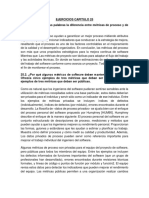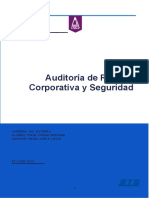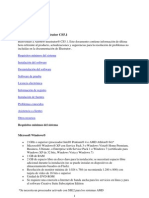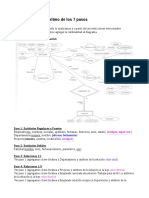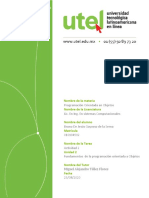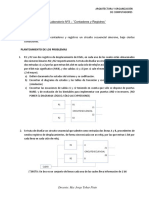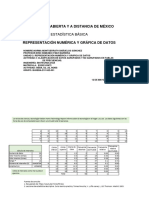Curso de Word 2010 Cent35
Diunggah oleh
Gaston RamosHak Cipta
Format Tersedia
Bagikan dokumen Ini
Apakah menurut Anda dokumen ini bermanfaat?
Apakah konten ini tidak pantas?
Laporkan Dokumen IniHak Cipta:
Format Tersedia
Curso de Word 2010 Cent35
Diunggah oleh
Gaston RamosHak Cipta:
Format Tersedia
CURSO DE MICROSOFT WORD
PONER EN MARCHA EL PROGRAMA Para poner en marcha el programa lo abrimos. Existen varias formas, por ejemplo Coloca el cursor y haz clic sobre el botn Inicio se despliega un men; al colocar el cursor sobre Todos los programas, aparece otra lista con los programas que hay instalados en tu ordenador; coloca el puntero del ratn sobre la carpeta con el nombre Microsoft Office y haz clic sobre Microsoft Word, y se iniciar el programa.
Nos aparece la pantalla del programa
Al iniciar Word aparece una pantalla inicial como sta, vamos a ver sus componentes fundamentales, as conoceremos los nombres de los diferentes elementos y ser ms fcil entender el resto del curso. La pantalla que se muestra a continuacin (y en general todas las de este curso) puede no coincidir exactamente con
Coordinacin de Extensin Acadmica- Sistema de Gestin Certificado Bajo ISO 9001
CURSO DE MICROSOFT WORD
la que ves en tu ordenador, ya que cada usuario puede decidir qu elementos quiere que se vean en cada momento, como veremos ms adelante. Diferentes partes de la pantalla Veamos ahora las diferentes partes de la pantalla comenzando por la parte superior La Barra de Ttulo. La barra de arriba muestra el nombre del programa y el nombre del fichero. Como no hemos dado nombre todava al fichero pone Documento1, si el fichero tiene nombre pondr el nombre que le hemos dado. A la derecha se encuentran los botones tpicos de Windows para reducir la imagen y para cerrar.
La Barra de Acceso Rpido. La barra de acceso rpido contiene las operaciones ms habituales de Word como Guardar, Deshacer o Rehacer. Esta barra puede personalizarse para aadir todos los botones que quieras. Para ello haz clic en una opcin y aparecer marcada. De igual forma, si vuelves a hacer clic sobre ella se eliminar de la barra. Si no encuentras la opcin en la lista que te propone, puedes seleccionar Ms comandos...
La Cinta de Opciones. La cinta de opciones es uno de los elementos ms importantes de Excel, ya que contiene todas las opciones del programa organizadas en pestaas. Al pulsar sobre una pestaa, accedemos a la ficha. Las fichas principales son Inicio, Insertar, Diseo de pgina, Referencias, Correspondencia, Revisar y Vista. En ellas se encuentran los distintos botones con las opciones disponibles. Pero adems, cuando trabajamos con determinados elementos, aparecen otras de forma puntual: las fichas de herramientas. Por ejemplo, mientras tengamos seleccionado una tabla, dispondremos de la ficha Herramientas de Tabla, que nos ofrecer botones especializados para realizar modificaciones en las tablas. Es posible que en la versin que tengas instalada en tu equipo de Word 2010 visualices otras fichas con ms opciones. Esto sucede porque los programas que tenemos instalados en el ordenador son capaces de interactuar con Word, si estn programados para ello, aadiendo herramientas y funcionalidades. sta integracin permite una mayor comodidad a la hora de trabajar, pero si en algn momento queremos ocultar o inhabilitar alguna de estas fichas, puedes hacerlo desde el men Archivo > Opciones > Personalizar Cinta. Si quieres ver con detalle cmo hacerlo, visita el correspondiente avanzado de personalizacin del entorno.
Coordinacin de Extensin Acadmica- Sistema de Gestin Certificado Bajo ISO 9001
CURSO DE MICROSOFT WORD
Pulsando la tecla ALT entraremos en el modo de acceso por teclado. De esta forma aparecern pequeos recuadros junto a las pestaas y opciones indicando la tecla (o conjunto de teclas) que debers pulsar para acceder a esa opcin sin la necesidad del ratn.
Las opciones no disponibles en el momento actual se muestran con nmeros semitransparentes. Para sal ir del modo de acceso por teclado vuelve a pulsar la tecla ALT. Si haces doble clic sobre cualquiera de las pestaas, la barra se ocultar, para disponer de ms espacio de trabajo. Las opciones volvern a mostrarse en el momento en el que vuelvas a hacer clic en cualquier pestaa. Tambin puedes mostrar u ocultar las cintas desde el botn con forma de flecha, que encontrars en la zona derecha superior. Las Barras de Desplazamiento. Permiten movernos a lo largo y ancho de la hoja de forma rpida y sencilla, simplemente hay que desplazar la barra arrastrndola con el ratn, o hacer clic en los tringulos.
La Barra De Estado. Indica en qu estado se encuentra el archivo abierto, y posee herramientas para realizar zoom sobre el documento, desplazando el marcador o pulsando los botones + y -. Tambin dispone de tres botones para cambiar rpidamente de vista (forma en que se visualiza el libro). Profundizaremos en las vistas ms adelante.
La Ayuda. Tenemos varios mtodos para obtener Ayuda con Excel. Un mtodo consiste en utilizar la Cinta de opciones, haciendo clic en el interrogante. Otro mtodo consiste en utilizar la tecla F1 del teclado. Aparecer la ventana de ayuda desde la cual tendremos que buscar la ayuda necesaria.
La Relga. Esta regla nos permite visualizar los mrgenes, el sangrado del texto y en general la disposicin del texto en la pgina.
Coordinacin de Extensin Acadmica- Sistema de Gestin Certificado Bajo ISO 9001
CURSO DE MICROSOFT WORD
DISTINTAS FORMAS DE VISUALIZAR EL DOCUMENTO Para acceder a las distintas vistas, tenemos que hacer clic en la cinta de Vista
La Vista Borrador. En la vista normal el documento se muestra de una forma continua. El cambio de pgina se muestra como una lnea de puntos. En este modo no se ven adecuadamente los elementos grficos. Diseo Web .Word nos permite crear ficheros en Html que podemos colocar directamente en Internet. Por tanto con este programa podemos crear pginas Web y en la vista Diseo Web comprobamos como se visualizar en Internet la pgina que estamos creando.
Diseo Impresin. Una de las vistas ms interesantes es tener activada la opcin Diseo de impresin que muestra las pginas claramente diferenciadas y una imagen muy aproximada de como va a quedar la pgina al imprimirla. Vista de Esquema. Cuando tenemos un texto largo que recorrer puede ser interesante revisarlo mediante la vista esquema que nos muestra solamente los ttulos de los distintos apartados. Pantalla Completa. En esta opcin desaparecen las Barras de men y los bordes mostrando toda la pantalla la pgina. Podemos en cualquier momento volver a otra vista pulsando sobre Cerrar.
Otro comando que nos permite controlar el aspecto de la pantalla y como se visualiza el documento es la instruccin Zoom.
Nos aparece el Cuadro de Zoom en el que seleccionaremos si queremos ver una parte de la pgina con las letras muy grandes, la pgina ocupando la pantalla de lado a lado, toda la pgina o varias pginas. Al seleccionar Toda la pgina o
Coordinacin de Extensin Acadmica- Sistema de Gestin Certificado Bajo ISO 9001
CURSO DE MICROSOFT WORD
Varias pginas las letras se hacen minsculas pero tenemos una vista general de como quedan las pginas. En el ejemplo tenemos marcada Toda la pgina y se mostrar tal como aparece en Vista previa. En este momento nuestra pgina se encuentra en blanco.
INTRODUCIR TEXTO Normalmente el programa Word funciona en el modo Insertar. Es decir que cuando escribimos entre dos palabras la palabra de la derecha se desplaza para no ser borrada o tapada por lo que estamos escribiendo. Para cambiar entre insertar y sobrescribir pulsamos la tecla Insertar Cuando tenemos activada la opcin sobrescribir y nos situamos en medio de un texto al escribir reemplazamos el texto anterior por lo que vamos escribiendo. En la Barra de estado que se encuentra en la parte inferior de la pantalla se muestra si esta activado sobrescribir.
Para Insertar el texto hacemos clic en cualquier parte del documento. Ahora vamos a teclear el siguiente texto: "Un conocimiento preciso de la situacin de partida, de donde estamos, es el primer paso para la determinacin de las metas a alcanzar y del diseo de los medios y procedimientos para conseguir los objetivos. La programacin didctica partir del conocimiento realista del entorno en el que se desarrolla el proceso de enseanza, de los medios disponibles materiales y personales, de las necesidades y del bagaje de conocimientos que poseen los estudiantes que van a cursar la asignatura."
Coordinacin de Extensin Acadmica- Sistema de Gestin Certificado Bajo ISO 9001
CURSO DE MICROSOFT WORD
Deshacer Seguramente una de las opciones ms utilizadas y muy de agradecer. Si nos equivocamos pulsamos y retrocedemos, se elimina la ltima accin realizada Pulsando sobre la barra de acceso rpido, Deshacer podemos seleccionar exactamente cuanto queremos retroceder. Las acciones que deseamos deshacer. OPERACIONES CON ARCHIVOS Vamos a ver las operaciones referentes a archivos como abrir, nuevo, guardar, guardar como y cerrar para poder manejarlas sin problemas a la hora de trabajar con documentos de Word. Bsicamente todas estas operaciones se encuentran en el men Archivo Guardar Un Documento Cuando empezamos a crear un documento y queremos poder recuperarlo en otra ocasin para modificarlo, imprimirlo, en fin, realizar cualquier operacin posterior sobre ste, tendremos que almacenarlo en alguna unidad de disco, esta operacin se denomina Guardar Existen dos formas de guardar un Documento: Guardar como. Cuando se guarda un archivo por primera vez, o se guarda una copia de uno existente. Guardar. Cuando guardamos los cambios que haya podido sufrir un archivo, sobrescribindolo.
Para Almacenar El Archivo Asignndole Un Nombre Hacemos clic el men Archivo y elegimos la opcin Guardar como... Aparecer el siguiente cuadro de dilogo:
Coordinacin de Extensin Acadmica- Sistema de Gestin Certificado Bajo ISO 9001
CURSO DE MICROSOFT WORD
Si el fichero ya exista, es decir ya tena un nombre, aparecer en el recuadro Nombre de archivo su antiguo nombre, si pulsas el botn Guardar, sin indicarle una nueva ruta de archivo, modificaremos el documento sobre el cual estamos trabajando. Por el contrario si quieres crear otro nuevo documento con las modificaciones que has realizado, sin cambiar el documento original tendrs que seguir estos pasos: Selecciona la carpeta donde vas a grabar tu trabajo. Para ello debers utilizar el explorador que se incluye en la ventana. En el recuadro Nombre de archivo, escribe el nombre que quieres ponerle a tu archivo. Y por ltimo haz clic sobre el botn Guardar. Para Guardar Los Cambios Realizados Sobre Un Archivo Selecciona la opcin Guardar del men Archivo.
O bien, haz clic sobre el botn Guardar de la Barra de Acceso Rpido. Tambin puedes utilizar la combinacin de teclas Ctrl +G. Si tratamos de guardar un archivo que an no ha sido guardado nunca, aparecer el cuadro de dilogo Guardar como... que nos permi tir darle nombre y elegir la ruta donde lo vamos a guardar. Cerrar Un Libro De Trabajo Una vez hayamos terminado de trabaj ar con un archivo, convendr salir de l para no estar utilizando memoria intilmente. La operacin de salir de un documento recibe el nombre de Cierre del documento. Se puede cerrar un documento de varias formas. Una de ellas consiste en utilizar el men Archivo. Seleccionar el men Archivo y elige la opcin Cerrar. En caso de detectar un archivo al cual se le ha realizado una modificacin no almacenada, Excel nos avisar de ello mostrndonos un cuadro de dilogo que nos dar a escoger entre tres opciones:
Cancelar: El archivo no se cierra.
Coordinacin de Extensin Acadmica- Sistema de Gestin Certificado Bajo ISO 9001
CURSO DE MICROSOFT WORD
Guardar: Se guardan los cambios y luego se cierra el archivo. Si an no se haba guardado aparecer el cuadro Guardar como para asignarle un nombre y ubicacin. No guardar: Se cierra el archivo sin guardar los cambios realizados desde la ltima vez que guardamos.
Empezar Un Nuevo Libro De Trabajo Cuando entramos en Word automticamente se inicia un Documento vaco, pero supongamos que ya estamos trabajando con un documento y queremos crear otro documento nuevo. sta operacin se denomina Nuevo Para empezar a crear un documento nuevo, deberemos seguir los siguientes pasos: Selecciona el men Archivo y eligimos la opcin Nuevo. Se mostrar, a la derecha del men, un conjunto de opciones:
Seleccionamos Documento en blanco en la lista de opciones y a continuacin hacemos clic en Crear, en el panel situado ms a la derecha. Pero tambin podemos partir de una plantilla, en vez de un documento en blanco. Abrir Un Documento Ya Existente Si queremos recuperar algn documento ya guardado, la operacin se denomina Abrir. Para abrir un archivo ya existente seleccionamos la opcin Abrir del men Archivo
Aparecer el cuadro de dilogo siguiente:
Coordinacin de Extensin Acadmica- Sistema de Gestin Certificado Bajo ISO 9001
CURSO DE MICROSOFT WORD
Exploraremos las carpetas hasta encontrar el documento seleccinamos con un clic y despus pulsamos el botn Abrir.
que
nos interese,
Si en la carpeta donde se encuentra el archivo que buscamos hay muchos otros archivos, podemos optar por escribir el Nombre del archivo en el recuadro. A medida que vayamos escribiendo, se mostrar un pequeo listado de los archivos que coincidan con los caracteres introducidos. Simplemente hacemos clic sobre l. Otra forma disponible tambin para abrir un documento, consiste en utilizar una lista de documentos abiertos anteriormente. Seleccionaremos Reciente en el men Archivo y hacemos clic sobre el que queremos abrir. Se mostrarn ordenados por fecha de ltima utilizacin, siendo el primero el ms recientemente utilizado.
Si quieremos que un documento se muestre siempre en la lista de Libros recientes hacemos clic sobre la chincheta que se encuentra a su derecha. Esto lo fijar en la lista hasta que lo volvamos a desactivar.
Coordinacin de Extensin Acadmica- Sistema de Gestin Certificado Bajo ISO 9001
CURSO DE MICROSOFT WORD
SELECCIONAR TEXTO
Al utilizar el programa Word es frecuente antes de utilizar otros comandos tener que seleccionar el texto. Veamos algunas formas sencillas de marcar el texto para por ejemplo darle formato.
Seleccionamos una palabra pulsando dos veces sobre la misma
Nos situamos a la izquierda de la lnea y cuando el curso se transforma en una flecha pulsamos el botn del ratn
Nos situamos a la izquierda igual que antes y cuando aparece la flecha pulsamos dos veces.
Para seleccionar todo el texto. Nos situamos igual a la izquierda y cuando aparece la flecha pulsamos tres veces.
Igualmente podemos seleccionar el texto pulsando sobre el principio de la zona que deseamos seleccionar y manteniendo pulsado el botn del ratn movernos al otro extremo de la zona.
Coordinacin de Extensin Acadmica- Sistema de Gestin Certificado Bajo ISO 9001
CURSO DE MICROSOFT WORD
FORMATOS PREDEFINIDOS El programa dispone de ciertos formatos prediseados. Pulsamos en la cinta de Diseo de Pgina. Y pulsamos sobre Tema
En el cuadro que aparece podemos seleccionar entre una coleccin de temas o formatos predefinidos.
FORMATO DE LETRAS Para poder aplicar un buen diseo a un documento, el usuario tiene a su disposicin una serie de herramientas en Word 2010, todas ellas interesantes y que estudiaremos a lo largo del curso Un grupo de estas herramientas podramos englobarlas en el llamado Formatos que podrs aplicar de forma muy fcil ya sea a una palabra, prrafo/s o al documento completo. Dentro de este grupo vamos a ver utilidades tan importantes como las de aplicar fuente, tamao, color y otras caractersticas al texto. En la pestaa Inicio hacemos clic en la flecha que se encuentra al pie de la seccin Fuente para abrir el cuadro de dialogo de Formato
Tambin podemos acceder directamente a las funciones de formato ms utilizadas a travs de la cinta Inicio en la seccin fuente.
Coordinacin de Extensin Acadmica- Sistema de Gestin Certificado Bajo ISO 9001
CURSO DE MICROSOFT WORD
En nuestro ejemplo partimos de un texto y cambiamos el formato para apreciar las diferencias. El texto de ejemplo al que cambiaremos el formato es el siguiente. "LOS OBJETIVOS Un conocimiento preciso de la situacin de partida, de donde estamos, es el primer paso para la determinacin de las metas a alcanzar y del diseo de los medios y procedimientos para conseguir los objetivos. La programacin didctica partir del conocimiento realista del entorno en el que se desarrolla el proceso de enseanza, de los medios disponibles materiales y personales, de las necesidades y del bagaje de conocimientos que poseen los estudiantes que van a cursar la asignatura." En nuestro ejemplo el ttulo "LOS OBJETIVOS" lo vamos a poner con una letra tipo Verdana, ms grande, ms gruesa, de color azul y con sombra.
Lo primero es seleccionar el texto al que queremos cambiar el formato
Hacemos clic en la flecha de la parte inferior derecha de la cinta de inicio de la seccin fuente.
Aparece el Cuadro de Fuente donde seleccionamos las caractersticas que deseamos para el formato del texto. En nuestro ejemplo:
Como tipo de letra o Fuente seleccionamos Verdana, Como queremos que las letras tengan un trazo grueso en Estilo de fuente seleccionamos Negrita, En Tamao ponemos 14 para ampliar el titular Y en Color de fuente elegimos un azul elegante.
Coordinacin de Extensin Acadmica- Sistema de Gestin Certificado Bajo ISO 9001
CURSO DE MICROSOFT WORD
En este mismo cuadro podemos aadir ciertos efectos a las letras. En nuestro ejemplo para resaltar el titular elegimos como Efecto la opcin Sombra. Y pulsando Aceptar obtenemos el texto con el nuevo formato Opciones De La Barra De Formato Las opciones de formato de las letras, se encuentran directamente disponibles desde la Barra de formato en la parte superior de la pantalla. Recuerde que si en algn momento en su pantalla no aparece una Barra puede activarla pulsando Ver y Barras de Herramientas La opcin de negrita que permite incrementar el grosor de texto. Este texto est en negrita
La opcin cursiva que se utiliza por ejemplo en ciertas citas bibliogrficas. Este texto est en cursiva
Coordinacin de Extensin Acadmica- Sistema de Gestin Certificado Bajo ISO 9001
CURSO DE MICROSOFT WORD
En ocasiones interesa subrayar para resaltar cierta parte del texto. Este texto esta subrayado
Pulsando la flecha que acompaa a la Letra de la Barra de formato aparece el men que nos permite cambiar el Color de las letras. Si entre estas primeras opciones que el programa presenta no est el color deseado podemos acceder a una amplia gama pulsando Mas colores. En nuestro ejemplo marcamos el rojo
Cambiar Maysculas Y Minsculas Podemos cambiar de minsculas a maysculas o al contrario un texto sin necesidad de volver a teclearlo. En el texto anterior vamos a cambiar la palabra conocimiento que tenemos en minsculas a maysculas.
Marcamos el texto que deseamos cambiar de maysculas a minsculas o al contrario.
Pulsamos sobre el botn de Cambiar maysculas y minsculas y seleccionamos la modificacin que queremos aplicar.
Otra opcin que tenemos directamente disponible en la Seccin de formato, es la de resaltar. En algunos documentos, especialmente en documentos de trabajo suele ser interesante sealar las ideas, cifras o mensajes claves.
Coordinacin de Extensin Acadmica- Sistema de Gestin Certificado Bajo ISO 9001
CURSO DE MICROSOFT WORD
Funciona como el rotulador fluorescente. En nuestro ejemplo tenemos seleccionado el amarillo como color de resalte pero pulsando sobre el tringulo al lado de la imagen del rotulador aparecen distintos colores para seleccionar
Resaltaremos la parte de nuestro texto donde pone "la determinacin de las metas a alcanzar"
Letra Capital En ocasiones deseamos resaltar el comienzo de una parte del texto. En nuestro ejemplo aumentaremos "Un" al comienzo del texto. Lo primero es seleccionar la palabra que deseamos aumentar para resaltar el comienzo del texto.
Pulsamos sobre la cinta Insertar Seleccionamos Letra Capital Hacemos clic sobre Opciones de letra capital
Aparece un cuadro para Letra capital que nos permite elegir el tipo de letra. Podemos elegir el tipo de letra, las lneas que ocupa y la distancia respecto al texto. En nuestro ejemplo seleccionamos En texto, y una letra tipo Times New Roman que ocupa tres lneas
Coordinacin de Extensin Acadmica- Sistema de Gestin Certificado Bajo ISO 9001
CURSO DE MICROSOFT WORD
Y el texto que seleccionamos se muestra agrandado e insertado al comienzo.
FORMATO DE PRRAFOS Disponemos de varias opciones de formato para los prrafos, es decir los distintos bloques separados que componen el texto. Lo ms rpido suele ser definir desde el principio el formato que se aplica a lo que vamos escribiendo. En nuestro ejemplo cambiaremos el formato del segundo prrafo que ya tenemos escrito.
Seleccionamos el prrafo al que vamos a dar un nuevo formato. Hacemos clic en la flecha que est en la parte inferior derecha de la seccin Prrafo.
Nos aparece en pantalla el Cuadro Prrafo. En este cuadro como vemos, podemos seleccionar la alineacin, la sangra que nos permite mover el texto del prrafo en horizontal a la derecha o izquierda y el Espaciado. En nuestro ejemplo queremos mover el bloque de texto a la izquierda un centmetro y por lo tanto en Sangra Izquierda pulsamos la flecha hasta que aparece el 1.
Coordinacin de Extensin Acadmica- Sistema de Gestin Certificado Bajo ISO 9001
CURSO DE MICROSOFT WORD
Y pulsando Aceptar el segundo prrafo se mueve en bloque un centmetro a la derecha con respecto al margen del prrafo normal.
Otra opcin para aumentar o disminuir la sangra es pulsando directamente en el botn de la Seccin Prrafo de la Cinta de Inicio
Otra de las opciones disponibles en el Cuadro de Formato es definir la separacin entre lneas dentro del prrafo. Vamos a cambiar el Interlineado de sencillo a doble del primer prrafo de nuestro ejemplo.
Coordinacin de Extensin Acadmica- Sistema de Gestin Certificado Bajo ISO 9001
CURSO DE MICROSOFT WORD
En la siguiente imagen podemos ver como en el primer prrafo seleccionado la distancia entre lneas es mayor que en el segundo prrafo que conserva el Interlineado sencillo.
La opcin de formato Alinear se encuentra disponible directamente en la Barra de formato.
Una vez seleccionado el texto que deseamos alinear pulsamos el botn Alinear a la izquierda si queremos que quede igualado por la izquierda.
La opcin Centrar organiza las lneas alrededor del centro de la imagen y deja sin igualar los laterales
La opcin Alinear a la derecha iguala el texto por la derecha.
Si deseamos que quede igualado por la derecha e izquierda pulsamos el botn Justificar
Numeracin
La numeracin de una lista se puede realizar automticamente.
Coordinacin de Extensin Acadmica- Sistema de Gestin Certificado Bajo ISO 9001
CURSO DE MICROSOFT WORD
Si tenemos escrita la lista la seleccionamos y pulsamos el botn Numeracin. Si no tenemos escrita la lista, podemos pulsar el botn de Numeracin y posteriormente escribir la lista. Pulsamos Enter en nuestro teclado cada vez que queremos pasar al nmero siguiente.
EJEMPLO Tenemos escrito un texto tal como se muestra en la primera imagen que deseamos numerar. Marcamos las lneas que deben aparecer numeradas y pulsamos el botn Numeracin
El mismo procedimiento seguimos para poner puntos delante de la lista. Tomando la misma lista anterior la seleccionamos y pulsamos el botn Vietas. En la segunda imagen se muestra el resultado.
Coordinacin de Extensin Acadmica- Sistema de Gestin Certificado Bajo ISO 9001
CURSO DE MICROSOFT WORD
Una funcin que puede resultar muy til es la de ordenar las listas. Vamos a ordenar una lista de apellidos por orden alfabtico.
Partimos de los apellidos mostrados en la primera imagen Marcamos los apellidos que deseamos ordenar
Pulsamos Ordenar En el Cuadro que aparece seleccionamos Ordenar por prrafos
Y la ltima imagen muestra los apellidos ordenados
Formato de pgina
Coordinacin de Extensin Acadmica- Sistema de Gestin Certificado Bajo ISO 9001
CURSO DE MICROSOFT WORD
El formato de pgina nos permite definir las caractersticas de las pginas enteras. Definimos por tanto caractersticas como mrgenes, tamao del papel para imprimir o la orientacin en que se imprimir. Pulsando sobre la cinta Diseo de pgina, tendremos todas las opciones de configuracin
Haciendo clic sobre la flecha de la parte inferior derecha aparecer cuadro Configurar Pgina
Seleccionamos la pestaa Mrgenes
En este cuadro podemos definir los mrgenes de las pginas, el tipo de papel en el que vamos a imprimir y si queremos imprimir la pgina en vertical u horizontal. En nuestro ejemplo vamos a cambiar el margen superior de la pgina de 3 centmetros a 1 centmetro.
Coordinacin de Extensin Acadmica- Sistema de Gestin Certificado Bajo ISO 9001
CURSO DE MICROSOFT WORD
Podemos cambiar los mrgenes a todo el documento o seleccionar en Aplicar a la opcin de aplicar el cambio desde donde estamos situados en adelante pulsando sobre "Desde aqu en adelante" Y en las siguientes imgenes se muestra la situacin de partida y como queda el margen de pgina al reducirlo a 1 centmetro. En la pestaa Papel definimos el tipo de papel por ejemplo folio o DIN A4 y la orientacin para la impresin vertical o apaisada. En el ejemplo esta seleccionada la Orientacin Vertical. Si pulsa sobre la orientacin Horizontal puede ver el cambio del formato.
SALTO DE PGINA Y DE SECCIN Si queremos que desde cierto punto el texto aparezca en la siguiente pgina nos colocamos en el punto donde deseamos que termine la pgina e insertamos un Salto de pgina Para insertar un salto de pgina pulsamos Diseo de Pgina y Saltos
Nos aparecen las opciones de los diferentes saltos de pgina y secciones que tenemos
Coordinacin de Extensin Acadmica- Sistema de Gestin Certificado Bajo ISO 9001
CURSO DE MICROSOFT WORD
EJEMPLO Partimos por ejemplo de la situacin que muestra la siguiente imagen donde tenemos dos prrafos en una pgina. Deseamos que el segundo prrafo comience en una nueva pgina.
Nos situamos entre los dos prrafos y pulsamos Salto de pgina. Y el resultado es que ahora el segundo prrafo comienza en la pgina siguiente
SECCIONES Cuando tenemos un documento con varios captulos de forma que cada captulo lleva su propio encabezamiento y su propio formato suele ser aconsejable dividir los captulos mediante secciones. De esta forma podemos poner por ejemplo diferentes encabezamientos a las diferentes partes del texto de una forma sencilla. El control sobre los documentos extensos se facilita cuando lo dividimos por secciones.
Coordinacin de Extensin Acadmica- Sistema de Gestin Certificado Bajo ISO 9001
CURSO DE MICROSOFT WORD
Nos situamos donde queremos comenzar la seccin. Pulsamos Saltos Y seleccionamos uno de los tipos de salto de seccin. En nuestro ejemplo Pgina siguiente.
Las distintas opciones se diferencian en que Pgina siguiente deja en blanco el final de la pgina de una seccin y comienza la siguiente en otra pgina. Si queremos diferenciar ntidamente los captulos dejamos en blanco el final de la pgina de cada captulo. Si seleccionamos Continuo tenemos un salto de seccin pero no se deja espacio en blanco entre secciones. El resultado podemos visualizarlo en la vista Borrador como una doble lnea intermitente
COPIAR Una de las funciones ms tpicas y utilizadas de los programas es la de Copiar. Si deseamos realizar una copia de una parte del documento
Marcamos la parte del texto que deseamos copiar. Pulsamos la cinta Inicio y Copiar. Otra opcin es pulsar el botn DERECHO del ratn y seleccionar Copiar en el men que aparece.
Nos situamos en el punto donde queremos que aparezca la copia Y pulsamos Inicio y Pegar
Coordinacin de Extensin Acadmica- Sistema de Gestin Certificado Bajo ISO 9001
CURSO DE MICROSOFT WORD
CORTAR Cuando lo que deseamos es quitar una parte del documento de una localizacin y ponerlo en otra parte. Al cortar estamos cambiando de lugar y por tanto moviendo, una cierta parte del documento.
Seleccionamos el texto o la zona que queremos quitar. Pulsamos Inicio y Cortar
Marcamos el punto donde deseamos que aparezca la parte del documento que estamos moviendo. Pulsamos Inicio y Pegar. Lo mismo podemos realizarlo empleando el botn DERECHO del ratn.
Podemos obtener ms opciones de pegado haciendo clic sobre la lista desplegable del botn pegar (mantener el formato de origen, combinar el formato, Mantener solo texto)
El PORTAPAPELES El portapapeles almacena temporalmente la informacin y nos permite transferir la informacin entre programas por ejemplo entre dos programas de Office.
Coordinacin de Extensin Acadmica- Sistema de Gestin Certificado Bajo ISO 9001
CURSO DE MICROSOFT WORD
INSERTAR Aadir Numeracin A Las Pginas Suele ser aconsejable que las pginas cuando se impriman tengan cada una su nmero de pgina.
Pulsamos en la cinta Pulsamos sobre Nmeros de pgina
Nos aparece el cuadro de Nmeros de pgina. En este cuadro podemos seleccionar la posicin en la que deseamos que aparezcan los nmeros de pgina. En nuestro ejemplo elegimos que se vean en la Parte inferior de la pgina y en el Centro.
Insertar Elementos rpidos El programa tiene ya definidos una serie de saludos, despedidas y frases que se repiten en las cartas que podemos utilizar.
Pulsamos Insertar Pulsamos Elementos rpidos
Coordinacin de Extensin Acadmica- Sistema de Gestin Certificado Bajo ISO 9001
CURSO DE MICROSOFT WORD
Insertar Smbolo Cuando deseamos utilizar un smbolo que no aparece directamente en el teclado.
Marcamos el punto del documento donde queremos insertar el smbolo. Pulsamos Insertar y Smbolo
Haciendo clic en Ms smbolos Nos aparecer el Cuadro Smbolo
Pulsamos sobre el deseado. Pulsamos Insertar Y Cerrar
El smbolo aparece en el documento situado en el punto de insercin. Insertar Nota a Pie De Pgina En ciertos documentos se realizan comentarios, aclaraciones o se aaden referencias bibliogrficas en un texto independiente situado generalmente en la parte inferior de la pgina o al final del documento. Veamos los pasos para crear Notas a pie de pgina
Pulsamos Cinta Referencia y hacemos clic en el botn Insertar nota al pie
Coordinacin de Extensin Acadmica- Sistema de Gestin Certificado Bajo ISO 9001
CURSO DE MICROSOFT WORD
Haciendo clic en la flecha que se encuentra en la parte inferior derecha de la seccin Notas al pie, aparecer el Cuadro Nota al pie y notas al final.
Podemos elegir que las notas se impriman en la parte de abajo de las pginas o que se impriman al final del documento todas juntas. Otra posible seleccin es marcar Autonumeracin mediante la cual es el propio programa automticamente el que va numerando las citas de forma correlativa.
Pulsamos Aceptar y nos aparece el espacio para escribir la nota a pie de pgina.
INSERTAR IMGENES
El programa Word adems de textos nos permite insertar imgenes, grficos y dibujos. Para insertar una imagen podemos:
Hacer clic sobre la cinta Insertar Pulsar Imgenes Prediseadas
Coordinacin de Extensin Acadmica- Sistema de Gestin Certificado Bajo ISO 9001
CURSO DE MICROSOFT WORD
Y pulsando nos aparece el cuadro Insertar imagen prediseada que nos muestra varios grupos de imgenes que podemos utilizar.
Otra opcin es insertar una imagen que se encuentra guardada en nuestro ordenador. Pulsamos Insertar, Imagen
COLUMNAS En ciertos documentos deseamos una estructura tipo peridico que muestra el texto dividido en columnas. Las columnas nos permiten definir una cierta estructura para el texto. Cuando introducimos el texto van rellenndose una columna tras otra.
El botn Columnas activa este tipo de formato Al pulsar sobre el botn columnas aparecen varias columnas. Nos movemos y pulsando, seleccionamos el nmero deseado de columnas.
Coordinacin de Extensin Acadmica- Sistema de Gestin Certificado Bajo ISO 9001
CURSO DE MICROSOFT WORD
Un texto que tengamos tecleado en una pgina sin columnas podemos transformarlo en un formato con columnas.
Seleccionamos el texto. Pulsamos Columnas. En el cuadro que aparece elegimos el nmero y tipo de columnas. INSERTAR TABLA
En ocasiones interesa estructurar la informacin de la pgina. Una forma interesante de ordenar la informacin en una pgina es la utilizacin de tablas. Las tablas son muy tiles para organizar los elementos y son fciles de manejar.
La creacin de una tabla puede realizarse pulsando sobre la cinta Insertar, el botn tabla
Al pulsar aparece una cuadrcula por la que podemos movernos. Cuando tengamos seleccionado el nmero adecuado de filas y columnas pulsamos el botn y se genera la tabla. Una vez creada la tabla podemos fcilmente modificarla para adaptarla a nuestras necesidades.
Las dimensiones de las celdas las cambiamos pulsando sobre la lnea divisoria y manteniendo pulsado el botn nos movemos.
Coordinacin de Extensin Acadmica- Sistema de Gestin Certificado Bajo ISO 9001
CURSO DE MICROSOFT WORD
Para mover toda la Tabla pulsamos sobre el recuadro con una cruz que aparece en la esquina superior izquierda y manteniendo pulsado el ratn nos movemos. Aparece una cruz en la punta de la flecha del cursor.
La modificacin de las celdas puede realizarse empleando el men que aparece al situarnos en las celdas y pulsar el botn DERECHO del ratn. En nuestro ejemplo vamos a juntar dos celdas y que sean una. Marcamos las dos celdas y pulsando el botn DERECHO del ratn aparece un men en el que seleccionamos Combinar celdas.
Igualmente marcando una celda y pulsando el botn DERECHO del ratn podemos Eliminar celdas o Dividir las celdas existentes, generando un mayor nmero de celdas.
Coordinacin de Extensin Acadmica- Sistema de Gestin Certificado Bajo ISO 9001
CURSO DE MICROSOFT WORD
PROPIEDADES DE LAS TABLAS Podemos definir las propiedades de las Tablas
Situndonos en la Tabla, pulsamos el botn DERECHO del ratn. En el men que aparece pulsamos sobre Propiedades de tabla. Aparece el Cuadro Propiedades de tabla que nos permite seleccionar el ajuste de la tabla con relacin a la pgina al pulsar sobre una de las opciones de Alineacin en la pestaa Tabla. En nuestro ejemplo esta seleccionada una alineacin izquierda de la Tabla. Por tanto se ajustar al canto izquierdo de la pgina. Seleccionando la pestaa Celda podemos decidir la colocacin de los elementos dentro de la celda. Pulsando sobre una de las Alineaciones los elementos o el texto introducido en la celda se ajustar arriba, al centro o abajo de los lmites de la misma.
Otro camino para crear tablas es pulsar sobre la cinta Insertar y pulsar el botn desplegable de tablas y seleccionar Insertar Tabla
Coordinacin de Extensin Acadmica- Sistema de Gestin Certificado Bajo ISO 9001
CURSO DE MICROSOFT WORD
En el cuadro Insertar tabla que aparece seleccionamos el nmero de filas y columnas deseadas. En nuestro ejemplo optamos por una tabla de 3 columnas y 2 filas. Y podemos seleccionar como se ajustan los mrgenes de las celdas alrededor del contenido que introducimos en las mismas.
La opcin Tablas rpidas del mismo desplegable nos proporciona una serie de tablas prediseadas.
Puede que por esttica nos interese utilizar la tabla para ordenar los elementos de la pgina pero ocultar las lneas de divisin de la tabla.
Para insertar texto en la tabla pulsamos sobre la celda deseada y tecleamos el texto. Para movernos de una celda a otra pulsamos la tecla del tabulador que generalmente se encuentra en la esquina superior izquierda
Coordinacin de Extensin Acadmica- Sistema de Gestin Certificado Bajo ISO 9001
CURSO DE MICROSOFT WORD
ENCABEZADO Y PIE DE PGINA Pulsamos en la cinta Insertar y pulsamos el botn Encabezado
La pantalla nos muestra un recuadro en la parte superior donde escribiremos el texto del Encabezado
EJEMPLO Escribimos "Captulo 1 Los principios de Gestin"
Podemos dar formato al texto del encabezado siguiendo el mismo procedimiento descrito con anterioridad para dar formato al texto.
Coordinacin de Extensin Acadmica- Sistema de Gestin Certificado Bajo ISO 9001
CURSO DE MICROSOFT WORD
BUSCAR, REEMPLAZAR E IR A Para activar estas funciones podemos hacer doble clic, es decir pulsamos dos veces sobre la Barra de Estado que se encuentra en la parte inferior de la pantalla.
Aparece un cuadro desde el que podemos activar las funciones Buscar, Reemplazar e Ir a. En nuestro ejemplo queremos buscar dentro del documento que tenemos abierto la palabra Australia y reemplazarla por Oceana
Escribimos la palabra que tenemos que buscar dentro del texto del documento
En reemplazar con escribimos la palabra que va a sustituir a la anterior. En nuestro ejemplo Oceana sustituye a Australia
Y pulsamos reemplazar.
La opcin Reemplazar todos nos permite de una vez sustituir por ejemplo todas las palabras "Australia" del texto por "Oceana" sin tener que ir una por una sustituyendo. Otra funcin interesante es la que se activa pulsando la pestaa Ir a. Esta opcin nos permite movernos rpidamente por documentos extensos.
Coordinacin de Extensin Acadmica- Sistema de Gestin Certificado Bajo ISO 9001
CURSO DE MICROSOFT WORD
Todas estas funciones se pueden activar la cinta de Inicio
ORTOGRAFA
Mediante la verificacin ortogrfica podemos comprobar los errores del texto.
Activamos la funcin de correccin ortogrfica desde el Ortografa de la Cinta Revisar.
Igualmente podemos activar la correccin ortogrfica pulsando sobre la tecla F7.
En el cuadro de dilogo que aparece podemos optar por: Omitir si consideramos que la palabra no constituye una falta de ortografa y preferimos mantenerla. Cambiar, si consideramos que efectivamente es un error. La palabra que escribimos la sustituimos por la que pone en Cambiar por. Si preferimos otra opcin para realizar el cambio tenemos que marcarla entre las sugerencias o poner otra que nos parezca ms adecuada. Agregar incorpora la palabra al diccionario que se encuentra en el fichero que muestra Agregar palabras a. Agregar nos permite incorporar una palabra que es correcta y el programa la considera un error. Al incorporarla la prxima vez no aparecer como error. Cambiar todas, permite corregir el mismo error en el resto del documento
Coordinacin de Extensin Acadmica- Sistema de Gestin Certificado Bajo ISO 9001
CURSO DE MICROSOFT WORD
El programa realiza una revisin de la gramtica del texto y en caso de encontrar estructuras dudosas propone soluciones. Nos permite configurar la funcin de correccin ortogrfica y gramatical como as tambin opciones de autocorreccin Para activar o desactivar las diferentes opciones del comando Autocorregir: Pulsamos Inicio y seleccionamos Opciones Luego Revisin
SINONIMOS Si queremos que el programa nos sugiera sinnimos:
Marcamos la palabra a la que deseamos encontrar los sinnimos. Pulsamos en la cinta Revisar Hacemos clic sobre Sinnimos
Coordinacin de Extensin Acadmica- Sistema de Gestin Certificado Bajo ISO 9001
CURSO DE MICROSOFT WORD
IMPRIMIR Seleccionamos la opcin Imprimir del men Archivo, veremos la siguiente ventana:
En la zona izquierda dispondremos de una serie de opciones de configuracin de la impresin, que nos permitirn: Elegir cuntas copias imprimir del documento. Escoger qu impresora queremos utilizar en la impresin del documento, en caso de que no queramos utilizar la predeterminada que viene seleccionada por defecto. Tambin podremos modificar las Propiedades de impresora seleccionada. Opciones de Configuracin como:
Coordinacin de Extensin Acadmica- Sistema de Gestin Certificado Bajo ISO 9001
CURSO DE MICROSOFT WORD
Qu pgina imprimir: Pagina actual, todo el documento, o bien la seleccin realizada. La intercalacin.
Cuando imprimimos varias copias sin intercalacin se imprime X veces cada pgina, por ejemplo: 1,1,1 2,2,2 3,3,3 4,4,4 sera la impresin de tres copias de un libro que ocupa cuatro pginas. En cambio, si utilizamos el intercalado, se imprime el trabajo completo, una vez tras otra. El mismo ejemplo sera: 1,2,3,4 1,2,3,4 1,2,3,4 La orientacin y el tamao del papel. Modificar los mrgenes. Ajustar la escala de impresin. Acceder a la Configuracin de pgina
Cuando est todo listo para la impresin y quede como deseas, podrs pulsar el botn de la zona superior. Sobre la parte derecha de la pantalla aparece una vista previa del documento que vamos a imprimir. TRABAJAR CON DOS PARTES DEL MISMO DOCUMENTO A LA VEZ En ocasiones, especialmente cuando trabajamos con textos muy extensos podemos necesitar informacin de varias partes del documento. Word, nos proporciona un completo conjunto de herramientas para facilitarnos el desplazamiento por todo el documento,
En la imagen vemos los botones para desplazarnos una lnea, para ir a la pgina siguiente y si pulsamos en el punto se despliega una ventana de opciones como la siguiente
Coordinacin de Extensin Acadmica- Sistema de Gestin Certificado Bajo ISO 9001
CURSO DE MICROSOFT WORD
Que nos permite ir rpidamente a cada elemento de Word disponible. Pero en ocasiones, esto no basta, es comn que necesitemos tener en pantalla simultneamente dos pginas distantes del mismo documento. Word tiene una herramienta que nos permite hacer eso, el "Cuadro de divisin" divide la pantalla en dos zonas independientes. Simplemente tenemos que marcar el "Cuadro de divisin"
Y arrastrar el ratn hasta la posicin que deseemos
Para movernos por cada una de las divisiones slo tenemos que utilizar las barras de desplazamiento de cada divisin de forma independiente.
Como puedes ver en las barra estn todas las herramientas de desplazamiento que ya conocemos, exactamente igual como si estuviramos trabajando de la manera habitual Para quitar la divisin y volver a trabajar solo con una parte del documento, podemos hacerlo de dos maneras. La primera es arrastrar la barra de divisin hasta el comienzo o el final de la ventana. Y la otra forma es hacer una doble pulsacin sobre la barra, para que Word la esconda instantneamente.
Coordinacin de Extensin Acadmica- Sistema de Gestin Certificado Bajo ISO 9001
CURSO DE MICROSOFT WORD
LAS PLANTILLAS Una forma de explicar que son las plantillas es compararla con una mscara o un molde que se utiliza de base para escribir nuestros documentos. Por ejemplo cada vez que abrimos un documento, este tiene definidas unas caractersticas de estilo de letra, de colores, de dimensiones. Las plantillas definen todos estos parmetros, entre otros. Podemos utilizar una plantilla prediseada como ejemplo. Primero deberemos ir a archivo Hacer clic en nuevo y seleccionar algn tipo de plantilla, en este caso folletos
Luego seleccionaremos el modelo de folleto que nos interese y apretamos el botn descargar
Coordinacin de Extensin Acadmica- Sistema de Gestin Certificado Bajo ISO 9001
CURSO DE MICROSOFT WORD
Nos abrir un documento nuevo con el siguiente aspecto.
En el texto del prospecto se nos ofrece las instrucciones para personalizarlo de acuerdo con nuestras necesidades. Solo tenemos que leer el texto y sustituir un texto por otro o introducir uno nuevo cuando lo creamos necesario. Word nos permite, tambin, grabar una plantilla modificada o guardar un documento de nuestra creacin como si fuera una plantilla para utilizarla en otras ocasiones Slo tenemos que pulsar la opcin "Guardar como" del men "Archivo"
Y en el cuadro de dilogo "Guardar como" elegir "plantilla de documento" de entre la lista de formatos.
Coordinacin de Extensin Acadmica- Sistema de Gestin Certificado Bajo ISO 9001
CURSO DE MICROSOFT WORD
Observa que cuando seleccionas el formato "Plantilla de documento" Word, guarda la plantilla automticamente en el directorio "Plantillas", aunque tengamos seleccionada otra carpeta. Proteger el documento Pero en ambientes laborales de trabajo compartido, tan importante como guardar la informacin es asegurar la integridad de los datos.
Word, tiene diversas herramientas para que podamos proteger la integridad de nuestro trabajo. Una vez que lo hayamos redactado nuestro documento, lo guardaremos, pero utilizaremos la opcin "Guardar como" del men archivo
En la ventana de dilogo de la opcin "guardar como", en la barra superior pulsaremos el botn "Herramientas", y en el men que se desplegar, elegiremos "opciones generales"
Las opciones de seguridad que nos interesan en este apartado podemos encontrarlas al final de la ventana de dialogo, bajo el ttulo "Opciones para compartir archivos". Veremos que se nos piden dos contraseas distintas, la primera controla el acceso a la lectura del documento, y la segunda controla los permisos de escritura en el documento.
Coordinacin de Extensin Acadmica- Sistema de Gestin Certificado Bajo ISO 9001
CURSO DE MICROSOFT WORD
Para que las opciones de seguridad sean realmente tiles, Word debe ser muy estricto con el uso de las contraseas una vez que estn aplicadas. De manera que si olvidamos o perdemos la contrasea no podremos acceder o modificar el documento. Para evitar problemas por errores de escritura, Word, nos exige que confirmemos la contrasea y no nos dejara continuar a no ser que las dos veces la contrasea sean idnticas.
Cuando abrimos el documento, antes de mostrar el texto, un cuadro de dialogo nos pregunta por la contrasea para abrir el archivo.
En el caso de que nuestro documento tenga activada la proteccin de contrasea de escritura, al abrirlo se nos mostrara una ventana de dialogo como la inferior, observa que si desconocamos la contrasea anterior no se nos permita ver el documento, en cambio al fallar la contrasea de escritura se nos permite acceder al documento en modo de "Slo lectura".
Coordinacin de Extensin Acadmica- Sistema de Gestin Certificado Bajo ISO 9001
CURSO DE MICROSOFT WORD
En el caso de que intentemos modificar el archivo solo lectura, Word no nos lo impedir, pero si que evitara que sobrescribamos, al pulsar el botn "guardar. LAS SECCIONES Word tiene numerosas herramientas para mejorar el diseo. Una de estas herramientas son las secciones. Word permite manejar documentos extensos, una de las tcnicas para mejorar el aspecto de los documentos es aplicar formatos al texto. Pero si el documento es extenso puede ser necesario aplicar distintos formatos en distintas zonas del documento. Las secciones nos facilitan este trabajo al gestionar formatos distintos para secciones distintas. Para activar las secciones, solo tenemos que ir a la cinta de Diseo de Pgina en la opcin saltos y seleccionar "Insertar" y elegir la opcin "Salto"
Un salto es la forma que tiene Word de separar una zona de texto de otra. Podemos querer separar una pgina, una columna o un ajuste de texto. En esta zona al contrario de la anterior podemos aplicar los formatos a las secciones y mantener su esttica aunque modifiquemos el contenido de cada seccin. Esta es la principal ventaja de las secciones. En la ventana podemos ver cuatro estilos de saltos de seccin.
Coordinacin de Extensin Acadmica- Sistema de Gestin Certificado Bajo ISO 9001
CURSO DE MICROSOFT WORD
En la siguiente imagen vemos como un salto de seccin de tipo "Pgina siguiente" separa un texto
Podemos ver el aspecto real que tendra el documento una vez impreso desde la instruccin Imprimir
Y as es como se vera en la realidad. Observa que nosotros escribimos el texto junto, pero al estar separados por un salto de seccin de tipo "pgina siguiente", cada lnea aparece en una pgina distinta.
Slo tenemos que insertar tantos saltos de seccin como en partes queremos dividir el documento en secciones y despus aplicar a cada seccin el formato que deseemos. Por ejemplo, se puede utilizar formato de una columna para la seccin de presentacin de un informe y despus utilizar formato de dos columnas para el texto independiente del informe en la siguiente seccin.
El tipo de seccin continuo se utiliza para diferenciar distintas secciones sin tener que empezar en otra pgina.
Coordinacin de Extensin Acadmica- Sistema de Gestin Certificado Bajo ISO 9001
CURSO DE MICROSOFT WORD
FORMATOS DE SECCIONES Ya vimos como establecer distintas secciones y los tipos de secciones disponibles. Ahora veremos los distintos formatos de seccin con un ejemplo. Tenemos un documento como el que tenemos en la imagen inferior. Para acceder a las propiedades de la seccin solo tenemos que pinchar dos veces con el ratn sobre la lnea de "Salto de seccin" que queremos configurar.
Debemos tener en cuenta que los saltos de seccin afectan a los formatos del texto que les precede. As pues para modificar el texto de una seccin deberemos buscar la lnea de salto de seccin que finaliza el texto que queremos reconfigurar. Vamos a cambiar los mrgenes de la primera seccin. Ya sabemos que para acceder a las opciones de configuracin debemos pulsar dos veces en la barra de salto de seccin. Al hacerlo surge el siguiente cuadro de dilogo, con las opciones de configuracin disponibles agrupadas en distintas pestaas. En la primera podemos modificar entre otras opciones la configuracin de los mrgenes, de los encabezados y pies de pginas de la seccin. Para finalizar solo tendremos que pulsar el botn aceptar de la ventana
Coordinacin de Extensin Acadmica- Sistema de Gestin Certificado Bajo ISO 9001
CURSO DE MICROSOFT WORD
Para modificar el formato de otra seccin pulsaremos sobre la barra separadora de secciones como ya sabemos A esta seccin le aplicaremos un formato de orientacin horizontal, con ello conseguiremos un efecto apaisado del texto. Estas opciones de configuracin estn en la segunda pestaa, titulada "Tamao del papel" en esta pestaa, podemos configurar las dimensiones de la hoja. En la zona derecha de la ventana, podemos ver una vista previa de cmo resultara una pgina con el formato elegido aplicado.
Si queremos visualizar, exactamente, el resultado final de nuestros diseo, solo tenemos que ir a imprimir y sobre la derecha tenemos la vista previa.
Observa en la imagen superior, como en un mismo documento hemos aplicado un formato distinto a cada una de las hojas del documento.
Coordinacin de Extensin Acadmica- Sistema de Gestin Certificado Bajo ISO 9001
CURSO DE MICROSOFT WORD
LAS REFERENCIAS. En estas ltimas lecciones estamos aprendiendo el uso de herramientas que nos facilitaran el trabajo con documentos Word extensos. Otra de estas herramientas, son las referencias cruzadas. Las referencias cruzadas son unas marcas que en un determinado punto del documento "hace referencia o enlaza" con otro lugar del documento. Las ventajas de utilizar referencias cruzadas en documentos extensos son muy numerosas e importantes. La mejor forma de descubrirlas es practicando con ellas. Creemos una referencia paso a paso. El primer paso es crear le objeto final de la referencia. Por ejemplo el ttulo del captulo. La forma que tenemos de indicarle a Word que tenemos un ttulo es eligiendo la instruccin "Estilo" dentro de la cinta inicio.
Nosotros hemos elegido el estilo "Ttulo 2". Crearemos tantos ttulos como objetos deseemos referenciar, en nuestro caso, crearemos un ttulo por cada captulo de nuestro proyecto. Una vez que hayamos creado todos los ttulos. Pasaremos a crear la "referencia cruzada". Podemos encontrar la instruccin "Referencia cruzada" en la cinta de Referencias en la seccin Ttulos.
Al pulsar la instruccin "referencia cruzada" Word despliega una ventana de dialogo como la que mostramos en la imagen inferior. Vemos varias ventanas, en Tipo elegiremos el tipo de referencia que queremos crear, y en "Referencia a " elegiremos el objeto que queremos referenciar. Por ultimo en "Para qu ttulo" veremos una lista con todos los ttulos disponibles. Para seleccionar uno solo tenemos que marcar uno y pulsar el botn insertar.
Coordinacin de Extensin Acadmica- Sistema de Gestin Certificado Bajo ISO 9001
CURSO DE MICROSOFT WORD
Al pulsar insertar, veremos como en el documento, en la posicin en que estuviera el cursor, aparece el texto del ttulo, si hubiramos elegido otra "referencia a" podra variar el enlace.
Finalmente, solo tendremos que pulsar sobre cada ttulo para que Word nos lleve directamente al captulo seleccionado.
CREACIN DE NDICES. Algo importante que vamos a ver ahora es a utilizar la funcin de Microsoft Word que nos permite insertar un ndice o tabla de contenidos que se autocompleta o actualiza automticamente. Para comenzar, debemos decir que la tabla de contenido o ndice puede ser incorporado antes de comenzar a redactar el contenido del documento (libro, informe, etc.) o una vez finalizado este, pero si tenemos la posibilidad de agregarlo al principio de nuestro trabajo, ser mucho ms sencilla su realizacin.
Estando en el documento Word que desea trabajar y en la hoja que desea utilizar para insertar su ndice, dirjase a la pestaa Referencias ubicada en el men superior y luego seleccione Tabla de contenido para despus elegir la tabla de contenido que mejor le parezca dentro de las opciones rpidas que Word ofrece; tal como muestra la imagen:
Coordinacin de Extensin Acadmica- Sistema de Gestin Certificado Bajo ISO 9001
CURSO DE MICROSOFT WORD
Inmediatamente ver como aparece una seccin nueva en el documento, similar a esta:
Ahora ya tenemos la tabla lista para ser completada con todos los contenidos que usted desea mencionar en su ndice. En esta etapa, debemos considerar que existen distintos niveles de texto para agregar al ndice y eso depende directamente de su documento. Los niveles representan una seccin dentro de su documento como podra ser un captulo, ttulo principal, titulo secundario, etc. En este caso, probaremos agregando texto en los tres niveles disponibles, completando as lo que ser una seccin cualquiera dentro de su documento; para ello en la misma pestaa "Referencias" haga clic en la opcin "Agregar texto" y luego en "Nivel 1":
Coordinacin de Extensin Acadmica- Sistema de Gestin Certificado Bajo ISO 9001
CURSO DE MICROSOFT WORD
Ahora escribimos el ttulo que deseamos incorporar:
Posteriormente ejecutamos la misma accin que la vez anterior, con la diferencia de que ahora debemos seleccionar texto Nivel 2 y escribir el subttulo:
Finalmente, al igual que en las dos ocasiones anteriores, agregamos texto Nivel 3 y luego escribimos el nombre:
Como ya tenemos una seccin con los tres niveles de texto, podemos ir a actualizar nuestra tabla de contenidos. Ahora ubicamos en nuestro documento, la pgina en donde insertamos la tabla de contenidos o ndice; una vez en esa hoja nos dirigimos a la pestaa Referencias y seleccione la opcin Actualizar tabla:
Coordinacin de Extensin Acadmica- Sistema de Gestin Certificado Bajo ISO 9001
CURSO DE MICROSOFT WORD
La tabla se autocompletar, en este caso quedando as:
Si ya tenamos un documento redactado y deseamos insertar un ndice, slo debemos agregar una pgina en blanco en la ubicacin que deseemos dentro de nuestro documento e incorporamos la tabla de contenidos como explicamos anteriormente. Para agregar el texto a la tabla, debemos seleccionar el ttulo y luego ir a la pestaa Referencias y hacer clic en Agregar texto, elegimos luego el nivel al que corresponde el ttulo seleccionado, as:
Veremos inmediatamente como cambia el formato de la fuente de su ttulo y al actualizar la tabla estar incluido en ella. Podemos editar fcilmente el nombre de la tabla, cambindolo por ejemplo a "ndice", cambiar el tipo o tamao de letra, etc. Tambin es importante sealar que es posible agregar varios textos o ttulos en sus distintos niveles dentro del mismo documento, como dijimos antes, todo depende del contenido de su trabajo.
Coordinacin de Extensin Acadmica- Sistema de Gestin Certificado Bajo ISO 9001
CURSO DE MICROSOFT WORD
LAS ECUACIONES EN EL WORD En ocasiones necesitaremos ilustrar nuestro trabajo con alguna frmula matemtica, a primera vista parece imposible que con Word escribamos correctamente alguna frmula compleja contando solo con el teclado y los smbolos mostrados en l. Pero Word nos reserva otra grata sorpresa, el editor de ecuaciones. Para activar el editor de ecuaciones tenemos que ir a la cinta Insertar, en la seccin smbolo, hacemos clic en Ecuacin
Hacemos clic sobre Insertar nueva ecuacin
Lo primero que podemos ver al volver a Word, es que la pantalla presenta variaciones en su apariencia, tenemos una nueva cinta Herramientas de ecuacin. Y por ltimo, vemos un cuadro en el punto de insercin en el cual introduciremos las frmulas y smbolos que queramos. En el cuadro de frmulas podremos tanto teclear como lo haramos habitualmente, usando todos los smbolos del teclado, como aadir los smbolos matemticos de la cinta de herramientas de ecuacin.
Coordinacin de Extensin Acadmica- Sistema de Gestin Certificado Bajo ISO 9001
CURSO DE MICROSOFT WORD
Observa que dentro del cuadro el cursor puede variar para ajustarse mejor al signo que estemos visualizando
En la cinta de herramientas de ecuaciones vemos una indicacin de las opciones disponibles, para ver el resto tenemos que pulsar sobre el icono representativo y elegir entre los desplegados el que necesitemos.
XITO!!!!!!
Coordinacin de Extensin Acadmica- Sistema de Gestin Certificado Bajo ISO 9001
Anda mungkin juga menyukai
- Ejercicios Capitulo 25Dokumen5 halamanEjercicios Capitulo 25leo50% (4)
- Auditorias de Sistemas I-II FinalDokumen11 halamanAuditorias de Sistemas I-II FinalFranz Yarari ArahonaBelum ada peringkat
- ACA No.2 GERENCIA DE PROYECTOS FEBRERO 2023Dokumen1 halamanACA No.2 GERENCIA DE PROYECTOS FEBRERO 2023sebasghostBelum ada peringkat
- AUXILIAR ADMINISTRATIVO Ver. 29 - 10 - 18. REVISADODokumen35 halamanAUXILIAR ADMINISTRATIVO Ver. 29 - 10 - 18. REVISADOHector Alfonso Valdes RojasBelum ada peringkat
- 2 3 Manual Outlook Web ContactosDokumen12 halaman2 3 Manual Outlook Web ContactosINMABelum ada peringkat
- Procedimiento de Upgrade Raisecom - IOS Tarjetas ITN2100Dokumen5 halamanProcedimiento de Upgrade Raisecom - IOS Tarjetas ITN2100varosky-1Belum ada peringkat
- Crea Tu Página WebDokumen57 halamanCrea Tu Página WebCampamento WebBelum ada peringkat
- Léame de Illustrator CS5.1Dokumen8 halamanLéame de Illustrator CS5.1Murilo SantiagoBelum ada peringkat
- Arquitectura Del Computador - 2013 PDFDokumen6 halamanArquitectura Del Computador - 2013 PDFpaula.ossaBelum ada peringkat
- Tema6 ArbolesDokumen50 halamanTema6 ArbolesBRANDON MICHAEL GUTIERREZ VAZQUEZBelum ada peringkat
- Comandos Alcom VozDokumen2 halamanComandos Alcom VozJavier Santibáñez0% (1)
- BD Traducir ER A Relacional AlgoritmoDokumen10 halamanBD Traducir ER A Relacional AlgoritmoJohan SegoviaBelum ada peringkat
- Codificador Hitachi Ux b160wpDokumen5 halamanCodificador Hitachi Ux b160wpGilberto Medina GomezBelum ada peringkat
- Modelo Espiral ExposicionDokumen23 halamanModelo Espiral ExposicionCruzsoft DriverNetBelum ada peringkat
- EXAMEN FINAL TEORIA DE COTROL - 2020.okDokumen5 halamanEXAMEN FINAL TEORIA DE COTROL - 2020.okRoberto BuelvasBelum ada peringkat
- LAYOUT DISEÑO DE PLANTA Ingenieria de MetodosDokumen4 halamanLAYOUT DISEÑO DE PLANTA Ingenieria de MetodosMayron F. Terán SilesBelum ada peringkat
- Planteamiento Del ProblemaDokumen10 halamanPlanteamiento Del ProblemaBarreto CrBelum ada peringkat
- Actividad2 - POO - Bruno Gayosso ReenvidaDokumen9 halamanActividad2 - POO - Bruno Gayosso ReenvidaTakeshi KovacsBelum ada peringkat
- 7315 BECBM Rodamientos de Una Hilera de Bolas de Contacto Angular - 20210702Dokumen4 halaman7315 BECBM Rodamientos de Una Hilera de Bolas de Contacto Angular - 20210702MANTENIMIENTO QUIROCORPBelum ada peringkat
- Tarea 3 Unidad 2Dokumen5 halamanTarea 3 Unidad 2Genesis CastroBelum ada peringkat
- Practica 3. - Administracion de La Seguridad en Routers y SwitchesDokumen6 halamanPractica 3. - Administracion de La Seguridad en Routers y SwitchesLuis Enrique BautistaBelum ada peringkat
- Spanish UR-4MD IFU v128Dokumen70 halamanSpanish UR-4MD IFU v128Daniela GuzmánBelum ada peringkat
- Servicios1 xj4r2Dokumen30 halamanServicios1 xj4r2Amado MacosayBelum ada peringkat
- Ejemplo Marco AplicacionDokumen6 halamanEjemplo Marco AplicacionVirinei PexioxaBelum ada peringkat
- Ieee PaquetesDokumen5 halamanIeee PaquetesJuanRodriguezBelum ada peringkat
- Guía de Comandos IOS CISCODokumen13 halamanGuía de Comandos IOS CISCOCarlos Lopera100% (2)
- 2021 1S Cit2109 Lab 3Dokumen2 halaman2021 1S Cit2109 Lab 3xdadaBelum ada peringkat
- Beba U2 A2 NobsDokumen2 halamanBeba U2 A2 Nobsnorma.ban20Belum ada peringkat
- Implementacion Del Flip-Flop en Compuertas LogicasDokumen5 halamanImplementacion Del Flip-Flop en Compuertas Logicasrosaura lozano50% (2)
- Plan Semestral Por Módulo - OFIMATICADokumen2 halamanPlan Semestral Por Módulo - OFIMATICASandino Callejas MedinaBelum ada peringkat