Tek Radius Manual
Diunggah oleh
jesusvpctHak Cipta
Format Tersedia
Bagikan dokumen Ini
Apakah menurut Anda dokumen ini bermanfaat?
Apakah konten ini tidak pantas?
Laporkan Dokumen IniHak Cipta:
Format Tersedia
Tek Radius Manual
Diunggah oleh
jesusvpctHak Cipta:
Format Tersedia
TekRADIUS
Installation & Configuration Guide Version 4.3
TekRADIUS Version 4.3 - Installation & Configuration Guide
Document Revision 8.4 http://www.tekradius.com/ TekRADIUS is built by Yasin KAPLAN Read Readme.txt for last minute changes and updates, which can be found under the application directory.
Copyright 2007-2011 Yasin KAPLAN. All Rights Reserved. This document is supplied by Yasin KAPLAN. No part of this document may be reproduced, republished or retransmitted in any form or by any means whatsoever, whether electronically or mechanically, including, but not limited to, by way of photocopying, recording, information recording or through retrieval systems, without the written permission of Yasin KAPLAN. If you would like permission to use any of this material, please contact Yasin KAPLAN. Yasin KAPLAN reserves the right to revise this document and make changes at any time without prior notice. Specifications contained in this document are subject to change without notice. Please send your comments by email to info@tekradius.com. TekRADIUS contains code derived from the RSA Data Security, Inc. MD4 Message-Digest Algorithm. Microsoft, Microsoft SQL Server, Win32, Windows 2000, Windows, Windows NT and Windows Vista are either registered trademarks or trademarks of Microsoft Corporation in the United States and/or other countries. Cisco is Registered trademark of Cisco Systems, Inc. and/or its affiliates in the U.S. and certain other countries.
TekRADIUS Version 4.3 - Installation & Configuration Guide
Table of Contents
Table of Contents .................................................................................................................................................. 3 Introduction ........................................................................................................................................................... 4 System Requirements ............................................................................................................................................ 4 Installation............................................................................................................................................................. 4 Configuration ........................................................................................................................................................ 4 Settings Tab ...................................................................................................................................................... 5 SQL Connection ............................................................................................................................................... 5 Database Tables ................................................................................................................................................ 6 Accounting Table ............................................................................................................................................. 9 Service Parameters ........................................................................................................................................... 9 Alerting ........................................................................................................................................................... 12 Clients ............................................................................................................................................................. 13 Groups ............................................................................................................................................................ 14 Users ............................................................................................................................................................... 15 Dictionary Editor ............................................................................................................................................ 17 Reporting............................................................................................................................................................. 17 Starting TekRADIUS .......................................................................................................................................... 18 Monitoring .......................................................................................................................................................... 18 TekRADIUS Log File .................................................................................................................................... 19 TekRADIUS Specific Attributes (RADIUS Check Items) ................................................................................. 20 TekRADIUS-Status ........................................................................................................................................ 20 Simultaneous-Use ........................................................................................................................................... 20 Expire-Date..................................................................................................................................................... 20 User-Credit ..................................................................................................................................................... 20 Credit-Unit ...................................................................................................................................................... 20 Authentication-Method................................................................................................................................... 21 TLS-Server-Certificate (TLS-Certificate prior to version 4.0) ....................................................................... 21 TLS-Client-Certificate .................................................................................................................................... 21 Windows-Domain........................................................................................................................................... 21 Active-Directory ............................................................................................................................................. 22 Active-Directory-Group ................................................................................................................................. 22 Time-Limit ..................................................................................................................................................... 22 First-Logon ..................................................................................................................................................... 22 Login-Time ..................................................................................................................................................... 23 Generate-MS-MPPE-Keys ............................................................................................................................. 23 Next-Group ..................................................................................................................................................... 24 Failure-Reply-Type ........................................................................................................................................ 24 Tunnel-Tag ..................................................................................................................................................... 24 Credit-Period .................................................................................................................................................. 24 Credit-Per-Period ............................................................................................................................................ 25 External-Executable........................................................................................................................................ 25 Troubleshooting .................................................................................................................................................. 26 TekRADIUS Service Messages (TekRADIUS log file) ..................................................................................... 28 TekRADIUS Command Line Interface - TRCLI.exe ......................................................................................... 32 Creating and Installing a Self Signed Certificate for PEAP/EAP-TLS Authentication ...................................... 35 Creation of Self Signed Certificate ................................................................................................................. 35 Certificate Deployment at Client Side ............................................................................................................ 36 Client PEAP Configuration ............................................................................................................................ 37 Client EAP-TLS Configuration ...................................................................................................................... 38 SQL Server Configuration .................................................................................................................................. 40 Connecting to SQL Express Using TCP/IP .................................................................................................... 40 SQL Express Authentication Configuration ................................................................................................... 41 Encoding of Attribute 144 in RFC 4679 (ADSL-Forum Access-Loop-Encapsulation) ..................................... 42
2007-2011 Yasin KAPLAN - http://www.tekradius.com/
TekRADIUS Version 4.3 - Installation & Configuration Guide
Introduction
TekRADIUS is a RADIUS AAA server (Based on RFC 2865, RFC 2866) and runs under Microsoft Windows (XP, Vista, 7, 2003-2008 Server) operating system. Visit http://www.tekradius.com/ regularly for updates. The following authentication methods are supported by TekRADIUS:
PAP [RFC 2865] CHAP [RFC 2865] MS-CHAP v1 [RFC 2548, RFC 2759] MS-CHAP v2 [RFC 2548, RFC 2759] EAP-MD5 [RFC 2284, RFC 2869] EAP-MS-CHAP v2 [draft-kamath-pppext-eap-mschapv2-02.txt] EAP-TLS [RFC 2716] PEAPv0-EAP-MS-CHAP v2 [draft-kamath-pppext-peapv0-00.txt] (As implemented in Windows XP SP1) Digest [draft-sterman-aaa-sip-00.txt] (SIP Authentication)
TekRADIUS also supports RFC 2868 - RADIUS Attributes for Tunnel Protocol Support and RFC 3079 - Deriving Keys for use with Microsoft Point-to-Point Encryption (MPPE). You can authenticate and authorize PPTP/L2TP connections using TekRADIUS. EAP-TLS is supported only in the commercial edition of TekRADIUS.
System Requirements
TekRADIUS requires Microsoft SQL Server; you can use 2000 or 2005 versions. Edition selection and required disk space depends on your application. Please see section titled SQL Server Configuration to configure the SQL Server to be used with TekRADIUS. You also need Microsoft .NET Framework 4.0 Client Profile installed with the latest patches. TekRADIUS standard edition supports only Microsoft SQL Server editions as its database; use LT edition for SQLite support. Although an sa equivalent SQL user is needed to create the database and tables, users can set a less privileged SQL user for regular operations after creating the database and tables. Pentium IV class CPU with 1 GB of RAM is ideal for most configurations.
Installation
Unzip TekRADIUS.zip and click Setup.exe that comes with the distribution. Follow the instructions of the setup wizard. Setup will install TekRADIUS Manager and the TekRADIUS Service, and add a shortcut for TekRADIUS Manager to the desktop and start menu.
Configuration
Run TekRADIUS Manager by clicking on the desktop shortcut or selecting TekRADIUS Manager from Start/Programs/TekRADIUS/TekRADIUS Manager. You need to have Administrative privileges on the computer on which youve installed TekRADIUS (That means either you must be logged in as Administrator user or as a user in the built-in Administrator group). You cannot access settings parameters without Administrative privileges. If you log in with an ordinary user account, TekRADIUS Manager will run in Operator mode which just provides for: 4
TekRADIUS Version 4.3 - Installation & Configuration Guide
Changing existing user profiles Monitoring active sessions Generating usage reports (Please see related section on generating usage reports) You need to configure the initialization parameters before running TekRADIUS Service. Save the configuration changes and restart after changing the configuration.
Settings Tab
Click the Settings Tab to start configuration.
SQL Connection
You must configure SQL Connection first. Enter the following information:
Figure - 1. SQL Connection settings
SQL Server: You can enter the IP address or FQDN of the server running the SQL server. You can select detected SQL servers from the list. Click the refresh button to re-detect SQL servers on the local machine and local network. If you have an SQL server installed on the same server as TekRADIUS, you can also enter Localhost (Without quotes). Username: Enter the SQL username to be used to connect to the SQL server. If your SQL server is configured to support local Windows Integrated Authentication, you will need to change the configuration to support username/password based authentication. You can change the default authentication mode using SQL Server Management Studio for SQL Server 2005 (right click the registered SQL Server instance, select Properties and then Security). For SQL Server 2000, consult http://support.microsoft.com/kb/285097. Please see the section titled SQL Server Configuration for configuring an SQL Server to use with TekRADIUS.
2007-2011 Yasin KAPLAN - http://www.tekradius.com/
TekRADIUS Version 4.3 - Installation & Configuration Guide
Password: Enter the password of the SQL user. Timeout: Enter the connection timeout (in seconds) for the SQL Server. The default value is 30 seconds. Use Default Authentication Key: If you plan to use a different RADIUS attribute (CallingStation-Id attribute in place of User-Name attribute for example) for matching user profiles with RADIUS Authentication requests, uncheck this option. Key: If you uncheck Use Default Authentication Key option, select the RADIUS attribute that is to be used for matching user profiles with the RADIUS Authentication request. Use Default Authorization Query: You can specify an alternative query to select the authorization parameters from the Users table that will be returned to the access server for the user. Always use AttrType=1 to get success-reply attributes. Authz. Query: If you checked the Use Def. Authorization Query option, you can enter your alternative query. Delimiter Character: Specify the delimiter character to be used when entering string-type, multiple-instance reply attributes in user or group profiles. The default value is a semi-colon ;. Encrypt Passwords: You can optionally keep the passwords configured for user and group profiles encrypted in the TekRADIUS database. uses Select Attribute, Val from <users_table> where UserName='%Key%' and AttrType = 1 query to fetch the success-reply attributes from Users table. Select Attribute, Val from <users_table> where UserName='%Key%' and AttrType = 0 query is used to fetch the check attributes from TekRADIUS Users table. To test your settings before saving, click [Test Connection]. If you get a Connection Successful but database does not exist or Connection Successful but there was missing table(s) response, your configuration is valid. You can create the database and required database tables in the Database Tables tab. If you wish to create the database and all the database tables manually you can find SQL scripts for creating the TekRADIUS database and TekRADIUS tables in the installation directory (TekRADIUS.sql for database, Users.sql, Groups.sql, Acconting.sql and Session.sql for the tables).
Database Tables
If you can access the SQL Server, you can create the database and tables needed by TekRADIUS. If TekRADIUS finds previously created tables, it automatically unchecks those tables entries. Enter the following information: Create Database / Database Name: Enter the database name; the default name is TekRADIUS. Click [Create Database] to create the database. The following SQL clause is executed to create the database:
CREATE DATABASE [TekRADIUS] GO
If the database is created successfully, you will get the Database created and connection settings are updated message. 6
TekRADIUS Version 4.3 - Installation & Configuration Guide
Figure - 2. Database tables configuration
Create Tables / Users Table: The Users table contains the user definitions and the check and reply RADIUS attributes for the users. Uncheck checkbox on left of the text box if you do not want to create the Users table. Following SQL clause is executed to create the Users table:
USE [TekRADIUS] GO CREATE TABLE [dbo].[Users]( [UserName] [nchar](64) NOT NULL, [Attribute] [nchar](16) NULL, [AttrType] [int] NULL, [Val] [nchar](64) NULL ) ON [PRIMARY] GO CREATE NONCLUSTERED INDEX [IX_Users] ON [dbo].[Users] ( [UserName] ASC ) GO
Create Tables / Accounting Table: The Accounting table stores RADIUS accounting messages. Uncheck the checkbox on left of the text box if you do not want to create the Accounting table. The following SQL clause is executed to create the Accounting table (Indexes are vital for high performance!):
USE [TekRADIUS] GO CREATE TABLE [dbo].[Accounting]( [SessionID] [nchar](255) NOT NULL, [StatusType] [nchar](30) NULL, [InputOcts] [int] NULL CONSTRAINT [DF_Accounting_InputOcts] DEFAULT ((0)), [OutOcts] [int] NULL CONSTRAINT [DF_Accounting_OutOcts] DEFAULT ((0)), [UserName] [nchar](128) NULL, [NasIPAddr] [nchar](15) NULL, [NasIdentifier] [nchar](255) NULL, [NasPort] [nchar](40) NULL, [NasPortId] [nchar](255) NULL, [NasPortType] [nchar](40) NULL, [ServiceType] [nchar](40) NULL, [FramedIPAddr] [nchar](15) NULL,
2007-2011 Yasin KAPLAN - http://www.tekradius.com/
TekRADIUS Version 4.3 - Installation & Configuration Guide
[CallingStationId] [nchar](64) NULL, [CalledStationId] [nchar](64) NULL, [AcctSessTime] [int] NULL, [DisconnectCause] [nchar] (128), [TimeStamp] [datetime] NOT NULL, [Amount] [int] NULL) GO CREATE NONCLUSTERED INDEX ( [TimeStamp] ASC ) GO CREATE NONCLUSTERED INDEX ( [SessionID] ASC ) GO CREATE NONCLUSTERED INDEX ( [UserName] ASC ) GO CREATE NONCLUSTERED INDEX ( [NasIPAddr] ASC ) GO [IX_Accounting_1] ON [dbo].[Accounting]
[IX_Accounting_2] ON [dbo].[Accounting]
[IX_Accounting_3] ON [dbo].[Accounting]
[IX_Accounting_4] ON [dbo].[Accounting]
Create Tables / Groups Table: The Groups table contains common check and reply RADIUS attributes for the users. Uncheck the checkbox on the left of the text box if you do not want to create the Groups table. The following SQL clause is executed to create the Groups table:
USE [TekRADIUS] GO CREATE TABLE [dbo].[Groups]( [GroupID] [nchar](64) NULL, [Attribute] [nchar](64) NULL, [AttrType] [int] NULL, [Val] [nchar](128) NULL ) ON [PRIMARY] GO CREATE NONCLUSTERED INDEX [IX_Groups] ON [dbo].[Groups] ( [GroupID] ASC ) GO
Create Tables / Sessions Table: TekRADIUS stores active sessions in the Sessions table. When a RADIUS accounting start message is received, a record for that session will be added to the Sessions table. TekRADIUS will remove that record as soon as it receives a RADIUS accounting stop message for that session. TekRADIUS clears the Sessions table every time the service starts. The sessions displayed in the Active Sessions tab are fetched from the Sessions table. Uncheck the checkbox on the left of the text box if you do not want to create the Sessions table. The following SQL clause is executed to create the Sessions table:
USE [TekRADIUS] GO CREATE TABLE [dbo].[Sessions]( [TimeStamp] [datetime] NOT NULL, [SessionID] [nchar](255) NULL, [UserName] [nchar](128) NULL, [GroupName] [nchar](128) NULL, [NasIPAddr] [nchar](15) NULL, [NasIdentifier] [nchar](255) NULL, [NasPort] [nchar](40) NULL, [NasPortType] [nchar](40) NULL, [NasPortId] [nchar](255) NULL, [ServiceType] [nchar](40) NULL, [FramedIPAddr] [nchar](15) NULL, [CallingStationID] [nchar](64) NULL, [CalledStationID] [nchar](64) NULL) GO
TekRADIUS Version 4.3 - Installation & Configuration Guide
CREATE NONCLUSTERED INDEX [IX_Sessions] ON [dbo].[Sessions] ( [TimeStamp] ASC ) GO
Click [Create Tables] to create the selected tables. If the tables are created successfully, you will get a Table(s) created and connection settings are updated message. The AttrType field is set 0 for RADIUS check attributes, 1 for success-reply attributes and 2 for failure-reply attributes in the Users and Groups tables.
Accounting Table
You can define which RADIUS accounting attribute received in RADIUS Accounting messages will be stored in which field of the Accounting table created on the SQL database. There are two list boxes. On the left hand side you can select the accounting table field; on the right hand side you can select the matching RADIUS attribute. Click [Add Pair] to add the pair, or click [Delete Pair] to delete a previously added pair.
Figure - 3. Accounting table field selection
Special consideration is required for the Cisco-AVPair attribute as it is necessary to manually enter the Cisco-AVPair key to the Radius Attribute. For example, if your Cisco access server sends Cisco-AVPair = "connect-progress=LAN Set Up", you would enter connect-progress as the RADIUS Attribute. You can use this feature for Cisco-like vendor dictionaries. If you cannot find a valid entry in the Acct. Table Columns for the desired Accounting attribute, you will need to add a new field to the Accounting table using Microsoft SQL Manager.
Service Parameters
Enter the following information to configure service specific parameters:
2007-2011 Yasin KAPLAN - http://www.tekradius.com/
TekRADIUS Version 4.3 - Installation & Configuration Guide
Listen IP Address: Select an IP address to be listened to by the TekRADIUS server. The list contains all IP addresses associated to all enabled network interfaces. If you change or remove a listened IP address in your Windows Network configuration, TekRADIUS automatically selects the first available IPv4 address in your network settings at startup. Startup: Select the startup mode of the TekRADIUS service. The default startup mode is Manual. You have to click [Save Settings] to make the selected mode active. Secure Shutdown: If selected, TekRADIUS will insert artificial Stop records for the active sessions when it is shutdown. If a valid Stop message received after restarting TekRADIUS, the artificial stop records will be updated with the information from the one received. Enabling this option is not necessary if you receive only RADIUS Accounting-Stop messages from your access server.
Figure - 4. Service parameters configuration
Logging: Select the logging level of the TekRADIUS service. Select None if you do not want logging, select Errors to log errors or select Sessions to log session information and errors. The Debug option provides more details on errors and gives packet decodes for PEAP negotiations. Log files are located under the <Application Directory>\Logs directory. PEAP Inner Auth. Method: You can set the primary PEAP inner authentication method. TekRADIUS supports EAP-MD5 and EAP-MS-CHAP-v2 as inner authentication methods. The default inner authentication method is EAP-MS-CHAP v2. SSCC (Self Signed Certificate Creation): TekRADIUS can create a server certificate dynamically for every PEAP authentication request. If you set this option, you do not have to configure a server certificate using the TLS-Server-Certificate attribute. You must disable server certificate validation when you set this option. This option is only available in the commercial edition of TekRADIUS. Authentication Port: Enter the UDP RADIUS authentication port (Default 1812). If you do not enter a numeric value between 1- 65535, the default value will be used.
10
TekRADIUS Version 4.3 - Installation & Configuration Guide
If the selected port is used by another program, TekRADIUS will disable the RADIUS Authentication thread and add the following event entry to the Windows Event Log: Unable to initialize TekRADIUS Authentication thread. Authorization Only: Check this option if you plan just to authorize requests from RADIUS clients. If you configure TekRADIUS to run in "Authorization Only" mode, there must be at least one success-reply attribute configured for the users to be authorized, otherwise users will get Access-Reject. Use this option with care; if a username is found matching an authentication request, TekRADIUS will reply with an Access-Accept message regardless of the User-Password in the request. If you select the Authorize Only option, TekRADIUS will not process the check attributes configured for the user in the user and group profiles. If TekRADIUS finds a valid user entry in the Users table, success-reply attributes will be returned in an Access-Accept message. Keep Domain Name: TekRADIUS automatically removes characters before a \ character in a User-Name attribute received in access and accounting requests. In order to change this behavior, check this option. Failure Count: TekRADIUS can disable a user profile after a user-configurable number of unsuccessful login attempts. If you have enabled Mail Alerting, you will get a notification when a user profile is automatically disabled. Entering 0 disables this feature. Add User-Name to Access-Accept Messages: TekRADIUS will automatically add UserName attribute to RADIUS access-accept replies when you select this option. Accounting Enabled: Check this box if you plan to collect accounting packets from RADIUS clients. When an Accounting-Checkpoint message is received for an un-started session, the first checkpoint message is assumed to be an accounting session start (an entry will also be added in the Sessions table). When an Accounting Stop message is received for an already stopped session and the previously received Accounting-Stop of the session has no Acct-Session-Time attribute (Acct-Session-Time=NULL), the session's stored stop record is updated by the newly received one. When an Accounting-Off message is received from a NAS, all active sessions from that NAS will be stopped with Acct-Session-Time=NULL and the session entries will be cleared in the Sessions table. When the TekRADIUS Service is stopped, all active sessions will be stopped with AcctSession-Time=NULL and the session entries will be cleared in the Sessions table. Accounting Port: Enter the UDP RADIUS authentication port (Default 1813). If you do not enter a numeric value between 1- 65535, the default value will be used. If you enter the same port number that is used by authentication, accounting will be disabled. If selected port is used by another program, TekRADIUS will disable the RADIUS Accounting thread and add the following event entry to Windows Event Log: Unable to initialize TekRADIUS Accounting thread. If TekRADIUS cannot initialize both Authentication and Accounting threads, it stops execution of the startup sequence and adds the following event entry to Windows Event Log: Could not start any of TekRADIUS threads; exiting... Windows Authentication Proxy: TekRADIUS can act as a proxy for the user accounts defined in local Windows Domain / Server. Click to enable it. If TekRADIUS cannot find a valid entry in the Users table and Windows Authentication Proxy is enabled, it then checks the username/password on local Windows machine. Success-Reply Attributes are
2007-2011 Yasin KAPLAN - http://www.tekradius.com/
11
TekRADIUS Version 4.3 - Installation & Configuration Guide
fetched from the Default user group if a username/password is valid in the Windows domain. If you plan to define specific RADIUS check and reply attributes for the users, create a user profile entry using TekRADIUS Manager for the particular user without a User-Password attribute, and add Authentication-Type attribute as a check item with the value Windows in the users profile. Active Directory Proxy: TekRADIUS can act as a proxy for the user accounts defined in local Active Directory Domain / Server. Click to enable it. If TekRADIUS cannot find a valid entry in Users table and the Active Directory Proxy is enabled, it checks the username/password on Active Directory. Success-Reply Attributes are fetched from the Default user group if username/password is valid in the Active Directory Domain. If you plan to define specific RADIUS check and reply attributes for the users, create a user profile entry using TekRADIUS Manager for the particular user without a User-Password attribute, and add the Authentication-Type attribute as a check item with the value LDAP in the users profile.
Alerting
TekRADIUS can be configured to send e-mail alerts if an error condition occurs in specified error duration. Enter the following information to configure alerting:
Figure - 5. Alerting configuration
Mail Alerting Enabled: Click to enable Mail Alerting. SMTP Server: Enter the IP address or FQDN of the SMTP server. Mail To: Enter the e-mail address to which alerts are to be sent. Mail From: Enter the e-mail address that will be shown as the sender address. Authentication Required: Check this box if your SMTP server requires user authentication. SMTP Username: Enter the SMTP username. Password: Enter the password of the SMTP user. 12
TekRADIUS Version 4.3 - Installation & Configuration Guide
Error Duration (Sec): Enter the minimum error duration (in seconds) before sending an email alert (Default: 60 seconds). Mail Period (Min): Enter the minimum duration (in minutes) before sending the next email alert (Default: 15 minutes). Click [Test Alerting] to test the E-Mail Alerting Configuration. If your configuration is valid, you will receive a test message sent by TekRADIUS.
Clients
You can define RADIUS clients in the Clients tab. Enter the IP address and shared RADIUS secret key for each RADIUS client. Client data is stored the Clients table in the TekRADIUS.mdb file, under the installation directory. When you add, edit or delete a client, changes to the Client data will be immediately written to the Clients table. You have to enter a valid IP address and you cannot enter a blank secret.
Figure - 6. RADIUS clients
In order to edit a client entry, select the client entry, make the necessary change and click the [Add/Update] button. Similarly, click the [Delete] button to delete a selected client entry. If you do not know your access servers vendor or its not listed, select ietf as the Vendor value. You can add a default RADIUS client entry in version 2.5 so TekRADIUS can accept a RADIUS request from unlisted RADIUS clients with the correct shared key. You can configure Interim Update Period parameter if your RADIUS client supports sending Interim Accounting Messages If TekRADIUS does not receive an update in specified period, active session and simultaneous session entries will be cleared. Minimum allowed value for interim update period is 60 seconds. Setting interim update period to 0 disables interim update period checking for the selected RADIUS client.
2007-2011 Yasin KAPLAN - http://www.tekradius.com/
13
TekRADIUS Version 4.3 - Installation & Configuration Guide
You can define a Kill command to drop user sessions through the Active Sessions tab if you have a command line utility to send an appropriate signal to disconnect a particular user session. You can use following variables as parameters with your Kill command;
$NASIPAddress $SessID $UserName $NasPort $NasPortId $Calling-Station-Id
Some NAS devices support SNMP that can be used to disconnect users; in this case you can use a command line SNMP set utility to disconnect users. Please consult your NAS documentation to find out whether your NAS supports this and which MIB to use. This is an example to clear TTY sessions on a Cisco device:
c:\util\snmpset $NASIPAddress public .1.3.6.1.4.1.9.2.9.10.0 integer $NasPort
You can also use other types of utilities that are supported by your access server.
Groups
Defining user groups for common RADIUS attributes for a group of users is a good idea. The Default user group is added automatically when you create the database tables. You cannot delete the Default user group through TekRADIUS Manager as it is needed by TekRADIUS for proper operation.
Figure - 7. Groups tab
In order to add a new Group, enter a group name in the Group: text box (Bottom left) and click [Add]. You cannot enter a blank group name. If you wish to change a groups name, select group, enter the new name in the Group: text box and click [Modify]. Similarly, click the [Delete] button
14
TekRADIUS Version 4.3 - Installation & Configuration Guide
to delete a group entry after selecting it. You cannot modify or delete the Default user group. If you delete a group, that groups members are automatically moved to the Default group. You can browse groups by clicking the [Search] button. This will retrieve all groups in the database. In order to search for a particular group, enter the first letters of the group name and click [Search] button. Matching group names will be listed in the group list box. You can add or delete check and reply attributes for the groups from the Group Details section. If you would like to provide restricted access to unauthenticated users, add Failure-Reply attributes to the user or group profiles. TekRADIUS will reply with an Access-Accept message containing the Failure-Reply attributes if that user or group profile has Failure-Reply attributes defined when authentication fails. If the user or group profile does not have any Failure-Reply attributes, TekRADIUS will reply with an Access-Reject message. (This feature is not available for PEAP authentication, VPN authentication or when the authentication failure is caused by an invalid authentication method). Use this feature with extreme care. If the Default user group has Failure-Reply attributes, all failed authentication attempts will be replied with Access-Accept messages containing the Failure-Reply attributes. When a user is authorized with FailureReply, TekRADIUS will not check the Simultaneous-Use, Expire-Date, Login-Time, TekRADIUS-Status or Quota paramenters. If you wish to send a Failure-Reply attributes in an Access-Reject message, add the FailureReply-Type attribute as a check attribute to the user or group profile with value of Reject. Check items will be listed in dark red, success-reply items will be listed in dark blue and successreply items will be listed in turquoise. If you try to add a previously defined attribute, TekRADIUS updates the previously defined attribute with the new one. If you need to add a reply attribute more than once in a user profile, you can enter the values separated with a ; (semicolon). Multiple value entry is supported only for string type attributes. You can enter hexadecimal strings with the 0x prefix (for example, you can enter 0x54656B524144495553 for the string TekRADIUS). You can add Informational type attributes to user or group profiles. You can add your own vendor to the TekRADIUS dictionary to store user or group specific data, such as address and phone numbers. Informational type attributes are not used while authenticating or authorizing users. Informational type attributes are displayed in dark green color. User attributes override Group attributes!
Users
In order to add a user, enter the username to the User: text box (Bottom left), select the user group and click [Add/Update]. Follow the instructions in the Groups section above for other operations. The User-Password attribute is stored encrypted in the Users and Groups tables. You can define a default user profile to be used when a matching user profile cannot be found for an incoming RADIUS authentication request. If Windows Authentication Proxy (WAP) or Active Directory Proxy (ADP) is enabled, TekRADIUS will try WAP and then ADP, and finally the existence of default user profile will be checked. Simultaneous-Use, User-Credit, Credit-Unit, First-Logon, Credit-Period, Credit-Per-Period attributes have no function in the "default" user profile. The username "Default" is reserved for the default user profile.
2007-2011 Yasin KAPLAN - http://www.tekradius.com/
15
TekRADIUS Version 4.3 - Installation & Configuration Guide
Figure - 8. Users tab
Attributes defined in user profiles have precedence over those defined in group profiles. If you define the same attribute in a user and a group profile, the attribute in the user profile will be preferred. You can have only one instance of an attribute in check or reply attributes.
Figure - 9. Dictionary Editor
16
TekRADIUS Version 4.3 - Installation & Configuration Guide
Dictionary Editor
You can edit RADIUS dictionary entries using the Dictionary Editor. RADIUS dictionary entries (Vendors, Attributes and Values) and client definitions are stored in TekRADIUS.mdb, which can be found in the application directory. The Dictionary consists of Vendors, Attributes and Values tables. If a valid entry for a vendor could not be found because a vendor or an attribute has been deleted or disabled, VSAs from that vendor are ignored when authenticating the user. Also, reply attributes configured for a vendor are not sent to the NAS if there is no entry for that vendor in the TekRADIUS.mdb/Vendors table. The Attribute name is automatically added in Cisco and Quintum VSA replies (Except the Cisco AV-Pair attribute). For example, the Quintum-h323-preferred-lang reply attribute will be sent as Quintum-h323-preferred-lang = H323-preferred-lang=TR. Attributes in received RADIUS packets that are not in the dictionary are ignored. Only the first attribute is processed if there are duplicate attributes in request packets, except for Cisco and Quintum AVPs (Cisco & Quintum VSA 1). You can consider disabling unnecessary vendors for better performance.
Reporting
TekRADIUS provides a simple interface for browsing RADIUS Accounting records stored in the Accounting table. You can generate reports for a selected user, or all users, in a group for a specified interval of dates. Select User or Group, enter the first letters of the user name or group name and click the Select button. If you do not enter anything to the Query parameter text box, all users in the TekRADIUS database will be listed if you have selected User. If you select Group and enter nothing, clicking the Select button will list all the groups defined in the TekRADIUS database.
Figure - 10. Reporting tab 2007-2011 Yasin KAPLAN - http://www.tekradius.com/
17
TekRADIUS Version 4.3 - Installation & Configuration Guide
You can optionally select dates when accounting events take place. If you do not specify dates, all session entries will be listed for the selected user(s). Click the Report button to list the accounting entries. You can print the query results or save them as a CSV file.
Starting TekRADIUS
Click the Service menu and select Start to run TekRADIUS after making and saving the necessary configuration. If service starts successfully, you will see the TekRADIUS Service is Running message at the bottom left message section of TekRADIUS Manager. Optionally, you can start/stop TekRADIUS using the button to the left of the [Save Settings] button. If TekRADIUS service is already running when you make any change(s) to the configuration, TekRADIUS will ask you if you wish to restart the TekRADIUS service to make the changes active. If the TekRADIUS service cannot start, please examine the Application Log tab in addition to the TekRADIUS log file under <Application Directory>\Logs, ensuring that you have enabled logging in Settings/Service Parameters tab.
Monitoring
You can view the Application Log entries added by TekRADIUS in the Application Log tab. If you choose Enable Auto Refresh, the list will be automatically refreshed, otherwise you can manually refresh by clicking the [Refresh Button]. You can delete all log entries by clicking the [Clear Log] button. You need to have Administrative privileges to read from, and write to, the event log in Microsoft Vista.
Figure - 11. Application Log tab
You can also monitor the active sessions from the [Active Sessions] tab; this list is not refreshed automatically. You can refresh the list by clicking the [refresh] button. There are some additional hidden columns that can be revealed by checking the Show Detail option. TekRADIUS clears all entries in the Sessions table when it is restarted. 18
TekRADIUS Version 4.3 - Installation & Configuration Guide
Figure - 12. Active Sessions tab
In order to see active sessions, your RADIUS client must send RADIUS accounting Start/Stop packets to TekRADIUS. Most RADIUS clients support Stop-Only mode; if you configured your access server to send only RADIUS Accounting-Stop packets, you cannot see the active sessions. Clear, Kill and Disconnect functions are added to the Active Sessions tab in version 3.2. The Clear function only clears entry in the Sessions table and inserts an artificial stop record for the selected session; it does not disconnect the user session nor decrement the simultaneous session counter (You need to re-start TekRADIUS Server to reset the simultaneous session counters). If a user has a time based credit limit, clearing the user session will also update the user credit. If you define a data volume based credit or a session is a VoIP call, use the Kill or Disconnect functions. The Kill function executes a user defined function in the client entry. Clicking Disconnect sends RADIUS Disconnect-Message (or Packet of Disconnect, PoD) to the remote access server. You need to configure your access server to accept PoD messages from TekRADIUS.
TekRADIUS Log File
You can log Session details and errors that have occurred to the TekRADIUS log file. The Log files are located under the <Application Directory>\Logs directory. You can specify the logging detail level from the Settings/Service Parameters tab. The TekRADIUS log file is rotated daily. You can also open a log file from the file menu of TekRADIUS Manager.
2007-2011 Yasin KAPLAN - http://www.tekradius.com/
19
TekRADIUS Version 4.3 - Installation & Configuration Guide
TekRADIUS Specific Attributes (RADIUS Check Items)
TekRADIUS provides a series of special attributes; their names and functions are described below. These attributes can be added to user or group profiles only as check attributes.
TekRADIUS-Status
TekRADIUS will reject authentication requests if the TekRADIUS-Status attribute is set to Disabled in user or group profiles. If this attribute does not exist in the user or group profile, TekRADIUS will assume that the user or group is enabled. A User will receive a failure-reply if the user profile has Failure-Reply attributes when the user profile is disabled.
Simultaneous-Use
In order to use the Simultaneous-Use attribute, you must enable Accounting on TekRADIUS, otherwise, if you do not fulfill these requirements, users with the Simultaneous-Use attribute set will receive an Access-Reject. Most RADIUS clients support Stop-Only mode; if you have configured your access server to send only RADIUS Accounting-Stop packets, this feature will not function. In order to set a simultaneous session limit for a user, add the Simultaneous-Use attribute as a Check attribute in the users profile. If you add this attribute to a group profile, you can limit number of total sessions for a group. TekRADIUS first checks if a Groups limit has been reached and then checks the Users limit.
Expire-Date
You can specify an Expire-Date in user or group profiles. When the specified date expires, TekRADIUS does not allow logins for that user or group members. You can enter the Expire-Date as a check item in user or group profiles. Use the system locale format to enter an Expire-Date.
User-Credit
You can specify a time quota for a user (Only in user profiles!) in minutes. You can add UserCredit as a check item in the users profile. In order to use the User-Credit attribute, you must enable Accounting on TekRADIUS, otherwise users with the User-Quota attribute set will receive an Access-Reject. TekRADIUS updates the value in the User-Credit attribute when an Accounting-Stop or Checkpoint is received for the user session. TekRADIUS uses the Acct-Session-Time attribute in the Accounting-Stop or Checkpoint messages to update the User-Credit value. If TekRADIUS cannot find the Acct-Session-Time attribute or the Accounting-Stop or Checkpoint messages, the [Accounting Stop Time] [Accounting Start Time] value will be used in place of Acct-SessionTime.
Credit-Unit
You can select the unit of accounting data using the Credit-Unit attribute. If you add this attribute to a user or group profile and set its value to Seconds, TekRADIUS will undertake accounting based on Seconds. If you set the Credit-Unit attribute value to Bytes, Kbytes or Mbytes, accounting will 20
TekRADIUS Version 4.3 - Installation & Configuration Guide
be undertaken based on data usage (Acct-Input-Octets), not the Acct-Session-Time. If this attribute does not exist in either the user or group profile, Seconds will be selected as the default unit. This attribute also specifies the unit of the value used in the User-Credit attribute.
Authentication-Method
You can use the user Authentication method as a RADIUS check item with TekRADIUS. For example, if a user is just granted login using PAP, then that user cannot login using CHAP protocol. In order to authenticate users with PEAP or EAP-TLS, you must add the TLS-Server-Certificate attribute to the user or to the group profile. You cannot use Windows Authentication Proxy feature with CHAP or EAP-MD5 authentication methods as TekRADIUS cannot retrieve Windows user's clear text password using the Windows Authentication Proxy feature. Windows Authentication with MS-CHAP-v1, MS-CHAP-v2 EAP-MS-CHAP v2 and PEAPv0-EAP-MS-CHAP-v2 are supported only in the commercial edition. TekRADIUS supports PAP, CHAP, MS-CHAP-v1, MS-CHAP-v2, EAP-MD5, EAP-MS-CHAP v2 and PEAPv0-EAP-MS-CHAP-v2 (As implemented in Windows XP SP1), Digest (draft-stermanaaa-sip-00.txt) authentication methods.
TLS-Server-Certificate (TLS-Certificate prior to version 4.0)
If TekRADIUS receives a PEAP or EAP-TLS authentication request, it looks for the TLS-ServerCertificate attribute in the user profile and then in the group profile. The TLS-Server-Certificate holds the server certificate name configured for PEAP or EAP-TLS sessions. If TekRADIUS cannot find the TLS-Server-Certificate in the user or group profile for a PEAP or EAP-TLS authentication request, the access request will be rejected. Server Certificates must be installed with their private keys in the Windows Certificate Store. Please see the section titled Creating and Installing a Self Signed Certificate for PEAP/EAP-TLS Authentication in this manual for installing certificates. TekRADIUS distinguishes certificates using the CN property of the Subject field of the certificates.
TLS-Client-Certificate
If TekRADIUS receives an EAP-TLS authentication request, it looks for the TLS-Client-Certificate attribute in the user profile and then in the group profile. The TLS-Server-Certificate holds the client certificate name configured for EAP-TLS sessions. If TekRADIUS cannot find the TLSClient-Certificate in the user or group profile for an EAP-TLS authentication request, the access request will be rejected. Client Certificates must be installed in the Windows Certificate Store. Please see the section titled Creating and Installing a Self Signed Certificate for PEAP/EAP-TLS Authentication in this manual for installing certificates. TekRADIUS distinguishes certificates using the CN property of the Subject field of the certificates.
Windows-Domain
If you add the Authentication-Method (Check) attribute to a user or group profile and set Windows as the Authentication-Method, there are two options to specify which Windows Domain holds the
2007-2011 Yasin KAPLAN - http://www.tekradius.com/
21
TekRADIUS Version 4.3 - Installation & Configuration Guide
user account. You can specify Windows Domain globally in the Configuration / Server Settings tab or you can add a specific Windows-Domain attribute to a user or group profile. If you set the Windows Domain parameter in the Settings / Server Settings tab and enter . as the parameter value, the local domain will be used by TekRADIUS. Enter the domain name or domain server IP address without \\ double back slash. Windows-Domain is a string type attribute and exists as a check attribute only in user or group profiles.
Active-Directory
If you add the Authentication-Method (Check) attribute to a users or groups profile and set LDAP as Authentication-Method, there are two options to specify which Active Directory holds the user account. You can specify Active Directory globally in Configuration / Server Settings tab or you can add a specific Active-Directory attribute to a user or group profile. Enter the domain name or Active Directory IP address without \\ double back slash. Active-Directory is a string type attribute and can exist just as a check attribute only in user or group profiles.
Active-Directory-Group
If you implement Active Directory authentication, you can also validate the users active directory group membership by adding the Active-Directory-Group attribute as a check attribute to the user or group profile. Active-Directory-Group is a string type attribute and can exist as a check attribute only in user or group profiles.
Time-Limit
If you add the Time-Limit (Check) attribute to a user or group profile, TekRADIUS will check if specified duration (Minutes) has not elapsed since the first logon, specified using the First-Logon attribute. If the First-Logon attribute is not found, TekRADIUS assumes that the current login attempt is the first login attempt and then adds the First-Login attribute to the users profile as a check attribute with the current date and time as its value. Time-Limit is an integer type attribute and can exist as a check attribute in user or group profiles.
First-Logon
This attribute is automatically added to user profiles at the first login attempt by TekRADIUS if the user or group profile has a Time-Limit attribute. You can manually update this attribute using TekRADIUS Manager or trcli.exe. First-Logon is a string type attribute and can exist as a check attribute only in user profiles.
22
TekRADIUS Version 4.3 - Installation & Configuration Guide
Login-Time
You can limit the allowed login days and hours for a user by adding Login-Time as a check attribute to the user or group profile. When you add this attribute to a user or group profile, the default action will be to reject the access request if the authentication request is not received within the defined time period. The syntax of Login-Time attribute is:
[Su|Mo|Tu|We|Th|Fr|Sa|Wk|Hd|Al]<Begin Hour>-<End Hour>
Where: Wk Hd Al : Weekdays (Monday to Friday) : Weekend (Saturday and Sunday) : All days of the week (Sunday to Saturday)
Hours must be in 24-hour format (e.g., 22:55). You can define more than one time period by concatenating periods with commas ,. Every time-slot is processed individually; Tu11:0012:00,Tu12:00-14:00 is not interpreted as Tu:11:00-14:00. Longer time providing time slots are preferred over shorter time providing time-slots when you define intersecting time-slots. If you define Tu12:00-14:00,Al13:00-17:00, TekRADIUS will prefer Al13:00-17:00 on Tuesdays at 13:30. Examples: 1. Wk09:00-18:00, Hd12:00-16:00 will allow logins from 09:00 to 18:00 during weekdays and from 12:00 to 16:00 at weekends. 2. Mo10:00-23:50, We10:00-23:50, Hd11:00-17:00 will allow logins from 10:00 to 23:50 on Monday and Wednesday, and from 11:00 to 17:00 at weekends. 3. Al09:00-18:00, Fr10:00-17:00 will allow logins from 09:00 to 18:00 for all days except Friday. Logins are allowed from 10:00 to 17:00 on Fridays. Login-Time is an integer type attribute and can exist only as a check attribute in user or group profiles. Upper and lower time can span across days. Al22:00-01:30 is valid, for instance. If you set the allowed total session time using the Session-Timeout attribute and the remaining time for the allowed time span for the user is less than Session-Timeout value, TekRADIUS will set the Session-Timeout value to the remaining time for the allowed period.
Generate-MS-MPPE-Keys
TekRADIUS automatically generates Encryption Keys for authenticated L2TP and PPTP sessions when the incoming RADIUS Access-Request has the Tunnel-Type (64) attribute with the value set to PPTP or L2TP. You can alter this behavior by adding the Generate-MS-MPPE-Keys attribute to a user or group profile as a check attribute. If this attribute exists in user or group profiles and its value set to NOT-Generate, TekRADIUS will not generate encryption keys. If this attribute exists in a user or group profile and its value set to VPN-Generate, even if TekRADIUS does not receive the Tunnel-Type attribute in an Access-Request, TekRADIUS will generate encryption keys if user is authenticated via Microsoft authentication methods. TekRADIUS also automatically generates WPA encryption keys and sends them in a final AccessAccept packet after a successful PEAP authentication session for a wireless connection. Some access points do not report the port type as wireless, so in some cases you need to force
2007-2011 Yasin KAPLAN - http://www.tekradius.com/
23
TekRADIUS Version 4.3 - Installation & Configuration Guide
TekRADIUS to generate encryption keys. If you need to do this, add the Generate-MS-MPEE-Keys attribute as a check attribute to a user or group profile with its value set to WPA-Generate. First-Logon is an integer type attribute and can exist only as a check attribute in user profiles.
Next-Group
You can use this attribute to chain group profiles. If you would like to authenticate a session according to a specific NAS-IP-Address from a pool of NAS devices, each with a different NAS-IPAddress, you can create different group profiles for each NAS-IP-Address value and chain the groups using the Next-Group parameter. The Next-Group attribute can be used only in group profiles as a check attribute. Please note that attributes in user profiles overrides group attributes, so do not use attributes that are used in chained groups in user profiles. TekRADIUS will try to authenticate an incoming access-request with the user attributes and primary group attributes first; if it fails, TekRADIUS will try to authenticate again with the user attributes and the next groups attributes. Next-Group is a string type attribute and can exist only as a check attribute in group profiles. Next Group is not supported with PEAP authentication.
Failure-Reply-Type
You can add the Failure-Reply-Type attribute as a check attribute to user or group profiles. This attribute alters the behavior of TekRADIUS when Failure-Reply attributes exists in a user or group profile. You can set its value to Accept or Reject. When you set its value to Accept, Failure-Reply attributes are sent in an Access-Accept; if you set its value to Reject, Failure-Reply attributes are sent in an Access-Reject message. If this attribute does not exist in a user or group profile and Failure-Reply attributes are configured, TekRADIUS will send Failure-Reply attributes in an Access-Accept message. Failure-Reply-Type is an integer type attribute and can exist only as a check attribute in user profiles.
Tunnel-Tag
You can add the Tunnel-Tag attribute as a check attribute to user or group profiles. You can use this attribute to set the tag values of Tunnel attributes (Tunnel-Type, Tunnel-Medium-Type, TunnelClient-Endpoint, Tunnel-Server-Endpoint, Tunnel-Password, Tunnel-Private-Group-ID, TunnelAssignment-ID, Tunnel-Preference, Tunnel-Client-Auth-ID and Tunnel-Server-Auth-ID) to be sent in RADIUS replies. If this attribute does not exist in a user or group profile, TekRADIUS assumes a tag value of 1. This attribute can have a value between 0-15 inclusive. Tunnel-Tag is an integer type attribute and can exist only as a check attribute in user or group profiles.
Credit-Period
You can add the Credit-Period attribute as a check attribute to user or group profiles. You can use this attribute to set a period which specifies a time duration for user credit. For instance, users can 24
TekRADIUS Version 4.3 - Installation & Configuration Guide
have daily, weekly or monthly credits by adding this attribute to user or group profiles. You must use this attribute in conjunction with the Credit-Per-Period and User-Credit attributes. Credit-Period is an integer type attribute and can exist only as a check attribute in user or group profiles.
Credit-Per-Period
You can add the Credit-Per-Period attribute as a check attribute to user or group profiles. You can use this attribute to set a credit-limit for a period which is specified by Credit-Period attribute. If a user or group profile does not have Credit-Period attribute, the default period will be Daily. You must use this attribute in conjunction with the User-Credit attribute. If this attribute is added to a user or group profile, the First-Logon attribute will be automatically added to the user profile after users first successful logon. TekRADIUS will set the User-Credit attribute value to the value defined in the Credit-Per-Period attribute after every Credit-Period expiry. Sample user profile: User has 2 hours credit per day;
User-Credit = 7200 (Check) Credit-Unit = Seconds (Check) Credit-Period = Daily (Check) Credit-Per-Period = 7200 (Check) Session-Timeout = 7200 (Reply)
Credit-Per-Period is an integer type attribute and can exist only as a check attribute in user or group profiles.
External-Executable
You can add the External-Executable attribute as a check attribute to user or group profiles in order to check the result of an external executable. Enter the full path of the executable as the value of the External-Executable attribute. A return code 0 is assumed a success and return codes other than 1 are assumed a failure. Here are typical valid examples that can be used in user or group profiles;
External-Executable = C:\Test.bat %ietf|1% %ietf|2% External-Executable = "C:\Program Files\My App\test.exe" -log %ietf|1% %ietf|2% External-Executable = "C:\Progra~1\multiotp\multiotp.exe" %ietf|1% %ietf|2%
You can specify constant and variable parameters for the executable. Use %<RADIUS attribute>% if you would like to use received RADIUS attributes in Access-Request messages. User-Name (Standard RADIUS attribute #1) and User-Password (Standard RADIUS attribute #2) are used in the examples above. Examine the RADIUS dictionary for the other attributes. If execution fails for any reason, it will be assumed as a failure and authentication will be failed. External-Executable is a string type attribute and can exist only as a check attribute in user or group profiles. Use double quotes ( ) if the path contains space characters.
2007-2011 Yasin KAPLAN - http://www.tekradius.com/
25
TekRADIUS Version 4.3 - Installation & Configuration Guide
Troubleshooting
TekRADIUS provides many messages when problems occur. You can see error messages on the TekRADIUS Manager Status bar or in the log file of the TekRADIUS service. You can enable logging in the Settings Tab/Service Parameters section. There are three levels of logging: None, Errors and Sessions. If you select Errors, TekRADIUS logs just error messages. If you select Sessions, both Session (Authentication and Accounting) and Error messages will be logged. You have to restart the TekRADIUS Service if you change the logging level setting. Log files are located under the <Application Directory>\Logs directory. Use logging only when its needed; it has a negative impact on performance. You can also see startup errors and warnings in the Application Log of Windows Event Viewer. TekRADIUS related Application Log entries can be viewed in the Application Log tab of TekRADIUS Manager. The events listed in the Application Log tab are not refreshed automatically unless you click Enable Auto Refresh. You can refresh the list manually by clicking the Refresh Log button. The Clear Log button clears logging messages but use it with care; it also clears all Application Log entries in Windows Event Viewer. TekRADIUS also utilizes Windows Performance. You can add and monitor TekRADIUS counters using Windows Performance Monitor (Perfmon.exe).
Figure - 13. TekRADIUS counters on Windows Performance Monitor
TekRADIUS provides numerous counters: Number of Active Sessions RADIUS accounting requests received 26
TekRADIUS Version 4.3 - Installation & Configuration Guide
RADIUS authentication requests received RADIUS accounting errors RADIUS authentication errors RADIUS unauthorized accounting requests received RADIUS unauthorized authentication requests received RADIUS successful authentication requests received RADIUS failed authentication requests received RADIUS accounting requests receive rate RADIUS authentication requests receive rate RADIUS accounting errors rate RADIUS authentication errors rate RADIUS accounting-start requests received RADIUS accounting-stop requests received RADIUS accounting-start requests processed RADIUS accounting-stop requests processed These counters can also be monitored through TekRADIUS Manager.
Figure - 14. TekRADIUS Manager Monitors Tab 2007-2011 Yasin KAPLAN - http://www.tekradius.com/
27
TekRADIUS Version 4.3 - Installation & Configuration Guide
TekRADIUS Service Messages (TekRADIUS log file)
TekRADIUS Service is being started.
This message notifies that the TekRADIUS service is being started.
Settings could not be loaded. Please reconfigure.
The settings file (TekRADIUS.ini in the application directory) cannot be found or is corrupted. Examine the file for corruption or reconfigure TekRADIUS.
Create missing tables on SQL Server, exiting.
TekRADIUS needs at least the Users and Groups tables to be created in the TekRADIUS database. If TekRADIUS cannot find one of these tables, it terminates startup.
Accounting or Sessions table missing, disabling Accounting...
TekRADIUS Accounting implementation needs both the Accounting and Sessions tables to be created in the TekRADIUS database. If TekRADIUS cannot find one of these tables, it disables Accounting.
No client defined, check 'Clients' table in TekRADIUS.mdb.
TekRADIUSs RADIUS protocol implementation requires that client IP addresses and the corresponding secret keys are listed in the Clients table in the TekRADIUS.mdb file in the application directory. This is an automatically generated file by TekRADIUS Manager when you define the RADIUS clients. TekRADIUS cannot authenticate an incoming request without the Clients secret keys; if this file cannot be found or read at startup, TekRADIUS terminates startup.
TekRADIUS Service is being stopped.
This message notifies that the TekRADIUS service is being stopped.
No vendor defined, check 'Vendors' table.
TekRADIUS reads vendor IDs from the Vendors table in the TekRADIUS.mdb file in the application directory. If a valid entry for a vendor could not be found in the Vendors table, VSAs from that vendor are ignored when authenticating the user. Also, reply attributes configured for a vendor are not sent to the NAS if the vendor entry in the Vendors table is missing. Similarly, unknown vendor attributes in RADIUS Accounting messages are simply ignored. If you configure a VSA for particular user and you remove the vendor ID from Vendors, TekRADIUS Manager does not display that VSA and automatically deletes it from the users profile when the user is selected.
No Attributes defined, check 'Attributes' table in TekRADIUS.mdb. No value defined, check 'Values' table in TekRADIUS.mdb.
28
TekRADIUS Version 4.3 - Installation & Configuration Guide
TekRADIUS cannot be run without reading the Dictionary tables in the TekRADIUS.mdb file in the application directory at startup.
Could not connect to SQL Server.
This is a general error message indicating that the SQL server cannot be reached. If this happens at startup, TekRADIUS continues the startup process but you need to check whats going wrong; please see the SQL Server Configuration section of this manual. Users generally forget to enable TCP/IP transport of the SQL server or Mixed Mode Authentication.
Unable to initialize TekRADIUS Authentication thread.
Check if there is another application using the same UDP port as the TekRADIUS Authentication thread (Default is 1812).
Unable to initialize TekRADIUS Accounting thread.
Check if there is another application using the same UDP port as the TekRADIUS Accounting thread (Default is 1813).
Invalid Accounting data insert configuration, using default
You can configure which attributes in incoming RADIUS Accounting messages are inserted into the Accounting table. If you try to manually change your configuration in TekRADIUS.ini and make mistakes, TekRADIUS ignores your configuration and uses the default query string:
INSERT INTO Accounting (SessionID, StatusType, UserName, NASIPAddr)
TekRADIUS Service is listening on: x.x.x.x
This message notifies that the TekRADIUS service has successfully started.
Stopping active sessions.
If Accounting is enabled and Active user sessions are found, TekRADIUS automatically inserts artificial RADIUS Accounting stop records for the active user sessions. You can distinguish these stop records as they have AcctSessionTime=NULL.
All active sessions stopped.
After successfully inserting all artificial stop records for active user sessions, TekRADIUS provides this notification.
Authorization successfull for user x
If you configure TekRADIUS to run in Authorization only mode, TekRADIUS notifies every successful user Authorization with this message.
Authorization failed for user x
2007-2011 Yasin KAPLAN - http://www.tekradius.com/
29
TekRADIUS Version 4.3 - Installation & Configuration Guide
If you configure TekRADIUS to run in "Authorization Only" mode, there must be at least one success-reply attribute configured for the users to be authorized. Otherwise users will get Access-Reject.
Authentication failed for user x. Simultaneous limit has been set but accounting is not enabled...
In order to use the Simultaneous-Use attribute, you must enable Accounting on TekRADIUS, otherwise users with the Simultaneous-Use attribute set will receive Access-Reject.
Authentication failed for user x
Either the user password or one of check items configured in the user profile or users group profile is not matched with the received attributes in the RADIUS Access-Request message. Check also to ensure that you have configured a valid RADIUS secret key for the RADIUS Authentication client (Network Access Server, NAS for instance).
No such user : x
TekRADIUS cannot find a valid user profile for the incoming RADIUS Authentication-Request packet.
Unsupported Cipher Suite, TLS Session has been aborted, sending Handshake Failure.
TekRADIUS TLS implementation supports just TLS_RSA_WITH_ARC4_128_MD5 and TLS_RSA_WITH_ARC4_128_SHA1. A Handshake Failure Alert will be also sent.
TLS Session has failed. Sending TLS Alert.
You get this message when TekRADIUS cannot verify the client TLS Finished message.
PEAP Authentication failed. A valid certificate could not be found for user x
A valid certificate cannot be found while authenticating the user using PEAP. Verify that the user has a TLS-Certificate attribute in the user or group profile and that the certificate is stored in the Windows Certificate Store.
Authentication method. failed for user 'x'. Unsupported EAP authentication
A RADIUS client requested an authentication method that is not configured for the user. Check if value of Authentication-Method attribute configured for the user matches with the authentication method requested.
Invalid Auth. packet received from : x.x.x.x
Either you received an incoming RADIUS Authentication message from a RADIUS client that is not listed in Clients table, the specified size of RADIUS packet is not matched with the actual size or a duplicate packet has been received.
Debug Message : (Radius Authentication)
You can get Debug messages when socket and SQL connection errors occur. Take the necessary actions according to the message. 30
TekRADIUS Version 4.3 - Installation & Configuration Guide
Acct. packet with invalid secret received from : x.x.x.x
Either you are receiving a RADIUS Accounting packet from a RADIUS client that is not listed in the Clients table or the RADIUS secret key configured for the x.x.x.x is invalid.
Debug Message : (Radius Accounting)
You can get Debug messages when socket and SQL connection errors occur. Take the necessary actions according to the message.
2007-2011 Yasin KAPLAN - http://www.tekradius.com/
31
TekRADIUS Version 4.3 - Installation & Configuration Guide
TekRADIUS Command Line Interface - TRCLI.exe
TekRADIUS comes with a command line utility that can be used with batch user processing and web based applications. You can add, delete or modify users in the TekRADIUS database. This utility, TRCLI.exe, can be found in the TekRADIUS application directory. TRCLI looks for TekRADIUS.ini when executed. TekRADIUS.ini stores database connection information and can be found under the TekRADIUS application directory. If you plan to run TRCLI in another directory, add the TekRADIUS installation directory to the Environment variable %PATH%. When you add a new user, the users group will be the Default user group. You can change a users group using Attribute ietf|0. Here is output of TRCLI when executed without any parameters:
C:\Program Files\TekRADIUS>trcli TekRADIUS CLI - (c) 2010 Yasin KAPLAN, All rights reserved. Add User : TRCLI -u user password group Add Group : TRCLI -g group Delete User/Group : TRCLI -[d|dg] [user/group] Add Attribute : TRCLI -[a|ag] [user/group] "attribute" value [check|sreply|freply|inf] Delete Attribute : TRCLI -[m|mg] [user/group] "attribute" [check|sreply|freply|inf] Retrieve Attributes : TRCLI -[r|rg] [user/group] Service Operations : TRCLI -s [start|stop|query] Client Operations : TRCLI -c [add|delete|list] "Client IP Address" secret Help : TRCLI -h Service & Client Operations require administrative privileges.
Samples: Add a user: You need to supply a username and password;
C:\Program Files\TekRADIUS>trcli -u test test123 User 'test' has been added. Configure attributes for the user.
Delete a user:
C:\Program Files\TekRADIUS>trcli -d test User 'test' deleted...
Add an attribute to an existing profile user (You can add attributes to only existing users). Please note that TekRADIUS uses a special notation for storing attributes in user profiles. IETF ServiceType (7) attribute with value ARAP (3) is added as shown below: 32
TekRADIUS Version 4.3 - Installation & Configuration Guide C:\Program Files\TekRADIUS>trcli -a kaplan "ietf|7" 3 check Attribute 'ietf|7' for the user 'kaplan' has been added...
For the Microsoft MS-Primary-DNS-Server attribute, example notation will be trcli a kaplan msoft|28 192.168.10.1. Please check the notation for other vendors and attributes in the TekRADIUS Dictionary Editor. Delete an attribute from a user profile:
C:\Program Files\TekRADIUS>trcli -m kaplan "ietf|7" check Attribute 'ietf|7' for the user 'kaplan' has been deleted...
Retrieve attributes configured for a user:
C:\Program Files\TekRADIUS>trcli -r kaplan ietf|0,sss,Check ietf|1,kaplan,Check ietf|2,deneme,Check ietf|6,2,Check ietf|8,255.255.255.254,SReply
All attributes, including check and reply ones, are listed in Attribute, Value, Attribute_Type format. Change password of a user profile: You need to remove and then add the check attribute ietf|2 with a new password value.
C:\Program Files\TekRADIUS>trcli -m kaplan "ietf|2" check Attribute 'ietf|2' for the user 'kaplan' has been deleted... C:\Program Files\TekRADIUS>trcli -a kaplan "ietf|2" 5678 check Attribute 'ietf|2' for the user 'kaplan' has been added...
Change group of a user profile: You need to remove and then add the check attribute ietf|0 with a new group id.
C:\Program Files\TekRADIUS>trcli -m kaplan "ietf|0" check Attribute 'ietf|0' for the user 'kaplan' has been deleted... C:\Program Files\TekRADIUS>trcli -a kaplan "ietf|0" newgroup check Attribute 'ietf|0' for the user 'kaplan' has been added...
Disable a user without deleting. You need to add the attribute tekradius|0 to the user profile with a value of 0;
C:\Program Files\TekRADIUS>trcli -a kaplan "tekradius|0" 0 check Attribute 'tekradius|0' for the user 'kaplan' has been added...
You need to remove or set the value of tekradius|0 attribute to 1 to enable the user.
2007-2011 Yasin KAPLAN - http://www.tekradius.com/
33
TekRADIUS Version 4.3 - Installation & Configuration Guide
Add a RADIUS client (NAS, Access Point) entry. You need to specify the IP address of NAS device and the secret key.
C:\Program Files\TekRADIUS>trcli -c add 102.168.10.10 radius_secret Client 192.168.10.1 added... Restart TekRADIUS service.
It is necessary to re-start TekRADIUS in order to receive RADIUS packets from the RADIUS client. The RADIUS clients vendor type is set to ietf and it is enabled by default. You can change the vendor type and status through TekRADIUS Manager. Delete a RADIUS client (NAS, Access Point) entry. You need to specify just the IP address of NAS device.
C:\Program Files\TekRADIUS>trcli -c delete 102.168.10.10 Client 192.168.10.1 deleted... Restart TekRADIUS service.
List all RADIUS client entries:
C:\Program Files\TekRADIUS>trcli -c list 127.0.0.1,test,ietf,Enabled 192.168.19.1,deneme,ietf,Disabled 192.168.10.1,test,ietf,Enabled
List active sessions:
C:\Program Files\TekRADIUS>trcli -l TimeStamp, Duration, SessionID, UserName, GroupName, NasIPAddr, NasIdentifier, NasPort, NasPortType, NasPortID, ServiceType, FramedIPAddr, CallingStationID, CalledStationID 28.12.2009 18:10:04, 1, 00092F82001, Kaplan, Default, 10.2.1.1, , , , , , , , 1210902125076969 1 active session found.
User passwords are encrypted in Authentication and Group tables in versions 2.3 and 2.4. The encryption of passwords in the Authentication and Group tables is optional in version 2.5. If you upgrade from versions 2.3 or 2.4, start TekRADIUS Manager with default values. If you upgrade from a version prior to version 2.3, manually edit TekRADIUS.ini, which can be found under the application directory, set EncryptPasswords=0 the under [Database] section before starting TekRADIUS. You can also retrieve the performance counter value with the -p parameter.
34
TekRADIUS Version 4.3 - Installation & Configuration Guide
Creating and Installing a Self Signed Certificate for PEAP/EAP-TLS Authentication
A server side X.509 digital certificate is required for PEAP/EAP-TLS authentication. This certificate can be purchased from a third-party Certificate Authority, such as VeriSign, or it can be issued from an organization's internal Certificate Authority. However, these options may be costly for test environments.
Creation of Self Signed Certificate
You can use TekCERT to generate self signed certificates for test environments. TekCERT is a standalone executable program that requires Microsoft .NET Framework 2.0. You can download TekCERT from the TekRADIUS Support site. When you run TekCERT you will see the following form to create a certificate:
Figure 15. - TekCERT certificate parameters
Click the Generate Certificate button to create the certificate after completing all the necessary fields. You need to enter at least a valid Name for the certificate.
Figure 16. - Browse certificates
You can export the public key in the .cer (DER encoded X.509) format after creating the certificate for client deployment. Click the Browse Certificates tab, select the generated certificate and click the Export button. You can also create client certificates using TekCERT. Select Client Certificate as the Purpose in the certificate parameters. You must export a client certificate with its associated private key for client deployment in .pfx format.
2007-2011 Yasin KAPLAN - http://www.tekradius.com/
35
TekRADIUS Version 4.3 - Installation & Configuration Guide
Certificate Deployment at Client Side
You do not need to deploy a root certificate on clients as long as you dont require the servers certificate to be verified by the clients. If you require client verification of the server certificate, you need to export the root certificate and deploy it on the clients. Server Certificate Copy the file that contains the server certificate to the client computer. Locate the certificate file on the client computer, right click on it then select Install Certificate. Click Next on the Certificate Import Wizard dialog. Select Place all certificates in the following store and then click Browse. Click Show physical stores and then select Trusted Root Certification Authorities/Local Computer. Click OK to close the Select Certificate Store dialog.
Figure 17. - Select Certificate Store dialog
Click Next after selecting the certificate store on the Certificate Import Wizard dialog and then click Finish to complete the manual deployment of the server root certificate.
Figure 18. - Certificate Import Wizard dialog
Figure 19. - Certificate Import Wizard dialog
Client Certificate Copy the file containing the client certificate to the client computer. Locate the certificate file on the client computer; double click on the certificate file. Click next (Figure 19);
36
TekRADIUS Version 4.3 - Installation & Configuration Guide
Figure 20. - Certificate Import Wizard dialog
Figure 21. - Certificate Import Wizard dialog
Enter the private key password, select Mark this key as exportable and then click Next. Select Automatically select the certificate store based on the type of certificate and then click Next. Click Finish at the last dialog.
Client PEAP Configuration
Although there are commercially and freely available PEAP supported 802.1X supplicant alternatives for Windows, Windows editions have a built-in supplicant. In order to configure PEAP (PEAPv0-EAP-MS-CHAP v2) Authentication for a Wireless Network Connection, open Network Connections (Start/Settings/Network Connections), right click on the particular wireless connection and select properties.
Figure 22. - Wireless Networks Connection/Wireless Networks tab.
Figure 23. - Association parameters.
You will see the detected wireless networks in the Preferred networks window on the Wireless Networks tab. Select the wireless network that requires PEAP authentication and then click properties.
2007-2011 Yasin KAPLAN - http://www.tekradius.com/
37
TekRADIUS Version 4.3 - Installation & Configuration Guide
Configure Association parameters as shown in Figure 23. Select the Authentication tab and select Protected EAP (PEAP) as EAP Type, then click Properties.
Figure 24. - EAP type selection
Figure 25. - Protected EAP Properties dialog.
Optionally click Validate server certificate and select the server root certificate installed previously in the Trusted Root Certification Authorities list. Set other options as shown in Figure 25. If you plan to authenticate the user with a username/password pair other than that which the user uses to logon to Windows, click the Configure button on the Protected EAP Properties dialog and uncheck Automatically use my Windows logon name and password on the EAP MSCHAPv2 Properties dialog and click OK.
Figure 26. - EAP MSCHAPv2 Properties dialog.
Client EAP-TLS Configuration
In order to configure EAP-TLS Authentication for a Wireless Network Connection, open Network Connections (Start/Settings/Network Connections), right click on the particular wireless connection and select properties.
38
TekRADIUS Version 4.3 - Installation & Configuration Guide
Figure 27. - Wireless Networks Connection/Wireless Networks tab.
Figure 28. - Association parameters.
You will see the detected wireless networks in the Preferred networks window on the Wireless Networks tab. Select the wireless network that requires PEAP authentication and then click properties. Configure the Association parameters as shown in Figure 28. Select the Authentication tab and select Smart Card or Certificate as EAP Type then click Properties.
Figure 29. - EAP type selection
Figure 30. - Protected EAP Properties dialog.
Optionally click Validate server certificate and select the server root certificate installed previously in the Trusted Root Certification Authorities list. Set the other options as shown in Figure 30.
2007-2011 Yasin KAPLAN - http://www.tekradius.com/
39
TekRADIUS Version 4.3 - Installation & Configuration Guide
SQL Server Configuration
Connecting to SQL Express Using TCP/IP
By default, SQL Express does not accept any connections from another computer. This means you cant remotely connect to it with SQL Management Studio, an ODBC connection, etc. To allow TCP/IP connections, follow these steps:
1. Launch the SQL Server Configuration Manager from Programs>Microsoft SQL Server 2005>Configuration Tools 2. Click on the "Protocols for SQLEXPRESS" node under SQL Server 2005 Network Configuration. 3. Double click "TCP/IP"
4. Select Yes next to Enabled and click the OK button to save the changes.
40
TekRADIUS Version 4.3 - Installation & Configuration Guide
5. On the IP Addresses tab, under the IPAll node, clear the TCP Dynamic Ports field. Also, enter the port number as 1433 to listen on in the TCP Port field. 6. Restart the Microsoft SQL Server Express service using either the standard service control panel or the SQL Express tools.
SQL Express Authentication Configuration
TekRADIUS requires SQL Server authentication to be enabled on the instance of SQL Express. To do this:
1. On the machine with SQL Express installed, open the SQL Server Management Studio Express tool. 2. Right-click the instance of SQL Express to configure it and select Properties. 3. Select the Security section on the left. 4. Change the Server Authentication to SQL Server and Windows Authentication mode (Select Mixed Mode in other Microsoft SQL Server Editions). 5. Restart the Microsoft SQL Server Express service using either the standard service control panel or the SQL Express tools.
2007-2011 Yasin KAPLAN - http://www.tekradius.com/
41
TekRADIUS Version 4.3 - Installation & Configuration Guide
Encoding of Attribute 144 in RFC 4679 (ADSL-Forum Access-LoopEncapsulation)
This Attribute describes the encapsulation(s) used by the subscriber on the DSL access loop. It MAY be present in both Access-Request and Accounting-Request packets. This field is a string, 3 bytes in length, logically divided into three 1-byte sub-fields as shown in the following diagram:
0 1 2 0 1 2 3 4 5 6 7 8 9 0 1 2 3 4 5 6 7 8 9 0 1 2 3 +-+-+-+-+-+-+-+-+-+-+-+-+-+-+-+-+-+-+-+-+-+-+-+-+ | Data Link | Encaps 1 | Encaps 2 | +-+-+-+-+-+-+-+-+-+-+-+-+-+-+-+-+-+-+-+-+-+-+-+-+ Octet[0] - 0x01 AAL5 Octet[0] - 0x02 Ethernet Octet[1] - 0x00 Not Available Octet[1] - 0x01 Untagged Ethernet Octet[1] - 0x02 Single-Tagged Ethernet Octet[2] Octet[2] Octet[2] Octet[2] Octet[2] Octet[2] Octet[2] Octet[2] Octet[2] 0x00 0x01 0x02 0x03 0x04 0x05 0x06 0x07 0x08 Not available PPPoA LLC PPPoA Null IPoA LLC IPoA NULL Ethernet over Ethernet over Ethernet over Ethernet over
AAL5 AAL5 AAL5 AAL5
LLC with FCS LLC without FCS Null with FCS Null without FCS
42
Anda mungkin juga menyukai
- Eleventh Hour Linux+: Exam XK0-003 Study GuideDari EverandEleventh Hour Linux+: Exam XK0-003 Study GuidePenilaian: 4 dari 5 bintang4/5 (2)
- Manual TekradiusDokumen41 halamanManual Tekradiussalemcoe9233Belum ada peringkat
- Manual TekRadiusDokumen50 halamanManual TekRadiusLuis Daniel Asbun FriasBelum ada peringkat
- Microsoft Windows Server 2008 R2 Administrator's Reference: The Administrator's Essential ReferenceDari EverandMicrosoft Windows Server 2008 R2 Administrator's Reference: The Administrator's Essential ReferencePenilaian: 4.5 dari 5 bintang4.5/5 (3)
- Oracle Linux: Installation Guide For Release 6Dokumen44 halamanOracle Linux: Installation Guide For Release 6Mudiare UjeBelum ada peringkat
- Pega74 Install Tomcat Db2Dokumen43 halamanPega74 Install Tomcat Db2Amit GujralBelum ada peringkat
- LIT FTK Specification Guide 6.3Dokumen8 halamanLIT FTK Specification Guide 6.3Sebastian D'souzaBelum ada peringkat
- ZXR10 2900E Series: Configuration GuideDokumen266 halamanZXR10 2900E Series: Configuration Guidejoko handoyoBelum ada peringkat
- zxr10 2910eps PDFDokumen266 halamanzxr10 2910eps PDFjoko handoyoBelum ada peringkat
- 12c Grid InstallationDokumen232 halaman12c Grid InstallationgymmwaleBelum ada peringkat
- Oracle Linux 8: Managing Core System ConfigurationDokumen48 halamanOracle Linux 8: Managing Core System Configurationcoky doankBelum ada peringkat
- Oracle8i: Enterprise Edition Release 3 (8.1.7) For Windows NTDokumen244 halamanOracle8i: Enterprise Edition Release 3 (8.1.7) For Windows NTIstván StahlBelum ada peringkat
- N4 InstallDokumen31 halamanN4 InstallTri NguyenvanBelum ada peringkat
- VDC v5.4.02 - Server & OS Installation Guide PDFDokumen116 halamanVDC v5.4.02 - Server & OS Installation Guide PDFMarcelo Mendonça BernardesBelum ada peringkat
- Pega74 Install Websphere Db2 0.cleanedDokumen46 halamanPega74 Install Websphere Db2 0.cleanedSturm WolfeBelum ada peringkat
- Pega74 Install Tomcat PostgresqlDokumen45 halamanPega74 Install Tomcat PostgresqlAmit GujralBelum ada peringkat
- 115 CsadiigDokumen114 halaman115 CsadiigSandeep BoyinaBelum ada peringkat
- Oracle Provider For OLE DB: User's GuideDokumen80 halamanOracle Provider For OLE DB: User's GuideIstván StahlBelum ada peringkat
- 11i - Installation On LinuxDokumen344 halaman11i - Installation On LinuxdrakiBelum ada peringkat
- NetBackup 52xx and 5330 Appliance Capacity Planning and Performance Tuning Guide - 3.0Dokumen151 halamanNetBackup 52xx and 5330 Appliance Capacity Planning and Performance Tuning Guide - 3.0FrancescoBelum ada peringkat
- Atg Install GuideDokumen204 halamanAtg Install GuideShiva KumaraBelum ada peringkat
- 11g RAC Installation at AIXDokumen154 halaman11g RAC Installation at AIXfarrukhsalmanBelum ada peringkat
- Oracle® Forms Developer: Webutil User'S Guide 10G (9.0.4) For Windows and UnixDokumen64 halamanOracle® Forms Developer: Webutil User'S Guide 10G (9.0.4) For Windows and UnixbahacencuBelum ada peringkat
- Oracle® Agile Product Lifecycle Management For Process: Install/Upgrade Guide Release 6.2.2Dokumen96 halamanOracle® Agile Product Lifecycle Management For Process: Install/Upgrade Guide Release 6.2.2makki riganeBelum ada peringkat
- E51133 07 PDFDokumen248 halamanE51133 07 PDFmraza30Belum ada peringkat
- Oracle® Grid Infrastructure: Installation Guide 12c Release 1 (12.1) For IBM AIX On POWER Systems (64-Bit)Dokumen248 halamanOracle® Grid Infrastructure: Installation Guide 12c Release 1 (12.1) For IBM AIX On POWER Systems (64-Bit)Antoine ComoeBelum ada peringkat
- X-Force Historian Installation Manual Rev0Dokumen87 halamanX-Force Historian Installation Manual Rev0sachin BhavsarBelum ada peringkat
- CCB Installation Guide v2 5 0 2Dokumen129 halamanCCB Installation Guide v2 5 0 2Ara Gren-LiBelum ada peringkat
- Nos 7.2.0a3 Upgrade GuideDokumen37 halamanNos 7.2.0a3 Upgrade GuidetiagourreaBelum ada peringkat
- NetBackup102 AdminGuide OracleDokumen321 halamanNetBackup102 AdminGuide Oracledixade1732Belum ada peringkat
- Veritas Netbackup™ For Postgresql Administrator'S Guide: Windows and LinuxDokumen49 halamanVeritas Netbackup™ For Postgresql Administrator'S Guide: Windows and Linuxbilllee leeBelum ada peringkat
- Observer InglesDokumen428 halamanObserver InglesGuillermo Chavez VelaBelum ada peringkat
- Ngenius Pfs Fabric Manager Software 4.3.1 Release Notes: 733-1233 Rev. ADokumen32 halamanNgenius Pfs Fabric Manager Software 4.3.1 Release Notes: 733-1233 Rev. AJames WangBelum ada peringkat
- Pega74 Install Weblogic MSSQLDokumen45 halamanPega74 Install Weblogic MSSQLAmit GujralBelum ada peringkat
- NetBackup811 AdminGuide OracleDokumen346 halamanNetBackup811 AdminGuide OracleTĩnh PkBelum ada peringkat
- DMT Ins 122Dokumen120 halamanDMT Ins 122AdityaBelum ada peringkat
- VDC v5.4.02 - Administration Guide PDFDokumen219 halamanVDC v5.4.02 - Administration Guide PDFMarcelo Mendonça BernardesBelum ada peringkat
- Smartview InstallationDokumen68 halamanSmartview InstallationSridhar ReddyBelum ada peringkat
- ADFS InstallDokumen101 halamanADFS InstallDavid Hung NguyenBelum ada peringkat
- ZXUN USPP (V4.13.20) Universal Subscriber Profile Platform Software Installation GuideDokumen177 halamanZXUN USPP (V4.13.20) Universal Subscriber Profile Platform Software Installation GuideEm KaaPeeM100% (1)
- TeleFacturaUserManual enDokumen50 halamanTeleFacturaUserManual enanon_483224444Belum ada peringkat
- CCB Installation Guide v2 4 0 3Dokumen239 halamanCCB Installation Guide v2 4 0 3Job LeftBelum ada peringkat
- Oracle Configuration Manager Installation and Administration Guide 10g Release 2 (10.2) B28484-02Dokumen50 halamanOracle Configuration Manager Installation and Administration Guide 10g Release 2 (10.2) B28484-02xmisterioBelum ada peringkat
- CCB Installation Guide 2 4 0 2Dokumen255 halamanCCB Installation Guide 2 4 0 2tan.bernard.bBelum ada peringkat
- Hipath 40000 Deployment-Service V7 enDokumen1.436 halamanHipath 40000 Deployment-Service V7 enViệt TrầnBelum ada peringkat
- Veritas Netbackup™ Upgrade Guide: Release 8.0Dokumen131 halamanVeritas Netbackup™ Upgrade Guide: Release 8.0Luv VeroBelum ada peringkat
- NetBackup 7.7.3 Upgrade GuideDokumen130 halamanNetBackup 7.7.3 Upgrade GuideMarioBelum ada peringkat
- Guide 2.1.0 en - Us WindowsDokumen116 halamanGuide 2.1.0 en - Us WindowsGregory VillanuevaBelum ada peringkat
- NetBackup81 Upgrade GuideDokumen109 halamanNetBackup81 Upgrade Guidekhursheed4u3590Belum ada peringkat
- Oracle Storage Cloud Software Appliance Cloud DistributionDokumen66 halamanOracle Storage Cloud Software Appliance Cloud DistributionDeepak VargheseBelum ada peringkat
- Oracle® Configurator: Installation Guide Release 12.2Dokumen94 halamanOracle® Configurator: Installation Guide Release 12.2yadavdevenderBelum ada peringkat
- Demantra Integration GuideDokumen274 halamanDemantra Integration GuideSandeep JBelum ada peringkat
- Bas PRC086B en - 10252016Dokumen24 halamanBas PRC086B en - 10252016冷厚全Belum ada peringkat
- Oracle® Application Server Installation GuideDokumen272 halamanOracle® Application Server Installation GuideManilka DiasBelum ada peringkat
- MYSQLDokumen108 halamanMYSQLandreyfgBelum ada peringkat
- Autosys EEM Implementation GuideDokumen71 halamanAutosys EEM Implementation GuideManigandan NagarajanBelum ada peringkat
- Oracle Forms Developer Release 6i: Getting Started For WindowsDokumen40 halamanOracle Forms Developer Release 6i: Getting Started For WindowsAvinash100% (16)
- Ceragon - Fibeair Ip-10g - Ip-10e - User - Guide - Rev - d.01 PDFDokumen596 halamanCeragon - Fibeair Ip-10g - Ip-10e - User - Guide - Rev - d.01 PDFnboninaBelum ada peringkat
- Ethernet Frame Types PDFDokumen2 halamanEthernet Frame Types PDFMarcoBelum ada peringkat
- Introduction To WAN Technologies: Dereje M. School of Electrical & Computer Engineering, Hawassa Institute of TechnologyDokumen10 halamanIntroduction To WAN Technologies: Dereje M. School of Electrical & Computer Engineering, Hawassa Institute of TechnologymigadBelum ada peringkat
- Common Industrial Protocol and Family of CIP Networks de ODVDokumen134 halamanCommon Industrial Protocol and Family of CIP Networks de ODVAbdenago JesusBelum ada peringkat
- E-Commerce Infrastructure: The Internet, Web and Mobile PlatformDokumen52 halamanE-Commerce Infrastructure: The Internet, Web and Mobile PlatformMoti DiroBelum ada peringkat
- Huawei SD-WAN Solution v1.0 (Traning Material)Dokumen43 halamanHuawei SD-WAN Solution v1.0 (Traning Material)dfssgrBelum ada peringkat
- Connection Log 27015Dokumen7 halamanConnection Log 27015Denis Si RobertBelum ada peringkat
- Prs Port RefDokumen21 halamanPrs Port RefIamhere IamhereBelum ada peringkat
- Ip Solutions 01 Hg3500 Hg3575Dokumen182 halamanIp Solutions 01 Hg3500 Hg3575Richard KxorrolokoBelum ada peringkat
- BINFO Thesis Morillo David 010078751DDokumen68 halamanBINFO Thesis Morillo David 010078751DMark WilsonBelum ada peringkat
- CCNA ACLs Standard Lab - 11!2!1bDokumen4 halamanCCNA ACLs Standard Lab - 11!2!1bFaby ReveloBelum ada peringkat
- Capitulo 7Dokumen3 halamanCapitulo 7Liseth Herrera0% (1)
- Digital Forensics LAB Assignment 03: Ma'Am Maira SultanDokumen22 halamanDigital Forensics LAB Assignment 03: Ma'Am Maira SultanMunaimBelum ada peringkat
- COMP1154 Week5 - Protocol-SuiteDokumen46 halamanCOMP1154 Week5 - Protocol-SuiteSo SaBelum ada peringkat
- Final 3Dokumen22 halamanFinal 3Tạ Thịnh PhátBelum ada peringkat
- Implementing Cisco Network Security Exam (210-260) : Security Concepts Common Security PrinciplesDokumen4 halamanImplementing Cisco Network Security Exam (210-260) : Security Concepts Common Security PrinciplesMangesh AbnaveBelum ada peringkat
- CSC358 Tutorial 8: TA: Lilin Zhang March 14-15, 2016Dokumen15 halamanCSC358 Tutorial 8: TA: Lilin Zhang March 14-15, 2016Babasrinivas GuduruBelum ada peringkat
- Unit 1 Data Link Layer Fundamentals: Structure Page NosDokumen58 halamanUnit 1 Data Link Layer Fundamentals: Structure Page NosSHWEETA MEHTABelum ada peringkat
- Daftar Barang Comen CanterDokumen4 halamanDaftar Barang Comen CanterSyafani AuliaBelum ada peringkat
- Cerebrum - Product Sheet + Protocol List V2.2Dokumen10 halamanCerebrum - Product Sheet + Protocol List V2.2Tony PerezBelum ada peringkat
- HiPathCordlessIP BaseStation V1R6.0.0 Release Note V2.0 ExternDokumen21 halamanHiPathCordlessIP BaseStation V1R6.0.0 Release Note V2.0 ExternmahmudulBelum ada peringkat
- Nokia 4A0-101Dokumen213 halamanNokia 4A0-101MAzfar RazaBelum ada peringkat
- 990 4595H EN HyperVDokumen126 halaman990 4595H EN HyperVdesolBelum ada peringkat
- Networking AcademyDokumen9 halamanNetworking AcademyEdmar AberinBelum ada peringkat
- Firewall Deployment For SCADA-PCNDokumen48 halamanFirewall Deployment For SCADA-PCNmpalladiBelum ada peringkat
- En ENetwork IPTM v4040Dokumen38 halamanEn ENetwork IPTM v4040abdelhf1Belum ada peringkat
- Configure A Site-To-Site UsingVTI On ASADokumen6 halamanConfigure A Site-To-Site UsingVTI On ASATapan DoshiBelum ada peringkat
- Kerio Control Adminguide en 9.1.4 1535Dokumen363 halamanKerio Control Adminguide en 9.1.4 1535mgnoshad1Belum ada peringkat
- Spectrum 11.0.SP1 SOAPWebServicesGuide PDFDokumen420 halamanSpectrum 11.0.SP1 SOAPWebServicesGuide PDFCesar Augusto Sanchez PreciadoBelum ada peringkat
- Network SoftwareDokumen5 halamanNetwork SoftwareYash SankhlaBelum ada peringkat
- EtherWAN M29060-A00 Data SheetDokumen6 halamanEtherWAN M29060-A00 Data SheetJMAC SupplyBelum ada peringkat
- Fusion Strategy: How Real-Time Data and AI Will Power the Industrial FutureDari EverandFusion Strategy: How Real-Time Data and AI Will Power the Industrial FutureBelum ada peringkat
- Grokking Algorithms: An illustrated guide for programmers and other curious peopleDari EverandGrokking Algorithms: An illustrated guide for programmers and other curious peoplePenilaian: 4 dari 5 bintang4/5 (16)
- Dark Data: Why What You Don’t Know MattersDari EverandDark Data: Why What You Don’t Know MattersPenilaian: 4.5 dari 5 bintang4.5/5 (3)
- Blockchain Basics: A Non-Technical Introduction in 25 StepsDari EverandBlockchain Basics: A Non-Technical Introduction in 25 StepsPenilaian: 4.5 dari 5 bintang4.5/5 (24)
- Joe Celko's SQL for Smarties: Advanced SQL ProgrammingDari EverandJoe Celko's SQL for Smarties: Advanced SQL ProgrammingPenilaian: 3 dari 5 bintang3/5 (1)
- Optimizing DAX: Improving DAX performance in Microsoft Power BI and Analysis ServicesDari EverandOptimizing DAX: Improving DAX performance in Microsoft Power BI and Analysis ServicesBelum ada peringkat
- Business Intelligence Strategy and Big Data Analytics: A General Management PerspectiveDari EverandBusiness Intelligence Strategy and Big Data Analytics: A General Management PerspectivePenilaian: 5 dari 5 bintang5/5 (5)
- Starting Database Administration: Oracle DBADari EverandStarting Database Administration: Oracle DBAPenilaian: 3 dari 5 bintang3/5 (2)
- SQL QuickStart Guide: The Simplified Beginner's Guide to Managing, Analyzing, and Manipulating Data With SQLDari EverandSQL QuickStart Guide: The Simplified Beginner's Guide to Managing, Analyzing, and Manipulating Data With SQLPenilaian: 4.5 dari 5 bintang4.5/5 (46)
- THE STEP BY STEP GUIDE FOR SUCCESSFUL IMPLEMENTATION OF DATA LAKE-LAKEHOUSE-DATA WAREHOUSE: "THE STEP BY STEP GUIDE FOR SUCCESSFUL IMPLEMENTATION OF DATA LAKE-LAKEHOUSE-DATA WAREHOUSE"Dari EverandTHE STEP BY STEP GUIDE FOR SUCCESSFUL IMPLEMENTATION OF DATA LAKE-LAKEHOUSE-DATA WAREHOUSE: "THE STEP BY STEP GUIDE FOR SUCCESSFUL IMPLEMENTATION OF DATA LAKE-LAKEHOUSE-DATA WAREHOUSE"Penilaian: 3 dari 5 bintang3/5 (1)
- Monitored: Business and Surveillance in a Time of Big DataDari EverandMonitored: Business and Surveillance in a Time of Big DataPenilaian: 4 dari 5 bintang4/5 (1)
- The Future of Competitive Strategy: Unleashing the Power of Data and Digital Ecosystems (Management on the Cutting Edge)Dari EverandThe Future of Competitive Strategy: Unleashing the Power of Data and Digital Ecosystems (Management on the Cutting Edge)Penilaian: 5 dari 5 bintang5/5 (1)
- ITIL 4 : Drive Stakeholder Value: Reference and study guideDari EverandITIL 4 : Drive Stakeholder Value: Reference and study guideBelum ada peringkat
- Modelling Business Information: Entity relationship and class modelling for Business AnalystsDari EverandModelling Business Information: Entity relationship and class modelling for Business AnalystsBelum ada peringkat
- Microsoft Access Guide to Success: From Fundamentals to Mastery in Crafting Databases, Optimizing Tasks, & Making Unparalleled Impressions [III EDITION]Dari EverandMicrosoft Access Guide to Success: From Fundamentals to Mastery in Crafting Databases, Optimizing Tasks, & Making Unparalleled Impressions [III EDITION]Penilaian: 5 dari 5 bintang5/5 (8)

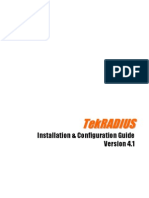








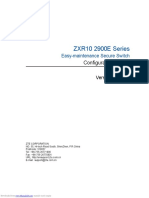

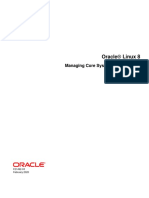
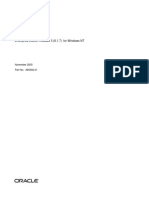





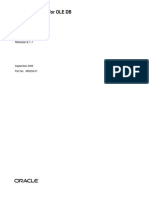






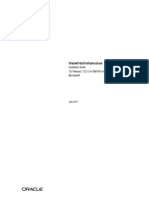


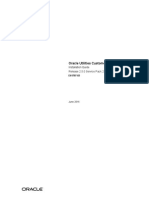


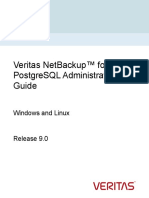









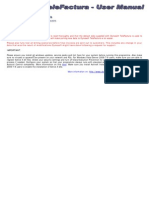

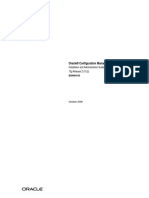


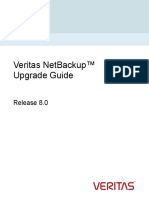


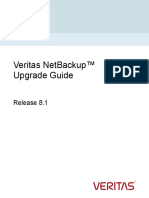
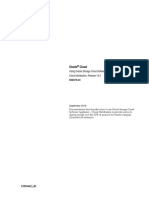




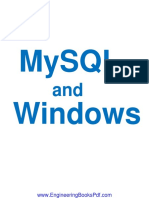



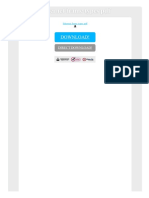
















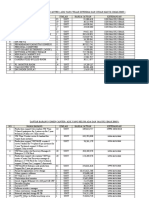

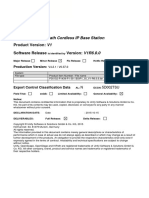


















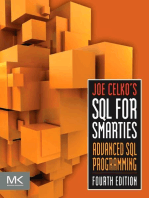

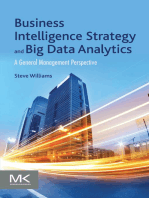
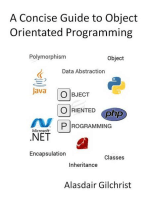

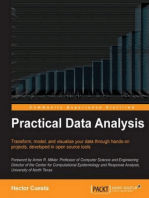









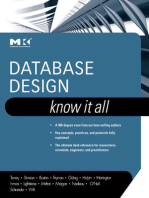

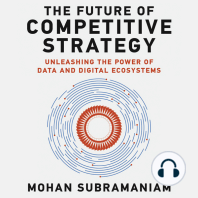



![Microsoft Access Guide to Success: From Fundamentals to Mastery in Crafting Databases, Optimizing Tasks, & Making Unparalleled Impressions [III EDITION]](https://imgv2-2-f.scribdassets.com/img/word_document/610686937/149x198/9ccfa6158e/1714467780?v=1)