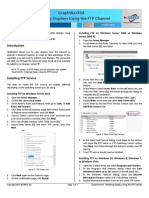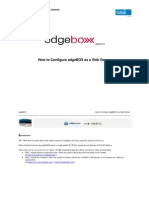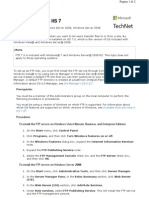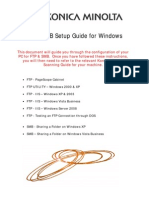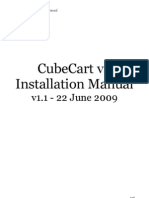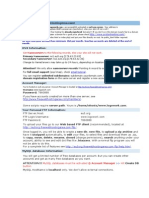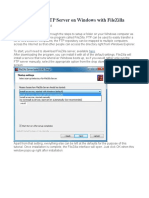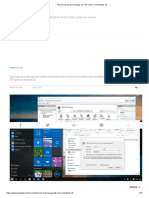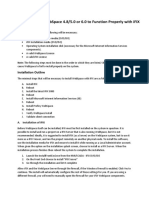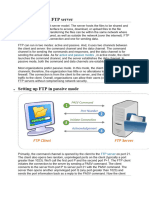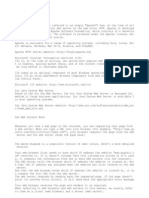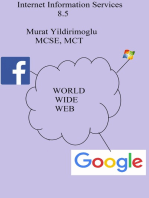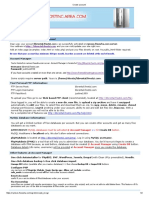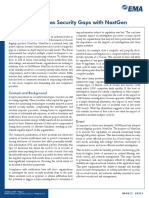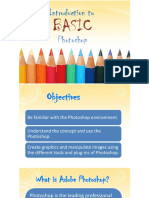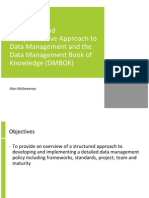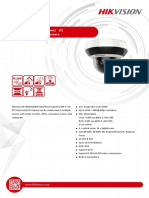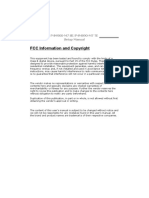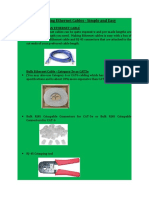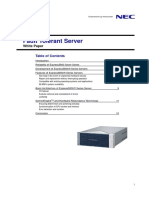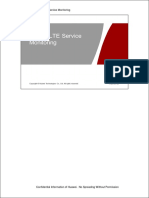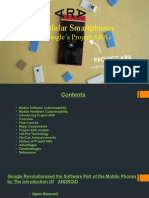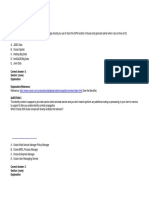Creating and Configuring FTP Sites in Windows Server 2003
Diunggah oleh
rkballaniDeskripsi Asli:
Hak Cipta
Format Tersedia
Bagikan dokumen Ini
Apakah menurut Anda dokumen ini bermanfaat?
Apakah konten ini tidak pantas?
Laporkan Dokumen IniHak Cipta:
Format Tersedia
Creating and Configuring FTP Sites in Windows Server 2003
Diunggah oleh
rkballaniHak Cipta:
Format Tersedia
Creating and Configuring FTP Sites in Windows Server 2003
Page 1 of 18
Admin KnowledgeBase Articles & Tutorials Authors Blogs Free Tools SharePoint Hosting Message Boards Newsletters Software White Papers
Site Search Search Site Advanced Search
Submit Query
Creating and Configuring FTP Sites in Windows Server 2003
In this article we'll walk you through the steps of creating FTP sites in Windows Server 2003 using both Internet Services Manager and scripts. The tutorial will also will explain how to perform common administration tasks involving FTP sites and also how to implement FTP User Isolation, a new feature of Windows Server 2003 enables users to have their own separate FTP home directories.
Published:Aug 11, 2004 Updated:Aug 11, 2004
http://www.windowsnetworking.com/articles_tutorials/creating-configuring-ftp.html
06-10-2012
Creating and Configuring FTP Sites in Windows Server 2003
Page 2 of 18
Section:Articles & Tutorials :: Windows 2003 Author:Mitch Tulloch Printable Version Adjust font size: Rating:4/5 - 1370 Votes 1 2 3 4 5
Like
72
268
In a previous article we saw that Internet Information Services 6 (IIS 6) is a powerful platform for building and hosting web sites for both the Internet and corporate intranets. IIS 6 is also equally useful for setting up FTP sites for either public or corporate use, and in this article we''ll walk through the process of creating and configuring FTP sites using both the GUI (IIS Manager) and scripts included in Windows Server 2003. The specific tasks we''ll walk through in this article are: Creating an FTP Site Controlling Access to an FTP Site Configuring FTP Site Logging Stopping and Starting FTP Sites Implementing FTP User Isolation
For sake of interest, we''ll again explain these tasks in the context of a fictitious company called TestCorp as it deploys FTP sites for both its corporate intranet and for anonymous users on the Internet.
Preliminary Steps
As mentioned in the previous article, IIS is not installed by default during a standard installation of Windows Server 2003, and if you installed IIS using Manage Your Server as described in the previous article this installs the WWW service but not the FTP service. So before we can create FTP sites we first have to install the FTP service on our IIS machine. To do this, we need to add an additional component to the Application Server role we assigned our machine when we used Manage Your Server to install IIS. Begin by opening Add or Remove Programs in Control Panel and selecting Add/Remove Windows Components. Then select the checkbox for Application Server:
http://www.windowsnetworking.com/articles_tutorials/creating-configuring-ftp.html
06-10-2012
Creating and Configuring FTP Sites in Windows Server 2003
Page 3 of 18
Click Details and select the checkbox for Internet Information Services (IIS):
Click Details and select the checkbox for File Transfer Protocol (FTP) Services.
Click OK twice and then Next to install the FTP service. During installation you''ll need to insert your Windows Server 2003 product CD or browse to a network distribution point where the Windows Server 2003 setup files are located. Click Finish when the wizard is done.
http://www.windowsnetworking.com/articles_tutorials/creating-configuring-ftp.html
06-10-2012
Creating and Configuring FTP Sites in Windows Server 2003
Page 4 of 18
Creating an FTP Site
As with web sites, the simplest approach to identifying each FTP site on your machine is to assign each of them a separate IP address, so let''s say that our server has three IP addresses (172.16.11.210, 172.16.11.211 and 172.16.11.212) assigned to it. Our first task will be to create a new FTP site for the Human Resources department, but before we do that let''s first examine the Default FTP Site that was created when we installed the FTP service on our machine. Open IIS Manager in Administrative Tools, select FTP Sites in the console tree, and right-click on Default FTP Site and select Properties:
Just like the Default Web Site, the IP address for the Default FTP Site is set to All Unassigned. This means any IP address not specifically assigned to another FTP site on the machine opens the Default FTP Site instead, so right now opening either ftp://172.16.11.210, ftp://172.16.11.211 or ftp://172.16.11.212 in Internet Explorer will display the contents of the Default FTP Site. Let''s assign the IP address 172.16.11.210 for the Human Resources FTP site and make D:\HR the folder where its content is located. To create the new FTP site, right-click on the FTP Sites node and select New --> FTP Site. This starts the FTP Site Creation Wizard. Click Next and type a description for the site:
Click Next and specify 172.16.11.210 as the IP address for the new site:
http://www.windowsnetworking.com/articles_tutorials/creating-configuring-ftp.html
06-10-2012
Creating and Configuring FTP Sites in Windows Server 2003
Page 5 of 18
Click Next and select Do not isolate users, since this will be a site that anyone (including guest users) will be free to access:
Click Next and specify C:\HR as the location of the root directory for the site:
Click Next and leave the access permissions set at Read only as this site will only be used for downloading forms for present and prospective employees:
http://www.windowsnetworking.com/articles_tutorials/creating-configuring-ftp.html
06-10-2012
Creating and Configuring FTP Sites in Windows Server 2003
Page 6 of 18
Click Next and then Finish to complete the wizard. The new Human Resources FTP site can now be seen in IIS Manager under the FTP Sites node:
To view the contents of this site, go to a Windows XP desktop on the same network and open the URL ftp://172.16.11.210 using Internet Explorer:
Note in the status bar at the bottom of the IE window that you are connected as an anonymous user. To view all users currently connected to the Human Resources FTP site, right-click on the site in Internet Service Manager and select Properties, then on the FTP Site tab click the Current Sessions button to open the FTP User Sessions dialog:
http://www.windowsnetworking.com/articles_tutorials/creating-configuring-ftp.html
06-10-2012
Creating and Configuring FTP Sites in Windows Server 2003
Page 7 of 18
Note that anonymous users using IE are displayed as IEUser@ under Connected Users. Now let''s create another FTP site using a script instead of the GUI. We''ll create a site called Help and Support with root directory C:\Support and IP address 172.16.11.211:
Here's the result of running the script:
The script we used here is Iisftp.vbs, which like Iisweb.vbs and Iisvdir.vbs which we discussed in the previous article is one of several IIS administration scripts available when you install IIS on Windows Server 2003. A full syntax for this script can be found here. Once you create a new FTP site using this script you can further configure the site using IIS Manager in the usual way. Note: At this point you could add structure to your FTP site by creating virtual directories, and this is done in the same way as was described in the previous article for working with web sites.
Controlling Access to an FTP Site
Just like for web sites, there are four ways you can control access to FTP sites on IIS: NTFS Permissions, IIS permissions, IP address restrictions, and authentication method. NTFS permissions are always your first line of defense but we can't cover them in detail here. IIS permissions are specified on the Home Directory tab of your FTP site's properties sheet:
http://www.windowsnetworking.com/articles_tutorials/creating-configuring-ftp.html
06-10-2012
Creating and Configuring FTP Sites in Windows Server 2003
Page 8 of 18
Note that access permissions for FTP sites are much simpler (Read and Write only) than they are for web sites, and by default only Read permission is enabled, which allows users to download files from your FTP site. If you allow Write access, users will be able to upload files to the site as well. And of course access permissions and NTFS permissions combine the same way they do for web sites. Like web sites, IP address restrictions can be used to allow or deny access to your site by clients that have a specific IP address, an IP address in a range of addresses, or a specific DNS name. These restrictions are configured on the Directory Security tab just as they are for web sites, and this was covered in the previous article so we won't discuss them further here. FTP sites also have fewer authentication options than web sites, as can be seen by selecting the Security Accounts tab:
By default Allow anonymous connections is selected, and this is fine for public FTP sites on the Internet but for private FTP sites on a corporate intranet you may want to clear this checkbox to prevent anonymous access to your site. Clearing this box has the result that your FTP site uses Basic Authentication instead, and users who try to access the site are presented with an authentication dialog box:
http://www.windowsnetworking.com/articles_tutorials/creating-configuring-ftp.html
06-10-2012
Creating and Configuring FTP Sites in Windows Server 2003
Page 9 of 18
Note that Basic Authentication passes user credentials over the network in clear text so this means FTP sites are inherently insecure (they don't support Windows integrated authentication). So if you're going to deploy a private FTP site on your internal network make sure you close ports 20 and 21 on your firewall to block incoming FTP traffic from external users on the Internet.
Configuring FTP Site Logging
As with web sites, the default logging format for FTP sites is the W3C Extended Log File Format, and FTP site logs are stored in folders named %SystemRoot%\system32\LogFiles\MSFTPSVCnnnnnnnnnn where nnnnnnnnnn is the ID number of the FTP site. And just as with web sites, you can use the Microsoft Log Parser, part of the IIS 6.0 Resource Kit Tools, to analyze these FTP site logs.
Stopping and Starting FTP Sites
If an FTP site becomes unavailable you may need to restart it to get it working again, which you can do using IIS Manager by right-clicking on the FTP site and selecting Stop and then Start. From the command-line you can type net stop msftpsvc followed by net start msftpsvc or use iisreset to restart all IIS services. Remember that restarting an FTP site is a last resort as any users currently connected to the site will be disconnected.
Implementing FTP User Isolation
Finally, let's conclude by looking at how to implement the new FTP User Isolation feature of IIS in Windows Server 2003. When an FTP site uses this feature, each user accessing the site has an FTP home directory that is a subdirectory under the root directory for the FTP site, and from the perspective of the user their FTP home directory appears to be the top-level folder of the site. This means users are prevented from viewing the files in other users' FTP home directories, which has the advantage of providing security for each user's files. Let's create a new FTP site called Staff that makes use of this new feature, using C:\Staff Folders as the root directory for the site and 172.16.11.212 for the site's IP address. Start the FTP Site Creation Wizard as we did previously and step through it until you reach the FTP User Isolation page and select the Isolate users option on this page:
http://www.windowsnetworking.com/articles_tutorials/creating-configuring-ftp.html
06-10-2012
Creating and Configuring FTP Sites in Windows Server 2003
Page 10 of 18
Continue with the wizard and be sure to give users both Read and Write permission so they can upload and download files. Now let's say you have two users, Bob Smith (bsmith) and Mary Jones (mjones) who have accounts in a domain whose pre-Windows 2000 name is TESTTWO. To give these users FTP home directories on your server, first create a subfolder named \TESTTWO beneath \Staff Folders (your FTP root directory). Then create subfolders \bsmith and \mjones beneath the \Accounts folder. Your folder structure should now look like this: C:\Staff Folders \TESTTWO \bsmith \mjones To test FTP User Isolation let's put a file name Bob's Document.doc in the \bsmith subfolder and Mary's Document.doc in the \mjones subfolder. Now go to a Windows XP desktop and open Internet Explorer and try to open ftp://172.16.11.212, which is the URL for the Staff FTP site we just created. When you do this an authentication dialog box appears, and if you're Bob then you can enter your username (using the DOMAIN\username form) and password like this:
When Bob clicks the Log On button the contents of his FTP home directory are displayed:
http://www.windowsnetworking.com/articles_tutorials/creating-configuring-ftp.html
06-10-2012
Creating and Configuring FTP Sites in Windows Server 2003
Page 11 of 18
Note that when you create a new FTP site using FTP User Isolation, you can't convert it to an ordinary FTP site (one that doesn't have FTP User Isolation enabled). Similarly, an ordinary FTP site can't be converted to one using FTP User Isolation. We still need to explore one more option and that's the third option on the FTP User Isolation page of the FTP Site Creation Wizard, namely Isolate users using Active Directory. Since we've run out of IP addresses let's first delete the Help and Support FTP site to free up 172.16.11.211. One way we can do this is by opening a command prompt and typing iisftp /delete "Help and Support" using the iisftp.vbs command script. Then start the FTP Site Creation Wizard again and select the third option mentioned above (we'll name this new site Management):
Click Next and enter an administrator account in the domain, the password for this account, and the full name of the domain:
http://www.windowsnetworking.com/articles_tutorials/creating-configuring-ftp.html
06-10-2012
Creating and Configuring FTP Sites in Windows Server 2003
Page 12 of 18
Click Next and confirm the password and complete the wizard in the usual way. You'll notice that you weren't prompted to specify a root directory for the new FTP site. This is because when you use this approach each user's FTP home directory is defined by two environment variables: %ftproot% which defines the root directory and can be anywhere including a UNC path to a network share on another machine such as \\test220\docs, and %ftpdir% which can be set to %username% so that for example Bob Smith's FTP home directory would be \\test220\docs\bsmith and this folder would have to be created beforehand for him. You could set these environment variables using a logon script and assign the script using Group Policy, but that's beyond the scope of this present article.
Summary
a dve r ti se me nt
In this article I've explained how to create and configure FTP sites in various ways on IIS 6. With the exception of FTP User Isolation, everything we've covered here also applies to IIS 5 on Windows 2000. If you want to learn more about IIS 6 and its capabilities, see my book IIS 6 Administration (Osborne/McGraw-Hill).
Like 72 0 2
268
38 comments Add a comment...
Comment using...
Ashish Mishra Windows Specialist at HCL Comnet / HCL Technologies (ISD) really helpful to understand ftp basics Reply 1 Like 23 April at 23:54
naveen_yummy (signed in using yahoo) hi dude... its really nice stuff.. in tat i have one clarrification... instead of accessing through IP address... i wanna to give site name like "ftp://ftp.mycompany.com" ... how can i configure that .. Reply 1 Like 17 April at 19:31
http://www.windowsnetworking.com/articles_tutorials/creating-configuring-ftp.html
06-10-2012
Creating and Configuring FTP Sites in Windows Server 2003
Page 13 of 18
http://www.windowsnetworking.com/articles_tutorials/creating-configuring-ftp.html
06-10-2012
Creating and Configuring FTP Sites in Windows Server 2003
Page 14 of 18
About Mitch Tulloch
Mitch Tulloch is a widely recognized expert on Windows administration, networking, and security. He has been repeatedly awarded Most Valuable Professional (MVP) status by Microsoft for his outstanding contributions in supporting users who deploy and use Microsoft platforms, products and solutions. Mitch has written or contributed to two dozen books and is lead author of the bestselling Windows 7 Resource Kit from Microsoft Press. Mitch is based in Winnipeg, Canada, and you can find more information about his books at his website www.mtit.com You can also keep up with Mitchs writing and speaking activities by friending him on Facebook and/or following him on Twitter. Click here for Mitch Tulloch's section.
Receive all the latest articles by email!
Get all articles delivered directly to your mailbox as and when they are released on WindowsNetworking.com! Choose between receiving instant updates with the Real-Time Article Update, or a monthly summary with the Monthly Article Update. Sign up to the WindowsNetworking.com Monthly Newsletter, written by Dr. Tom Shinder, containing news, the hottest tips, Networking links of the month and much more. Subscribe today and don't miss a thing! Real-Time Article Update (click for sample) Monthly Article Update (click for sample) Monthly Newsletter (click for sample)
Enter email address
http://www.windowsnetworking.com/articles_tutorials/creating-configuring-ftp.html
06-10-2012
Creating and Configuring FTP Sites in Windows Server 2003
Page 15 of 18
Latest articles by Mitch Tulloch
Product Review: Softerra Adaxes How to wreck your Windows network (Part 2) How to wreck your Windows network (Part 1) Planning deployment for Windows Server 2012 (Part 2) - Features on Demand TrenchTales (Part 5) - Logon Banners
Related links
Using WebDAV with IIS Understanding the FTP Protocol Understanding the TFTP Protocol FTP Resources TCP/IP advanced: Ports
Featured Links*
ManageEngine OpManager - The Complete Network Monitoring Software Monitor WAN infrastructure, LAN, Servers, Switches, Routers, Services, Apps, CPU, Memory, AD, URL, Logs, Printers. Satisfies your entire Network infrastructure Management needs. ManageEngine ServiceDesk Plus - The Out-of-the-box ITIL Ready HelpDesk Software Get an out-of-the-box, flexible helpdesk with integrated asset management and ITIL features, used by more than 10000 IT managers in 23 different languages Manage, Secure and Track Your Devices with Free Mobile Device Management account 3CX Mobile Device Manager is an online service that allows you to easily manage, secure, monitor, find and track your Android smartphones and tablets. With 3CX MDM, you can track all your connected devices, secure all your devices by remotely locking and wiping them and much more. Take full advantage of your mobile devices without creating a management nightmare. Sign Up for a Free 3CX Mobile Device Manager account. Internet monitoring, Web security and Internet Access Control - All in one! Boost employee productivity by monitoring, controlling and reporting on employee internet access. Protect users and company network against malware infection through web browsing and downloads, as well as phishing scams. Get Spiceworks IT Management & Help Desk Software & Request Price Quotes - All Free! Download Spiceworks IT management software to make your IT day easier! In addition to network monitoring, help desk functionality, UPS management software, & IT community access, Spiceworks now offers a free multi-vendor request for quote service. And it's still 100% free! Get it today!
Receive all the latest articles by email!
Receive Real-Time & Monthly WindowsNetworking.com article updates in your mailbox. Enter your email below! Click for Real-Time sample & Monthly sample
Enter Email
Community Area
Log in|Register
Become a WindowsNetworking.com member!
Discuss your network issues with thousands of other network administrators. Click here to join!
http://www.windowsnetworking.com/articles_tutorials/creating-configuring-ftp.html
06-10-2012
Creating and Configuring FTP Sites in Windows Server 2003
Page 16 of 18
Featured Freeware!
SolarWinds Free SAN Monitor for EMC CLARiiON Quickly and easily monitor your EMC CLARiiON storage arrays. GET NEW FREE TOOL
Admin KnowledgeBase Articles & Tutorials Cloud Computing Common for all OSes Dial up Networking, ICS, RAS, ADSL General Networking Network Protocols Network Troubleshooting Product Reviews VoIP Windows 7 Windows 2000 Windows 2003 Windows 95/98/ME Windows NT 4 Windows Server 2008
http://www.windowsnetworking.com/articles_tutorials/creating-configuring-ftp.html
06-10-2012
Creating and Configuring FTP Sites in Windows Server 2003
Page 17 of 18
Windows Server 2012 Windows Vista Windows XP Wireless Networking Authors Deb Shinder Scott D. Lowe Eric Geier Brien M. Posey David Davis Mitch Tulloch Robert J. Shimonski Russell Hitchcock Blogs Free Tools Hardware Anti-Spam Hardware Anti-Virus Hardware Firewalls & VPN Load Balancers Mail Archiving Servers Storage Message Boards Newsletter Signup RSS Feed Services SharePoint Hosting Software Active Directory Management Administration tools Backup software Data recovery software Database server software DNS servers Email archiving Free Tools Help desk software IP Address Management IP PBX Servers Misc. network administrator tools Network Configuration Management Network inventory software Network Mapping Network monitoring / management Network Traffic Monitoring Patch Management Remote control software SharePoint Tools Software distribution and metering Storage and quota software Terminal Servers Thin Client Servers Web content management servers White Papers IP PBX, SIP & VoIP FAQSponsored by 3CX
Featured Products
http://www.windowsnetworking.com/articles_tutorials/creating-configuring-ftp.html
06-10-2012
Creating and Configuring FTP Sites in Windows Server 2003
Page 18 of 18
TechGenix Sites
MSPAnswers.com Resource site for Managed Service Providers. ISAserver.org The No.1 Forefront TMG / UAG and ISA Server resource site. MSExchange.org The leading Microsoft Exchange Server 2010 / 2007 / 2003 resource site. WindowSecurity.com Network Security & Information Security resource for IT administrators. WServerNews.com The largest Windows Server focused newsletter worldwide. VirtualizationAdmin.com The essential Virtualization resource site for administrators. Admin KnowledgeBase Articles & Tutorials Authors Blogs Free Tools Hardware Links Message Boards
Newsletters Software White Papers About Us : Email us : Product Submission Form : Advertising Information WindowsNetworking.com is in no way affiliated with Microsoft Corp. *Links are sponsored by advertisers. Copyright 2012 TechGenix Ltd. All rights reserved. Please read our Privacy Policy and Terms & Conditions.
http://www.windowsnetworking.com/articles_tutorials/creating-configuring-ftp.html
06-10-2012
Anda mungkin juga menyukai
- Install IIS and FTP Service on Windows Server 2003Dokumen31 halamanInstall IIS and FTP Service on Windows Server 2003satishdavaBelum ada peringkat
- Install FTP Server On IIS Windows ServerDokumen12 halamanInstall FTP Server On IIS Windows Servermhku1100% (1)
- GraphWorX64 - Publdqwishing Displays Using The FTP ChannelDokumen3 halamanGraphWorX64 - Publdqwishing Displays Using The FTP Channelkanaan1Belum ada peringkat
- How To Set Up and Manage An FTP Server On Windows 10 Windows CentralDokumen18 halamanHow To Set Up and Manage An FTP Server On Windows 10 Windows Centralvivek sahaniBelum ada peringkat
- How to set up FTP server for ifs document management (DOCMANDokumen4 halamanHow to set up FTP server for ifs document management (DOCMANIndika Ranasinghe0% (1)
- Configure FTP With IIS Manager Authentication in IIS 7 PrintedDokumen28 halamanConfigure FTP With IIS Manager Authentication in IIS 7 PrintedAshok Kumar MaheshwariBelum ada peringkat
- WP HPDM FTP ConfigurationDokumen19 halamanWP HPDM FTP Configurationmalikadnan1214Belum ada peringkat
- Configuring Domino With IISDokumen7 halamanConfiguring Domino With IISdeepuwasBelum ada peringkat
- Configuring Web SiteDokumen20 halamanConfiguring Web SiterautjalinderBelum ada peringkat
- Microsoft FTP Configuration GuideDokumen7 halamanMicrosoft FTP Configuration GuidetundriyaBelum ada peringkat
- Creating and Configuring Web Sites in Windows Server 2003Dokumen19 halamanCreating and Configuring Web Sites in Windows Server 2003mengistuBelum ada peringkat
- Practice Session of IIS Administration.: Do The Following Steps For Creating A New Web SitesDokumen10 halamanPractice Session of IIS Administration.: Do The Following Steps For Creating A New Web Sitespacesoft321Belum ada peringkat
- Using FSRM Folder Quotas With FTP in IIS 7 - FTP 7 For IIS 7 - Publishing Content To Web Sites - The Official Microsoft IIS SiteDokumen22 halamanUsing FSRM Folder Quotas With FTP in IIS 7 - FTP 7 For IIS 7 - Publishing Content To Web Sites - The Official Microsoft IIS SiteClams MostBelum ada peringkat
- How To Setup FTP ServerDokumen4 halamanHow To Setup FTP ServerMark BrownBelum ada peringkat
- Installing A Secure FTP Server On Windows Using IISDokumen10 halamanInstalling A Secure FTP Server On Windows Using IISserchgnBelum ada peringkat
- How To Set Up and Manage An FTP Server On Windows 10 - Windows CentralDokumen27 halamanHow To Set Up and Manage An FTP Server On Windows 10 - Windows CentralEdmund Stokes-WallerBelum ada peringkat
- IIS Web ServerDokumen12 halamanIIS Web ServerIndra Shekar BalkiBelum ada peringkat
- Web Server SetupDokumen3 halamanWeb Server SetupSachita Nanda MeherBelum ada peringkat
- Setting Up An FTP ServerDokumen2 halamanSetting Up An FTP Serverjelenjek83Belum ada peringkat
- How To Setup An FTP SiteDokumen3 halamanHow To Setup An FTP SiteSharfuddin LituBelum ada peringkat
- CNE P9 by Sahil N. ShivekarDokumen10 halamanCNE P9 by Sahil N. ShivekarSahil ShivekarBelum ada peringkat
- How To Setup FTP ServerDokumen6 halamanHow To Setup FTP ServerYoko ZunaBelum ada peringkat
- Setup and Configure an FTP Server in IIS on Windows in Under 40 StepsDokumen9 halamanSetup and Configure an FTP Server in IIS on Windows in Under 40 Stepskrizhna4uBelum ada peringkat
- DD InstallationDokumen7 halamanDD InstallationT VandanaBelum ada peringkat
- Deploying Applications: File - Add Project - New ProjectDokumen33 halamanDeploying Applications: File - Add Project - New ProjectSanhith ChowdaryBelum ada peringkat
- Installing Configuring and Managing Share Point ServicesDokumen18 halamanInstalling Configuring and Managing Share Point ServicesneviproBelum ada peringkat
- Download: Choose An Installation TypeDokumen18 halamanDownload: Choose An Installation TypeIndrajit BanerjeeBelum ada peringkat
- How To Configure EdgeBOX As A Web ServerDokumen13 halamanHow To Configure EdgeBOX As A Web Serverroms2003Belum ada peringkat
- Download: Choose An Installation TypeDokumen17 halamanDownload: Choose An Installation TypeIndrajit Banerjee100% (1)
- FTP Server in Windows 2012Dokumen4 halamanFTP Server in Windows 2012aami6Belum ada peringkat
- Installinginstall FTP in Iis 7Dokumen3 halamanInstallinginstall FTP in Iis 7Vincenzo VecchioniBelum ada peringkat
- Microsoft IIS Configuration Guide: How To Configure Microsoft Internet Information Services For Use With HelmDokumen16 halamanMicrosoft IIS Configuration Guide: How To Configure Microsoft Internet Information Services For Use With HelmSonaul ShindeBelum ada peringkat
- Redmond Iis60 Mega Guide Part 2Dokumen97 halamanRedmond Iis60 Mega Guide Part 2Aneek KumarBelum ada peringkat
- WSS3.0 WHSv2.0.2Dokumen8 halamanWSS3.0 WHSv2.0.2compaq450Belum ada peringkat
- How To Set Up An FTP Server in Windows 10Dokumen28 halamanHow To Set Up An FTP Server in Windows 10sameer43786Belum ada peringkat
- Konica Minolta FTP & SMB Setup Guide For Windows V1.2Dokumen27 halamanKonica Minolta FTP & SMB Setup Guide For Windows V1.2Mauricio Valenzuela ReyesBelum ada peringkat
- Web Servers: Unit 3Dokumen12 halamanWeb Servers: Unit 3rosa_serrano_3Belum ada peringkat
- How To Set Up An FTP Server in Windows Server 2003Dokumen4 halamanHow To Set Up An FTP Server in Windows Server 2003Hello_KatzeBelum ada peringkat
- Data SecurityDokumen53 halamanData SecurityEdester ALba BuelvaBelum ada peringkat
- CubeCartv4 Install Guide 1.1Dokumen16 halamanCubeCartv4 Install Guide 1.1Cristian MalfesiBelum ada peringkat
- Welcome To Free Web Hosting AreaDokumen3 halamanWelcome To Free Web Hosting AreamustkimdhukkarediffmBelum ada peringkat
- Filezilla ConfigurationDokumen7 halamanFilezilla ConfigurationElectric DepartmentBelum ada peringkat
- Manage FTP Server On Win 10Dokumen41 halamanManage FTP Server On Win 101419Belum ada peringkat
- Setting Up A Web Server (Iis) : Wazza'S Quickstart: Windows XPDokumen9 halamanSetting Up A Web Server (Iis) : Wazza'S Quickstart: Windows XPLloyd MajorBelum ada peringkat
- Install WebSpace with iFIX for SCADA AccessDokumen8 halamanInstall WebSpace with iFIX for SCADA AccessGopalakrishnan GokulBelum ada peringkat
- Web ServerDokumen13 halamanWeb Serverdeep11680Belum ada peringkat
- How To Set Up An FTP Server 2 PartDokumen12 halamanHow To Set Up An FTP Server 2 PartYoko ZunaBelum ada peringkat
- Create A Web Site (IIS 7)Dokumen3 halamanCreate A Web Site (IIS 7)richardharberBelum ada peringkat
- Business Data Communications and Networking 13th Edition Fitzgerald Solutions ManualDokumen13 halamanBusiness Data Communications and Networking 13th Edition Fitzgerald Solutions Manualraygallegosrtdcpgsenw100% (16)
- Web ServersDokumen14 halamanWeb ServersHilton TobiasBelum ada peringkat
- Installing Moodle On Windows x86Dokumen16 halamanInstalling Moodle On Windows x86alex_pearceBelum ada peringkat
- Install and Configure IIS Web ServerDokumen10 halamanInstall and Configure IIS Web ServerMarcus AmabaBelum ada peringkat
- Beginners Guide To FTP For WordpressDokumen23 halamanBeginners Guide To FTP For Wordpresstahsin azizBelum ada peringkat
- IISDokumen20 halamanIISKddoorBelum ada peringkat
- Be Sure That Your Account Has Minimum 1hit Per Month. Inactive Accounts Are Deleted at The End of MonthDokumen2 halamanBe Sure That Your Account Has Minimum 1hit Per Month. Inactive Accounts Are Deleted at The End of MonthZenad ScarletBelum ada peringkat
- Internet Information Service (IIS)Dokumen19 halamanInternet Information Service (IIS)thanhtin2109Belum ada peringkat
- Configure FTP Server on Windows 2008 R2Dokumen5 halamanConfigure FTP Server on Windows 2008 R2sambradshaw945Belum ada peringkat
- Creating Wordpress Online Store and Wordpress Online MagazineDari EverandCreating Wordpress Online Store and Wordpress Online MagazineBelum ada peringkat
- NetWitness GuideDokumen92 halamanNetWitness GuidegreeneyedprincessBelum ada peringkat
- Plug N Play Network HackingDokumen13 halamanPlug N Play Network Hackingblob mlBelum ada peringkat
- 2-3 WLAN OverviewDokumen45 halaman2-3 WLAN OverviewSatish KumarBelum ada peringkat
- Ratna Upratna Nag Nagina Sampurna GyanDokumen2 halamanRatna Upratna Nag Nagina Sampurna Gyanmallikai_1Belum ada peringkat
- Intro Photoshop Basics Tools Layers FormatsDokumen26 halamanIntro Photoshop Basics Tools Layers FormatsJan-JanOlimbaLofrancoBelum ada peringkat
- Web Results: ADSR Sample Manager - ADSR - Software - ADSRDokumen6 halamanWeb Results: ADSR Sample Manager - ADSR - Software - ADSRVincent TalaoBelum ada peringkat
- Data Communication and Networking MCQ SetsDokumen15 halamanData Communication and Networking MCQ Setsnarasimharao P.V.Belum ada peringkat
- Data, Information and Knowledge Management Framework and The Data Management Book of Knowledge (DMBOK)Dokumen356 halamanData, Information and Knowledge Management Framework and The Data Management Book of Knowledge (DMBOK)Alan McSweeney100% (9)
- F-r200 Industrial Router Technical Specification v1.0.0Dokumen3 halamanF-r200 Industrial Router Technical Specification v1.0.0Xiamen Four-Faith Industrial Router supplierBelum ada peringkat
- DLW5BTM501TQ2Dokumen246 halamanDLW5BTM501TQ2sivaram0% (1)
- IP-Datasheet of DS-2DE2A204IW-DE3'W (2.8-12mm) (C) - V5.6.12 - 20190710Dokumen6 halamanIP-Datasheet of DS-2DE2A204IW-DE3'W (2.8-12mm) (C) - V5.6.12 - 20190710awadalmekawyBelum ada peringkat
- Digital ThermometerDokumen28 halamanDigital ThermometerRajith SebastianBelum ada peringkat
- Motorola Vanguard 320Dokumen106 halamanMotorola Vanguard 320krlanglicBelum ada peringkat
- P4M900-M7 SE/P4M890-M7 TE Setup ManualDokumen53 halamanP4M900-M7 SE/P4M890-M7 TE Setup ManualMANUEL EUGENIO LOPEZ NEGRETE AMARILLASBelum ada peringkat
- NetBackup Troubleshoot GuideDokumen348 halamanNetBackup Troubleshoot GuidedennisbgBelum ada peringkat
- Ipasolink1000 Operation PDFDokumen0 halamanIpasolink1000 Operation PDFVVV73100% (2)
- The Difference Between RAM Speed and CAS LatencyDokumen1 halamanThe Difference Between RAM Speed and CAS LatencyVlad VahnovanuBelum ada peringkat
- Generating JDEdwards Enterprise One Serialized Objects For Xe and ERP8Dokumen19 halamanGenerating JDEdwards Enterprise One Serialized Objects For Xe and ERP8jesuscarlosbrBelum ada peringkat
- Making Ethernet Cables - Simple and Easy: How To Make An Ethernet CableDokumen14 halamanMaking Ethernet Cables - Simple and Easy: How To Make An Ethernet CableJohn YohansBelum ada peringkat
- FT - WhitePaper - NEC and StratusDokumen15 halamanFT - WhitePaper - NEC and StratuslataBelum ada peringkat
- SJF2440 RISC Microprocessor Flash Programming GuideDokumen9 halamanSJF2440 RISC Microprocessor Flash Programming Guideyim4609Belum ada peringkat
- CDX Gt980uiDokumen88 halamanCDX Gt980uiMaysam BagheriBelum ada peringkat
- Flexi WCDMA BTS and Module OverviewDokumen52 halamanFlexi WCDMA BTS and Module OverviewLelik GhhBelum ada peringkat
- OEB538110 LTE eRAN15.1 VoLTE Service MonitoringDokumen43 halamanOEB538110 LTE eRAN15.1 VoLTE Service MonitoringRespati Rangga50% (2)
- Project AraDokumen32 halamanProject AraGeet SethiBelum ada peringkat
- Catalogo ZelioDokumen42 halamanCatalogo ZelioROLANDOBelum ada peringkat
- 3194 Forrester Research Ciam Market Overview PDFDokumen17 halaman3194 Forrester Research Ciam Market Overview PDFAkin AkinmosinBelum ada peringkat
- MikroTik Loop ProtectDokumen8 halamanMikroTik Loop ProtectKovalski AndersonBelum ada peringkat
- Library ReportDokumen108 halamanLibrary ReportPreeti LochabBelum ada peringkat
- 1Z0-434 Dumps QuestionsDokumen24 halaman1Z0-434 Dumps QuestionsAleksandarOrdanoskiBelum ada peringkat