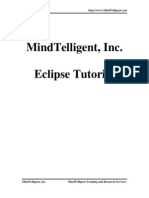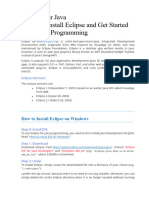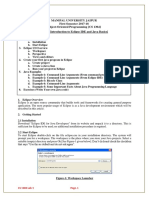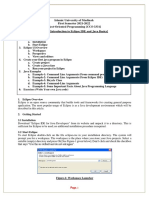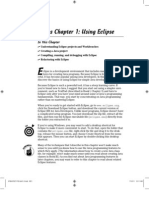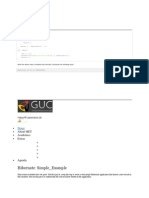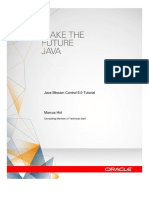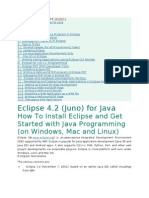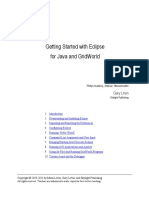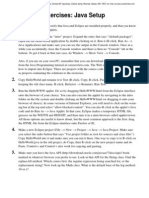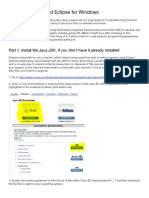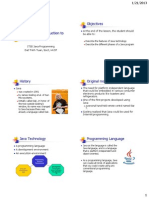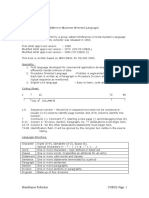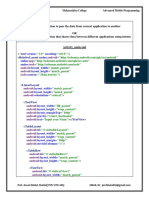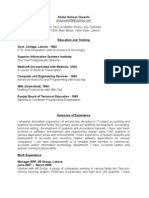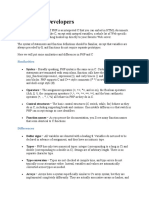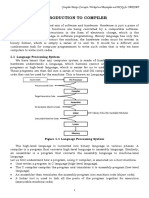Eclipse IDE Tutorial
Diunggah oleh
Icaro AlmeidaDeskripsi Asli:
Hak Cipta
Format Tersedia
Bagikan dokumen Ini
Apakah menurut Anda dokumen ini bermanfaat?
Apakah konten ini tidak pantas?
Laporkan Dokumen IniHak Cipta:
Format Tersedia
Eclipse IDE Tutorial
Diunggah oleh
Icaro AlmeidaHak Cipta:
Format Tersedia
Eclipse IDE Tutorial
http://www.vogella.de/articles/Eclipse/article.html
vogella.de
Home
Blog
Java
Eclipse
Web
Technology
Eclipse IDE Tutorial
Lars Vogel
Version 1.6 Copyright 2007 - 2009 Lars Vogel 30.12.2009
Revision History
Revision 0.1 Created for Eclipse 3.3 Revision 0.2 - 0.6 Bugfixes and Enhancements Revision 0.7 - 0.8 Update to Eclipse 3.5 (Galileo) Revision 0.9 - 1.6 Bugfixes and Enhancements Revision 1.7 Update to Eclipse 3.6 (Helios) 28.06.2010 Lars Vogel 21.06.2009 - 30.12.2009 Lars Vogel 13.04.2009 - 25.05.2009 Lars Vogel 18.05.2008 Lars Vogel 18.07.2007 Lars Vogel
Eclipse Java IDE This article describes the usage of Eclipse as a Java IDE. It describes the installation of Eclipse, the creation of Java programs, the usage of external jars, quick fix and content assist and the usage of the Eclipse update manager. This article is based on Eclipse 3.6 (Helios). Table of Contents 1. Eclipse Overview 2. Getting started 2.1. Installation 2.2. Start Eclipse 3. Eclipse UI Overview 3.1. Workspace 3.2. Perspective 3.3. Views and Editors 4. Create your first Java program 4.1. Create project 4.2. Create package
1 de 26
29/7/2010 00:35
Eclipse IDE Tutorial
http://www.vogella.de/articles/Eclipse/article.html
4.3. Create Java class 4.4. Run your project in Eclipse 4.5. Run your Java program outside Eclipse (create jar file) 4.6. Run your program outside Eclipse 5. Content Assists and Quick Fix 5.1. Content assist 5.2. Quick Fix 6. Using jars (libraries) 6.1. Adding external library (.jar ) to the Java classpath 6.2. Show source code for jar 6.3. Add the Javadoc for a jar 7. Updates and Installation of Plugins 7.1. Eclipse Update Manager 7.2. Manual installation of plugins (dropins folder) 8. More Tips 8.1. Problems view 8.2. Important Preference Settings 8.3. Task Management 8.4. Working Sets 8.5. Synchronize package explorer with code display 8.6. Code Templates 9. Next steps 10. Thank you 11. Questions and Discussion 12. Links and Literature 12.1. Source Code 12.2. Eclipse Resources 12.3. vogella Resources
1. Eclipse Overview
Eclipse an open source community whose projects building tools and frameworks for creating general purpose application. The most popular usage of Eclipse is as a Java development environment which will be described in this article.
2. Getting started
2.1. Installation
Eclipse requires an installed Java Runtime. I recommended to use Java 6 (also known as Java 1.6). Download "Eclipse IDE for Java Developers" from the website Eclipse Downloads and unpack it to a directory. Use a directory path which does not contain spaces in its name as Eclipse sometimes have problems with that. After unpacking the download Eclipse is ready to be used; no additional
2 de 26 29/7/2010 00:35
Eclipse IDE Tutorial
http://www.vogella.de/articles/Eclipse/article.html
installation procedure is required.
2.2. Start Eclipse
To start Eclipse double-click on the file eclipse.exe in your installation directory. The system will prompt you for a workspace. The workspace is the place there you store your Java projects (more on workspaces later). Select an empty directory and press Ok.
Eclipse will start and show the Welcome page.
Close the welcome page by press in little x besides the Welcome.
3 de 26
29/7/2010 00:35
Eclipse IDE Tutorial
http://www.vogella.de/articles/Eclipse/article.html
VHDL the modern way VHDL plugin for Eclipse. Boost your design productivity.
www.sigasi.com
Curso Java Server Pages Eclipse Desenvolva pginas dinmicas para World's Biggest Galapagos Site. web e Intranet por meio de JSP. Buy Direct from Galapagos Experts.
www.impacta.com.br www.GalapagosIslands.com
3. Eclipse UI Overview
Eclipse provides perspectives, views and editors. Views and editors are grouped into perspectives. All projects are located in a workspace.
3.1. Workspace
The workspace is the physical location (file path) you are working in. You can choose the workspace during startup of eclipse or via the menu (File-> Switch Workspace-> Others). All your projects, sources files, images and other artifacts will be stored and saved in your workspace.
To predefine the workspace you can use the startup parameter -data path_to_workspace, e.g. c:\eclipse.exe -data "c:\temp" Please note that you have to put the path name into brackets.
To see the current workspace directory in the title of Eclipse use -showLocation as additional parameter.
3.2. Perspective
A perspective is a visual container for a set of views and editors. You can change the layout within a perspective (close / open views, editors, change the size, change the position, etc.)
A common problem is that you closed a view and don't know how to re-open this view. You can reset a perpective it to it original state via the menu "Window" -> "Reset Perspective". Eclipse allow you to switch to another perspective via the menu Window->Open Perspective -> Other. For Java development you usually use the "Java Perspective".
3.3. Views and Editors
4 de 26
29/7/2010 00:35
Eclipse IDE Tutorial
http://www.vogella.de/articles/Eclipse/article.html
A view is typically used to navigate a hierarchy of information or to open an editor. Changes in a view are directly applied. Editors are used to modify elements. Editors can have code completion, undo / redo, etc. To apply the changes in an editor to the underlying resources, e.g. Java source file, you usually have to save.
4. Create your first Java program
The following will describe how to create a minimal Java program using Eclipse. It will be the classical "Hello World" program. Our program will write "Hello Eclipse!" to the console.
4.1. Create project
Select from the menu File -> New-> Java project. Maintain "de.vogella.eclipse.ide.first" as the project name. Select "Create separate source and output folders".
Press finish to create the project. A new project is created and displayed as a folder. Open the folder
5 de 26
29/7/2010 00:35
Eclipse IDE Tutorial
http://www.vogella.de/articles/Eclipse/article.html
"de.vogella.eclipse.ide.first"
4.2. Create package
Create now a package. A good convention is to use the same name for the top package as the project. Create therefore the package "de.vogella.eclipse.ide.first". Select the folder src, right mouse click on it and select New -> Package.
4.3. Create Java class
Right click on your package and select New -> Class
Create MyFirstClass, select the flag "public static void main (String[] args)"
6 de 26
29/7/2010 00:35
Eclipse IDE Tutorial
http://www.vogella.de/articles/Eclipse/article.html
Maintain the following code.
4.4. Run your project in Eclipse
Now run your code. Right click on your Java class and select Run-as-> Java application
7 de 26
29/7/2010 00:35
Eclipse IDE Tutorial
http://www.vogella.de/articles/Eclipse/article.html
Finished! You should see the output in the console.
4.5. Run your Java program outside Eclipse (create jar file)
To run your Java program outside of Eclipse you need to export it as a jar file. Select your project, right click on it and select "Export".
8 de 26
29/7/2010 00:35
Eclipse IDE Tutorial
http://www.vogella.de/articles/Eclipse/article.html
Select JAR file, select next. Select your project and maintain the export destination and a name for the jar file. I named it "myprogram.jar".
9 de 26
29/7/2010 00:35
Eclipse IDE Tutorial
http://www.vogella.de/articles/Eclipse/article.html
Press finish. This will create a jar file in your select output directory.
4.6. Run your program outside Eclipse
Open a command shell, e.g. under Microsoft Windows select Start -> Run and type in cmd. This should open a consle. Switch to your output directory, e.g. by typing cd path, e.g. if you jar is located in "c:\temp" type "cd c:\temp". To run this program you need to include the jar file into your classpath. See Classpath and Java JAR Files for details.
Congratulations! You created your first Java project, a package a tiny Java program and you ran this program inside Eclipse and outside
10 de 26
29/7/2010 00:35
Eclipse IDE Tutorial
http://www.vogella.de/articles/Eclipse/article.html
Ads by Google
Eclipse
Open Source Eclipse
Eclipse IDE Plugin
Eclipse Java Help
5. Content Assists and Quick Fix
For a list of the most important Eclipse shortcuts please see Eclipse Shortcuts
5.1. Content assist
The content assistant allows you to get input help in an editor. It can be invoked by CTRL + Space. For example type syso and then press [Ctrl + Space] and it will be replaced by System.out.println(""). Or if you have an object, e.g. Person P and need to see the methods of this object you can type p. (or press CTRL + Space) which activates also the content assist.
5.2. Quick Fix
Whenever there is a problem Eclipse will underline the problematic place in the coding. Select this and press (Ctrl+1) For example type "myBoolean = true;" If myBoolean is not yet defined, Eclipse will highlight it as an error. Select the variable and press "Ctrn+1", then Eclipse will suggest to create a field or local variable. Quick Fix is extremely powerful, it allows you to create new local / field variables, new methods, classes, put try and catch around your exceptions, assign a statement to a variable etc.
11 de 26
29/7/2010 00:35
Eclipse IDE Tutorial
http://www.vogella.de/articles/Eclipse/article.html
Ads by Google
Eclipse RCP View
Jacob Black Eclipse
Rich Client Eclipse
Eclipse on DVD
6. Using jars (libraries)
6.1. Adding external library (.jar ) to the Java classpath
The following describes how to add external jars to your project. The following assumes you have a jar available.
If you need an example for working with jars you can use JFreeChart Tutorial Create a new Java project "de.vogella.eclipse.ide.jars". Create a new folder called "lib" (or use your existing folder) by right click on your project and selecting New -> Folder
From the menu select File -> Import -> File system. Select your jar and select the folder lib as target.
12 de 26 29/7/2010 00:35
Eclipse IDE Tutorial
http://www.vogella.de/articles/Eclipse/article.html
Select your project, right mouse click and select properties. Under libraries select "Add JARs". The following example shows how the result would look like if junit-4.4.jar would be added to a project.
6.2. Show source code for jar
To browse the source of a type contained in library you can attach a source archive or source folder to this library. The editor will then show the source instead of a the decompiled code. Setting the source attachment also allows source level stepping with the debugger. The Source Attachment dialog can be reached via: Open the Java Build Path page of a project (Projects > Properties > Java Build Path). On the Libraries page expand the library's node and select the Source attachment attribute and press Edit Maintain the location to the source attachement.
13 de 26
29/7/2010 00:35
Eclipse IDE Tutorial
http://www.vogella.de/articles/Eclipse/article.html
In the Location path field, enter the path of an archive or a folder containing the source.
6.3. Add the Javadoc for a jar
Download the javadoc of the jar and put it somewhere in your filesystem. Open the Java Build Path page of a project (Projects > Properties > Java Build Path). On the Libraries page expand the library's node and select the Javadoc location attribute and press Edit Maintain the location to the api.
14 de 26
29/7/2010 00:35
Eclipse IDE Tutorial
http://www.vogella.de/articles/Eclipse/article.html
7. Updates and Installation of Plugins
7.1. Eclipse Update Manager
Eclipse provides functionality via so-called features (which contain plugins). Eclipse 3.5 contains a Software Update Manager which allows you to update existing plugins and to install new plugins. To update your existing installation select the menu Help -> Check for Updates. The system will verify if for the installed plugins updates are available or not. To install new functionality, select Help-> Install New Software.
15 de 26
29/7/2010 00:35
Eclipse IDE Tutorial
http://www.vogella.de/articles/Eclipse/article.html
Select from the list a update site from which you would like to install new software. For example if you want to install new plugins from Galileo select the Galileo Update Site.
Sometimes you have to uncheck "Group items by category" not all available Plugins are categorized. If they are not categorized they will not be displayed. See Eclipse bug . To add a new update site select, press the button "Add" and input the URL. This will then make this update site available and will allow you to install software from this site.
7.2. Manual installation of plugins (dropins folder)
If youre using Plugins where no Software Site is available, then you can use the Dropins folder in your Eclipse installation directory. To do this put the plugin into Eclipse "dropins" folder and restart Eclipse. Eclipse should detect the new plugin and install it for you.
16 de 26
29/7/2010 00:35
Eclipse IDE Tutorial
http://www.vogella.de/articles/Eclipse/article.html
8. More Tips
8.1. Problems view
The problems view displays problems in your projects. You can open it via Windows -> Show View -> Problems
You can configure the problems view, e.g. if you only want to display the problems from the current selected project, select "Configure Contents".
17 de 26
29/7/2010 00:35
Eclipse IDE Tutorial
http://www.vogella.de/articles/Eclipse/article.html
8.2. Important Preference Settings
Eclipse allows to set semicolons (and other elements) automatically.
18 de 26
29/7/2010 00:35
Eclipse IDE Tutorial
http://www.vogella.de/articles/Eclipse/article.html
Eclipse allows to format the source code and to organize the imports at save.
19 de 26
29/7/2010 00:35
Eclipse IDE Tutorial
http://www.vogella.de/articles/Eclipse/article.html
You can export your Preferences settings from one workspace via File -> Export -> General -> Preferences. Similar you can import them again into your workspace.
8.3. Task Management
If you use // TODO in the coding this indicates a task for eclipse and you find it in the task view of Eclipse. For more advanced tasks you can use Eclipse Mylyn Tutorial .
20 de 26
29/7/2010 00:35
Eclipse IDE Tutorial
http://www.vogella.de/articles/Eclipse/article.html
8.4. Working Sets
A common problem in Eclipse is that your data in your workspace grows and therefore your workspace is not well structured anymore. You can use working sets to organize your displayed projects / data. To setup your working set select in the Package Explorer -> Show -> Working Sets.
Press new on the following dialog to create a working set.
21 de 26
29/7/2010 00:35
Eclipse IDE Tutorial
http://www.vogella.de/articles/Eclipse/article.html
On the following dialog select java, select the source folder you would like to see and give it a name. You can now easily display only the files you want to see.
22 de 26
29/7/2010 00:35
Eclipse IDE Tutorial
http://www.vogella.de/articles/Eclipse/article.html
8.5. Synchronize package explorer with code display
The package explorer allows to display the associated file from the current selected editor. Example: if you working on foo.java and you change in the editor to bar.java then the display in the package explorer will change. To activate this press "Link with Editor".
8.6. Code Templates
If you have to type frequently the same code / part of the document you can maintain templates which can be activate via autocomplete (Ctrl + Space). For example lets assume you are frequently creating "public void name(){}" methods. You could define a template which creates the method body for you. To create a template for this select the menu Window->Preferences and Open Java -> Editor -> Templates
23 de 26
29/7/2010 00:35
Eclipse IDE Tutorial
http://www.vogella.de/articles/Eclipse/article.html
Press New. Create the following template. ${cursor} indicates that the cursor should be placed at this position after applying the template.
This this example the name "npm" is your keyword.
24 de 26
29/7/2010 00:35
Eclipse IDE Tutorial
http://www.vogella.de/articles/Eclipse/article.html
Now every time you type the keyword in the Java editor and press Ctrl+Space the system will replace your text with your template.
9. Next steps
To learn how to debug Eclipse Java programs you can use Eclipse Debugging To learn Java Web development you can use with Servlet and JSP development with Eclipse Web Tool Platform (WTP) - Tutorial . If you want to develop rich stand-alone Java clients you can use Eclipse RCP - Tutorial . Check out Eclipse Plugin Development - Tutorial to learn how to develop your own plugins. Good luck in your journey of learning Java!
10. Thank you
Thank you for practicing with this tutorial. I maintain this tutorial in my private time. If you like the information please help me by donating or by recommending this tutorial to other people.
11. Questions and Discussion
Before posting questions, please see the vogella FAQ . If you have questions or find an error in this article please use the www.vogella.de Google Group . I have created a short list how to create good questions which might also help you. .
12. Links and Literature
Ads by Google Eclipse on DVD Eclipse SWT Tutorial XML Editor Eclipse Eclipse New Language
12.1. Source Code
Source Code of Examples
12.2. Eclipse Resources
Eclipse.org Homepage
12.3. vogella Resources
25 de 26
29/7/2010 00:35
Eclipse IDE Tutorial
http://www.vogella.de/articles/Eclipse/article.html
Eclipse Tutorials Web development Tutorials Android Development Tutorial GWT Tutorial Eclipse RCP Tutorial
26 de 26
29/7/2010 00:35
Anda mungkin juga menyukai
- Eclipse IDE Tutorial: Lars VogelDokumen23 halamanEclipse IDE Tutorial: Lars VogelBabu ChaudharyBelum ada peringkat
- Eclipse IDE Tutorial: Home Blog Java Eclipse Android Google Technology Web Algorithms Source TrainingDokumen27 halamanEclipse IDE Tutorial: Home Blog Java Eclipse Android Google Technology Web Algorithms Source Trainingaaarafat_csecu782Belum ada peringkat
- Eclipse IDE TutorialDokumen46 halamanEclipse IDE TutorialAndrea FerigoBelum ada peringkat
- Eclipse IDE TutorialDokumen46 halamanEclipse IDE Tutoriala1777706Belum ada peringkat
- Vogel LaDokumen137 halamanVogel LaAk ChowdaryBelum ada peringkat
- Getting Started With Java and EclipseDokumen14 halamanGetting Started With Java and EclipseBenneth ObilorBelum ada peringkat
- Mindtelligent, Inc. Eclipse TutorialDokumen26 halamanMindtelligent, Inc. Eclipse TutorialAgaeiouaweBelum ada peringkat
- Lab 1Dokumen10 halamanLab 1mey chuBelum ada peringkat
- InstallDokumen46 halamanInstallapi-26824535Belum ada peringkat
- Eclipse TutorialPointDokumen71 halamanEclipse TutorialPointVijay Akula100% (1)
- Setting Up Java, Eclipse, and UnfoldingMapsDokumen9 halamanSetting Up Java, Eclipse, and UnfoldingMapsaleksandarpmauBelum ada peringkat
- Struts Spring Hibernate TutorialDokumen83 halamanStruts Spring Hibernate Tutorialquakeb4u100% (1)
- Generating Password and Otp in JavaDokumen17 halamanGenerating Password and Otp in JavachamanthiBelum ada peringkat
- 1 InstallDokumen40 halaman1 Installrachmat99Belum ada peringkat
- 1. How To Install Eclipse and Get Started with Java Programming (1)Dokumen3 halaman1. How To Install Eclipse and Get Started with Java Programming (1)hophuloc81Belum ada peringkat
- 1 Install - PsDokumen46 halaman1 Install - PsKartika MunirBelum ada peringkat
- Eclipse TutorialDokumen24 halamanEclipse TutorialAbe Stefan BacasBelum ada peringkat
- Eclipse Ref Card ZDokumen6 halamanEclipse Ref Card Zprakashrao008Belum ada peringkat
- IDE Case-Study (4,8,27,57)Dokumen17 halamanIDE Case-Study (4,8,27,57)chamanthiBelum ada peringkat
- Eclipse Java Guide for BeginnersDokumen12 halamanEclipse Java Guide for BeginnersMankush JainBelum ada peringkat
- CSIS 235 02 GettingStartedwithJavaProgramsUsingEclipseDokumen4 halamanCSIS 235 02 GettingStartedwithJavaProgramsUsingEclipseAnthony VargheseBelum ada peringkat
- Java IDE Eclipse GuideDokumen22 halamanJava IDE Eclipse GuidechamanthiBelum ada peringkat
- Eclipse Java Tutorial: 1. Download and Install JavaDokumen4 halamanEclipse Java Tutorial: 1. Download and Install JavahBelum ada peringkat
- Eclipse IDE Java Tutorial - Lars Vogel - VogellaDokumen119 halamanEclipse IDE Java Tutorial - Lars Vogel - Vogellayewie561Belum ada peringkat
- OOP LAB - 01 Intro To JAVA and EclipseDokumen12 halamanOOP LAB - 01 Intro To JAVA and EclipsehudhaifaBelum ada peringkat
- Hibernate: Simple - Example: Part One - The Example StepsDokumen5 halamanHibernate: Simple - Example: Part One - The Example StepsDinesh KumarBelum ada peringkat
- Openbravo Eclipse Devel SetupDokumen37 halamanOpenbravo Eclipse Devel SetupJack PremuBelum ada peringkat
- Building OWASP ZAP Using Eclipse IDE For Java Pen-Testers: Date: December 17, 2012Dokumen20 halamanBuilding OWASP ZAP Using Eclipse IDE For Java Pen-Testers: Date: December 17, 2012Anonymous mWQOmeIzJBelum ada peringkat
- Bonus Chapter 1: Using EclipseDokumen20 halamanBonus Chapter 1: Using EclipseWilly JohnsonBelum ada peringkat
- Use Eclipse IDE for Java developmentDokumen7 halamanUse Eclipse IDE for Java developmentmohammad_hazwan_2Belum ada peringkat
- Hibernate: Simple - Example: Vinay@careeraxis - inDokumen6 halamanHibernate: Simple - Example: Vinay@careeraxis - inDinesh KumarBelum ada peringkat
- En Mobile Comp Guide 170614Dokumen22 halamanEn Mobile Comp Guide 170614Myo Min SweBelum ada peringkat
- Java Mission Control 6.0 Tutorial: Consulting Member of Technical StaffDokumen83 halamanJava Mission Control 6.0 Tutorial: Consulting Member of Technical StaffRaúl TinocoBelum ada peringkat
- Eclipse TutorialDokumen21 halamanEclipse TutorialKiran KumarBelum ada peringkat
- Starting GuideDokumen13 halamanStarting GuideMioara FărcașBelum ada peringkat
- Eclipse GlassFish Java EE Tutorial SetupDokumen255 halamanEclipse GlassFish Java EE Tutorial SetupvgprasadBelum ada peringkat
- Developing Applications With EclipseDokumen25 halamanDeveloping Applications With EclipserkpunjalBelum ada peringkat
- Eclipse IDE Tutorial 2018Dokumen23 halamanEclipse IDE Tutorial 2018UserfromromaniaBelum ada peringkat
- Getting Started With Eclipse For JavaDokumen23 halamanGetting Started With Eclipse For JavaEmily ZhuBelum ada peringkat
- Development Environment SetupDokumen18 halamanDevelopment Environment Setupaaronot6Belum ada peringkat
- Eclipse PDFDokumen18 halamanEclipse PDFanjaniBelum ada peringkat
- Lab Session 1 (Revision 1) Introduction To Ocamllex/Ocamlyacc & Eclipse Ide Usage 1. ObjectiveDokumen10 halamanLab Session 1 (Revision 1) Introduction To Ocamllex/Ocamlyacc & Eclipse Ide Usage 1. ObjectivedtsMoNo2Belum ada peringkat
- Exercises SetupDokumen1 halamanExercises SetupSzabó AttilaBelum ada peringkat
- Liferay Portal Setup GuideDokumen14 halamanLiferay Portal Setup GuideDanh Ho CongBelum ada peringkat
- Week 1 Bootcamp: Welcome To FIT2099Dokumen7 halamanWeek 1 Bootcamp: Welcome To FIT2099陆亦爵Belum ada peringkat
- Using Eclipse IDE For JavaDokumen5 halamanUsing Eclipse IDE For Javanep_lafaBelum ada peringkat
- Develop a Seeds project with Eclipse IDEDokumen16 halamanDevelop a Seeds project with Eclipse IDEKuma Y. AdiboloBelum ada peringkat
- Using Hibernate With EclipseDokumen15 halamanUsing Hibernate With EclipseMinh NguyenBelum ada peringkat
- Testing Oracle Forms With OpenscriptDokumen15 halamanTesting Oracle Forms With OpenscriptViswanatha SastryBelum ada peringkat
- Java BasicDokumen2 halamanJava Basicnanda devi mishraBelum ada peringkat
- Setting Up Java and Eclipse WindowsDokumen5 halamanSetting Up Java and Eclipse WindowsAnderson GonzálezBelum ada peringkat
- Objectives: Programming Language Java LanguageDokumen5 halamanObjectives: Programming Language Java LanguageNắng BKBelum ada peringkat
- DevOps. How to build pipelines with Jenkins, Docker container, AWS ECS, JDK 11, git and maven 3?Dari EverandDevOps. How to build pipelines with Jenkins, Docker container, AWS ECS, JDK 11, git and maven 3?Belum ada peringkat
- Java: Programming: Your Step by Step Guide to Easily Learn Java in 7 DaysDari EverandJava: Programming: Your Step by Step Guide to Easily Learn Java in 7 DaysPenilaian: 4 dari 5 bintang4/5 (30)
- C# For Beginners: An Introduction to C# Programming with Tutorials and Hands-On ExamplesDari EverandC# For Beginners: An Introduction to C# Programming with Tutorials and Hands-On ExamplesBelum ada peringkat
- Food Handling Category B CourseDokumen1 halamanFood Handling Category B CourseIcaro AlmeidaBelum ada peringkat
- BSBHRM506 - Assessment 2 - Activity Online and Roleplay Task 2017Dokumen2 halamanBSBHRM506 - Assessment 2 - Activity Online and Roleplay Task 2017Icaro AlmeidaBelum ada peringkat
- Open Source CanvasDokumen1 halamanOpen Source CanvasIcaro AlmeidaBelum ada peringkat
- Twilio With C Sharp SuccinctlyDokumen107 halamanTwilio With C Sharp SuccinctlyIcaro AlmeidaBelum ada peringkat
- MIPS Instruction ReferenceDokumen9 halamanMIPS Instruction ReferenceIcaro AlmeidaBelum ada peringkat
- Intranet Mailing SystemDokumen5 halamanIntranet Mailing Systemengr_zoonBelum ada peringkat
- Unit-2 ASM2 GuideDokumen4 halamanUnit-2 ASM2 GuideTuấn AnhBelum ada peringkat
- C++ Programming: Assignment, Formatting, & Interactive InputDokumen31 halamanC++ Programming: Assignment, Formatting, & Interactive InputUmar ShahBelum ada peringkat
- Mainframes Refresher COBOL Page: 1Dokumen47 halamanMainframes Refresher COBOL Page: 1rahul tejBelum ada peringkat
- Languages and Frameworks For Programming in 2023Dokumen27 halamanLanguages and Frameworks For Programming in 2023Anano NigurianiBelum ada peringkat
- Powerbuilder: Auto Global VariablesDokumen15 halamanPowerbuilder: Auto Global VariablesboeheBelum ada peringkat
- Java 9 FeaturesDokumen20 halamanJava 9 Featuresguptashashank15Belum ada peringkat
- ViewDokumen174 halamanViewsenorapuercaBelum ada peringkat
- Android App Tools Android Android Tools: RelativelayoutDokumen7 halamanAndroid App Tools Android Android Tools: RelativelayoutDivya RajputBelum ada peringkat
- Java GUI ProgrammingDokumen41 halamanJava GUI Programmingkanari waruruBelum ada peringkat
- Executive Education FlyerDokumen1 halamanExecutive Education Flyermailtomedp100% (1)
- Gls University Imscit Sem-Vi Assignment-1 Rutu Desai A04-201801619010004 Unit-1 Q-1 Fill in The BlanksDokumen4 halamanGls University Imscit Sem-Vi Assignment-1 Rutu Desai A04-201801619010004 Unit-1 Q-1 Fill in The BlanksRutu DesaiBelum ada peringkat
- Abdul Hanan ResumeDokumen3 halamanAbdul Hanan ResumenumlumairBelum ada peringkat
- 2021 12-25-060904.720 Beginnersbook Com C Plus Plus TutorialDokumen8 halaman2021 12-25-060904.720 Beginnersbook Com C Plus Plus Tutorialpofe uberBelum ada peringkat
- Bexel Manager - Step by Step Workflow GuideDokumen354 halamanBexel Manager - Step by Step Workflow Guideaulia yasminBelum ada peringkat
- Tablespace Management ExerciseDokumen2 halamanTablespace Management Exercisecomedy JunctionBelum ada peringkat
- HTML - Decorate Webpage BackgroundDokumen75 halamanHTML - Decorate Webpage Backgroundabinash bapiBelum ada peringkat
- Lib Burst GeneratedDokumen23 halamanLib Burst GeneratedA.B STUDIOSBelum ada peringkat
- PHP For C DevelopersDokumen2 halamanPHP For C DeveloperssurvivalofthepolyBelum ada peringkat
- CAP MACHINE Security AuditDokumen10 halamanCAP MACHINE Security AuditchrisBelum ada peringkat
- WTL Assignment No.9Dokumen6 halamanWTL Assignment No.9Sujit KhandareBelum ada peringkat
- Prog Man - BookDokumen665 halamanProg Man - Bookahmed_497959294Belum ada peringkat
- Rails Interview R - Flo ReportDokumen7 halamanRails Interview R - Flo ReportBhanu PrakashBelum ada peringkat
- Dao Quang Dai: DeveloperDokumen2 halamanDao Quang Dai: DeveloperPhạm HoàBelum ada peringkat
- Compiler Design Concepts Worked Out Examples and MDokumen100 halamanCompiler Design Concepts Worked Out Examples and MLalit Kumar100% (1)
- Intellij Idea ShortcutsDokumen4 halamanIntellij Idea ShortcutsDavnie RodriguesBelum ada peringkat
- Java Version History - WikipediaDokumen38 halamanJava Version History - WikipediacybernalinBelum ada peringkat
- Express HandbookDokumen34 halamanExpress Handbookguillermo oceguedaBelum ada peringkat
- Bot BaymackDokumen15 halamanBot BaymackDarwin José EcheniqueBelum ada peringkat