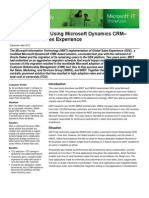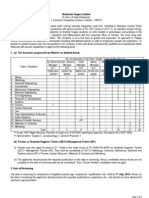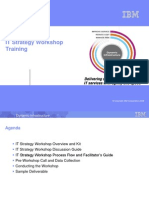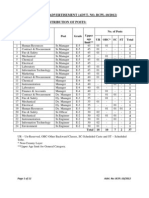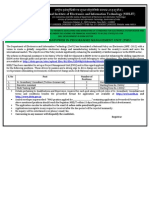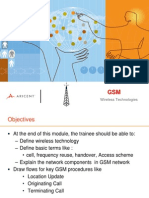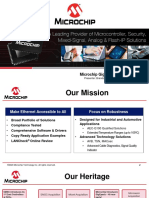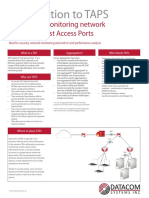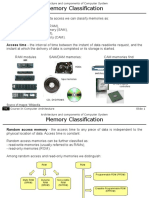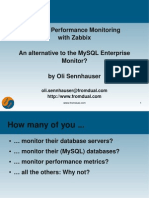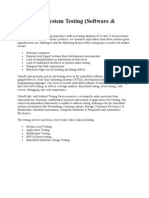CloudStack3 0 0-3 0 2QuickInstallGuide
Diunggah oleh
yadav123456Deskripsi Asli:
Judul Asli
Hak Cipta
Format Tersedia
Bagikan dokumen Ini
Apakah menurut Anda dokumen ini bermanfaat?
Apakah konten ini tidak pantas?
Laporkan Dokumen IniHak Cipta:
Format Tersedia
CloudStack3 0 0-3 0 2QuickInstallGuide
Diunggah oleh
yadav123456Hak Cipta:
Format Tersedia
CloudStack Basic Installation Guide
For CloudStack Version 3.0.0 3.0.2
Revised August 16, 2012 1:51 AM Pacific
3.0.0 3.0.2 Basic Installation Guide
2011, 2012 Citrix Systems, Inc. All rights reserved. Specifications are subject to change without notice. Citrix Systems, Inc., the Citrix logo, Citrix XenServer, Citrix XenCenter, and CloudStack are trademarks or registered trademarks of Citrix Systems, Inc. All other brands or products are trademarks or registered trademarks of their respective holders.
2011, 2012 Citrix Systems, Inc. All rights reserved.
August 16, 2012
3.0.0 3.0.2 Basic Installation Guide
Contents
What's In This Guide .................................................................................................................................................................... 6 What Is CloudStack? .................................................................................................................................................................... 7 What Can CloudStack Do? ....................................................................................................................................................... 8 Deployment Architecture ........................................................................................................................................................ 8 Management Server Overview ............................................................................................................................................ 9 Cloud Infrastructure Overview .......................................................................................................................................... 10 Network ............................................................................................................................................................................. 11 Overview of Basic Installation Steps .......................................................................................................................................... 12 Minimum System Requirements ............................................................................................................................................... 13 Management Server, Database, and Storage System Requirements .................................................................................... 13 Host/Hypervisor System Requirements ................................................................................................................................. 14 Management Server Installation ............................................................................................................................................... 15 About the Management Server ............................................................................................................................................. 15 Management Server Installation Overview ........................................................................................................................... 15 Prepare the Operating System .............................................................................................................................................. 15 Install the Management Server ............................................................................................................................................. 17 Install the MySQL Database ................................................................................................................................................... 17 Prepare NFS Shares for Storage ............................................................................................................................................. 19 Prepare the System VM Template ......................................................................................................................................... 20 Management Server Installation Complete! Next Steps ....................................................................................................... 21 Hypervisor Installation ............................................................................................................................................................... 22 Install XenServer Hypervisor on the Host .............................................................................................................................. 22 Install KVM Hypervisor on the Host ....................................................................................................................................... 23 Supported Operating Systems for KVM ............................................................................................................................. 23 System Requirements for KVM Hosts ................................................................................................................................ 23
August 16, 2012
2011, 2012 Citrix Systems, Inc. All rights reserved.
3.0.0 3.0.2 Basic Installation Guide
KVM Installation Steps ....................................................................................................................................................... 24 Installing the CloudStack Agent on a KVM Host ................................................................................................................ 24 Time Synchronization ........................................................................................................................................................ 26 Log In to the CloudStack UI ........................................................................................................................................................ 27 Provision Your Cloud Infrastructure .......................................................................................................................................... 28 Add a Zone ................................................................................................................................................................................. 29 About Zones ........................................................................................................................................................................... 29 Adding a Zone ........................................................................................................................................................................ 30 Add a Pod ................................................................................................................................................................................... 31 About Pods............................................................................................................................................................................. 31 Adding a Pod .......................................................................................................................................................................... 31 Add a Cluster.............................................................................................................................................................................. 33 About Clusters ....................................................................................................................................................................... 33 Add a Cluster .......................................................................................................................................................................... 33 Add a Host ................................................................................................................................................................................. 34 About Hosts ........................................................................................................................................................................... 34 Add the Host to CloudStack ................................................................................................................................................... 34 Add Primary Storage .................................................................................................................................................................. 36 About Primary Storage .......................................................................................................................................................... 36 Adding Primary Storage ......................................................................................................................................................... 36 Add Secondary Storage .............................................................................................................................................................. 37 About Secondary Storage ...................................................................................................................................................... 37 Adding Secondary Storage ..................................................................................................................................................... 37 Initialization and Testing ............................................................................................................................................................ 38 Troubleshooting ......................................................................................................................................................................... 39 Checking the Management Server Log .................................................................................................................................. 39 Can't Add Host ....................................................................................................................................................................... 39
2011, 2012 Citrix Systems, Inc. All rights reserved.
August 16, 2012
3.0.0 3.0.2 Basic Installation Guide
Contacting Support ................................................................................................................................................................ 39
August 16, 2012
2011, 2012 Citrix Systems, Inc. All rights reserved.
3.0.0 3.0.2 Basic Installation Guide
What's In This Guide
This Basic Installation Guide describes how to install CloudStack for a basic trial setup. It includes a brief overview of CloudStack's functionality, followed by a guided walkthrough that shows how to set up the simplest possible configuration so that you can get started using CloudStack right away. We'll help you set up a cloud with the following features: a single machine that runs CloudStack software and uses NFS to provide storage; a single machine running VMs under the XenServer or KVM hypervisor; and a shared public network. You can find out more about CloudStack's many additional features and installation options in the other CloudStack documentation available at http://docs.cloud.com: CloudStack Advanced Installation Guide CloudStack Administrator's Guide
2011, 2012 Citrix Systems, Inc. All rights reserved.
August 16, 2012
3.0.0 3.0.2 Basic Installation Guide
What Is CloudStack?
CloudStack is an open source software platform that pools computing resources to build public, private, and hybrid Infrastructure as a Service (IaaS) clouds. CloudStack manages the network, storage, and compute nodes that make up a cloud infrastructure. Use CloudStack to deploy, manage, and configure cloud computing environments. Typical users are service providers and enterprises. With CloudStack, you can: Who Should Read This If you are new to CloudStack or you want to learn more about concepts before installing and running CloudStack, read this overview. If you just want to get started, you can skip to Overview of Basic Installation Steps on page 12.
Set up an on-demand, elastic cloud computing service. Service providers can sell self-service virtual machine instances, storage volumes, and networking configurations over the Internet. Set up an on-premise private cloud for use by employees. Rather than managing virtual machines in the same way as physical machines, with CloudStack an enterprise can offer self-service virtual machines to users without involving IT departments.
August 16, 2012
2011, 2012 Citrix Systems, Inc. All rights reserved.
3.0.0 3.0.2 Basic Installation Guide
What Can CloudStack Do?
Multiple Hypervisor Support CloudStack works with a variety of hypervisors. A single cloud deployment can contain multiple hypervisor implementations. You have the complete freedom to choose the right hypervisor for your workload. CloudStack is designed to work with open source Xen and KVM hypervisors as well as enterprise-grade hypervisors such as VMware vSphere and Citrix XenServer. Massively Scalable Infrastructure Management CloudStack can manage tens of thousands of servers installed in multiple geographically distributed datacenters. The centralized management server scales linearly, eliminating the need for intermediate cluster-level management servers. No single component failure can cause cluster- or cloud-wide outage. Periodic maintenance of the management server can be performed without affecting the functioning of virtual machines running in the cloud. Automatic Configuration Management CloudStack automatically configures each guest virtual machines networking and storage settings. CloudStack internally manages a pool of virtual appliances to support the cloud itself. These appliances offer services such as firewalling, routing, DHCP, VPN access, console proxy, storage access, and storage replication. The extensive use of virtual appliances greatly simplifies the installation, configuration, and on-going management of a cloud deployment. Graphical User Interface CloudStack offers an administrator's Web interface, used for provisioning and managing the cloud, as well as an end-user's Web interface, used for running VMs and managing VM templates. The UI can be customized to reflect the desired service provider or enterprise look and feel. Standard API Support CloudStack provides an API that gives programmatic access to all the management features available in the UI. The API is maintained and documented.
Deployment Architecture
A CloudStack installation consists of two parts: the Management Server and the cloud infrastructure that it manages. When you set up and manage a CloudStack cloud, you provision resources such as hosts, storage devices, and IP addresses into the Management Server, and the Management Server manages those resources. The minimum installation consists of one machine running the CloudStack Management Server and another machine to act as the cloud infrastructure (in this case, a very simple infrastructure consisting of one host running hypervisor software). A
2011, 2012 Citrix Systems, Inc. All rights reserved.
August 16, 2012
3.0.0 3.0.2 Basic Installation Guide
more full-featured installation consists of a highly-available multi-node Management Server installation and up to thousands of hosts using any of several advanced networking setups. You can read about how to create such a setup in the CloudStack Advanced Installation Guide.
Management Server
Hypervisor
Machine 1
Machine 2
Simplified view of a basic deployment
Management Server Overview
The Management Server: Provides the web user interfaces for the administrator and end users. Provides the APIs for the CloudStack platform. Manages the assignment of guest VMs to particular hosts. Manages the assignment of public and private IP addresses to particular accounts. Manages the allocation of storage to guests as virtual disks. Manages snapshots, templates, and ISO images, possibly replicating them across data centers. Provides a single point of configuration for the cloud.
August 16, 2012
2011, 2012 Citrix Systems, Inc. All rights reserved.
3.0.0 3.0.2 Basic Installation Guide
Management Server Components
For more, see Management Server Installation on page 15.
Cloud Infrastructure Overview
As its name implies, the Management Server is there to manage something -- one or more zones (typically, datacenters) containing host computers where guest virtual machines will run. The cloud infrastructure is organized as follows: Zone: Typically, a zone is equivalent to a single datacenter. A zone consists of one or more pods and secondary storage. In the Basic Installation, the zone will be a simplified version. See About Zones on page 29. Pod: A pod is usually one rack of hardware that includes a layer-2 switch and one or more clusters. Again, in the Basic Installation, the pod is simplified. See About Pods on page 31. Cluster: A cluster consists of one or more hosts and primary storage. See About Clusters on page 33. Host: A single compute node within a cluster. The hosts are where the actual cloud services run in the form of guest virtual machines. See About Hosts on page 34. Primary storage is associated with a cluster, and it stores the disk volumes for all the VMs running on hosts in that cluster. See About Primary Storage on page 36. Secondary storage is associated with a zone, and it stores templates, ISO images, and disk volume snapshots. See About Secondary Storage on page 37.
10
2011, 2012 Citrix Systems, Inc. All rights reserved.
August 16, 2012
3.0.0 3.0.2 Basic Installation Guide
Zone Pod Cluster Secondary Storage
Host
Primary Storage
Nested organization of a zone
Network
CloudStack offers two types of networking scenario: basic and advanced. In the Basic Installation, we use basic networking. Basic Networking Basic networking provides a single shared network. Guest isolation can be provided through layer-3 means such as security groups (IP address source filtering). All guests allocated in the zone share a single network. Advanced Networking We won't go into much detail about advanced networking here, since we're doing a Basic Installation. Advanced networking is for more sophisticated network topologies. This network model provides the most flexibility in defining guest networks. When you are ready, you can find out more in the CloudStack Advanced Installation Guide.
August 16, 2012
2011, 2012 Citrix Systems, Inc. All rights reserved.
11
3.0.0 3.0.2 Basic Installation Guide
Overview of Basic Installation Steps
Prepare
1. Make sure you have the required hardware ready (p. 13)
Install the CloudStack software
2. Install the CloudStack Management Server (p. 15) 3. Log in to the CloudStack UI (p. 27)
Provision your cloud infrastructure
4. Add a zone (p. 29) 5. Add a pod (p. 31) 6. Add a cluster (p. 33) 7. Add a host (p. 34) 8. Set up primary storage (p. 36) 9. Set up secondary storage (p. 37)
Try using the cloud
10. Initialization and testing (p. 38)
12
2011, 2012 Citrix Systems, Inc. All rights reserved.
August 16, 2012
3.0.0 3.0.2 Basic Installation Guide
Minimum System Requirements
Before you can start the CloudStack trial installation, you'll need one or two computers that match the following requirements.
Management Server, Database, and Storage System Requirements
The machine that will run the Management Server and MySQL database, as well as provide primary and secondary storage, must meet the following requirements. In a Basic Installation, we will use NFS on the machine with the Management Server for both types of storage. The Management Server may be placed on a virtual machine. Operating system: Commercial users: Preferred: RHEL 6.2+ 64-bit (https://access.redhat.com/downloads) or CentOS 6.2+ 64-bit (http://isoredirect.centos.org/centos/6/isos/x86_64/). Also supported: RHEL and CentOS 5.4-5.x 64-bit Open-source community users: RHEL 5.4-5.x 64-bit or 6.2+ 64-bit (https://access.redhat.com/downloads), CentOS 5.4-5.x 64-bit or 6.2+ 64-bit (http://isoredirect.centos.org/centos/6/isos/x86_64/), or Ubuntu 10.04 LTS (http://www.ubuntu.com/download/ubuntu/download)
64-bit x86 CPU (more cores results in better performance) 4 GB of memory 250 GB of local disk (more results in better capability; 500 GB recommended) At least 1 NIC Statically allocated IP address Fully qualified domain name as returned by the hostname command
August 16, 2012
2011, 2012 Citrix Systems, Inc. All rights reserved.
13
3.0.0 3.0.2 Basic Installation Guide
Host/Hypervisor System Requirements
The hypervisor is where the cloud services run in the form of guest virtual machines. For a small-scale setup, you need only one machine that meets the following requirements. If you are using the KVM hypervisor, this can be the same machine where you are running the Management Server. You will be installing one of the following hypervisors. The host must be certified as compatible with your selected hypervisor. See the Citrix Hardware Compatibility Guide: http://hcl.xensource.com/ XenServer 5.6 SP2 or 6.0.2 (for CloudStack 3.0.2 and greater); XenServer 6.0.2 (for CloudStack 3.0.1); or XenServer 6.0 (for CloudStack 3.0.0). This hypervisor can only run on machines that are separate from the Management Server. KVM. This hypervisor can run on the same machine with the Management Server, or on separate machines.
Must be 64-bit and must support HVM (Intel-VT or AMD-V enabled). 64-bit x86 CPU (more cores results in better performance) Hardware virtualization support required 4 GB of memory 30 GB of local disk At least 1 NIC Statically allocated IP Address
If re-using an existing host: (XenServer) You must re-install Citrix XenServer if you are going to re-use a host from a previous install. When you deploy CloudStack, the hypervisor host must not have any VMs already running.
14
2011, 2012 Citrix Systems, Inc. All rights reserved.
August 16, 2012
3.0.0 3.0.2 Basic Installation Guide
Management Server Installation
When you have the correct hardware ready, the first step of a CloudStack Basic Installation is to install the CloudStack Management Server.
About the Management Server
The Management Server is the CloudStack software that manages cloud resources. By interacting with the Management Server through its UI or API, you can configure and manage your cloud infrastructure. The Management Server is a dedicated server or VM. It controls allocation of virtual machines to hosts and assigns storage and IP addresses to the virtual machine instances. The CloudStack Management Server runs in a Tomcat container and requires a MySQL database for persistence. For a Basic Installation, you will install a single instance of the CloudStack Management server and install MySQL on the same machine. The machine must meet the system requirements described in Management Server, Database, and Storage on page 13.
Management Server Installation Overview
The procedure for the installation is:
1. Prepare the Operating System 2. Install the Management Server 3. Install the MySQL Database 4. Prepare NFS Shares for Storage 5. Prepare the System VM Template
Prepare the Operating System
The OS must be prepared to host the Management Server using the following steps.
1. Log in to your OS as root. All the following commands should be run as root.
August 16, 2012
2011, 2012 Citrix Systems, Inc. All rights reserved.
15
3.0.0 3.0.2 Basic Installation Guide
2. Check for a fully qualified hostname.
# hostname --fqdn
This should return a fully qualified hostname, such as kvm1.lab.example.org. If it does not, edit /etc/hosts so that it does.
3. Set SELinux to be permissive by default.
a. Check to see whether SELinux is installed on your machine. If not, you can skip to step 4. In RHEL or CentOS, SELinux are installed and enabled by default. You can verify this with:
# rpm -qa | grep selinux
In Ubuntu, SELinux is not installed by default. You can verify this with:
# dpkg --list 'selinux'
b.
Set the SELINUX variable in /etc/selinux/config to permissive. This ensures that the permissive setting will be maintained after a system reboot. In RHEL or CentOS:
# vi /etc/selinux/config
In Ubuntu (do this step only if SELinux was found on the machine in the previous step):
# selinux-config-enforcing permissive
c.
Then set SELinux to permissive starting immediately, without requiring a system reboot. In CentOS:
# setenforce permissive
In RHEL:
# setenforce 0
In Ubuntu (do this step only if SELinux was found on the machine):
# setenforce permissive
4. Make sure that the machine can reach the Internet.
# ping www.google.com
5. (CentOS) If you are installing everything on a single machine (Management Server, database, KVM hypervisor, etc.),
be sure to configure the network and put the network configuration file into /etc/sysconfig/network-scripts/ifcfg-<yourPhysicalDeviceName>. Without this configuration, CloudStack will not be able to create the bridge.
6. (RHEL 6.2) If you do not have a Red Hat Network account, you need to prepare a local Yum repository.
a. b. If you are working with a physical host, insert the RHEL 6.2 installation CD. If you are using a VM, attach the RHEL6 ISO. Mount the CDROM to /media.
16
2011, 2012 Citrix Systems, Inc. All rights reserved.
August 16, 2012
3.0.0 3.0.2 Basic Installation Guide
c.
Create a repo file at /etc/yum.repos.d/rhel6.repo. In the file, insert the following lines:
[rhel] name=rhel6 baseurl=file:///media enabled=1 gpgcheck=0
Install the Management Server
1. Download the CloudStack Management Server at one of the following links. If your operating system is CentOS, use
the download file for RHEL. Open-source community: http://sourceforge.net/projects/cloudstack/files/CloudStack Acton/ Commercial customers: https://www.citrix.com/English/ss/downloads/ You will need a MyCitrix account.
2. Install the CloudStack packages. You should have a file in the form of CloudStack-VERSION-N-OSVERSION.tar.gz.
Untar the file and then run the install.sh script inside it. Replace the file and directory names below with your own:
# tar xzf CloudStack-VERSION-N-OSVERSION.tar.gz # cd CloudStack-VERSION-N-OSVERSION # ./install.sh
You should see a few messages as the installer prepares, followed by a list of choices.
3. Choose M to install the Management Server software.
>M
4. Wait for a message like Complete! Done, which indicates that the software was installed successfully. 5. (RHEL or CentOS only) When the installation is finished, run the following commands to start essential services (the
commands might be different depending on your OS):
# # # # service rpcbind start service nfs start chkconfig nfs on chkconfig rpcbind on
Install the MySQL Database
1. If you already have a version of MySQL installed on the
Management Server node, make one of the following choices, depending on what version of MySQL it is. The most recent version tested with CloudStack is 5.1.58. If you already have installed MySQL version 5.1.58 or later, skip to step 4. If you have installed a version of MySQL earlier than 5.1.58, you can either skip to step 4 or uninstall MySQL and proceed to step 2 to install a more recent version. WARNING It is important that you make the right choice of database version. Never downgrade an existing MySQL installation that is being used with CloudStack.
August 16, 2012
2011, 2012 Citrix Systems, Inc. All rights reserved.
17
3.0.0 3.0.2 Basic Installation Guide
2. On the same computer, re-run install.sh.
# ./install.sh
You should see a few messages as the installer prepares, followed by a list of choices.
3. Choose D to install the MySQL server from the distributions repo.
> D
Troubleshooting: If you do not see the D option, you already have MySQL installed. Please go back to step 1.
4. Edit the MySQL configuration (/etc/my.cnf or /etc/mysql/my.cnf, depending on your OS) and insert the following
lines in the [mysqld] section. You can put these lines below the datadir line. The max_connections parameter should be set to 350 multiplied by the number of Management Servers you are deploying. This example assumes 1 Management Server, since we are doing a Basic Installation.
innodb_rollback_on_timeout=1 innodb_lock_wait_timeout=600 max_connections=350 log-bin=mysql-bin binlog-format = 'ROW'
NOTE: The binlog-format variable is supported in MySQL versions 5.1 and greater. It is not supported in MySQL 5.0. In some versions of MySQL, an underscore character is used in place of the hyphen in the variable name. For the exact syntax and spelling of each variable, consult the documentation for your version of MySQL.
5. After editing my.cnf, restart the MySQL server, then invoke MySQL as the root user.
On RHEL or CentOS:
# service mysqld restart # mysql -u root
On Ubuntu, use the following. Replace the password with the root password you set during MySQL installation.
# service mysql restart # mysql -u root -p<password>
6. (RHEL or CentOS) Best Practice: On RHEL and CentOS, MySQL does not set a root password by default. It is very
strongly recommended that you set a root password as a security precaution. Run the following commands, and substitute your own desired root password for <password>.
mysql> SET PASSWORD = PASSWORD('<password>'); mysql> exit
From now on, start MySQL with mysql -p so it will prompt you for the password.
7. Set up the database. The following command creates the cloud user on the database.
In dbpassword, specify the password to be assigned to the cloud user. You can choose to provide no password. In deploy-as, specify the username and password of the user deploying the database. In the following command, it is assumed the root user is deploying the database and creating the cloud user.
# cloud-setup-databases cloud:<dbpassword>@localhost --deploy-as=root:<password>
18
2011, 2012 Citrix Systems, Inc. All rights reserved.
August 16, 2012
3.0.0 3.0.2 Basic Installation Guide
8. If you are running the KVM hypervisor on the same machine with the Management Server, edit /etc/sudoers and add
the following line:
Defaults:cloud !requiretty
9. Configure the OS for the Management Server using the following command. This command will set up iptables,
sudoers, and start the Management Server.
# cloud-setup-management
Prepare NFS Shares for Storage
CloudStack needs a place to keep primary and secondary storage. In a Basic Installation, it is typical to use the Management Server machine as an NFS storage server for both. This section tells how to set up the NFS shares before adding the storage to CloudStack. It is assumed that you will have less than 16TB of storage on the host. The exact commands for the following steps may vary depending on your operating system version.
1. (Ubuntu only) Run the following command to enable essential services.
# apt-get install portmap nfs-kernel-server
2. On the Management Server host, create two directories that you will use for primary and secondary storage.
For example:
# mkdir -p /export/primary # mkdir -p /export/secondary
3. To configure the new directories as NFS exports, edit /etc/exports.
# vi /etc/exports
Insert the following line.
/export *(rw,async,no_root_squash)
4. Export the /export directory.
# exportfs -a
5. (Not applicable on Ubuntu) Edit the /etc/sysconfig/nfs file and uncomment the following lines.
LOCKD_TCPPORT=32803 LOCKD_UDPPORT=32769 MOUNTD_PORT=892 RQUOTAD_PORT=875 STATD_PORT=662 STATD_OUTGOING_PORT=2020
August 16, 2012
2011, 2012 Citrix Systems, Inc. All rights reserved.
19
3.0.0 3.0.2 Basic Installation Guide
6. (Not applicable on Ubuntu) Edit the /etc/sysconfig/iptables file and add the following lines at the beginning of the
INPUT chain.
-A -A -A -A -A -A -A -A -A -A -A INPUT INPUT INPUT INPUT INPUT INPUT INPUT INPUT INPUT INPUT INPUT -m -m -m -m -m -m -m -m -m -m -m state state state state state state state state state state state --state --state --state --state --state --state --state --state --state --state --state NEW NEW NEW NEW NEW NEW NEW NEW NEW NEW NEW -p -p -p -p -p -p -p -p -p -p -p udp tcp tcp tcp udp tcp udp tcp udp tcp udp --dport --dport --dport --dport --dport --dport --dport --dport --dport --dport --dport 111 -j ACCEPT 111 -j ACCEPT 2049 -j ACCEPT 32803 -j ACCEPT 32769 -j ACCEPT 892 -j ACCEPT 892 -j ACCEPT 875 -j ACCEPT 875 -j ACCEPT 662 -j ACCEPT 662 -j ACCEPT
7. (Not applicable on Ubuntu) Run the following commands:
# service iptables restart # service iptables save
8. Depending on which version of NFS is installed on the Management Server node, take one of the following steps.
XenServer supports NFSv3, but not NFSv4 (see http://support.citrix.com/article/CTX123996). a. If the Management Server is using NFSv4 but the hypervisor requires NFSv3 (for example, when the hypervisor is XenServer), edit /etc/sysconfig/nfs on the Management Server node and set the following:
MOUNTD_NFS_V3="yes"
b.
(Not applicable on XenServer) If NFS v4 communication is used between client and server, add your domain to /etc/idmapd.conf. You will be doing this on both the Management Server (now) and the hypervisor host (later).
# vi /etc/idmapd.conf
Then remove the character # from the beginning of the Domain line in idmapd.conf and replace the value in the file with your own domain. In the example below, the domain is company.com.
Domain = company.com
9. Reboot the Management Server host.
Two NFS shares called /export/primary and /export/secondary are now set up.
10. (Ubuntu) Restart essential services.
# service portmap restart # service nfs-kernel-server restart
Prepare the System VM Template
Secondary storage must be seeded with a template that is used for CloudStack system VMs.
1. On the Management Server, run the following command to retrieve and decompress the system VM template. If
your secondary storage NFS share is not named /export/secondary, substitute your own name.
20
2011, 2012 Citrix Systems, Inc. All rights reserved.
August 16, 2012
3.0.0 3.0.2 Basic Installation Guide
This process will require approximately 10 GB of free space on the local file system and up to 30 minutes each time it runs. For XenServer:
# /usr/lib64/cloud/agent/scripts/storage/secondary/cloud-install-sys-tmplt -m /export/secondary -u http://download.cloud.com/templates/acton/acton-systemvm02062012.vhd.bz2 -h xenserver -F
For KVM:
# /usr/lib64/cloud/agent/scripts/storage/secondary/cloud-install-sys-tmplt -m /export/secondary -u http://download.cloud.com/templates/acton/acton-systemvm02062012.qcow2.bz2 -h kvm -F
When copying and pasting a command, be sure the command has pasted as a single line before executing. Some document viewers may introduce unwanted line breaks in copied text.
Management Server Installation Complete! Next Steps
Congratulations! You have now installed CloudStack Management Server and the database it uses to persist system data.
Management Server
MySQL cloud_db
What should you do next? Even without adding any cloud infrastructure, you can run the UI to get a feel for what's offered and how you will interact with CloudStack on an ongoing basis. See Log In to the CloudStack UI on page 27. When you're ready, install hypervisor software on your host, then use the CloudStack UI to add cloud infrastructure and try running some virtual machines on it. Start with Hypervisor Installation on page 22.
August 16, 2012
2011, 2012 Citrix Systems, Inc. All rights reserved.
21
3.0.0 3.0.2 Basic Installation Guide
Hypervisor Installation
Before you can add a compute host to your cloud, you must install hypervisor software. Make sure you have read and followed the instructions in Host/Hypervisor on page 14.
Install XenServer Hypervisor on the Host
If you have chosen to use XenServer in your basic installation, follow these steps. The alternative is to use KVM (see page 23).
1. From https://www.citrix.com/English/ss/downloads/, download the appropriate version of XenServer for your
CloudStack version. XenServer 5.6 SP2 or 6.0.2 (for CloudStack 3.0.2 and greater) XenServer 6.0.2 (for CloudStack 3.0.1 and greater) XenServer 6.0 (for CloudStack 3.0.0 only)
2. Install XenServer on your hypervisor host machine. Follow the Citrix XenServer Installation Guide. 3. In a basic installation, security groups are automatically enabled. For security groups to work on XenServer, you need
to download and install the CloudStack XenServer Support Package (CSP). Download the CSP software onto the XenServer host from one of the following links: For XenServer 6.0.2 (can be used with CloudStack 3.0.1 and greater): http://download.cloud.com/releases/3.0.1/XS-6.0.2/xenserver-cloud-supp.tgz For XenServer 5.6 SP2 (can be used with CloudStack 3.0.2 and greater): http://download.cloud.com/releases/2.2.0/xenserver-cloud-supp.tgz For XenServer 6.0 (can be used with CloudStack 3.0.0 only):
4. http://download.cloud.com/releases/3.0/xenserver-cloud-supp.tgzExtract the file:
# tar xf xenserver-cloud-supp.tgz
5. Run the following script:
# xe-install-supplemental-pack xenserver-cloud-supp.iso
6. If the XenServer host is part of a zone that uses basic networking, disable Open vSwitch (OVS):
# xe-switch-network-backend bridge
Restart the host machine when prompted.
7. It is recommended that you test to be sure the steps in Prepare NFS Shares for Storage on page 19 have been
successful. On the hypervisor host, try to mount the /export directories. For example (substitute your own management server name):
# mkdir /primarymount # mount -t nfs <management-server-name>:/export/primary /primarymount # touch testfile
22
2011, 2012 Citrix Systems, Inc. All rights reserved.
August 16, 2012
3.0.0 3.0.2 Basic Installation Guide
# # # # #
umount /primarymount mkdir /secondarymount mount -t nfs <management-server-name>:/export/secondary /secondarymount touch testfile umount /secondarymount
8. Log into the Prepared NFS Storage Server and verify that the testfile is present in the /export/primary and
/export/secondary directories.
Install KVM Hypervisor on the Host
If you have chosen to use KVM in your basic installation, follow these steps. The alternative is to use XenServer (see page 22). The material in this section doesn't duplicate KVM installation documentation, but it does give some CloudStack-specific tweaks.
Supported Operating Systems for KVM
KVM is included with a variety of Linux-based operating systems. Those supported for use with CloudStack can be downloaded from the following websites and installed by following the Installation Guide provided with each operating system. Within a cluster, all KVM hosts must be running the same operating system. Officially supported OS version for KVM hosts: RHEL 6.2: https://access.redhat.com/downloads
The following are also available for community use. We do not guarantee access to CloudStack support personnel for users of these versions: RHEL versions 5.5 5.x: https://access.redhat.com/downloads CentOS versions 5.5 5.x: http://www.centos.org/modules/tinycontent/index.php?id=15 CentOS 6.0: http://www.centos.org/modules/tinycontent/index.php?id=15 Ubuntu 10.04: http://releases.ubuntu.com/lucid/ Fedora 16: https://mirrors.fedoraproject.org/publiclist/Fedora/14/
System Requirements for KVM Hosts
Must be certified as compatible with the selected operating system. For example, see the RHEL Hardware Compatibility Guide at https://hardware.redhat.com/. Must support HVM (Intel-VT or AMD-V enabled). Within a single cluster, the hosts must be homogenous. The CPUs must be of the same type, count, and feature flags. Within a single cluster, the hosts must be of the same kernel version. For example, if one host is RHEL6 64 bit, they must all be RHEL6 64 bit. 64-bit x86 CPU (more cores results in better performance)
August 16, 2012
2011, 2012 Citrix Systems, Inc. All rights reserved.
23
3.0.0 3.0.2 Basic Installation Guide
Hardware virtualization support required 4 GB of memory 36 GB of local disk At least 1 NIC Statically allocated IP Address Be sure all the hotfixes provided by the hypervisor vendor are applied. Track the release of hypervisor patches through your hypervisor vendors support channel, and apply patches as soon as possible after they are released. CloudStack will not track or notify you of required hypervisor patches. It is essential that your hosts are completely up to date with the provided hypervisor patches. The hypervisor vendor is likely to refuse to support any system that is not up to date with patches. WARNING The lack of up-do-date hotfixes can lead to data corruption and lost VMs.
KVM Installation Steps
1. Download one of the operating systems that includes KVM (see Supported Operating Systems for KVM on page 23)
and install it by following the Installation Guide provided with your chosen operating system.
2. (Ubuntu) Be sure to set up a password for the root user. You will need this later when adding the host to CloudStack. 3. After installation, perform the following configuration tasks, which are described in the next few sections:
Install the CloudStack agent on the host (p. 24) Time synchronization (p. 26)
Installing the CloudStack Agent on a KVM Host
Each KVM host must have the CloudStack Agent installed on it. Install the CloudStack Agent on each host using the following steps. Some of the steps in the installation procedure apply only to hosts running certain operating systems; these are noted at the beginning of the step.
1. Log in to the KVM host as root. 2. (RHEL 6.2) Check for a fully qualified hostname.
# hostname --fqdn
This should return a fully qualified hostname such as "kvm1.lab.example.org". If it does not edit /etc/hosts so that it does.
3. Remove qemu-kvm. CloudStack provides a patched version.
On RHEL:
# yum erase qemu-kvm
On Ubuntu:
# apt-get remove qemu-kvm
24
2011, 2012 Citrix Systems, Inc. All rights reserved.
August 16, 2012
3.0.0 3.0.2 Basic Installation Guide
4. (RHEL 6.2) If you do not have a Red Hat Network account, you need to prepare a local Yum repository.
a. b. c. If you are working with a physical host, insert the RHEL 6.2 installation CD. If you are using a VM, attach the RHEL6 ISO. Mount the CDROM to /media. Create a repo file at /etc/yum.repos.d/rhel6.repo. In the file, insert the following lines:
[rhel] name=rhel6 baseurl=file:///media enabled=1 gpgcheck=0
5. Install the CloudStack packages. You should have a file in the form of CloudStack-VERSION-N-OSVERSION.tar.gz.
Untar the file and then run the install.sh script inside it. Replace the file and directory names below with those you are using:
# tar xzf CloudStack-VERSION-N-OSVERSION.tar.gz # cd CloudStack-VERSION-N-OSVERSION # ./install.sh
You should see a few messages as the installer prepares, followed by a list of choices.
6. Choose A to install the Agent software.
> A
7. (Not applicable to Ubuntu) When the agent installation is finished, log in to the host as root and run the following
commands to start essential services (the commands might be different depending on your OS):
# # # # service rpcbind start service nfs start chkconfig nfs on chkconfig rpcbind on
8. If NFS v4 communication is used between client and server, add your domain to /etc/idmapd.conf. You should have
already done this on the Management Server host.
# vi /etc/idmapd.conf
Remove the character # from the beginning of the Domain line in idmapd.conf and replace the value in the file with your own domain. In the example below, the domain is company.com.
Domain = company.com
9. It is recommended that you test to be sure the steps in Prepare NFS Shares for Storage on page 19 have been
successful. On the hypervisor host, try to mount the /export directories. For example (substitute your own management server name):
August 16, 2012
2011, 2012 Citrix Systems, Inc. All rights reserved.
25
3.0.0 3.0.2 Basic Installation Guide
# # # # # #
mkdir /primarymount mount -t nfs <management-server-name>:/export/primary /primarymount umount /primarymount mkdir /secondarymount mount -t nfs <management-server-name>:/export/secondary /secondarymount umount /secondarymount
Time Synchronization
The host must be set to use NTP. All hosts in a pod must have the same time.
1. Install NTP.
On RHEL or CentOS:
# yum install ntp
On Ubuntu:
# apt-get install ntp
2. Edit the NTP configuration file to point to your NTP server.
# vi /etc/ntp.conf
You can use the NTP servers provided by Citrix:
0.xenserver.pool.ntp.org 1.xenserver.pool.ntp.org 2.xenserver.pool.ntp.org 3.xenserver.pool.ntp.org
3. Restart the NTP client.
On RHEL or CentOS:
# service ntpd restart
On Ubuntu:
# service ntp restart
4. Make sure NTP will start again upon reboot.
On RHEL or CentOS:
# chkconfig ntpd on
On Ubuntu:
# chkconfig ntp on
26
2011, 2012 Citrix Systems, Inc. All rights reserved.
August 16, 2012
3.0.0 3.0.2 Basic Installation Guide
Log In to the CloudStack UI
After the Management Server software is installed and running, you can run the CloudStack user interface. This UI is there to help you provision, view, and manage your cloud infrastructure.
1. Open your favorite Web browser and go to this URL. Substitute the IP address of your own machine:
http://<management-server-ip-address>:8080/client
The default username and password are "admin" and "password". Use these to login to the CloudStack UI. The first time you start the UI after a fresh Management Server installation, a guided tour splash page appears.
2. Choose Continue with basic installation. You're just trying CloudStack, and you want a guided walkthrough of the
simplest possible configuration so that you can get started using CloudStack right away. We'll help you set up a cloud with the following features: a single machine that runs CloudStack software and uses NFS to provide storage; a single machine running VMs under the XenServer or KVM hypervisor; and a shared public network.
3. When prompted, choose a new password.
You are logging in as the root administrator. This account manages the CloudStack deployment, including physical infrastructure. The root administrator can modify configuration settings to change basic functionality, create or delete user accounts, and take many actions that should be performed only by an authorized person. Please change the default password to a new, unique password.
4. The prompts in the screens that follow should give you all the information you need, but if you want just a bit more
detail, you can follow along in this Guide. Continue to Provision Your Cloud Infrastructure on page 28.
August 16, 2012
2011, 2012 Citrix Systems, Inc. All rights reserved.
27
3.0.0 3.0.2 Basic Installation Guide
Provision Your Cloud Infrastructure
After the Management Server is installed and running, you need to add the compute resources for it to manage. This section tells how to use the CloudStack UI to describe your infrastructure to CloudStack. Log in to the CloudStack UI (see p. 27), then follow these procedures to provision your cloud infrastructure: Background Concepts See Cloud Infrastructure Overview on page 10.
1. Add a Zone on page 29 2. Add a Pod on page 31 3. Add a Cluster on page 33 4. Add a Host on page 34 5. Add Primary Storage on page 36 6. Add Secondary Storage on page 37 7. Initialization and Testing on page 38
When you have finished with these steps, you will have a deployment with the following basic structure:
Zone Management Server Pod Cluster Secondary Storage
MySQL cloud_db
Host
Primary Storage
Conceptual view of a basic deployment
28
2011, 2012 Citrix Systems, Inc. All rights reserved.
August 16, 2012
3.0.0 3.0.2 Basic Installation Guide
Add a Zone
About Zones
A zone is the largest organizational unit within a CloudStack deployment. A zone typically corresponds to a single datacenter, although it is permissible to have multiple zones in a datacenter. The benefit of organizing infrastructure into zones is to provide physical isolation and redundancy. For example, each zone can have its own power supply and network uplink, and the zones can be widely separated geographically (though this is not required). A zone consists of: One or more pods. Each pod contains one or more clusters of hosts and one or more primary storage servers. Secondary storage, which is shared by all the pods in the zone.
Zone Pod Cluster Secondary Storage
Host
Primary Storage
In the Basic Installation, you will have a single zone with one pod, a single-host cluster, one primary storage, and one secondary storage.
August 16, 2012
2011, 2012 Citrix Systems, Inc. All rights reserved.
29
3.0.0 3.0.2 Basic Installation Guide
Adding a Zone
These steps assume you have already logged in to the CloudStack UI and chosen Basic Installation (see p. 27). The Zone page of the Installation Wizard appears.
1. Enter the following details.
Name. A name for the zone. DNS 1 and DNS2. These are DNS servers for use by guest VMs in the zone. These DNS servers will be accessed via the public network you will add later. The public IP addresses for the zone must have a route to the public DNS server named here. CloudStack distinguishes between internal and public DNS. Internal DNS is assumed to be capable of resolving internal-only hostnames, such as your NFS servers DNS name. Public DNS is provided to the guest VMs to resolve public IP addresses. You can enter the same DNS server for both types, but if you do so, you must make sure that both internal and public IP addresses can route to the DNS server.
Internal DNS 1 and Internal DNS2. These are DNS servers for use by system VMs in the zone. These DNS servers will be accessed via the private network interface of the System VMs. The private IP address you provide for the pods must have a route to the internal DNS server named here.
2. Click Continue.
Your zone is now added.
30
2011, 2012 Citrix Systems, Inc. All rights reserved.
August 16, 2012
3.0.0 3.0.2 Basic Installation Guide
Add a Pod
About Pods
A pod often represents a single rack. Hosts in the same pod are in the same subnet. A pod is the second-largest organizational unit within a CloudStack deployment. Pods are contained within zones. Each zone can contain one or more pods; in the Basic Installation, you will have just one pod in your zone. A pod consists of one or more clusters of hosts and one or more primary storage servers.
Pod Cluster
Host
Primary Storage
In the Basic Installation, you will have just one cluster in your pod.
Adding a Pod
These steps assume you have already logged in to the CloudStack UI, chosen Basic Installation, and added a zone.
1. Click Continue. The Add Pod screen appears. 2. Enter the following details.
Name. A name for the pod. Gateway. The gateway for the hosts in that pod. Netmask. The netmask in use on the subnet the guests will use. IP Range: This is the reserved IP range in the private network that CloudStack uses to manage various system VMs, such as Secondary Storage VMs, Console Proxy VMs, and DHCP. These IP addresses are taken from the same subnet as computing servers. You therefore need to make sure computing servers and Management Servers use IP addresses outside of this range. These two values combine to give the system control over a certain IP address range, and leave you in control of allocation for IP addresses in the CIDR but outside of the start and end range. For example, suppose we have start=192.168.154.2 and end=192.168.154.7. CloudStack can use .2 to .7 for System VMs, leaving .8 to .254 for the Management Server and hypervisor host.
3. Click Continue.
August 16, 2012
2011, 2012 Citrix Systems, Inc. All rights reserved.
31
3.0.0 3.0.2 Basic Installation Guide
4. The Add Guest Network screen appears. 5. Enter the following details.
Gateway. The gateway that the guests should use. Netmask. The netmask in use on the subnet the guests will use. IP Range. The range of IP addresses that will be available for allocation to guests in this zone.
6. Click Continue.
Your pod is now added.
32
2011, 2012 Citrix Systems, Inc. All rights reserved.
August 16, 2012
3.0.0 3.0.2 Basic Installation Guide
Add a Cluster
You need to tell CloudStack about the hosts that it will manage. Hosts exist inside clusters, so before you begin adding hosts to the cloud, you must add at least one cluster.
About Clusters
A cluster provides a way to group hosts. The hosts in a cluster all have identical hardware, run the same hypervisor, are on the same subnet, and access the same shared storage. Virtual machine instances (VMs) can be live-migrated from one host to another within the same cluster, without interrupting service to the user. A cluster is the third-largest organizational unit within a CloudStack deployment. Clusters are contained within pods, and pods are contained within zones. A cluster consists of one or more hosts and one or more primary storage servers. CloudStack allows multiple clusters in a cloud deployment. For a Basic Installation, we only need one cluster containing a single host and primary storage.
Cluster
Host
Primary Storage
Add a Cluster
These steps assume you have already logged in to the CloudStack UI, chosen Basic Installation, and added a zone and pod.
1. Click Continue. The Add Cluster screen appears. 2. In Hypervisor, select XenServer or KVM. 3. Enter a name for the cluster. This can be text of your choosing and is not used by CloudStack. 4. Click Continue.
Your cluster is now added.
August 16, 2012
2011, 2012 Citrix Systems, Inc. All rights reserved.
33
3.0.0 3.0.2 Basic Installation Guide
Add a Host
After adding a cluster to your CloudStack configuration, you can start adding hosts. Each cluster can contain one or more hosts (see Best Practices in the Advanced Installation Guide for some hints on practical limits). In a Basic Installation, you need only one host.
About Hosts
A host is a single computer. Hosts provide the computing resources that run the guest virtual machines. Each host has hypervisor software installed on it to manage the guest VMs. For example, a Linux KVM-enabled server, a Citrix XenServer server, and an ESXi server are hosts. In a Basic Installation, we use a single host running XenServer or KVM. The host is the smallest organizational unit within a CloudStack deployment. Hosts are contained within clusters, clusters are contained within pods, and pods are contained within zones. Hosts in a CloudStack deployment: Provide the CPU, memory, storage, and networking resources needed by the virtual machines Interconnect using a high bandwidth TCP/IP network and connect to the Internet May have different capacities (different CPU speeds, different amounts of RAM, etc.), although the hosts within a cluster must all be homogeneous
For a host to function in CloudStack, you must do the following: Install hypervisor software on the host Assign an IP address to the host Ensure the host is connected to the CloudStack Management Server
Add the Host to CloudStack
When you add a hypervisor host to CloudStack, the host must not have any VMs already running. These steps assume you have already installed XenServer or KVM on your host (see Hypervisor Installation on page 22), logged in to the CloudStack UI, chosen Basic Installation, and added a zone, pod, and cluster.
34
2011, 2012 Citrix Systems, Inc. All rights reserved.
August 16, 2012
3.0.0 3.0.2 Basic Installation Guide
1. Click Continue. The Add Host screen appears. 2. Provide the following details.
Host Name. The DNS name or IP address of the host. Username. The username must be root. Password. This is the password for the user named above (from your hypervisor install). Host tags. (Optional) Any labels that you use to categorize hosts for ease of maintenance. Set to the cloud's HA tag (set in the ha.tag global configuration parameter) if you want this host to be used only for VMs with the "high availability" feature enabled. For more information, see HA-Enabled Virtual Machines as well as HA for Hosts, both in the Administration Guide.
3. Click Continue.
Your host is now added.
August 16, 2012
2011, 2012 Citrix Systems, Inc. All rights reserved.
35
3.0.0 3.0.2 Basic Installation Guide
Add Primary Storage
About Primary Storage
Primary storage is associated with a cluster, and it stores the disk volumes for all the VMs running on hosts in that cluster.
Adding Primary Storage
These steps assume you have already logged in to the CloudStack UI, chosen Basic Installation, and added a zone, pod, cluster, and host. WARNING Be sure there is nothing stored on the server. Adding the server to CloudStack will destroy any existing data.
1. In the Basic Installation Wizard, click Continue. The Add Primary
Storage screen appears.
2. Provide the following details.
Name. The name of the storage device. Server. The IP address or DNS name of the NFS server. In a basic setup, this is your Management Server machine. Path. The exported path from the server. For example, /export/primary.
3. Click Continue.
The primary storage is now added.
36
2011, 2012 Citrix Systems, Inc. All rights reserved.
August 16, 2012
3.0.0 3.0.2 Basic Installation Guide
Add Secondary Storage
About Secondary Storage
Secondary storage is associated with a zone, and it stores the following: Templates OS images that can be used to boot VMs and can include additional configuration information, such as installed applications ISO images disc images containing data or bootable media for operating systems Disk volume snapshots saved copies of VM data which can be used for data recovery or to create new templates
The items in secondary storage are available to all hosts in the zone.
Adding Secondary Storage
These steps assume you have already logged in to the CloudStack UI, chosen Basic Installation, and added a zone, pod, cluster, host, and primary storage. You must also prepare NFS storage as described in Prepare NFS Share on page 19. WARNING Be sure there is nothing stored on the server. Adding the server to CloudStack will destroy any existing data.
1. In the Basic Installation Wizard, click Continue. The Add
Secondary Storage screen appears.
2. Provide the following details:
NFS Server. The IP address of the NFS server. In a basic setup, this is your Management Server machine. Path. The exported path from the server. For example, /export/secondary.
3. Click Continue.
The Basic Installation's cloud infrastructure is now provisioned.
August 16, 2012
2011, 2012 Citrix Systems, Inc. All rights reserved.
37
3.0.0 3.0.2 Basic Installation Guide
Initialization and Testing
These steps assume you have already installed the Management Server, logged in to the CloudStack UI, chosen Basic Installation, and added a zone, pod, cluster, host, primary storage, and secondary storage.
1. In the Basic Installation Wizard's final screen, click Launch.
CloudStack will perform its initialization. This can take several minutes or more, depending on the speed of your network. When finished, you should see a success message. Now use the following steps to try creating a virtual machine:
2. Log in to the CloudStack UI. 3. Verify that the system is ready. In the left navigation bar, select Templates. Click on the CentOS 5.5 (64bit) no Gui
(KVM) template. Check to be sure that the status is Download Complete. Do not proceed to the next step until this status is displayed.
4. Go to the Instances tab, and filter by My Instances. 5. Click Add Instance and follow the steps in the wizard.
a. b. c. d. Choose the zone you just added. In the template selection, likely only the provided CentOS template is available. Select a service offering. Be sure that the hardware you have allows starting the selected service offering. In data disk offering, if desired, add another data disk. This is a second volume that will be available to but not mounted in the guest. For example, in Linux on XenServer you will see /dev/xvdb in the guest after rebooting the VM. A reboot is not required if you have a PV-enabled OS kernel in use. In default network, choose the primary network for the guest. In the Basic Installation, you should have only one option here. Optionally give your VM a name and a group. Use any descriptive text you would like. Click Launch VM. Your VM will be created and started. It might take some time to download the template and complete the VM startup. You can watch the VMs progress in the Instances screen.
e. f. g.
6. To use the VM, click the View Console button.
For more information about using VMs, including instructions for how to allow incoming network traffic to the VM, start, stop, and delete VMs, and move a VM from one host to another, see Working With Virtual Machines in the Administrators Guide. Congratulations! You have successfully completed a Basic CloudStack Installation.
38
2011, 2012 Citrix Systems, Inc. All rights reserved.
August 16, 2012
3.0.0 3.0.2 Basic Installation Guide
Troubleshooting
Checking the Management Server Log
The command below shoes a quick way to look for errors in the management server log. When copying and pasting this command, be sure the command has pasted as a single line before executing. Some document viewers may introduce unwanted line breaks in copied text.
# grep -i -E 'exception|unable|fail|invalid|leak|invalid|warn' /var/log/cloud/management/management-server.log
Can't Add Host
A host must have a statically allocated IP address. Host addition will error and fail if a dynamically-assigned address is present.
Contacting Support
Open-source community A variety of channels are available for getting help with CloudStack, from forums to IRC chat and more. For details, see http://cloudstack.org/discuss/. Commercial customers The CloudStack support team is available to help commercial customers plan and execute their installations. To contact the support team, log in to the support portal at https://na6.salesforce.com/sserv/login.jsp?orgId=00D80000000LWom using the account credentials you received when you purchased your support contract.
August 16, 2012
2011, 2012 Citrix Systems, Inc. All rights reserved.
39
Anda mungkin juga menyukai
- The Subtle Art of Not Giving a F*ck: A Counterintuitive Approach to Living a Good LifeDari EverandThe Subtle Art of Not Giving a F*ck: A Counterintuitive Approach to Living a Good LifePenilaian: 4 dari 5 bintang4/5 (5794)
- The Gifts of Imperfection: Let Go of Who You Think You're Supposed to Be and Embrace Who You AreDari EverandThe Gifts of Imperfection: Let Go of Who You Think You're Supposed to Be and Embrace Who You ArePenilaian: 4 dari 5 bintang4/5 (1090)
- Never Split the Difference: Negotiating As If Your Life Depended On ItDari EverandNever Split the Difference: Negotiating As If Your Life Depended On ItPenilaian: 4.5 dari 5 bintang4.5/5 (838)
- Hidden Figures: The American Dream and the Untold Story of the Black Women Mathematicians Who Helped Win the Space RaceDari EverandHidden Figures: The American Dream and the Untold Story of the Black Women Mathematicians Who Helped Win the Space RacePenilaian: 4 dari 5 bintang4/5 (894)
- Grit: The Power of Passion and PerseveranceDari EverandGrit: The Power of Passion and PerseverancePenilaian: 4 dari 5 bintang4/5 (587)
- Shoe Dog: A Memoir by the Creator of NikeDari EverandShoe Dog: A Memoir by the Creator of NikePenilaian: 4.5 dari 5 bintang4.5/5 (537)
- Elon Musk: Tesla, SpaceX, and the Quest for a Fantastic FutureDari EverandElon Musk: Tesla, SpaceX, and the Quest for a Fantastic FuturePenilaian: 4.5 dari 5 bintang4.5/5 (474)
- The Hard Thing About Hard Things: Building a Business When There Are No Easy AnswersDari EverandThe Hard Thing About Hard Things: Building a Business When There Are No Easy AnswersPenilaian: 4.5 dari 5 bintang4.5/5 (344)
- Her Body and Other Parties: StoriesDari EverandHer Body and Other Parties: StoriesPenilaian: 4 dari 5 bintang4/5 (821)
- The Sympathizer: A Novel (Pulitzer Prize for Fiction)Dari EverandThe Sympathizer: A Novel (Pulitzer Prize for Fiction)Penilaian: 4.5 dari 5 bintang4.5/5 (119)
- The Emperor of All Maladies: A Biography of CancerDari EverandThe Emperor of All Maladies: A Biography of CancerPenilaian: 4.5 dari 5 bintang4.5/5 (271)
- The Little Book of Hygge: Danish Secrets to Happy LivingDari EverandThe Little Book of Hygge: Danish Secrets to Happy LivingPenilaian: 3.5 dari 5 bintang3.5/5 (399)
- The World Is Flat 3.0: A Brief History of the Twenty-first CenturyDari EverandThe World Is Flat 3.0: A Brief History of the Twenty-first CenturyPenilaian: 3.5 dari 5 bintang3.5/5 (2219)
- The Yellow House: A Memoir (2019 National Book Award Winner)Dari EverandThe Yellow House: A Memoir (2019 National Book Award Winner)Penilaian: 4 dari 5 bintang4/5 (98)
- Devil in the Grove: Thurgood Marshall, the Groveland Boys, and the Dawn of a New AmericaDari EverandDevil in the Grove: Thurgood Marshall, the Groveland Boys, and the Dawn of a New AmericaPenilaian: 4.5 dari 5 bintang4.5/5 (265)
- A Heartbreaking Work Of Staggering Genius: A Memoir Based on a True StoryDari EverandA Heartbreaking Work Of Staggering Genius: A Memoir Based on a True StoryPenilaian: 3.5 dari 5 bintang3.5/5 (231)
- Team of Rivals: The Political Genius of Abraham LincolnDari EverandTeam of Rivals: The Political Genius of Abraham LincolnPenilaian: 4.5 dari 5 bintang4.5/5 (234)
- On Fire: The (Burning) Case for a Green New DealDari EverandOn Fire: The (Burning) Case for a Green New DealPenilaian: 4 dari 5 bintang4/5 (73)
- The Unwinding: An Inner History of the New AmericaDari EverandThe Unwinding: An Inner History of the New AmericaPenilaian: 4 dari 5 bintang4/5 (45)
- Infoscale Licensing GuideDokumen13 halamanInfoscale Licensing Guideakkati123100% (2)
- Replacing Siebel Using Dynamics CRMBCSDokumen11 halamanReplacing Siebel Using Dynamics CRMBCSyadav123456100% (1)
- Rise of ISIS: A Threat We Can't IgnoreDari EverandRise of ISIS: A Threat We Can't IgnorePenilaian: 3.5 dari 5 bintang3.5/5 (137)
- NFSv4 Enhancements and Best Practices Guide-Update-8.3.2Dokumen47 halamanNFSv4 Enhancements and Best Practices Guide-Update-8.3.2yadav123456Belum ada peringkat
- Ericsson - WB-AMR PDFDokumen4 halamanEricsson - WB-AMR PDFtech_geekBelum ada peringkat
- Managing Storage Trends Challenges Options PDFDokumen17 halamanManaging Storage Trends Challenges Options PDFyadav123456Belum ada peringkat
- Hindustan Copper Limited careers openingsDokumen6 halamanHindustan Copper Limited careers openingsyadav123456Belum ada peringkat
- Dell Nas, Switch, Storage PricelistDokumen2 halamanDell Nas, Switch, Storage Pricelistyadav123456Belum ada peringkat
- AmitDokumen2 halamanAmityadav123456Belum ada peringkat
- x86 Blade Server Comparison6.4.15Dokumen1 halamanx86 Blade Server Comparison6.4.15yadav123456Belum ada peringkat
- Ericsson - WB-AMR PDFDokumen4 halamanEricsson - WB-AMR PDFtech_geekBelum ada peringkat
- Ericsson - WB-AMR PDFDokumen4 halamanEricsson - WB-AMR PDFtech_geekBelum ada peringkat
- Netscaler Data SheetDokumen12 halamanNetscaler Data Sheetyadav123456Belum ada peringkat
- Ucs Release Installation UpgradeDokumen22 halamanUcs Release Installation Upgradeyadav123456Belum ada peringkat
- NetApp Product Analysis FAS3100 V3100Dokumen26 halamanNetApp Product Analysis FAS3100 V3100yadav123456Belum ada peringkat
- Workshop TrainingDokumen148 halamanWorkshop Trainingyadav123456100% (1)
- Desktop Support Wipro IMGDokumen22 halamanDesktop Support Wipro IMGDavood Basha0% (2)
- WebDokumen52 halamanWebyadav123456Belum ada peringkat
- Quality Assurance & ComplianceDokumen1 halamanQuality Assurance & Complianceyadav123456Belum ada peringkat
- BCPL 2012 PDFDokumen12 halamanBCPL 2012 PDFNitul DoleyBelum ada peringkat
- Mrkt. Sr. No SegmentDokumen12 halamanMrkt. Sr. No Segmentyadav123456Belum ada peringkat
- Desktop Support Wipro IMGDokumen22 halamanDesktop Support Wipro IMGDavood Basha0% (2)
- Table 13.1Dokumen1 halamanTable 13.1yadav123456Belum ada peringkat
- Network Documentation: Network Monitoring and ManagementDokumen19 halamanNetwork Documentation: Network Monitoring and Managementyadav123456Belum ada peringkat
- Achievements of Family Welfare ProgrammeDokumen9 halamanAchievements of Family Welfare Programmeyadav123456Belum ada peringkat
- Engagement of Manpower in Programme Management Unit (Pmu)Dokumen1 halamanEngagement of Manpower in Programme Management Unit (Pmu)yadav123456Belum ada peringkat
- Basic GSMDokumen50 halamanBasic GSMyadav123456Belum ada peringkat
- ManagementsaDokumen8 halamanManagementsayadav123456Belum ada peringkat
- 2 Floor, Parsvnath Metro Mall, Inderlok Metro Station, Delhi-35Dokumen1 halaman2 Floor, Parsvnath Metro Mall, Inderlok Metro Station, Delhi-35yadav123456Belum ada peringkat
- ApplicationDokumen10 halamanApplicationyadav123456Belum ada peringkat
- Accountinator Spreadsheet1Dokumen51 halamanAccountinator Spreadsheet1yadav123456Belum ada peringkat
- ManagementsaDokumen8 halamanManagementsayadav123456Belum ada peringkat
- Microchip Gigabit Ethernet Solutions: Presenter: Brandon Kim, Embedded Solutions EngineerDokumen44 halamanMicrochip Gigabit Ethernet Solutions: Presenter: Brandon Kim, Embedded Solutions EngineerDaniel IliescuBelum ada peringkat
- WIRESHARKDokumen30 halamanWIRESHARKMylavarapu SriprithamBelum ada peringkat
- Apuntador Logitech R400Dokumen2 halamanApuntador Logitech R400Ivonne SantiagoBelum ada peringkat
- Grade 10 Ict NoteDokumen6 halamanGrade 10 Ict Noteslewi3690Belum ada peringkat
- Voltsoft User Manual - EnglishDokumen143 halamanVoltsoft User Manual - Englishapi-338900893Belum ada peringkat
- Interview QuestionsDokumen1 halamanInterview QuestionsMadhuBelum ada peringkat
- Basic PC Shortcut KeysDokumen15 halamanBasic PC Shortcut KeysRathinavel Dass100% (1)
- Barnoota Kompiitaraa Barataa Xilaahun Gammachuu Barataa Yunivarsiitii Amboon Qophaa'e.... Short CutsDokumen2 halamanBarnoota Kompiitaraa Barataa Xilaahun Gammachuu Barataa Yunivarsiitii Amboon Qophaa'e.... Short CutsTilahun Gemechu BanjaBelum ada peringkat
- Millis For ArduinoDokumen13 halamanMillis For Arduinogsvijay57100% (1)
- PowerBI - AdvModeling - ClassSlides AttendeeDokumen161 halamanPowerBI - AdvModeling - ClassSlides AttendeeMara GomezBelum ada peringkat
- HCIA Routing&Switching: Huawei H12-211 Dumps Available Here atDokumen4 halamanHCIA Routing&Switching: Huawei H12-211 Dumps Available Here atlandry kouadioBelum ada peringkat
- TAPS DataComDokumen3 halamanTAPS DataComllanpolBelum ada peringkat
- Architecture and components of Computer System: Memory ClassificationDokumen14 halamanArchitecture and components of Computer System: Memory Classificationtestscribd9898Belum ada peringkat
- Manual Casa MarcatDokumen4 halamanManual Casa MarcategroegscuBelum ada peringkat
- Ericsson MINI-LINK 6600 DatasheetDokumen2 halamanEricsson MINI-LINK 6600 DatasheetIboro PeterBelum ada peringkat
- Coding System in ComputerDokumen4 halamanCoding System in ComputerOdia Etinosa JuliusBelum ada peringkat
- Cloud Native Fundamentals: Prasenjit Sarkar Oracle Cloud Infrastructure February 2020Dokumen33 halamanCloud Native Fundamentals: Prasenjit Sarkar Oracle Cloud Infrastructure February 2020Harish NaikBelum ada peringkat
- Acer Aspire 4560 4560G AMD (Wistron JE40-SB) PDFDokumen102 halamanAcer Aspire 4560 4560G AMD (Wistron JE40-SB) PDFMustafa AkanBelum ada peringkat
- Split Tunneling ConcernsDokumen6 halamanSplit Tunneling ConcernsAhmed OusamaBelum ada peringkat
- Packet Tracer - Subnetting Scenario 1 (Instructor Version) PDFDokumen2 halamanPacket Tracer - Subnetting Scenario 1 (Instructor Version) PDFAbhijeet KumarBelum ada peringkat
- Dell Vostro V131 Owner's ManualDokumen90 halamanDell Vostro V131 Owner's ManualCw TanBelum ada peringkat
- Term Paper Topic: Computer Hardware: Course Name: Fundamentals of Computer System Course ID: CIS101Dokumen11 halamanTerm Paper Topic: Computer Hardware: Course Name: Fundamentals of Computer System Course ID: CIS101yasir0% (1)
- 20 API Function Starting With Letter ADokumen164 halaman20 API Function Starting With Letter ARobertoLupiniBelum ada peringkat
- Simatic st80 STPC Chap03 English 2016 PDFDokumen164 halamanSimatic st80 STPC Chap03 English 2016 PDFvoltus88Belum ada peringkat
- Instalacion HyperspinDokumen16 halamanInstalacion HyperspinJorge Andres Ortega SaavedraBelum ada peringkat
- MySQL Monitoring With ZabbixDokumen47 halamanMySQL Monitoring With ZabbixOli SennhauserBelum ada peringkat
- Quanta Bd1 r3b Schematics Da0wj1mb6f0Dokumen33 halamanQuanta Bd1 r3b Schematics Da0wj1mb6f0arcangelBelum ada peringkat
- Embedded System TestingDokumen2 halamanEmbedded System TestinguakragunathanBelum ada peringkat
- Network Security 1.0 Modules 18 - 19 - VPNs Group Exam AnswersDokumen14 halamanNetwork Security 1.0 Modules 18 - 19 - VPNs Group Exam AnswersBrali Dioulson NguemaBelum ada peringkat