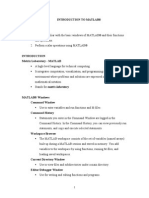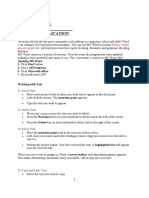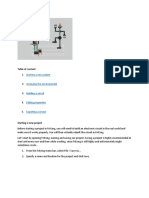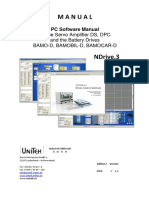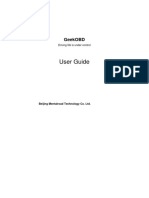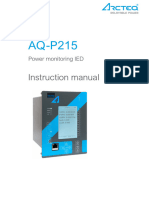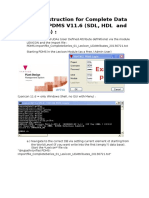Va35 Tutor Part1
Diunggah oleh
jagc28870 penilaian0% menganggap dokumen ini bermanfaat (0 suara)
8 tayangan14 halamanIES is proud to introduce you to the most accessible finite element software ever created. This tutorial is designed to get you up and running quickly with your new tool. The project interface is setup to allow you to work on a single project through as many windows as you like.
Deskripsi Asli:
Hak Cipta
© Attribution Non-Commercial (BY-NC)
Format Tersedia
PDF, TXT atau baca online dari Scribd
Bagikan dokumen Ini
Apakah menurut Anda dokumen ini bermanfaat?
Apakah konten ini tidak pantas?
Laporkan Dokumen IniIES is proud to introduce you to the most accessible finite element software ever created. This tutorial is designed to get you up and running quickly with your new tool. The project interface is setup to allow you to work on a single project through as many windows as you like.
Hak Cipta:
Attribution Non-Commercial (BY-NC)
Format Tersedia
Unduh sebagai PDF, TXT atau baca online dari Scribd
0 penilaian0% menganggap dokumen ini bermanfaat (0 suara)
8 tayangan14 halamanVa35 Tutor Part1
Diunggah oleh
jagc2887IES is proud to introduce you to the most accessible finite element software ever created. This tutorial is designed to get you up and running quickly with your new tool. The project interface is setup to allow you to work on a single project through as many windows as you like.
Hak Cipta:
Attribution Non-Commercial (BY-NC)
Format Tersedia
Unduh sebagai PDF, TXT atau baca online dari Scribd
Anda di halaman 1dari 14
4
VisualAnalysis 3.5 Tutorial
Overview
Welcome to VisualAnalysis! IES is proud to introduce you to the most accessible
finite element software ever created. This tutorial is designed to get you up and running
quickly with your new tool. Before you begin, we suggest that you install the software, and
take a look at the "readme.txt" presented during this installation. We also recommend that
before you start this tutorial you peruse the "Essentials" chapter of the Users Guide to get a
good feeling for the layout of the software and the terminology well be using.
As you work through the following tutorial, we encourage you to actually perform
the steps described herein. We try to cover the major steps in a typical session with
VisualAnalysis, however it is not practical to detail each mouse or keyboard event. We
trust that you will be able to fill in any missing steps through a little experimentation. Dont
be afraid of the software, VisualAnalysis is very forgiving and allows you to "undo" almost
everything.
When you have finished this tutorial, you will understand the basics of creating,
editing, analyzing and reporting in VisualAnalysis.
Getting Started
Finding Your Way Around
The next few sections will help you orient yourself in the VisualAnalysis
environment. You should find VisualAnalysis to look and feel very much like your favorite
office applications. Reading the next few sections will help you understand where things
are located and introduce some of the terminology used in the rest of the tutorial.
A Standard Menu System
VisualAnalysis is designed to work much like any Windows application. The menu system
is built upon the standard "File, Edit, View.Window, Help" choices. The main
menu contains almost all the functionality of VisualAnalysis, but you will often find
accessing these functions easier from other places in the program.
For example, there are pop-up menus in most windows that contain a brief list of commonly
used commands. You will also find many actions are accomplished with a single or double
click of the mouse.
5
The Project Interface
The project interface is setup to allow you to work on a single project through as many
windows as you like. The different window types include Model Windows, Results
Window, Picture Windows, Member Graph Windows, and Report Windows. These can all
be open at one time to allow you to enter information or examine results quickly and easily.
The Window menu will help you organize these and find windows that may be covered.
The Standard Toolbar
This toolbar contains the standard Windows buttons like Open, Save, Undo etc. It also
contains the most commonly used VisualAnalysis buttons. These include View Manager,
Fast Editor, Zoom Controls, Rotate View Controls, Analyze Wizard, and Customize.
Simply place your mouse pointer over any button to see its function.
Toolbar buttons are grouped according to the main menu where you will find them. They
are also color-coded to help you make this distinction. The toolbars may be customized
through the Options | Customize VisualAnalysis. command.
6
The Modeling Toolbar
This toolbar contains the commands used to model in VisualAnalysis. It holds the
Toggle Controls, Edit , New Element Controls, Rename, Draw Members, Draw Plates, Split
Members, and Split Plates.
The Window Tools
The window tools give you control over how you see your project. The various
drop-down boxes control the current Service Case, the current View, the View Orientation,
and the default units. Other features include the name of the current project as well as the
current coordinates of the mouse in the model space.
The Tutorial
To demonstrate the basic features of the software, we would like to create a model
of the portal frame shown in the sketch. While this model will likely be much simpler than
your real-world problems, it will allow us to cover a wide variety of features in the
software, and very quickly take you start to finish through the steps of structural analysis.
Running VisualAnalysis
Locate the VisualAnalysis icon in the IES folder created when you ran the
installation program. This can be found in the Start menu under Program Files |
IES. Double click the icon to start VisualAnalysis. By default, the executable program
file is located here:
C:\Program Files\IES\VA35\VisualAnalysis.exe
7
Creating a New Project
To create a new project in VisualAnalysis, click on the leftmost button of the
Standard Toolbar.
A wizard will appear and ask you for the following information about your project:
Structure Dimensionality:
Specify whether model is a plane structure or a space structure. Because our sample frame
lies in a plane, for this tutorial click on the button representing a 2D model. Click Next to
continue.
Define Model Behavior:
Classify model as a frame, truss, or grid. For this tutorial, select a frame model. Click
Next to continue.
7LS Fr mII
In/rmaIIn aDuI a
IaIg Dx, an wnaI II
Is /r, IIK In +HOS
DuIIn.
1RWH The grid option
is only available for 2D
(plane) structures.
8
Generate Load Cases:
Choose from standard UBC, ACI, or LRFD load cases, create your own custom template,
or generate no load cases at this time. Check the Dont generate any load cases button and
click Next to continue.
General Information:
Project title, engineers name, and billing information. This data will be saved with the
project and printed at the top of reports. Click Next to continue.
Set Preferred Units:
Specify project units for force, length, angle, and temperature measurements. Note that
while these will remain the default project units, individual windows and dialogue boxes
will allow you to use different units as desired. For the tutorial problem we will select kips,
feet, degrees, and Fahrenheit. Click Next to continue.
7LS Fr quIK nI n a
sI/I IIm In a IaIg IIK
n In " /IrsI, Inn IIK n
In nIrI In qusIIn.
9
Modeling the structure
The first step taken here will be to draw in the left-hand column. In VisualAnalysis,
creating a member is as simple as clicking and dragging with the mouse. The procedure is
as follows:
1) Position the mouse cursor over the intended location of one end of the member. Note the
coordinate display in the lower right corner of the VisualAnalysis window on the Window
Toolbar. It shows the current position of the mouse cursor with respect to the XY axes.
This display can help to properly position members. For this example problem we will start
the first member at 0,0.
2) Depress the left mouse button and drag the cursor to the intended location of the second
end of the member. Notice that as you drag the cursor it is accompanied by a small picture
of a member. This is VisualAnalysis way of confirming that you are drawing a member (as
opposed to a plate element). Also notice that the coordinate display in the lower right
corner has changed to show the position of the cursor relative to the member start point.
This feature is helpful for ensuring proper member length and orientation. For the tutorial
problem, drag the cursor upwards until the coordinate display reads (0,15).
10
3) Release the left mouse button. The new member will appear in place along with nodes
at the two ends.
Next we will set the properties of the
member we have just drawn. Place the mouse
cursor over the member and double-click on it to
bring up the Edit Member dialogue box:
Notice that the Edit Member dialogue
box has six pages: Shapes, Properties, Material,
Orientation, Connections, and Options. This
sample project requires attention to only the
Shapes and Materials pages; information on the
others is available in the VA Users Guide or
under the Help menu.
The Shapes page will come up in front by
default. This is where member sizes are chosen.
For this particular project you will want to set
Category to AISC Shapes, Group to W Shapes,
and Section to W12x87.
Now click on the Materials tab. Make
sure that the Material type is set as Steel. When
you have finished making these changes click OK.
Having created the first column and
established its properties, it is now time to create
the other column. One of the convenient features
of VisualAnalysis is the way it uses the previous member as the prototype for new member
properties. When you draw in the second column it will automatically assume the same
properties as the first one.
1RWH NII as yu rag In
mus InaI yu ar nIy aIIw I
DgIn an n mmDrs aI InIs n
In grI (r aI xIsIIng ns}. JI
wIII /rqunIIy nan InaI a gIvn
r)I wIII rquIr a grI saIng r
rInaI sysIm I//rnI /rm In
/auII sIIIng. Tn grI an D
rn/Igur I ammaI InIs
unr VIw ] EII GrI.
11
To draw the second column, position the mouse
cursor 18 feet to the right of the bottom node of the first
column (coordinates 18,0), depress the mouse button, drag
the column 15 feet high (to coordinates 18,15), and release.
The new column will appear with the exact same properties
as the first one.
The next thing that must be done is to establish the
fixed condition at the column bases. To accomplish this you need to adjust the supports at
each columns lower node. Place the mouse cursor
over the first columns lower node and select it (click
on it). The node should become highlighted. Then
hold down the Ctrl key and select the other columns
lower node. Now click the Edit button on the
Modeling Toolbar. The Group Edit Nodes dialogue
box will appear.
Click on the Support tab to bring up the
Support page. Make sure that Support type is
selected and choose Fixed from the drop-down list.
Then click OK.
You should see arrows appear around
the lower nodes indicating restraint in the
various degrees of freedom.
Now you are ready to draw in the
beam element. Notice that the two end nodes of
the beam have already been established.
Because of this, the grid is no longer necessary
and it is a good idea to turn it off. Click the
Toggle Grid button on the Modeling
Toolbar to remove the grid. Turning the grid
off removes clutter on the screen and prevents
the possibility of unintended members being created by accidental mouse clicks.
To draw in the beam, follow the same procedure as used previously for the
columns: Depress the mouse button on
the first node, drag to the second node,
and release.
The beam will have been
created with the same properties as the
previous members (the columns). To
change its properties, place the mouse
cursor over the beam and double-click.
The Edit Member dialogue box will
7LS Us In CTPL Ky I
sII aIIInaI ImnIs
n aI a IIm. Us 5HJFT I
sII aII ImnIs / In
sam Iy aI n IIm.
7LS Nw Is rDaDIy a g IIm
I sav yur wrK. 5avIng yur
wrK /rqunIIy Is a g Ia.
Tnr ar Inr ways I raI
mIs IIK InIs n--Ias r/r I
In Usrs GuI /r mr
In/rmaIIn aDuI GnraI
5Ianar.
12
appear. On the shapes page, change Section to W14x30. You have now finished modeling
the frame.
Applying Loads
The first step involved in applying
loads is to create a new service load case.
The easiest way to do this is to place the
mouse cursor somewhere in your model
window, right click, and select New
Service Case from the pop-up menu.
The New Service Case dialogue box
appears.
We will model the live loads on
the structure first. At the Load Case
Name: field replace the suggested name
with Live Loads. Then go to the Source
page. Use the drop down list to select Live
loads as the source of loads. Now click
OK.
Next we need to apply the uniform
live load to the beam. The simplest way to
do this is to select the beam with the mouse
cursor, right click, and select Apply
Member Load. The Create New
Member Load(s) dialogue box will come
up.
Under load type, select Uniformly
distributed. Under Direction, make sure
that Global direction is selected and
Force Y is chosen from the drop down
menu. Now select the Magnitude page. In
the Force box, enter -0.5 K/ft. Note the
negative sign indicating that the load acts
downward (-Y direction). Make sure that Full member length is checked, then click OK.
You should now see your model with the distributed load in place.
Now we must create the service case for the wind loads. Click the right mouse
button to bring up the pop-up menu and select New Service Case as before. Give
13
this load case the name Wind Loads, and then
go to the Source page and select Wind loads as
the load source. Click OK.
Notice that the uniform live load that you
created before has disappeared from view. This is
because VisualAnalysis will only show you the
loads from one load case at a time in a given
model window. You were looking at the Live
Loads load case; now youre looking at Wind
Loads, that has no loads yet. There is a drop-
down list in the Window Tools at the bottom of
the VisualAnalysis window that reads Wind
Loads. By clicking on the drop-down arrow next
to this box, you can see the entire list of service
load cases and select any one of them to be
viewed.
To create the wind load, select the upper
left node where the load is applied and then right
click to bring up the pop-up menu. Select Apply
Nodal Load. The New Load on Node
dialogue box will appear.
Make sure that Type & Direction is set to
Force X and enter 10 K for the magnitude.
Observe that there is also a page called
Placement in this dialogue box. This page
controls which node(s) the load applies to. When
you pre-select the node to be loaded, as we have
in this case, you dont have to bother with the
Placement page. Click OK.
Your wind load will appear on the
model.
The last step is to consider what happens
when the wind and live loads act simultaneously.
To model this behavior we need to create an
equation load case. This type of load case will
combine the loads from our two service cases and
apply load factors to them. Go to the menu and
select Model | Create | New Equation
Case. The New Equation Case dialogue box
will appear.
In the Load case name field, enter
LL+WL. Then switch to the Equation and Cases
page. Make sure the Equation field is set to User
14
Defined Combination. Under Service Cases to include, make sure that both the Live Load
and the Wind Load case are selected. If they arent, select one of them by clicking on it
with the mouse, then hold down control and click on the other one. Selecting multiple load
cases here works the same as selecting multiple members in a model window.
Now look at the Factors by load source section. This is where you determine
what load factors will be applied to the different sources. First we will set the factor for
live loads. Position the cursor over the 1.000 next to where it says Live loads and click
once. The number should become highlighted in blue. Wait a full second, then click again.
A cursor will appear and you will be able to change the value of the number. For this
example, set the live load factor at 1.6. Press Enter. Now go down to where it says Wind
loads and set it to 1.6 in the same manner. Note that the value of the factors for the other
load sources is meaningless and may be left at 1.0 for this example, since we have only live
and wind loads. You have now finished your equation load case. Click OK to return to
the model window.
You have now finished setting up all the loads and are ready to move on to
analysis. This is probably a good time to save your work again.
Analysis
Once youve set up the model and its loads, analysis is very easy. Simply locate
and click the Analyze button on the Standard Toolbar. The Analysis Wizard
dialogue box will appear.
Select Analysis Type:
The first page of the wizard
requires you to choose between static,
dynamic modal, and response spectrum
analyses. For this simple example project,
select Static. Click Next to continue.
Static Analysis Options:
This page gives you the option of
incorporating some of VisualAnalysis P-
Delta features into your analysis. For this
tutorial we will forgo that option and
choose First Order. Click Next.
15
Select Static Load Cases:
Here you can choose the load cases to
be included in the analysis. By default they are
all selected. For our problem, we will leave all
of the load cases selected. Click Finish.
You should see the Analysis Progress
box appear. Here you can see a breakdown of
the steps VisualAnalysis goes through in
analyzing the structure. The progress
indicators can give a general idea of how long
a large project will take to analyze.
After the analysis is complete you
should see some minimized windows appear at
the bottom of the VisualAnalysis window.
Each of these windows holds the result
view for one of the load cases. Go to the LL +
WL bar and click on the button to bring the
window up. You should see a picture of your
model with displacements caused by the loading
and the reactions displayed at the nodes.
7LS 5IIIng nIy
rIaIn Ia ass an
xIuIng Inrs an sav
IIm wnn anaIyzIng
Iarg r)Is.
1RWH DIsIamnIs In In
rsuIIs vIws ar saI I
maK Inm asIr I s. Tn
saIIng /aIr an D nang
usIng In FIIIr ag / In
VIw Managr.
16
A quick way to take a look at the internal forces and displacements of a member is to bring
up a member graph window. Place the cursor over the beam and select it. Then right click
and choose Graph Member from the pop-up menu. A member graph window should
appear.
If the numbers in the member graph window are too small and difficult to read,
you can enlarge the window or reduce the number of graphs displayed. To change which
graphs are displayed (shear force, bending moment, etc.), click the View Manager
button on the Standard Toolbar. Check or uncheck the boxes and choose OK.
When finished viewing the member graph window, click on the button in the upper
right-hand corner to close it.
Generating Reports
The best way to generate a report is to open a Quick Report and then modify it to
your liking. There are also ways to create custom report styles and save them for future
use; this process is discussed in the Users Guide and in the Help index.
To open a quick report, click the right mouse button while in the result view
window. Select Quick Report from the pop-up menu. A report will come up, showing
some basic information about the model followed by tables for nodal displacements, nodal
reactions, member local displacements, and member internal forces.
Lets assume that in this case we would rather not see the full lists of all of the
displacements and forces for each member, but rather a concise summary of extreme
values. Reports in VisualAnalysis are very customizable, and with a few clicks of the
mouse can add or remove a wide variety of information.
17
Right click in the report
window and choose Report
Properties from the pop-up
menu. The Edit Report dialogue box
will appear.
Scroll down through the
Available items list until you find
Member Extreme Results. Click on
it, then click on the In button.
Member Extreme Results should
appear added to the list of Reported
items on the right. Now under
Reported items select Member
Local Displacements and Member
Internal Forces. Remember to hold
down the Ctrl key when you select
the second of these items. Now click
on the Out button. The items should
disappear from the list. Click OK.
The report is now showing
the information we wanted to see.
There are many other ways to
customize reports discussed in the
users guide.
7LS PrIs an D vIw
/r InIvIuaI ImnIs, a gru
/ sII ImnIs, r /r In
nIIr mI. J/ yu Iav a
rrI wInw n an sII
I//rnI ImnIs, In rrI wIII
uaI auImaIIaIIy wnn II
Dms aIIv agaIn.
Anda mungkin juga menyukai
- Shoe Dog: A Memoir by the Creator of NikeDari EverandShoe Dog: A Memoir by the Creator of NikePenilaian: 4.5 dari 5 bintang4.5/5 (537)
- The Subtle Art of Not Giving a F*ck: A Counterintuitive Approach to Living a Good LifeDari EverandThe Subtle Art of Not Giving a F*ck: A Counterintuitive Approach to Living a Good LifePenilaian: 4 dari 5 bintang4/5 (5794)
- Hidden Figures: The American Dream and the Untold Story of the Black Women Mathematicians Who Helped Win the Space RaceDari EverandHidden Figures: The American Dream and the Untold Story of the Black Women Mathematicians Who Helped Win the Space RacePenilaian: 4 dari 5 bintang4/5 (890)
- The Yellow House: A Memoir (2019 National Book Award Winner)Dari EverandThe Yellow House: A Memoir (2019 National Book Award Winner)Penilaian: 4 dari 5 bintang4/5 (98)
- The Little Book of Hygge: Danish Secrets to Happy LivingDari EverandThe Little Book of Hygge: Danish Secrets to Happy LivingPenilaian: 3.5 dari 5 bintang3.5/5 (399)
- A Heartbreaking Work Of Staggering Genius: A Memoir Based on a True StoryDari EverandA Heartbreaking Work Of Staggering Genius: A Memoir Based on a True StoryPenilaian: 3.5 dari 5 bintang3.5/5 (231)
- Never Split the Difference: Negotiating As If Your Life Depended On ItDari EverandNever Split the Difference: Negotiating As If Your Life Depended On ItPenilaian: 4.5 dari 5 bintang4.5/5 (838)
- Elon Musk: Tesla, SpaceX, and the Quest for a Fantastic FutureDari EverandElon Musk: Tesla, SpaceX, and the Quest for a Fantastic FuturePenilaian: 4.5 dari 5 bintang4.5/5 (474)
- Rise of ISIS: A Threat We Can't IgnoreDari EverandRise of ISIS: A Threat We Can't IgnorePenilaian: 3.5 dari 5 bintang3.5/5 (137)
- The Hard Thing About Hard Things: Building a Business When There Are No Easy AnswersDari EverandThe Hard Thing About Hard Things: Building a Business When There Are No Easy AnswersPenilaian: 4.5 dari 5 bintang4.5/5 (344)
- Grit: The Power of Passion and PerseveranceDari EverandGrit: The Power of Passion and PerseverancePenilaian: 4 dari 5 bintang4/5 (587)
- On Fire: The (Burning) Case for a Green New DealDari EverandOn Fire: The (Burning) Case for a Green New DealPenilaian: 4 dari 5 bintang4/5 (73)
- The Emperor of All Maladies: A Biography of CancerDari EverandThe Emperor of All Maladies: A Biography of CancerPenilaian: 4.5 dari 5 bintang4.5/5 (271)
- Devil in the Grove: Thurgood Marshall, the Groveland Boys, and the Dawn of a New AmericaDari EverandDevil in the Grove: Thurgood Marshall, the Groveland Boys, and the Dawn of a New AmericaPenilaian: 4.5 dari 5 bintang4.5/5 (265)
- The Gifts of Imperfection: Let Go of Who You Think You're Supposed to Be and Embrace Who You AreDari EverandThe Gifts of Imperfection: Let Go of Who You Think You're Supposed to Be and Embrace Who You ArePenilaian: 4 dari 5 bintang4/5 (1090)
- Team of Rivals: The Political Genius of Abraham LincolnDari EverandTeam of Rivals: The Political Genius of Abraham LincolnPenilaian: 4.5 dari 5 bintang4.5/5 (234)
- The World Is Flat 3.0: A Brief History of the Twenty-first CenturyDari EverandThe World Is Flat 3.0: A Brief History of the Twenty-first CenturyPenilaian: 3.5 dari 5 bintang3.5/5 (2219)
- The Unwinding: An Inner History of the New AmericaDari EverandThe Unwinding: An Inner History of the New AmericaPenilaian: 4 dari 5 bintang4/5 (45)
- The Sympathizer: A Novel (Pulitzer Prize for Fiction)Dari EverandThe Sympathizer: A Novel (Pulitzer Prize for Fiction)Penilaian: 4.5 dari 5 bintang4.5/5 (119)
- Her Body and Other Parties: StoriesDari EverandHer Body and Other Parties: StoriesPenilaian: 4 dari 5 bintang4/5 (821)
- What's New in Artcam 2018Dokumen15 halamanWhat's New in Artcam 2018SwadhinBelum ada peringkat
- Sanc SCRN UgDokumen111 halamanSanc SCRN Ug万涛Belum ada peringkat
- Technical Computing Laboratory ManualDokumen54 halamanTechnical Computing Laboratory ManualKarlo UntalanBelum ada peringkat
- Geobiodiversity Database: A Comprehensive Section-Based Integration of Stratigraphic and Paleontological DataDokumen27 halamanGeobiodiversity Database: A Comprehensive Section-Based Integration of Stratigraphic and Paleontological DataMaría Guadalupe Hernández BelloBelum ada peringkat
- Iconic SDokumen878 halamanIconic SDenisBelum ada peringkat
- Carel μ Chiller 3Dokumen80 halamanCarel μ Chiller 3Νικόλας ΧιονάςBelum ada peringkat
- WRD NotesDokumen13 halamanWRD NotesRoy GichukiBelum ada peringkat
- FritzingDokumen9 halamanFritzingMarina NatsirBelum ada peringkat
- Etc-F100user Manual v2.0.0 enDokumen27 halamanEtc-F100user Manual v2.0.0 enshrusBelum ada peringkat
- EDS - NDrive ManualDokumen115 halamanEDS - NDrive Manuallfba_16Belum ada peringkat
- TM550FN ManualDokumen24 halamanTM550FN ManualJuan Carlos MoralesBelum ada peringkat
- Operating InstructionsDokumen113 halamanOperating InstructionsRafael Carmo TomazBelum ada peringkat
- AWS Toolkit For VS Code: User GuideDokumen34 halamanAWS Toolkit For VS Code: User GuideshadmanBelum ada peringkat
- Oracle Warehouse Management Labs: Outbound Logistics-Cartonization of Sales Orders in WMS E-Business Suite R12.2.6Dokumen44 halamanOracle Warehouse Management Labs: Outbound Logistics-Cartonization of Sales Orders in WMS E-Business Suite R12.2.6manitenkasiBelum ada peringkat
- Operation Manual Envasadora Automatica JX021-1 Powder Packaging MachineDokumen36 halamanOperation Manual Envasadora Automatica JX021-1 Powder Packaging MachineCirilo Garfias Contreras100% (1)
- GeekOBD ManualDokumen28 halamanGeekOBD ManualtmbngrBelum ada peringkat
- System Manual Navigation 1Dokumen10 halamanSystem Manual Navigation 1Foued MbarkiBelum ada peringkat
- 01 - Lecture Labview BasicsDokumen23 halaman01 - Lecture Labview BasicsDexterBelum ada peringkat
- Manual enDokumen59 halamanManual enTecnicos SlotsBelum ada peringkat
- AQ P215 Instruction Manual v2.08ENDokumen193 halamanAQ P215 Instruction Manual v2.08ENJose BetancourtBelum ada peringkat
- ApplicationDokumen49 halamanApplicationredroBelum ada peringkat
- Operating Instructions for Dynafleet Driver ToolDokumen29 halamanOperating Instructions for Dynafleet Driver ToolMuscaAdrianBelum ada peringkat
- Opentower - Mount Analysis: Connect EditionDokumen26 halamanOpentower - Mount Analysis: Connect EditionPankaj_Taneja_9684Belum ada peringkat
- CSP2101 Scripting Languages Assignment 3 - Software Based SolutionDokumen8 halamanCSP2101 Scripting Languages Assignment 3 - Software Based SolutionumairBelum ada peringkat
- Tracer ch532Dokumen32 halamanTracer ch532Валерій МиколайовичBelum ada peringkat
- Wilcom 2006 GuideDokumen24 halamanWilcom 2006 GuidePrakash Joshi83% (6)
- Working Instruction for Complete Data Import for PDMS V11.6Dokumen16 halamanWorking Instruction for Complete Data Import for PDMS V11.6GicuBelum ada peringkat
- SAP Training) SAP R3 Basic User GuideDokumen29 halamanSAP Training) SAP R3 Basic User Guidefarisab123Belum ada peringkat
- FullDVRUserManualV1 020180604-1530282839Dokumen98 halamanFullDVRUserManualV1 020180604-1530282839Himanshu SinghBelum ada peringkat
- Introductory Example: FEM Structural Analysis SoftwareDokumen54 halamanIntroductory Example: FEM Structural Analysis SoftwareRodrigo RezendeBelum ada peringkat