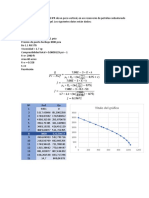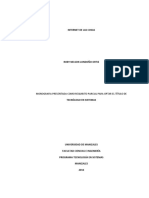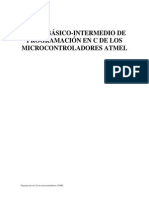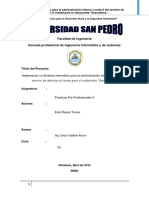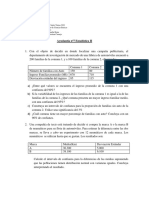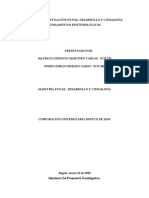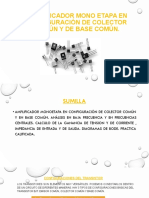Actividad 1.4 Hosting
Diunggah oleh
JoselopezGalindoHak Cipta
Format Tersedia
Bagikan dokumen Ini
Apakah menurut Anda dokumen ini bermanfaat?
Apakah konten ini tidak pantas?
Laporkan Dokumen IniHak Cipta:
Format Tersedia
Actividad 1.4 Hosting
Diunggah oleh
JoselopezGalindoHak Cipta:
Format Tersedia
Jos Lpez Galindo
Actividad 1.4 Hosting
Jos Lpez Galindo
I.E.S Vega del Gudalete.
I.E.S Vega Del Guadalete
Pgina 1
Jos Lpez Galindo
Ejercicio 1 Alta en hosting Teniendo creada nuestra cuenta y activada procederemos a hacer los ejercicios prximos.
Ejercicio 2 Publicacin de la web de muestra va administrador de archivos Entramos en la url de nuestro PANEL DE CONTROL de nuestro hosting.
I.E.S Vega Del Guadalete
Pgina 2
Jos Lpez Galindo
Ejercicio 2.1 Crear un subdominio
Dentro crearemos un subdomnio le daremos el nombre de test1 en tu dominio del hosting. En nuestro caso el test1 esta usado hemos pusto test1lopez.
Su subdomino esta en uso..
I.E.S Vega Del Guadalete
Pgina 3
Jos Lpez Galindo
Dentro de dominios le damos a crear y ponemos test1lopez. En vuestro caso el subdominio a crear.
Una vez creado fuera en el PANEL DE CONTROL de nuestro hosting debera aparecer en el apartado de informacin de subdominios esta 1/25.
Publicacin de la web por administrador de archivos
Pulsamos dentro de Administrador de archivos.
I.E.S Vega Del Guadalete
Pgina 4
Jos Lpez Galindo
Y dentro pulsamos en la carpeta donde estn PROCEDEREMOS A SUBIR LO ARCHIVOS, osea en nuestro subdomninio test1lopez.260mb.com en la siguiente imagen te muestro con un CIRCULO en nuestro caso.
Dentro abra una carpeta llamada htdocs entramos dentro y ah nos pondr en la barra de arriba subir archivos.
Nos mandara a esta imagen. Y ya subiremos los archivos. De dos formas o La primera forma : Archivo por archivo seleccionado donde esta en nuestro PC o La Segunda Forma: Subiendo un archivo COMPRIMIDO en ( Zip, Tar, Etc..) y el se encargara de descomprimirlo.
I.E.S Vega Del Guadalete
Pgina 5
Jos Lpez Galindo
Una vez subidos los archivos nos mostrara esta informacin, dndonos a entender como que los archivos ya estn en internet.
Publicacin de la web de muestra va FTP
Nos descargamos de internet el FTP FILEZILLA, en el mismo buscador de google.es pondremos ftp filezilla.
I.E.S Vega Del Guadalete
Pgina 6
Jos Lpez Galindo
Entramos en dicha pagina www.filezilla.com.ar pulsamos donde te indico en la siguiente imagen.
Una vez descargado, nos debe aparecer en descargas el siguiente archivo de instalacin.
I.E.S Vega Del Guadalete
Pgina 7
Jos Lpez Galindo
Una vez instalado en nuestro PC , ejecutamos dicho FTP y le damos a aceptar.
En la siguiente imagen os muestro donde iran los datos a poner en el FTP. o Lo primero poner El Servidor, en nuestro caso pondremos ftp.260mb.org o Lo segundo el nombre de usuario, aqu el nombre del usuario de FTP que nos mando al correo al registrarnos en el hosting. Usuario: mb260_11583804. o Lo Tercero es poner nuestra contrasea. Que nos la ha mandado en el correo el servidor de hosting que hayamos contratado. o Lo cuarto y ultimo pondremos el PUERTO: 21 y le damos a conexin rpida.
I.E.S Vega Del Guadalete
Pgina 8
Jos Lpez Galindo
Una vez iniciado la conexin en el FTP nos mostrara esto en el recuadro de arriba.
La imagen en grande, que nos muestra que hemos iniciado la conexin via FTP con nuestro hosting.
I.E.S Vega Del Guadalete
Pgina 9
Jos Lpez Galindo
Ahora mostrare en la imagen de abajo, como pasar archivos desde nuestro PC a internet , exactamente a la UBICACIN de nuestro servidor de hosting. o Seleccionamos la ubicacin en nuestro pc, exactamente donde estn los archivos que queremos subir a internet. o Luego seleccionamos todos los archivos con el raton y los expulsamos dentro de la UBICACIN del servidor del hosting , osea la ventana de la izquierda.
Cuando hayamos terminado de subir todos los archivos y dejemos un rato el filezilla sin usar el mismo terminara la sesin con nosotros aqu la muestra.
I.E.S Vega Del Guadalete
Pgina 10
Jos Lpez Galindo
Eh Aqu la muestra que hemos subido los archivos y que se ven en internet.
I.E.S Vega Del Guadalete
Pgina 11
Anda mungkin juga menyukai
- Aprendizaje Cognitivo SocialDokumen18 halamanAprendizaje Cognitivo SocialRonald PerezBelum ada peringkat
- Samsumg VS HuaweiDokumen2 halamanSamsumg VS Huaweikatherin pinedaBelum ada peringkat
- ProducionDokumen3 halamanProducionbicmar carreonBelum ada peringkat
- Plan CharacatoDokumen10 halamanPlan CharacatoEli VallBelum ada peringkat
- Estudio de La Factibilidad (Eco) SaponinasDokumen3 halamanEstudio de La Factibilidad (Eco) SaponinasJuan Pablo RamirezBelum ada peringkat
- Grainger Herramientas Manuales 2020Dokumen172 halamanGrainger Herramientas Manuales 2020Richard CanabalBelum ada peringkat
- ExelDokumen11 halamanExelDamaris Merary HernandezBelum ada peringkat
- Tarea Virtual 5 - ITB - Desarrollo de Software - EstadisticaDokumen4 halamanTarea Virtual 5 - ITB - Desarrollo de Software - EstadisticaGino NoreroBelum ada peringkat
- Práctica 4 - Cálculo Factor de Fricción TuberíasDokumen8 halamanPráctica 4 - Cálculo Factor de Fricción TuberíasJose Antonio TapiaBelum ada peringkat
- Placas y Muros de ContenciónDokumen11 halamanPlacas y Muros de ContenciónAlexandra MacedoBelum ada peringkat
- Inf - Final - Internet de Las CosasDokumen24 halamanInf - Final - Internet de Las CosasOscar Panez LizargaBelum ada peringkat
- MODELOS PEDAGÓGICOS - Ginger Maria Torres de TorresDokumen10 halamanMODELOS PEDAGÓGICOS - Ginger Maria Torres de TorresJorge MorenoBelum ada peringkat
- Curso Codevision AVRDokumen90 halamanCurso Codevision AVRKevin FrancoBelum ada peringkat
- Entregable Recicladora 2.0Dokumen5 halamanEntregable Recicladora 2.0manuelBelum ada peringkat
- Bruner Jerome - El Habla Del Niño - Cognicion Y Desarrollo HumanoDokumen131 halamanBruner Jerome - El Habla Del Niño - Cognicion Y Desarrollo Humanoleopoldx100% (1)
- 05 ComunicacionDokumen23 halaman05 ComunicacionUnai BenitoBelum ada peringkat
- Informe SistemaDokumen116 halamanInforme SistemaJimmy Alexis Lira HuamanBelum ada peringkat
- Guia Nâ°7 Estadistica IIDokumen6 halamanGuia Nâ°7 Estadistica IImatias hammettBelum ada peringkat
- .Actividad 6 Fundamentos EpistemologicosDokumen4 halaman.Actividad 6 Fundamentos EpistemologicosMarly Paola Guzman AraujoBelum ada peringkat
- Amplificador Mono Etapa en Configuración de Colector Común Y de Base ComúnDokumen61 halamanAmplificador Mono Etapa en Configuración de Colector Común Y de Base ComúnRaúl QCBelum ada peringkat
- Brochure 2022Dokumen80 halamanBrochure 2022Johan RobertoBelum ada peringkat
- Diodo GunnDokumen7 halamanDiodo GunnPatty LuBelum ada peringkat
- Obras Exteriores - SanitariasDokumen8 halamanObras Exteriores - SanitariasGeordan Ruiz RiosBelum ada peringkat
- 6 Pozos II - Clases Operaciones de CañoneoDokumen101 halaman6 Pozos II - Clases Operaciones de CañoneoAntony Lopez100% (1)
- Virilio Paul - Ciudad PanicoDokumen125 halamanVirilio Paul - Ciudad Panicovladimir cruzBelum ada peringkat
- Devigyro CompletoDokumen21 halamanDevigyro CompletoElderBelum ada peringkat
- Recibo, Despacho y Control de DocumentosDokumen13 halamanRecibo, Despacho y Control de Documentosjuan pabloBelum ada peringkat
- 2-Repaso y Definiciones ElectrónicasIoTDokumen21 halaman2-Repaso y Definiciones ElectrónicasIoTDiego BlancoBelum ada peringkat
- Edan - MarcabalitoDokumen10 halamanEdan - Marcabalitoelmer tonyBelum ada peringkat
- Test de Calculo Diferencial 02Dokumen3 halamanTest de Calculo Diferencial 02Carlos ConradoBelum ada peringkat