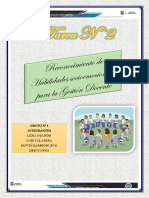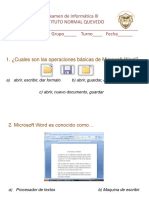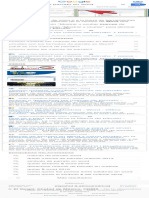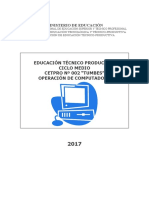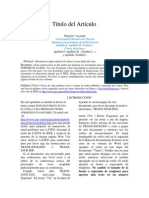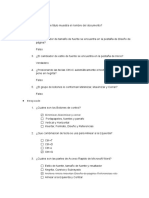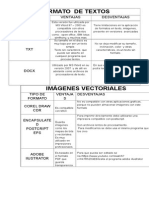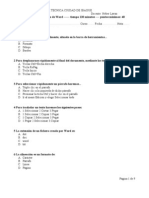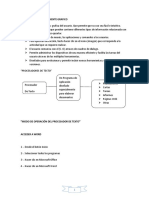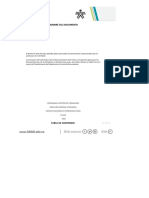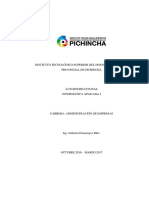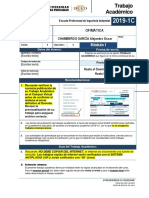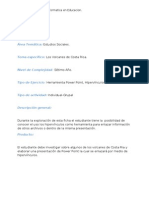Configuración de Página 10mos Años
Diunggah oleh
Luis Alberto TalaberaJudul Asli
Hak Cipta
Format Tersedia
Bagikan dokumen Ini
Apakah menurut Anda dokumen ini bermanfaat?
Apakah konten ini tidak pantas?
Laporkan Dokumen IniHak Cipta:
Format Tersedia
Configuración de Página 10mos Años
Diunggah oleh
Luis Alberto TalaberaHak Cipta:
Format Tersedia
CONFIGURACIN DE PGINA Acabamos de explicar las distintas formas de visualizar los documentos utilizando el comando Vista preliminar.
Es posible que el aspecto del mismo no sea el adecuado a tus necesidades y gustos, por lo que Word te permite modificarlo mediante Configurar pgina, que encuentras en la ficha Diseode pgina de la cinta de opciones, o como has visto ya, en la Vista preliminar. En la cinta tienes el grupo con tres botones fundamentales, Mrgenes, Orientacin y Tamao, si los pulsas vers opciones para elegir, pero no todas... Ya sabamos que Word se guarda en los cuadros de dilogo todo su potencial, as que pulsa en la marca de cuadro de dilogo del grupo Configurar pgina, aparece tal como muestra la figura 6.2.
Figura 6.2. Cuadro de dilogo Configurar pgina En la pestaa Mrgenes, puedes especificar el espacio que hay entre el lmite fsico de la hoja y el lugar donde est escrito el texto. Cuando trabajamos con los tabuladores, vimos que en la regla horizontal hay una zona con fondo oscuro, esa zona es la que delimita los mrgenes. Pero al igual que con la regla horizontal veas los mrgenes izquierdo y derecho, tambin puedes ver los mrgenes superior e inferior con la regla vertical. Nota Recuerda que en la ficha Vista, mediante los iconos que hay en el grupo Vista de documento, puedes cambiar el modo de presentacin del documento en la ventana. Para ver la regla vertical has de estar activo (con un fondo distinto a los otros iconos) el modo Vista Diseo de impresin.
Word 2007 proporciona, por omisin, unos mrgenes en los que el margen inferior y el superior son iguales pero ms grandes que el izquierdo y el derecho, que son iguales entre s. Esto se debe a que tradicionalmente las pginas impresas han sido as, pero podrs cambiarlos haciendo clic en los botones Flecha arriba y Flecha abajo de los cuadros Superior, Inferior, Izquierdo, Derecho o Encuadernacin, o escribiendo directamente los tamaos que desees. El margen encuadernacin hace que Word se encargue de reservar el espacio que especifiques en el cuadro de texto Encuadernacin como un espacio de la pgina impresa que se pierde al encuadernar las hojas. De esta forma, puedes mantener las especificaciones de los mrgenes izquierdo y derecho respecto a ese espacio perdido en la encuadernacin y el margen fsico de la hoja respectivamente. En cualquier caso, prueba lo que decimos! No hace falta cerrar el cuadro de dilogo, porque en la seccin Vistaprevia puedes ver una, ms que aceptable, aproximacin al resultado que obtendras si imprimieses el documento. Nota El botn Cancelar de los cuadros de dilogo es la formaque tienes de decirle a Word que no tenga en cuenta lo que has especificado en el cuadro de dilogo, que acte como si nunca hubieras ejecutado el comando que lo hizo aparecer. En el desplegable Varias pginas, puedes elegir varios modos de preparar las pginas para imprimir el documento: con mrgenes simtricos, en formato libro doblado, etctera. No los utilices por ahora, y prueba con ellos cuando tengas soltura con los otros formatos de pgina, que son los ms importantes y los que vas a utilizar con ms frecuencia en tu trabajo. En la seccin Vistaprevia tienes representada la pgina del documento segn tus especificaciones anteriores. Si lo deseas, puedes utilizar el cuadro desplegable Aplicar a para que esas especificaciones del formato de pgina sean aplicadas a todo el documento (por omisin) o a las pginas siguientes a partir de la que ests situado (estars creando una seccin, como veremos despus). La seccin Orientacinte ofrece la posibilidad de imprimir en vertical (por omisin) o en horizontal. La impresin de un documento en horizontal no suele utilizarse, si bien hay casos en los que se tienen tablas u otros elementos grficos, que hacen recomendable que la impresin sea con orientacin horizontal. Ya veremos estas situaciones en captulos posteriores. De esta forma, puedes compaginar en un mismo documento pginas con distintos formatos. Veamos un ejemplo: 1. Sita el punto de insercin al comienzo del prrafo "Formato de prrafo". 2. Ejecuta el comando Configurar pgina (ficha Diseo de documento). 3. Haz clic en el dibujo Horizontal de la seccin Orientacin (en la pestaa Mrgenes). 4. Extiende el cuadro desplegable Aplicar a de la seccin Vistaprevia y selecciona De aqu en adelante. 5. Haz clic en el botn Aceptar. Si observas el documento, todas las pginas anteriores a donde estaba el punto de insercin permanecen con el mismo aspecto anterior, pero todo lo que concierne al formato de prrafos aparece ahora en formato de pgina horizontal. De esta forma tan sencilla, puedes compaginar pginas horizontales y verticales en un mismo documento.
ORIENTACIN DE PAGINA Se puede elegir entre orientacin vertical u horizontal para todo el documento o parte del mismo. Cuando se cambia la orientacin, tambin cambian las galeras de pginas y de portadas prediseadas para proporcionar las pginas que tienen la orientacin elegida. Cambiar la orientacin de todo el documento 1. En el grupo Configurar pgina de la ficha Diseo de pgina, haga clic en Orientacin.
2. Haga clic en Vertical o en Horizontal. Utilizar las orientaciones vertical y horizontal en el mismo documento 1. Seleccione las pginas o prrafos cuya orientacin desee cambiar a vertical u horizontal. Nota Si selecciona parte del texto de una pgina pero no todo para cambiar la orientacin a vertical u horizontal, Word coloca el texto seleccionado en su propia pgina y el texto anterior o posterior en pginas independientes. 2. En el grupo Configurar pgina de la ficha Diseo de pgina, haga clic en Mrgenes.
3. Haga clic en Mrgenes personalizados. 4. En la ficha Mrgenes, haga clic en Vertical u Horizontal. 5. En la lista Aplicar a, haga clic en Texto seleccionado.
ENCABEZADO Y PIE DE PAGINA Para insertar encabezados y pie de pginas a los documentos que estemos escribiendo o editando. Debemos de hacerlo siguiendo el proceso a continuacion: Encabezados 1. Buscamos y seleccionamos en la barra de herramientas la vieta Insertar 2. Nos ubicamos en la seccin Encabezado y pie de pgina
3. Pulsamos Encabezado
Se abrir la ventada de opciones
4. Seleccionamos el tipo de encabezado, por ejemplo el encabezado llamado En blanco
5. En nuestra hoja de trabajo aparecer el espacio destinado para escribir nuestro encabezado, en la imgen es el espacio sombreado que dice "Escribir texto". Recordemos que este encabezado es para todo el documento.
6. Escribimos el encabezado, por ejemplo Trabajo Economa Internacional
7. El encabezado tendr la siguiente visualizacin en el documento. Notemos que la fuente es ms clara y esta sobre el margen superior de la pgina
Pies de Pgina a) Pulsamos el botn Pie de pgina
b) Se abrir en nuestra hoja de trabajo el espacio para escribir el pie de pgina que deseamos establecer en nuestro documento. Notemos que se identifica por el espacio sombreado "Escribir texto"
c) Escribimos el pie de pgina en este espacio.
d) El pie de pgina tendra esta visin en el documento, bajo el margen inferior de la pgina. Observemos que la fuente es ms clara que el resto del texto del documento.
NUMERACIN DE PGINAS Si queremos que nuestro documento se encuentre con todos sus pginas numeradas para darle una mejor presentacin y ms an cuando es un documento extenso, permita la ubicacin de una pgina u otra. Seguiremos el siguiente procedimiento: 1. Pulsamos Nmero de pgina
2.Se abrir una ventana de opciones que muestran la ubicacin del nmero en la pgina.
3. Seleccionamos por ejemplo Final de pgina como ubicacin
4. Y se abrir otra ventana de opciones de donde escogeremos en que posicin de la parte inferior de las pginas queremos el nmero. Seleccionamos por ejemplo al centro de la pgina
5. En nuestra hoja de trabajo, veremos al final de cada pgina su nmero correspondiente. En la imgen vemos que estamos al final de la pgina 1 y podemos visualizar el inicio de la pgina 2.
Anda mungkin juga menyukai
- Mickey and MattieDokumen1 halamanMickey and MattieLuis Alberto TalaberaBelum ada peringkat
- Recursos DigitalesDokumen58 halamanRecursos DigitalesVirginia AlonsoBelum ada peringkat
- Tarea Grupal - Unidad 2Dokumen3 halamanTarea Grupal - Unidad 2Luis Alberto TalaberaBelum ada peringkat
- Implementacion Del Sonido Como RecursoDokumen6 halamanImplementacion Del Sonido Como RecursohugoiralaBelum ada peringkat
- Formato de Actas de GradoDokumen2 halamanFormato de Actas de GradoLuis Alberto TalaberaBelum ada peringkat
- Clase0205 120902144040 Phpapp02 PDFDokumen8 halamanClase0205 120902144040 Phpapp02 PDFMiguel Angel LópezBelum ada peringkat
- Modulos Cuartos 2016 2017Dokumen113 halamanModulos Cuartos 2016 2017raul mendoza janampaBelum ada peringkat
- Acta de CompromisoDokumen2 halamanActa de CompromisoLuis Alberto TalaberaBelum ada peringkat
- Clase0205 120902144040 Phpapp02 PDFDokumen8 halamanClase0205 120902144040 Phpapp02 PDFMiguel Angel LópezBelum ada peringkat
- Tarea Taller Uce-MineducDokumen3 halamanTarea Taller Uce-MineducLuis Alberto TalaberaBelum ada peringkat
- Clase0205 120902144040 Phpapp02 PDFDokumen8 halamanClase0205 120902144040 Phpapp02 PDFMiguel Angel LópezBelum ada peringkat
- Examen WordDokumen1 halamanExamen WordMáximo Romero AguilarBelum ada peringkat
- Examen Informática III sobre operaciones básicas de Microsoft WordDokumen16 halamanExamen Informática III sobre operaciones básicas de Microsoft WordLuis Alberto TalaberaBelum ada peringkat
- Articulo La Informatica en La ActualidadDokumen2 halamanArticulo La Informatica en La ActualidadLuis Alberto TalaberaBelum ada peringkat
- Oración Lectio DivinaDokumen1 halamanOración Lectio DivinaLuis Alberto Talabera100% (2)
- Acta de Reuniones de Area 2018Dokumen2 halamanActa de Reuniones de Area 2018Luis Alberto Talabera67% (3)
- Villota 10-101Dokumen2 halamanVillota 10-101Luis Alberto TalaberaBelum ada peringkat
- Factura ElectrónicaDokumen1 halamanFactura ElectrónicaLuis Alberto TalaberaBelum ada peringkat
- Progrma de AuiditoriaDokumen3 halamanProgrma de AuiditoriaTineo Reyes JesúsBelum ada peringkat
- Sociales 10Dokumen208 halamanSociales 10Jose Candelario92% (12)
- Primer ParcialDokumen34 halamanPrimer ParcialLuis Alberto TalaberaBelum ada peringkat
- Objetivos Del ProyectoDokumen5 halamanObjetivos Del ProyectoLuis Alberto TalaberaBelum ada peringkat
- La MetrologíaDokumen31 halamanLa MetrologíaLuis Alberto TalaberaBelum ada peringkat
- Progrma de AuiditoriaDokumen3 halamanProgrma de AuiditoriaTineo Reyes JesúsBelum ada peringkat
- La Asamblea de Unidad Cantonal de Montúfar o Asamblea Ciudadana Local Cantonal de Acuerdo Al Registro Oficial Suplemento #175 Del 20 de Abril Del 2012Dokumen1 halamanLa Asamblea de Unidad Cantonal de Montúfar o Asamblea Ciudadana Local Cantonal de Acuerdo Al Registro Oficial Suplemento #175 Del 20 de Abril Del 2012Luis Alberto TalaberaBelum ada peringkat
- Campana Sobre CampanaDokumen1 halamanCampana Sobre CampanaLuis Alberto TalaberaBelum ada peringkat
- como se solicitóDokumen1 halamancomo se solicitóDaniel InostrozaBelum ada peringkat
- La MetrologíaDokumen31 halamanLa MetrologíaLuis Alberto TalaberaBelum ada peringkat
- El Oro Representa La RiquezaDokumen2 halamanEl Oro Representa La RiquezaLuis Alberto TalaberaBelum ada peringkat
- Informe Mishell VillotaDokumen29 halamanInforme Mishell VillotaLuis Alberto TalaberaBelum ada peringkat
- TALLER - DE - MARCADORES - E - HIPERVINCULOS Edwin Jafet Garcia AmayaDokumen5 halamanTALLER - DE - MARCADORES - E - HIPERVINCULOS Edwin Jafet Garcia AmayaYair HernandezBelum ada peringkat
- Desactivar marcas párrafo WordDokumen1 halamanDesactivar marcas párrafo WordRichArdoBelum ada peringkat
- 50 trucos Word para sacarle el máximo provechoDokumen10 halaman50 trucos Word para sacarle el máximo provechoroleiverBelum ada peringkat
- Actividad 1 Sistema InformaticoDokumen5 halamanActividad 1 Sistema InformaticoMarco BecerraBelum ada peringkat
- M01 S1 Guia de Word PDFDokumen4 halamanM01 S1 Guia de Word PDFFanny Niice80% (15)
- Módulo de Sistema Monousuario 15 - 06 - 2017Dokumen32 halamanMódulo de Sistema Monousuario 15 - 06 - 2017Yolka Tania Saldarriaga SanchezBelum ada peringkat
- (Evaluaciones) Parcial 1 Ofimatica GabbyDokumen3 halaman(Evaluaciones) Parcial 1 Ofimatica Gabbydanilo17loBelum ada peringkat
- Plantilla Formato IEEEDokumen12 halamanPlantilla Formato IEEEViry CarventeBelum ada peringkat
- CuestionarioDokumen5 halamanCuestionarioAlexander BarillasBelum ada peringkat
- Bordes, Secciones y Tabla de Contenido en WordDokumen15 halamanBordes, Secciones y Tabla de Contenido en WordJoana Sanchez ArroyoBelum ada peringkat
- Formato de Texto EmiroDokumen4 halamanFormato de Texto Emiroapi-287428554Belum ada peringkat
- Procesadores de TextoDokumen2 halamanProcesadores de TextoOrlandoBelum ada peringkat
- Creación de Estilos en MS Word - APADokumen16 halamanCreación de Estilos en MS Word - APArubyBelum ada peringkat
- Test de Word1Dokumen9 halamanTest de Word1Carito Romero OtaloraBelum ada peringkat
- Segundo Grado Competencias e Indicadores III Lapso 2021-2022Dokumen8 halamanSegundo Grado Competencias e Indicadores III Lapso 2021-2022Gylsa González CarrilloBelum ada peringkat
- Caracteristicas de Ambiente GraficoDokumen7 halamanCaracteristicas de Ambiente GraficoDavid BaluartBelum ada peringkat
- Taller 101 Diseño GraficoDokumen9 halamanTaller 101 Diseño GraficomkhBelum ada peringkat
- Formato SENA Plantilla Word V01 PDFDokumen3 halamanFormato SENA Plantilla Word V01 PDFCharmen Rodríguez DíazBelum ada peringkat
- Microsoft Office 2007 (Word, Excel, Power Point)Dokumen152 halamanMicrosoft Office 2007 (Word, Excel, Power Point)vilvorBelum ada peringkat
- Cambiar Clave - Serial de Office 2007Dokumen10 halamanCambiar Clave - Serial de Office 2007subarusuBelum ada peringkat
- Informatica BasicaDokumen6 halamanInformatica BasicaHolman Yesid Rincon DiazBelum ada peringkat
- Autoinstruccional Informatica IDokumen4 halamanAutoinstruccional Informatica IByron Arroyo0% (1)
- Practicas Calificadas de Word 02Dokumen44 halamanPracticas Calificadas de Word 02edidson fuentes100% (1)
- Descargar Docx - Buscar Con GoogleDokumen2 halamanDescargar Docx - Buscar Con GoogleJoséIgnacioDuránBelum ada peringkat
- Presto TutorialDokumen228 halamanPresto TutorialGonzalo LFBelum ada peringkat
- Definición y Características de WordDokumen9 halamanDefinición y Características de WordGP Robin MenesesBelum ada peringkat
- Programación de Office con C# y VB: tutorial completoDokumen11 halamanProgramación de Office con C# y VB: tutorial completoBlanka FonckBelum ada peringkat
- Trabajo académico Ofimática 2019Dokumen6 halamanTrabajo académico Ofimática 2019Franklin VelardeBelum ada peringkat
- Ejercicio 6 Indice y Tabla de IlustracionesDokumen19 halamanEjercicio 6 Indice y Tabla de IlustracionesFernando SánchezBelum ada peringkat
- Ficha 2 - HipervinculosDokumen6 halamanFicha 2 - HipervinculosivettequirosBelum ada peringkat