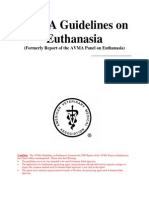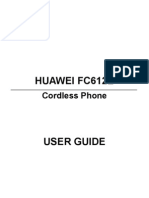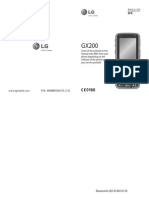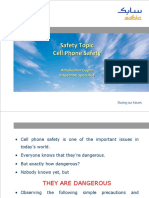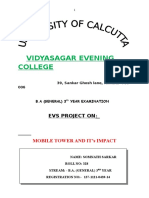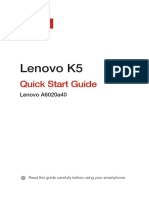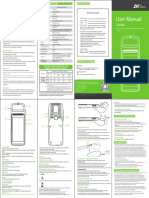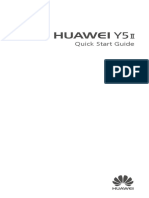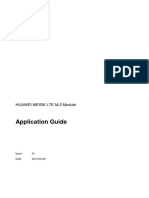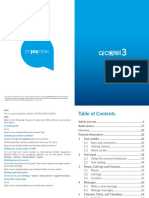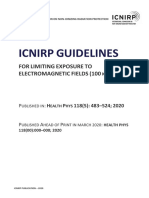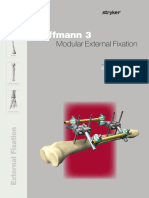IsatPhone Pro User Guide en
Diunggah oleh
berrymdDeskripsi Asli:
Judul Asli
Hak Cipta
Format Tersedia
Bagikan dokumen Ini
Apakah menurut Anda dokumen ini bermanfaat?
Apakah konten ini tidak pantas?
Laporkan Dokumen IniHak Cipta:
Format Tersedia
IsatPhone Pro User Guide en
Diunggah oleh
berrymdHak Cipta:
Format Tersedia
click to navigate
2 welcome 3 safety 6 quick reference 9 getting started 13 using your IsatPhone 31 phonebook, contacts & organiser 36 data 37 personalised settings 44 security 47 troubleshooting 50 care and maintenance 52 regulatory and compliance 55 disclaimers 56 accessories 57 export controls 58 malware 59 downloading content 60 notices 61 protection of personal information 62 type and specification 63 index
user guide
The mobile satellite company
click to navigate
2 welcome 3 safety 6 quick reference 9 getting started 13 using your IsatPhone 31 phonebook, contacts & organiser 36 data 37 personalised settings 44 security 47 troubleshooting 50 care and maintenance 52 regulatory and compliance 55 disclaimers 56 accessories 57 export controls 58 malware 59 downloading content 60 notices 61 protection of personal information 62 type and specification 63 index
Congratulations on buying your IsatPhone Pro. It offers the ultimate combination:
Global coverage Robust handset Clear voice quality Reliable network connection Long battery life Easy to use
welcome
From Inmarsat, the worlds leading provider of mobile satellite communications.
Please follow this user guide for further information on how to set up, connect, personalise and use your phone safely. Further information is available at inmarsat.com/isatphone.
click to navigate
2 welcome 3 safety 6 quick reference 9 getting started 13 using your IsatPhone 31 phonebook, contacts & organiser 36 data 37 personalised settings 44 security 47 troubleshooting 50 care and maintenance 52 regulatory and compliance 55 disclaimers 56 accessories 57 export controls 58 malware 59 downloading content 60 notices 61 protection of personal information 62 type and specification 63 index
safety
Exposure to radio frequency energy
IsatPhone Pro is a radio transmitter and receiver. When the phone or Bluetooth handsfree is turned on, it emits low levels of radio frequency energy. The phone is designed and manufactured not to exceed the safety limits for exposure to radio frequencies (RF) as recommended by the ICNIRP (International Commission on Non-Ionising Radiation Protection) and as adopted within mandatory standards of the European Commission and the United States of America. Specific Absorption Rate (SAR) is used to measure radio frequency energy absorbed by the body when using a mobile phone. IsatPhone Pro is compliant with the EC standards for exposure specified in EN 50360 and EN 50361. For use of the phone at the ear, these standards set a SAR limit of 2.0 W/kg averaged over a 10g volume. IsatPhone Pro is also compliant with the Federal Communications Commission (FCC) standards and test procedures as reflected in the requirements of 47 CFR 2.1093 and FCC OET 65 Supplement C. For use of the phone at the ear, these standards set a SAR limit of 1.6 W/kg averaged over a 1g volume. Tests for SAR are conducted in accordance with international guidelines for testing using standard operating positions as per the procedures for the applicable standards, with the device transmitting at the highest certified power levels in all operational frequency bands. Note: The SAR requirements for IsatPhone Pro are met for handheld at the ear. No measures have been taken for SAR compliance in a body-worn position, since in such a position the device cannot properly communicate with the satellite. Use of the IsatPhone Pro in a body-worn position is therefore not permitted from both a performance and a safety perspective.
Pacemakers
Wireless phones may adversely affect the operation of some implanted cardiac pacemakers and other medically implanted equipment. Pacemaker patients should be aware that the use of an IsatPhone Pro in close proximity to a pacemaker might cause the device to malfunction. If a minimum distance of 15cm is kept between an IsatPhone Pro and a pacemaker, the risk of interference is limited. If you have any reason to suspect interference is occurring, immediately switch off your IsatPhone Pro. Contact your cardiologist for more information.
Hearing aids
Although most modern hearing aids are immune to radio frequency interference from satellite terminals, some wireless devices may interfere with some hearing aids. In the event of such interference from the use of the IsatPhone Pro, maintain additional separation between you and your IsatPhone Pro and/or consult with your doctor or audiologist.
safety
click to navigate
2 welcome 3 safety 6 quick reference 9 getting started 13 using your IsatPhone 31 phonebook, contacts & organiser 36 data 37 personalised settings 44 security 47 troubleshooting 50 care and maintenance 52 regulatory and compliance 55 disclaimers 56 accessories 57 export controls 58 malware 59 downloading content 60 notices 61 protection of personal information 62 type and specification 63 index
Other medical devices
Although most modern electronic medical equipment in hospitals and other clinical environments is shielded from RF energy, there is still a risk that a wireless device could cause interference. As such, never use your IsatPhone Pro near electronic medical equipment without first requesting permission.
Do not dispose of batteries in a fire, as they may explode. See Care and maintenance on page 50, and for guidance on the disposal of batteries and electronic equipment, see page 54. Batteries may burn or explode if damaged. Do not dismantle, open, bend or cut cells or batteries. Do not attempt to modify or remanufacture the battery. Do not immerse or expose the battery to water or other liquids. In the event of a battery leak, avoid contact of contents with skin or eyes. If this does happen, flush the affected areas with water and seek medical help as appropriate.
Blasting areas and potentially explosive environments
As with any wireless phone, do not use your IsatPhone Pro where blasting work is in progress. Observe all restrictions and follow any regulations or rules. Do not use your IsatPhone Pro in areas with a potentially explosive atmosphere. Note that such areas are often, but not always, clearly marked.
Children
Keep out of the reach of children. Do not allow children to play with your phone or accessories. They could hurt themselves or others. Products may contain small parts that could become detached and create a choking hazard.
Battery safety
Use only Inmarsat-supplied or approved batteries, and recharge your battery with Inmarsat-supplied or approved chargers for the phone. Use of batteries that are not Inmarsat-supplied or approved may pose increased safety risks.
safety
click to navigate
2 welcome 3 safety 6 quick reference 9 getting started 13 using your IsatPhone 31 phonebook, contacts & organiser 36 data 37 personalised settings 44 security 47 troubleshooting 50 care and maintenance 52 regulatory and compliance 55 disclaimers 56 accessories 57 export controls 58 malware 59 downloading content 60 notices 61 protection of personal information 62 type and specification 63 index
Driving
Only use Isatphone Pro in a vehicle using an Inmarsatapproved vehicular docking unit. Check with the vehicle manufacturer to be sure that your phone or Bluetooth will not affect the electronic systems in the vehicle. Full attention should be given to driving at all times and local laws and regulations restricting the use of electronic and wireless devices while driving must be observed.
Loudness warning
Avoid volume levels that may be harmful to your hearing.
Pinch hazard
Take care when opening and closing the antenna of your phone, as it may be possible to trap a fingertip.
safety
click to navigate
2 welcome 3 safety 6 quick reference
6 6 7 8 your IsatPhone icons menu coverage map
quick reference
your IsatPhone
Ear piece Volume up key Volume down key Handsfree rest Product name Signal strength Network Status bar Local time Screen Right selection label Information shortcut Left selection label Right selection key Navigation keys Left selection key Green key Centre selection key Red key Handsfree rest
9 getting started 13 using your IsatPhone 31 phonebook, contacts & organiser 36 data 37 personalised settings 44 security 47 troubleshooting 50 care and maintenance 52 regulatory and compliance 55 disclaimers 56 accessories 57 export controls 58 malware 59 downloading content 60 notices 61 protection of personal information 62 type and specification 63 index
icons
Keypad locked Alarm set Call divert on Unread message Message sent Microphone muted Loud profile active Vibrate profile active Phone memory full Bluetooth is paired GPS fix required USB connection Conference call activated Closed user group number New voicemail Missed call Loudspeaker activated Silent profile active Message memory full SIM card memory full Bluetooth on Battery
Keypad Microphone
Micro USB port USB/audio protective cover 2.5mm audio connector Strap attachment point
Bluetooth headset connected to your phone Wired handsfree headset connected
click to navigate
2 welcome 3 safety 6 quick reference
6 6 7 8 your IsatPhone icons menu coverage map
9 getting started 13 using your IsatPhone 31 phonebook, contacts & organiser 36 data 37 personalised settings 44 security 47 troubleshooting 50 care and maintenance 52 regulatory and compliance 55 disclaimers 56 accessories 57 export controls 58 malware 59 downloading content 60 notices 61 protection of personal information 62 type and specification 63 index
menu
messaging
New message Inbox Outbox Drafts Sent Saved Templates SIM messages
contacts
Phonebook SIM contacts FND list My phone number Service provider Emergency numbers Voicemail number Groups
call log
Missed calls Received calls Dialled calls Call duration
profiles
General Silent Loud Vibrate only
extras
Organiser Date and time World clock Calculator
alarm
Once alarm Recurrent alarm
settings
Call settings Security Language Display Prepay Bluetooth About Reset settings
gps position
GPS location
network connectivity
Satellite search Advanced options Network operator
User guide instructions commence from the main screen. The red key will take you to the main screen.
click to navigate
2 welcome 3 safety 6 quick reference
6 6 7 8 your IsatPhone icons menu coverage map
9 getting started 13 using your IsatPhone 31 phonebook, contacts & organiser 36 data 37 personalised settings 44 security 47 troubleshooting 50 care and maintenance 52 regulatory and compliance 55 disclaimers 56 accessories 57 export controls 58 malware 59 downloading content 60 notices 61 protection of personal information 62 type and specification 63 index
coverage map
I-4 Americas
I-4 EMEA
I-4 Asia-Pacific
IsatPhone Pro may be operated globally. This map depicts Inmarsats expectations of coverage, but does not represent a guarantee of service. The availability of service at the edge of coverage areas may require more directional pointing of the antenna and a clear line of sight to the satellite.
click to navigate
2 welcome 3 safety 6 quick reference 9 getting started
9 9 11 12 12 12 12 package contents setting up your IsatPhone attaching the wrist strap switching your phone on and off setting the phone languageand time zone using info accessing important information about your phone 12 upgrading your phone
getting started
package contents
Your IsatPhone Pro box contains:
The CD also contains the following applications and related How to guides:
Phone Battery CD Quick start guide Warranty Mains charger and four universal plug adaptors Car charger Micro USB cable Wired handsfree headset Wrist strap
USB drivers: for charging your phone via a PC, setting up a software modem and for running contact synchronisation and firmware upgrade tools Contact synchronisation tool: for synchronising your phone with Microsoft Outlook and Microsoft Outlook Express contacts Firmware upgrade tool: for undertaking future upgrades
13 using your IsatPhone 31 phonebook, contacts & organiser 36 data 37 personalised settings 44 security 47 troubleshooting 50 care and maintenance 52 regulatory and compliance 55 disclaimers 56 accessories 57 export controls 58 malware 59 downloading content 60 notices 61 protection of personal information 62 type and specification 63 index
The above documents and applications are available in English, Spanish, French, Japanese, Portuguese, Russian, Chinese and Arabic. They can also be downloaded from inmarsat.com/isatphone
setting up your IsatPhone
Subscriptions and SIM cards
To use your phone, you will need a SIM card and a subscription. The services available to you may depend on your choice of subscription. Contact your service provider for details.
The CD can be accessed by a PC running Windows Vista or XP (tested on Windows Vista SP1 and Windows XP Pro SP3) and contains the following documents:
Quick start guide User guide Warranty
Inserting the SIM card
Your service provider may have inserted your SIM for you. If not, your phone will prompt you to Insert SIM and offer only a limited service until you do so.
setting up your IsatPhone
click to navigate
2 welcome 3 safety 6 quick reference 9 getting started
9 9 11 12 12 12 12 package contents setting up your IsatPhone attaching the wrist strap switching your phone on and off setting the phone languageand time zone using info accessing important information about your phone 12 upgrading your phone
Inserting and removing the battery
Your phone is supplied with a rechargeable battery, which may not be fully charged when you take it out of the box. Always switch the device off and disconnect the charger before removing the battery. See Care and maintenance on page 50 for more information.
13 using your IsatPhone 31 phonebook, contacts & organiser 36 data 37 personalised settings 44 security 47 troubleshooting 50 care and maintenance 52 regulatory and compliance 55 disclaimers 56 accessories 57 export controls 58 malware 59 downloading content 60 notices 61 protection of personal information 62 type and specification 63 index
1 Remove the battery cover by using a coin to turn the screw slot until it is vertical 2 If the battery is in place, lift it out 3 Slide the catch down on the SIM holder and flip it outwards 4 Make sure the angled corner of your SIM card is on your left and slide it into the holder 5 Flip the holder back into place and slide the catch back up 6 Insert the battery, replace the cover and turn the screw slot until it is horizontal
1 Remove the battery cover using a coin to release the screw or use the ridged edge of the battery, which is designed for this purpose 2 Insert the battery by pressing the battery forward and down. It will click into place 3 Remove the battery by pressing the battery forward, then lift up and out of the phone. Replace the cover and lock the screw
10
setting up your IsatPhone
click to navigate
2 welcome 3 safety 6 quick reference 9 getting started
9 9 11 12 12 12 12 package contents setting up your IsatPhone attaching the wrist strap switching your phone on and off setting the phone languageand time zone using info accessing important information about your phone 12 upgrading your phone
Charging the phone battery
Your phone is powered by a rechargeable lithiumion battery. To maximise its life and its charging capacity, the first time you charge the battery, charge it overnight. Use only Inmarsat-supplied or approved batteries, and recharge your battery with Inmarsatsupplied or approved chargers for the phone. Do not leave the battery charging for extended periods of time. The battery can be charged by:
13 using your IsatPhone 31 phonebook, contacts & organiser 36 data 37 personalised settings 44 security 47 troubleshooting 50 care and maintenance 52 regulatory and compliance 55 disclaimers 56 accessories 57 export controls 58 malware 59 downloading content 60 notices 61 protection of personal information 62 type and specification 63 index
Using the AC charger (connecting to a wall socket) Using the micro USB cable (connecting to a PC) Using the car charger (connecting to a vehicle cigarette lighter/power outlet) Connect the charger to a power source and the micro USB connector to the port at the base of the phone, under the USB/audio protective cover. When the battery needs charging, the low battery alert sounds and a Battery low message is displayed. The phone will automatically switch off shortly afterwards. You might be able to switch the phone on again, but you cannot make or receive any calls until the battery has been recharged or replaced.
You also have the option of using a solar charger. Contact your service provider for details.
attaching the wrist strap
Your phone is supplied with a wrist strap. To connect the strap, remove the battery cover. Thread the small loop through the entry point at the base of the phone. Loop it over the anchor point to secure it and replace the battery cover.
11
setting up your IsatPhone
click to navigate
2 welcome 3 safety 6 quick reference 9 getting started
9 9 11 12 12 12 12 package contents setting up your IsatPhone attaching the wrist strap switching your phone on and off setting the phone languageand time zone using info accessing important information about your phone 12 upgrading your phone
switching your phone on and off
To switch on, hold down the red key for a few seconds until the screen lights up. The Inmarsat logo will appear followed by the main screen. To switch off, for a few seconds. press and hold the red key Note: If you see the message Insert SIM, you must insert a SIM card to use your phone. You will also be prompted to enter the PIN code if one is set. The default setting for the PIN code is off. See Setting up SIM PIN code on page 46 for more information. Until a SIM card is inserted, only a limited service is available. See Making an emergency call on page 17 for more information.
using info
Important information about the status of your phone is displayed in the information shortcut Info on the main screen. These include missed calls, new messages, voicemails, todays organiser appointments, active profile status, your phone number and your service providers number. Info will pop up on the main screen if you have missed a call or have new messages or voicemails waiting. To access Info at other times, press the centre selection key. When Info is open, use the navigation keys to highlight the information you wish to access and press the centre selection key to open.
13 using your IsatPhone 31 phonebook, contacts & organiser 36 data 37 personalised settings 44 security 47 troubleshooting 50 care and maintenance 52 regulatory and compliance 55 disclaimers 56 accessories 57 export controls 58 malware 59 downloading content 60 notices 61 protection of personal information 62 type and specification 63 index
setting the phone language and time zone
The first time you turn on your phone, you will be prompted to select your language. This will be the display language. Select your language from a list using the navigation keys and the centre selection key. See Setting phone language on page 38 for more information. After you have selected your language, you will be prompted to select your time zone. Your phone automatically receives universal time (UTC) from GPS satellites. By selecting the time zone, the phones clock will display your local time. If you move into another time zone, you will need to change this setting. See Setting the time and Setting the time zone on page 40 for more information.
accessing important information about your phone
Important information about your phone is displayed under Menu > Settings > About. These include your model, firmware version, IMEI number and IMSI number. You may need to supply this information when contacting your service provider.
upgrading your phone
From time-to-time it may be necessary to upgrade your phones software in order to improve its functionality and operation. Inmarsat or your service provider will contact you if your phone needs upgrading. Run the CD supplied with your phone to download the firmware upgrade tool and to access the How to upgrade your phone guide. These are also downloadable from inmarsat.com/isatphone.
12
click to navigate
2 welcome 3 safety 6 quick reference 9 getting started 13 using your IsatPhone
13 13 14 17 18 18 20 23 29 30 connecting to the satellite obtaining a GPS fix making and receiving calls calling handsfree using voicemail additional call features advanced call features messaging using your GPS location information prepay services
using your IsatPhone
Your IsatPhone makes and receives calls by communicating with Inmarsat satellites in orbit above the equator. When your phone is connected to the satellite, the screen will display Ready for service. The top left of the screen will display Inmarsat. Searching satellite will appear on the screen. When your phone is connected to the satellite, the screen will display Ready for service. The top left of the screen will display Inmarsat. The signal bars indicate the signal strength. At least two signal bars are required to make and receive calls.
connecting to the satellite
Switch your phone on, hold down the red key for a few seconds until the screen lights up. The Inmarsat logo will appear followed by the main screen. If prompted to enter a PIN, enter the PIN code. The PIN is originally set by your service provider which you can reset. See Setting up SIM PIN code on page 46 for more information. Stand outside with a clear view of the sky with the phone antenna pointing upwards. There must be a clear line of sight between the phones antenna and the satellite. The more sky you can see the stronger the signal should be from the satellite. If open sky makes up about 70% of your view when you look up, then the signal should be strong.
31 phonebook, contacts & organiser 36 data 37 personalised settings 44 security 47 troubleshooting 50 care and maintenance 52 regulatory and compliance 55 disclaimers 56 accessories 57 export controls 58 malware 59 downloading content 60 notices 61 protection of personal information 62 type and specification 63 index
obtaining a GPS fix
Before you can make a call, your phone needs a GPS fix so it can be located by the satellite. This happens automatically but if a new GPS fix is needed, the GPS icon will be displayed. Keep the phone in the fix icon open with a clear view of the sky until the disappears. Your phone is now ready to make and receive calls. See Obtaining a GPS fix manually on page 29 for more information.
13
click to navigate
2 welcome 3 safety 6 quick reference 9 getting started 13 using your IsatPhone
13 13 14 17 18 18 20 23 29 30 connecting to the satellite obtaining a GPS fix making and receiving calls calling handsfree using voicemail additional call features advanced call features messaging using your GPS location information prepay services
making and receiving calls
1. Switch on your phone by holding down the red key for several seconds.
2. Stand outside with a clear view of the sky and the antenna pointing upwards. 3. Check your phone is connected to the satellite network - Inmarsat is displayed at the top left of the screen. 4. Ensure you have at least two bars of signal strength. 5. Ensure there is sufficient battery power. 6. Ensure that your phone has a GPS fix the GPS fix required icon is not displayed. .
31 phonebook, contacts & organiser 36 data 37 personalised settings 44 security 47 troubleshooting 50 care and maintenance 52 regulatory and compliance 55 disclaimers 56 accessories 57 export controls 58 malware 59 downloading content 60 notices 61 protection of personal information 62 type and specification 63 index
7. Dial the full international number and press the green key, eg. +44 1621 123456 8. To end a call, press the red key . until the screen shuts down.
9. Switch off your phone by holding down the red key
Making a call
Enter the full international number by dialling either + (hold down the 0 key for 3 seconds) or 00, country code, area code (without the leading 0), telephone , eg. 00 44 1621 number and press the green key or + 44 1621 123456 . A Calling 123456 message and the name of the person being called (if listed in your Phonebook or SIM contacts) will display on the screen. When the call is answered, the screen will show the call time in minutes and seconds. To end . the call press the red key
Making a call from saved contacts
Select Menu > Contacts > Phonebook. Scroll to the desired name using the navigation keys, or enter the first letter of the name in the search field. The matching contacts will be listed. Highlight the name . See Phonebook, contacts and press the green key and organiser on page 31 for more information.
14
making and receiving calls
click to navigate
2 welcome 3 safety 6 quick reference 9 getting started 13 using your IsatPhone
13 13 14 17 18 18 20 23 29 30 connecting to the satellite obtaining a GPS fix making and receiving calls calling handsfree using voicemail additional call features advanced call features messaging using your GPS location information prepay services
Re-dialling a number
Press the green key , select from the list of previously dialled numbers using the navigation keys to start the call. Your and press the green key phone stores 30 dialled numbers. Alternatively, select Menu > Call log > Dialled calls, select the person you . wish to call and press the green key
If you do not wish your phone to play a ringtone, set your active profile to silent or vibrate only. See Sounds, ringtones and profiles on page 37 for more information. To mute the ringing tone when a call comes in, press Silence.
Declining a call
Press the red key . The call is disconnected and the caller details are stored in Missed calls for later retrieval.
31 phonebook, contacts & organiser 36 data 37 personalised settings 44 security 47 troubleshooting 50 care and maintenance 52 regulatory and compliance 55 disclaimers 56 accessories 57 export controls 58 malware 59 downloading content 60 notices 61 protection of personal information 62 type and specification 63 index
Re-dialling automatically
To switch Auto re-dial on or off, select Menu > Settings > Call settings > Auto re-dial and make your selection. The default setting is off. When activated, if your call did not complete, your phone displays Retry? and the reason why the connection was unsuccessful. Press Select to automatically re-dial the number three times until the call is answered. If you press any key or receive a call during this time, re-dialling is interrupted. If the re-dial is successful the phone beeps, then rings. Select Close if you do not want to retry.
Returning a call
Your phone automatically stores the numbers of the last 20 phone calls you have answered or missed. To return a call, select Menu > Call log. Select the appropriate folder, eg. Missed calls or Received calls, . highlight the contact and press the green key
Making a call while on another call
You can put your current call on hold and make a second call at any time. Select the contact by selecting Options > Contacts > Phonebook or by dialling the full international number. When you press the green , your current call will automatically be put on key hold. By selecting Swap you can switch between calls at any time. You can end either call at any time by selecting Options > End held call or End active call.
Receiving a call
To receive a call, your antenna must be deployed and your phone connected to the satellite. Press the green to accept the call or press the red key to key reject it. You will see Call from followed by either the name of the caller (if listed in your Phonebook or SIM contacts), the calling number, or Withheld.
15
making and receiving calls
click to navigate
2 welcome 3 safety 6 quick reference 9 getting started 13 using your IsatPhone
13 13 14 17 18 18 20 23 29 30 connecting to the satellite obtaining a GPS fix making and receiving calls calling handsfree using voicemail additional call features advanced call features messaging using your GPS location information prepay services
Receiving a second call while on a call
The incoming call will be diverted to your voicemail unless you have set up Call waiting. See Setting up call waiting on page 20 for more information.
Making conference calls
Your phone can host conference calls with up to five participants. To initiate a conference call, call the first participant. When the first participant is connected, call the second participant by selecting Options > Contacts > Phonebook, select the second participants name and . When the second participant press the green key is connected, select Options > Conference. Y are now ou in a three-way conference call. Repeat for more participants. T end a conference call, select End or press the red key . o To answer a new inbound call, press the green key or select Options > Answer. The conference call will be placed on hold. To place all participants into one call, select Options > Conference. T place an inbound call into conference without answering o it first, select Options > Add waiting to conference. To disconnect individual conference callers, select Options > Disconnect caller and press Select, or the centre selection key. A list of the participants is displayed. Select by highlighting their name or number and press Select, or the centre selection key, to disconnect them from the call. To speak privately to one participant during a conference call, select Options > Private with a caller and select from the list. To resume the call with all participants, select Options > Conference. To put individual participants of a conference call on hold, select Options > Hold conference party and choose from the list of current callers displayed.
making and receiving calls
Using call waiting
When Call waiting is activated, a pop-up and an audible alert will notify you if another caller is calling you when you are on another call. When you receive this alert you can press the green key to accept the second call. The first call is placed on hold automatically while the second call is taken. By selecting Options > Swap you can switch between calls at any time. You can end either call at anytime by selecting Options > End held call or End active call. If you receive a third call while you have one active and one held call, the name or number of the caller will be displayed. Ending either the active or the held call will automatically answer the new call. If you wish to disconnect the first call to accept the second, select Options > End active call. If you do not wish to accept the second call, press the . The call is disconnected and the caller red key details are stored in Missed calls and Info for later retrieval. If you do nothing, the second caller will be diverted to your voicemail. If voicemail has not been activated, then the call will appear as a missed call. See Setting up call waiting on page 20 for more information.
31 phonebook, contacts & organiser 36 data 37 personalised settings 44 security 47 troubleshooting 50 care and maintenance 52 regulatory and compliance 55 disclaimers 56 accessories 57 export controls 58 malware 59 downloading content 60 notices 61 protection of personal information 62 type and specification 63 index
16
click to navigate
2 welcome 3 safety 6 quick reference 9 getting started 13 using your IsatPhone
13 13 14 17 18 18 20 23 29 30 connecting to the satellite obtaining a GPS fix making and receiving calls calling handsfree using voicemail additional call features advanced call features messaging using your GPS location information prepay services
Making an emergency call
Wireless phones, including IsatPhone Pro, operate using radio signals, wireless networks, landline networks, and user-programmed functions. Because of this, connections in all conditions cannot be guaranteed. You should never rely solely on any wireless device for essential communications like medical emergencies. Emergency calling requirements for satellite phones vary from country to country. Always check your emergency contact numbers and ensure they are stored on your phone before travelling. Please contact your service provider for specific country information. To make an emergency call in the US, dial 911 or 112. Your call will be put through to a call centre which will connect you to the appropriate emergency service. Alternatively, select Menu > Contacts > Emergency numbers. An emergency call is free of charge. Prepay users do not need a positive balance to make an emergency call. Dialling 911 or 112 overides all security locks and bars on your phone. For details on emergency calling in the rest of the world, please contact your service provider.
Using the volume control
The two volume keys on the side of the phone adjust the call volume.
Muting a call
Select Options > Mute while on a call. To cancel, select Options > Unmute.
31 phonebook, contacts & organiser 36 data 37 personalised settings 44 security 47 troubleshooting 50 care and maintenance 52 regulatory and compliance 55 disclaimers 56 accessories 57 export controls 58 malware 59 downloading content 60 notices 61 protection of personal information 62 type and specification 63 index
Using loudspeaker
Select Loudspeaker at any time during a call.
calling handsfree
You can also use your phone in handsfree mode. Place the phone on its side with the antenna pointing upwards and use loudspeaker or a handsfree headset. Loudspeaker can be activated at any time during the call. To use the wired handsfree headset, connect it to the audio port at the base of the phone, under the protective cover. To use a Bluetooth headset, see page 41 for more information.
17
making and receiving calls
click to navigate
2 welcome 3 safety 6 quick reference 9 getting started 13 using your IsatPhone
13 13 14 17 18 18 20 23 29 30 connecting to the satellite obtaining a GPS fix making and receiving calls calling handsfree using voicemail additional call features advanced call features messaging using your GPS location information prepay services
using voicemail
You will be able to receive voicemail messages if your service provider has enabled voicemail. Your phone automatically checks for voicemails shortly after it has been switched on and connected to the network. It will also send you voicemails that arrive while you are connected to the network. If you have a new voicemail, the voicemail icon will appear in the status bar at the top of the main screen and in Info. To listen to the message, hold key on the keypad for a few seconds down the and your phone will automatically connect you to your Inmarsat voicemail. Alternatively, you can dial the short or the full code 570 followed by the green key international number 00 870 772 001 899 or + 870 . Follow the spoken 772 001 899 and the green key instructions. The default language for voicemail is English, but your service provider may have enabled your voicemail in your chosen language. If you wish to change the voicemail language, follow the spoken instructions or contact your service provider.
additional call features
Viewing call length
Your phone logs the duration of outgoing and and Dialled incoming calls. Press the green key calls appears, which lists the date, time and duration of each call. Use the navigation keys to access Received calls and Missed calls. Alternatively, select Menu > Call log and make your selection. You may find the Call duration log useful for checking the Last dialled call duration, and the total time of Dialled calls. To reset the counter, highlight the value you wish to reset, select Options > Clear and press the left navigation key labelled Select. To reset all counters, select Options > Clear timers.
31 phonebook, contacts & organiser 36 data 37 personalised settings 44 security 47 troubleshooting 50 care and maintenance 52 regulatory and compliance 55 disclaimers 56 accessories 57 export controls 58 malware 59 downloading content 60 notices 61 protection of personal information 62 type and specification 63 index
Setting the minute counter
Select Menu > Settings > Call settings > Minute counter and select your preferred setting. The default setting is off. When enabled, your phone will beep after every minute of your call.
18
additional call features
click to navigate
2 welcome 3 safety 6 quick reference 9 getting started 13 using your IsatPhone
13 13 14 17 18 18 20 23 29 30 connecting to the satellite obtaining a GPS fix making and receiving calls calling handsfree using voicemail additional call features advanced call features messaging using your GPS location information prepay services
Setting up call summary
Select Menu > Settings > Call settings > Call summary and then use the navigation and centre selection keys to make your selection. The default setting is on. When Call summary is activated, the date, time and duration of the call is displayed.
31 phonebook, contacts & organiser 36 data 37 personalised settings 44 security 47 troubleshooting 50 care and maintenance 52 regulatory and compliance 55 disclaimers 56 accessories 57 export controls 58 malware 59 downloading content 60 notices 61 protection of personal information 62 type and specification 63 index
Setting up and using speed dial
First, select Menu > Settings > Call settings > Speed dialling and then use the navigation and centre selection keys to make your selection. The default setting is on. Eight speed dial slots are available, from 2-9. Speed dial 1 is reserved for voicemail. From the main screen, press and hold down for a few seconds the number key that you would like to associate with a contact. If the number is not yet assigned, a pop-up will ask if you wish to assign a contact to the key. Select Yes and a list of Phonebook contacts is displayed. Use the navigation keys to highlight the contact and then the contacts details. Press OK to save your selection.
Alternatively, select Contacts > Phonebook. Use the navigation keys to highlight the contact name, press the centre selection key to open or select Options > Open. Highlight the number to which you would like to assign the speed dial, eg. Mobile. Select Options and select Assign speed dial. Highlight a speed dial slot marked Unassigned, press the centre selection key to assign the phone number to that speed dial slot. To remove speed dial, follow the instructions above and select Remove speed dial. To speed dial, hold down the appropriate number of the keypad for a few seconds and the phone will automatically dial the number.
Setting any key answer
Select Menu > Settings > Call settings > Any key answer and select On. The default setting is off. When activated, press any key to answer a call.
Deleting all call logs
Select Menu > Call Log. Select Options > Clear all. Press Yes to confirm.
19
additional call features
click to navigate
2 welcome 3 safety 6 quick reference 9 getting started 13 using your IsatPhone
13 connecting to the satellite 13 obtaining a GPS fix 14 making and receiving calls 17 calling handsfree 18 using voicemail 18 additional call features 20 advanced call features 23 messaging 29 using your GPS location information 30 prepay services
advanced call features
Advanced call features are controlled by the Inmarsat network. To check or change these features, the phone must be connected to the satellite with a signal strength of at least two bars.
Call barring prevents the following call types from being made or received by your phone:
Outgoing calls: bars all outgoing calls International calls: bars all outgoing calls International except to home: bars all outgoing calls except to other Inmarsat numbers Incoming calls: bars all incoming calls Incoming outside home: bars all incoming calls except from other Inmarsat numbers
Sending your caller ID
Select Menu > Settings > Call settings > Send my caller ID, then select On, Off or Set by network and press OK. Set by network leaves it to the network to select whether Caller ID is displayed. The default setting is Set by Network. When Send my caller ID is on, your caller ID will be displayed on the recipients phone. If this feature is switched off, your caller ID will be hidden and Withheld displayed in its place.
31 phonebook, contacts & organiser 36 data 37 personalised settings 44 security 47 troubleshooting 50 care and maintenance 52 regulatory and compliance 55 disclaimers 56 accessories 57 export controls 58 malware 59 downloading content 60 notices 61 protection of personal information 62 type and specification 63 index
If you are using a SIM card with local country numbering, the call barring is as described by the menu. The first time you set up call barring, you will need to reset the barring password. Select Menu > Settings > Call settings > Call barring. Select Options and navigate to Change barring pass code. Enter the barring pass code and select OK. The default is 0000. Enter a new four-digit pass code and select OK. Then enter the new pass code again to confirm it. You will need to enter this new pass code whenever you change your call barring settings. To cancel a bar, highlight that type of call in the Call barring menu, select Options and select Cancel. To cancel all call barring, select Options and select Cancel all barring. To check the status of a call bar, highlight that type of call in the Call barring menu, select Options and select Check status.
advanced call features
Setting up call waiting
Select Menu > Settings > Call settings > Call waiting, and select Activate. There may be a short delay before the network responds. Call waiting activated will appear when the setting has been enabled. The Call waiting default setting is off. From the Call waiting menu you can also select to Check status or Deactivate. To use call waiting, see Using call waiting on page 16 for more information.
Call barring
An IsatPhone Pro SIM card always uses an international number format, + or 00, and the country code, 870.
20
click to navigate
2 welcome 3 safety 6 quick reference 9 getting started 13 using your IsatPhone
13 connecting to the satellite 13 obtaining a GPS fix 14 making and receiving calls 17 calling handsfree 18 using voicemail 18 additional call features 20 advanced call features 23 messaging 29 using your GPS location information 30 prepay services
The barring code can be entered incorrectly an unlimited number of times. If you have forgotten your code, please contact your service provider. Note: Fixed number dialling, Call barring and Call divert does not prevent emergency calling. Call barring and Call divert cannot be active at the same time.
If out of reach when you are out of reach of a satellite signal this option diverts calls either to your voicemail or to another number If not available diverts all If busy, If no reply and If out of reach calls. If you assign a divert number for any of these calls, that number will take precedence over the If unavailable divert number
31 phonebook, contacts & organiser 36 data 37 personalised settings 44 security 47 troubleshooting 50 care and maintenance 52 regulatory and compliance 55 disclaimers 56 accessories 57 export controls 58 malware 59 downloading content 60 notices 61 protection of personal information 62 type and specification 63 index
Diverting calls
Select Menu > Settings > Call settings > Call divert. Call divert allows you to forward incoming calls to your voicemail or another phone number:
After making your selection, you will be prompted to enter the phone number or voicemail to which calls are to be diverted. Select Options to select a number from your phonebook. To cancel call divert, highlight that type of call in the Call divert menu, select Options and select Cancel. To cancel all call diverts, select Options and select Cancel all forwarding. To check the status of a call divert, highlight that type of call in the Call divert menu, select Options and select Check status. Note: Fixed number dialling, Call barring and Call divert does not prevent emergency calling. Call barring and Call divert cannot be active at the same time.
Only voice calls diverts any voice call to your voicemail or another number Only data calls diverts data calls to another phone number Only fax calls diverts fax calls to another phone number If busy when you are engaged on another call, this option diverts calls either to your voicemail or to another number If no reply this option allows you to select how long your phone should ring (up to 30 seconds) before the call is diverted to your voicemail or another number
Fixed number dialling (FND)
When Fixed number dialling is activated, the user is limited to dialling or texting only numbers stored in the FND list. The default setting is off.
21
advanced call features
click to navigate
2 welcome 3 safety 6 quick reference 9 getting started 13 using your IsatPhone
13 connecting to the satellite 13 obtaining a GPS fix 14 making and receiving calls 17 calling handsfree 18 using voicemail 18 additional call features 20 advanced call features 23 messaging 29 using your GPS location information 30 prepay services
Activating and de-activating fixed number dialling
Select Menu > Settings > Security, highlight Fixed dialling from the list and press the centre selection key. Select On to activate and press the centre selection key or OK. You will be prompted to enter your PIN 2 code. The default PIN 2 is 9999. See Setting up SIM PIN 2 code on page 46 for more information. Contact your service provider if this code was not specified or was reset at purchase. To add a number to your list, select Menu > Contacts > FND list and press the centre selection key. Press Options and select either New FND contact or Copy from phonebook. You will then be prompted for the PIN 2 code. FND list entries are stored on your SIM card. Only one name and one contact number can be stored for each entry. Fixed number dialling can restrict your phone to a certain prefix, as well as individual phone numbers. To limit outbound calls or text messages to a specific country or range of corporate numbers, create an FND list entry with the international prefix and local prefix you wish to allow, followed by the correct number of remaining digits replaced by question marks. Press the * key twice to enter a question mark.
Example: To limit calls to UK landlines, create an FND list entry: +44??????????. Substitute any number in place of the ? symbols while dialling or sending a message. When fixed number dialling is activated, your phone still enables numbers stored in other areas of Contacts to be viewed.
31 phonebook, contacts & organiser 36 data 37 personalised settings 44 security 47 troubleshooting 50 care and maintenance 52 regulatory and compliance 55 disclaimers 56 accessories 57 export controls 58 malware 59 downloading content 60 notices 61 protection of personal information 62 type and specification 63 index
Using fixed number dialling
Select Menu > Contacts > FND list and the contact. Select Call or Send message from Options. To send email messages when fixed number dialling is activated, the message centre number should be added to the FND list. See Message settings on page 28 for more information on finding your message centre number. Note: Fixed number dialling, Call barring and Call divert does not prevent emergency calling.
22
advanced call features
click to navigate
2 welcome 3 safety 6 quick reference 9 getting started 13 using your IsatPhone
13 13 14 17 18 18 20 23 29 30 connecting to the satellite obtaining a GPS fix making and receiving calls calling handsfree using voicemail additional call features advanced call features messaging using your GPS location information prepay services
messaging
Using the message menu
Select Menu > Messaging. Select any one of the following options and press the centre selection key or select Options > Open. The functions are:
select the template you would like to use. Edit the text, add recipient and then select Options > Send SIM messages - to store messages in SIM memory.
A total of 125 messages can be stored in the phone memory.
New message - to create a new message Inbox - to store received messages Outbox - to temporarily store messages waiting to be sent. Messages are placed in Outbox, for example, when your phone is not connected to the network. If sent, messages will be stored in Sent. If unsent, messages will be stored in Drafts Drafts - when a message is written but not ready or able to be sent, the message is saved here Sent - to store the sent messages. If you want your sent messages to be saved, select Menu > Messaging > Options > Settings > Text msg settings > Saving sent messages and select On Saved messages - to store received messages Templates - If you regularly send similar messages, you can set up a template. To do this, compose a new message, select Menu > Messaging > New message > Text message and compose the parts of your message that will not change. Select Options > Save as template. To compose a new text message based on this template, select Menu > Messaging > Options > Compose from template and then
31 phonebook, contacts & organiser 36 data 37 personalised settings 44 security 47 troubleshooting 50 care and maintenance 52 regulatory and compliance 55 disclaimers 56 accessories 57 export controls 58 malware 59 downloading content 60 notices 61 protection of personal information 62 type and specification 63 index
Entering text
You need to enter text when composing a message, adding a contact to your phonebook, adding an appointment to your organiser or searching. Your phone offers two types of text entry mode: predictive and standard.
Using predictive text entry
Predictive text mode allows you to use less keystrokes to type a word as it uses a built-in dictionary as a timesaving feature. For example, to type the word hello, you would only use 5 keystrokes (one for each letter of the word). When you type h (number 4 on the keypad) a list appears on the screen. It is not necessary to select the letter h as when you type e (number 3) the dictionary begins to narrow down the words that begin with he. Key number 5 twice to type ll, then number 6 for the letter o. This will result in the dictionary selecting the only known word with these sequential letters, ie. hello. If the dictionary has a number of options for the same keystrokes it will present a list of words. Use the down
messaging
23
click to navigate
2 welcome 3 safety 6 quick reference 9 getting started 13 using your IsatPhone
13 13 14 17 18 18 20 23 29 30 connecting to the satellite obtaining a GPS fix making and receiving calls calling handsfree using voicemail additional call features advanced call features messaging using your GPS location information prepay services
arrow to scroll to the word you require and press the centre selection key. As always, press the 0 key to create a space between words. If the word you are typing is not in the dictionary, Word not in dictionary appears. Press OK and select Spell word, type the word you want to enter and press Select. The new word is now saved in your dictionary for future use. You can change the text entry settings whilst composing a message. Click and hold the # key. A pop-up menu offers options to change the language, text editing mode or to add a new word. Note: To change the language of the dictionary used while composing a text message, select Options > Writing language.
Selecting text entry mode
The icon at the top right of your screen displays your choice of text entry mode and character case. The default setting is standard text. If you want to change the text entry mode press the # key repeatedly until your chosen mode icon is indicated. The modes are: Predictive mode all capitalised Predictive mode initial capital only Predictive mode no capitals Standard mode all capitalised Standard mode initial capital only Standard mode no capitals Standard mode numbers only Standard mode symbols only
31 phonebook, contacts & organiser 36 data 37 personalised settings 44 security 47 troubleshooting 50 care and maintenance 52 regulatory and compliance 55 disclaimers 56 accessories 57 export controls 58 malware 59 downloading content 60 notices 61 protection of personal information 62 type and specification 63 index
Using standard (non-predictive) text entry
Standard text entry enables you to key text in manually, letter by letter, without the phone suggesting the word you are attempting to type. To enter text, repeatedly press a number key, 2-9, until the desired character appears. For numbers, hold the key down longer until the number appears. To insert a space, press the 0 key. For symbols such as punctuation marks, press the * key and then use the navigation keys to select from the menu. Press the # key to change text editing and capitalisation. To delete text, place the cursor to the right of the character you wish to delete and select Clear. Move the cursor around the message using the navigation keys to insert or delete text anywhere in the message.
Creating a text message
The character limit for a text sent from your phone is approximately 1600 Latin characters or 740 non-Latin characters, ie up to 10 concatenations, including the recipients telephone number.
24
messaging
click to navigate
2 welcome 3 safety 6 quick reference 9 getting started 13 using your IsatPhone
13 13 14 17 18 18 20 23 29 30 connecting to the satellite obtaining a GPS fix making and receiving calls calling handsfree using voicemail additional call features advanced call features messaging using your GPS location information prepay services
Select Menu > Messaging > New message > Text message. A blank screen will appear. Compose your message. See Entering text on page 23 for more information. When you have finished, add the recipient(s). If their details are already stored in your Contacts select Options > Add recipient and select the name from the list. Use the left and right navigation keys to move between Phonebook and SIM contacts. If the recipients details are not stored, use the up navigation key to move the cursor to the To: line. Enter the recipients full international number. If you make a mistake, use the left and right navigation keys to move the cursor and Clear to delete a number. When you have finished adding recipients, select Options > Send or press the centre selection key. If you want to save your message so you can edit or send it later, select Options > Save, or select Options > Exit and confirm that you want to save the text. The message will be saved in the Drafts folder. When you are ready to complete it, select Menu > Messaging > Drafts.
From: your phone number@message.inmarsat.com eg. From: 8707764XXXXX@message.inmarsat.com The character limit for a text sent from your phone to an email address is approximately 1600 Latin characters or 740 non-Latin characters, ie up to 10 concatenations, including the recipients email address. Select Menu > Messaging > New message > Email message. Compose your message. Recipients can be added from stored contacts by selecting Options > Add recipient. Only entries containing an email address will be displayed. To send your message to an email address which is not stored, use the up navigation key to move the cursor into the To: field and type the address. For symbols such as the @ sign, press the * key and then use the navigation keys to select from the menu. After entering the address, wait for 5 seconds and the phone will place a ; after the entry, allowing you to enter another address. When you move the cursor away from the To: field or open Options, your phone will check the email addresses entered. If addresses do not follow the format of a valid email address, they will be deleted and an error message displayed.
31 phonebook, contacts & organiser 36 data 37 personalised settings 44 security 47 troubleshooting 50 care and maintenance 52 regulatory and compliance 55 disclaimers 56 accessories 57 export controls 58 malware 59 downloading content 60 notices 61 protection of personal information 62 type and specification 63 index
Creating a text message for sending to an email address
Your phone can also send text messages to email addresses. Instead of displaying your name to the recipient the message will display your details in the following format:
Receiving text and email messages
Messages can be received when the antenna is deployed and your phone is connected to the network, even if you are on a call, or when incoming calls are forwarded to another phone number.
messaging
25
click to navigate
2 welcome 3 safety 6 quick reference 9 getting started 13 using your IsatPhone
13 13 14 17 18 18 20 23 29 30 connecting to the satellite obtaining a GPS fix making and receiving calls calling handsfree using voicemail additional call features advanced call features messaging using your GPS location information prepay services
31 phonebook, contacts & organiser 36 data 37 personalised settings 44 security 47 troubleshooting 50 care and maintenance 52 regulatory and compliance 55 disclaimers 56 accessories 57 export controls 58 malware 59 downloading content 60 notices 61 protection of personal information 62 type and specification 63 index
If your phone is switched off when a message is received, the message is stored by the network until your phone is switched on and registered with the network. Delivery will be attempted for the duration that your message remains in the network. To check or change this setting, select Menu > Messaging > Options > Settings > Text msg settings > Validity period. When you receive a message on your phone, icon will appear on the an unread message status bar. Info will pop-up and display a list of unread messages. If you wish to read the message later, press Close. To read the message, select Menu > Messaging > Inbox. Alternatively, with Info open, use the centre selection and navigation keys to highlight and open Unread messages. Incoming text messages accommodate the full 10 concatenations. However, incoming messages from emails are restricted to approximately 160 Latin and 74 non-Latin characters. If the sender exceeds this limit, the message will be truncated upon receipt.
Replying to sender
Open the message and select Options > Reply. A new blank message will be displayed and the To: field will automatically be completed.
Forwarding a message
Open the message and select Options > Forward > Text message or Email message. The message is displayed with the cursor flashing in the empty To: field. Enter the recipients number or to add a contact from the phonebook, press Options > Add recipient. When the To: field is completed, select Options > Send. A pop-up confirms that the message has been sent. The sent message is stored in the Sent list.
Calling a number from a received message
Open the message and press the green key or select Options > Call. After the number has been called, the message is considered read and remains in the inbox.
Viewing your received messages
Inbox lists the last 20 messages received, including message status (read or unread), the senders name or number, the first words of the message and the date received. Use the up and down navigation keys to highlight a message and press the centre selection key or select Options > Open.
Saving details from a received message
Open the message and select Options > Address clipboard. The senders number is displayed. Select Options > Add to contacts. You can either Create new or Update existing. Select which field to save the number in the contacts list, complete other fields as appropriate and select Options > Save. The contact will be stored in Phonebook. See Creating a new contact on page 31 for more information.
messaging
26
click to navigate
2 welcome 3 safety 6 quick reference 9 getting started 13 using your IsatPhone
13 13 14 17 18 18 20 23 29 30 connecting to the satellite obtaining a GPS fix making and receiving calls calling handsfree using voicemail additional call features advanced call features messaging using your GPS location information prepay services
Saving a received message
To save a received message, open the message you wish to save and select Options > Copy to folder > Saved messages.
Open the contacts details Call the contact Send a Text message to the contact Remove from group to remove the contact from this group View group list to view the members of each group
Deleting messages
Select the message from the list displayed in any of the message folders and select Options > Delete. A pop-up will appear asking you to confirm the action. Press Yes. To delete all the messages in the folder, select Options > Delete all messages.
31 phonebook, contacts & organiser 36 data 37 personalised settings 44 security 47 troubleshooting 50 care and maintenance 52 regulatory and compliance 55 disclaimers 56 accessories 57 export controls 58 malware 59 downloading content 60 notices 61 protection of personal information 62 type and specification 63 index
Assign group ringtone to give all members of this group the same ringtone, so that you will be able to recognise when a member of the group is calling you. To send a text message to the whole group, select Menu > Messaging > New message > Text message or Email message > Options > Add recipient and then press the right navigation key three times to move between the tabs. Select the group from the list and compose your message. You can also add members to groups directly from your phonebook. In your phonebook, simply highlight the contact, select Options > Add to group, then select which group to which you would like to assign the contact. You can also see which members belong to a group by selecting Options > Belongs to group.
Setting up message groups
If you regularly send the same text or email message to the same group of people, you can set up a group. Select Menu > Contacts > Groups, then select Options > Create new. Enter a name for your group and select OK, followed by Yes. You can set up a maximum of 20 groups, and the same contact can be a member of more than one group. To add members to a group, select Menu > Contacts > Groups, highlight the group to which you would like to add members and press the centre selection key. Now select Options > Add member. This will retrieve your phonebook. Highlight the name of the contact you would like to add to the group and press the left or centre selection key. A group can have any number of contacts. By selecting Options when a member of the group is highlighted, you can also:
Sending a text to a group of people
If you regularly send the same text to a group of people, you can create a group in your phonebook. To send the text to a group you have already set up, select Options > Add recipient and then press the right navigation key twice to display the list of groups.
messaging
27
click to navigate
2 welcome 3 safety 6 quick reference 9 getting started 13 using your IsatPhone
13 13 14 17 18 18 20 23 29 30 connecting to the satellite obtaining a GPS fix making and receiving calls calling handsfree using voicemail additional call features advanced call features messaging using your GPS location information prepay services
Using message settings
Select Menu > Messaging > Options > Settings > Text msg settings or Email settings. Text message settings: Use same message centre: Always set to Yes. SMSC management: Both specify the number to which your phone will despatch your messages for delivery. Validity period: Specifies the length of time your message will remain in the network, should it be pending for delivery to the recipient. Saving sent messages: The default setting is on. The setting can be changed if required. Long message sending: The default setting is on. This allows approximately 1600 Latin or 740 non-Latin characters to be sent ie. up to 10 concatenations. With original text / Without original text: The senders original message is included/excluded as part of any reply that you compose. The default setting is Without original text. Set defaults: This resets all message settings.
Entering your service centre number
It is unlikely that you would need to enter or change your service centre number unless advised to do so by your service provider. The number of your service centre is required in order to send messages. In the unlikely event that this detail is not on your SIM card, you can enter the number yourself. To enter a service centre number, select Menu > Messaging > Options > Settings > Text msg settings > SMSC management. If the phone number of your service centre is displayed, select Options > Exit. If there is no number in the display, select Options > Edit and enter the full international number of the service centre. You will be prompted to activate the number. Press Yes. Your phone is now ready to send and receive messages. Alternatively, select Menu > Messaging > Options > Settings > Email settings > Options > Edit and add the email centre number and select Apply.
31 phonebook, contacts & organiser 36 data 37 personalised settings 44 security 47 troubleshooting 50 care and maintenance 52 regulatory and compliance 55 disclaimers 56 accessories 57 export controls 58 malware 59 downloading content 60 notices 61 protection of personal information 62 type and specification 63 index
Setting a message delivery expiry period
If your message cannot be delivered, you can change the length of time your message will remain in the network. To check or change the expiry period select select Menu > Messaging > Options > Settings > Text msg settings > Validity period.
28
messaging
click to navigate
2 welcome 3 safety 6 quick reference 9 getting started 13 using your IsatPhone
13 connecting to the satellite 13 obtaining a GPS fix 14 making and receiving calls 17 calling handsfree 18 using voicemail 18 additional call features 20 advanced call features 23 messaging 29 using your GPS location information 30 prepay services
using your GPS location information
As well as locating your phones position for the satellite, you can also view your GPS location and send it as a text message or email.
Viewing your GPS location information
Select Menu > GPS position > Options > View location information to view the date and time of when your last GPS fix was taken and your latitude and longitude at that time. Your exact location is indicated with a white dot on the world map.
When the GPS fix to be used has been acquired, select Text message or Email message. Only editing of the recipient field is permitted. Enter the destination number or email address directly into the To: field, or choose Options > Add recipient to select an existing entry from Contacts. You are presented with the list of Phonebook contacts. Use the left and right navigation keys to select SIM contacts or Groups.
31 phonebook, contacts & organiser 36 data 37 personalised settings 44 security 47 troubleshooting 50 care and maintenance 52 regulatory and compliance 55 disclaimers 56 accessories 57 export controls 58 malware 59 downloading content 60 notices 61 protection of personal information 62 type and specification 63 index
Obtaining a GPS fix manually
On rare occasions, your phone may continue to show icon, which means that a new the GPS fix required GPS fix is needed in order for your phone to connect to the network. If this occurs, select Menu > GPS position. The new GPS fix is displayed. When this screen is open, your phone will attempt to refresh the GPS fix every 30 seconds.
Displaying GPS in metric or imperial measures
Select Menu > GPS position. The Valid GPS fix screen appears. Select Options > Set unit and make your selection. The default setting is metric units.
National GPS policies
Some national GPS policies do not allow users to access their GPS information in particular locations. Your phone continues to access the GPS satellites as usual, so its performance is unaffected. However, your phone will not display its GPS location. For more information, please contact your service provider.
Sending your GPS location
Select Menu > GPS position and select Options > Send GPS location. The elapsed time since the last GPS fix was obtained is displayed and you are presented with two options. Select Send to use the stored value or New to acquire a new GPS fix. Press to cancel. Make your decision on the the red key basis of any significant distance travelled since the stored GPS fix was obtained. Note that requesting a new fix will temporarily delay the sending of your location.
29
click to navigate
2 welcome 3 safety 6 quick reference 9 getting started 13 using your IsatPhone
13 connecting to the satellite 13 obtaining a GPS fix 14 making and receiving calls 17 calling handsfree 18 using voicemail 18 additional call features 20 advanced call features 23 messaging 29 using your GPS location information 30 prepay services
prepay services
If you have a prepay subscription, your service provider will have informed you of the services available to you. Your phone also enables you to make a balance enquiry and redeem prepay vouchers for Inmarsats prepay service, free of charge. Select Menu > Settings > Prepay, then select either Balance enquiry or Redeem voucher and follow the on-screen instructions.
31 phonebook, contacts & organiser 36 data 37 personalised settings 44 security 47 troubleshooting 50 care and maintenance 52 regulatory and compliance 55 disclaimers 56 accessories 57 export controls 58 malware 59 downloading content 60 notices 61 protection of personal information 62 type and specification 63 index
Making a balance enquiry
From the main screen enter your balance enquiry . Your current code, *106# and press the green key balance and expiry date will be shown on the screen.
Redeeming a prepay voucher
From the main screen enter the top-up code, *101*VoucherNumber#, eg. *101*1234567890123456# and press the green key . Your new balance and expiry date will be shown on the screen. Due to licensing issues, some prepay services, including making mobile-originated (MO) calls/ texts, are not currently available from US territories or possessions. This situation may change. Please contact your service provider for more information.
30
click to navigate
2 welcome 3 safety 6 quick reference 9 getting started 13 using your IsatPhone 31 phonebook, contacts & organiser
31 33 33 33 34 34 34 35 35 managing contacts in your phonebook managing contacts on your SIM card synchronising contacts with Outlook sending andreceiving contact details your phone number your service provider number alarm organiser calculator
phonebook, contacts & organiser
managing contacts in your phonebook
Contacts can be stored in either your phones memory via Phonebook or on your SIM card via SIM contacts. Up to 500 contacts can be stored in the phonebook and up to 250 on your IsatPhone Pro SIM card. To view the contacts in your phones memory, select Contacts from the main screen.
Finding a contact
You can find a contact in your phonebook either by using the navigation keys to scroll through the list of all contacts or by entering the first characters of a contacts name in the search field at the top of the list of contacts. See Entering text on page 23 for more information.
36 data 37 personalised settings 44 security 47 troubleshooting 50 care and maintenance 52 regulatory and compliance 55 disclaimers 56 accessories 57 export controls 58 malware 59 downloading content 60 notices 61 protection of personal information 62 type and specification 63 index
Opening a contact
Highlight the contacts name in the phonebook and press the centre selection key or select Options > Open. Use the up and down navigation keys to select a number.
Creating a new contact
There are several ways to create a contact. From the main screen type in the number to save, including the full international code. Select Options > Add to contacts > Create new contact. Define the number you are saving, eg. Telephone, Office phone, Mobile phone, Fax etc, then select Options > Save. The saved contact details are displayed. Alternatively, open the contacts directory either by selecting Menu > Contacts or by selecting Contacts. Highlight the location where you wish to save the contact and press Select. The default setting is Phonebook. You are presented with a list of stored contacts, select Options > New contact. Enter the first name, last name and the telephone number. If you wish to save a contact detail other than phone number, select Options > Add detail and select from the list presented. After entering all relevant details, select Options > Save or press the centre selection key.
Ordering contacts by first or last name
Select Phonebook > Options > Settings > Display name order and then select either First last (to list them alphabetically by first name) or Last first (to list them alphabetically by last name).
Editing a contact
To change or add details for a contact already in your phonebook, use the up and down navigation keys to highlight the contact, then select Options and select Edit. Move between the details using the navigation keys. Edit the text or numbers. See Entering text on page 23 for more information. To save the changes to the contact, press the centre selection key and then select Yes. Or select Options > Save > Yes.
31
managing contacts in your phonebook
click to navigate
2 welcome 3 safety 6 quick reference 9 getting started 13 using your IsatPhone 31 phonebook, contacts & organiser
31 33 33 33 34 34 34 35 35 managing contacts in your phonebook managing contacts on your SIM card synchronising contacts with Outlook sending andreceiving contact details your phone number your service provider number alarm organiser calculator
To discard changes, press the centre selection key and when prompted to save changes, select No. Alternatively, select Options > Save > No. See Entering text on page 23 for more information.
Duplicating a contact
Duplicating a contact can be a quick way to add a new contact with similar details to an existing one. Highlight the contact you wish to duplicate, select Options > Duplicate and then amend the new contacts details. When you have finished, save the new contact by pressing the centre selection key followed by Yes.
Calling a contact
Highlight the contacts name and press the green key . If there is more than one number stored for that contact (eg. office and mobile) select one of them using the centre selection key.
36 data 37 personalised settings 44 security 47 troubleshooting 50 care and maintenance 52 regulatory and compliance 55 disclaimers 56 accessories 57 export controls 58 malware 59 downloading content 60 notices 61 protection of personal information 62 type and specification 63 index
Texting or emailing a contact
Highlight the contacts name, select Options > Send message. Select Text message or Email as appropriate. Write your message and and select Options > Send. If you are sending a text message and there is more than one number stored for that contact select one using the centre selection key.
Deleting a contact
Select Menu > Contacts or press Contacts. Select from the list. Use the navigation keys to highlight the stored contact that you would like to delete. Select Option > Delete. You will be prompted to confirm the deletion by pressing Yes.
Deleting all contacts
Open your phonebook, select Options, select Delete all and then select Yes.
32
managing contacts in your phonebook
click to navigate
2 welcome 3 safety 6 quick reference 9 getting started 13 using your IsatPhone 31 phonebook, contacts & organiser
31 33 33 33 34 34 34 35 35 managing contacts in your phonebook managing contacts on your SIM card synchronising contacts with Outlook sending andreceiving contact details your phone number your service provider number alarm organiser calculator
managing contacts on your SIM card
Contacts can be stored on your SIM card as well as in Phonebook. Storing contacts on your SIM card allows you to move contacts from one phone to another. Storing contacts on both the SIM card and the phonebook allows you to back-up your contacts. To view the contacts on your SIM card, select Menu > Contacts > SIM contacts. You can navigate, edit, delete, make calls or send texts in exactly the same way as Phonebook. To copy a contact from your SIM card to your phonebook highlight the contact in SIM contacts, select Options and select Copy to phonebook. To copy all SIM card contacts to Phonebook, this option arises when the SIM card is inserted. The first time Contacts is accessed after inserting the SIM card, you will prompted to Copy SIM contacts to Phonebook and to confirm the action. Please note that this process may take a little time. To copy a contact from your phones memory to your SIM card, select Phonebook and highlight the contact. Select Options > Copy to SIM.
To delete all contacts from your SIM card, select Menu > Contacts > SIM contacts > Options > Delete all. To find out how many contacts are stored on your SIM card and how many more you can add, select Menu > Contacts > SIM Contacts > Options > SIM details.
36 data 37 personalised settings 44 security 47 troubleshooting 50 care and maintenance 52 regulatory and compliance 55 disclaimers 56 accessories 57 export controls 58 malware 59 downloading content 60 notices 61 protection of personal information 62 type and specification 63 index
synchronising contacts with Outlook
The contact synchronisation tool, supplied with your phone, enables you to transfer contact information held in Microsoft Outlook or Outlook Express on your PC with that stored on your phone. Run the CD, supplied with your phone, to download the Contact synchronisation tool and to access the How to synchronise your contacts guide. These are also downloadable from inmarsat.com/isatphone.
sending and receiving contact details
To send a business card, highlight the appropriate contact in your phonebook or SIM contacts folder and select Options > Send business card. Select either Text message or Email message. A text or email message is displayed including all details stored for this contact in the body of the message. Enter the full international phone number of the recipient in the To: field or select Options > Add recipient to specify a stored contact. Select Options > Send.
sending and receiving contact details
33
click to navigate
2 welcome 3 safety 6 quick reference 9 getting started 13 using your IsatPhone 31 phonebook, contacts & organiser
31 33 33 33 34 34 34 35 35 managing contacts in your phonebook managing contacts on your SIM card synchronising contacts with Outlook sending andreceiving contact details your phone number your service provider number alarm organiser calculator
When you receive a business card, it will appear as a normal message in your Inbox, but the title of the message will be Business card. Highlight the message and press the centre selection key or select Options > Open. The contact details are presented like any other entry in the phonebook. To save Business card details, select Options > Create new or Update existing. Business card details are saved to your phonebook. Once the details have been saved, the original message is deleted from your Inbox.
alarm
You can use your phone as an alarm clock. When set, the alarm icon is displayed on the status bar. The alarm will sound for 60 seconds at the same volume as the phone is set to ring. If you do not press a key while the alarm is sounding it will snooze for 9 minutes before sounding again. This will continue until you switch the alarm off. The alarm can also be used to remind you of upcoming events in your organiser. See Creating an entry in your organiser on page 35 for more information.
36 data 37 personalised settings 44 security 47 troubleshooting 50 care and maintenance 52 regulatory and compliance 55 disclaimers 56 accessories 57 export controls 58 malware 59 downloading content 60 notices 61 protection of personal information 62 type and specification 63 index
your phone number
From the main screen, open Info by pressing the centre selection key and selecting My phone number. Your phone number is usually programmed onto your SIM card by your service provider. If not, the entry will be blank. You can enter the number yourself by selecting Menu > Contacts > My phone number. If a SIM card is subsequently inserted with a stored phone number, your entry will be overwritten.
Setting an alarm
Select Menu > Alarm and select the type of alarm. Once alarm sounds the next time the clock shows the selected time. Recurrent alarm sounds regularly, on selected days of the week. Enter the alarm time and select OK. If this is a recurrent alarm, use the navigation and centre selection keys to tick which days of the week it should sound, then select OK.
your service provider number
Open Info by pressing the centre selection key and selecting Service provider or for full details select Menu > Contacts > Service provider. These details are programmed onto your SIM card and are not editable.
Silencing a ringing alarm
When the alarm sounds, select Stop or the centre selection key. If you press the right selection key Snooze, it will sound again in 9 minutes.
Cancelling an alarm
Select Menu > Alarm, select which alarm you would like to remove, then select Options > Remove and confirm your choice.
sending and receiving contact details
34
click to navigate
2 welcome 3 safety 6 quick reference 9 getting started 13 using your IsatPhone 31 phonebook, contacts & organiser
31 33 33 33 34 34 34 35 35 managing contacts in your phonebook managing contacts on your SIM card synchronising contacts with Outlook sending andreceiving contact details your phone number your service provider number alarm organiser calculator
organiser
The organiser is a calendar allowing you to record and view appointments and to set reminder alarms.
Personalising your organiser
Select Menu > Extras > Organiser > Options > Organiser settings. From this menu you can change:
Browsing your organiser
Select Menu > Extras > Organiser to open your organiser. The current month, with todays date highlighted, is displayed. An appointment is indicated by a small green square in the corner of the calendar entry. The indicator is red when the appointment is for today. To view any particular day in detail, highlight the day and then select Options > Open or press the centre selection key. Use the navigation keys to move between days and months. To view a week at a time instead of a month select Options > Week view. If you would like to view a date that is not displayed in the month or week views, select Options > Go to date, enter the date and select OK.
Calendar view view by month, week or day Alarm tone if this is set to off, the appointments name will be displayed at the specified time, but the alarm will not sound Week start day start day for week and month views Week view title option week view displayed by day or week number Auto erase option automatically deletes past appointments or after a specified duration
36 data 37 personalised settings 44 security 47 troubleshooting 50 care and maintenance 52 regulatory and compliance 55 disclaimers 56 accessories 57 export controls 58 malware 59 downloading content 60 notices 61 protection of personal information 62 type and specification 63 index
calculator
The phones calculator allows you to carry out simple mathematics using the phones keypad and the onscreen icons. Select Menu > Extras > Calculator. Enter numbers using the keypad. Use the navigation keys to highlight operations such as + or -, and select them with the centre selection key. For a decimal point, either select the . icon, or press * on the keypad.
Creating an entry in your organiser
Select Menu > Extras > Organiser. Highlight the relevant day using the navigation keys or Options > Go to date and select Options > Create entry. Enter the appropriate details and select Options > Save. When the alarm is set to on, at the specified time, the appointment subject name will display and an alert will sound. The days appointments are listed in Info.
35
click to navigate
2 welcome 3 safety 6 quick reference 9 getting started 13 using your IsatPhone 31 phonebook, contacts & organiser 36 data 37 personalised settings 44 security 47 troubleshooting 50 care and maintenance 52 regulatory and compliance 55 disclaimers 56 accessories 57 export controls 58 malware 59 downloading content 60 notices 61 protection of personal information 62 type and specification 63 index
data
Your phone can be used as a modem to send and receive low rate data. Typical low rate data applications include plain text email and small file attachments. Some Inmarsat service providers offer proprietary applications which have been optimised to operate with your phone. Contact your service provider for details. 4. Identify the modem COM port to which your phone is connected for the data service. The COM port number will be needed when you are using your data application. To do this, on your PC go to Control Panel > Phone and Modem options and select the Modem tab. You will see IsatPhone Pro Modem and the COM port eg. COM6. Or, go to Control Panel > System and select the Hardware tab. Click on Device Manager and scroll down to Modems. If your USB drivers are installed you will see IsatPhone Pro Modem. Right click on IsatPhone Pro Modem and select Properties. You will see the Com port eg. COM6. 5. If you have not already done so, install your chosen data application and follow the onscreen instructions. You only need carry out the steps above once. For all subsequent connections, enter your data application and follow the onscreen instructions.
To enable your handset for the data service:
1. Install the USB drivers on your PC. To do this, run the CD supplied with your phone. Download the USB drivers and access the How to install USB drivers guide. These are also downloadable from inmarsat.com/isatphone. 2. Place your phone on its side, raise the antenna and ensure the handset is ready for service. 3. Connect the handset to your PC using the USB cable.
36
click to navigate
2 welcome 3 safety 6 quick reference 9 getting started 13 using your IsatPhone 31 phonebook, contacts & organiser 36 data 37 personalised settings
37 38 39 40 40 41 41 41 42 43 sounds, ringtones and profiles setting phone language setting date and time setting the time zone customising display settings setting up keypad lock setting up phone lock bluetooth operating a closed user group (CUG) reset all settings
personalised settings
sounds, ringtones and profiles
Your current sound profile is always displayed in the status bar of the main screen, and can also be accessed via Info. To change your phones sound profile, select Menu > Profiles, and highlight the one you want and press the centre selection key. There are four sound profiles:
Key sound the sound your phone makes when a key is pressed Message alert the sound your phone makes when it receives a text message
Highlight the setting you would like to change, press the left or centre selection key, use the navigation keys to alter the setting and press Select. To restore the default settings for a sound profile, highlight the profile, select Options > Reset to default.
General for everyday use Silent no vibration or sound Loud for noisy environments Vibrate only vibration and no sound
Selecting a ringtone
Each profile can play one of 8 ringtones to notify you of an incoming call. Select Menu > Profiles and highlight the appropriate profile. Select Options > Personalise > Ringtone from the list and press Select or the centre selection key. The current ringtone for the profile is played and highlighted in the list. Use the navigation keys to highlight and hear the other ringtone files available. Press Select or the centre selection key to specify the highlighted ringtone. If no sound is heard when you highlight a ringtone, the Alert volume for your profile may be set to 0. This is the default for both Silent and Vibrate only. To change the ringtone volume, select Back to return to Profiles. Highlight Alert volume and press Select.
44 security 47 troubleshooting 50 care and maintenance 52 regulatory and compliance 55 disclaimers 56 accessories 57 export controls 58 malware 59 downloading content 60 notices 61 protection of personal information 62 type and specification 63 index
You can customise any of these profiles by highlighting it, selecting Options and selecting Personalise. This allows you to change the following aspects of the sound profile:
Vibrate mode on or off Alert volume sound level Keypad volume sound level when a key is pressed Alert ring mode constant, ring once, beep, silent or increasing volume Ringtone the sound your phone makes when it receives a call
37
sounds, ringtones and profiles
click to navigate
2 welcome 3 safety 6 quick reference 9 getting started 13 using your IsatPhone 31 phonebook, contacts & organiser 36 data 37 personalised settings
37 38 39 40 40 41 41 41 42 43 sounds, ringtones and profiles setting phone language setting date and time setting the time zone customising display settings setting up keypad lock setting up phone lock bluetooth operating a closed user group (CUG) reset all settings
Allocating a unique ringtone to callers
You can allocate a specific ringtone to a contact. Regardless of the active profile, the allocated ringtone will be used for the specified caller, but the alert volume of the active profile will be respected. Highlight the desired contact entry in your Phonebook or SIM contacts and press the centre selection key or select Options > Open. Highlight the relevant contact detail and select Options > Assign ringtone. From the list of available ringtones, highlight your preference and press Select. The name of the ringtone will be displayed under the contact detail specified. To remove an associated ringtone, open the contact entry, highlight the ringtone and select Options > Remove ringtone.
setting phone language
The first time you switch on your phone, you will be prompted to select the display language. You can change this at any time. Select Menu > Settings > Language > Phone language, highlight the desired language and press the left or centre selection keys. If you do not understand your phones current language setting, follow these directions to navigate to the Phone language menu.
Press the red key
to return to the main screen
44 security 47 troubleshooting 50 care and maintenance 52 regulatory and compliance 55 disclaimers 56 accessories 57 export controls 58 malware 59 downloading content 60 notices 61 protection of personal information 62 type and specification 63 index
Press the left selection key to go to the menu screen Press the down navigation key twice to highlight the icon Settings Press the centre selection key to open Settings Press the down navigation key twice to highlight the icon and press the centre selection Language key Press the centre selection key and use the navigation keys to highlight the correct language and press the centre selection key again to change the phones language
Setting phone and writing language
The display and writing language of the phone can be changed by selecting Menu > Settings > Language. Highlight any of the following options and press Select:
Phone language to set the display language of the phone Writing language to set the texting language of the phone Predictive text to set the text editing mode for composing messages
38
sounds, ringtones and profiles
click to navigate
2 welcome 3 safety 6 quick reference 9 getting started 13 using your IsatPhone 31 phonebook, contacts & organiser 36 data 37 personalised settings
37 38 39 40 40 41 41 41 42 43 sounds, ringtones and profiles setting phone language setting date and time setting the time zone customising display settings setting up keypad lock setting up phone lock bluetooth operating a closed user group (CUG) reset all settings
Setting writing language
Select Menu > Settings > Language > Writing language. Select the desired language and press OK.
setting date and time
Your phone automatically receives UTC time from GPS satellites. The first time you use your phone, you will be prompted to select a language from the list, followed by the option to select your local time. When completed, local time will be displayed on the status bar. You will need to reset the time when you travel to different time zones. The Date and time menu lets you change the date and time format.
Setting predictive text
The predictive text setting is used to set the text editing mode for composing messages. Select Menu > Settings > Language > Predictive text. Select Available or Hidden. The default setting is available. See Using predictive text entry on page 23 for more details.
44 security 47 troubleshooting 50 care and maintenance 52 regulatory and compliance 55 disclaimers 56 accessories 57 export controls 58 malware 59 downloading content 60 notices 61 protection of personal information 62 type and specification 63 index
Changing keypad
Your phone is supplied with a Latin keypad as standard. Dual-alphabet keypads are available in Latin with Arabic, Japanese or Russian characters. If your phone does not have your preferred keypad, contact your service provider.
Setting the time
Select Menu > Extras > Date and time > Time settings.
Setting the date
Select Menu > Extras > Date and time > Date settings.
39
click to navigate
2 welcome 3 safety 6 quick reference 9 getting started 13 using your IsatPhone 31 phonebook, contacts & organiser 36 data 37 personalised settings
37 sounds, ringtones and profiles 38 setting phone language 39 setting date and time 40 setting the time zone 40 customising display settings 41 setting up keypad lock 41 setting up phone lock 41 bluetooth 42 operating a closed user group (CUG) 43 reset all settings
setting the time zone
You may wish to change the local time zone on your phone if you move to a new location or if your new phone is not displaying the correct time zone. You may also wish to know the time in another location, eg. your head office.
customising display settings
Lighting the keypad and screen
The backlights for the screen and keypad can be controlled by going to select Menu > Settings > Display. Select any one of the following options and press Select to save your changes.
Setting the local time zone
Select Menu > Extras > World time. The world time map appears. Select Options > Select > Local time zone. Use the navigation keys to highlight the required time zone and press Select.
Brightness to set the brightness of the screen Screen light to set the duration for screen backlights Keypad light to set the duration for keypad backlight Screen standby to set the duration for the screen backlights after the last keystroke
44 security 47 troubleshooting 50 care and maintenance 52 regulatory and compliance 55 disclaimers 56 accessories 57 export controls 58 malware 59 downloading content 60 notices 61 protection of personal information 62 type and specification 63 index
Setting the remote time zone
Select Menu > Extras > World time. Select Options > Select remote time zone. Use the navigation keys to highlight the required time zone and press Select.
Setting daylight saving time (DST)
Select Menu > Extras > World time. Select Options and select from a list to enable/disable local/remote DST. DST is displayed as 0 or +1 on the world map.
40
click to navigate
2 welcome 3 safety 6 quick reference 9 getting started 13 using your IsatPhone 31 phonebook, contacts & organiser 36 data 37 personalised settings
37 38 39 40 40 41 41 41 42 43 sounds, ringtones and profiles setting phone language setting date and time setting the time zone customising display settings setting up keypad lock setting up phone lock bluetooth operating a closed user group (CUG) reset all settings
setting up keypad lock
The keypad lock disables the keypad and prevents accidental dialling. When activated, the phone will and red keys to answer respond to the green or reject call. Select Menu > Settings > Security, select Automatic keypad lock, and then select the duration before the keypad is locked. Deactivate the automatic keypad lock using the same menu. To lock the keypad, ensure the main screen is displayed, press the centre selection key followed by the * key within 3 seconds. The keypad locked icon is displayed on the status bar. To unlock the keypad, press the centre selection key followed by the * key on the keypad within 3 seconds.
bluetooth
The Bluetooth connection on your phone allows you to connect wirelessly to a Bluetooth headset enabling you to use the phone in handsfree mode. To activate Bluetooth connectivity select Menu > Settings > Bluetooth. Select Settings > Bluetooth icon indicator and select On. The Bluetooth appears in the status bar.
Connecting a new Bluetooth device
The first time you use a particular Bluetooth headset with your phone, you will need to pair the phone and the headset. Ensure the Bluetooth headset is switched on before you begin. Select Menu > Settings > Bluetooth > Paired devices. A list of Bluetooth devices in range of your phone will appear on the screen. If the device does not appear, select Options and select Search for devices from the new menu that appears. Searching... will be displayed at the top of the screen, followed by the names of all the devices in range. A blue tick will be displayed next to any devices already paired with your phone. Select the device you want to pair and enter its pass code. Bluetooth devices such as headsets generally have their pass code set in the factory and printed either on the device or its packaging. Some devices allow you to set the pass code yourself.
44 security 47 troubleshooting 50 care and maintenance 52 regulatory and compliance 55 disclaimers 56 accessories 57 export controls 58 malware 59 downloading content 60 notices 61 protection of personal information 62 type and specification 63 index
setting up phone lock
Phone lock protects your phone against unauthorised use. Select Menu > Settings > Security and select Phone lock. Specify the idle period, from 30 seconds to 30 minutes, after which time the phone will automatically lock. You will be prompted to Enter phone lock code. To unlock the phone, enter the code when prompted. The default admin code is 123456. See Setting up the admin code on page 45. The new setting will be accepted when the code is accepted.
41
bluetooth
click to navigate
2 welcome 3 safety 6 quick reference 9 getting started 13 using your IsatPhone 31 phonebook, contacts & organiser 36 data 37 personalised settings
37 sounds, ringtones and profiles 38 setting phone language 39 setting date and time 40 setting the time zone 40 customising display settings 41 setting up keypad lock 41 setting up phone lock 41 bluetooth 42 operating a closed user group (CUG) 43 reset all settings
The device should now be listed in the Paired devices menu. Highlight it and press the left selection key, then select Connect from the menu. The device should now be listed on the Connected devices menu accessed from the Bluetooth menu. This icon indicates that your phone is connected with a Bluetooth headset. Whenever the device attempts to make a connection with your phone, you will be prompted whether you want to accept the connection. To automatically accept connection requests from a particular device, highlight it in the Paired devices menu, select Options and select Set as authorised. You should only authorise devices that belong to you, or that you trust. If you no longer want a device to be authorised, select Set as unauthorised. To connect a different headset, you must disconnect the current headset. Highlight the device on the Connected devices menu, select Options and select Disconnect. If you no longer want a headset to be paired with your phone, highlight it on the Paired devices menu, select Options and then select Delete. Other choices in the Options menu are Rename, which allows you to select a more descriptive name for your headset, and Device attribute, which displays the headsets name, and the time and date at which it was connected.
When you are not using Bluetooth connectivity, select Bluetooth > Off or My phones visibility > Invisible. This prevents unauthorised connection. Do not pair with an unknown device.
Setting up Bluetooth lock
If Bluetooth lock is enabled, the phone will require the admin code to be entered before Bluetooth settings can be changed. See Setting up the admin code on page 45 for more information. The default setting is off. To enable or disable this feature, select Menu > Settings > Security and select Bluetooth lock from the list. Select On or Off and then enter Admin code.
44 security 47 troubleshooting 50 care and maintenance 52 regulatory and compliance 55 disclaimers 56 accessories 57 export controls 58 malware 59 downloading content 60 notices 61 protection of personal information 62 type and specification 63 index
operating a closed user group (CUG)
The Closed User Group (CUG) service allows you to form closed user groups from which access is restricted. A user may be a member of one or more CUGs. Members of a specific CUG can communicate amongst themselves but not, in general, with users outside the group. This feature is operated by your service provider who will provide further instructions on its use. The default setting is off. To enable, select Menu > Settings > Security > Closed user group, select On, enter your CUG number and press OK. Group numbers range from 0-9. If the CUG is on, icon appears on the status bar. the CUG index
bluetooth
42
click to navigate
2 welcome 3 safety 6 quick reference 9 getting started 13 using your IsatPhone 31 phonebook, contacts & organiser 36 data 37 personalised settings
37 38 39 40 40 41 41 41 42 43 sounds, ringtones and profiles setting phone language setting date and time setting the time zone customising display settings setting up keypad lock setting up phone lock bluetooth operating a closed user group (CUG) reset all settings
reset all settings
Select Menu > Settings > Reset settings. You will be prompted for the Admin code in order to make this change. See Setting up admin code on page 45 for more information. Returning to default settings will not affect your admin or user codes, PINs, organiser entries, contacts, messages or call logs. To return these to default setting or to delete these entries see:
Setting up SIM PIN code on page 46 Setting up SIM PIN 2 code on page 46 Deleting a contact on page 32 Deleting SIM contacts on page 33 Deleting messages on page 27 Deleting all call logs on page 19
44 security 47 troubleshooting 50 care and maintenance 52 regulatory and compliance 55 disclaimers 56 accessories 57 export controls 58 malware 59 downloading content 60 notices 61 protection of personal information 62 type and specification 63 index
43
click to navigate
2 welcome 3 safety 6 quick reference 9 getting started 13 using your IsatPhone 31 phonebook, contacts & organiser 36 data 37 personalised settings 44 security
44 security locks and codes 45 security features controlled by the phone 46 security features controlled by the SIM card 46 security features controlled by the network
security
security locks and codes
Security features controlled by the phone
Keypad lock Only the green and red keys are active Centre selection key and * Off Off 123456 6 digits 4-6 digits
Action
Default setting
Default code
Code length
47 troubleshooting 50 care and maintenance 52 regulatory and compliance 55 disclaimers 56 accessories 57 export controls 58 malware 59 downloading content 60 notices 61 protection of personal information 62 type and specification 63 index
Admin code
Creates Phone lock Restricts access to Bluetooth Restricts access to Reset settings Creates User code
the SIM card
PIN PIN 2 Restricts access to SIM card Restricts access to Fixed number dialling Off Off 8888 9999 4-8 digits 4-8 digits
the network
Barring password Restricts access to Call barring Off 0000 4 digits
44
click to navigate
2 welcome 3 safety 6 quick reference 9 getting started 13 using your IsatPhone 31 phonebook, contacts & organiser 36 data 37 personalised settings 44 security
44 security locks and codes 45 security features controlled by the phone 46 security features controlled by the SIM card 46 security features controlled by the network
47 troubleshooting 50 care and maintenance 52 regulatory and compliance 55 disclaimers 56 accessories 57 export controls 58 malware 59 downloading content 60 notices 61 protection of personal information 62 type and specification 63 index
Security can be controlled by the phone, the SIM card or the Inmarsat network. This enables you to match security requirements to your needs. The keypad lock prevents accidental dialling; the phone lock prevents an unauthorised user from using your phone even if they replace the SIM card. The SIM PIN prevents an unauthorised user from using your SIM even if they place it in another phone. The admin code restricts access to particular features on the phone. For example, an individual might only wish to activate the keypad lock. A corporate organisation might choose to restrict functions available to their employees by activating the admin code and issuing a user code.
Setting up the admin code
Select Menu > Settings > Security and select Admin code. You will be prompted for the current code. The default setting is 123456. When this is accepted, you will be prompted to enter your new code and then confirm it. The code must be 6 digits long. If you lose your admin code, contact your service provider. The default setting is off. The admin code can be entered incorrectly an unlimited number of times. If you have forgotten your code, contact your service provider.
security features controlled by the phone
Access to your phone can be restricted by the keypad lock to prevent accidental dialling (see Setting up keypad lock on page 41 for more information) or by activation of the admin code. The admin code can be activated to create a Phone lock, restrict access to Bluetooth lock, Reset settings and to create a User code so that a third party can use the phone but not have access to the restricted features. See Setting up Bluetooth lock on page 42 and Reset all settings on page 43 for more information.
Setting up the user code
Select Menu > Settings > Security and select User code. You will be prompted to enter the 6-digit Admin code. Once this is accepted, you will be prompted to create a new user code and to confirm it. The code can be 4-6 digits in length. The default setting is off. The user code can be entered incorrectly an unlimited number of times. If you have forgotten your code, contact your phones administrator.
45
click to navigate
2 welcome 3 safety 6 quick reference 9 getting started 13 using your IsatPhone 31 phonebook, contacts & organiser 36 data 37 personalised settings 44 security
44 security locks and codes 45 security features controlled by the phone 46 security features controlled by the SIM card 46 security features controlled by the network
security features controlled by the SIM card
Access to your SIM card can be restricted by activating its PIN code. The advanced call feature, Fixed number dialling, can be protected by your SIM PIN 2 code. See Fixed number dialling on page 21 for more information.
Setting up SIM PIN 2 code
The default 4-8 digit code for PIN 2 is 9999. The default setting is off. If the PIN 2 code is entered incorrectly three times, your SIM card can only be unlocked using the PUK 2 code. Contact your service provider if you do not have a record of your PUK 2. If the PUK 2 code is entered 10 times incorrectly the SIM will lock and you should contact your service provider. To change the PIN 2 code, select Menu > Settings > Security > Set PIN 2. Enter the existing PIN 2 code, then the new PIN 2 code. Repeat the new PIN 2 code to confirm it.
47 troubleshooting 50 care and maintenance 52 regulatory and compliance 55 disclaimers 56 accessories 57 export controls 58 malware 59 downloading content 60 notices 61 protection of personal information 62 type and specification 63 index
Setting up SIM PIN code
Select Menu > Settings > Security > PIN request and select On. You will be asked to enter your SIMs PIN code. If you make an error entering the number, press Cancel to clear the digits and re-enter. Press the centre selection key or OK. The default 4-8 digit code for SIM PIN is 8888. The default setting is off. To change the PIN code stored on your SIM card, select Menu > Settings > Security > Set PIN. Enter the existing PIN code, then the new PIN. Repeat the new PIN to confirm it. If the PIN code is entered incorrectly three times, your SIM card can only be unlocked using the PUK code. Contact your service provider if you do not have a record of your PUK code. If the PUK code is entered 10 times incorrectly the SIM will lock and you should contact your service provider. The default setting for PIN is off.
security features controlled by the network
When enabled, the advanced call feature, Call barring, is protected by a code. The default setting is off. See Call barring on page 20 for more information.
46
click to navigate
2 welcome 3 safety 6 quick reference 9 getting started 13 using your IsatPhone 31 phonebook, contacts & organiser 36 data 37 personalised settings 44 security 47 troubleshooting 50 care and maintenance 52 regulatory and compliance 55 disclaimers 56 accessories 57 export controls 58 malware 59 downloading content 60 notices 61 protection of personal information 62 type and specification 63 index
troubleshooting
Problem
My phone will not switch on
Solution
Check if the battery is inserted correctly Check if the battery needs charging. Charging for 20 minutes should provide enough power to switch the phone on If the battery does not charge it has probably exceeded its usage period and you will need to replace it with a new one Ensure the SIM card is inserted in the phone and is fully provisioned by your service provider Check you have a valid GPS fix (See Using your GPS location information on page 29 for more information) Ensure the phones antenna is fully extended and you have a clear line of sight to the satellite. See Connecting to the satellite on page 13 for more information. A least two signal bars are required to make and receive calls If you have less than two bars signal strength, rotate the phone and angle the antenna until the signal strength increases and you are able to make and receive calls If the phone has sufficient signal strength and cannot make or receive calls, check if Call barring (page 20), Diverting calls (page 21) or Fixed number dialling (page 21) have been activated If you have a prepay subscription, check your prepay balance to ensure you have sufficient credit to make a call. See Making a balance enquiry on page 30 for more information Contact your service provider if you are unable to resolve the problem
My phone cannot make or receive calls
47
troubleshooting
click to navigate
2 welcome 3 safety 6 quick reference 9 getting started 13 using your IsatPhone 31 phonebook, contacts & organiser 36 data 37 personalised settings 44 security 47 troubleshooting 50 care and maintenance 52 regulatory and compliance 55 disclaimers 56 accessories 57 export controls 58 malware 59 downloading content 60 notices 61 protection of personal information 62 type and specification 63 index
Problem
My phone cannot receive a text message
Solution
The phone can store a maximum of 20 messages in its memory. If the memory is full, delete a few texts to free up memory for new messages. See Deleting messages on page 27 for more information If you still cannot receive a text, your service centre number may not be correct. See Entering your service centre number on page 28 for more information or contact your service provider
Ensure your phones antenna is fully extended My phone continues to display Searching satellite Ensure your phones antenna is pointed towards the satellite. Press Help for onscreen guidance. Consult the Coverage map on page 8 to ensure you are within coverage
Ensure there is a clear line of sight to the satellite with no obstacles which could block the signal. See Connecting to the satellite on page 13 for more information Contact your service provider if you are unable to resolve the problem Press the red key to return to the main screen Press the left selection key to go to the menu screen Press the down navigation key twice to highlight the Settings Press the centre selection key to open Settings Press the down navigation key twice to highlight the Language and press the centre selection key icon icon
My phone displays a language I do not understand
Press the centre selection key and use the navigation keys to highlight the correct language and press the centre selection key again to change the phones language
troubleshooting
48
click to navigate
2 welcome 3 safety 6 quick reference 9 getting started 13 using your IsatPhone 31 phonebook, contacts & organiser 36 data 37 personalised settings 44 security 47 troubleshooting 50 care and maintenance 52 regulatory and compliance 55 disclaimers 56 accessories 57 export controls 58 malware 59 downloading content 60 notices 61 protection of personal information 62 type and specification 63 index
Problem
My phone does not display a GPS position
Solution
Some national policies do not allow users to access their GPS information in particular locations. Your phone continues to access the GPS satellites as usual, but your phone will not display its GPS location
My phone does not seem to Ensure your service provider has enabled voicemail receive voicemails If you have not used your phone and connected to the network for some time, it may be that your voicemails have been automatically deleted from the network. Ensure that you connect to the network at regular intervals Contact your service provider as soon as possible so your phone and/or SIM My phone and/or SIM has can be barred been lost or stolen How do I contact my service Your service provider number is stored on your SIM card. To view your service provider open Info by pressing the centre selection key and selecting provider? Service provider
49
troubleshooting
click to navigate
2 welcome 3 safety 6 quick reference 9 getting started 13 using your IsatPhone 31 phonebook, contacts & organiser 36 data 37 personalised settings 44 security 47 troubleshooting 50 care and maintenance
50 caring for your IsatPhone Pro 51 certifications
care and maintenance
caring for your IsatPhone Pro
Your IsatPhone is a highly sophisticated electronic device. Complying with the following recommendations will help you to protect your warranty coverage and extend your phones life:
Do not store your phone and battery in extreme cold and hot areas exceeding a temperature range of -20C to +70C (-4F to +158F). Extreme temperatures can shorten the life of your phone and damage the battery Your phones operating temperature range is -20C to +55C (-4F to +131F). The charging temperature range is 0C to +45C (+32F to +113F) If you are carrying a separate battery, keep it inside the plastic bag supplied. Always keep batteries separated from other metallic objects and keep it dry to prevent damage If your phone displays Battery overheating, switch it off and place in a cool area Do not use harsh chemicals, cleaning solvents or strong detergents to clean your phone Do not paint your phone Do not attempt to disassemble your phone or undertake repairs yourself Use only the Inmarsat-supplied or an approved replacement antenna. Unauthorised antennas, modifications or attachments could damage the device and may violate regulations governing radio devices
52 regulatory and compliance 55 disclaimers 56 accessories 57 export controls 58 malware 59 downloading content 60 notices 61 protection of personal information 62 type and specification 63 index
Keep your phone dry. Liquids or moisture can contain minerals that will damage electronic circuits. If your phone does get wet, dry it with a soft absorbent cloth as soon as possible, remove the battery and allow your phone and battery to dry completely before replacing it The connector covers are intended to protect your phone. When the connectors are not in use, keep these covers firmly closed at all times. Ensure that the connectors are free from dust or dirt before connecting any accessory. When closing the connector cover, ensure the area around the connectors, and the rubber sealing surfaces of the cover are clean and free from dirt. Ensure that the cover is fully closed to give maximum protection to your phone Do not store your phone in dusty, dirty or damp areas as this may shorten its life Do not store your phone in direct sunlight, or in places where the suns heat can be focused, like on the dashboard of a vehicle
50
care and maintenance
click to navigate
2 welcome 3 safety 6 quick reference 9 getting started 13 using your IsatPhone 31 phonebook, contacts & organiser 36 data 37 personalised settings 44 security 47 troubleshooting 50 care and maintenance
50 caring for your IsatPhone Pro 51 certifications
Use only Inmarsat-supplied or approved batteries, and recharge your battery with Inmarsat-supplied or approved chargers for the phone Unplug the charger from the power socket and your phone when not in use. Do not leave a fully-charged battery connected to a charger, as overcharging may shorten its life. The battery can be charged and discharged hundreds of times, but it will eventually wear out. Batteries gradually lose their charge even when the phone is completely switched off. When the talk and standby times are noticeably shorter than normal, replace the battery When using any cable connections with your phone, ensure that it cannot be stepped on, tripped over or otherwise subjected to damage or stress Upgrade your phones firmware when advised to do so by Inmarsat or your service provider
52 regulatory and compliance 55 disclaimers 56 accessories 57 export controls 58 malware 59 downloading content 60 notices 61 protection of personal information 62 type and specification 63 index
These suggestions apply equally to your phone, battery, chargers, and any accessory. If your phone is not working properly, contact your service provider.
certifications
Your IsatPhone Pro is certified with an Ingress Protection rating of IP54, which means that your phone is resistant to dust and splashing.
51
care and maintenance
click to navigate
2 welcome 3 safety 6 quick reference 9 getting started 13 using your IsatPhone 31 phonebook, contacts & organiser 36 data 37 personalised settings 44 security 47 troubleshooting 50 care and maintenance 52 regulatory and compliance
52 european declaration of conformity and CE marking 53 FCC Part 15 declaration 53 GMPCS 53 Industry Canada 54 disposal of electrical and electronic equipment and batteries within the European Economic Area 54 RoHS compliance
regulatory and compliance
european declaration of conformity and CE marking
0168 Inmarsat Global Limited hereby declares that IsatPhone Pro is in conformity with the essential requirements and other relevant provisions of the R&TTE Directive (1999/5/EC). A copy of the original Declaration of Conformity can be found at: inmarsat.com/isatphone. BABT Restrictions on use of IsatPhone Pro in the European Economic Area Forsyth House, Churchfield Road, Walton-on-Thames, Surrey, KT12 2TD, United Kingdom. In France, outdoor use of Bluetooth must be limited to 10 mW EIRP within the frequency band 2454 MHz to 2483.5 MHz. In Italy, outdoor use of Bluetooth outside ones own premises requires a general authorisation.
55 disclaimers 56 accessories 57 export controls 58 malware 59 downloading content 60 notices 61 protection of personal information 62 type and specification 63 index
IsatPhone Pro is in conformity with the following standards and/or normative documents: Health and Safety: EN 60950-1, EN 50360, EN 50361 EMC: EN 301 489-1, EN 301 489-17, EN 301 489-20 Spectrum: EN 300 440, EN 301 328, EN 301 681 The technical files relevant to the above declaration are held at Inmarsat Global Limited, 99 City Road, London EC1Y 1AX, United Kingdom.
52
click to navigate
2 welcome 3 safety 6 quick reference 9 getting started 13 using your IsatPhone 31 phonebook, contacts & organiser 36 data 37 personalised settings 44 security 47 troubleshooting 50 care and maintenance 52 regulatory and compliance
52 european declaration of conformity and CE marking 53 FCC Part 15 declaration 53 GMPCS 53 Industry Canada 54 disposal of electrical and electronic equipment and batteries within the European Economic Area 54 RoHS compliance
FCC Part 15 declaration
IsatPhone Pro complies with Part 15 of the FCC Rules and, as such, operation is subject to the following two conditions: 1 This device may not cause harmful interference, and 2 This device must accept any interference received, including interference that may cause undesired operation Note: This equipment has been tested and found to comply with the limits of a Class B digital device, pursuant to Part 15 of the FCC Rules. These limits are designed to provide reasonable protection against harmful interference when the equipment is operated in a residential environment. This equipment generates, uses, and radiates radio frequency energy, and if not installed and used in accordance with the instructions, may cause harmful interference. If this equipment does cause interference to radio or television reception, which can be determined by turning the equipment off and on, the user is encouraged to try to correct the interference as follows:
Connect the equipment into an outlet on a circuit different from that to which the receiver is connected Consult the dealer or an experienced radio/TV technician for help
FCC caution: Under 47 CFR 15.21, changes or modifications not expressly approved by the manufacturer could void the users authority to operate the equipment.
GMPCS
IsatPhone Pro carries the International Telecommunication Union (ITU) Global Mobile Personal Communications by Satellite (GMPCS)-MoU mark.
55 disclaimers 56 accessories 57 export controls 58 malware 59 downloading content 60 notices 61 protection of personal information 62 type and specification 63 index
Industry Canada
This Class B digital apparatus complies with Canadian ICES-003.
Reorient or relocate the receiving antenna Increase the separation between the equipment and the receiver
53
click to navigate
2 welcome 3 safety 6 quick reference 9 getting started 13 using your IsatPhone 31 phonebook, contacts & organiser 36 data 37 personalised settings 44 security 47 troubleshooting 50 care and maintenance 52 regulatory and compliance
52 european declaration of conformity and CE marking 53 FCC Part 15 declaration 53 GMPCS 53 Industry Canada 54 disposal of electrical and electronic equipment and batteries within the European Economic Area 54 RoHS compliance
disposal of electrical and electronic equipment and batteries within the European Economic Area
Directive 2002/96/EC regulates the disposal of electrical and electronic equipment in the EU and Directive 2006/66/EC regulates the manufacture and disposal of batteries in the EU. Inmarsat has joined an EU certified Producer Compliance Scheme (PCS) to meet its obligations as a producer under these Directives. Electronic equipment and batteries should not be included as household waste but should be left at an appropriate collection point for recycling. This helps prevent potential negative consequences for the environment and human health. Check local regulations by contacting your local city office, your household waste disposal service, the vendor of your phone or calling Inmarsats or your local service providers call centre. Do not attempt to remove internal batteries. Internal batteries shall be removed only by a waste treatment facility or trained service professional.
The crossed out wheeled-bin symbol on IsatPhone Pro and its rechargeable battery reminds you that all electrical and electronic products and batteries must be taken to separate collections at the end of their working life. This applies to the EU and other locations where separate collection systems are available.
RoHS compliance
IsatPhone Pro complies with the EC Directive on the restriction of the use of certain hazardous substances in electrical and electronic equipment 2002/95/EC (RoHS).
55 disclaimers 56 accessories 57 export controls 58 malware 59 downloading content 60 notices 61 protection of personal information 62 type and specification 63 index
54
click to navigate
2 welcome 3 safety 6 quick reference 9 getting started 13 using your IsatPhone 31 phonebook, contacts & organiser 36 data 37 personalised settings 44 security 47 troubleshooting 50 care and maintenance 52 regulatory and compliance 55 disclaimers 56 accessories 57 export controls 58 malware 59 downloading content 60 notices 61 protection of personal information 62 type and specification 63 index
disclaimers
This user guide is published by Inmarsat without any warranty. Except as provided by applicable law and in the IsatPhone Pro end-user warranty, no warranties of any kind, either express or implied, including, without limitation, the implied warranties of satisfactory quality, merchantability and fitness for a particular purpose, are made in relation to the accuracy, reliability or completeness of this user guide. Inmarsat reserves the right to make changes to this user guide at any time and without prior notice. All illustrations are for illustration only and are not an accurate depiction of an actual IsatPhone Pro. All rights are reserved.
55
click to navigate
2 welcome 3 safety 6 quick reference 9 getting started 13 using your IsatPhone 31 phonebook, contacts & organiser 36 data 37 personalised settings 44 security 47 troubleshooting 50 care and maintenance 52 regulatory and compliance 55 disclaimers 56 accessories 57 export controls 58 malware 59 downloading content 60 notices 61 protection of personal information 62 type and specification 63 index
accessories
Inmarsat provides the following in-box accessories with the IsatPhone Pro:
Battery CD Mains charger and four universal plug adaptors Car charger Micro USB cable Wired handsfree headset Wrist strap
Inmarsat reserves the right to add or delete accessories from this list in our absolute discretion.
56
click to navigate
2 welcome 3 safety 6 quick reference 9 getting started 13 using your IsatPhone 31 phonebook, contacts & organiser 36 data 37 personalised settings 44 security 47 troubleshooting 50 care and maintenance 52 regulatory and compliance 55 disclaimers 56 accessories 57 export controls 58 malware 59 downloading content 60 notices 61 protection of personal information 62 type and specification 63 index
export controls
IsatPhone Pro and in-box accessories may contain commodities, technology and/or software subject to export controls and regulations imposed by the US and other countries. Diversion contrary to law is prohibited.
57
click to navigate
2 welcome 3 safety 6 quick reference 9 getting started 13 using your IsatPhone 31 phonebook, contacts & organiser 36 data 37 personalised settings 44 security 47 troubleshooting 50 care and maintenance 52 regulatory and compliance 55 disclaimers 56 accessories 57 export controls 58 malware 59 downloading content 60 notices 61 protection of personal information 62 type and specification 63 index
malware
Malicious software (also commonly referred to as malware) is software that can harm the phone or other computers. Malware or harmful applications can include viruses, worms, spyware, and other unwanted programmes. While the phone does employ security measures to resist such efforts, Inmarsat does not warrant or represent that the phone will be impervious to the introduction of malware. You can, however, reduce the risk of malware attacks by exercising care when downloading content or accepting applications, refraining from opening or responding to messages from unknown sources, using trustworthy services to access the Internet, and only downloading content to IsatPhone Pro from known, reliable sources.
58
click to navigate
2 welcome 3 safety 6 quick reference 9 getting started 13 using your IsatPhone 31 phonebook, contacts & organiser 36 data 37 personalised settings 44 security 47 troubleshooting 50 care and maintenance 52 regulatory and compliance 55 disclaimers 56 accessories 57 export controls 58 malware 59 downloading content 60 notices 61 protection of personal information 62 type and specification 63 index
downloading content
IsatPhone Pro has the capability to download, store and forward additional content. The use of such content may be restricted or prohibited by rights of third parties, including but not limited to restriction under applicable copyright laws. You, and not Inmarsat, are entirely responsible for additional content that you download to or forward from your phone. Prior to your use of any additional content, please verify that your intended use is properly licensed or is otherwise authorised. Inmarsat does not guarantee the accuracy, integrity or quality of any additional content or any other third party content. Under no circumstances will Inmarsat be liable in any way for your improper use of additional content or other third party content.
59
click to navigate
2 welcome 3 safety 6 quick reference 9 getting started 13 using your IsatPhone 31 phonebook, contacts & organiser 36 data 37 personalised settings 44 security 47 troubleshooting 50 care and maintenance 52 regulatory and compliance 55 disclaimers 56 accessories 57 export controls 58 malware 59 downloading content 60 notices 61 protection of personal information 62 type and specification 63 index
notices
INMARSAT is a registered trademark of the International Mobile Satellite Organisation; the Inmarsat LOGO is a registered trademark of Inmarsat (IP) Company Limited. Both trademarks are licensed to Inmarsat Global Limited. Bluetooth is a trademark or a registered trademark of Bluetooth SIG Inc. and any use of such mark by Inmarsat is under licence. Microsoft Outlook, Microsoft Outlook Express, Microsoft Windows Vista SP1, Microsoft Windows XP Pro SP3 are trademarks or registered trademarks of Microsoft Corporation in the United States and other countries. Other product and company names mentioned herein may be the trademarks of their respective owners. Copyright Inmarsat Global Limited 2010.
60
click to navigate
2 welcome 3 safety 6 quick reference 9 getting started 13 using your IsatPhone 31 phonebook, contacts & organiser 36 data 37 personalised settings 44 security 47 troubleshooting 50 care and maintenance 52 regulatory and compliance 55 disclaimers 56 accessories 57 export controls 58 malware 59 downloading content 60 notices 61 protection of personal information 62 type and specification 63 index
protection of personal information
The user is advised to erase personal data before disposing of the phone. Deleting data from the phone memory does not ensure that it cannot be recovered. Accordingly, Inmarsat does not warrant against recovery of information.
61
click to navigate
2 welcome 3 safety 6 quick reference 9 getting started 13 using your IsatPhone 31 phonebook, contacts & organiser 36 data 37 personalised settings 44 security 47 troubleshooting 50 care and maintenance 52 regulatory and compliance 55 disclaimers 56 accessories 57 export controls 58 malware 59 downloading content 60 notices 61 protection of personal information 62 type and specification 63 index
type and specification
specification for product
Product
Battery Charger Car charger
Manufacturer
Inmarsat Tenwei Electronics Tenwei Electronics
Type / Model
56626 701 099 TAV01-0501200 Car adaptor
Specification
3.7 V, 2600 mAh, 9.7 Wh, Li-ion Input = 100-240 V, 50/60 Hz, 0.3 A Output = 5 Vdc, 1.2 A Input = 10-30 Vdc Output = 5 Vdc, 1.2 A
specification for unit
Unit
Voltage Current Temperature
Specification
Nominal battery voltage 3.7 V/900 mA 900 mA -20C to +55C (-4F to +131F)
62
click to navigate
2 welcome 3 safety 6 quick reference 9 getting started 13 using your IsatPhone 31 phonebook, contacts & organiser 36 data 37 personalised settings 44 security 47 troubleshooting 50 care and maintenance 52 regulatory and compliance 55 disclaimers 56 accessories 57 export controls 58 malware 59 downloading content 60 notices 61 protection of personal information 62 type and specification 63 index
63 64 65 66 67 a b c c d e f g g h i j k l m n o p q r s s t u v w x y z
index
A
accessories admin code alarm cancelling setting silencing any key answer 56 45 caller ID sending calls additional features advanced features barring conference declining delete call logs dialling diverting emergency from contacts from received message handsfree length muting a call receiving a call receiving a second call returning summary volume control while on another call call waiting setting using car charger CD 20 18 20 20 16 15 19 14 21 17 14 26 17 18 17 15 16 15 19 17 15 20 16 11 9
a b c
34 34 34 19
B
balance enquiry barring calls battery care charging inserting low battery alert removing bluetooth connecting lock security business card 30 20 50 11 10 11 10 41 42 42 33
C
calculator calendar 35 35
63
click to navigate
2 welcome 3 safety 6 quick reference 9 getting started 13 using your IsatPhone 31 phonebook, contacts & organiser 36 data 37 personalised settings 44 security 47 troubleshooting 50 care and maintenance 52 regulatory and compliance 55 disclaimers 56 accessories 57 export controls 58 malware 59 downloading content 60 notices 61 protection of personal information 62 type and specification 63 index
63 a b c 64 c d e f g 65 g h i j k l m 66 n o p q r s 67 s t u v w x y z
charger car mains solar USB closed user group operating code admin PUK PUK 2 SIM PIN SIM PIN 2 user conference calling contact calling a contact creating deleting deleting all duplicating editing emailing finding opening ordering by first or last name sending and receiving synchronising with Outlook synchronising with Outlook Express texting Copy SIM contacts to Phonebook coverage map CUG
11 11 11 11 42 45 46 46 46 46 45 16 32 31 32 32 32 31 32 31 31 31 33 33 33 32 33 8 42
D
data date and time setting daylight saving time (DST) disclaimers display customise settings diverting calls 36 39 40 55 40 21
E
emergency calling export controls 17 57
c d e f g
F
firmware version fixed number dialling activating de-activating using 12 22 22 22
G
general profile GPS displaying in imperial displaying in metric fix national policies obtaining a manual fix satellite sending your location viewing your location 37 29 29 13 29 29 13 29 29
64
click to navigate
2 welcome 3 safety 6 quick reference 9 getting started 13 using your IsatPhone 31 phonebook, contacts & organiser 36 data 37 personalised settings 44 security 47 troubleshooting 50 care and maintenance 52 regulatory and compliance 55 disclaimers 56 accessories 57 export controls 58 malware 59 downloading content 60 notices 61 protection of personal information 62 type and specification 63 index
63 64 65 66 67 a b c c d e f g g h i j k l m n o p q r s s t u v w x y z
groups add assign ringtone belongs to members remove sending texts to view
27 27 27 27 27 27 27
lock bluetooth keypad phone loud profile loudspeaker
42 41 41 37 17
M
mains charger map coverage map members groups messages concatenation create new creating text for sending to email delete expiry period forward groups receive reply service centre number setting validity viewing received messages message service centre number Microsoft Outlook Microsoft Outlook Express minute counter model my phone number 11 8 27 28 24 25 27 28 26 27 25 26 28 28 28 26 28 9 9 18 12 34
H
handsfree calling 17
I
IMEI number IMSI number info important information using IsatPhone caring for
g h i j k l m
12 12
12 12 50
K
keypad changing light locking volume 39 40 41 37
L
language phone writing local time zone setting 38 39 40
65
click to navigate
2 welcome 3 safety 6 quick reference 9 getting started 13 using your IsatPhone 31 phonebook, contacts & organiser 36 data 37 personalised settings 44 security 47 troubleshooting 50 care and maintenance 52 regulatory and compliance 55 disclaimers 56 accessories 57 export controls 58 malware 59 downloading content 60 notices 61 protection of personal information 62 type and specification 63 index
63 a b c 64 c d e f g 65 g h i j k l m 66 n o p q r s 67 s t u v w x y z
N
number re-dial service provider your phone number 15 34 34
O
organiser browsing creating an entry personalising 35 35 35
profiles general loud silent vibrate only PUK 2 code PUK code
37 37 37 37 46 46
Q
quick start guide 9
P
pass code call barring personalising settings phone language lock off on upgrade phonebook managing contacts phone language setting predictive text setting prepay balance enquiry voucher redemption prepay services
R
received messages save details save message re-dial auto remote time zone setting reset all settings ring mode alert ringtones assign to groups unique 26 27 15 40 43 37 27 38
n o p q r s
20 37
12 41 12 12 12 31 38 39 30 30 30 30
S
satellite connecting to screen brightness light lighting standby 13 40 40 40 40
66
click to navigate
2 welcome 3 safety 6 quick reference 9 getting started 13 using your IsatPhone 31 phonebook, contacts & organiser 36 data 37 personalised settings 44 security 47 troubleshooting 50 care and maintenance 52 regulatory and compliance 55 disclaimers 56 accessories 57 export controls 58 malware 59 downloading content 60 notices 61 protection of personal information 62 type and specification 63 index
63 64 65 66 67 a b c c d e f g g h i j k l m n o p q r s s t u v w x y z
security admin code network-controlled phone-controlled SIM card-controlled SIM PIN 2 code SIM PIN code user code service provider silent profile SIM card contact management copying inserting subscription SIM contacts copying SIM PIN 2 code SIM PIN code solar charger sounds ringtones specification and type speed dialling removing setting up using
45 46 45 46 46 46 45 34 37
s t u v w x y z
33 33 9 9 33 46 46 11 37 62 19 19 19
predictive text selecting standard or predictive mode sending to group standard text time daylight saving time and date setting time zone local remote setting troubleshooting type and specification
23 24 27 24 40 39 40 40 40 47 62
U
user code 45
V
vibrate only voicemail voucher redemption 37 18 30
W
world time wrist strap writing language 40 11 39
T
texts creating a text message creating a text message for email entering message alert 24 25 23 37
67
click to navigate
2 welcome 3 safety 6 quick reference 9 getting started 13 using your IsatPhone 31 phonebook, contacts & organiser 36 data 37 personalised settings 44 security 47 troubleshooting 50 care and maintenance 52 regulatory and compliance 55 disclaimers 56 accessories 57 export controls 58 malware 59 downloading content 60 notices 61 protection of personal information 62 type and specification 63 index
inmarsat.com/isatphone
While the information in this User Guide has been prepared in good faith, no representation or warranty, express or implied, is made or given as to the adequacy, accuracy, reliability or completeness of such information. Inmarsat Global Limited nor any group company or their respective officers, employees or agents shall have any responsibility or liability to any person resulting from the use of the information in this User Guide. Copyright Inmarsat Global Limited 2010. All rights reserved. INMARSAT is a registered trademark of the International Mobile Satellite Organisation; the Inmarsat LOGO is a registered trademark of Inmarsat (IP) Company Limited. Both trademarks are licensed to Inmarsat Global Limited. IsatPhone Pro UG V4.0 March 2011.
68
Anda mungkin juga menyukai
- Ic r8500Dokumen48 halamanIc r8500berrymdBelum ada peringkat
- Acute Pain and Recovery From InjuryDokumen2 halamanAcute Pain and Recovery From InjuryberrymdBelum ada peringkat
- Formerly Report of The AVMA Panel On EuthanasiaDokumen39 halamanFormerly Report of The AVMA Panel On EuthanasiaK Abdul MuqitBelum ada peringkat
- Canadian EmissionsDokumen2 halamanCanadian EmissionsberrymdBelum ada peringkat
- LakeShore 218 ManualDokumen110 halamanLakeShore 218 ManualberrymdBelum ada peringkat
- IC-706MK2G Service ManualDokumen85 halamanIC-706MK2G Service Manualtomasbacklund100% (1)
- The Subtle Art of Not Giving a F*ck: A Counterintuitive Approach to Living a Good LifeDari EverandThe Subtle Art of Not Giving a F*ck: A Counterintuitive Approach to Living a Good LifePenilaian: 4 dari 5 bintang4/5 (5794)
- The Little Book of Hygge: Danish Secrets to Happy LivingDari EverandThe Little Book of Hygge: Danish Secrets to Happy LivingPenilaian: 3.5 dari 5 bintang3.5/5 (399)
- Hidden Figures: The American Dream and the Untold Story of the Black Women Mathematicians Who Helped Win the Space RaceDari EverandHidden Figures: The American Dream and the Untold Story of the Black Women Mathematicians Who Helped Win the Space RacePenilaian: 4 dari 5 bintang4/5 (890)
- Shoe Dog: A Memoir by the Creator of NikeDari EverandShoe Dog: A Memoir by the Creator of NikePenilaian: 4.5 dari 5 bintang4.5/5 (537)
- Grit: The Power of Passion and PerseveranceDari EverandGrit: The Power of Passion and PerseverancePenilaian: 4 dari 5 bintang4/5 (587)
- Elon Musk: Tesla, SpaceX, and the Quest for a Fantastic FutureDari EverandElon Musk: Tesla, SpaceX, and the Quest for a Fantastic FuturePenilaian: 4.5 dari 5 bintang4.5/5 (474)
- The Yellow House: A Memoir (2019 National Book Award Winner)Dari EverandThe Yellow House: A Memoir (2019 National Book Award Winner)Penilaian: 4 dari 5 bintang4/5 (98)
- Team of Rivals: The Political Genius of Abraham LincolnDari EverandTeam of Rivals: The Political Genius of Abraham LincolnPenilaian: 4.5 dari 5 bintang4.5/5 (234)
- Never Split the Difference: Negotiating As If Your Life Depended On ItDari EverandNever Split the Difference: Negotiating As If Your Life Depended On ItPenilaian: 4.5 dari 5 bintang4.5/5 (838)
- The Emperor of All Maladies: A Biography of CancerDari EverandThe Emperor of All Maladies: A Biography of CancerPenilaian: 4.5 dari 5 bintang4.5/5 (271)
- A Heartbreaking Work Of Staggering Genius: A Memoir Based on a True StoryDari EverandA Heartbreaking Work Of Staggering Genius: A Memoir Based on a True StoryPenilaian: 3.5 dari 5 bintang3.5/5 (231)
- Devil in the Grove: Thurgood Marshall, the Groveland Boys, and the Dawn of a New AmericaDari EverandDevil in the Grove: Thurgood Marshall, the Groveland Boys, and the Dawn of a New AmericaPenilaian: 4.5 dari 5 bintang4.5/5 (265)
- The Hard Thing About Hard Things: Building a Business When There Are No Easy AnswersDari EverandThe Hard Thing About Hard Things: Building a Business When There Are No Easy AnswersPenilaian: 4.5 dari 5 bintang4.5/5 (344)
- On Fire: The (Burning) Case for a Green New DealDari EverandOn Fire: The (Burning) Case for a Green New DealPenilaian: 4 dari 5 bintang4/5 (72)
- The World Is Flat 3.0: A Brief History of the Twenty-first CenturyDari EverandThe World Is Flat 3.0: A Brief History of the Twenty-first CenturyPenilaian: 3.5 dari 5 bintang3.5/5 (2219)
- Rise of ISIS: A Threat We Can't IgnoreDari EverandRise of ISIS: A Threat We Can't IgnorePenilaian: 3.5 dari 5 bintang3.5/5 (137)
- The Unwinding: An Inner History of the New AmericaDari EverandThe Unwinding: An Inner History of the New AmericaPenilaian: 4 dari 5 bintang4/5 (45)
- The Gifts of Imperfection: Let Go of Who You Think You're Supposed to Be and Embrace Who You AreDari EverandThe Gifts of Imperfection: Let Go of Who You Think You're Supposed to Be and Embrace Who You ArePenilaian: 4 dari 5 bintang4/5 (1090)
- The Sympathizer: A Novel (Pulitzer Prize for Fiction)Dari EverandThe Sympathizer: A Novel (Pulitzer Prize for Fiction)Penilaian: 4.5 dari 5 bintang4.5/5 (119)
- Her Body and Other Parties: StoriesDari EverandHer Body and Other Parties: StoriesPenilaian: 4 dari 5 bintang4/5 (821)
- LG K42 - Schematic DiagarmDokumen134 halamanLG K42 - Schematic DiagarmBelmy ArribasBelum ada peringkat
- HUAWEI FC612E User Manual (01, En, General Version)Dokumen22 halamanHUAWEI FC612E User Manual (01, En, General Version)Fábio AdrianoBelum ada peringkat
- WiFi - Humanity On The BRINK Research Report Barrie Trower Frequencies That Kill. A Thalidomide in The Making - Who Cares PDFDokumen18 halamanWiFi - Humanity On The BRINK Research Report Barrie Trower Frequencies That Kill. A Thalidomide in The Making - Who Cares PDFCatherine HoganBelum ada peringkat
- LG GX200 Mobile ManualDokumen90 halamanLG GX200 Mobile Manualkedar.p24354Belum ada peringkat
- WIRELESS - ELECTRICITY - A - SEMINAR - REPORT Mukund Nikam .....Dokumen41 halamanWIRELESS - ELECTRICITY - A - SEMINAR - REPORT Mukund Nikam .....mukund nikamBelum ada peringkat
- Safety Topic Cell Phone SafetyDokumen22 halamanSafety Topic Cell Phone SafetyahmedBelum ada peringkat
- POCO F2 Pro User GuideDokumen8 halamanPOCO F2 Pro User GuideKiran KissanBelum ada peringkat
- Samsung SGH-F480 User ManualDokumen64 halamanSamsung SGH-F480 User Manualwurzlsepp100% (7)
- Microwave HazardsDokumen15 halamanMicrowave HazardsAnand100% (2)
- 3G Q27 User ManualDokumen80 halaman3G Q27 User ManualRuchir RathoreBelum ada peringkat
- Mobile Tower Impacts (Somnath Sarkar)Dokumen27 halamanMobile Tower Impacts (Somnath Sarkar)Debasis Adhikary0% (2)
- Lenovo K5: Quick Start GuideDokumen15 halamanLenovo K5: Quick Start GuideRajadeepan GeorgeBelum ada peringkat
- Biology ProjectDokumen40 halamanBiology ProjectAnonymous pRVpip51RF100% (2)
- Haseebkhan ICISE2016Dokumen5 halamanHaseebkhan ICISE2016ممBelum ada peringkat
- ZKH200 User ManualDokumen1 halamanZKH200 User ManualArif Heru SanjayaBelum ada peringkat
- Cun U29 2893843Dokumen23 halamanCun U29 2893843Raven Ferreira Carmona100% (1)
- Alphawave VDR Basic RF Awareness Course November2023 - Session1 (Print)Dokumen32 halamanAlphawave VDR Basic RF Awareness Course November2023 - Session1 (Print)Justin BiyangaBelum ada peringkat
- Femtocell Multi-Band Soho: Quick Start GuideDokumen15 halamanFemtocell Multi-Band Soho: Quick Start GuidepeteBelum ada peringkat
- High Field MRIDokumen66 halamanHigh Field MRIMilena RakinBelum ada peringkat
- HUAWEI ME936 LTE M.2 Module Application Guide - (V100R001 - 01, English)Dokumen77 halamanHUAWEI ME936 LTE M.2 Module Application Guide - (V100R001 - 01, English)Jessica JanethBelum ada peringkat
- Alcatel-3 5053D 5053Y 5053K UM EN V0.9 20190415Dokumen60 halamanAlcatel-3 5053D 5053Y 5053K UM EN V0.9 20190415Alex RamirezBelum ada peringkat
- POCO X3 User GuideDokumen115 halamanPOCO X3 User GuideKiran KissanBelum ada peringkat
- Umts Complete Guide PDFDokumen69 halamanUmts Complete Guide PDFAndrés Díaz PascuasBelum ada peringkat
- Scientific Evidences On How Cell Phones Affect HealthDokumen28 halamanScientific Evidences On How Cell Phones Affect HealthInfo_scribd100% (1)
- MD300 User GuideDokumen29 halamanMD300 User GuideGuillermo WillyBelum ada peringkat
- Icnirp Guidelines: FOR Limiting Exposure TO Electromagnetic Fields (100 H 300 GH)Dokumen43 halamanIcnirp Guidelines: FOR Limiting Exposure TO Electromagnetic Fields (100 H 300 GH)Marius LoleaBelum ada peringkat
- Hoffmann 3Dokumen58 halamanHoffmann 3Willy BulliBelum ada peringkat
- CARESTREAM DRX-1 System Detector CARESTREAM DRX-1C System Detector CARESTREAM DRX 2530C Detector Model DRX 2530-01 User GuideDokumen37 halamanCARESTREAM DRX-1 System Detector CARESTREAM DRX-1C System Detector CARESTREAM DRX 2530C Detector Model DRX 2530-01 User GuideTony KututoBelum ada peringkat
- 5G Antenna DesignDokumen78 halaman5G Antenna DesignDavid GBelum ada peringkat
- HUAWEI Y6 2017 Quick Start Guide (MYA-L11&L41, 01, 21 Lans, NEU)Dokumen252 halamanHUAWEI Y6 2017 Quick Start Guide (MYA-L11&L41, 01, 21 Lans, NEU)Стефан РончевићBelum ada peringkat