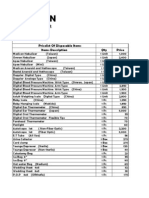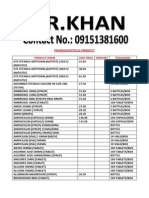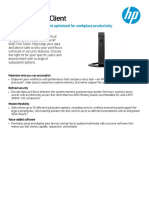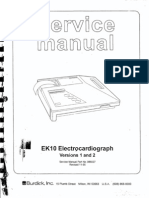Computer Operations
Diunggah oleh
PsytrxHak Cipta
Format Tersedia
Bagikan dokumen Ini
Apakah menurut Anda dokumen ini bermanfaat?
Apakah konten ini tidak pantas?
Laporkan Dokumen IniHak Cipta:
Format Tersedia
Computer Operations
Diunggah oleh
PsytrxHak Cipta:
Format Tersedia
Basic Computer Operations
How Computers Work Input: Information and programs are entered into the computer through Input devices such as the keyboard, disks, or through other computers via network connections or modems connected to the Internet. The input device also retrieves information off disks. Output: Output Devices displays information on the screen (monitor) or the printer and sends information to other computers. They also display messages about what errors may have occurred and brings up message or dialog box asking for more information to be input. The output device also saves information on the disk for future use. Processing: The CPU or central processing unit is sometimes called the Control Unit and directs the operation of the input and output devices. The Coprocessor or the Arithmetic-Logic Unit does arithmetic and comparisons. The memory or RAM temporarily stores information (files and programs) while you are using or working on them. The BIOS or basic input/output system controls the dialogue between the various devices. Keyboard Layout and Data Entry ENTER or RETURN - Moves the cursor down one line and to the left margin. Enter also process commands such as choosing an option in a dialog (message) boxes and submitting a form. DEL or DELETE - Deletes the character at cursor and/or characters to the right of the cursor and all highlighted (or selected) text. BKSP or BACKSPACE - Deletes the character to the left of cursor and all hightlighted text. SPACE BAR - Moves the cursor one space at a time to the right SHIFT KEY - Use the shift keys to type capital letters and to type the upper character on keys with two characters on them CAPS LOCK - Locks the keyboard so it types capital letters (a light goes on when caps lock is on) TAB - Moves the cursor five spaces to the right (number of spaces are usually adjustable). Tab moves to the next field in a form or table (Shift-Tab for previous field). ESC or ESCAPE - Cancels a menu or dialog box ARROW KEYS - Moves the cursor around document without changing text
FUNCTION KEYS or F KEYS - Access commands by themselves or in combination with the three command keys; CTRL, SHIFT, and ALT
Command or Special Keys Command keys normally do nothing on their own but work in combination with other keys. Each piece of software uses the command keys differently though there is a move to standardize some functions. The Control key or Ctrl is often used to access commands. The Alternative key or Alt is often used to access menus. The Shift key is used to type CAPITAL LETTERS. As well the command keys are all used to move through documents and edit text faster and easier. As well many computers have Special keys design specifically for the particular computer. Apple computers have the Apple keys and Macs have Command keys. Many keyboards now have a Windows key specifically for Windows 9x and newer systems. Many older computers also have special keys used for a variety of different functions. Some Notebook or Laptop keys are left out because of space limitations and they usually have a Special function key which allows other keys to double for the missing ones. Basic Typing Rules Place one space between each word, after a punctuation mark and at the end of a sentence. Always start a sentence with a capital letter. Use capitals for names, addresses, provinces and countries, places, organizations, businesses, associations, schools, colleges, universities, days of the week, months, holidays, nationalities, ethnic groups and languages. Learning the keyboard is the first step to learning computers. Learning involves practice. It really is as simple as that. There are two kinds of typing. The first is called Touch Typing. The Touch Typist uses the Home Keys (asdf for the left hand and jkl; for the right) and all the fingers on both hands as well as the thumbs for the Space Bar while typing. There are many commercial and public domain programs that are designed to teach this method. The other method is some times called 'Hunt and Peck' or depending on finger strength 'Search and Destroy'. This involves using one or more fingers on one or two hands to type. It is a
perfectly acceptable way of using a computer and many people get along fine with this technique.
Word Processing
A word processor is a program used to type documents. Documents can be saved, closed and the opened again to continue working on them. The keyboard of a word processor is similar to that of a typewriter, but its capabilities extend far beyond the typewriter's. For example, you don't have to press the Return or Enter key at the end of every line - in word processing, the line "wraps around" when it reaches the margin you've set and allows you to continue typing without stopping, you only press Enter (or Return) when you want to start a new paragraph or insert blank lines. If you make a mistake while typing use backspace or delete to erase it. There are many commercial word processing programs including Open Office Writer ,
Microsoft Word , Corel WordPerfect and others. Windows comes with WordPad to edit and format documents and NotePad to edit text. Mac OS X comes with TextEdit or SimpleText in previous version. Open Office is an Open Source office application that can be downloaded for free at openoffice.org.
Editing functions such as inserting, deleting, moving, and copying characters, words, lines, and even blocks of text are fast and easy with only a few keystrokes. Advanced programs will number pages, repeat material in the same place on every page automatically, and check the spelling of every word in your document. You print your document only after it looks exactly the way you want it to. Finally, copies of your documents can be stored on a disk, enabling you to retrieve, edit, and print them at any time. The text appears at the cursor. Use the space bar to place spaces between words. Use backspace to erase to the left of the cursor and delete to erase to the right of the cursor. Use Enter (or Return) to move the cursor down a line.
Word processors allows you to type your text in Bold, Italics or Underline. This is useful when you wish to highlight some word or line in a document. To activate Bold, Italics or Underline click the icon button on the Toolbar, type the text that you wish to have highlighted then press Toolbar icon again when you are finished. The indicator on the Toolbar will appear highlighted as long as the highlight style is on. The text can also be modified by changing the Font. A font is the shape and size of a character of text. The three main types are serif (with tails); sans-serif (without tails); and script (similar to handwriting). Text colours can also be changed. Text can also be indented and tab settings added which modify where the text is placed on the page. Rather than press the space bar more than once set tabs where you want the cursor to move to. The page can be modified by changing the margins, adding headers or footers (repeating text on each page), page numbering, graphic images and various other ways. The Insert key toggles between Insert and Typeover. Sometimes an indicator on the bottom of the screen will display the typing mode you are in. Normally, any text after the cursor will be pushed across the screen (inserted) as new characters are typed in. With Typeover on the new character will just replace the old character at the cursor. Editing text is quite easy once you get used to it. Select text that you want to modify with the mouse or by holding down Shift and using the arrow keys. Holding Control (CTRL) will select text one word at a time. Once you have the text selected use Cut (Ctrl-X) to cut the text off the page and into a clipboard. Use Copy (Ctrl-C) to transfer a copy of the selected text to the clipboard. Use Paste (Ctrl-V) to paste the text into the document at the cursor. The Windows clipboard will only hold a single selection of text which is replaced with each new cut or copy. If you make a mistake most modern programs have an Undo feature (Crtl-Z). Many also have a Redo feature. Most word processors will check your spelling and many have thesauruses and will check your grammar. Don't rely on the editing tools to replace a good proof reading though! (as this editor tends to do ;)
Anda mungkin juga menyukai
- CCTV Training Manual GuideDokumen30 halamanCCTV Training Manual Guidefemy00750% (2)
- CCTV Training Manual GuideDokumen30 halamanCCTV Training Manual Guidefemy00750% (2)
- Mr. Khan Price ListDokumen9 halamanMr. Khan Price ListPsytrxBelum ada peringkat
- Pharmaceutical Products and Medical Equipments and SuppliesDokumen10 halamanPharmaceutical Products and Medical Equipments and SuppliesPsytrxBelum ada peringkat
- Theory of Capital StructureDokumen22 halamanTheory of Capital StructurePsytrxBelum ada peringkat
- Assets and Liabilities Form 1994Dokumen2 halamanAssets and Liabilities Form 1994Leonil EstañoBelum ada peringkat
- Shoe Dog: A Memoir by the Creator of NikeDari EverandShoe Dog: A Memoir by the Creator of NikePenilaian: 4.5 dari 5 bintang4.5/5 (537)
- Never Split the Difference: Negotiating As If Your Life Depended On ItDari EverandNever Split the Difference: Negotiating As If Your Life Depended On ItPenilaian: 4.5 dari 5 bintang4.5/5 (838)
- Elon Musk: Tesla, SpaceX, and the Quest for a Fantastic FutureDari EverandElon Musk: Tesla, SpaceX, and the Quest for a Fantastic FuturePenilaian: 4.5 dari 5 bintang4.5/5 (474)
- The Subtle Art of Not Giving a F*ck: A Counterintuitive Approach to Living a Good LifeDari EverandThe Subtle Art of Not Giving a F*ck: A Counterintuitive Approach to Living a Good LifePenilaian: 4 dari 5 bintang4/5 (5782)
- Grit: The Power of Passion and PerseveranceDari EverandGrit: The Power of Passion and PerseverancePenilaian: 4 dari 5 bintang4/5 (587)
- Hidden Figures: The American Dream and the Untold Story of the Black Women Mathematicians Who Helped Win the Space RaceDari EverandHidden Figures: The American Dream and the Untold Story of the Black Women Mathematicians Who Helped Win the Space RacePenilaian: 4 dari 5 bintang4/5 (890)
- The Yellow House: A Memoir (2019 National Book Award Winner)Dari EverandThe Yellow House: A Memoir (2019 National Book Award Winner)Penilaian: 4 dari 5 bintang4/5 (98)
- On Fire: The (Burning) Case for a Green New DealDari EverandOn Fire: The (Burning) Case for a Green New DealPenilaian: 4 dari 5 bintang4/5 (72)
- The Little Book of Hygge: Danish Secrets to Happy LivingDari EverandThe Little Book of Hygge: Danish Secrets to Happy LivingPenilaian: 3.5 dari 5 bintang3.5/5 (399)
- A Heartbreaking Work Of Staggering Genius: A Memoir Based on a True StoryDari EverandA Heartbreaking Work Of Staggering Genius: A Memoir Based on a True StoryPenilaian: 3.5 dari 5 bintang3.5/5 (231)
- Team of Rivals: The Political Genius of Abraham LincolnDari EverandTeam of Rivals: The Political Genius of Abraham LincolnPenilaian: 4.5 dari 5 bintang4.5/5 (234)
- Devil in the Grove: Thurgood Marshall, the Groveland Boys, and the Dawn of a New AmericaDari EverandDevil in the Grove: Thurgood Marshall, the Groveland Boys, and the Dawn of a New AmericaPenilaian: 4.5 dari 5 bintang4.5/5 (265)
- The Hard Thing About Hard Things: Building a Business When There Are No Easy AnswersDari EverandThe Hard Thing About Hard Things: Building a Business When There Are No Easy AnswersPenilaian: 4.5 dari 5 bintang4.5/5 (344)
- The Emperor of All Maladies: A Biography of CancerDari EverandThe Emperor of All Maladies: A Biography of CancerPenilaian: 4.5 dari 5 bintang4.5/5 (271)
- The World Is Flat 3.0: A Brief History of the Twenty-first CenturyDari EverandThe World Is Flat 3.0: A Brief History of the Twenty-first CenturyPenilaian: 3.5 dari 5 bintang3.5/5 (2219)
- The Unwinding: An Inner History of the New AmericaDari EverandThe Unwinding: An Inner History of the New AmericaPenilaian: 4 dari 5 bintang4/5 (45)
- The Gifts of Imperfection: Let Go of Who You Think You're Supposed to Be and Embrace Who You AreDari EverandThe Gifts of Imperfection: Let Go of Who You Think You're Supposed to Be and Embrace Who You ArePenilaian: 4 dari 5 bintang4/5 (1090)
- Rise of ISIS: A Threat We Can't IgnoreDari EverandRise of ISIS: A Threat We Can't IgnorePenilaian: 3.5 dari 5 bintang3.5/5 (137)
- The Sympathizer: A Novel (Pulitzer Prize for Fiction)Dari EverandThe Sympathizer: A Novel (Pulitzer Prize for Fiction)Penilaian: 4.5 dari 5 bintang4.5/5 (119)
- Her Body and Other Parties: StoriesDari EverandHer Body and Other Parties: StoriesPenilaian: 4 dari 5 bintang4/5 (821)
- Selenium Setup Installation GuideDokumen6 halamanSelenium Setup Installation Guidepayel palBelum ada peringkat
- 2011-02!22!1 PC Zone Computer TradingDokumen10 halaman2011-02!22!1 PC Zone Computer Tradingv@r0_5Belum ada peringkat
- Memoria 27PC210 PLCC44Dokumen15 halamanMemoria 27PC210 PLCC44fedeBelum ada peringkat
- HP t640 Thin ClientDokumen3 halamanHP t640 Thin ClientyovocBelum ada peringkat
- User Manual: Product Type: Switching Power Supply Model Name: HG2, HP2, PSM, PSLDokumen17 halamanUser Manual: Product Type: Switching Power Supply Model Name: HG2, HP2, PSM, PSLotrupon melliBelum ada peringkat
- BUK71/7908-40AIE: 1. Product ProfileDokumen17 halamanBUK71/7908-40AIE: 1. Product ProfileJorge Arilio Gonzalez ArangoBelum ada peringkat
- Fast and Efficient Division Technique Using Vedic Mathematics in Verilog Code PDFDokumen5 halamanFast and Efficient Division Technique Using Vedic Mathematics in Verilog Code PDFKamini KumariBelum ada peringkat
- Python's "Black Magic"?Dokumen29 halamanPython's "Black Magic"?srasrk11Belum ada peringkat
- Build A Smart Raspberry Pi VPN - Ira Finch PDFDokumen85 halamanBuild A Smart Raspberry Pi VPN - Ira Finch PDFIosub Lica-ClaudiuBelum ada peringkat
- Embedded Engineer RoadMap 2022Dokumen1 halamanEmbedded Engineer RoadMap 2022CHEEDARA BHAVANIBelum ada peringkat
- DVC Configuracion Al 230414Dokumen24 halamanDVC Configuracion Al 230414javierBelum ada peringkat
- Category Name Quantity: Chapter Three Materials, Methods and Technique 3.1 Components UsedDokumen14 halamanCategory Name Quantity: Chapter Three Materials, Methods and Technique 3.1 Components Usedcaleb kemboiBelum ada peringkat
- Week 2 - (Reading) Introduction To ComputersDokumen17 halamanWeek 2 - (Reading) Introduction To Computersbright letsahBelum ada peringkat
- Log 1Dokumen434 halamanLog 1Joa EkisdeBelum ada peringkat
- Particle Optics and Accelerator Modeling Software For Industrial andDokumen5 halamanParticle Optics and Accelerator Modeling Software For Industrial andMaher ShehabBelum ada peringkat
- Cadence PSpiceDokumen58 halamanCadence PSpiceLyselys Velez EchevarriaBelum ada peringkat
- Control HB70 Data Sheet EngDokumen8 halamanControl HB70 Data Sheet Engeliasmontes1986Belum ada peringkat
- Computer Functions ExplainedDokumen6 halamanComputer Functions ExplainedMEGHA SASIBelum ada peringkat
- CTM POS IntegrationDokumen160 halamanCTM POS Integrationbelakov.avroraBelum ada peringkat
- Airbags Chevro S10 1997Dokumen95 halamanAirbags Chevro S10 1997roberto galvanBelum ada peringkat
- Fin 435 Individual AssignmentDokumen12 halamanFin 435 Individual AssignmentShahida Akter 1520691631Belum ada peringkat
- dx-9100 Configuration GuideDokumen288 halamandx-9100 Configuration Guidemubs73Belum ada peringkat
- CSharp and ICE3 CookbookDokumen17 halamanCSharp and ICE3 CookbookJessi JonesBelum ada peringkat
- Manual For Electronic Body Scale: One: Main ParameterDokumen5 halamanManual For Electronic Body Scale: One: Main Parametermtrserv gmail.com100% (1)
- EK10 Service ManualDokumen39 halamanEK10 Service ManualLuis Felipe Ruiz100% (2)
- An Assembly Program Can Be Divided Into Three SectionsDokumen3 halamanAn Assembly Program Can Be Divided Into Three SectionsTirthajit Sinha0% (1)
- Ethical Hacking Associate Information Security Threats AttacksDokumen13 halamanEthical Hacking Associate Information Security Threats AttacksWilber Ccacca ChipanaBelum ada peringkat
- Output LogDokumen44 halamanOutput LogNeytronBelum ada peringkat
- Lab Exercise 2Dokumen27 halamanLab Exercise 2Tharini SridharBelum ada peringkat
- i7300 Digital Reverb Studio ProcessorDokumen2 halamani7300 Digital Reverb Studio ProcessorTopa KaltarasembilanBelum ada peringkat