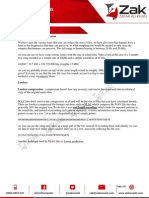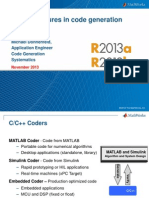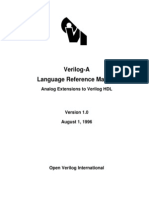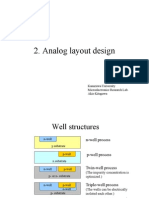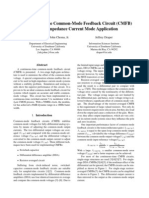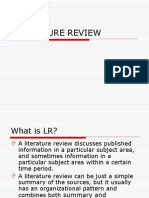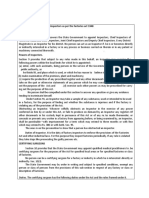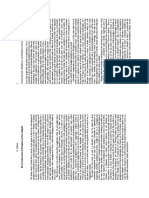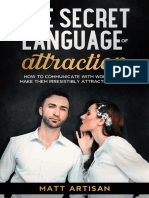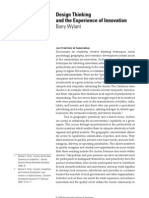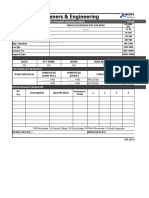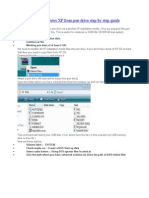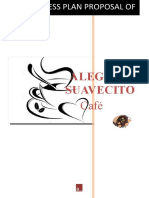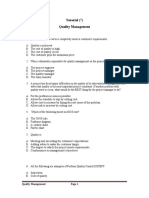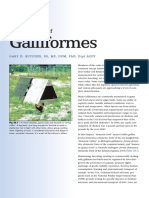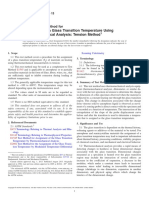Quick Guide To Ccs and Simulator
Diunggah oleh
aminkhan83Deskripsi Asli:
Judul Asli
Hak Cipta
Format Tersedia
Bagikan dokumen Ini
Apakah menurut Anda dokumen ini bermanfaat?
Apakah konten ini tidak pantas?
Laporkan Dokumen IniHak Cipta:
Format Tersedia
Quick Guide To Ccs and Simulator
Diunggah oleh
aminkhan83Hak Cipta:
Format Tersedia
Quick guide to Code Composer Studio and how to use the simulator-template
Henri Penttinen 2004-03-24 Abstract This text will give some guidelines for using the Texas Instruments Code Composer Studio (CCS) environment for DSP coding. The short example uses the simulator-template used on the course S89.510 Digital Signal Processors and Audio Signal Processing at Helsinki University of Technology, Espoo, Finland. S-89.510. An associated manual is the DSK-GUIDE: GUIDE TO THE S-89.510 PROJECT TEMPLATE CODE FOR TEXAS INSTRUMENTS TMS320C5416 DSK by Aki Hrm, available on the course web pages. You should also get familiar with the DSKGUIDE. Other helpful guides are the CCS Help manuals, see e.g., Code Composer Studio Helps Tutorial - Learn how to begin developing DSP applications with Code Composer Studio IDE. READ THIS FIRST: In this manual you will find supportive information and guidelines. Read Texas C-54 family manuals for descriptive information. Recommended manuals:
TMS320C54x DSP Reference Set, Volume 1: CPU and Peripherals
[CD-ROM\C54xx\pdf\spru131g.pdf]
o The CPU architecture, internal register structure, data and program addressing, instruction pipeline, and on-chip peripherals for the TMS320C54x digital signal processors. Also includes development support information, parts lists, and design considerations for using the XDS510 emulator.
TMS320C54x DSP Reference Set, Volume 2: Mnemonic Instruction Set [\CD-ROM\C54xx\pdf\spru172c.pdf]
o o You will be coding in Mnemonic, therefore vol. 3 is not included. The mnemonic instructions. Also includes a summary of instruction set classes and cycles.
TMS320C54x DSP Reference Set, Volume 4: Applications Guide [\CD-ROM\C54xx\pdf\spru173.pdf]
o Software and hardware applications for the TMS320C54x digital signal processors. Also includes development support information, parts lists, and design considerations for using the XDS510 emulator. Example codes.
TMS320C54x Assembly Language Tools User's Guide [ \CD-ROM\C54xx\pdf\spru102e.pdf ]
o o Important info on directives, labels, symbolic constants Assembly language tools designed for the TMS320C54x devices. - Assembler - Archiver - Linker - Absolute lister - Cross-reference utility - Hex-conversion utility - Mnemonic-to-algebraic translator utility
Before starting to code assembly you should clarify to yourself from manuals, at least, what the following things and concepts actually mean: o directive o label o symbolic constants
1 Quick guide on How to use the simulator-template
Here very basic features for de-bugging DSP code with CCS will be introduced in a compact form. Start CCS 2.2. Check if the settings are as described in section 1.2. From parallel debug manager choose: Open -> C5416 Device Simulator/CPU. Open project: Project->Open [ ti\myprojects\...\Simulator-Template\template ]. Rebuild All (icon or Project-> Rebuild All). Load program: File -> Load program [Simulator-Template\Debug\template]. Open simulator-template.c to the file view by double clicking it [template.pjt source simulator-template.c]. 8) Add a break-point on line output[i]= right_output; either by double clicking the grey area on the side or clicking the hand-icon (Toggle Break Points). A read circle appears on the left. 9) Run the program. Now it automatically stops at the break point on line 112. 10) View memory: Open from View-> Memory. A MemoryWindowOptions dialog appears. Write to Address: input, Page:Data. a. Deselect Float in Main Window: Click right mouse button and deselect Float in Main Window. This way you can look at the code and memory at the same time. 11) Add a Watch Window: Choose from View -> Watch Window. Now the screen should look something like in Figure 1. 12) Run Program: Now run the program a few times. It stops at the break point until the loop expires. You can see how the values from the input vector appear to the output section in memory, BUT with a delay. a. Re-load the after gone through the loop. Now watch the _buffer1 section from the memory and how it runs circularly. [View-> Memory -> Address: _buffer1] 13) To see the values in registers open CPU registers from View->Registers->CPU Registers. 1) 2) 3) 4) 5) 6) 7)
Code Window
Memory Window
BreakPoint
Watch Window
Figure 1: Screen shot of CCS 2.2. running simulator-template with memory and watch windows open.
1. 1 Setting CCS 2.2 for simulation
For proper usage of the simulator do the following, if not done yet. Thank you to Tuomas Kantonen for pointing this out. In the File View window of CCS choose: 1) DSP/BIOS Config (folder) -> template.cdb (file) [double click] 2) System -> MEM Memory Section Manager 3) Right click SARAM03 -> properties 4) If base is 0x028000 change to 0x008000 5) Click OK. a) b) c) d) e) DSP/BIOS Config -> template.cdb System -> Input/Output Right click RTDX - Real-Time Data Exchange Settings -> properties If RTDX Mode is JTAG, change to Simulator. Click OK.
2 Other useful features
In the previous chapter you learned how to follow changes in the memory, in variables, and CPU registers. These are the basic tools when de-bugging a DSP code. In addition to these features the CCS environment enables other helpful tools, such as using a so called Probe Point and displaying memory sections as graphs. Here how to display graphs will be discussed and the main points of the Probe Point will be given. How to use the Probe Point is explained and exemplified in Code Composer Studio Helps Tutorial - Learn how to begin developing DSP applications with Code Composer Studio IDE.
2.1 Displaying Graphs
1) Open Graph Property Dialog (see Fig. 2): View-> Graph -> Time/Frequency 2) Choose: a. Display Type: Single Time b. Graph Title: Input c. Start Address: input d. Page: Data e. Acquisition Buffer Size: 30 f. Display Data Size: 30 g. DSP Data Type: 16-bit signed integer i. This is because AD-converter input is Int16 type, if you choose the wrong data type the graph will be incorrect, try it out. h. Click OK. 3) Run the program until the loop expires by clicking the Run button numerous times or by removing the break point before. Then halt the process. Now something has been written to the output vector. 4) Repeat procedure 2) but change title and start address to output. 5) Now you see something like in Fig. 3. 6) What you see from the figures is that the output put is shifted related to the input. (How many samples has it been shifted?). The template code is a delay, therefore the shift. 7) It is often practical to view things on a graph, BUT do not forget how useful plain numbers on a screen are.
Figure 3: Displaying output (top-pane) and input (bottom-pane).
Figure 2: Graph Display Dialog.
2.3 What is a Probe Point?
Here only the main points of Probe Points are given. See Composer Studio Helps Tutorial - Learn how to begin developing DSP applications with Code Composer Studio IDE. on how to use it (utilizing activating teaching methods). A Probe Point can be used for:
To transfer input data from a file on the host PC to a buffer on the target for use by the algorithm To transfer output data from a buffer on the target to a file on the host PC for analysis (basic debugging, MATLAB etc.) To update a window, such as a graph, with data
+ Note that Probe Point:
Probe Points halt the target momentarily, perform a single action, and resume target execution.
+ Calculators (including the windows accessories->calculator [scientific mode]) have often decimal and hexadecimal converting utilities. To start the Tutorial choose Help->Tutorial -> Either choose straight the Developing a Simple Program highlighted in blue or from Code Composer Studio IDE -> Developing a simple program. The Probe Point section is named Adding a Probe Point for File I/O.
Anda mungkin juga menyukai
- Introduction To Formal VerificationDokumen25 halamanIntroduction To Formal Verificationaminkhan83Belum ada peringkat
- Class 3-Differential AmpDokumen34 halamanClass 3-Differential Ampaminkhan83Belum ada peringkat
- Mixed Signal DesignDokumen8 halamanMixed Signal DesignvpsampathBelum ada peringkat
- Digital Logic Synthesis and Equivalence Checking Tools TutorialDokumen33 halamanDigital Logic Synthesis and Equivalence Checking Tools Tutorialaminkhan83Belum ada peringkat
- Active CMOS Sensor Array For Electrochemical Biomolecular DetectionDokumen13 halamanActive CMOS Sensor Array For Electrochemical Biomolecular Detectionaminkhan83Belum ada peringkat
- Ads TourDokumen92 halamanAds Touraminkhan83Belum ada peringkat
- 1.1 Information Representation: 1.1.4 VideoDokumen2 halaman1.1 Information Representation: 1.1.4 VideoRana Hassan TariqBelum ada peringkat
- Introduction To Formal VerificationDokumen25 halamanIntroduction To Formal Verificationaminkhan83Belum ada peringkat
- Compression TechniquesDokumen2 halamanCompression Techniquesaminkhan83Belum ada peringkat
- The Application of Neural Networks To Anodic Stripping Voltammetry To Improve Trace Metal AnalysisDokumen313 halamanThe Application of Neural Networks To Anodic Stripping Voltammetry To Improve Trace Metal Analysisaminkhan83Belum ada peringkat
- ImagesDokumen9 halamanImagesaminkhan83Belum ada peringkat
- Application of Artificial Neural Networks To The Determination of Pesticides by Linear Sweep Stripping VoltammetryDokumen3 halamanApplication of Artificial Neural Networks To The Determination of Pesticides by Linear Sweep Stripping Voltammetryaminkhan83Belum ada peringkat
- SoundDokumen9 halamanSoundaminkhan83Belum ada peringkat
- C Code GenerationDokumen44 halamanC Code GenerationAhmed58seribegawanBelum ada peringkat
- Ads TourDokumen92 halamanAds Touraminkhan83Belum ada peringkat
- 4G WirelessDokumen4 halaman4G Wirelessaminkhan83Belum ada peringkat
- Verilog ADokumen170 halamanVerilog Aaminkhan83Belum ada peringkat
- Voltage BufferDokumen4 halamanVoltage Bufferaminkhan83Belum ada peringkat
- A Family of Low-Voltage Bulk-Driven CMOS Continuous-Time CMFB CircuitsDokumen5 halamanA Family of Low-Voltage Bulk-Driven CMOS Continuous-Time CMFB Circuitsaminkhan83Belum ada peringkat
- Analog Layout Design: Kanazawa University Microelectronics Research Lab. Akio KitagawaDokumen48 halamanAnalog Layout Design: Kanazawa University Microelectronics Research Lab. Akio Kitagawaaminkhan83Belum ada peringkat
- CMFB DesignDokumen4 halamanCMFB Designaminkhan83Belum ada peringkat
- A CMOS Multiparameter Biochemical Microsensor WithDokumen9 halamanA CMOS Multiparameter Biochemical Microsensor Withaminkhan83Belum ada peringkat
- Linear Tech - LTSPICE Getting Started GuideDokumen53 halamanLinear Tech - LTSPICE Getting Started GuideSyed Muneeb BukhariBelum ada peringkat
- How To Write Literature ReviewDokumen47 halamanHow To Write Literature Reviewben satriatnaBelum ada peringkat
- Low Voltage Analog Circuit Design Techniques A TutorialDokumen17 halamanLow Voltage Analog Circuit Design Techniques A TutorialRafael Rguez SBelum ada peringkat
- Asic Design FlowDokumen32 halamanAsic Design FlowKiran ReddyBelum ada peringkat
- Microwave TechniquesDokumen33 halamanMicrowave TechniquesSheila Marie AmigoBelum ada peringkat
- Wireless Sensor Networks Application Centric DesignDokumen504 halamanWireless Sensor Networks Application Centric Designaminkhan830% (1)
- Microwave TechniquesDokumen33 halamanMicrowave TechniquesSheila Marie AmigoBelum ada peringkat
- Shoe Dog: A Memoir by the Creator of NikeDari EverandShoe Dog: A Memoir by the Creator of NikePenilaian: 4.5 dari 5 bintang4.5/5 (537)
- Grit: The Power of Passion and PerseveranceDari EverandGrit: The Power of Passion and PerseverancePenilaian: 4 dari 5 bintang4/5 (587)
- Hidden Figures: The American Dream and the Untold Story of the Black Women Mathematicians Who Helped Win the Space RaceDari EverandHidden Figures: The American Dream and the Untold Story of the Black Women Mathematicians Who Helped Win the Space RacePenilaian: 4 dari 5 bintang4/5 (894)
- The Yellow House: A Memoir (2019 National Book Award Winner)Dari EverandThe Yellow House: A Memoir (2019 National Book Award Winner)Penilaian: 4 dari 5 bintang4/5 (98)
- The Little Book of Hygge: Danish Secrets to Happy LivingDari EverandThe Little Book of Hygge: Danish Secrets to Happy LivingPenilaian: 3.5 dari 5 bintang3.5/5 (399)
- On Fire: The (Burning) Case for a Green New DealDari EverandOn Fire: The (Burning) Case for a Green New DealPenilaian: 4 dari 5 bintang4/5 (73)
- The Subtle Art of Not Giving a F*ck: A Counterintuitive Approach to Living a Good LifeDari EverandThe Subtle Art of Not Giving a F*ck: A Counterintuitive Approach to Living a Good LifePenilaian: 4 dari 5 bintang4/5 (5794)
- Never Split the Difference: Negotiating As If Your Life Depended On ItDari EverandNever Split the Difference: Negotiating As If Your Life Depended On ItPenilaian: 4.5 dari 5 bintang4.5/5 (838)
- Elon Musk: Tesla, SpaceX, and the Quest for a Fantastic FutureDari EverandElon Musk: Tesla, SpaceX, and the Quest for a Fantastic FuturePenilaian: 4.5 dari 5 bintang4.5/5 (474)
- A Heartbreaking Work Of Staggering Genius: A Memoir Based on a True StoryDari EverandA Heartbreaking Work Of Staggering Genius: A Memoir Based on a True StoryPenilaian: 3.5 dari 5 bintang3.5/5 (231)
- The Emperor of All Maladies: A Biography of CancerDari EverandThe Emperor of All Maladies: A Biography of CancerPenilaian: 4.5 dari 5 bintang4.5/5 (271)
- The Gifts of Imperfection: Let Go of Who You Think You're Supposed to Be and Embrace Who You AreDari EverandThe Gifts of Imperfection: Let Go of Who You Think You're Supposed to Be and Embrace Who You ArePenilaian: 4 dari 5 bintang4/5 (1090)
- The World Is Flat 3.0: A Brief History of the Twenty-first CenturyDari EverandThe World Is Flat 3.0: A Brief History of the Twenty-first CenturyPenilaian: 3.5 dari 5 bintang3.5/5 (2219)
- Team of Rivals: The Political Genius of Abraham LincolnDari EverandTeam of Rivals: The Political Genius of Abraham LincolnPenilaian: 4.5 dari 5 bintang4.5/5 (234)
- The Hard Thing About Hard Things: Building a Business When There Are No Easy AnswersDari EverandThe Hard Thing About Hard Things: Building a Business When There Are No Easy AnswersPenilaian: 4.5 dari 5 bintang4.5/5 (344)
- Devil in the Grove: Thurgood Marshall, the Groveland Boys, and the Dawn of a New AmericaDari EverandDevil in the Grove: Thurgood Marshall, the Groveland Boys, and the Dawn of a New AmericaPenilaian: 4.5 dari 5 bintang4.5/5 (265)
- Rise of ISIS: A Threat We Can't IgnoreDari EverandRise of ISIS: A Threat We Can't IgnorePenilaian: 3.5 dari 5 bintang3.5/5 (137)
- The Unwinding: An Inner History of the New AmericaDari EverandThe Unwinding: An Inner History of the New AmericaPenilaian: 4 dari 5 bintang4/5 (45)
- The Sympathizer: A Novel (Pulitzer Prize for Fiction)Dari EverandThe Sympathizer: A Novel (Pulitzer Prize for Fiction)Penilaian: 4.5 dari 5 bintang4.5/5 (119)
- Her Body and Other Parties: StoriesDari EverandHer Body and Other Parties: StoriesPenilaian: 4 dari 5 bintang4/5 (821)
- Bahasa InggrisDokumen8 halamanBahasa InggrisArintaChairaniBanurea33% (3)
- Powers of Central Govt under Environment Protection ActDokumen13 halamanPowers of Central Govt under Environment Protection Actsirajudeen IBelum ada peringkat
- MBA 2020: Research on Online Shopping in IndiaDokumen4 halamanMBA 2020: Research on Online Shopping in Indiaprayas sarkarBelum ada peringkat
- Oxy AcetyleneDokumen43 halamanOxy Acetyleneregupathi100% (1)
- Self ReflectivityDokumen7 halamanSelf ReflectivityJoseph Jajo100% (1)
- Turabian Sample PaperDokumen9 halamanTurabian Sample Paperemme_lopez908133% (3)
- The Transformation of Metaphysical ScienceDokumen7 halamanThe Transformation of Metaphysical ScienceblavskaBelum ada peringkat
- Kara&Suoglu ProjectreportDokumen4 halamanKara&Suoglu ProjectreportRicard Comas xacnóBelum ada peringkat
- Loverpreet Chapterv 1Dokumen16 halamanLoverpreet Chapterv 1Sheikh SiddiquiBelum ada peringkat
- 6470b0e5f337ed00180c05a4 - ## - Atomic Structure - DPP-01 (Of Lec-03) - Arjuna NEET 2024Dokumen3 halaman6470b0e5f337ed00180c05a4 - ## - Atomic Structure - DPP-01 (Of Lec-03) - Arjuna NEET 2024Lalit SinghBelum ada peringkat
- F&B Data Analyst Portfolio ProjectDokumen12 halamanF&B Data Analyst Portfolio ProjectTom HollandBelum ada peringkat
- The Secret Language of AttractionDokumen278 halamanThe Secret Language of Attractionsandrojairdhonre89% (93)
- Bolt Jul 201598704967704 PDFDokumen136 halamanBolt Jul 201598704967704 PDFaaryangargBelum ada peringkat
- Seminar 6 Precision AttachmentsDokumen30 halamanSeminar 6 Precision AttachmentsAmit Sadhwani67% (3)
- PPC2000 Association of Consultant Architects Standard Form of Project Partnering ContractDokumen5 halamanPPC2000 Association of Consultant Architects Standard Form of Project Partnering ContractJoy CeeBelum ada peringkat
- Filler SlabDokumen4 halamanFiller Slabthusiyanthanp100% (1)
- Barry Wylant: Design Thinking and The Experience of InnovationDokumen13 halamanBarry Wylant: Design Thinking and The Experience of InnovationVanesa JuarezBelum ada peringkat
- MacEwan APA 7th Edition Quick Guide - 1Dokumen4 halamanMacEwan APA 7th Edition Quick Guide - 1Lynn PennyBelum ada peringkat
- 2.7.3 Lab Use Steganography To Hide Data Answer KeyDokumen3 halaman2.7.3 Lab Use Steganography To Hide Data Answer KeyVivek GaonkarBelum ada peringkat
- MF-QA-001 PDIR ReportDokumen2 halamanMF-QA-001 PDIR ReportBHUSHAN BAGULBelum ada peringkat
- Activities/Assessments 2:: Determine The Type of Sampling. (Ex. Simple Random Sampling, Purposive Sampling)Dokumen2 halamanActivities/Assessments 2:: Determine The Type of Sampling. (Ex. Simple Random Sampling, Purposive Sampling)John Philip Echevarria0% (2)
- How To Install Windows XP From Pen Drive Step by Step GuideDokumen3 halamanHow To Install Windows XP From Pen Drive Step by Step GuideJithendra Kumar MBelum ada peringkat
- Business Plan1Dokumen38 halamanBusiness Plan1Gwendolyn PansoyBelum ada peringkat
- Quality Management - QuestionDokumen4 halamanQuality Management - QuestionLawzy Elsadig SeddigBelum ada peringkat
- Echt Er Nacht 2014Dokumen8 halamanEcht Er Nacht 2014JamesBelum ada peringkat
- Biotox Gold 2.0-2021 Relaunch ReviewDokumen6 halamanBiotox Gold 2.0-2021 Relaunch ReviewChinthaka AbeygunawardanaBelum ada peringkat
- Ultimate Guide To Construction SubmittalsDokumen10 halamanUltimate Guide To Construction SubmittalsDavid ConroyBelum ada peringkat
- Management and Breeding of Game BirdsDokumen18 halamanManagement and Breeding of Game BirdsAgustinNachoAnzóateguiBelum ada peringkat
- Design of Self - Supporting Dome RoofsDokumen6 halamanDesign of Self - Supporting Dome RoofszatenneBelum ada peringkat
- Assignment of A Glass Transition Temperature Using Thermomechanical Analysis: Tension MethodDokumen4 halamanAssignment of A Glass Transition Temperature Using Thermomechanical Analysis: Tension MethodEric GozzerBelum ada peringkat