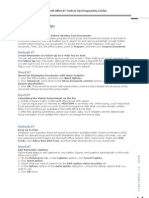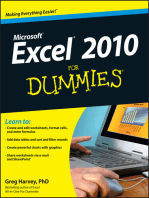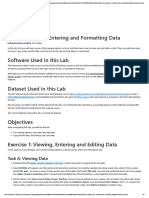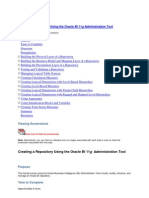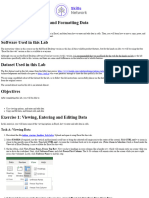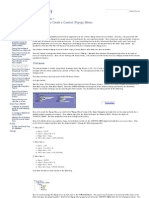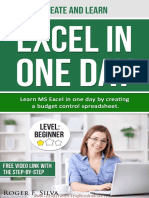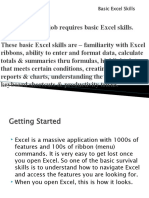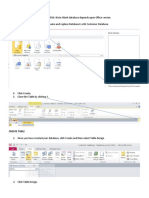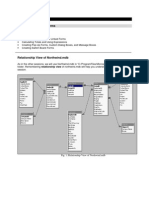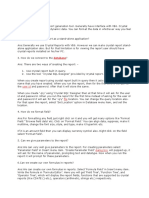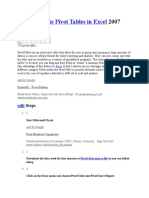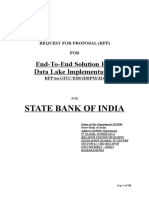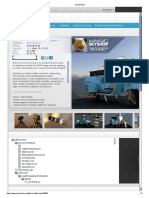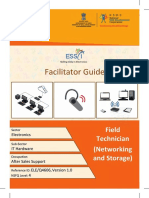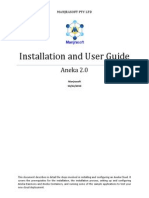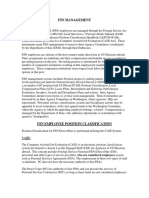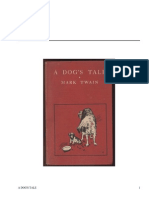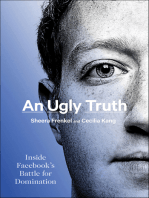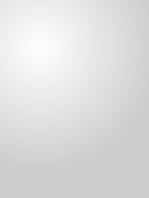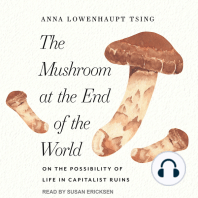Create-form-saves-data-custom-DB-table-CF-V4
Diunggah oleh
Astra MotorDeskripsi Asli:
Judul Asli
Hak Cipta
Format Tersedia
Bagikan dokumen Ini
Apakah menurut Anda dokumen ini bermanfaat?
Apakah konten ini tidak pantas?
Laporkan Dokumen IniHak Cipta:
Format Tersedia
Create-form-saves-data-custom-DB-table-CF-V4
Diunggah oleh
Astra MotorHak Cipta:
Format Tersedia
How to create a form which saves data into a custom DB table in CF V4
1. Go to the form wizard and create your form, pay attention to change your fields names to something meaningful as this will make it much easier later to browse your saved data.
2. In this tutorial, I will create a form with 3 fields: Profession, Subscribed and Phone, fields names will match fields labels, it's not good to have any spaces or special characters in your fields names, but underscores are ok.
3. Now we have the fields created, we will save our form and go to the forms manager to create the Chronoforms Tutorial ChronoEngine.com
table. 4. Check the form (by ticking the checkbox beside the form name) and click Create table at the top right.
5. Configure your table settings, you can change the table name and enable/disable fields or change fields types or lengths, Chronoforms will auto generate most of this stuff for you, but for perfection we still need to do some tweaks, I will disable the auto generated field for the submit button because we don't need that, I will also change the the field type for the subscribed field to TINYINT since this is perfect for a drop down with Yes/No selections, I will also set its length to 1 since I have set its options earlier to: 0=No 1=Yes
6. Click Save and your table should be created unless you have any problems with it.
Chronoforms Tutorial ChronoEngine.com
7. Attention, if you are using the Easy wizard mode then please note that you only need to go to the Store Data tab where you will be able to configure the DB Save settings, so skip to step 8 now. Cool, now lets go back to the wizard and drag the Show HTML action to the OnLoad event to render our form code, and also drag a DB Save action to the On Submit event to save our data when the form is submitted!
8. Now lets configure the DB save settings, all we have to do here is to change the Enabled setting to Yes and select our table from the Table dropdown list. Chronoforms Tutorial ChronoEngine.com
9. Click Apply then close the popup window then click Save. 10. Now lets test our form.
Chronoforms Tutorial ChronoEngine.com
11. We submitted the form once, lets check the data saved, go to the form manager, tick the form, select the table from the dropdown, then click Show Data at the top right.
12. Here is a list of all records saved in this table, we have only 1.
13. Click the record name and you should be able to see the data saved.
Chronoforms Tutorial ChronoEngine.com
14. This is it! :)
Chronoforms Tutorial ChronoEngine.com
Anda mungkin juga menyukai
- ChronoForms database tutorialDokumen9 halamanChronoForms database tutorialcrystal01heartBelum ada peringkat
- MS Office 07 Daily TipsDokumen8 halamanMS Office 07 Daily TipsTariq RazaBelum ada peringkat
- ChronoForms Saving To A Database TableDokumen16 halamanChronoForms Saving To A Database TablechasestolworthyBelum ada peringkat
- How To Create A Joomla! Registration FormDokumen6 halamanHow To Create A Joomla! Registration FormbrajwasiBelum ada peringkat
- How to list table rows and edit dataDokumen9 halamanHow to list table rows and edit dataAndrésSalazarMilanoBelum ada peringkat
- Hands On Lab 3 - Entering and Formatting DataDokumen5 halamanHands On Lab 3 - Entering and Formatting DataSuraj Srivatsav.SBelum ada peringkat
- 11 Excel Data Cleaning TechniquesDokumen6 halaman11 Excel Data Cleaning TechniquesDeepak WadhwaBelum ada peringkat
- Bisample RPDDokumen360 halamanBisample RPDsrikanth.atp5940Belum ada peringkat
- Access Versus Excel: Official MS Access WebsiteDokumen26 halamanAccess Versus Excel: Official MS Access WebsiteMihaela EllaBelum ada peringkat
- Formatting and Customizing Forms and Reports in Microsoft Access 2007Dokumen14 halamanFormatting and Customizing Forms and Reports in Microsoft Access 2007danacirloganu1859Belum ada peringkat
- OBIEE ObeDokumen360 halamanOBIEE ObeOlabooye AyodejiBelum ada peringkat
- ExcelDokumen62 halamanExcelvishnu0751Belum ada peringkat
- Assignment - ACCESSDokumen19 halamanAssignment - ACCESSTeyhaBelum ada peringkat
- Introduction to Oracle BI Publisher DesktopDokumen26 halamanIntroduction to Oracle BI Publisher DesktopRamanaBelum ada peringkat
- Form Builder and Report BuilderDokumen27 halamanForm Builder and Report Builder21PR15 Dinesh Kumar SBelum ada peringkat
- Database Mini ProjectDokumen14 halamanDatabase Mini ProjectPramod PandeyBelum ada peringkat
- Hands On Lab Oracle BI Publisher Collaborate 2010Dokumen34 halamanHands On Lab Oracle BI Publisher Collaborate 2010GauthamSampathBelum ada peringkat
- Entering and Formatting DataDokumen10 halamanEntering and Formatting Datasharmasamiksha1987Belum ada peringkat
- TipsDokumen64 halamanTipsAjay VishwakarmaBelum ada peringkat
- General SAP Tips and TricksDokumen17 halamanGeneral SAP Tips and Trickssmithakota100% (1)
- Automate Bonus Calculation Excel TasksDokumen3 halamanAutomate Bonus Calculation Excel TasksJorge CifuentesBelum ada peringkat
- Navigating Excel for FinanceDokumen6 halamanNavigating Excel for FinanceJayant KarBelum ada peringkat
- BleeeDokumen5 halamanBleeeElysia SamonteBelum ada peringkat
- How To Use Data Loader To Automate Data Entry in Oracle EBSDokumen8 halamanHow To Use Data Loader To Automate Data Entry in Oracle EBSJohnBelum ada peringkat
- Useful Tips Excel PDFDokumen35 halamanUseful Tips Excel PDFMohan KumarBelum ada peringkat
- Formatting and Printing ReportsDokumen14 halamanFormatting and Printing ReportsYogeeswar ReddyBelum ada peringkat
- Excell 1Dokumen7 halamanExcell 1lrotrexx321Belum ada peringkat
- Assignment Access Nur Shahirah HidayahDokumen11 halamanAssignment Access Nur Shahirah HidayahNur shahirah hidayahBelum ada peringkat
- Access Module 3Dokumen4 halamanAccess Module 3Analito SaideBelum ada peringkat
- MsaccessDokumen18 halamanMsaccesscgalhotraBelum ada peringkat
- Forms and DialogsDokumen41 halamanForms and DialogstecnicoplaywebBelum ada peringkat
- Entering and Formating DataDokumen4 halamanEntering and Formating DataGraceful HousesBelum ada peringkat
- Forms - How To Create A Context (Popup) Menu - Craig's Oracle Stuff PDFDokumen4 halamanForms - How To Create A Context (Popup) Menu - Craig's Oracle Stuff PDFAnandaBelum ada peringkat
- Tutorial Cyrstal Report (Load Images)Dokumen35 halamanTutorial Cyrstal Report (Load Images)Agung JupiBelum ada peringkat
- Create and Learn Excel in One DayDokumen38 halamanCreate and Learn Excel in One DaydarshanBelum ada peringkat
- STD X Practical File IT 402Dokumen20 halamanSTD X Practical File IT 402Ru Do If FL100% (1)
- Wa0003Dokumen29 halamanWa0003Gaurav AnandBelum ada peringkat
- IT SKILLS FILE Anjali MishraDokumen24 halamanIT SKILLS FILE Anjali MishraAnjali MishraBelum ada peringkat
- Format Model Data EasilyDokumen4 halamanFormat Model Data EasilyEve Daughter of GodBelum ada peringkat
- Create DatabaseDokumen22 halamanCreate DatabaseAlly AntonioBelum ada peringkat
- OBIEE Adjust Column Widths in ReportsDokumen4 halamanOBIEE Adjust Column Widths in ReportsSiva ValmikiBelum ada peringkat
- Chapter 5: Introduction To Visual Foxpro 5.0Dokumen21 halamanChapter 5: Introduction To Visual Foxpro 5.0max darvenBelum ada peringkat
- MS Access LAB 6: Working with Forms, Calculating Totals, and Pop-UpsDokumen10 halamanMS Access LAB 6: Working with Forms, Calculating Totals, and Pop-Upsdavis140Belum ada peringkat
- Crystal Report Q & ADokumen3 halamanCrystal Report Q & Asverma2007Belum ada peringkat
- Creating Data Forms in The Form BuilderDokumen4 halamanCreating Data Forms in The Form BuilderravigrietBelum ada peringkat
- How To Create A Fillable Form in A Word DocumentDokumen3 halamanHow To Create A Fillable Form in A Word DocumentsamBelum ada peringkat
- How To Create Pivot Tables in ExcelDokumen14 halamanHow To Create Pivot Tables in ExcelTess Villante CarcamoBelum ada peringkat
- Access PracticeDokumen4 halamanAccess Practicemark1matthewsBelum ada peringkat
- Excel Tips 2013 (Javed Iqbal Awan We Creat PDF Chemistry 03078162003)Dokumen7 halamanExcel Tips 2013 (Javed Iqbal Awan We Creat PDF Chemistry 03078162003)waqarBelum ada peringkat
- Power PivotDokumen20 halamanPower PivotBrajeshBelum ada peringkat
- Export Data ExcelDokumen3 halamanExport Data ExcelJohn SmithBelum ada peringkat
- Learn ExcelDokumen203 halamanLearn ExceleBooks DPF Download100% (2)
- OOW 2008 Hands On Lab – JDE E1/BI Publisher DevelopmentDokumen21 halamanOOW 2008 Hands On Lab – JDE E1/BI Publisher DevelopmentJair Acosta MayaBelum ada peringkat
- L1 - Excel 2016 - GETTING STARTED With EXCELDokumen13 halamanL1 - Excel 2016 - GETTING STARTED With EXCELMay Kylla Geromala PajoBelum ada peringkat
- Labsheet 6 CreatingForms PDFDokumen8 halamanLabsheet 6 CreatingForms PDFkervinBelum ada peringkat
- 70-410 R2 LM Worksheet Lab 01Dokumen5 halaman70-410 R2 LM Worksheet Lab 01AjayBelum ada peringkat
- Emr Specification V4.1a - Appendix F - Mar082013 v1Dokumen33 halamanEmr Specification V4.1a - Appendix F - Mar082013 v1marcpitreBelum ada peringkat
- FXVMA Cat PDFDokumen2 halamanFXVMA Cat PDFserferraBelum ada peringkat
- MSR210U Simple ManualDokumen5 halamanMSR210U Simple ManualGuleBamseBelum ada peringkat
- Resetting Your Printer To Factory Default Settings - Toner BuzzDokumen12 halamanResetting Your Printer To Factory Default Settings - Toner BuzzIsabel BoléBelum ada peringkat
- Unli world bot script to clear tiles and plant dirt treesDokumen7 halamanUnli world bot script to clear tiles and plant dirt treesFikri ArifBelum ada peringkat
- Non-Textual (Pre-Pro) Display Infra-Red Setting ToolDokumen4 halamanNon-Textual (Pre-Pro) Display Infra-Red Setting TooladamsBelum ada peringkat
- Q SBI DataLake RFP v1.0 25Dec2016-Mod V2Dokumen220 halamanQ SBI DataLake RFP v1.0 25Dec2016-Mod V2VadlamaniKalyanBelum ada peringkat
- ABC Adderss:ABC India PVT Ltd. Bengaluru (Ready To Relocate)Dokumen5 halamanABC Adderss:ABC India PVT Ltd. Bengaluru (Ready To Relocate)ruby guptaBelum ada peringkat
- Use Jack and Pulseaudio at The Same Time On Linux MintDokumen3 halamanUse Jack and Pulseaudio at The Same Time On Linux MintNicola LandroBelum ada peringkat
- Bca Semester III 2019 20Dokumen12 halamanBca Semester III 2019 20Dev Mahajan100% (1)
- Customizing HCM HeadersDokumen7 halamanCustomizing HCM Headersvemulapalli1100% (1)
- CoolAutomation CoolMasterDokumen2 halamanCoolAutomation CoolMasteralejandro pimientaBelum ada peringkat
- IB Business and Management Coursework SL - Will Apple Be Able To Remain The Leader in The Tablet Market Over The Next Few Years?Dokumen12 halamanIB Business and Management Coursework SL - Will Apple Be Able To Remain The Leader in The Tablet Market Over The Next Few Years?Marc WierzbitzkiBelum ada peringkat
- Skyshop - Image-Based Lighting Tools & Shaders (1.02)Dokumen1 halamanSkyshop - Image-Based Lighting Tools & Shaders (1.02)rony1991910% (1)
- Quantiacs Python Toolbox Documentation PDFDokumen35 halamanQuantiacs Python Toolbox Documentation PDFdarwin_huaBelum ada peringkat
- Revised Simplex Method PDFDokumen26 halamanRevised Simplex Method PDFAnimesh ChoudharyBelum ada peringkat
- FG ELEQ4606 Field Technician Networking and Storage 09 03 2018 PDFDokumen273 halamanFG ELEQ4606 Field Technician Networking and Storage 09 03 2018 PDFakumaraoBelum ada peringkat
- Computer TechnologybingoDokumen8 halamanComputer Technologybingoiam vividBelum ada peringkat
- 3 ISYMOST PresentationDokumen2 halaman3 ISYMOST PresentationNeven Ahmed HassanBelum ada peringkat
- Ap09 ManualDokumen7 halamanAp09 ManualChevo SanchezBelum ada peringkat
- PHP Star Rating System With JavaScript - PhppotDokumen5 halamanPHP Star Rating System With JavaScript - PhppotAsmaBelum ada peringkat
- Software Development Systems Analysis MethodsDokumen3 halamanSoftware Development Systems Analysis MethodshannahfridgeBelum ada peringkat
- EMAG Marketplace API Documentation v4.4.5Dokumen57 halamanEMAG Marketplace API Documentation v4.4.5Тихомир СоколовBelum ada peringkat
- Aneka Installation GuideDokumen71 halamanAneka Installation GuideSathish KumarBelum ada peringkat
- Peace Corps OST FSN ManagementDokumen11 halamanPeace Corps OST FSN ManagementAccessible Journal Media: Peace Corps DocumentsBelum ada peringkat
- A Dog's Tale by Twain, Mark, 1835-1910Dokumen21 halamanA Dog's Tale by Twain, Mark, 1835-1910Gutenberg.orgBelum ada peringkat
- Final - BcsiDokumen3 halamanFinal - Bcsiphython 1109Belum ada peringkat
- Educational Tech Lesson on Social Media, BloggingDokumen13 halamanEducational Tech Lesson on Social Media, BloggingBe MotivatedBelum ada peringkat
- ChatGPT Side Hustles 2024 - Unlock the Digital Goldmine and Get AI Working for You Fast with More Than 85 Side Hustle Ideas to Boost Passive Income, Create New Cash Flow, and Get Ahead of the CurveDari EverandChatGPT Side Hustles 2024 - Unlock the Digital Goldmine and Get AI Working for You Fast with More Than 85 Side Hustle Ideas to Boost Passive Income, Create New Cash Flow, and Get Ahead of the CurveBelum ada peringkat
- Scary Smart: The Future of Artificial Intelligence and How You Can Save Our WorldDari EverandScary Smart: The Future of Artificial Intelligence and How You Can Save Our WorldPenilaian: 4.5 dari 5 bintang4.5/5 (54)
- Alibaba: The House That Jack Ma BuiltDari EverandAlibaba: The House That Jack Ma BuiltPenilaian: 3.5 dari 5 bintang3.5/5 (29)
- An Ugly Truth: Inside Facebook's Battle for DominationDari EverandAn Ugly Truth: Inside Facebook's Battle for DominationPenilaian: 4 dari 5 bintang4/5 (33)
- Generative AI: The Insights You Need from Harvard Business ReviewDari EverandGenerative AI: The Insights You Need from Harvard Business ReviewPenilaian: 4.5 dari 5 bintang4.5/5 (2)
- The Infinite Machine: How an Army of Crypto-Hackers Is Building the Next Internet with EthereumDari EverandThe Infinite Machine: How an Army of Crypto-Hackers Is Building the Next Internet with EthereumPenilaian: 3 dari 5 bintang3/5 (12)
- Algorithms to Live By: The Computer Science of Human DecisionsDari EverandAlgorithms to Live By: The Computer Science of Human DecisionsPenilaian: 4.5 dari 5 bintang4.5/5 (722)
- Defensive Cyber Mastery: Expert Strategies for Unbeatable Personal and Business SecurityDari EverandDefensive Cyber Mastery: Expert Strategies for Unbeatable Personal and Business SecurityPenilaian: 5 dari 5 bintang5/5 (1)
- AI Superpowers: China, Silicon Valley, and the New World OrderDari EverandAI Superpowers: China, Silicon Valley, and the New World OrderPenilaian: 4.5 dari 5 bintang4.5/5 (398)
- Dealers of Lightning: Xerox PARC and the Dawn of the Computer AgeDari EverandDealers of Lightning: Xerox PARC and the Dawn of the Computer AgePenilaian: 4 dari 5 bintang4/5 (88)
- Chip War: The Quest to Dominate the World's Most Critical TechnologyDari EverandChip War: The Quest to Dominate the World's Most Critical TechnologyPenilaian: 4.5 dari 5 bintang4.5/5 (227)
- ChatGPT Millionaire 2024 - Bot-Driven Side Hustles, Prompt Engineering Shortcut Secrets, and Automated Income Streams that Print Money While You Sleep. The Ultimate Beginner’s Guide for AI BusinessDari EverandChatGPT Millionaire 2024 - Bot-Driven Side Hustles, Prompt Engineering Shortcut Secrets, and Automated Income Streams that Print Money While You Sleep. The Ultimate Beginner’s Guide for AI BusinessBelum ada peringkat
- CompTIA Security+ Get Certified Get Ahead: SY0-701 Study GuideDari EverandCompTIA Security+ Get Certified Get Ahead: SY0-701 Study GuidePenilaian: 5 dari 5 bintang5/5 (2)
- Artificial Intelligence: A Guide for Thinking HumansDari EverandArtificial Intelligence: A Guide for Thinking HumansPenilaian: 4.5 dari 5 bintang4.5/5 (30)
- The Future of Geography: How the Competition in Space Will Change Our WorldDari EverandThe Future of Geography: How the Competition in Space Will Change Our WorldPenilaian: 4.5 dari 5 bintang4.5/5 (4)
- 8-Bit Apocalypse: The Untold Story of Atari's Missile CommandDari Everand8-Bit Apocalypse: The Untold Story of Atari's Missile CommandPenilaian: 3.5 dari 5 bintang3.5/5 (10)
- Inventor of the Future: The Visionary Life of Buckminster FullerDari EverandInventor of the Future: The Visionary Life of Buckminster FullerPenilaian: 4 dari 5 bintang4/5 (10)
- Blood, Sweat, and Pixels: The Triumphant, Turbulent Stories Behind How Video Games Are MadeDari EverandBlood, Sweat, and Pixels: The Triumphant, Turbulent Stories Behind How Video Games Are MadePenilaian: 4.5 dari 5 bintang4.5/5 (335)
- Data-ism: The Revolution Transforming Decision Making, Consumer Behavior, and Almost Everything ElseDari EverandData-ism: The Revolution Transforming Decision Making, Consumer Behavior, and Almost Everything ElsePenilaian: 3.5 dari 5 bintang3.5/5 (12)
- ChatGPT Money Machine 2024 - The Ultimate Chatbot Cheat Sheet to Go From Clueless Noob to Prompt Prodigy Fast! Complete AI Beginner’s Course to Catch the GPT Gold Rush Before It Leaves You BehindDari EverandChatGPT Money Machine 2024 - The Ultimate Chatbot Cheat Sheet to Go From Clueless Noob to Prompt Prodigy Fast! Complete AI Beginner’s Course to Catch the GPT Gold Rush Before It Leaves You BehindBelum ada peringkat
- The Things We Make: The Unknown History of Invention from Cathedrals to Soda CansDari EverandThe Things We Make: The Unknown History of Invention from Cathedrals to Soda CansBelum ada peringkat
- The Mushroom at the End of the World: On the Possibility of Life in Capitalist RuinsDari EverandThe Mushroom at the End of the World: On the Possibility of Life in Capitalist RuinsPenilaian: 4 dari 5 bintang4/5 (139)
- Reality+: Virtual Worlds and the Problems of PhilosophyDari EverandReality+: Virtual Worlds and the Problems of PhilosophyPenilaian: 4 dari 5 bintang4/5 (24)