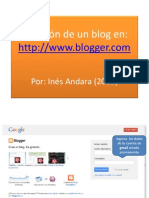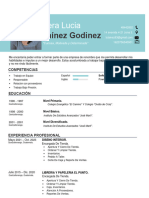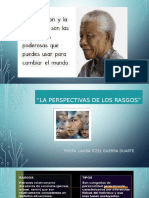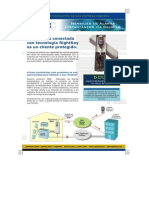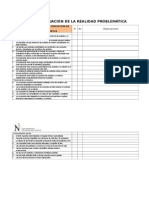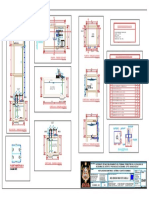Gestion de Proyectos (Planner)
Diunggah oleh
Lcda. Inés AndaraJudul Asli
Hak Cipta
Format Tersedia
Bagikan dokumen Ini
Apakah menurut Anda dokumen ini bermanfaat?
Apakah konten ini tidak pantas?
Laporkan Dokumen IniHak Cipta:
Format Tersedia
Gestion de Proyectos (Planner)
Diunggah oleh
Lcda. Inés AndaraHak Cipta:
Format Tersedia
SISTEMA DE INFORMACIN (DESARROLLO EMPRESARIAL)
GESTIN DE PROYECTOS CON PLANNER
Planner es una herramienta de administracin de proyectos de propsito general que proporciona una gran variedad de funcionalidades, que estn disponibles a travs de cuatro pantallas distintas, llamadas vistas. Como se ver, se accede a las vistas haciendo clic en los iconos de la barra de herramientas de la izquierda de la ventana de Planner. Iniciar Planner Desde el men de aplicaciones, elija Oficina -> Gestin de proyector (Planner). Al iniciar Planner, aparece la siguiente ventana. Como puede ver, la vista Gantt es el valor predeterminado.
La ventana de Planner contiene los siguientes elementos:
Barra de mens: Los mens de la barra de mens que contienen todos los comandos que necesita para trabajar con archivos en Planner. Barra de herramientas: La barra de herramientas contiene un subconjunto de los comandos que se pueden acceder desde la barra de mens.
Vista Tareas Las tareas tambin se muestran en la vista de Gantt, pero la vista tareas muestra ms detalles para cada tarea.
Esta vista se utiliza para lo siguiente: Definicin de tareas. Secuencia de tareas. Estimacin de la duracin de las tareas. Clculo de costes de las tareas. Vista Gantt La vista de Gantt combina el diagrama de Gantt con una versin abreviada de la vista de tareas. Un diagrama de Gantt es una representacin grfica de todas las tareas de las que se compone un proyecto. Cada barra es una representacin grfica del tiempo que se planea tomar para una tarea.
La vista Gantt le permite:
Ver una representacin grfica de la programacin del proyecto. Gestionar las relaciones entre las tareas mediante arrastrar y soltar. Hacer zoom in y zoom out para ver los distintos niveles de detalle. Ver los recursos asignados a cada tarea.
Puede cambiar las columnas que son visibles seleccionando Vista -> Editar columnas visibles. Este cuadro de dilogo permite agregar, eliminar y cambiar el orden de las columnas de la vista. La misma caracterstica est disponible en las dems vistas. Vista Recursos
La vista recursos le da acceso a las siguientes caractersticas: Gestin de la lista de recursos, incluidos los recursos humanos y materiales. Gestin de los grupos de recursos. Gestin del coste de recursos. Vista uso de recursos
La vista uso de recursos muestra la disponibilidad de recursos basado en las tareas a las que han sido asignados. Su diseo es similar del diagrama de Gantt, pero organizado por el recurso. La lnea de resumen muestra la disponibilidad del recurso. El detalle muestra cada tarea a la que el recurso est asignado. Las sobre asignaciones aparecen en rojo en la barra de resumen. La codificacin de color es:
Verde muestra que el recurso no est asignado a ninguna tarea en ese momento. Azul tiene un significado ligeramente diferente dependiendo de su contexto. En la lnea de la tarea, muestra que el recurso est parcial o totalmente asignado a la tarea (con el porcentaje de asignacin que se muestra junto a l), pero en la lnea de resumen de recursos, muestra que el recurso est asignado plenamente en ese momento. Gris muestra que el recurso est asignado parcialmente en ese momento. Rojo muestra que el recurso est sobre asignado.
Usando planner Abrir y guardar proyectos Para abrir un proyecto, Archivo -> Abrir, o en el botn Abrir de la barra de herramientas. Seleccione el archivo que desea abrir y, a continuacin, haga clic en OK. Los archivos se almacenan con la extensin .planner. Tambin puede abrir un archivo seleccionndolo desde el explorador de archivos o el escritorio y arrastrndolo en una ventana abierta de Planner.
Para guardar un proyecto, elija Archivo -> Guardar como para guardar un proyecto nuevo, o un proyecto existente con un nuevo nombre de archivo. Elija Archivo -> Guardar para guardar un archivo ya existente. Es recomendable guardar su trabajo peridicamente ya que Planner no tiene una funcin de recuperacin. Exportar a HTML La exportacin a HTML crea una vista de su proyecto en formato HTML que puede publicar en un sitio web, o enviar por correo electrnico. Puede crear la pgina HTML seleccionando Archivo -> Exportar -> HTML. Editar propiedades de proyecto Para editar las propiedades del proyecto, haga clic en Proyecto -> Editar propiedades del proyecto. Aqu puede editar el nombre del proyecto, su fecha de inicio, la fase de proyecto, el calendario predeterminado. Editar calendarios de proyecto Para editar los calendarios de proyecto, seleccione Proyecto -> Gestin de calendarios. Esto nos permite definir los das laborables y las horas de trabajo de esos das laborables. El calendario predeterminado representa un mes de trabajo tpico, con los fines de semana atenuados, puesto que no son laborables. Aadir tareas Para agregar una tarea, puede hacer clic en el botn de insercin en la barra de herramientas o puede hacer clic derecho en el rea de tareas y elegir introducir tarea. Estas opciones funcionan de la misma forma en la vista Gantt. Para agregar varias tareas rpidamente, haga clic en acciones -> introducir tareas, se abrir el cuadro de dilogo de tareas de insercin. Este cuadro de dilogo permite la insercin rpida de varias tareas. Propiedades de tarea Algunas propiedades de la tarea pueden editarse directamente desde la vista de tareas: el nombre de la tarea y el esfuerzo de trabajo. Tambin puede iniciar el cuadro de dilogo de propiedades de tarea desde aqu haciendo clic derecho en una tarea y eligiendo editar tareas. Para editar todas las propiedades de la tarea, haga clic derecho sobre una tarea y seleccione editar tarea. Como alternativa, puede seleccionar la tarea y utilizar el men principal: acciones -> editar tarea. La ficha recursos permite asignar recursos a una tarea. Recuerde que los recursos pueden incluir materiales y personas. Haga clic en la casilla Asignados para asignar el recurso a la tarea actual. Utilice el campo unidades para especificar el porcentaje de los recursos que se asignan a la tarea.
Puede ver en la ficha Predecesores las tareas que necesitan ser terminadas antes de que pueda comenzar la tarea que se est editando. Desde este cuadro de dilogo, puede cambiar el predecesor de la tarea, el tipo de predecesor y el tiempo que transcurre entre la tarea y el predecesor. Puede aadir notas a la tarea mediante el editor en la ficha Notas. Tambin puede insertar la hora actual a la nota mediante el botn que aparece en el cuadro de dilogo. Creando subtareas Las tareas complejas pueden desglosarse en subtareas para administrarlas de una forma ms sencilla. Una tarea que se divide en las subtareas se llama una tarea resumen. La fecha de inicio de la tarea de resumen y la duracin no pueden modificarse debido a que se calcula a partir de las subtareas.
Restricciones de tarea Normalmente todas las tareas comienzan en la fecha de inicio de proyecto de forma predeterminada. Hay veces que la tarea debe iniciar en una determinada fecha. Puede especificar estas restricciones en el cuadro de dilogo de la fecha de inicio.
Aadir recursos Los recursos pueden agregarse haciendo clic el botn de insercin, o bien en Acciones -> Insertar recursos. Para agregar varios recursos rpidamente, haga clic en Acciones -> Insertar recursos. Propiedades de recursos Para editar las propiedades de los recursos que no se muestran en la vista Recursos, haga clic derecho sobre el recurso y elija Editar recursos. La ficha general muestra los mismos elementos que se encuentran en la vista de recursos.
La ficha Calendario permite asignar un calendario a un recurso especfico, si el calendario predeterminado del proyecto no es adecuado. Para cambiar el calendario asignado a un recurso, simplemente seleccinelo en la lista. Propiedades personalizadas de recursos Para agregar propiedades personalizadas a los recursos, elija Acciones -> Editar propiedades personalizadas. Editor de grupos Con el editor de grupo puede definir los grupos que se utiliza para clasificar sus recursos. Un grupo tiene un nombre, un gerente, telfono, correo electrnico y una opcin para especificar el grupo
predeterminado. Si especifica un grupo de forma predeterminada, cada nuevo recurso que agregue se colocar en este grupo. Usando la vista Gantt La vista Gantt posee un nmero de caractersticas que merecen ser estudiadas con mayor detalle.
Creando dependencias con el diagrama de Gantt Para iniciar una tarea, a menudo deben terminar primero otras tareas. Las dependencias pueden configurarse utilizando la ficha Predecesores en el cuadro de dilogo de edicin de tarea, como se muestra arriba, o puede hacerse grficamente en el diagrama de Gantt. Si hace clic en la barra que representa al predecesor, aparecer una flecha. Arrastre la flecha hasta la barra de la tarea dependiente. El diagrama de Gantt reflejar inmediatamente la nueva relacin. Puede modificar esta relacin, abriendo el cuadro de dilogo de edicin de tarea de la tarea dependiente y seleccionar la ficha Predecesores.
Si desea eliminar la dependencia, puede seleccionar cualquiera de las dos tareas y eliminar el enlace haciendo clic en el icono de desvincular de la barra de herramientas. Moviendo tareas Si necesita cambiar el orden en el que las tareas se muestran en la vista de tareas, puede hacerlo seleccionando la tarea que desea mover, y utilizando los iconos de subir y bajar de la barra de herramientas. Obtenido de: http://comunidad.molinux.info/index.php/Planner
Anda mungkin juga menyukai
- Plan Eval SI DE S2Dokumen1 halamanPlan Eval SI DE S2Lcda. Inés AndaraBelum ada peringkat
- Scribd y YoutubeDokumen31 halamanScribd y YoutubeLcda. Inés AndaraBelum ada peringkat
- DFDDokumen25 halamanDFDLcda. Inés AndaraBelum ada peringkat
- III - Sistemas de InformaciónDokumen16 halamanIII - Sistemas de InformaciónLcda. Inés AndaraBelum ada peringkat
- Guía ArchivosDokumen6 halamanGuía ArchivosLcda. Inés AndaraBelum ada peringkat
- Unidad I y IIDokumen7 halamanUnidad I y IILcda. Inés AndaraBelum ada peringkat
- Instrucciones para Crear El BlogDokumen22 halamanInstrucciones para Crear El BlogLcda. Inés AndaraBelum ada peringkat
- Multiplexado CitroenDokumen44 halamanMultiplexado CitroenOscar GuerreroBelum ada peringkat
- Tablero: Tbe (Existente)Dokumen1 halamanTablero: Tbe (Existente)ELECTROMECANICA Y CIVIL S.A.Belum ada peringkat
- Formato Permiso Espacios ConfinadosDokumen5 halamanFormato Permiso Espacios ConfinadosDaniel Alturo GomezBelum ada peringkat
- Incibe Kit de Concienciacion Encuesta de Satisfaccion PDFDokumen1 halamanIncibe Kit de Concienciacion Encuesta de Satisfaccion PDFJesus CotrinaBelum ada peringkat
- Cirugia Refractiva Atlas PDFDokumen231 halamanCirugia Refractiva Atlas PDFstarsk777Belum ada peringkat
- Sistemas Operativos JustinDokumen11 halamanSistemas Operativos JustinGabriel JustinBelum ada peringkat
- Explosión de festivales folclóricos en GuatemalaDokumen5 halamanExplosión de festivales folclóricos en GuatemalaPablo GarciaBelum ada peringkat
- Compair 2-Seiter CA Oil Es 01 OpDokumen2 halamanCompair 2-Seiter CA Oil Es 01 OpOrlando Rios CardenasBelum ada peringkat
- Cómo hacer mapas de procesosDokumen9 halamanCómo hacer mapas de procesosDavid Napoleon Leon BenancioBelum ada peringkat
- DesmalezadoraDokumen24 halamanDesmalezadoraRolandoBelum ada peringkat
- Vera Lucia Lainez Godinez HDokumen19 halamanVera Lucia Lainez Godinez HLucia LainezBelum ada peringkat
- GalvanometroDokumen3 halamanGalvanometroleonel montillaBelum ada peringkat
- Practica IO2, Teorica de Colas, Caso TacoBellDokumen12 halamanPractica IO2, Teorica de Colas, Caso TacoBellMelvinL.RuizBelum ada peringkat
- Sismorresistencia de Los Materiales ConstructivosDokumen8 halamanSismorresistencia de Los Materiales ConstructivosNorma Villaseca ZavalaBelum ada peringkat
- JAITS ManualDokumen50 halamanJAITS ManualGabita DcBelum ada peringkat
- La Perspectivas de Los RasgosDokumen15 halamanLa Perspectivas de Los RasgosYasmina Itzel Murillo LopezBelum ada peringkat
- RightKey Comunicador MAIC v1 EspanolDokumen2 halamanRightKey Comunicador MAIC v1 EspanolLuis CarlosBelum ada peringkat
- Rubrica Planteamiento Del ProblemaDokumen3 halamanRubrica Planteamiento Del ProblemaPaul Quiñones MartinezBelum ada peringkat
- Ficha Resumen Del Sector Los AromosDokumen4 halamanFicha Resumen Del Sector Los AromosDavid Manuel Ramos SanchezBelum ada peringkat
- Bombas Eléctricas de Carburante Tipos de Construcción Averías Causas 52493Dokumen52 halamanBombas Eléctricas de Carburante Tipos de Construcción Averías Causas 52493AMILCAR MENDOZABelum ada peringkat
- 2 - EIA Huayllapampa V.F PDFDokumen135 halaman2 - EIA Huayllapampa V.F PDFAngel Mendoza100% (1)
- QAT-SGS-FO-K4 Check List de Inspección Mezclador de Concreto Tipo Tolva Ver. 00Dokumen1 halamanQAT-SGS-FO-K4 Check List de Inspección Mezclador de Concreto Tipo Tolva Ver. 00Juan Carlos Lavado JuarezBelum ada peringkat
- Greimas, A. J. Fontanille, J. - Semiotica de Las Pasiones. de Los Estados de Cosas A Los Estados de AnimoDokumen277 halamanGreimas, A. J. Fontanille, J. - Semiotica de Las Pasiones. de Los Estados de Cosas A Los Estados de Animojuliafou67% (3)
- Irrigaciones... Elias Hancco DazaDokumen12 halamanIrrigaciones... Elias Hancco DazaEliasHanccoDazaBelum ada peringkat
- CB - 01 - Cisterna - Cuarto Bombas 1 (A2)Dokumen1 halamanCB - 01 - Cisterna - Cuarto Bombas 1 (A2)Brayan Kel Alejo HinojozaBelum ada peringkat
- Manual CNCDokumen35 halamanManual CNCJuan Luis Unocc LeónBelum ada peringkat
- Marco Teorico (En Proceso)Dokumen14 halamanMarco Teorico (En Proceso)EmirRodriguezTualaBelum ada peringkat
- Probabilidad y Estadística AmbientalDokumen11 halamanProbabilidad y Estadística AmbientalIsabel Garcia RabanalesBelum ada peringkat
- Santiago RuizDokumen24 halamanSantiago RuizmgrrgBelum ada peringkat
- Prueba de Rigidez Dielectrica (Aceite Del Transformador)Dokumen8 halamanPrueba de Rigidez Dielectrica (Aceite Del Transformador)Blas Uriel Castro Miranda100% (7)