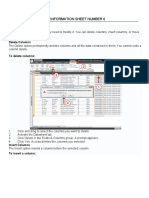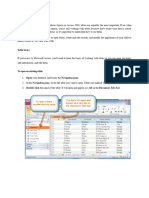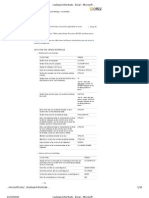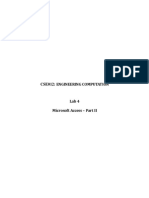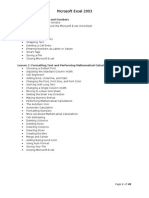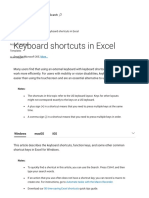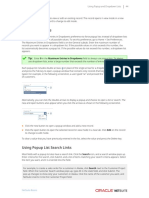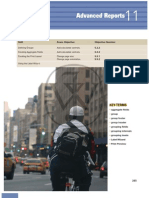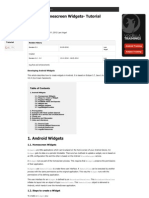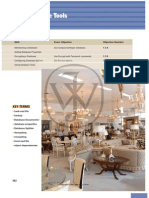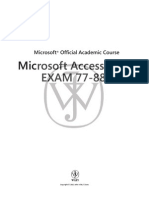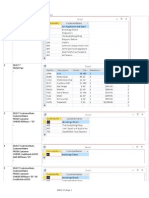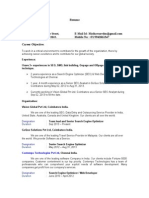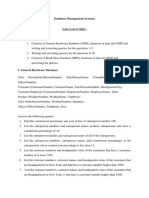Work With Tables and Database Records: Lesson Skill Matrix
Diunggah oleh
Ryan WattsJudul Asli
Hak Cipta
Format Tersedia
Bagikan dokumen Ini
Apakah menurut Anda dokumen ini bermanfaat?
Apakah konten ini tidak pantas?
Laporkan Dokumen IniHak Cipta:
Format Tersedia
Work With Tables and Database Records: Lesson Skill Matrix
Diunggah oleh
Ryan WattsHak Cipta:
Format Tersedia
Work with Tables and Database Records
LESSON SKILL MATRIX
Skill Navigating among Records Entering, Inserting, Editing, and Deleting Records Working with Primary Keys Finding and Replacing Data ng Attaching and Detaching Documents hing Sorting and Filtering Data and Setting g Field Viewing Options within a Table Table ons able ab e Use Sort. Use Filter commands. Use Filter Fil er er Freeze or Unfreeze elds. eze Freeze or Hide or Unhide elds. de r Use Primary Keys create Relationships. imar e mary re elatio Use Primary Keys to create Relationships. Edit Relationships. dit l ti s di la Edit Relationships. 2.3.2 2.3.3 2.2.5 2.2.4 2.4.2 2.4.3 Dene Primary Keys. Use Find. 2.4.1 2.3.1 Exam Objective
Objective Number
e Relationships n hp Understanding Table Relationships
KE KEY TERMS
ascending as composite key co descending de lter l foreign key innermost eld outermost eld referential integrity sort wildcard
49
Copyright 2012 John Wiley & Sons
50
Lesson 3 Fourth Coffee is a national chain of coffee shops. A new store recently opened in your neighborhood. You were able to get a part-time job working in the ofce, helping the ofce manager organize data on the computer. In addition to being a traditional neighborhood coffee shop, the store has also started selling coffees to companies for use at their business sites. It is your job to manage the inventory, customers, and order tables in Access. In this lesson, you learn to navigate among records; enter, edit, and delete records; nd and replace data; sort and lter data; attach and detach documents; and dene, modify, and print table relationships.
NAVIGATING AMONG RECORDS
The Bottom Line
Database tables are usually large, but contain useful information that ca be manipulated in large, u g, can different ways. When a table contains many records and elds, it is im important to be able to When table contains many records he able onta able ontains ma y ec a navigate among them. n hem. ng the e
Navigating Navigating Using the Keyboard gat gati a n Keyboard eybo y
Access users who prefer using the keyboard to navigate records can press k and key combinas users k keyboard ds can keys tions to move among records in Datasheet View. In Datasheet View, you can navigate among Datasheet s o move am ove ov m records n Datasheet View. Da a h ecord rds tashe t heet records using the o ing in h down, lef w left, d right igh e records usin th up, down, left, and right arrow keys to move to the eld you want. You can move to o use s Tab key b e m eld t e rd also use the Tab key to move from eld to eld in a record and from the l eld in a record to eld record d from last rst r h d d. u the mouse, you h o the rst eld of the next record. If you prefer to use th mouse, you can m of the move among records by clicking the navigation buttons, which youll do in a later exercise. Howeve in this exercise, you c n v ti ch h a i clicking navigation which youll later exercise. However, use the keyboard to navigate amo records. h d navigate among records. mong or or the
STEP BY STEP
Use the Keyboard to Navigate among Records e the rd to Navigate among g mo m g
GET READY. Before you begin these steps, be sure to turn on and/or lo on to your REA READY. these h e n on log computer and start Access. computer uter t Access. s 1. OPEN Fourth Coffee from the data les for this lesson. N Fourth Fo e from the data o h da lesson. sso ss s
The Fourth Coffee le for this lesson is available on the book companion website or in WileyPLUS.
2. Click the File tab, then click the Save Database As command. The Save As dialog box Fi e File click the lick k e As S appears. Key Fourth Coffee XXX (where XXX is your initials) in the File name box. y Fourth Four Fourth e XX is XXX where y Find the location where you will save the solution les for this lesson and click Save. here you will save the r i av h v less 3. In the Navigation Pane, double-click Coffee Inventory: Table to open the table. 4. Notice that the rst cell of the rst record is selected. 5. Press the Down Arrow key to move down to the next row. Notice that the cell is selected.
WileyPLUS Extra! features an online tutorial of this task.
6. Press the Right Arrow key to move to the Product Name eld. 7. Press the Tab key to move to the next cell. 8. Press the Tab key to move to the next cell. 9. Press the Tab key to move to the next row. 10. Press Ctrl+Down Arrow to move to the rst eld of the last record. PAUSE. LEAVE the database open to use in the next exercise.
Table 3-1 lists keys and key combinations for moving among records.
Copyright 2012 John Wiley & Sons
Work with Tables and Database Records
Table 3-1 Keyboard Commands for Navigating Records
51
Commands
Tab or Right Arrow End Shift Tab or Left Arrow Home Down Arrow Ctrl Down Arrow Ctrl End Up Arrow Ctrl Up Arrow Ctrl Home
Results
Moves cursor to the next eld Moves cursor to the last eld in the current record Moves cursor to the previous eld Moves cursor to the rst eld in the current record Moves cursor to the current eld in the next record Moves cursor to the current eld in the last record Moves cursor to the last eld in the last record Moves cursor to the current eld in the previous record Moves cursor to the current eld in the rst record Moves cursor to the rst eld in the rst record
Using Navigation Buttons Navi avi vigation
Access users who prefer to use the mouse can move among records b clicking the navigation ss users s prefer the e move a v among by buttons. In this exercise, you use the mouse to navigate among record exercise, navigate among records. button tton t ns. use se ate The bottom Th The record navigation buttons are displayed at the bottom of the screen in Datasheet View. buttons are o ot o t s Click the First, Previous, Next, Last, and New (blank) Record buttons to go to those records. Previous, Next, Last, and (blank) Record butto Click the Fi ic th i eviou ous ex ast d bl n ) c Key a record number into the Current Record box and press Enter to g to that record. Key data into and e Enter go Ke record e r o r i o the Current Record u ent a press E into the Search box to nd a match in the table. The Filter Indicator shows whether a lter has The Filter Indicator into e Search n ar nd match i atc he e n been applied to which will been applied to the table, which will be covered later in this lesson. e pl d d later this lesson. t h
STEP BY STEP
Use Navigation Buttons Use Navigation Buttons ga i gati uttons t
USE USE the database open from the previous exercise. S database ope a open m the previous exercise. h re o 1. Click the First record button, shown in Figure 3-1. The selection m 1. t record button, e t , in The selection moves to the rst record. h
Figure 3-1 re uttons Record navigation buttons
Last record Previous record First record Filter indicator Search box Add new (blank) record Current record Next record
Copyright 2012 John Wiley & Sons
52
Lesson 3
2. Click the Next record button. The selection moves to the next record. 3. Select and then delete the number 2 in the Current Record box. Key 5 and press Enter. The selection moves to the fth record. 4. Click the Search box to position the insertion point. Key sunrise into the Search box. Notice that the selection moves to the rst occurrence of the word Sunrise. 5. Press Enter. The selection moves to the next occurrence of the word Sunrise. 6. Click the New (blank) record button. The insertion point moves to the rst column and last row of the table. PAUSE. LEAVE the database open to use in the next exercise.
SOFTWARE ORIENTATION
Records Group, Record Selector Box, and Record Shortcu Menu Shortcut
There are a few ways you can enter record data, delete data from individua elds of records, you can enter record data, u n cor data a, individual and insert and delete entire records, using the Records group, Record S Selector box, and delete enti elet entire let i th Records the R c n th n in Figure F commands in the Record Shortcut menu, as shown in Figure 3-2. Refer to this gure as a thr throughout this hi ell hs o reference throughout this lesson as well as the rest of this book. well this book.
Record Shortcut menu menu n Records group gr group
Record Selector box
Figure 3-2 Records group, Record Selector box, and Record Shortcut menu
Use the commands in the Records group and the Record Shortcut menu, as well as the Record Selector box (a blank square to the left of a record), to assist you in entering record data and inserting and deleting records.
Copyright 2012 John Wiley & Sons
Work with Tables and Database Records
53
ENTERING, INSERTING, EDITING, AND DELETING RECORDS
Keeping a database up-to-date and useful is an ongoing process. You can easily enter data by positioning the insertion point in the table cell where you want to add data and begin keying. To insert a new record, select any record in the table and click the New button on the Home tab in the Records group. You can also click the Record Selector box then right-click the selected record and select New Record from the shortcut menu. A new record is added to the end of the table. Select existing data to edit or delete it.
The Bottom Line
Entering, Editing, and Deleting Records
To enter new data, in Datasheet View, position the insertion point in the rst empty cell of a record and begin keying the data. After you enter data and move to a new eld, Access automatically saves the data in the table. Each eld in a table is formatted with a specic data type, so you must enter that kind of data in the eld. If you do not, you will get an error message. To delete information from an individual eld of a record, highlight the eld data and press the Delete group. key or click the Delete button on the Home tab in the Records group If you change your mind eld, after you delete information from a eld, you can undo the action by clicking the Undo button information from el ma mation rom el ati on the Quick Access Toolbar. In this exercise, you enter a new record as well as edit and delete k Access To lb In this exercise, you ces Toolbar. h xercis cise, existing records. records. eco ecor can entire cor database. Just select the row You can delete an entire record or several records at on from a da ca n enti record or nti tire rd t on once rows Delete click the Delete button on or row using the Record Selector box and press the Del te key or c ows w Selector e o Dele the Home right-click select the Home tab in the Records group. You can also right-click and sele Delete Record from the h s group. o -cli shortcut en cannot undo shortcut menu. After you del shortcut menu. After you delete a record, you cannot undo it. hor ut ft r t el lete record, record, o an t nd do
STEP BY STEP
Enter, Edit, Enter, Edit, and Delete Records dit, t, Delete Rec et Records t co
USE USE the database you used in the previous exercise. dat ase ataba at as t used s ep previous exercise. s x xe 1. The insertion point sh uld be positioned in the rst eld of the new, blank row at the insertion p n shou be positioned rt t point should si sit n d rst eld t bottom of the datasheet, as show in Figure 3-3. Notice the as Notice asterisk in the Record the datasheet, s shown i Figure aa t own o o c Selector box, whic indicates that this is a new record, ready f data. box, which indicates at s is record, for x hich c c e t o
Figure 3-3 re Blank record in cord Datasheet View t
Record Selector box
New record
Copyright 2012 John Wiley & Sons
54
Lesson 3
2. Key 21905 and press Tab. Notice that the asterisk has changed to a pencil icon, as shown in Figure 3-4, indicating that the record is being edited.
Figure 3-4 Entering data into a record Indicates that the record is being edited
3. Key Hazelnut and press Tab. 4. Key 30 and press Tab. 5. Key 02112012 and press Enter. 6. Highlight sunrise in the Search box and key Kona to locate the Kona record. 7. Select Kona in the record to position the blinking insertion point there. Key Hawaiian and press Tab. 8. Click the Undo button on the Quick Access Toolbar. button o the Quick Access to o ui k cce 9. Press Tab. Key 12292010 and press Tab. Ke 12292010 Key 1229 22 10. Click the Record Selector box to the left of the Product ID eld of th rst record, e Record Selector box to the Re ecto ector c h P od Prod duct the 20051. 1. 1. 11. On the Home tab, in the Records group, click the Delete button drop-down arrow. the he Records o s Delete le lete dro Select Select Delete Record from the menu, as shown in Figure 3-5. ee the menu, h Figure ue
Figure 3-5 5 Delete menu u
De e Delete button and o Delete button and menu
Another Way
An easy way to select an entire record is to click the Record Selector box. If you need to select other records above or below it, you can drag the mouse up or down to include those in the selection. To delete one or more selected records, rightclick the Select All button and choose Delete Record from the shortcut menu. Figure 3-6 6 Conrm deletion dialog box
12. A dialog box appears, as shown in Figure 3-6, asking if you are sur you want to dia dialog appears, s shown s o n g f sure delete the record. Click Yes. Click Yes. t te the l e
Another Way
To delete a record without selecting it, place the cursor in one of the elds of a record and click the Delete menu on the Home tab in the Records group. Select Delete Record from the menu.
13. Notice that the Undo button on the Quick Access Toolbar is not available because you cannot undo a deletion. Close the table. PAUSE. LEAVE the database open to use in the next exercise.
Ref
As you become more advanced in your knowledge of Access, you may want to create a delete query that can delete multiple records at once. You learn more about queries in Lesson 8.
Copyright 2012 John Wiley & Sons
Work with Tables and Database Records
55
WORKING WITH PRIMARY KEYS
The Bottom Line
As you learned in Lesson 1, a primary key is a column that uniquely identies a record or row in a table. Customer IDs, serial numbers, or product IDs usually make good primary keys. Each table should have a primary key, and some tables might have two or more. When you divide information into separate tables, the primary keys help Access bring the information back together again.
Dening a Primary Key
You can dene a primary key for a eld in Design View by selecting the row that contains the eld for which you want to assign a primary key and clicking the Primary Key button on the Design tab in the Tools group on the Ribbon. When you create a new database, Access creates a primary key eld named ID by default and sets the data type for the eld to AutoNumber. If you dont have a eld in an existing database that you think will make a good primary key, you can use a eld with the AutoNumber data type. It doesnt contain factual information (such as a telephone number) about a record and it is not likely to change. In this exercise, you dene a primary key. Once a primary key is dened, you can use it in other tables to ref back to the table with refer ry key is de ned, you an use y y de ou n s the primary key. When a primary key from one table is used in ano primary key When another table, it is called the r key. m one ne foreign key. The foreign key is used to reference th data from the primary key to help avoid foreign key is used reference th forei foreig key foreign key. eign key. oreign orei se c the he redundancy. redundancy. nd d You can modify a primary key by deleting it from one eld and adding it to another eld. To You o key by e e eld add remove a primary key in Design View, select the row and click the Primary Key button on the remove e Design s and click n c P Design tab in the Tools group on the Ribbon to remove it. D ign b Design ab in Tools group n the Rib o l group he ibbon remove it. b e v i
STEP BY STEP
De Dene a Primary Key Primary y ri
USE USE the database you used in th previous exercise. database ta s us d the r used th previous exercise. s x 1. 1. In the Navigation Pane, double-click Order Summary: Table to open the table. Navigation Pane, double-click Orde Summary: Table vi ti a u e l k de der r
Another Way
To add or remove move the primary key from a eld, ld, you can also select the row, w, right-click, and select Primary mary Key from the shortcut menu. nu.
2. On the Home tab, in the Views group, click the View button dr 2. Home t m tab, Views group, click e ro w button drop-down arrow, and menu that appears, from the menu that appears, select Design View. n e s ct De t e 3. Click the Row Selector box beside the Order ID row to select the row. 3. Click C box ow ow to th 4. On the Design tab, in the Tools group, click the Primary Key button. The Primary Key On tab, in e Tools a o P m Primary bu button highlighted orange butt button is highlighted in orange and appears to be pushed in. A key icon appears on utt g d a o be designate primary shown in Figure 3-7. the Order ID row to designate the eld as a primary key, as sh e Order r w to desig design ri
Figure 3-7 re Primary Key ry
Primary Key button
Indicates the field is the primary key
2.4.1
How do you designate a primary key in an Access table? PAUSE. LEAVE the table open to use in the next exercise.
Copyright 2012 John Wiley & Sons
56
Lesson 3
Dening and Modifying a Multield Primary Key
In some cases, you may want to use two or more elds that, together, provide the primary key of a table. In Design View, select the rows you want to designate as primary keys and click the Primary Key button. To remove multiple primary keys, select the rows and click the Primary Key button. In this exercise, you practice dening and modifying a multield primary key. Two or more primary keys in a table are called the composite key. Composite keys are useful in unique situations when a combination of data from two elds needs to provide a unique identier in a table.
STEP BY STEP
Dene and Modify a Multield Primary Key
USE the database open from the previous exercise. 1. Press and hold the Ctrl key. 2. Click the Row Selector box beside the Paid row. Continue to hold down the Ctrl key d and click the Order ID Row Selector box. Both elds should be selected, as shown in sele not, continue to hold the Ctrl Figure 3-8. If not continue to hold the Ctrl key and click the Paid Row Selector ot o n ot continue hold he Ct t, d Ro box again.
Figure 3-8 8 Primary Key row and another r row selected d
selected Both fields are selected s 3. On the Design tab, in the Tools group, click the Primary Key button. A key icon should the n Tools group, Primar mary r button displayed both be displayed beside both of the two selected elds. pl pl y b h of the h elds. ds. 4. With the rows still selected, click the Primary Key button again to remove the primary rows s w still Primary Key r e r designation from both elds. key designation from both elds. io o m ot oth ds. 5. Click on any eld name to remove the selection. 6. Click the Row Selector box beside the Order ID row. Press and hold the Ctrl key and 6 row hol click the Row Selector box beside the Customer ID row. Both elds should be selected. 7. On the Design tab, in the Tools group, click the Primary Key button. Both rows should have a key displayed beside them. 8. Click the Save button on the Quick Access Toolbar. 9. Close the Design View. PAUSE. LEAVE the database open to use in the next exercise.
FINDING AND REPLACING DATA
A big advantage of using a computer database rather than paper and pencil for recordkeeping is the ability to quickly search for and/or replace data. These features may be accessed from the Find and Replace dialog box. The Find and Replace commands in Access work very much like those in Word or other Ofce applications you might have used. You can use the Find command to search for specic text in a table or to move quickly to a particular word or number in the table. The Replace command can be used to automatically replace a word or number with another.
Copyright 2012 John Wiley & Sons
The Bottom Line
Work with Tables and Database Records
57
In the Find and Replace dialog box, key the text or numbers that you want to search for into the Find What box and click Find Next to locate the record containing the data. If you want to replace the data, key the new data into the Replace With box and click Replace or Replace All.
Take Note
When replacing data, it is usually a good practice to click Replace instead of Replace All so that you can conrm each replacement to make sure that it is correct.
Finding and Replacing Data
The Find and Replace dialog box searches only one table at a time; it does not search the entire database. The Look In menu allows you to choose to search by eld or to search the entire table. By default, Access searches the eld that was selected when you opened the Find and Replace dialog box. If you want to search a different eld, select the eld while the dialog box is open; you dont have to close it rst. In the next exercise, you nd and replace table data. Remember these points when nding and replacing data in Access 2010: p g p g In the Match menu, you can specify where you want Access to lo in a eld. Select Any you specify p look Part of Field for the broadest search. d for the broadest search. f h broadest earch. oadest rc Sometimes Access selects the Search Fields As Formatted check bo When it does, do not Sometimes et me d As F Formatted box. clear the box, search clear th check bo or your search probably will not return any results. ea a k box, ea a will not i n r Click the Match Case box to search for text with the same uppercase and/or lowercase Cl Click Match a ch to the upperc capitalization capitalization of text. You can use wildcard characters such as a question mark or aste Yo can You ou wildcard characters s c ildcard acter such ers q estion mark asterisk to nd words or question a i phrases contain speci le t rs o combinations of letters. Key letters phrases that contain specic letters or combinations of letters. Ke a question mark (?) to h e ta ta p i lett a n e represent characterfor example, keying t will bat, represent a single characterfor example, keying b?t will nd bat bet, bit, and but. Key an r n h ct f cte yi y g l asterisk (*) represent asterisk (*) to represent a string of charactersf examp m*t w nd mat, moment, or ris * i n ng charactersfor example, t will sfor mp mple, mp medium even medium format. i If you key a wildcard character in the Replace With box, Access w insert that character key wildcard cha ey character in Replace p ce box, o will just as you keyed it. u keyed . y
STEP BY STEP
Find Find and Replace Data Replace la a a
USE the USE the database open from the previous exercise. S open from the p m h . 1. Open the Customers table. Open pe Customers table. m r ab e 2. On the Home tab, in the Find group, click the Find button. The Find and Replace dialog h he Home om h click the c h a ar i h he ind a displayed. ispla e box appears with the Find tab displayed. appears with the Find tab displayed 3. Click the Replace tab in th Fi b in the Find and Replace dialog box. Find 4 Key Elm into the Find What box. 4. box 5. Key Little Elm into the Replace With box. 6. Click the down arrow beside the Look In menu and select Current document, so that the entire table will be searched instead of just the Customer ID eld. 7. Click the down arrow beside the Match menu and select Any Part of Field if it isnt already selected to broaden the search. See Figure 3-9.
Figure 3-9 Find and Replace dialog box
Copyright 2012 John Wiley & Sons
58
Lesson 3
8. Click the Find Next button. Access searches the table and nds and selects the word Elm. 9. Click the Replace button. Access replaces Elm with Little Elm. 10. Click the Find Next button. Access nds Elm in the new text that was just inserted. 11. Click Find Next again. Access displays a message saying that no more occurrences of the word have been found. Click OK. 12. Click Cancel to close the Find and Replace dialog box. 13. Press the down arrow to remove the selection and allow Access to save the change. 14. Close the table. PAUSE. LEAVE the database open to use in the next exercise.
2.3.1
How do you nd data within a table?
Another Way
To open the Find tab in the Find and Replace dialog box using the keyboard, press Ctrl+F. To open the Replace tab, press Ctrl+H.
Take Note
If you want to use the Find and Replace dialog box to search for characters that are used as wildcards, such as a q question mark, y must enclose that character in brackets, for example [?]. you Follow this rule when searching for all wildcard characters except exclam exclamation points (!) and closing brackets (]).
ATTACHING ATTACHING AND DETACHING DOCUMENTS HI D DETACHING DOCUMENTS DETACHIN TACH EN
The Bottom Line
Access 2010 allows you to attach documents, such as Word documents or photo les, to records 2010 01 documents, u d documents in a database. For example, the human resources department of a large c company could keep a database. hu a human department of n photo, a resume, and employee evaluation documents with each em employee record. These photo, resume, o esume m employee evaluation documents with mplo mp oyee valuati n tion men s i ents attached les can ch c ed e a easily detached, f necessary. Th Attachments dia a y hed, d he attached les can also be easily detached, if necessary. Th Attachments dialog box allows you to The a h manage n documents attached to records. u ach c e ec r manage the documents attached to records. You cannot attach les to databases created in versions of Ac ess prior to Access 2007. You u cannot attach a t h databases created bases versions e o Acce Access cannot cannot share attachments with a database created in these prior versions of Access. n o attachments h database a m da abase in these th r versions o e
Take Note
Attaching d Detaching Documents Attaching and Detaching Docume ts tac ta t et ch g ument e
Before you Before you can start attaching documents, you must create a eld in a table and format it with r attaching documents, you must ach c m o el eld tab the Attachment data type. You can add the eld in Datasheet View or in Design View. Access Attachment ta can add a l Datasheet View e displays a paper clip icon in th header row and in every record in the eld along with a number record ys s n th header the e e cord o in parentheses indicating the number of attached les in the eld. In this exercise, you create a parentheses t th g number r the h new eld and format it with the Attachment data type, then remove the attachment from your and format wi h the Att n f ttachment type, then p he a database records. records. r s Double-click the record in the Attachments eld to display the Attachments dialog box where record n the Attachments eld or r he hm h nt ld Attachme you can add, remove, open, or save multiple attachments, such as ima images, documents, and spreadsheets, for a single record. You can save attached les to your hard disk or network drive spreadsheets record sa e les our so that you can save changes to documents there before saving them to the database.
Take Note
You can attach a maximum total of 2 gigabytes of data, but each individual le cannot exceed 256 megabytes in size. If the program that was used to create the attached le is installed on your computer, you can open and edit the le using that program. For example, if you open a Word resume that is attached to a record, the Word program starts and you view the document in Word. If you do not have the program that was used to create a le, Access prompts you to choose a program you do have to view the le.
Another Way
You can also rightclick in the Attachments eld to display a shortcut menu. Select Manage Attachments from the menu to display the Attachments dialog box.
Copyright 2012 John Wiley & Sons
Work with Tables and Database Records
59
STEP BY STEP
Attach and Detach Documents
USE the database open from the previous exercise. 1. Open the Order Summary table. 2. Click the header row of the Due Date eld to select it. 3. In the Add & Delete group on the Table Tools Fields contextual tab, click the More Fields button. The More Fields menu appears. 4. Click Attachment under Basic Types, as shown in Figure 3-10. The Attachment eld is inserted in the table.
Figure 3-10 More Fields menu
The invoice 100 le 0 for this lesson is available able on the book companion ion website or in WileyPLUS. LUS. Figure 3-11 e Attachments dialog box og
5. Double-click the rst row of the Attachments eld. The Attachm . Double-click w f eld. T Attachments dialog ld The d box box appears. 6. Click the Add button. Navigate to the data les for this lesson and select Invoice100.docx. 6. Click the Cl lic button. Nav ate to the utto ton av ate vigat e les for th e o this an Click Cli Open. Click Open. The document appears in the Attachments dialog b d um document appears p a Attachments t h ents box, as shown in Figure 3-11. Figure 3-11. gu u
7. Click OK. The number of attachments in the rst record changes to 1, as shown in The number of attachments in h umber b t chment h e change Figure 3-12. Figure 3-12 Attachments eld displaying the number of attachments Attachments field
Number of attachments
Copyright 2012 John Wiley & Sons
60
Lesson 3
8. Double-click the attachment number in the Attachment eld. The Attachments dialog box appears. 9. Click the Open button. The attachment, an invoice document, opens in Microsoft Word. 10. Click the Close button to close the invoice document. 11. Click the Access button on the taskbar, if necessary, to return to Access. 12. In the Attachments dialog box, click the Remove button, and click OK. The attachment is removed from the record. 13. Close the Order Summary table. PAUSE. LEAVE the database open to use in the next exercise.
Take Note
Once a eld has been set to the Attachment data type, it cannot be converted to another data type.
SORTING AND FILTERING DATA AND SETTING FIELD V VIEWING OPTIONS WITHIN A TABLE WITHIN TABLE TH TH N ABLE B
It is often helpful to display data in order, display similar records, or hi and freeze certain helpful e pful sim similar hide elds without affecting th preexisting data. Sorting allows you to order records. For example, without ho g the preexisting data. h ing allows lo an ofce co that employees in alphabetical order by last name would help the e contact list tha displays emp hat mployees alphabetical order c l user nd information for a particular employee quickly. If you wanted to view only the records nd particular n u r you yo of employees in a particular department, you could create a lter to displ only those records. employees lter display mp m l department, a e te You could also hide or freeze certain elds. For example, in a table that has several elds, you can could also hide freeze certa l l i e certain elds For example i table lds. d le le, a hide or freeze elds to help you concentrate on certain data. you concentrate e or freeze elds ez p y c cent at ntr n data. a at
The Bottom Line
SOFTWARE ORIENTATION NTATION ON ON
Sort Sort & Filter Group r Group r
The Sort & Filter group is located on the Home tab in the Ribbon (Figure 3-13). Use the Sort o group i ou u d n Ho Home Ribbon (Figu bb Sort & Filter group of commands to sort and lter records in tables. Filter s sort in tables. ta
Figure 3-13 3 Sort & Filter group p Selectio menu Selectio menu Selection menu e tion Selection men Advanced menu Toggle Filter button Remove Sort button Descending button Filter button er but r ut tton Ascending button Ascending button sc ding utt n
Sorting Data within a Table
To sort data means to arrange it alphabetically, numerically, or chronologically. Sorting within a table displays all the records in the table in the order that you select. You can easily sort by one or more elds to achieve the order that you want. Access can sort text, numbers, or dates in ascending or descending order. Ascending order sorts data from beginning to end, such as from A to Z, 1 to 10, and January to December. Descending order sorts data from the end to the beginning, such as from Z to A, 10 to 1, and December to January. In this exercise, you sort data using multiple elds and then remove the sort.
Copyright 2012 John Wiley & Sons
Work with Tables and Database Records
61
To sort text, numbers, dates, or other data types in a column, you rst need to select the column. Then click the Ascending or Descending button in the Sort & Filter group of the Home tab. You can also right-click a selected column and choose a Sort command from the shortcut menu. The available sort commands in the shortcut menu vary depending on the type of data in the column, as shown in Table 3-2.
Table 3-2 Sort Commands on the Shortcut Menu Number, Currency, or AutoNumber Type of Data Sort Command on the Shortcut Menu
Text, Memo, or Hyperlink
Yes/No
Date/Time
You can also sort re u ca a records on multiple elds. When you are using multiple elds, determine which records multiple u ul i u are e multip order you want them to be sorted in. The primary sort eld is called the outermost eld. A order r e sorted o d t eld e secondary sort eld is called an innermost eld. For exa innermost ld example, if y want to sort a contact seco seco econdary o y innermost eld. er o xample, you xa list o t each employees last name so list so that each emplo ees last name is sorted primarily and rst name is sorted secondarily, Last t ploy pl pl e s s a e sorted primarily and m ly n y Name ul outermost el and Name would be innermost eld. In your comNa would Name would be the outermost eld an First Name would be the inn ut mo eld n m d pleted sort, Wright, David, would be pleted sort, Wright, David would be listed before Wright, Steven, in a A to Z (ascending) sort. l o or id, id d l re Wright, Steven, an e e When designating order, select innermost eld When designating the sort order, however, you select the innermost el rst and choose the type sig at ord however, se c nr want of sort you want from the sh f w nt shortcut menu. Then select the outermost eld and select the type of h t menu. Then select e sort sort that you want. o u want. n After one or mo columns, Access inserts more arrows After you sort one or more columns, Access inserts sort ar ows in the header row to show that f m s cce arro r the sorted. These t commands remain the eld is sorted. The sort commands remain with the table until you remove them. When h ed hese e m nd m e table a you remove order, button the you want to remove a sort order, click the Remove Sort button from t Sort & Filter group on o d he Remove e utt the This the Home tab. This removes the sorting commands from all the elds in the table. In a table h h s e om om el with more sorted eld, just with more than one sorted eld, you cannot remove just one sort. th t orted e u us
STEP BY STEP
Sort Data within a Table Data within at w t t
USE the database you used in the previous exercise. 1. Open the Customers table. 2. Click the header row of the Customer ID eld to select it. 3. Right-click in the eld to display the shortcut menu, shown in Figure 3-14. Select Sort Largest to Smallest.
Figure 3-14 Shortcut menu
Copyright 2012 John Wiley & Sons
62
Lesson 3
4. The data is sorted and an arrow is inserted in the header row, as shown in Figure 3-15, indicating that the data is displayed in sort order.
Figure 3-15 Sorted column
Sort arrow
5. On the Home tab, in the Sort & Filter group, click the Remove Sort button. The sort is n the h t Filter Remove Re removed removed from the Customer ID eld. e r eld. 6. Select the First Name eld. On the Home tab, in the Sort & Filter g Select le t F First Name eld. On th Home m el the Hom o n the Sort group, click the Ascending button. e data in he First Ascending button. The data in the First Name eld is sor ed in ascending order. s d t e ir r eld is sorted asce orte o 7. Select the Last Name eld On the Home tab, in the Sort & Filter g Select he Last e he as eld. O he eld. e n the h t group, click the Ascending button. Ascending button. The data in the Last Name eld is sorted in ascending order. s g ut u data the t h eld sorted asce ld l r d
2.3.2
How do you sort data within a table?
8. On the Home tab, in the Sort & Filter group, click the Remove Sort button. The sort is n Home tab, m a So Sort Filt r ilte il , click i Remo move removed First Name and Last Name elds. removed from both the First Name and Last Name elds. e m both s am s s 9. Close the table. If a dialog box appears asking if you want to save changes to the Close l table. e dialog box appears asking i o o pe s s n sk want a table, click No. table, PAUSE. LEAVE the database open to use in the next exercise. S datab a abase open o b e n the he h se se. PAUSE. exercise.
Filtering Data within Table Filtering Data within a Table n D h Tabl l
A lter is a set of rules for determining which records will be displayed. When you apply a lter, lter te set f rules e determining t rmi m records will r W only the records n y he ecords s meet your lt u rec Access displays only the records that meet your lter criteria; the other records are hidden from meet our t view. Once the ltered records are displayed, you can edit and navigate t records just as you the records are displayed, cord re displa cord ar displa d p aye would without a lter applied. Filters remain in effect until you close the o object. You can switch between views, and the lter settings will stay in effect. To make the lter available the next time you open the object, save the object before closing it. In this exercise, you practice creating lters in several different ways.
STEP BY STEP
Apply a Filter
USE the database you used in the previous exercise. 1. Open the Coffee Inventory table. 2. Select the Product Name eld. On the Home tab, in the Sort & Filter group, click the Filter button. A menu appears.
Copyright 2012 John Wiley & Sons
Work with Tables and Database Records
63
3. Point to Text Filters. A second menu appears. Select Contains, as shown in Figure 3-16.
Figure 3-16 Filter menu with Contains selected
4. The Custom Filter box appears. Key Decaf, as shown in Figure 3-17, and click OK. ustom m D c Decaf, Custom Filter Access database o display the Access lters the database to display only the records containing the word Decaf. A cess e atabase b th contain lter displayed in the header the lter icon is displayed in the header row of the eld, as shown in Figure 3-18. lte ter ispl yed pl h h Figure 3-17 e Custom lter box er
Figure 3-18 e Filtered records ecords
Filter icon
5. Click the Toggle Filter button in the Sort & Filter group to display the records without the lter. 6. In the second record in the Product Name eld, double-click the word Decaf to select it. 7. Right-click the word Decaf to display the shortcut menu. Select Does Not Contain Decaf, as shown in Figure 3-19. Notice that the records are ltered to show only those that do not contain the word Decaf.
Copyright 2012 John Wiley & Sons
64
Lesson 3
Figure 3-19 Shortcut menu with Does Not Contain Decaf option selected
8. Click in the Pounds eld of the rst record. 9. On the Home tab, in the Sort & Filter group, click the Filter button. 10. Click the check boxes to remove the check marks beside 30, 35, 40, and 50, as shown in Figure 3-20. Only the check mark beside 25 should remain. check chec mark beside eck k e
Figure 3-20 0 Filter menu selected d to show only 25 in the e pounds column n
11. Click OK. Access lters the records to show only those co Click lick lters records e r o e containing t number 25 in o the the po e po pounds eld. eld. 12. Click th Toggle Filter button. k the h Filter button. e t 13. In the second row of the Sched second eco f the Scheduled Order Date eld, highlight 1/14/2012 by clicking e cheduled ched eld, ld 1/14 dragging the and dragging the mouse. ging gi g 14. On the Home tab, in the Sort & Filter group, click the Selection button. A menu tab, in the Sort Filte g ou b th o ilt group, ter but 3-21. appears, as shown in Figure 3-21 21. 2
Figure 3-21 Selection button and menu
Selection button and menu
2.3.3
How do you lter table records?
15. Select On or After 1/14/2012. The data is ltered to show only those records with content in the Scheduled Order Date eld that matches the lter selection. 16. In the seventh row of the Pounds eld, select 30. 17. On the Home tab, in the Sort & Filter group, click the Selection button. Select Less Than or Equal to 30. The records are ltered. PAUSE. LEAVE the database open to use in the next exercise.
Copyright 2012 John Wiley & Sons
Work with Tables and Database Records Take Note
65
Only one lter can be applied per column. When you apply a lter to a column that is already ltered, the previous lter is removed and the new lter is applied.
Removing a Filter
After applying a lter, you may need to return to records not displayed by the lter. The Toggle Filter button lets you switch between viewing the ltered records and viewing the table without the lter. Note that the purpose of this button changes accordinglywhen the records are ltered the button is used to remove the lter, and when the lter is removed the button is used to apply the lter. When you are nished using the lter, you can permanently remove it. In this exercise, you permanently remove the lter you previously applied.
STEP BY STEP
Remove a Filter
USE the table you used in the previous exercise. 1. Select the Pounds eld. On the Home tab, in the Sort & Filter g Pounds eld. On the Home un s eld n l th om group, click the Filter button. A menu appears. button utton n. 2. Select Clear Filter from Pounds, as shown in Figure 3-22. Select Clear e Pounds, s in Figure F
Figure 3-22 e Removing lter from the om pounds column olumn
3. On the Home tab, in the Sort & Filter group, click the Advanced Filter Options button. the tab, n the Sort ab e o click lick ck menu A menu appears. enu 4. Select Clear All Filters from the menu, as shown in Figure 3-23 Clear All Filters lear Al F ll menu, s enu 3-23.
Figure 3-23 e Advanced lter Options button and menu
Advanced filter Options button
5. Save and close the table. PAUSE. LEAVE the database open to use in the next exercise.
Copyright 2012 John Wiley & Sons
66
Lesson 3
Freezing/Unfreezing and Hiding/Unhiding Fields
Sometimes you may need to change the view of a tables data to more efciently nd the information youre looking for. For example, it may be helpful to freeze First Name and Last Name elds so you can keep them xed on the screen and then horizontally scroll and view other pertinent elds, like E-mail or Telephone Number to get a better view of your data. You can also hide those elds that may distract you from getting a better view of the data. For example, if youre interested in viewing just a persons name and telephone number, you may decide to hide all elds except First Name, Last Name, and Phone Number. In this exercise, you practice freezing and unfreezing elds, as well as hiding and unhiding them.
STEP BY STEP
Freeze/Unfreeze and Hide/Unhide Fields
USE the database you used in the previous exercise. 1. Open the Customers table. 2. Select the Last Name eld. On the Home tab, in the Records group click the eld. ld d the he group, More button. A menu appears, as shown in Figure 3-24. menu ap ear as show in enu appears n appears, shown how
Figure 3-24 4 More button menu u
More button menu Mo e More button
3. Select Freeze Fields. Notice that the Last Name eld moves to the rst eld position in Sele Sel ct Fields. No e s Notice that t L t Name Last moves o e the table. the h 4. Click the Restore Down button in the top, right corner of the applic Click li D Down button n o r f application window, as shown in Figure 3-25. The Restore Down button now becomes the Maximize button. show own ow . The Restore Th e o w becomes e Press the Right Arrow key to scroll the tables elds to the left, and stop when you the s th Arrow y o scroll o r s o the reach the ZIP/Postal Code eld. Notice that the Last Name eld stays xed as the other h Code eld. d d Last Name ast as sta scroll. elds scroll. roll o
Re Restore down button
Figure 3-25 Restore down button 5. Click the More button again and select Unfreeze All Fields. Notice how the Last Name eld remains in the tables rst eld position. Press the Right Arrow key several times until the Last Name eld scrolls off from view. Notice how the Last Name eld moved with the other elds when the Right Arrow key was pressed several times.
Take Note
Fields can be rearranged in Datasheet View by clicking on the eld name headers and dragging them to where you want to move them.
6. Click the Maximize button on the application window. 7. Select the Customer ID eld. Click the More button and select Hide Fields. Notice the Customer ID eld is now hidden from view, as shown in Figure 3-26.
Copyright 2012 John Wiley & Sons
Work with Tables and Database Records
67
Figure 3-26 Hidden Customer ID eld 8. Click the More button and select Unhide Fields. The Unhide Columns dialog box should appear as shown in Figure 3-27. Notice the check mark is missing from the pp g Customer ID check box, signifying that its hidden.
Figure 3-27 e Unhide Columns dialog box og
Custom Customer ID field representation repres is unselected unse
2.2.5 .2.5
How do you freeze or unfreeze elds? 9. Deselect the check boxes next to all the other eld representations except Last Name check boxes next o all he k ox e xes ex representat Unhide Columns dialog and Business Phone, and then click the Close button in the Un box. elds box Notice the only elds now displayed in Datasheet View are the Last Name and ar Business Phone elds. 10. Close the Customers table without saving the changes to the layout. PAUSE. LEAVE the database open to use in the next exercise.
2.2.4 24
How do you hide or unhide elds?
Take Note Take Note
You can save your table so it retains your formatting the next time you open it. To select more than one eld to freeze or hide, hold down the shift key while selecting adjacent elds.
Another Way
You can also access the Hide/Unhide and Freeze/ Unfreeze options from the shortcut menu that appears after you right-click a eld name.
Copyright 2012 John Wiley & Sons
68
Lesson 3
SOFTWARE ORIENTATION
Relationship Tools on the Ribbon
When you click the Relationships button on the Database Tools tab, the Relationship window appears and the Relationship Tools are displayed in the Ribbon (Figure 3-28).
Figure 3-28 Use the Relationship Tools to dene and modify table relationships Removes tables and relationships from the display but does not delete them Close Master View button
Creates a relationship you can print
Displays all the relationships and related tables for the selected table
Displays all database relationships and tables
UNDERSTANDING TABLE RELATIONSHIP UNDERSTANDING TABLE RELATIONSHIPS N TA T AB E SHIP SHIPS P
The Bottom Line
As you have already learned, most databases have more than one table. Creating relationships you u already lre d most databases o ta ta more one e C among these table allows Access to bring that information back together again through objects tables allows Access to information back together among o bles bl l l c ce s g f c such as reports and queries so that you can display information from sever tables at once. This can display information from several h as d queries so that u c d a in ue n o is why it is a good idea to dene table relationships before you star creatin reports and queries. start hy idea to de table relat nships d de a e l tionship s s art creating
Dening Table Relationships ning i Relationships e hp
In relational database applications like Access, you can store information in separate tables that relational ti applicati s like p icati ati ions k r re information are connected by a dened relationship that ties the data together. You d ne a table relationdened relationship de connected e te e ela o h l a together. Relationships wi dow. To window. relationship, common elds in tables ship in the Rela Relationships window. To create that relationship, you place co ela ions ions onsh relationships between the tables. Com Common elds used in d different tables do not and dene the relatio elatio a ionships ommon same have to have the same names, but they us ally do They must have the sam data type, though. same n m names, but they usua l do. s ut he usually create In this exercise, you use a table that already has a primary key eld to crea a relationship with h already l another table. table You can create three types of relationships in Access tables: one-to-one, one-to-many, and many-to-many. In a one-to-one relationship, both tables have a common eld with the same data. Each record in the rst table can only have one matching record in the second table, and each record in the second table can have only one matching record in the rst table. This type of relationship is not common because information related in this way is usually stored in the same table. A one-to-many relationship is more common because each record in the rst table can have many records in the second table. For example, in a Customers table and an Orders table, one customer could have many orders. The Customer ID would be the primary key in the Customers table (the one) and the foreign key in the Orders table (the many). In a third type of relationship, called a many-to-many relationship, many records in the rst table can have many records in the second table.
Copyright 2012 John Wiley & Sons
Work with Tables and Database Records STEP BY STEP
69
Dene Table Relationships
USE the database you used in the previous exercise. 1. On the Database Tools tab in the Relationships group, click the Relationships button. The Relationships View appears with the Customers table represented. 2. Click the Show Table button. The Show Table dialog box appears, as shown in Figure 3-29.
Figure 3-29 Show Table button and dialog box
Show Table button
3. Select Order Summary and click Add. 3. Summ Sum ary and u Add. d . 4. Click Close. The Customer table and Order Summary table are represented in 4. Customer table e a Summary ay Relationships View. Relationships View. ew w 5. Click the Customer ID eld in the Customers table and drag it t the Customer ID eld Click c Customer D e in m eld table abl to of the Order Summary tab and release the mouse button. The Customer ID eld the Summary table e mmary ab a able e mouse Th represents the common eld between the two tables. The Edit Relationships dialog represents s nt the two h tw box appears, as shown in Figure 3-30. appears, as shown Figure 3-30. ar ar , show show igure 30 g 30.
Figure 3-30 3 30 Edit Relationships dialog box
Primary table
Related table
Click to create relationship Common field for each table
Copyright 2012 John Wiley & Sons
70
Lesson 3
6. Select the Enforce Referential Integrity check box. Then select the Cascade Update Related Fields and Cascade Delete Related Records check boxes. 7. Click Create. A relationship line representing the one-to-many table relationship of the Customers and the Order Summary tables is displayed, as shown in Figure 3-31. You just created a one-to-many relationship between these tables using Customer ID, the common eld. The one-to-many relationship type signies that each customer record in the Customers table can have many order records in the Order Summary table.
Figure 3-31 One-to-many relationship
Relationship line
2.4.2 2
How do you use primary keys s to create relationships? PAUSE. LEAVE PAUSE. LEAVE the database open to use in the next exercise. S E E database open o us in ba o use exercise. e s
Modifying Table Relationships Modifying Table Relationships o bl o ip p
A table relationship is represented by the line that connects the tables in the Relationship window. table relationship represen ed by the line a l h ente en h n connects n tables a l To modify the relationship, you can double-click the line to display th Edit Relationships modify relationship, you n double-click la n hi a o ble c k o display the dialog box or delete the line to delete the relationship. The Edit Relationsh dialog box allows the line delete relationship. Edit Relationships dialog box o h in ne l e i n d you to change a table rela relationship. You change side to change e relationship. You can chan the tables on either si of the relationship p o change s on or the elds on either side. You can also perform actions like enforcing re can also e elds side. i a rm e enforcing referential integrity and n choosing cascade options. In the next exercise, you delete the relationship you previously creng ng n next x the relationshi ated, and then recreate and edit the relationship to enforce referential integrity. d then h and edit the relationship n i h c ce referential inte Referential integrity Relationships dialog box Ref Refere tia inte rit is an optio Referential integrity is an option that you can select in the Edit Rel tegr eg p io ion select elec to prevent orphan records. An orphan record is a record in one table that references records in orphan records. han co ha reco s rec ecord another table that no longer exist. For example, when referential integrity is enforced, Access long longer exist. For exampl g i exampl xampl le, integri will not permit a Customer ID value as the foreign key in the Order Summary table that doesnt Summ have a matching Customer ID value as the primary key in the Customers table. In this way, referential integrity ensures your tables contain logically related data. If an operation that violates referential integrity is performed once this option is selected, Access will display a dialog box with a message stating that referential integrity is being violated and therefore will not permit the operation. You can also choose one or both types of cascade optionscascade update related elds or cascade delete related eldsin the Edit Relationships dialog box once referential integrity has been selected. For example, if the cascade update related elds option is selected, Access will update the Customer ID value in the Order Summary table if the Customer ID value in the Customers table is updated. This ensures consistent Customer ID values in the related tables. Similarly, if the cascade delete related elds option is selected, Access will delete all Customer ID records from the Order Summary table if the related Customer ID record is deleted from the Customers table, therefore preventing orphaned records. When you enforce referential integrity between tables, the line connecting the tables becomes thicker. The number 1 is also displayed on the line on the one side of the relationship and an innity symbol ( ) appears on the other side, to represent the many elds that can be included in this side of the relationship.
Copyright 2012 John Wiley & Sons
Work with Tables and Database Records
71
To remove a table relationship, you must delete the relationship line. You can select the line by pointing to it and clicking it. When the relationship line is selected, it appears thicker. Press the Delete key to delete the line and remove the relationship or right-click the line to display the delete menu.
STEP BY STEP
Modify Table Relationships
USE the database you used in the previous exercise. 1. Right-click the center section of the relationship line connecting the two tables. A menu appears, as shown in Figure 3-32.
Figure 3-32 Edit/Delete menu
2. Select Delete. A message appears asking if you are sure you w 2. message appears g p are sure r want to delete the relationship. Click Yes. The line disappears. rela i ns relationship. Click Yes. The line disappears. lick e c i e sa 3. Select the Customer ID eld in the rst table. Drag the mouse to the Customer ID eld 3. Select the Customer ID el m d n the table. Dr the e Drag e the second and r ease release button. The Relationships dialog box in the second table and release the mouse button. The Edit Re h e a u appears. appears. e 4. Click the Create button. A line appears, creating the relationsh 4. the Cr h Cr n n. e creating at relationship. l 5. Double-click the center section of the relationship line. The Edit Relationships dialog 5. Double-click -c k c center section o n ti relationship line.The Edi e t n box appears again, listing the tables and the Customer ID eld on each side. appears again, listing he tables and Customer elds a n, is n is n he b e m r 6. Click the Enforce Referential Integrity box and click OK. The line appears thicker, with 6. Enforce R n c Referential Integrity box n a teg t o e OK K lin beside e rst table and the number 1 beside the rst table and the innity symbol ( ) beside the second, as e es s l n symbol y Figure shown in Figur 3-33. ure ur r Figure 3-33 e Relationship displaying laying enforced referential integrity tegrity Relationship line with the th the h number 1 on the one side one one ne
2.4.3
How do you edit relationships?
Infinity symbol displayed on the many side PAUSE. LEAVE the database open to use in the next exercise.
Copyright 2012 John Wiley & Sons
72
Lesson 3
Printing Table Relationships
You may want to print a table relationship to save for your records or to discuss with a colleague. The Relationship Report command makes this easy. When you choose to print the relationship report, the Print Preview tab will appear with options for viewing and printing the report. After you make any changes to the layout of the report, click the Print button to start printing. After printing the report, you can choose to save it. In this exercise, you view and print table relationships without saving the relationship report.
STEP BY STEP
Print Table Relationships
USE the database you used in the previous exercise. 1. In the Tools group of the Relationship Tools Design tab, click the Relationship Report button. The report is created and the Print Preview tab appears, as shown in Figure 3 34. 3-34.
Page Layout group: ge Controls page orientation ols n and printing options d ns s
Data group: Controls Da a Data all aspects of data exporting dat data exporting i
Page Size group: Controls margins and page size Figure 3-34 Print preview of Relationship Report
Zoom group: Controls viewing options
2. Click the Print button. The Print dialog box appears, allowing you to select the printer you want to use. 3. Click OK to keep the default settings and print the report. 4. Click the Close button to close the Relationships for FourthCoffee tab. A message appears asking if you want to save changes to the report. Click No. 5. Close the Relationships tab. STOP CLOSE the database. .
Copyright 2012 John Wiley & Sons
Work with Tables and Database Records
73
SKILL SUMMARY
In This Lesson You Learned How To: Navigate among Records Enter, Insert, Edit, and Delete Records Work with Primary Keys Find and Replace Data Attach and Detach Documents Sort and Filter Data and Set Field View Options within a Table Use Sort. Use Filter commands. Freeze or Unfreeze elds. Hide or Unhide elds. Use Primary se creat Use Primary Keys to create Relatio ships. e ation Relationships. Relationships. ation Edit Relationships. 2.3.2 2.3.3 2.2.5 2.2.4 2.4.2 2.4.3 Dene Primary Keys. Use Find. 2.4.1 2.3.1 Exam Objective Objective Number
Understand Table a d abl b Understand Table Relationships
Knowledge Assessment ssessment m
Matching Matching
Match Match the term in Column 1 to its description in Column 2. a i Column o um m description in Column cr cr o
Column 1 1. foreign key 1. 2. composite key comp com osite 3. outermost eld outerm utermost eld 4. referential integrity referential i ntia nt a integrity t 5. wildcards 6 ascending order 6. 7. descending order 8. lter 9. sort 10. innermost eld
Column 2 Co o a. prevents orphan records, to ensure that records do not ts s records, r ensur records reference other records that no longer exist rd r lo b. sorts data from beginning to end beginning g c. c. sorts data from end to beginning end nd d. to arrange data alphabetically, numerically, or e data a num chronologically chronologi ch onologic chronologically i e. a primary key from one table that is used in another table f f. a set of rules for determining whic records will be which displayed g. the secondary sort eld in a multield sort h. two or more primary keys in a table i. characters used to nd words or phrases that contain specic letters or combinations of letters j. the primary sort eld in a multield sort
Copyright 2012 John Wiley & Sons
74
Lesson 3 True/False
Circle T if the statement is true or F if the statement is false.
T T T T T T T T T T
F F F F F F F F F F
1. You can use the Navigation buttons to search for data in a table. 2. You can enter any kind of data into any eld. 3. After you enter data and move to a new eld, Access automatically saves the data for you in the table. 4. After you delete a record, you can click the Undo button to bring it back. 5. The Find and Replace dialog box searches all the tables in a database at one time. 6. An AutoNumber eld will usually make a good primary key. 7. Before you can attach a document, there must be a eld in a table formatted with the Attachment data type. 8. The outermost eld is the primary sort eld in a multield sort. 9. The Toggle Filter button lets you permanently remove a lter and switches you lt back to the original view. 10. In a one-to-many relationship, each record in the rst table can have many one-to-many relationship, each e-to many elations p, c t ationship, records in the second table. records in cord cords od
Competency Assessment essment t
Project 3-1: Charity Event Contacts List Project 3- Charity Event Contacts List oj c j ve e n cs i
You are working as an intern for Woodgrove Bank. Part of your job is helping your supervisor organize e working s in in r Woodgrove W v ve f your ou u is helping yo a charity event. Use an Access table to create a contacts list that your superviso will use to make table create your supervisor charity event. Use h t e ble bl ble r s st t o calls to local business s requesting sponsorships and dona ons for the event. businesses donations r the s o si sse s ng sponsorships g s d nati h
GET READY. LAUNCH Access if it is not already running. T READY. LAUNCH Access f it not already running. U C s y un u 1. OPEN the Charity Event database. OPEN P Charity Event database. ri Eve Event a s The Charity Event le for this lesson is available on the book companion website or in WileyPLUS. 2. SAVE the database as Charity Ev SAVE A database s Charity EventXXX (where XXX is your initia a t EventXXX (where XXX s your initials). 3. Open the Contacts table. Ope Open ts table. s 4. Enter the records shown in the following table: Enter nte the following ID 17 18 19 20 Company Company Trey Research Tr y Trey Fourth Coffee th Coffee h o Wingtip Toys T ys Toys Margies Travel Last Name Last Name t a Tiano T Tiano Culp Baker Baker k Nash First Name e Mike Scott Scott cott co t o Mary Mary Mike Business Phone 469-555-0182 469-555-0 469-555-0141 469-555-0 972-555-0167 972-555-0 972-555-0189 972-555-0
5. Click the View menu and choose Design View. 6. Select the ID row. On the Design tab, on the Tools menu, click the Primary Key button. 7. Save the design of the table and return to Datasheet View. 8. On the Home tab, in the Find group, click the Find button. The Find and Replace dialog box appears. Key 0177 into the Find What box. 9. Select Contents from the Look In menu and select Any Part of Field in the Match menu. 10. Click the Replace tab. Key 0175 into the Replace With box. 11. Click Find Next and then click Replace. 12. Click Cancel to close the dialog box. 13. Select the Lucern Publishing record. 14. On the Home tab, in the Records group, click the Delete button. Click Yes to delete the record. 15. CLOSE the database. LEAVE Access open for the next project.
Copyright 2012 John Wiley & Sons
Work with Tables and Database Records
75
Project 3-2: Angels Project Wish List
The four kindergarten classes at the School of Fine Art have adopted one boy and one girl angel from the community. Children from the classes may purchase holiday gifts for their angels. As an ofce assistant at the school, you are working with the Angel Project staff to organize information about each angel.
GET READY. LAUNCH Access if it is not already running. The Angels le for this lesson is available on the book companion website or in WileyPLUS. 1. OPEN Angels from the data les for this lesson. 2. SAVE the database as Angels XXX, where XXX is your initials. 3. Open the List table. 4. Select the Gender eld. On the Home tab, in the Sort & Filter group, click the Ascending button. 5. Select the Age eld. On the Home tab, in the Sort & Filter group, click the Descending button. 6. On the Home tab, in the Sort & Filter group, click the Remove Sort button. , g p, 7. In the Gender eld, select the M in the rst record. 8. On the Home tab, in the Sort & Filter group, click the Selection button and select Home tab, in the Sort Filter group, m b, h o ilte g Equals M. s M. M. M. 9. On the Home tab, in the Sort & Filter group, click the Toggle Fi the he tab, in the Sort a t p click i Filter button. 10. Select the Wants eld On the Home tab, in the Sort & Filter gr S Select Wants eld. On the an ants ld. d eS Sort group, click the Filter button. Select Text Filters from the menu, select Co bu button. s from o Contains from the next menu, and key Bike in the Custom Filter dialog box and press Enter. Filter dialog e a Enter. nte ter 11. On the Home tab, in the 11. On the Home tab, in the Sort & Filter group, click the Advanced Filter Options button 1 e a rt rt Filter ilte e p, click the lick he k and select and select Clear All Filters from the menu. n e A Fi All Fil ers from the ilt o h LEAVE Access open for the next project. LEAVE Access E es e r the next project. x r
Prociency Assessment ssessment m
Pro Project 3-3: Angel Project Contact Information Angel Project Contact Information ng ngel c o nf Project
GET GET READY. LAUNCH Access if it is not already running. E Access s running. i g 1. The Angel database should be open on your screen. The database should b o d screen. ce 2. Open the Contact Information table. Open p n Contact Information c nformat for rma 3. Enter the fo the following new records: h Last ID Name 15 16 Wright Cook First Name Steven Cathan Parents Name Kevin Patrick Home Phone 770-555-0142 770-555-0128
Address
City
State GA GA
Zip Code 34006 34006
2309 Monroe Ct Marietta 1268 Oak Dr Marietta
4. Switch to Design View. Remove the primary key from the Home Phone eld and dene the ID eld as the primary key. 5. Save the design and return to Datasheet View. 6. Select the ID eld and sort it in ascending order. 7. On the Database Tools tab, in the Relationships group, click the Relationships button. 8. Create a one-to-one relationship between the ID eld of the List table and the ID eld of the Contact Information table. 9. Save the Relationships View and close it. 10. CLOSE the tables and the database. LEAVE Access open for the next project.
Copyright 2012 John Wiley & Sons
76
Lesson 3
Project 3-4: Wingtip Toys Inventory Table
Wingtip Toys, a small manufacturer of wooden toys, has kept most of its records on paper for the last 20 years. The business has recently expanded, and you have been hired to help the company transfer its entire inventory and other administrative data to Access 2010. Edit the table to include all the latest handwritten data youve found.
GET READY. LAUNCH Access if it is not already running. The Wingtip Toys le for this lesson is available on the book companion website or in WileyPLUS. 1. OPEN the Wingtip Toys database and save it as Wingtip XXX, where XXX is your initials. 2. Open the Inventory table. 3. On the Home tab, in the Find group, click the Replace button to display the Find and Replace dialog box. Change the following prices: Find all 14.99 and replace with 29.99 Find all 16.99 and replace with 34.99 Find all 15.99 and replace with 30.99 p Find all 24.99 and replace with 34.99 4. Delete the following records from the data following records from the database: wing ecords rom h database: in c ds ID ID ID ID D ID ID ID 13 19 9 16 6 30, change the number of items in stock to 3 30, change the number items n 0, a h u b r items item o 28, change the number of items in stock to 6 28, change 8 h n mb number items in m 6, change the number of items in stock to 4 change ng number of items mb tem e
5. Edit the following records: Edit the d
6. Select the In Stock eld and create a lter to display all the records with a value less Select e Stock e nd create e disp di play the than equal to than or equal to 10 in the eld. h u eld. e 7. Remove the lter. Remove e lter. er 8. Close the table. Close l table. le 9. CLOSE the database. CLO CLOSE database. ab a s LEAVE Access project. LEAVE Access open for the next project. V for the or o
Mastery Assessment sment
Project 3-5: Soccer Roster
As coach of your sons soccer team, you have created a database in which to store information about the team. Enter, edit, and delete records to update it.
GET READY. LAUNCH Access if it is not already running. The Soccer le for this lesson is available on the book companion website or in WileyPLUS. 1. OPEN the Soccer database from the data les for this lesson. 2. SAVE the database as Soccer XXX, where XXX is your initials. 3. Open the Roster table. 4. Enter the following record for a new player: Eric Parkinson, 806-555-0170, uniform number 9 5. One player has quit the team, Russell King. Replace his data with this data for the following new player: George Jiang, 806-555-0123, uniform number 4 6. In the Size eld, enter XS for each player, except for uniform numbers 4, 6, and 7, which should be size S.
Copyright 2012 John Wiley & Sons
Work with Tables and Database Records
7. Create an Attachment eld and attach the Word document Medical Alert.docx to the record for Garrett Young. 8. Dene the Uniform eld as the primary key. 9. Save the table design and CLOSE the database. LEAVE Access open for the next project.
77
The Medical Alert le for this lesson is available on the book companion website or in WileyPLUS.
Project 3-6: Donations Table
Donations are starting to come in for Woodgrove Banks charity event. Track the donation commitments received.
GET READY. LAUNCH Access if it is not already running. 1. OPEN the CharityEvent XXX database you created in Project 3-1. 2. Open the Donations table. 3. Create a lter to display the items in the Needs eld without Commitments from a company. 4. Remove the lter. lter. te e 5. Use Find and Replace to nd each occurrence of the word Com nd and Replace d d occurrence ccurre Company in the Needs eld replace Volunteer. and replace it with the word Volunteer. epl o 6. Create a relationship between the ID eld in the Contacts table and the Committed Ce Create relationship betwee ti nship between nshi tw the h Company C Company ID in the Donations table. in Donations t ti n 7. Print the relationship. 7. Print 8. Close the relationship without saving. 8. Close the relationship without saving. Close h los tionship i p o vin 9. Close the tables. 9. Close the o 10. CLOS the database. 10. CLOSE the database. 0 OSE h O e CLOSE Access. CLOSE Access. ss
INTERNET READY ERNET READY T
Search the Internet for at least ve coffee shops Internet n shops p in your area or a favorite city of your choice. Draw a table on your table on rite ou b paper or in a Word document with elds for the Company with Company ith m n
Name, Lo Name, Location, Phone Number, and Hours of Operation. me e Phone Number, n Insert data for the ve coffee shops you found. If you feel data ve coffee sho ready for a challenge, create the tab in a new database. table e e, create
Copyright 2012 John Wiley & Sons
Anda mungkin juga menyukai
- Excel 2007 for Scientists and EngineersDari EverandExcel 2007 for Scientists and EngineersPenilaian: 4 dari 5 bintang4/5 (2)
- Excel for Scientists and EngineersDari EverandExcel for Scientists and EngineersPenilaian: 3.5 dari 5 bintang3.5/5 (2)
- MS Access FundamentalsDokumen28 halamanMS Access FundamentalsAlex1315Belum ada peringkat
- Chapter-2-Lesson-1-Working-With-Tables IctDokumen24 halamanChapter-2-Lesson-1-Working-With-Tables Ictkai kamalBelum ada peringkat
- Modify A Table: Information Sheet Number 6Dokumen28 halamanModify A Table: Information Sheet Number 6Vincent MadridBelum ada peringkat
- LG4 - Working With Tables and DataDokumen62 halamanLG4 - Working With Tables and Datakiddie angelsBelum ada peringkat
- examDokumen18 halamanexamMarkos MathewosBelum ada peringkat
- Session 6 COMPDokumen15 halamanSession 6 COMPstumaini1200usdBelum ada peringkat
- Working With Tables: Reported By: Christian Cao, Maricar Badua, Jose Marcelo, & Dave LorenzanaDokumen38 halamanWorking With Tables: Reported By: Christian Cao, Maricar Badua, Jose Marcelo, & Dave LorenzanaMaricar Cunanan BaduaBelum ada peringkat
- ExcelDokumen10 halamanExcelmokeawi661Belum ada peringkat
- Lesson 5 Working With TablesDokumen19 halamanLesson 5 Working With TablesRaf BelzBelum ada peringkat
- Spss NotesDokumen16 halamanSpss NotesAnushya JayendranBelum ada peringkat
- Working With Access Tables: You Can Display Tables in One of Two View Modes:design View or Datasheet ViewDokumen16 halamanWorking With Access Tables: You Can Display Tables in One of Two View Modes:design View or Datasheet ViewalvinBelum ada peringkat
- Lesson 3: Working With Microsoft Access Tables: Enter RecordsDokumen8 halamanLesson 3: Working With Microsoft Access Tables: Enter RecordsSudhakar YBelum ada peringkat
- Sort Data, Formulas & Convert TablesDokumen19 halamanSort Data, Formulas & Convert TablesAmir M. VillasBelum ada peringkat
- Access 2010 Cheat SheetDokumen3 halamanAccess 2010 Cheat SheetJigneshShahBelum ada peringkat
- SPSS Tutorial Introduction and Descriptive StatisticsDokumen13 halamanSPSS Tutorial Introduction and Descriptive StatisticsShambhu BaralBelum ada peringkat
- Paradox 1Dokumen51 halamanParadox 1romulomorganBelum ada peringkat
- LBS DCA (S) OpenOffice - Org Calc NotesDokumen50 halamanLBS DCA (S) OpenOffice - Org Calc NotesNIJEESH RAJ N100% (2)
- Microsoft Access 2007 Tutorial: Getting StartedDokumen49 halamanMicrosoft Access 2007 Tutorial: Getting Startedaqjabbar_pkBelum ada peringkat
- Help Viewer Shortcut Keys: Microsoft ConfidentialDokumen6 halamanHelp Viewer Shortcut Keys: Microsoft ConfidentialmohamadBelum ada peringkat
- Access 2013 Cheat SheetDokumen3 halamanAccess 2013 Cheat SheetelecmaticBelum ada peringkat
- CC CC CCC: Status BarcDokumen5 halamanCC CC CCC: Status BarcJean Rose Canillo BasisterBelum ada peringkat
- Dispersión en SPSSDokumen9 halamanDispersión en SPSSRicardo Lacayo LacayoBelum ada peringkat
- Keyboard Shortcuts: Keys For The Office InterfaceDokumen16 halamanKeyboard Shortcuts: Keys For The Office InterfacedjroxxBelum ada peringkat
- Basics of Preparing Tabular Report Using Spreadsheet: Learning ObjectivesDokumen11 halamanBasics of Preparing Tabular Report Using Spreadsheet: Learning ObjectivesEben Alameda-PalapuzBelum ada peringkat
- Impact of Leadership Style On Organizational Performance: Omoba Grace, IDokumen17 halamanImpact of Leadership Style On Organizational Performance: Omoba Grace, IErmiyasBelum ada peringkat
- Beginning Access 2003Dokumen14 halamanBeginning Access 2003Helder DuraoBelum ada peringkat
- MS Excel TutorialDokumen51 halamanMS Excel TutorialNiel NisperosBelum ada peringkat
- Basic Handouts For ExcelDokumen30 halamanBasic Handouts For ExcelArslan SaleemBelum ada peringkat
- CSE012 Lab3 Access-Part2Dokumen36 halamanCSE012 Lab3 Access-Part2ahmed khaledBelum ada peringkat
- Microsoft Excel NotesDokumen53 halamanMicrosoft Excel NotesChaman RaghavBelum ada peringkat
- CA 101, Introduction To Microcomputers LAB ModulesDokumen5 halamanCA 101, Introduction To Microcomputers LAB ModulesKo VartthanBelum ada peringkat
- Microsoft Excel 2003: Lesson 1: Entering Text and NumbersDokumen48 halamanMicrosoft Excel 2003: Lesson 1: Entering Text and NumbersVidhya SagarBelum ada peringkat
- ELECTRONIC SPREADSHEET: An IntroductionDokumen27 halamanELECTRONIC SPREADSHEET: An IntroductionDevansh GuptaBelum ada peringkat
- Ba-Comp - Chapter 4-7Dokumen51 halamanBa-Comp - Chapter 4-7Felix Dichoso UngcoBelum ada peringkat
- Shortcut Keys of ExelDokumen40 halamanShortcut Keys of ExelsmitBelum ada peringkat
- Minitab 15Dokumen2 halamanMinitab 15percyBelum ada peringkat
- 25 Time Saving Tips For Powerpoint: Click Here To Sign UpDokumen16 halaman25 Time Saving Tips For Powerpoint: Click Here To Sign UpvinodksahuBelum ada peringkat
- Keyboard Shortcuts in Excel - Microsoft SupportDokumen33 halamanKeyboard Shortcuts in Excel - Microsoft SupportAyo OmotolaBelum ada peringkat
- Shortcuts For Microsoft Office WordDokumen20 halamanShortcuts For Microsoft Office WordManoj KumarBelum ada peringkat
- MS Excel ReportingDokumen24 halamanMS Excel ReportingNicol Jay DuriguezBelum ada peringkat
- MBA431 Quantitative Data AnalysisDokumen8 halamanMBA431 Quantitative Data AnalysisKavita ShahBelum ada peringkat
- The Parts & Functions of Microsoft WordDokumen7 halamanThe Parts & Functions of Microsoft WordShe Real Lean75% (8)
- Presentation of ContentDokumen8 halamanPresentation of ContentCrystel Joyce UltuBelum ada peringkat
- NSBSC NetSuite Basics-Guía Básica de NetSuite-51-100Dokumen50 halamanNSBSC NetSuite Basics-Guía Básica de NetSuite-51-100angelBelum ada peringkat
- Introduction To Excel 2016Dokumen20 halamanIntroduction To Excel 2016abdinasir abdullahiBelum ada peringkat
- Name Email Address Phone Number RelationshipDokumen37 halamanName Email Address Phone Number RelationshipAndre PacuBelum ada peringkat
- Spss Notes by AsprabhuDokumen38 halamanSpss Notes by AsprabhuRemya Nair100% (1)
- Shortcuts in ExcellDokumen15 halamanShortcuts in ExcellkarrtiktvBelum ada peringkat
- Access: Çankaya University Department of Computer Engineering 2008Dokumen95 halamanAccess: Çankaya University Department of Computer Engineering 2008logBelum ada peringkat
- Project 2010 Keyboard Shortcuts: Online HelpDokumen9 halamanProject 2010 Keyboard Shortcuts: Online HelpwahidasabaBelum ada peringkat
- MS Excel 2007Dokumen18 halamanMS Excel 2007Muzamil YassinBelum ada peringkat
- Keyboard Shortcuts (+)Dokumen18 halamanKeyboard Shortcuts (+)Harish AryaBelum ada peringkat
- Excel for Beginners: Learn Excel 2016, Including an Introduction to Formulas, Functions, Graphs, Charts, Macros, Modelling, Pivot Tables, Dashboards, Reports, Statistics, Excel Power Query, and MoreDari EverandExcel for Beginners: Learn Excel 2016, Including an Introduction to Formulas, Functions, Graphs, Charts, Macros, Modelling, Pivot Tables, Dashboards, Reports, Statistics, Excel Power Query, and MoreBelum ada peringkat
- Create Database Tables: Lesson Skill MatrixDokumen19 halamanCreate Database Tables: Lesson Skill MatrixRyan WattsBelum ada peringkat
- Advanced Reports: Lesson Skill MatrixDokumen21 halamanAdvanced Reports: Lesson Skill MatrixRyan WattsBelum ada peringkat
- Import and Export Data: Lesson Skill MatrixDokumen32 halamanImport and Export Data: Lesson Skill MatrixRyan WattsBelum ada peringkat
- Access 2010: Exam 77-885 AppendixDokumen19 halamanAccess 2010: Exam 77-885 AppendixRyan WattsBelum ada peringkat
- Android Widget Tutorial PDFDokumen9 halamanAndroid Widget Tutorial PDFRyan WattsBelum ada peringkat
- Advanced Tables: Lesson Skill MatrixDokumen16 halamanAdvanced Tables: Lesson Skill MatrixRyan WattsBelum ada peringkat
- ENGL101 Syllabus - Old PDFDokumen11 halamanENGL101 Syllabus - Old PDFRyan WattsBelum ada peringkat
- Display and Share Data: Lesson Skill MatrixDokumen25 halamanDisplay and Share Data: Lesson Skill MatrixRyan WattsBelum ada peringkat
- Use Controls in Reports and Forms: Lesson Skill MatrixDokumen20 halamanUse Controls in Reports and Forms: Lesson Skill MatrixRyan WattsBelum ada peringkat
- ENGL101 Syllabus PDFDokumen13 halamanENGL101 Syllabus PDFRyan WattsBelum ada peringkat
- Database Tools: Lesson Skill MatrixDokumen24 halamanDatabase Tools: Lesson Skill MatrixRyan WattsBelum ada peringkat
- Microsoft Access 2010, EXAM 77-885: Microsoft Official Academic CourseDokumen40 halamanMicrosoft Access 2010, EXAM 77-885: Microsoft Official Academic CourseRyan WattsBelum ada peringkat
- PPE Chapter 3: Wednesday, October 31, 2012 8:03 AMDokumen4 halamanPPE Chapter 3: Wednesday, October 31, 2012 8:03 AMRyan WattsBelum ada peringkat
- Create Forms: Lesson Skill MatrixDokumen27 halamanCreate Forms: Lesson Skill MatrixRyan WattsBelum ada peringkat
- How To Handle Multi-Language Translations in QlikViewDokumen24 halamanHow To Handle Multi-Language Translations in QlikViewLinhNguyenBelum ada peringkat
- Linux Command Line Cheat Sheet: Is Command For Listing FilesDokumen5 halamanLinux Command Line Cheat Sheet: Is Command For Listing Fileshelmi messoussiBelum ada peringkat
- Database Management System KCS501Dokumen2 halamanDatabase Management System KCS501MohitBelum ada peringkat
- Definisi, Karakteristik dan Contoh Aplikasi SIGDokumen28 halamanDefinisi, Karakteristik dan Contoh Aplikasi SIGtoyota taaBelum ada peringkat
- Endeca Info DiscoveryDokumen2 halamanEndeca Info DiscoveryNatalie WilkinsonBelum ada peringkat
- Mathavan Senior SEO Analyst Resume 3 Years ExperienceDokumen7 halamanMathavan Senior SEO Analyst Resume 3 Years Experiencemathavanseo100% (2)
- Hands On Database 2Nd Edition Steve Conger Test Bank Full Chapter PDFDokumen40 halamanHands On Database 2Nd Edition Steve Conger Test Bank Full Chapter PDFharveyadelaqblydh100% (8)
- Unit - 1: 1.role of Information ArchitectDokumen27 halamanUnit - 1: 1.role of Information ArchitectUjwal SasikumarBelum ada peringkat
- Semantic Information Retrieval Based On Domain OntologyDokumen4 halamanSemantic Information Retrieval Based On Domain OntologyIntegrated Intelligent ResearchBelum ada peringkat
- Unit 3Dokumen53 halamanUnit 3Juee JamsandekarBelum ada peringkat
- Using SCROLL CURSOR With DECLARE CURSOR and FETCH StatementsDokumen8 halamanUsing SCROLL CURSOR With DECLARE CURSOR and FETCH StatementsAbi DevBelum ada peringkat
- Chapter 4 - Secondary StorageDokumen49 halamanChapter 4 - Secondary StorageSyairah AhmadBelum ada peringkat
- TransCAD Working with Matrices GuideDokumen33 halamanTransCAD Working with Matrices GuideThiago Gonçalves da CostaBelum ada peringkat
- Oracle9i Database - Advanced Backup and Recovery Using RMAN - Student GuideDokumen328 halamanOracle9i Database - Advanced Backup and Recovery Using RMAN - Student Guideacsabo_14521769Belum ada peringkat
- Distributed File SystemDokumen34 halamanDistributed File SystemNUREDIN KEDIRBelum ada peringkat
- Py MysqlDokumen15 halamanPy MysqlJuan Sebastian CamachoBelum ada peringkat
- Delivery Processing User ExitDokumen2 halamanDelivery Processing User ExitjeetaBelum ada peringkat
- Learn SQL in 40 charactersDokumen66 halamanLearn SQL in 40 charactersAlinoo JabeenBelum ada peringkat
- PLSQLDokumen7 halamanPLSQLTummala NavyaBelum ada peringkat
- Woot17 Paper KurmusDokumen9 halamanWoot17 Paper Kurmushombre pocilgaBelum ada peringkat
- Introduction To SQL SQL:: Eg: AlterDokumen60 halamanIntroduction To SQL SQL:: Eg: AlterSai HiteshBelum ada peringkat
- BPF Explorer HandbookDokumen64 halamanBPF Explorer Handbookmastoi786Belum ada peringkat
- WIN (2019-20) SWE2006 ELA AP2019205000374 Reference Material I 19-Dec-2019 WIN (2019-20) SWE2006 ELA AP2019205000612 Reference Material I 17-Dec-2019 SQL1Dokumen2 halamanWIN (2019-20) SWE2006 ELA AP2019205000374 Reference Material I 19-Dec-2019 WIN (2019-20) SWE2006 ELA AP2019205000612 Reference Material I 17-Dec-2019 SQL1Vamsi Krishna100% (1)
- Database NormalizationDokumen8 halamanDatabase NormalizationS R Krishnan100% (9)
- Security Real-Time Data Auditing With Extended Oracle Change Data CaptureDokumen6 halamanSecurity Real-Time Data Auditing With Extended Oracle Change Data CapturelbrittobaBelum ada peringkat
- Informatica Data Quality Data SheetDokumen4 halamanInformatica Data Quality Data SheetKuldeep VenatiBelum ada peringkat
- Sap S/4 Hana - Overview: Ganesh VaidyanathanDokumen8 halamanSap S/4 Hana - Overview: Ganesh VaidyanathanParadise 2026Belum ada peringkat
- 4670 Lecture8 VPDDokumen48 halaman4670 Lecture8 VPDArif RakhmanBelum ada peringkat
- Server Studio & Sentinel For InformixDokumen47 halamanServer Studio & Sentinel For Informixlydia_lamiaBelum ada peringkat
- SQL Server Analysis Services TutorialDokumen10 halamanSQL Server Analysis Services TutoriallearnwithvideotutorialsBelum ada peringkat