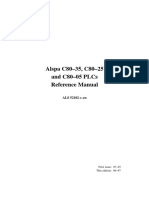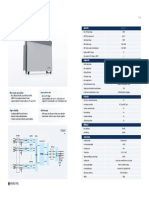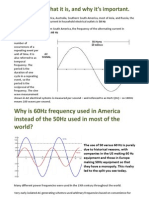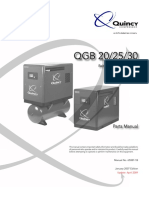How To Setup The WebFilter Replication Between ISA Servers
Diunggah oleh
Myo SetDeskripsi Asli:
Judul Asli
Hak Cipta
Format Tersedia
Bagikan dokumen Ini
Apakah menurut Anda dokumen ini bermanfaat?
Apakah konten ini tidak pantas?
Laporkan Dokumen IniHak Cipta:
Format Tersedia
How To Setup The WebFilter Replication Between ISA Servers
Diunggah oleh
Myo SetHak Cipta:
Format Tersedia
How to Setup Replication Between ISA Servers 1) Setting Up the Source ISA Server and WebFilter Machine i) Launch
the ISA Server console ii) Right click on the Firewall Policy and select Edit System Policy iii) Click the Authentication Services folder iv) Un-Check the Enforce strict RPC compliance item v) Click OK (There will be a delay of 5 -30 seconds before ISA becomes responsive)
vi) Click the Apply button to apply the changes 2) Setting up ISA to Allow Connections on The Static Port and the RPC All Interfaces Port i) Launch the Microsoft ISA Management Console ii) On the left hand pane select Firewall Policy, then click on the Tasks tab in the right hand Pane iii) Click on Create Access Rule, type in a name for the access rule, and then click Next
iv) Select Allow for the rule action and then click Next
v) In the protocols page, select the drop down menu under this rule applies to and select the Selected Protocols option. vi) Click the Add button to add a protocol and then select New>Protocol
vii) Type in a name for the protocol, then click the New button viii) Select TCP for the protocol type and select Outbound for the direction
ix) Enter the static port number that you want to use for replication x) Click Ok, and then click Next xi) Select No to using secondary connections > Next > Finish xii) Now you should be returned to the Add protocols window
xiii) Click on the + next to the User Defined folder, select the protocol that you just created and click Add
xiv) Click the + next to the All Protocols folder, select RPC (all interfaces) and click Add
xv) Click Close > Next xvi) In the Access Rules Source screen (From Source), click the Add button xvii) Click the + next to the networks folder and select Local Host > Add > Close > Next
xviii) In the Access Rules Destination screen (Applies to), click the Add button xix) Click the + next to the networks folder and select Internal
xx) Click Add >Close > Next xxi) In the User sets screen, click the Next button xxii) Click Finish xxiii) You must Apply the changes you made in ISA for the rule to take effect 3) Entering a Domain Administrator Account into the FStorageSrv Service i) Click Start > Control Panel > Administrative Tools > Services ii) Locate the FStorageSrv Service, right click on it and select Properties iii) Click the Log On tab, and click the This Account button iv) Enter a Domain Adminstrator account with access privileges to the machine that you will be replicating to. v) Click Apply > OK vi) Restart the service to apply the changes vii) We are now finished with the replication server. All of the following instructions will take place on the destination server (the ISA server you will be replicating to). 4) Setting Up a Static Port for Replication on the Destination Server i) Click Start > Run and type dcomcnfg ii) Click OK iii) Click the + sign next to component services > Computers > My Computer iv) Select My Computer and double click on the DCOM Config folder
v) Right click on the FStorageSrv item > Properties vi) Click on the Endpoints tab > Add > Connection Oriented TCP/IP
vii) Select the Use Static Endpoint Button and enter the port number you selected for replication. (You previously set this port in step 2)
viii) Click OK > Apply > OK ix) Close the Component Services Console 5) Repeat Step 1 From Above to Remove Strict RPC Compliance From the Destination ISA Server 6) Setting up ISA to Allow Connections on The Static Port and the RPC All Interfaces Port on the Destination Server i) Launch the Microsoft ISA Management Console ii) On the left hand pane select Firewall Policy, then click on the Tasks tab in the right hand Pane iii) Click on Create Access Rule, type in a name for the access rule, and then click Next
iv) Select Allow for the rule action and then click Next
v) In the protocols page, select the drop down menu under this rule applies to and select the Selected Protocols option. vi) Click the Add button to add a protocol and then select New>Protocol
vii) Type in a name for the protocol, then click the New button viii) Select TCP for the protocol type and select Outbound for the direction
ix) Enter the static port number that you want to use for replication (use the same port that you set previously on the Replication server) x) Click Ok, and then click Next xi) Select No to using secondary connections > Next > Finish xii) Now you should be returned to the Add protocols window
xiii) Click on the + next to the User Defined folder, select the protocol that you just created and click Add
xiv) Click the + next to the All Protocols folder, select RPC (all interfaces) and click Add
xv) Click Close > Next xvi) In the Access Rules Source screen (From Source), click the Add button
xvii) Click the + next to the networks folder and select Internal > Add > Close > Next
xviii) In the Access Rules Destination screen (Applies to), click the Add button xix) Click the + next to the networks folder and select Local Host xx) Click Add >Close > Next xxi) In the User sets screen, click the Next button xxii) Click Finish xxiii) You must Apply the changes you made in ISA for the rule to take effect 7) Repeat Step 3 From Above and Enter the Same Domain Admin Account Into the FStorageSrv Service On the Destination Server
Anda mungkin juga menyukai
- The Subtle Art of Not Giving a F*ck: A Counterintuitive Approach to Living a Good LifeDari EverandThe Subtle Art of Not Giving a F*ck: A Counterintuitive Approach to Living a Good LifePenilaian: 4 dari 5 bintang4/5 (5783)
- The Yellow House: A Memoir (2019 National Book Award Winner)Dari EverandThe Yellow House: A Memoir (2019 National Book Award Winner)Penilaian: 4 dari 5 bintang4/5 (98)
- Never Split the Difference: Negotiating As If Your Life Depended On ItDari EverandNever Split the Difference: Negotiating As If Your Life Depended On ItPenilaian: 4.5 dari 5 bintang4.5/5 (838)
- Shoe Dog: A Memoir by the Creator of NikeDari EverandShoe Dog: A Memoir by the Creator of NikePenilaian: 4.5 dari 5 bintang4.5/5 (537)
- The Emperor of All Maladies: A Biography of CancerDari EverandThe Emperor of All Maladies: A Biography of CancerPenilaian: 4.5 dari 5 bintang4.5/5 (271)
- Hidden Figures: The American Dream and the Untold Story of the Black Women Mathematicians Who Helped Win the Space RaceDari EverandHidden Figures: The American Dream and the Untold Story of the Black Women Mathematicians Who Helped Win the Space RacePenilaian: 4 dari 5 bintang4/5 (890)
- The Little Book of Hygge: Danish Secrets to Happy LivingDari EverandThe Little Book of Hygge: Danish Secrets to Happy LivingPenilaian: 3.5 dari 5 bintang3.5/5 (399)
- Team of Rivals: The Political Genius of Abraham LincolnDari EverandTeam of Rivals: The Political Genius of Abraham LincolnPenilaian: 4.5 dari 5 bintang4.5/5 (234)
- Grit: The Power of Passion and PerseveranceDari EverandGrit: The Power of Passion and PerseverancePenilaian: 4 dari 5 bintang4/5 (587)
- Devil in the Grove: Thurgood Marshall, the Groveland Boys, and the Dawn of a New AmericaDari EverandDevil in the Grove: Thurgood Marshall, the Groveland Boys, and the Dawn of a New AmericaPenilaian: 4.5 dari 5 bintang4.5/5 (265)
- A Heartbreaking Work Of Staggering Genius: A Memoir Based on a True StoryDari EverandA Heartbreaking Work Of Staggering Genius: A Memoir Based on a True StoryPenilaian: 3.5 dari 5 bintang3.5/5 (231)
- On Fire: The (Burning) Case for a Green New DealDari EverandOn Fire: The (Burning) Case for a Green New DealPenilaian: 4 dari 5 bintang4/5 (72)
- Elon Musk: Tesla, SpaceX, and the Quest for a Fantastic FutureDari EverandElon Musk: Tesla, SpaceX, and the Quest for a Fantastic FuturePenilaian: 4.5 dari 5 bintang4.5/5 (474)
- Rise of ISIS: A Threat We Can't IgnoreDari EverandRise of ISIS: A Threat We Can't IgnorePenilaian: 3.5 dari 5 bintang3.5/5 (137)
- The Hard Thing About Hard Things: Building a Business When There Are No Easy AnswersDari EverandThe Hard Thing About Hard Things: Building a Business When There Are No Easy AnswersPenilaian: 4.5 dari 5 bintang4.5/5 (344)
- The Unwinding: An Inner History of the New AmericaDari EverandThe Unwinding: An Inner History of the New AmericaPenilaian: 4 dari 5 bintang4/5 (45)
- The World Is Flat 3.0: A Brief History of the Twenty-first CenturyDari EverandThe World Is Flat 3.0: A Brief History of the Twenty-first CenturyPenilaian: 3.5 dari 5 bintang3.5/5 (2219)
- The Gifts of Imperfection: Let Go of Who You Think You're Supposed to Be and Embrace Who You AreDari EverandThe Gifts of Imperfection: Let Go of Who You Think You're Supposed to Be and Embrace Who You ArePenilaian: 4 dari 5 bintang4/5 (1090)
- The Sympathizer: A Novel (Pulitzer Prize for Fiction)Dari EverandThe Sympathizer: A Novel (Pulitzer Prize for Fiction)Penilaian: 4.5 dari 5 bintang4.5/5 (119)
- Her Body and Other Parties: StoriesDari EverandHer Body and Other Parties: StoriesPenilaian: 4 dari 5 bintang4/5 (821)
- cp1215 Color Laserjet Laser PrinterDokumen128 halamancp1215 Color Laserjet Laser PrintertariqBelum ada peringkat
- Design SynthesisDokumen44 halamanDesign SynthesisR!0Belum ada peringkat
- Alspa c80-35 Programming ManualDokumen267 halamanAlspa c80-35 Programming ManualMohammed YusufBelum ada peringkat
- SP-275K-H1 - Datasheet - Ver20 - 20220909Dokumen1 halamanSP-275K-H1 - Datasheet - Ver20 - 20220909Victor StefanBelum ada peringkat
- 1.3 Basic Hydraulic Symbols and Major ComponentsDokumen31 halaman1.3 Basic Hydraulic Symbols and Major ComponentsX800XLBelum ada peringkat
- Hyponic Operations and Maintenance Manual (Japanese Product Catalog in English)Dokumen56 halamanHyponic Operations and Maintenance Manual (Japanese Product Catalog in English)Duc NguyenBelum ada peringkat
- Poclain Hydraulics Selection GuideDokumen44 halamanPoclain Hydraulics Selection GuideM S GokulBelum ada peringkat
- SRV & GCV Combined ValvesDokumen7 halamanSRV & GCV Combined ValvesMohd Khairruddin Bin Kamis100% (1)
- Volar Sobre El Pantano Carlos Cuauhtemoc Sanchez PDF CompletoDokumen4 halamanVolar Sobre El Pantano Carlos Cuauhtemoc Sanchez PDF CompletoCarlos Alberto30% (10)
- Equity White PaperDokumen4 halamanEquity White PaperKim VillegasBelum ada peringkat
- Kursus Rekabentuk TelefonDokumen25 halamanKursus Rekabentuk Telefonfaridnor88Belum ada peringkat
- Ventura Case Study UK FINALDokumen3 halamanVentura Case Study UK FINALpavelneradBelum ada peringkat
- 50Hz FrequencyDokumen3 halaman50Hz Frequencynooruddinkhan1Belum ada peringkat
- SSCP Ultimate Guide RBDokumen15 halamanSSCP Ultimate Guide RBAli Al-HarthiBelum ada peringkat
- Parts Manual: Belt Drive Air CompressorDokumen57 halamanParts Manual: Belt Drive Air CompressorestebanBelum ada peringkat
- Multipurpose Readout Unit CRD-400 ManualDokumen41 halamanMultipurpose Readout Unit CRD-400 ManualAnelBelum ada peringkat
- Solid Edge Associate Level Certification Sample ExaminationweqrDokumen9 halamanSolid Edge Associate Level Certification Sample ExaminationweqrROng Rin100% (2)
- Northrop Flying Wing HistoryDokumen24 halamanNorthrop Flying Wing HistoryJeremy EbbesenBelum ada peringkat
- Integration Shipbuilding User GuideDokumen127 halamanIntegration Shipbuilding User GuideIulian SprinceanaBelum ada peringkat
- PM SCHOOL - IIMK - Fabrikators - Marauders - Prodathon PDFDokumen9 halamanPM SCHOOL - IIMK - Fabrikators - Marauders - Prodathon PDFNikita KhemlaniBelum ada peringkat
- Circuit breaker testing with micro-logic trip unitDokumen16 halamanCircuit breaker testing with micro-logic trip unitgeo_biBelum ada peringkat
- Engine Description: CharacteristicsDokumen4 halamanEngine Description: CharacteristicsIonut-alexandru IordacheBelum ada peringkat
- Toc1-7 1Dokumen16 halamanToc1-7 1K ZBelum ada peringkat
- Oracle Project Portfolio Management Cloud EbookDokumen22 halamanOracle Project Portfolio Management Cloud EbookRaúl Larco100% (1)
- Bản Sao Của Moderna - Light 16x9Dokumen60 halamanBản Sao Của Moderna - Light 16x9nguyenthithuytrangb9aBelum ada peringkat
- Cpu 260 PDFDokumen70 halamanCpu 260 PDFFernandoCamargoBelum ada peringkat
- EPSON Media Projector - UsersGuideDokumen170 halamanEPSON Media Projector - UsersGuideTajouryBelum ada peringkat
- Introduction to Maintenance ManagementDokumen13 halamanIntroduction to Maintenance Managementn.tBelum ada peringkat
- CBD15 Spare Parts ListDokumen45 halamanCBD15 Spare Parts ListKINTOLOBOBelum ada peringkat
- Example 2.2: 2.3 C-V CharacteristicsDokumen1 halamanExample 2.2: 2.3 C-V CharacteristicsCarlos SaavedraBelum ada peringkat