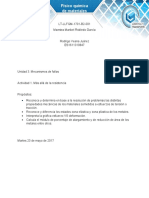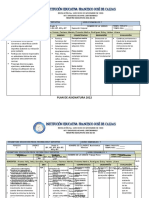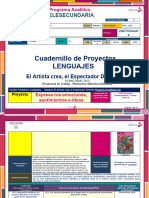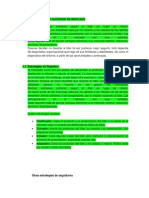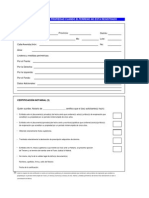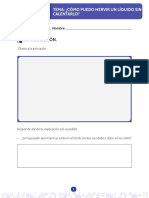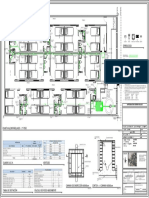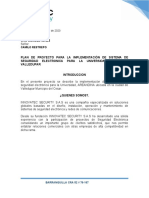Ets3 Manualets3profesional
Diunggah oleh
api-129748480Judul Asli
Hak Cipta
Format Tersedia
Bagikan dokumen Ini
Apakah menurut Anda dokumen ini bermanfaat?
Apakah konten ini tidak pantas?
Laporkan Dokumen IniHak Cipta:
Format Tersedia
Ets3 Manualets3profesional
Diunggah oleh
api-129748480Hak Cipta:
Format Tersedia
ETS3 Profesional Manual de Utilizacin
ETS3 Profesional Manual de Uso
FUNDACIN METAL Asturias 2004
FUNDACIN METAL Asturias Pgina 1 de 60
ETS3 Profesional Manual de Utilizacin
Introduccin al ETS 3 Profesional..................................................................................................................................... 3 Estructura del ETS 3 .........................................................................................................................................3 Requisitos del Sistema ......................................................................................................................................4 Instalacin y Licencia ........................................................................................................................................4 Consejos Para el usuario de ETS 2 ..................................................................................................................5 Mens y Elementos de funcionamiento ............................................................................................................5 Ayuda en lnea...................................................................................................................................................7 Funciones de Impresin ....................................................................................................................................8 Comenzando con ETS 3 ................................................................................................................................................... 8 Descripcin de la Ventana Principal ............................................................................................................................... 10 Barra de Mens ...............................................................................................................................................11 Archivo ..................................................................................................................................................................... 11 Edicin ..................................................................................................................................................................... 18 Ver............................................................................................................................................................................ 21 Programacin........................................................................................................................................................... 26 Diagnsticos ............................................................................................................................................................ 28 Extras ....................................................................................................................................................................... 31 Ventana.................................................................................................................................................................... 41 Ayuda ....................................................................................................................................................................... 42 Barra de Herramientas ....................................................................................................................................42 Caractersticas especiales de algunos iconos en comparacin con sus mens..................................................... 42 Ventanas de Edicin (Vistas del Proyecto) .....................................................................................................43 Generalidades sobre la edicin en las Ventanas de Edicin .................................................................................. 43 Barra de Estado...............................................................................................................................................44 Ventana de edicin "Vista de Edificios" .......................................................................................................................... 44 Insercin de edificios y funciones....................................................................................................................44 Insercin de habitaciones y armarios..............................................................................................................45 Insercin de aparatos en la vista de edificios .......................................................................................................... 46 Asignacin de un aparato a un edificio y funcin ............................................................................................47 Asignacin de la direccin fsica .....................................................................................................................47 Edicin de los parmetros del aparato .................................................................................................................... 48 Edicin de los objetos de comunicacin del aparato ......................................................................................48 Asignacin de direcciones de grupo a los objetos de comunicacin ..............................................................48 Flag de Portavoz de Grupo (Powerline) ..........................................................................................................49 Ventana de edicin "Vista de Topologa"........................................................................................................................ 50 Insercin de reas ...........................................................................................................................................51 Insercin de lneas ..........................................................................................................................................52 Insercin de aparatos en la vista de topologa................................................................................................53 Otras operaciones con aparatos .....................................................................................................................53 Edicin manual de las tablas de filtro..............................................................................................................54 Ventana de edicin "Vista de Direcciones de Grupo"..................................................................................................... 55 Insercin de grupos principales.......................................................................................................................55 Insercin de grupos intermedios .....................................................................................................................56 Insercin de grupos secundarios o subgrupos (direcciones de grupo) ..........................................................56 Exportacin de direcciones de grupo ..............................................................................................................57 Importacin de direcciones de grupo ..............................................................................................................57 Ventana de edicin "Todos los aparatos" ....................................................................................................................... 57 Ventana de Edicin "Raz del Proyecto"......................................................................................................................... 58
FUNDACIN METAL Asturias
Pgina 2 de 60
ETS3 Profesional Manual de Utilizacin
Introduccin al ETS 3 Profesional
Vase tambin: Instalacin y Licencia Consejos para el usuario de ETS 2 El Bus Europeo de Instalacin (European Installation Bus) EIB/KNX es un sistema integrado y comprensible para la Automatizacin Intregral de Edificios y Viviendas, que proporciona soluciones flexibles, compatibles en el futuro y econmicamente rentables. Su diversidad de funciones no slo le permite ser usado en instalaciones sencillas y limitadas, sino que tambin permite soluciones para todo tipo de edificios. El Sistema Bus de Instalacin EIB/KNX est enfocado, por tanto, a satisfacer las necesidades de las instalaciones elctricas y de edificios en general, desde la instalacin, configuracin y mantenimiento del sistema bus, a su puesta en servicio. La planificacin, diseo y puesta en marcha de una instalacin EIB/KNX requiere de una herramienta software para el proyectista y el contratista elctricos que est bien estructurada y sea fcil de usar. Una herramienta que debe proporcionar las posibilidades de planificacin, puesta en marcha y diagnstico de las instalaciones EIB/KNX. La Herramienta Software para Ingeniera ETS 3 (ETS - "Engineering Tool Software" - es una marca registrada de EIBA cvba) se estructura por tanto de manera flexible, extensible y modular para poder facilitar futuras ampliaciones de la tecnologa EIB/KNX. Asimismo, se ofrece al usuario una amplia ayuda en lnea que facilita toda la informacin necesaria en este contexto.
Estructura del ETS 3
La ventana principal del ETS es como se muestra a continuacin:
FUNDACIN METAL Asturias
Pgina 3 de 60
ETS3 Profesional Manual de Utilizacin
La interfaz de usuario del ETS se ha diseado deliberadamente teniendo en cuenta las pautas de diseo de Microsoft, para asegurar que el manejo general de la herramienta resulte similar al de otras herramientas de software. La ventana principal consiste, como se muestra a continuacin, en los elementos siguientes: Barra de Mens Barra de Herramientas Ventanas de Edicin (vistas del proyecto) (mtliple) Barra de Estado Como usuario es posible seleccionar qu ventana desea abrir en la ventana principal. Incluso es posible elegir abrir un tipo de ventana de entre varios tipos. La seleccin de la ventana es posible a travs de la Barra de Herramientas o del men de seleccin 'Ver/Vistas del Proyecto'.
Requisitos del Sistema
Para el uso del ETS 3 se recomienda disponer de un sistema que cumpla los siguientes requisitos. Se muestran los Requisitos Mnimos y los valores recomendados entre parntesis. Para proyectos normales: Microprocesador a 400 MHz con 128 MB RAM (1 GHz, 256 MB) Grficos: VGA de 32 bits -color verdadero- con resolucin 800x600 (1024x768) Sistemas Operativos: MS Windows 98 / ME / 2000 / NT 4 / XP Espacio libre en el disco duro: 3 GB Interfaces: RS 232 y/o USB
Para proyectos ms grandes o proyectos que contienen dispositivos complejos con plug-ins, se recomienda: Microprocesador a 1 GHz con 256 MB RAM (2 GHz, 512MB)
Instalacin y Licencia
Cuando se instala el ETS 3 es posible elegir entre tres opciones, dependiendo del alcance que desee para la instalacin del ETS en su ordenador. Por ejemplo, los idiomas del ETS 3 Profesional que le gustara instalar.
Instalacin y desinstalacin de mdulos adicionales
Si durante la instalacin inicial ha optado por no instalar toda la funcionalidad del programa, debe saber que es posible agregarle funcionalidad al ETS 3 en cualquier momento (por ejemplo, aadiendo idiomas de la interfaz de usuario que no se instalaron originalmente). Esto puede hacerse simplemente ejecutando de nuevo el programa de instalacin. El programa de instalacin reconocer que el ETS 3 Profesional ya est instalado y ser dirigido automticamente a un dilogo para que decida que funcionalidad extra desea instalar o eliminar del programa.
Licencia
ETS 3 Profesional siempre se instala completo en su PC. El modo en el ETS 3 Profesional funcione, depender del tipo de licencia instalada. Existen tres versiones diferentes: Versin Demo: un proyecto como mximo, un mximo de 20 dispositivos y sin acceso al bus. Versin de Formacin: un proyecto como mximo, un mximo de 20 dispositivos, con acceso al bus y limitada en el tiempo. Versin Completa: sin lmites. El procedimiento para adquirir e instalar las claves de licencia puede consultarse a travs de la opcin Ayuda / Acerca de ... en la barra de mens.
FUNDACIN METAL Asturias
Pgina 4 de 60
ETS3 Profesional Manual de Utilizacin
Consejos Para el usuario de ETS 2
ETS 3 es una herramienta software completamente nueva que puede instalarse en un PC junto con el ETS 2, pudiendo ambos programas funcionar en paralelo en un mismo PC, usando cada uno de ellos su propia base de datos. Las bases de datos para ETS 2 pueden convertirse a formato de base de datos para ETS 3 Profesional (para saber cmo, consulte las notas relacionadas con bases de datos ETS 2 dentro del apartado Comenzando con ETS 3). Sin embargo, una vez convertida una base de datos ETS 2 a formato ETS 3, sta no podr volver a reconvertirse a formato ETS 2. Asimismo, a travs de las funciones de importacin (vase Importar), los proyectos creados y exportados con ayuda del ETS 2 pueden ser importados y editados a travs del ETS 3. Sin embargo, la operacin inversa tampoco es posible. Nota sobre el comportamiento del guardado de informacin ETS 3 Profesional tiene un comportamiento para guardar la informacin diferente al del ETS 2, ya que ETS 3 Profesional guarda en la base de datos, de forma inmediata, cualquier accin completada en la fase de diseo. Por tanto, ETS 3 no preguntar si desea guardar los cambios al cerrar el programa. Como consecuencia positiva, cuando la herramienta sufra un cierre inesperado, no se producir una prdida de datos considerable. La posibilidad existente en ETS 2 de anular cambios no deseados (no guardndolos), se reemplaza en el ETS 3 Profesional por la funcin Deshacer. Se recomienda, por consiguiente, a los usuarios que deseen que el programa se comporte de forma similar al ETS 2, que creen una copia de seguridad del proyecto antes de empezar el trabajo, de forma que ste pueda ser restaurado en caso necesario.
Mens y Elementos de funcionamiento
Esta parte describe los elementos de funcionamiento ms importantes y los mens del ETS 3 Profesional.
FUNDACIN METAL Asturias
Pgina 5 de 60
ETS3 Profesional Manual de Utilizacin
Ttulo: el Ttulo de una ventana contiene el nombre de la herramienta y, cuando est disponible, el nombre de la vista actual y del proyecto. Barra de Mens: contiene el nombre de los distintos mens. Men: aparece cuando se selecciona una entrada en la barra de mens. Un men contiene funciones, tanto bsicas como especficas, de la herramienta. Cada men individual de la barra de mens del ETS 3 profesional contiene varios elementos. Cuando un elemento no est visible (en gris-sombreado), ste no puede ser seleccionado. Slo ser posible seleccionar este elemento cuando se haya ejecutado previamente una accin que requiera de esta funcin. Tngase en cuenta que algunos mens dependen, de forma activa, del estado de la herramienta en cada momento. Barras de herramientas: Los botones de las barras de herramientas permiten la ejecucin directa de diversas funciones del programa. Iconos: un icono es un pequeo smbolo grfico situado en las barras de herramientas. A travs de los iconos, las rdenes y funciones ms importantes del ETS 3 pueden ser ejecutadas con un simple clic del ratn. Cuando los iconos estn sombreados en gris, no podrn ser usados. La posibilidad de utilizar las funciones que se esconden tras cada icono, depende de las funciones activas del programa en cada momento. Antes de que los iconos puedan ser de nuevo activados, puede ser necesario seleccionar otra ventana u otro elemento o funcin dentro de una ventana. Barra de Estado: muestra la informacin del estado de las selecciones, rdenes y operaciones de la aplicacin en cada momento.
Men emergente: aparece al presionar la tecla derecha del ratn y depende de la ventana que se encuente activa en cada momento. El men emergente contiene las funciones concernientes al elemento seleccionado. Otro denominacin posible para los mens emergentes es: Men sensible al contexto.
FUNDACIN METAL Asturias
Pgina 6 de 60
ETS3 Profesional Manual de Utilizacin
Pginas con etiquetas: Los cuadros de dilogo contienen a menudo varias pginas. Para seleccionar estas pginas, debemos hacer click en la etiqueta (pestaa) correspondiente.
Ayuda en lnea
La Ayuda en Lnea contiene informacin e instrucciones de los mens, los elementos de los mismos, los cuadros de dilogo, los botones y las funciones del ETS 3. La Ayuda en Lnea opera de forma sensible al contexto y cumple el estndar de Microsoft para Windows. De esta forma, es posible pasar fcilmente al correspondiente subtema de una materia eligiendo el camino adecuado dentro de la ayuda. Los elementos Bsqueda y Contenido del men, permiten la bsqueda de cualquier tema en particular. Ayuda sensible al contexto Pulse la tecla F1. Los textos de ayuda mostrados se relacionan tanto con el cuadro de dilogo, el elemento, la herramienta o el botn del men seleccionados. Bsqueda de Ayuda sobre un tema en particular Seleccione el elemento buscado en el men de Ayuda y haga clic en el botn de Bsqueda en Lnea. Aparecer un cuadro de dilogo en que el usuario puede seleccionar elementos de bsqueda o teclear los temas de ayuda. En este momento, se mostrar ayuda especfica para estos temas. FUNDACIN METAL Asturias Pgina 7 de 60
ETS3 Profesional Manual de Utilizacin
Puede encontrar ms informacin al respecto en Ayuda.
Funciones de Impresin
ETS 3 posee gran funcionalidad a la hora de imprimir los proyectos. De esta forma, es posible imprimir los datos de un proyecto en varias vistas y ordenados de formas diferentes, tanto desde un punto de vista global del proyecto, como en detalle. La figura siguiente muestra las posibilidades de seleccin que se ofrecen, al activar la opcin de impresin a travs del icono correspondiente o al seleccionar la opcin Imprimir en el men Archivo.
Como impresoras, se ofrecen para su eleccin todas las instaladas bajo Windows. La eleccin de la opcin Detalle tiene diferentes significados o consecuencias segn el tipo de informe seleccionado. En el informe de Estructura de Proyecto, "Detalle" significa que se mostrarn todos los datos disponibles de todos los dispositivos incluidos (parmetros, objetos con direcciones de grupo, flags, etc.). La eleccin de Direcciones de Grupo con Detalle generar una lista de todos los objetos con sus direcciones de grupo asignadas de forma respectiva. Nota: Antes de imprimir, realice siempre una vista preliminar del informe. Un informe detallado puede ser bastante extenso.
Comenzando con ETS 3
La primera vez que inicie el ETS 3 Profesional se crear una base de datos llamada eib.db en el directorio ETS/Database. Este directorio se encontrar a su vez en el directorio seleccionado para la instalacin (normalmente C:/Archivos de Programa, es decir, el nombre completo de la ruta ser C:/Archivos de Programa/Ets/Database). A partir de este momento, ETS 3 Profesional siempre abrir esta base de datos al inicio. En ella se guardarn los datos especficos de los proyectos que se crearn durante la configuracin de las instalaciones EIB/KNX correspondientes. Esta base de datos contendr tambin los datos de los productos, importados con la ayuda del ETS. Es importante sealar que es posible crear una nueva base de datos para cada proyecto: sin embargo, sto requiere que todas las bases de datos de productos requeridas sean importadas en la nueva base de datos vaca. En la mayora de los casos parece aconsejable, por tanto, guardar todos los proyectos en una misma base de datos.
FUNDACIN METAL Asturias
Pgina 8 de 60
ETS3 Profesional Manual de Utilizacin
Trabajo con mltiples bases de datos
Para poder trabajar con ms de una base de datos, debe habilitar la opcin en el dilogo 'Opciones-Base de datos'. Este dilogo puede abrirse a travs del elemento del men 'Extras-Opciones' (para ms detalles vea 'Opciones de la Base de Datos'). Como consecuencia, ETS 3 le preguntar al inicio qu base de datos desea utilizar.
En la ventana que aparece, puede usar el exlorador para buscar la base de datos deseada, si existe, y seleccionarla. Su nombre aparecer entonces en el campo 'nombre del archivo'. Esta ventana se cierra pulsando el botn 'Abrir.'
Bases de datos ETS 2
Si ha seleccionado una base de datos en formato ETS 2, sta ser reconocida como tal y aparecer el dilogo emergente que se puede ver a continuacin:
FUNDACIN METAL Asturias
Pgina 9 de 60
ETS3 Profesional Manual de Utilizacin
Al seleccionar la opcin 'Aceptar', la base de datos se convertir y usted podr continuar su trabajo en los proyectos incluidos.
Creacin de una nueva base de datos
Si desea crear una base de datos inexistente, seleccione la opcin 'crear nueva base de datos'. Si desea trabajar siempre con la misma base de datos, se le recomienda que el ETS no le pregunte por la base de datos deseada. Si desea evitar sto, seleccione la opcin 'abrir siempre esta base de datos'. La prxima vez que inicie el ETS 3, esta ventana no se mostrar. El ETS 3 usar en adelante, como se ha descrito anteriormente, la base de datos seleccionada. Para deshacer esta opcin o para cambiar la base de datos elegida, seleccione el men 'extras' y la funcin Opciones.
Reduccin de la base de datos
Al seleccionar la opcin 'comprimir base de datos antes de abrir', se eliminarn los datos declarados como no vlidos. De esta manera el archivo de la base de datos se comprimir y desfragmentar. (Los datos no vlidos se generan en la base de datos cuando se borran o modifican elementos. La edicin "normal" de proyectos origina que la base de datos aumente de tamao. Incluso cuando se eliminan proyectos, enteros o en parte, el espacio de memoria no se libera de forma automtica). Advertencia: esta funcin se ejecuta inmediatamente al apretar el botn 'Abrir'. El procedimiento puede tardar bastante tiempo cuando se abra una base de datos muy grande.
Descripcin de la Ventana Principal
La ventana principal del ETS contiene los siguientes elementos: Barra de Mens Barra de Herramientas Ventanas de Edicin (Vistas del Proyecto) (mltiples) Barra de Estado El usuario puede escoger las ventanas que le gustara abrir en la ventana principal. Tambin es posible abrir varias veces la misma ventana. Las ventanas pueden seleccionarse a travs de las herramientas apropiadas en la barra de herramientas o a travs de las Vistas de Proyecto desde el men 'Ver'.
FUNDACIN METAL Asturias
Pgina 10 de 60
ETS3 Profesional Manual de Utilizacin
Barra de Mens
Estn disponibles todos los mens siguientes, salvo los mens Edicin y Ventana, que slo aparece en la barra de mens cuando se abre la primera ventana. Archivo Edicin Ver Programacin Diagnsticos Extras Ventana Ayuda Nota: Los contenidos de cada men desplegable dependen de la ventana seleccionada en cada momento y lugar e incluso del elemento seleccionado dentro de la ventana abierta. Por consiguiente, es posible que el archivo de Ayuda describa temas que no son visibles en la ventana actualmente abierta.
Archivo
En el men desplegable Archivo, estn disponibles las funciones descritas a continuacin. Es posible que no todas las funciones estn disponibles en todo momento. La funciones disponibles dependern de qu ventana est activa y qu elemento est resaltado en sta. El men Archivo contiene los siguientes elementos: Nuevo Proyecto Abrir Proyecto Cerrar Proyecto Importar Exportar Salir Aparte de esto, el men contiene la opcin de Imprimir , as como una lista con los proyectos abiertos recientemente, para permitir una seleccin ms rpida.
Nuevo Proyecto
Un proyecto nuevo puede ser creado a travs del elemento del men Archivo/Nuevo Proyecto o a travs del icono de la barra de herramientas. Al crear un nuevo proyecto, aparecer automticamente el cuadro de dilogo Propiedades del Nuevo Proyecto. Al cerrar este dilogo mediante la opcin Aceptar, aparecer la ventana del nuevo proyecto.
Abrir Proyecto
A travs de la opcin Abrir Proyecto... es posible visualizar proyectos existentes o continuar editando los mismos. Asimismo, en el cuadro de dilogo Abrir Proyecto... tambin es posible: borrar proyectos, Crear un nuevo proyecto crear una copia de un proyecto seleccionado.
FUNDACIN METAL Asturias
Pgina 11 de 60
ETS3 Profesional Manual de Utilizacin
Cerrar Proyecto
Con este elemento del men, se cerrarn a la vez todas las ventanas abiertas de un proyecto. Para ello, es suficiente que est abierta cualquier ventana del proyecto. Al cerrar un proyecto, aparecer el siguiente cuadro de dilogo, que le permitir introducir un comentario para describir el progreso del proyecto.
Sugerencia: Cuando no desee anotar entradas a la historia de proyecto, puede desactivar este cuadro de dilogo seleccionando la opcin 'No volver a preguntarme'. Para volver a habilitar la historia del proyecto deber acudir al men Extras/Opciones/Presentacin. Las Propiedades del proyecto tambin permiten entradas individuales en la Historia del Proyecto.
Propiedades del Proyecto
FUNDACIN METAL Asturias
Pgina 12 de 60
ETS3 Profesional Manual de Utilizacin
El catlogo de propiedades de proyecto se crea automticamente al abrir un nuevo proyecto. Contiene cinco etiquetas: Comn Visin General de la Historia del Proyecto Seguridad Comentario Lnea de reas
Sugerencia: Si desea re-abrir este dilogo, hay dos posibilidades: A travs de Archivo/Propiedades del Proyecto... de la barra del men Abriendo previamente la ventana Raz de Proyecto y seleccionando la carpeta Proyecto. Podr abrir el cuadro de dilogo de Propiedades a travs del men sensible al contexto correspondiente.
Comn (propiedades del proyecto)
Esta primera pgina de las propiedades del proyecto permite introducir y modificar el nombre del proyecto. Tambin es posible introducir otros datos del proyecto, segn se aprecia en la figura.
Visin General de la historia del proyecto
Esta pgina nos permite ordenar, comprobar o evaluar la historia del proyecto.
FUNDACIN METAL Asturias
Pgina 13 de 60
ETS3 Profesional Manual de Utilizacin
La historia del proyecto puede ampliarse desde aqu seleccionando la opcin Aadir. Para modificar una entrada de la historia, debe seleccionarse sta haciendo doble click sobre la misma. De esta forma, en funcin de dnde se site el cursor del ratn al hacerlo, podremos modificar la fecha o el comentario (texto). Para una mayor descripcin sobre la historia del proyecto, vase Cerrar proyecto.
Seguridad (propiedades del proyecto)
En esta pgina de pciones podemos introducir una contrasea para el proyecto o una clave para proteger aparatos del tipo BCU 2 / BIM M112.
Contrasea de proyecto
Al introducir una contrasea para un proyecto, ste puede ser protegido contra cualquier acceso no autorizado. Desde este momento, ser necesario introducir la contrasea cada vez que se abra el proyecto. Podr asimismo cambiar la contrasea en cualquier momento desde este cuadro de dilogo de propiedades del proyecto descrito en esta seccin. Nota:
FUNDACIN METAL Asturias
Pgina 14 de 60
ETS3 Profesional Manual de Utilizacin
Al introducir una contrasea para un proyecto abierto, deber cerrar el proyecto y volverlo a abrir introduciendo la contrasea recin creada. En caso contrario no ser posible continuar la edicin del proyecto.
Clave de BCU
Una clave de BCU (BCU=bus coupling unit) puede proteger una BCU 2/BIM M112 contra cualquier manipulacin no autorizada. La clave introducida ser aplicble a todas las BCU del mismo tipo dentro del proyecto al que pertenezcan. La clave de BCU consiste en ocho dgitos en formato hexadecimal (con valores posibles entre 0...9 y A...F).
Comentarios (propiedades del proyecto)
En la cuarta pgina de opciones: Comentario, se puede guardar cualquier aclaracin o anotacin relativa a un proyecto junto con una etiqueta que describa el progreso en la realizacin del mismo. Al seleccionar la opcin Texto enriquecido (negrita, cursiva, etc.), es posible aplicar un formato ms rico al texto introducido.
Lnea de reas (propiedades del proyecto)
La pgina Lnea de reas ('Backbone') del dilogo de propiedades del proyecto contiene informacin sobre la lnea principal que interconecta todas las reas existentes en una instalacin EIB/KNX. El backbone (espina dorsal) es la lnea principal del rea 0. Aqu es posible introducir un nombre para la misma, introducir comentarios adicionales y definir el medio de transmisin. Solamente se necesita modificar este dilogo cuando se haya seleccionado la opcin 'Vista de Topologa como en el ETS 2' en el men Extras/Opciones, dentro de la etiqueta Presentacin y en las opciones de Pantalla. ETS 3 ofrece la posibilidad de introducir estos datos directamente en el cuadro de dilogo de propiedades de la Lnea de reas, tal y como se hara para cualquier otra lnea del proyecto.
FUNDACIN METAL Asturias
Pgina 15 de 60
ETS3 Profesional Manual de Utilizacin
Importar
Esta opcin permite Importar tanto productos - contenidos en las bases de datos de los fabricantes - como proyectos completos. Tambin pueden ser importadas desde aqu las bases de datos para ETS 2. Durante la importacin, estos datos sern convertidos al formato del ETS 3 Profesional. Al importar un proyecto, se asimilan tanto los datos creados por el proyectista (estructura del edificio, comentarios, direcciones de grupo asignadas, etc.), como los datos de los productos utilizados en el proyecto. Cuando el proyecto haya sido creado con ETS 2, tendr lugar una conversin de los mismos, con el fin de asegurar que los datos puedan ser editados mediante el ETS 3. De este modo se deduce que no ser posible la conversin inversa de proyectos a formato ETS 2 desde el ETS 3 Profesional.
FUNDACIN METAL Asturias
Pgina 16 de 60
ETS3 Profesional Manual de Utilizacin
Nota: Existen varios tipos de archivos para su seleccin. La naturaleza de los mismos (los tipos de datos que contienen) pueden deducirse de la extensin del archivo. ficheros de bases de datos de productos que tienen la extensin '.vd?', pudiendo corresponder el smbolo '?' tanto a los nmeros 1, 2, 3 como a la letra X. Al exportar, ETS 3 usar el formato de la exportacin '.vd3'. La extensin de archivo '.vd2' fu utilizada como formato de exportacin por el ETS 2 V1.3. Los archivos con extensin '.vd1' y '.vdx' sirven para importar bases de datos del producto creadas con el ETS 2 V1.1 y ETS 2 V1.0, respectivamente. ficheros de proyectos que tienen la extensin '.pr?'. Nota: Cuando se convierta una base de datos para ETS 2 o se importe un proyecto ETS 2 que contenga elementos adicionales (plug-ins), aparecer un cuadro de dilogo con una lista de los aparatos involucrados y las explicaciones adecuadas para la toma de decisiones consiguiente. Dependiendo del aparato, puede ser necesario importar el plugin de forma independiente. Por favor, para ms detalles consulte las instrucciones del fabricante y el cuadro de dilogo correspondiente. Precaucin: El proceso de importacin de grandes bases de datos de productos puede llevar un tiempo considerable.
Exportar
La opcin 'Exportar...' puede usarse para exportar tanto proyectos como datos de productos. El tipo de archivo que podamos exportar en cada momento depender del tipo de ventana que est activa y del tipo de seleccin que se encuentre resaltada.
Exportacin de productos:
FUNDACIN METAL Asturias Pgina 17 de 60
ETS3 Profesional Manual de Utilizacin
Para exportar simplemente datos de productos, debemos seleccionar la ventana de catlogo de productos.
Exportacin de proyectos:
Los datos de un proyecto se pueden exportar desde cualquier vista del mismo. De esta forma ser exportado el proyecto al que pertenezca la ventana seleccionada. Si desea exportar los datos de un proyecto determinado, ser necesario por consiguiente abrir al menos una vista del mismo (estructura del edificio, vista de los aparatos, de topologa o de las direcciones de grupo) y seleccionarla como ventana activa. Nota: Los datos son exportados en formato ETS 3 Profesional. No es posible exportar en formato de datos ETS 2. Sin embargo, s resulta posible exportar proyectos desde ETS 3 Profesional a formato ETS2 V1.2.
Imprimir
Vase el apartado Funciones de Impresin.
Exportar a un formato no-ETS
Vanse las indicaciones en el cuadro de dilogo de la figura.
Cerrar
Por medio de esta opcin cerramos el ETS, guardndose la situacin actual (ventanas abiertas y su disposicin), la cual ser restaurada la prxima vez que se inicie el ETS.
Edicin
El men de Edicin slo aparece cuando se ha abierto al menos una ventana de edicin (vista de edificios, topologa, grupos,...).. Este men es altamente sensible al contexto, es decir, los elementos mostrados en el men dependen siempre de la ventana seleccionada y lo que se resalte en sta. Estn disponibles las siguientes funciones: Deshacer Rehacer Cortar Copiar Pegar FUNDACIN METAL Asturias Pgina 18 de 60
ETS3 Profesional Manual de Utilizacin
Borrar Pegado Especial Elementos del men sensibles al contexto Propiedades
Barras de Herramientas
El elemento de men Barras de Herramientas ofrece dos funciones: Por un lado, permite activar o desactivar las barras de herramientas existentes. Si el nombre de una barra de herramientas est marcado, la barra de herramientas ser actualmente visible en pantalla. Por otro lado, a travs de la opcin Personalizar..., permite cambiar, eliminar o crear nuevas barras de herramientas.
Deshacer
Esta funcin supone una muy considerable mejora del ETS 3 respecto a versiones anteriores. En la barra de herramientas la funcin se muestra por medio del smbolo: La funcin deshacer permite volver sobre los pasos realizados previamente. Cada vez que se presione el icono se deshar una accin. Nota: Presionando el pequeo tringulo invertido o flecha es posible visualizar una relacin de todas las acciones ejecutadas en la sesin actual. De esta forma, al desplegar esta lista y seleccionar una accin del medio de la misma, se desharn junto con sta todas las acciones inmediatamente anteriores a la misma.
Rehacer
Esta funcin slo aparecer disponible cuanda la funcin "Deshacer" haya sido ejecutada. La opcin nos permite Rehacer una accin que hubiera sido previamente deshecha con la otra opcin. Nota: es posible visualizar una relacin de todas las acciones Presionando el pequeo tringulo invertido o flecha rehechas en la sesin actual. De esta forma, al desplegar esta lista y seleccionar una accin del medio de la misma, se reharn junto con sta todas las acciones inmediatamente anteriores a la misma.
Cortar, Copiar, Pegar, Borrar
Las funciones Cortar, Copiar, Pegar y Borrar son las bien conocidas funciones de los programas de Microsoft que utilizan el portapapeles. stas slamente tienen influencia sobre los objetos que hayan sido previamente seleccionados.
Pegado Especial
En este cuadro de dilogo podemos determinar el procedimiento a aplicar en lo referente a las direcciones de grupo necesarias al crear nuevos elementos. Ejemplo: FUNDACIN METAL Asturias Pgina 19 de 60
ETS3 Profesional Manual de Utilizacin
En un cuarto con dos puertas, nos gustara instalar junto a cada puerta un interruptor doble, de tal forma que ambos realicen las mismas funciones. La manera ms rpida de disear el segundo interruptor es haciendo una copia del primero. Adems, sera conveniente atribuirle las mismas direcciones de grupo que programamos en el primer interruptor. Por consiguiente, seleccionaremos la opcin de Pegado Especial y dentro de ste dilogo la opcin Mantener
Si, por ejemplo, deseamos copiar una habitacin entera - incluyendo todos sus aparatos y funcionalidades programadas -, tambin podemos utilizar la opcin de Pegado Especial.
En el dilogo que nos aparece, seleccionaremos la opcin Crear nueva direccin de grupo en Grupo Intermedio..., en la cual podemos escribir la nueva direccin intermedia donde crear los subgrupos. Se crear una nueva habitacin con un nuevo conjunto de aparatos. A todos los objetos de estos aparatos, que tenan asignadas direcciones de grupo en la habitacin original, se le asignan nuevas direcciones de grupo. Si dos o ms objetos tuvieran la misma direccin de grupo en la habitacin original, los objetos en el nuevo cuarto tambin tendrn una nueva direccin del grupo comn a ellos. De esta forma tambin son copiadas las relaciones funcionales entre los aparatos.
Elementos del men sensibles al contexto
Las funciones de los elementos men individuales y los dilogos resultantes se explican en relacin con las diferentes Vistas del Proyecto en otras partes de este archivo de ayuda. Para una informacin ms detallada, haga clic en los artculos del men subrayados, expuestos a continuacin. Borrar FUNDACIN METAL Asturias Pgina 20 de 60
ETS3 Profesional Manual de Utilizacin
Aadir edificios Aadir funciones Aadir habitaciones Aadir armarios (cuadros elctricos) Aadir aparatos Programar... Editar parmetros... Cambiar el Programa de Aplicacin... siendo posible seleccionar un nuevo programa de aplicacin para aparatos ya introducidos en el diseo. Informacin de aparato Reinicializar aparato... Desprogramar... Enlazar con... Borrar: se borra un enlace existente, por ejemplo la relacin de un aparato con una habitacin, una funcin o una lnea. Aadir reas... Aadir Lneas... Aadir Grupo Principal Aadir Grupo Intermedio Aadir Direccin de Grupo Activar envo Exportar direcciones de grupo Importar direcciones de grupo Recurdese que los anteriores elementos del men estarn disponibles en funcin de aquello que se encuentre seleccionado (resaltado) en cada momento.
Propiedades
Esta funcin abrir la ventana de Propiedades de los objetos resaltados en el momento de ser ejecutada. Las posibilidades y contenidos de estas ventanas de Propiedades son mltiples y dependen del objeto seleccionado. Podr encontrar informacin ms detallada sobre los contenidos de estas ventanas en diversas secciones de este archivo de ayuda, donde se expliquen las ventanas de propiedades. Las Ventanas de Propiedades son ventanas modales.
Ver
Este men ofrece herramientas para disear la interfaz del ETS 3 a gusto de cada usuario. Algn elemento del men contiene, a su vez, opciones para elegir.
Barra de Estado
Esta funcin habilita o deshabilita la Barra de Estado. La seleccin de la opcin Barra de Estado, implica que sta barra estar visible, siempre situada en la parte inferior de la pantalla.
Buscador de Productos
Los aparatos se pueden insertar en un proyecto a travs de la ventana 'Buscador de Productos'. La ventana del Buscador de Productos puede abrirse a travs del men Ver/Buscador de Productos o del men Edicin/Aadir aparatos. Otras posibilidades de abrir el buscador de productos son el men sensible al contexto del elemento de men Aadir aparatos o a travs del icono FUNDACIN METAL Asturias de las barras de herramientas. Pgina 21 de 60
ETS3 Profesional Manual de Utilizacin
Bsqueda de aparatos
Para poder visualizar en la parte inferior de la ventana los aparatos buscados, debe pulsarse el botn Encontrar. Para encontrar los aparatos desados de forma rpida y eficaz resulta til introducir en el buscador de productos algn criterio de bsqueda concreto. Para ello, debemos seleccionar las entradas de los campos (fabricante, familia de producto, tipo de producto, tipo de medio de transmisin) o introducir criterios de bsqueda (nmero de orden o nombre del producto). El nmero de orden tiene que ser introducido completamente, mientras que para el nombre de un producto es suficiente introducir una parte del mismo. La bsqueda en la base de datos slo comenzar tras pulsar el botn Encontrar. Como resultado, se mostrar una relacin de productos, en la seccin inferior de la ventana, correspondientes al criterio de la bsqueda introducido. Advertencia: Todos los criterios de bsqueda se considerarn multiplicados ('criterio 1' Y 'criterio 2' Y 'criterio 3',...), es decir, si se introduce ms de un criterio se har una bsqueda de los aparatos que cumplan TODOS los criterios y no slo alguno de ellos. Nota: Si se produce el cambio en cualquier criterio de bsqueda, debe presionarse de nuevo el botn Encontrar para activar la nueva seleccin.
Insertar Aparato
Existen tres posibilidades para poder introducir un aparato en el proyecto, desde el buscador de productos: Haciendo click en el botn Insertar. El aparato ser introducido en el lugar seleccionado de la ventana que estuviese activa antes de abrir el buscador de productos. Cuando esta ventana sea la vista de Topologa, le ser asignada de forma automtica una direccin fsica al aparato. En el caso de que no hubiese ninguna ventana activa donde poder insertar el aparato (por ejemplo cuando slo se encuentre activa la ventana de direccones de grupo), el aparato ser insertado en la vista de Aparatos ('Todos los Componentes'), sin ser asignado a ninguna habitacin o lnea. Seleccionando el aparato en la seccin inferior de la ventana del buscador de productos, copindolo y pegndolo en el lugar deseado de otra ventana del proyecto (Vista de Edificios, Topologa o Aparatos) como tercera opcin, siempre existe la posibilidad de Arrastrar & Soltar el aparato a la ventana deseada. FUNDACIN METAL Asturias Pgina 22 de 60
ETS3 Profesional Manual de Utilizacin
Propiedades
Si desea ver ms informacin sobre el producto seleccionado, puede hacer doble-clic en el producto elegido dentro de la ventana del buscador de productos, seleccionar en su men contextual las Propiedades del mismo, o bien elegir la opcin Propiedades dentro del men Edicin. La ventana de propiedades desplegada tiene varias pginas de informacin que pueden verse haciendo clic en su etiqueta respectiva. Asimismo, cuando la ventana de propiedades de un producto se encuentre abierta, podremos ver las propiedades de cualquier otro producto que est en la relacin mostrada en el buscador, seleccionando con un simple click el producto que nos interese. Nota: la ventana de propiedades es una ventana Modal, es decir, debe ser explcitamente cerrada para poder continuar.
Abrir Catlogo
A travs del elemento de men Abrir Catlogo... podemos abrir el catlogo de productos de un fabricante. Para esto, debe seleccionar primero el fabricante en el cuadro de dilogo desplegado inicialmente. Los productos son ordenados conforme a las familias de producto, de forma que el catlogo se estructura de la misma forma que el Explorador de Windows. Todos los datos mostrados se encuentran dentro de la base de datos del ETS 3 Profesional. Por tanto, para disponer del catlogo de productos de cualquier fabricante en nuestro ETS 3 Profesional, deberemos haber importado previamente su base de datos de productos a travs de la herramienta Importar. Los productos aparecern en la parte derecha de la ventana cuando se haya abierto todos los subdirectorios de una familia de productos en la parte izquierda de la misma y se haya seleccionado el nivel de informacin ms bajo posible. Haciendo doble-clic en un producto o mediante la opcin Propiedades de su men contextual, aparecer la ventana de Propiedades del producto elegido, cuyas caracterscas se describen en la seccin dedicada al Buscador de Productos. Es posible abrir de forma simultnea catlogos de distintos fabricantes.
Insertar un aparato
Utilizando el catlogo como punto de partida, tambin es posible introducir un aparato en nuestro proyecto (en las vistas de Aparatos, Toploga o Edificios). Para ello, debemos seleccionar el aparato deseado desde la seccin derecha de la ventana de catlogo, Copiar y Pegar el aparato a la ventana deseada o bien arrastrarlo con el botn izquierdo del ratn presionado y soltarlo en la posicin elegida (Drag & Drop).
Favoritos
A travs de este elemento del men Ver, abrimos la ventana de Favoritos.
Insercin de elementos en la ventana de Favoritos
En esta ventana se pueden insertar los elementos que se deseen usando la funcionalidad Arrastrar & Soltar. Nota: En principio, esta ventana no contiene el elemento original, sino una referencia al mismo. sto conlleva las siguientes consecuencias: Los cambios en los elementos originales tienen su reflejo automticamente en la ventana Favoritos. Por ejemplo, si borramos el elemento original, tambin desaparecer su elemento de la ventana de favoritos. Pero, atencin!, vice-versa tambin ocurre lo mismo, es decir, cambios en un elemento en la ventana de favoritos tambin influyen sobre el elemento original. Cuando un aparato es insertado en la ventana de favoritos desde el catlogo de productos, no ser posible cambiar sus parmetros, ya que esto implicara poder hacer cambios a los aparatos en el catlogo. En este caso, el icono de este producto se distinguir por tener color amarillo. Si un aparato es insertado desde otra ventana (por ejemplo desde la vista de edificios), en la ventana de favoritos tendr todas las caractersticas del elemento original, incluidos sus parmetros. stos s podrn ahora ser modificados en la ventana de Favoritos, cambindose FUNDACIN METAL Asturias Pgina 23 de 60
ETS3 Profesional Manual de Utilizacin
tambin los parmetros en el elemento original. En este caso se puede apreciar que el color del icono es blanco, lo que nos ayudar a diferenciarlo del caso anterior. Sin embargo, recordemos que se excluye de esta posibilidad a cualquier elemento que haya sido insertado inicialmente a travs de la ventana de Favoritos (vase la Nota a continuacin).
Utilizacin de la ventana de Favoritos
Desde esta ventana es posible - despus de haber insertado elementos segn se ha descrito anteriormente - la insercin de stos en otras vistas del proyecto utilizando la funcionalidad Arrastrar & Soltar (o tambin utilizando las opciones Copiar y Pegar). Tales elementos pueden ser por ejemplo aparatos que vayan a ser utilizados en mltiples ubicaciones, pero tambin habitaciones o edificios completos con todos sus aparatos, estructuras de topologa (reas o lneas completas) o incluso direcciones de grupo. Las propiedades de estos elementos se toman de las que ya tengan asignadas - hasta donde sea posible - o bien se asignan propiedades nuevas. Esto no es aplicable slamente a los parmetros, sino tambin a los textos de los comentarios introducidos o a las direcciones de grupo asignadas. En definitiva, una de las grandes ventajas del ETS 3 es que la ventana de favoritos no es exclusiva de un proyecto en particular, de modo que resultan factibles las transferencias de cualquier tipo de elementos entre proyectos. Nota: Aquellos elementos introducidos por primera vez en un proyecto a travs de la ventana de Favoritos no estn sujetos a las 'normas' de esta ventana y se consideran independientes (por ejemplo un aparato 'sacado' del catlogo de productos). sto implica que los cambios sobre el elemento original no afectarn a las posibles copias que del mismo se hayan hecho en el resto de vistas del proyecto. Por ejemplo, borrar el elemento de la vista de favoritos no implicara en este caso eliminar sus copias en el resto de vistas.
Vistas del Proyecto
El elemento del men Vistas del Proyecto contiene ocho sub-elementos: Edificios Todos los componentes Topologa Direcciones de Grupo Aparatos Modificados Aparatos no asignados a una lnea Aparatos no asignados a una habitacin/funcin Raz del Proyecto
... a travs de los cuales se pueden abrir las distintas ventanas de edicin del ETS 3.
Ventanas de edicin estndar
Las ventanas... Edificios Todos los componentes Topologa Direcciones de Grupo
... son las ventanas de edicin estndar del ETS. Son descritas con mayor detalle en otras partes de este archivo de ayuda. Para consultar la informacin sobre las mismas, haga clic sobre los elementos subrayados.
Ventana "Raz del Proyecto"
La ventana Raz del Proyecto contiene todos los elementos de las cuatro ventanas de edicin estndar. Las otras tres ventanas contienen datos filtrados, que simplifican el trabajo tanto del diseador del proyecto como del tcnico encargado de la puesta en marcha de la instalacin.
Ventana de "Componentes modificados"
FUNDACIN METAL Asturias Pgina 24 de 60
ETS3 Profesional Manual de Utilizacin
Esta ventana muestra todos los aparatos que han sido modificados desde la ltima programacin de aparatos. De esta forma, la persona encarga de la puesta en marcha puede conocer de forma sencilla los aparatos que necesitan ser reprogramados.
Ventanas de "Componentes no asignados a una lnea/habitacin/funcin"
Estas ventanas muestran de forma selectiva qu aparatos no han sido configurados adecuadamente durante la fase de diseo.
Filtro
La funcin Filtro influye sobre la informacin que aparece en cualquier ventana de edicin, es decir, sobre lo que aparece en la seccin derecha de la ventana. Esta funcionalidad supone una muy considerable mejora del ETS 3 respecto a versiones anteriores. El establecimiento de filtros puede ayudar en caso de tener ventanas con gran cantidad de informacin. De esta forma, con ayuda de uno o varios filtros resulta posible seleccionar la informacin concreta que queremos aparezca en la parte derecha de la ventana elegida. Un filtro slo puede ser activado situando el cursor en la seccin derecha de la ventana. Antes de activar o desactivar la barra de filtro, deberemos por tanto hacer clic con el ratn en la seccin derecha de la ventana elegida. El filtro puede ser activado a partir del elemento de men Ver/Filtro, o a travs del men contextual que aparece al hacer clic con el botn derecho del ratn sobre la barra de encabezado de la seccin derecha de la ventana. La barra de filtro aparecer bajo esta barra de encabezado, como se puede apreciar en la siguiente figura.
En los campos que contienen la leyenda 'Introducir texto aqu', podemos introducir los caracteres que deseemos en la columna que queramos: como resultado slamente aparecer la informacin que contenga los caracteres introducidos.
Desactivacin
La barra de filtro puede ser desactivada tanto desde la barra de mens como desde el men contextual (botn derecho del ratn). Al desactivar el filtro sern borrados los caracteres introducidos como criterios de filtrado. Lo mismo sucede cuando se cambie a otra lista dentro de la misma ventana de edicin.
Reinicializar (restablecer)
Algunos cambios realizados no se reflejan de forma inmediata en todas las ventanas de edicin abiertas. Por medio de la opcin Reinicializar, es posible actualizar la ventana de edicin actualmente activa. FUNDACIN METAL Asturias Pgina 25 de 60
ETS3 Profesional Manual de Utilizacin
Entornos de Trabajo
Los Entornos de Trabajo se refieren a las diversas vistas que posee el interface de usuario del ETS 3 Profesional. Normalmente pueden seleccionarse dos tipos de entornos de trabajo: Estndar Pequeo Proyecto Al seleccionar el entorno Pequeo Proyecto, slo aparecen dos ventanas de edicin al abrir un proyecto: la vista de Edificios y la de Direcciones de Grupo. Tambin es posible definir entornos de trabajo propios y guardarlos a travs de la opcin Guardar Entorno de Trabajo Actual como.... Los entornos de trabajo guardados sern mostrados desde este momento en el men de seleccin de los mismos. La opcin Organizar nos permite la posiblidad de eliminar los entornos de trabajo creados. Reinicializar sirve para restaurar el estado inicial de los entornos de trabajo Estndar y Pequeo Proyecto.
Programacin
El men de programacin contiene tres elementos: Programar... Desprogramar... Reinicializar Aparato En caso de que ETS 3 Profesional no se encuente en lnea con el sistema EIB/KNX, la llamada a una de estas tres funciones cambiar automticamente la herramienta a estado en lnea.
Programar
Aqu debemos distinguir entre la programacin de la direccin fsica y la programacin de la aplicacin. Ambos pasos pueden, no obstante, hacerse de una sola vez. Hay varios caminos para poder abrir el dilogo de programacin: a travs del men Programacin/Programar..., a de la barra de herramientas o a travs del Men sensible al contexto correspondiente (botn travs del icono derecho del ratn). En cualquier caso es determinante lo que tengamos seleccionado en la ventana activa cuando abrimos la ventana de programacin, ya que todos los aparatos que pertenezcan al elemento resaltado sern dispuestos para su programacin. Por tanto, si tenemos resaltada una habitacin o un edificio, ser posible configurar todos los aparatos de esa habitacin o edificio sin necesidad de seleccionarlos para su programacin de forma individual, con el consiguiente ahorro de tiempo. Acceso Antes de efectuar cualquier programacin debemos establecer la forma de acceso a los aparatos programados: de forma Local o Remota De forma Local significa poder programar un aparato a travs del mismo interface al que se conecta el PC de programacin con el sistema EIB/KNX. ste puede ser un interface independiente (por ejemplo para montaje en carril DIN), o un interface que se acople a una BCU de montaje empotrado. En este ltimo caso, debemos acordarnos de programar no slo su direccin fsica, sino el programa de aplicacin del aparato que, tras la programacin, ser utilizado junto con la BCU utilizada ahora como interface local. En definitiva, de forma local slo se puede programar un aparato. El resto de aparatos se programarn de forma remota, utilizando la BCU local como puente. FUNDACIN METAL Asturias Pgina 26 de 60
ETS3 Profesional Manual de Utilizacin
Nota: Cuando se est programando ms de un aparato de una tirada y hayamos seleccionado el acceso como Local, puede ocurrir por ejemplo que todas las direcciones fsicas sean programadas una tras otra en la BCU local. Tras la programacin, sta BCU tendr la ltima direccin fsica cargada. Como esto no es muy til, al abrir la ventana de programacin se ha establecido que, por defecto, el acceso al bus se realice de forma remota. Si se desea programar un aparato de forma local, deberemos cambiar esta opcin de forma explcita.
Configuracin de la interfaz con el bus
Programacin de la direccin fsica
Al programar la direccin fsica debemos elegir entre dos procedimientos, que se mostrarn al desplegar las opciones posibles por medio del botn . Aparato en modo Programacin... significa que deseamos asignarle la direccin fsica al aparato cuyo botn de programacin se encuentra presionado y su LED de programacin encendido. Sobreescribir direccin fsica existente... Por medio de esta opcin es posible sobreescribir una direccin fsica presente en el proyecto sin necesidad de presionar el botn de programacin de la BCU que la contenga.
Programacin parcial
La Programacin Parcial est referida slamente al programa de aplicacin, siendo necesario que el aparato tenga programada la direccin fsica para poder utilizar esta opcin. De esta forma es posible reprogramar cambios que afecten exclusivamente a los parmetros o a las direcciones de grupo, lo que aumenta la velocidad de programacin y reduce significativamente los tiempos necesarios para la puesta en marcha.
Desprogramar
La funcin Desprogramar permite eliminar la aplicacin de cualquier unidad de acoplamiento al bus (BCU) e incluso su direccin fsica. Si eliminamos la direccin fsica de un aparato, sta pasar a ser 15.15.255. Para que esta funcin se muestre disponible en el men de Programacin (en caso contrario aparecer en gris), debe haberse seleccionado en la ventana activa al menos un aparato bus. La funcin tendr efecto sobre todos los elementos resaltados en la ventana activa.
Acceso
Vase la seccin Programar.
FUNDACIN METAL Asturias
Pgina 27 de 60
ETS3 Profesional Manual de Utilizacin
Reinicializar Aparato
La funcin Reinicializar Aparato hace que todos los aparatos elegidos reciban una orden de reinicializacin (reset) de su electrnica. Esto es til, por ejemplo, para poder apagar los LEDs de programacin de todos los aparatos que lo tuviesen encendido. Para que esta funcin se muestre disponible en el men de Programacin (en caso contrario aparecer en gris), debe haberse seleccionado en la ventana activa al menos un aparato bus. La funcin tendr efecto sobre todos los elementos resaltados en la ventana activa.
Diagnsticos
El men de Diagnsticos contiene herramientas tiles durante la planificacin y configuracin de una instalacin EIB/KNX.
Comprobar Proyecto
Al ejecutar la funcin Comprobar Proyecto, se verificar el proyecto actual. En caso de que tengamos varias ventanas de edicin de diferentes proyectos abiertas, el proyecto que se verificar ser el proyecto activo, es decir, el que tenga alguna de sus ventanas de edicin como ventana activa (resaltada) en ese momento. Aqu se muestran notas, advertencias y errores, por ejemplo, sobre la falta de fuente de alimentacin en una lnea, direcciones de grupo creadas pero sin utilizar, o aparatos sin direccin fsica asignada.
Informacin de aparato
Informacin de aparato nos permite obtener la informacin sobre un dispositivo de una instalacin existente. Esta funcin slo puede ser utilizada online, es decir, cuando existe conexin con una instalacin EIB/KNX. Tras ejecutar esta funcin, aparecen el siguiente dilogo.
Aqu podemos seleccionar si deseamos acceder al aparato de forma local (a travs de la BCU local, aparato a travs del cual el PC de programacin se conecta al sistema EIB/KNX), o bien de forma remota (a travs del bus, indicando la direccin fsica del aparato a analizar). Por defecto est establecido el acceso de forma remota. Cuando en la ventana de edicin actual est seleccionado un solo aparato, su direccin aparecer automticamente en el campo de direccin. En caso contrario, la direccin ser por defecto 0.0.0. En cualquier caso, siempre se puede modificar la direccin de forma manual. Tras presionar Aceptar se mostrar la informacin del aparato. Si seleccionamos la casilla Obj. de Comunicacin-Grupos podemos determinar que en la informacin de aparato se nos muestre la informacin relativa a los Objetos de Comunicacin de la aplicacin elegida y sus relaciones con Direcciones de Grupo. FUNDACIN METAL Asturias Pgina 28 de 60
ETS3 Profesional Manual de Utilizacin
La siguiente figura muestra un ejemplo de Informacin de Aparato con la opcin Obj. de Comunicacin-Grupos seleccionada.
Nota: En caso de acopladores de lnea o rea, esta opcin nos permite ver la tabla de filtros programada.
Direcciones Fsicas
El men Diagnsticos/Direcciones Fsicas permite realizar las siguientes operaciones: Enumerar el(los) Aparato(s) que se encuentren en modo programacin Comprobar si una direccin fsica existe en un proyecto y localizar el aparato Enumerar todas las direcciones fsicas de una lnea existentes Los textos presentes en cada ventana explican de forma exhaustiva la funcin de la misma.
Aparato(s) en modo de programacin
Mientras esta ventana permanezca abierta, ETS verificar permanentemente qu aparatos se encuentran en modo programacin. De esta forma, esta informacin est actualizada en tiempo real.
Comprobacin de existencia y localizacin de un aparato
Cuando se presona el botn Comprobar Existencia, el resultado se muestra como un icono (existe la direccin (no existe) junto al botn. Los smbolos se actualizan cada vez que se presiona el botn. fsica en el proyecto)
Relacin de todas las direcciones fsicas presentes en una lnea
Mediante el botn Buscar en la parte inferior de la ventana, se muestra una relacin de todas las direccones fsicas halladas en una instalacin. Asimismo, al presionar una vez el botn Buscar aparecen dos nuevos botones: - Por medio del botn Comparar con Proyecto se cotejan las diferencias entre los aparatos encontrados (ya programados) y todos los diseados en el proyecto actual. En caso de haber ventanas abiertas de ms de un proyecto, el proyecto actual lo determina la ventana activa (resaltada) en el momento de abri este dilogo de Direcciones Fsicas. Aqu, como antes, tambin aparecen dibujados los iconos de existencia o no existencia aparatos. FUNDACIN METAL Asturias Pgina 29 de 60
de
ETS3 Profesional Manual de Utilizacin
- Al presionar el botn Actualizar Flags de Programacin aseguramos que se activarn las flags "Dir" que indican que ha sido programada la direccin fsica de un aparato, actualizndose asimismo esta informacin en la base de datos del ETS para el proyecto actual.
Monitor de Grupos (Telegramas)
A travs de este elemento del men Diagnsticos se inicia un programa de seguimiento y anlisis del trfico del bus. Aunque el interface con el sistema EIB/KNX es compartido por este programa, el resto del ETS puede continuar accediendo al bus sin problemas. Existe un archivo de ayuda independiente para este programa, que se puede consultar presionando la tecla F1, una vez se ha abierto esta parte del programa. (vase tambin Monitor del Bus)
Monitor del Bus (Busmonitor)
A travs de este elemento del men de Diagnsticos se inicia un completo programa de seguimiento y anlisis del trfico de telegramas en el bus.
FUNDACIN METAL Asturias
Pgina 30 de 60
ETS3 Profesional Manual de Utilizacin
Este software de diagnstico rastrea cualquier telegrama - de cualquier tipo - que circule por el bus. A diferencia del Monitor de Grupos, el programa requiere el acceso exclusivo a la interfaz EIB/KNX (BCU local). Por tanto, otras partes del programa ETS no pueden acceder al bus en paralelo con el Monitor del Bus mientras esta herramienta est activa. Existe un archivo de ayuda independiente para este programa, que se puede consultar presionando la tecla F1, una vez se ha abierto esta parte del programa. (vase tambin Monitor de Grupos (Telegramas)) Nota: Cuando la programacin del ETS 3 se observe a travs de un segundo PC (por ejemplo durante la carga de un programa de aplicacin o la lectura de la informacin de un aparato bus), en el cual el Monitoir del Bus corra a travs de interfaz basada en tecnologa BCU1, es posible que algunos telegramas se pierdan. Esto es desgraciadamente debido a la tecnologa utilizada. Las BCU1 son en algn momento demasiado lentas en el modo del Monitor del Bus, originando que algunos acuses de recibo ACK se pierdan. Se recomienda por tanto observar el trfico del bus con interfaces de tipo BCU2 (con doble tasa de bits - 'double bit rate') o mediante interfaces USB.
Extras
El men Extras incluye funciones para llevar a cabo diferentes configuraciones del ETS 3 y la conexin con el bus. Personalizar, para editar las barras de herramientas y teclas abreviadas. Opciones, para activar y desactivar la conexin del ETS 3 con el bus. Online, para activar y desactivar la conexin del ETS 3 con el bus.
Personalizar...
La funcin Personalizar ofrece la posiblidad de modificar, eliminar y crear barras de herramientas. Este cuadro de dilogo contiene asimismo cuatro pginas: Barras de Herramientas Comandos Teclas Abreviadas Men de Herramientas de usuario
Modificar Barras de Herramientas
FUNDACIN METAL Asturias
Pgina 31 de 60
ETS3 Profesional Manual de Utilizacin
Por medio del botn Nueva... es posible crear nuevas barras de herramientas. El segundo botn, dependiendo de la barra de herramientas resaltada, a veces aparece como Reinicializar y otras veces como Borrar. Las barras de herramientas "Menu bar" (Barra de Mens) y "Estndar" no pueden borrarse, sino slamente reestablecerse sus valores por defecto. Las casillas de verificacin Mostrar descripcin, Suavizar y Botones Grandes nos permiten modificar la apariencia de las barras de herramientas. Para poder modificar barras de herramientas, por ejemplo aadiendo o eliminando botones o elementos de men, debemos pasar a la pgina de Comandos.
Modificar Comandos
FUNDACIN METAL Asturias
Pgina 32 de 60
ETS3 Profesional Manual de Utilizacin
Insercin de un elemento (icono) en una barra de herramientas: Primero debemos seleccionar el tipo de herramienta en la columna de Categoras. Al elegir un icono de la parte derecha de la pantalla aparecer, si est disponible, su descripcin en el campo inferior del dilogo. Para aadir una herramienta en cualquier barra, debemos arastrarla al destino deseado con el ratn. Borrado de un elemento de una barra de herramientas: Para eliminar un elemento de una barra de herramientas debemos arrastrarla desde su origen hacia cualquier parte de la pantalla principal del ETS 3 que no sea otra barra de herramientas. Tras soltar el botn del ratn, la herramienta desaparecer. Nota: Si se desea deshacer todos los cambios realizados de forma manual sobre las barras de herramientas "Barra de Mens" y "Estndar" slo debemos presionar el botn Reinicializar en la pgina Barras de Herramientas. Por medio del elemento de men Ver/Entornos de Trabajo/Reinicializar, podemos volver a las configuraciones iniciales de un solo paso.
Modificar Teclas Abreviadas
Esta pgina nos permite modificar o crear combinaciones de teclas abreviadas para poder agilizar nuestro trabajo con ETS 3.
FUNDACIN METAL Asturias
Pgina 33 de 60
ETS3 Profesional Manual de Utilizacin
Modificar Men de Herramientas del Usuario
FUNDACIN METAL Asturias
Pgina 34 de 60
ETS3 Profesional Manual de Utilizacin
Esta pgina permite incluir bajo el men Extras elementos de men definidos por el usuario. La figura muestra cmo se han aadido como elementos de este tipo la calculadora de Windows y el programa Word, a travs de las configuraciones adecuadas dentro del dilogo Personalizar.
Opciones
Al ejecutar el submen Opciones, es posible cambiar diversas configuraciones del ETS 3. El cuadro de dilogo Opciones contiene, a su vez, cinco pginas: "Base de Datos" "Presentacin" "Estrategia" "Comunicacin" "Resolucin de Problemas"
Opciones - Base de Datos
FUNDACIN METAL Asturias
Pgina 35 de 60
ETS3 Profesional Manual de Utilizacin
Esta pgina permite determinar si se preguntar al usuario al inicio del programa por la base de datos a usar o si se utilizar la base de datos que aparece en el recuadro bajo el ttulo "Abrir siempre esta base de datos". Nota: Cambio de la base de datos actualmente en uso Si desea cambiar la base de datos actualmente en uso, debe cambiar de base de datos en la opcin "Abrir siempre esta base de datos" o bien seleccionar la opcin "Preguntar al usuario". Seguidamente debe cerrar ETS 3 y reiniciarlo. Asimismo, aqu es posible determinar si queremos hacer un backup de la base de datos al cerrar el programa y, si es as, bajo qu nombre de archivo y en qu directorio.
Opciones - Presentacin
FUNDACIN METAL Asturias
Pgina 36 de 60
ETS3 Profesional Manual de Utilizacin
A travs de esta pgina se puede cambiar el idioma del ETS 3 Profesional, las condiciones de inicio del programa y las configuraciones de visualizacin y de interfaz con el usuario. Nota: El cambio de idioma del ETS 3 Profesional slo se hace efectivo despus de cerrar y reiniciar ETS. Configuraciones generales: Mostrar pantalla inicial. Se muestra una pantalla de presentacin al arrancar el ETS 3 Profesional. Cargar el ltimo entorno de trabajo activo. Al iniciar el programa ETS 3 Profesional se mostrarn los mismos proyectos y ventanas que estaban activas al cerrar el programa en la anterior ocasin. Permitir mltiples proyectos ETS. Por defecto esta opcin no est establecida. Tngase en cuenta que, si se activa esta funcin, permitimos que se puedan abrir otras sesiones del ETS 3, pudiendo abrirse el mismo proyecto varias veces y que todas estas copias de proyectos pueden acceder a una base de datos comn, pudiendo perderse cambios no guardados en copias distintas, etc. Permitir Deshacer. La funcin deshacer requiere recursos de memoria y tiempo de clculo relativamente altos. Por ejemplo, antes de borrar un elemento debe ser guardado todo lo realizado hasta esa accin, para poder restaurar dicho elemento. Cuando se desee eliminar partes grandes de un proyecto (por ejemplo un edificio entero), puede ser til desactivar la funcionalidad deshacer. En este caso se recomienda hacer copias de seguridad regulares de la base de datos. Advertencia al borrar elementos. Con esta opcin activada el ETS preguntar antes de borrar cualquier elemento. Unir aparatos a la lnea actual. Cuando esta opcin est seleccionada, se les asignar a los aparatos una direccin fsica de la lnea actual en el momento de su insercin en la vista de aparatos. Se puede establecer la lnea actual a travs del elemento de men Edicin Establecer (como) Lnea Actual o a travs del men sensible al contexto (botn derecho del ratn), seleccionando la lnea deseada en la vista de topologa. Cuando esta opcin no est marcada, se insertarn los aparatos sin direccin fsica. Preguntar por la Historia del Proyecto al salir. Si se selecciona esta opcin, se nos solicitar que cumplimentemos un comentario para la historia del proyecto cada vez que cerremos el mismo. Vase tambin Cerrar Proyecto e Historia del Proyecto. Tambin es posible llevar a cabo la configuraciones del interface de usuario (Pantalla) del ETS 3: Dilogo de propiedades en modo reducido. Aqu se define si la ventana de Propiedades debe ser una ventana de tipo reducido. Una ventana de tipo reducido es aquella que, una vez seleccionada, permanece en el primer plano de la interface de usuario. En este caso, la ventana principal activa puede ser editada, siendo asimismo posible cambiar a otra ventana principal. El contenido de una ventana en modo reducido variar si en la ventana activa se selecciona otro elemento. Si no se desea usar una ventana de tipo reducido, debe cerrarla de forma explcita. Cuando la opcin de Dilogo de Propiedades en modo reducido est desactivada, los dilogos de propiedades de cualquier elemento seleccionado contendrn adicionalmente los botones Aceptar, Cerrar y Aplicar. Ntese que antes de poder continuar trabajando en otra ventana, deberemos cerrar la ventana a travs de estos botones. Seleccin mltiple en Vista de rbol. Aqu definimos si deseamos poder seleccionar uno o ms elementos al mismo tiempo en la seccin izquierda de cualquier ventana de edicin (en la que se muestre una vista en forma de rbol). En caso de permitir la seleccin mltiple son aplicables las reglas de uso habitual de Windows. Es decir, para seleccionar varios elementos situados juntos, debemos mantener presionada la tecla 'Maysculas' (shift) mientras se realiza la seleccin con el ratn. O bien se puede utilizar la tecla 'Control' (ctrl), en caso de que se desee seleccionar mltiples elementos individuales situados de forma no correlativa. Vistas de Listas mltiples. En caso de realizar una seleccin mltiple en la seccin izquierda de la ventana de edicin (vista de lista) que contenga distintos niveles de la estructura en rbol en la parte derecha de la ventana de edicin, aqu podemos definir si nos gusta ver varias listas diferenciadas o una sla que lo contenga todo. Normalmente tiene ms sentido mantener seleccionada la opcin Vistas de Listas Mltiples, ya que en caso contrario las listas en la seccin derecha de la ventana se apreciaran bastante peor. Usar Plantilla al abrir un proyecto. Cuando se selecciona esta opcin, al abrir un nuevo proyecto se mostrarn tres ventanas: la Vista de Edificios, la de Topologa y la de Direcciones de Grupo. Si no se selecciona esta opcin, slo aparecer la Vista de Edificios. Vista de topologa como en el ETS 2. Las dos figuras siguientes explican la diferencia entre seleccionar esta opcin y no hacerlo. En el ETS 2 las lneas principales de un proyecto y de cada rea no se mostraban como lneas independientes en la vista en rbol. Si se seleccionaba la lnea principal del proyecto (backbone) o la de un rea, se divida la parte derecha de la ventana para mostrar, por un lado las lneas que dependan de esa lnea jerrquicamente superior y por otro lado los posibles elementos que podan estar conectados directamente a esa lnea. FUNDACIN METAL Asturias Pgina 37 de 60
ETS3 Profesional Manual de Utilizacin
Vista de Topologa en representacin ETS 2:
Vista de Topologa en representacin ETS 3:
Direcciones de Grupo en dos niveles. Aqu se puede cambiar la representacin de las direcciones de grupo entre dos y tres niveles. Ejemplo de direccin de grupo en dos niveles: 1/2 Ejemplo de direccin de grupo en tres niveles: 1/3/54 Para obtener ms informacin sobre la representacin de las Direcciones de Grupo, vase tambin Ventana de edicin "Direcciones de Grupo" Copiar con opciones. Seleccionando esta opcin, el programa ETS preguntar siempre al usuario, segn se describe en la seccin Pegado Especial. FUNDACIN METAL Asturias Pgina 38 de 60
ETS3 Profesional Manual de Utilizacin
Opciones - Estrategia
Esta pgina permite definir la estrategia para la atribucin automtica de direcciones al insertar aparatos y al crear direcciones de grupo. Al copiar, tambin se copian los textos de descripcin. En los dos campos inferiores para introduccin de datos tenemos la posibilidad de determinar el nombre del aparato o de la direccin del grupo despus de que hayan sido copiadas. "%1" en este caso representa la descripcin original.
Opciones - Comunicacin
FUNDACIN METAL Asturias
Pgina 39 de 60
ETS3 Profesional Manual de Utilizacin
Esta pgina permite la configuracin y la seleccin de distintos interfaces, utilizados para comunicar el PC con los aparatos del bus (Configurar Interfaces...). Asimismo, aqu tambin se puede probar la interfaz seleccionada (Prueba) y establecer la direccin fsica de la unidad local (BCU local) del EIB/KNX (Configuracin...). El resultado de la prueba de una interfaz se muestra al lado del botn. Configurar Interfaces A travs del botn de Configurar Interfaces aparece un cuadro de dilogo en el cual podemos modificar las conexiones existentes. ste puede ser simplemente un cambio de nombre, del tipo de interfaz o incluso, en el caso de un tipo de interfaz RS232, el puerto COM utilizado. Tambin es posible configurar nuevas interfaces, siendo soportados los siguientes tipos de interfaces: RS 232 Estndar (ofrecido por los fabricantes como interfaces serie) RS232 FT1.2 como interfaz basado en el RS232. Estos interfaces son ofrecidos por distintos fabricantes usados normalmente junto con paquetes de visualizacin. No obstante tambin se puede utilizar este tipo de interfaz para configuracin. USB Interfaz IP, como conexin entre el sistema EIB/KNX y las redes de datos de tipo local (LAN), Intranet o Internet.
Opciones - Resolucin de problemas
Esta pgina de opciones slo la utilizaremos cuando ETS 3 Profesional nos muestre errores y desde la lnea de soporte nos pidan que hagamos cambios en estas configuraciones.
Mantenimiento de la base de datos
A travs de este dilogo accedemos a las opciones de copia de seguridad de la base de datos, de comprobacin de la consistencia de la misma y de configuracin de su idioma. Los detalles de cada una de estas opciones se encuentran explicados en el mismo cuadro de dilogo. Nota: El concepto de idioma de la base de datos est referido al idioma de los datos de los productos y no al idioma de interfaz con el usuario del ETS 3 Profesional. El idioma del ETS 3 Profesional se configura en el men Extras/Opciones/Presentacin.
FUNDACIN METAL Asturias
Pgina 40 de 60
ETS3 Profesional Manual de Utilizacin
Online (En lnea)
A travs del elemento Online del men Extras podemos establecer una conexin entre el ETS 3 Profesional y el bus o, por el contrario, desconectarnos del mismo. En la barra de estado se mostrar la situacin en cada momento por (offline - no en lnea) (online - en lnea). Cuando el ETS 3 Profesional est conectado medo de los smbolos al sistema EIB/KNX, la direccin fsica de la BCU del interface local se mostrar junto al smbolo online.
Nota: La funcin de Programacin o las funciones de diagnstico hacen que el ETS 3 pase a modo 'online' de forma automtica. Cuando sean varios los programas en el PC que utilicen el acceso al bus, puede ser til conectar o desconectar el interface serie a travs de la funcin Online.
Ventana
El men Ventana contiene las funciones comunes a cualquier programa Windows, usadas para colocar varias ventanas en pantalla. Este men tambin contiene una relacin de las ventanas abiertas, con la posibilidad de establecer una de stas como ventana activa o cambiar de una ventana a otra. Atencin: La funcin Nueva Ventana tiene caractersticas especiales.
Nueva Ventana
Existe diferencia entre el comando Nueva Ventana y el comando Abrir en Ventana Nueva, accessible a travs del men sensible al contexto. Comando de men Nueva Ventana: A travs de esta funcin se abre una nueva ventana idntica a la ventana activa en el momento de ejecutar esta orden. FUNDACIN METAL Asturias Pgina 41 de 60
ETS3 Profesional Manual de Utilizacin
Comando de men sensible al contexto Abrir en Ventana Nueva: El comando Abrir en Ventana Nueva solamente aparecer al presionar el botn derecho del ratn si previamente se ha seleccionado algn elemento en la seccin derecha (listado de estructura) de cualquier vista de proyecto activa. En este caso por medio de este comando se abrir un estracto de la ventana original en una nueva ventana. En la parte izquierda de esta nueva ventana el elemento ms importante ser el seleccionado en la ventana original. Atencin: De esta manera, se crean estructuras de ventanas que normalmente no aparecen en el ETS!!
Ayuda
En el men de Ayuda, encontrar herramientas de ayuda habituales, enlaces a internet y detalles sobre la versin del software La informacin sobre cmo manejar el archivo de ayuda puede encontrarse en la Ayuda en lnea
Licencias
El dilogo para adquirir e instalar claves de licencia se alcanza a travs del elemento de men Ayuda/Licencia... de la barra de mens. Seleccione el paquete de software Ets3Pro para la versin completa o Ets3ProDemo para la versin de demostracin. Los pasos necesarios para solicitar una licencia y desbloquear el paquete de software se describen con suficiente detalle en este dilogo.
Barra de Herramientas
Las barras de herramientas contienen botones con smbolos que nos permiten un acceso rpido a las funciones ms importantes del programa ETS 3. Todas las funciones de las barras de herramientas son, asimismo, accesibles desde los correspondientes mens. Existen varias barras de herramientas, aunque se muestran tres en la configuracin por defecto del ETS 3. Se pueden visualizar las barras de herramientas o incluso eliminarlas a travs del men Ver/Barras de Herramientas. Edicin de barras de herramientas y creacin de barras de herramientas propias Tambin es posible crear nuestras propias barras de herramientas y (des)activarlas de acuerdo con nuestras necesidades. Esto puede hacerse en el elemento de men Personalizar. Nota: Puede suceder que algunas funciones contenidas en una barra de herramientas estn desactivadas (cuando esto ocurre se ven sombreadas en color gris), debido a que la ventana o funcin correspondiente a esa funcin no se encuentra seleccionada. Por ejemplo, las funciones "insertar grupo principal" o "insertar direccin de grupo" slo estarn disponibles cuando la ventana activa sea la vista de direcciones de grupo.
Caractersticas especiales de algunos iconos en comparacin con sus mens
Los iconos representados debajo (Abrir Proyecto, Abrir Catlogo, Deshacer y Rehacer)
tambin poseen junto a su imagen una flecha que apunta hacia abajo. Si pulsamos el botn, se abrir una lista de la seleccin, como se muestra en la figura:
FUNDACIN METAL Asturias
Pgina 42 de 60
ETS3 Profesional Manual de Utilizacin
La ventaja en el caso de los iconos Abrir Proyecto y Abrir Catlogo estriba en que evitamos abrir el cuadro de dilogo correspondiente, realizando nuestra eleccin de proyecto o de datos del fabricante de forma directa. En el caso de las funciones Deshacer y Rehacer se nos ofrece la posibilidad de deshacer o rehacer varias acciones de una sola vez. Todas las acciones y cambios realizados desde que se inicia el programa son reflejados en la lista que se muestra. Al hacer click en una accin concreta de la lista determinamos las acciones que deben ser rehechas o deshechas a partir de la accin elegida. Si elegimos la primera accin de la lista, todas las acciones sern deshechas o rehechas.
Ventanas de Edicin (Vistas del Proyecto)
Las diferentes ventanas de edicin del ETS 3 son llamadas tambin Vistas del Proyecto. Las Ventanas de Edicin se abren desde el men Ver/Vistas del Proyecto o a travs de los correspondientes iconos de la barra de herramientas. Todas las ventanas de edicin tienen en principio una estructura similar. En la parte izquierda de la ventana contienen un navegador con la estructura de la informacin en forma de rbol y en la parte derecha contienen informacin en forma de listados. Existen las siguientes ventanas de edicin (vistas del proyecto): Vista de Edificios Vista de Aparatos (Todos los Aparatos) Topologa Direcciones de Grupo Aparatos Modificados Aparatos an no asignados a una lnea Aparatos an no asignados a una habitacin/funcin Raz del Proyecto Nota: Una caracterstica especial del ETS 3 es la funcin Nueva Ventana, que puede seleccionarse a travs del men Ventana/Nueva Ventana o por medio del Men sensible al contexto (botn derecho del ratn) si se sita el cursor en la parte derecha de la ventana de edicin. Los detales de esta funcin se describen en el apartado Nueva Ventana.
Generalidades sobre la edicin en las Ventanas de Edicin
Algunos comentarios generales sobre las ventanas de edicin: Todas las ventanas de edicin tienen en principio la misma estructura. En la parte izquierda tienen una estructura en forma de navegador, mientras en el lado derecho una estructura en forma de lista. Dentro de una ventana, pueden seleccionarse elementos individuales o grupos de elementos con el ratn. Si deseamos seleccionar un rango consecutivo de elementos, debemos usar la tecla MAYSCULAS (SHIFT), mientras que si deseamos seleccionar un grupo de elementos no correlativo debemos usar la tecla CTRL. En la parte izquierda de la ventana y con el fin de mejorar la apreciacin global de la informacin contenida en en el ella, es posible extender o contraer las categioras de informacin. Para ello seleccione los iconos y navegador. Por medio del ratn, cualquier elemento puede ser movido o copiado. (Arrastrar & Soltar - Drag & Drop) Desde casi todas los sitios es posible iniciar una programacin. Todos los aparatos seleccionados directa o indirectamente se ven involucrados por consiguiente en esta orden. Por ejemplo, cuando se seleccione un edificio, se programarn todos los aparatos asignados al mismo. FUNDACIN METAL Asturias Pgina 43 de 60
ETS3 Profesional Manual de Utilizacin
Barra de Estado
La barra de estado muestra la informacin sobre el estado del ETS 3. En el extremo izquierdo de esta barra, se muestran comentarios y explicaciones sobre la funcin actualmente seleccionada y las operaciones en marcha. Por ejemplo, se muestra informacin sobre cada elemento del men, al moverse con el ratn sobre un men abierto. La parte derecha de la barra de estado se divide por defecto en tres partes:
1.
2.
3.
Estado de la conexin del PC con la instalacin EIB/KNX-instalacin ( Online (en lnea), Offline (no en lnea) y Desconectado). Detrs del icono 'en lnea', se muestra la direccin de la BCU local, si est disponible. 'Lnea Actual'. Este campo muestra cul es la lnea actual seleccionada. Esto es importante, ya que cuando un aparato es insertado en la ventana de componentes, la direccin fsica asignada automticamente pertenecer a esta lnea. Cuando se selecciona una lnea en la vista de Topologa, puede determinarse que esta sea la 'Lnea Actual' a travs del elemento de men Edicin 'Establecer como Lnea Actual' o por medio del Men sensible al contexto (botn derecho del ratn). En la tercera parte, a la derecha de la barra de estado, se muestran cuntos elementos contiene la lista de la ventana de edicin y cuntos de stos se han seleccionado.
Ventana de edicin "Vista de Edificios"
General
En la parte izquierda de la Vista de Edificios, los datos se despliegan segn se haya establecido la estructura del edificio. Asimismo, en esta ventana tambin es posible ordenar o mostrar el proyecto desde el punto de vista de las funciones que realizan los aparatos. Aqu se pueden insertar en la estructura del proyecto elementos como edificios, partes de edificio, habitaciones y armarios. En la esquina superior de la parte izquierda de la ventana se observa el smbolo a partir del cual se despliega la estructura de edificios y funciones. Si hacemos click con el botn derecho aparece la posibilidad de insertar edificios o funciones.
Insercin de edificios y funciones
Esto resulta posible a travs del men de Edicin (Aadir Edificios... o Aadir Funciones...), o por medio del botn derecho del ratn (Men sensible al contexto). Se abre entonces un cuadro de dilogo por medio del cual es posible de la barra de herramientas se insertar un solo insertar varios elementos de una vez. Presionando el icono edificio. De este modo ahora es posible dar nombre a los edificios, partes de edificio y funciones, as como aadir las descripciones correspondientes. Esto se realiza directamente al hacer la insercin del nuevo elemento, ya que nos aparece un pequeo dilogo donde podemos introducir tanto el nombre del nuevo edificio como tambin el nmero de edificios que queremos insertar. Asimismo, cualquier cambio o introduccin es posible en cualquier momento a travs del cuadro de dilogo de Propiedades, donde no slo podemos introducir un nombre sino tambin cualquier comentario que pueda ser de inters acerca del edificio. La introduccin de edificios y funciones puede realizarse en varios niveles. Si se da la orden de introducir un edificio dentro de otro de superior jerarqua, se crear dentro de ste una Parte de Edificio con las mismas propiedades que el edificio original. De esta manera, podemos construir una estructura de un solo edificio con varios portales y diferentes plantas para cada portal. Estas jerarquas pueden ser tan complejas como sea necesario. La siguiente figura muestra un ejemplo de un edificio con diferentes partes y funciones.
FUNDACIN METAL Asturias
Pgina 44 de 60
ETS3 Profesional Manual de Utilizacin
Insercin de habitaciones y armarios
En los edificios y partes de edificio ahora se pueden insertar habitaciones o armarios de distribucin (cuadros elctricos). Esto resulta de nuevo posible a travs del men de Edicin (Aadir Habitaciones... o Aadir Armarios...), por medio del botn derecho del ratn (Men sensible al contexto) o utilizando los iconos , Aadir Armario: ) . correspondientes de la barra de herramientas (Aadir Habitacin: En realidad no existe diferencia funcional entre una habitacin o un armario, smplemente se diferencian para mejorar la visin general del proyecto, diferenciando aquellos aparatos que van en los cuadros de distribucin de los que van instalados por las diferentes estancias del edificio. Tambin es posible dar nombre a las habitaciones y armarios, as como aadir las descripciones necesarias. Esto se realiza directamente al hacer la insercin del nuevo elemento, ya que nos aparece un pequeo dilogo donde podemos introducir el nombre como tambin el nmero de habitaciones o armarios a insertar. Asimismo, cualquier cambio o introduccin es posible en cualquier momento a travs del cuadro de dilogo de Propiedades. En esta ventana es posible introducir comentarios y descripciones amplias junto al nombre del elemento. Un ejemplo de configuracin con habitaciones y armarios podra ser:
FUNDACIN METAL Asturias
Pgina 45 de 60
ETS3 Profesional Manual de Utilizacin
Insercin de aparatos en la vista de edificios
Una vez ha sido creada la estructura del proyecto, se puede comenzar a insertar los aparatos deseados en las habitaciones, armarios o funciones. Esto puede hacerse de varias formas: Con la ayuda del Buscador de Productos. ste se puede abrir de forma indirecta, seleccionando previamente una habitacin, un armario o una funcin, abriendo a continuacin el men Edicin. O bien utilizando la opcin Aadir Aparatos del men sensible al contexto (botn derecho del ratn). El buscador puede abrirse a travs del men de la barra de herramientas. Ver o utilizando el icono Asimismo, pueden introducirse aparatos en el proyecto a travs del Catlogo o de la ventana de Favoritos. Para insertar de forma efectiva los aparatos, debern arrastrarse hasta el lugar deseado con la tecla izquierda del ratn presionada. Pueden igualmente utilizarse los comandos Copiar y Pegar. Si se desea insertar un aparato idntico a otro ya insertado slo hay que hacer una copia de ste con la ayuda del ratn (Drag & Drop) y la tecla CTRL. Nota: La insercin desde la ventana de favoritos o la copia directa con el ratn tienen como ventaja que tambin se copian todas las propiedades establecidas en el aparato, como sus parmetros, comentarios y direcciones de grupo. Evidentemente, sto puede facilitar nuestro trabajo considerablemente. Lo que deba suceder con las direcciones fsicas y de grupo al copiar (estrategia de copia), se puede predeterminar. Generalmente se puede prefijar un procedimiento por defecto en el men Extras/Opciones... Asimismo, al copiar a travs de los comandos del men (men contextual o barra de mens), tambin es posible usar el comando Pegado Especial. Una vez se han pegado los aparatos, se pueden introducir nuestras propias descripciones de los mismos. Esto puede hacerse a travs del dilogo de Propiedades (haciendo doble-clic en el dispositivo), dnde podemos introducir una descripcin reducida en el campo Descripcin de la seccin General, o ampliada en las secciones Consejos de Instalacin y Comentarios. FUNDACIN METAL Asturias Pgina 46 de 60
ETS3 Profesional Manual de Utilizacin
Tambin se puede (cuando no se haya hecho automticamente) asignar las direcciones fsicas.
Asignacin de un aparato a un edificio y funcin
Tras haber insertado un aparato en una habitacin o armario, existe la posibilidad de asignarle adicionalmente una funcin a este dispositivo. Para ello, debemos marcar el aparato con el ratn y arrastrarlo con la tecla izquierda del mismo presionada hacia la funcin deseada (con sto se asimila al aparato en un dominio particular de aplicacin; ejemplos: iluminacin; clima; motorizacin; seguridad,...). Revertir este proceso tambin es posible: si hubisemos asignado un aparato primero a una funcin en lugar de una habitacin o armario donde lo quisiramos introducir, solamente habra que seleccionar el aparato y arrastrarlo a la ubicacin elegida. El aparato seguir en la relacin de elementos de la funcin a la que se asign inicialmente, pero ahora, adems, pertenecer a la habitacin o edificio donde ser instalado, informacin que ser muy importante para la fase de instalacin del mismo. Nota: No es posible realizar mltiples asignaciones de un aparato a varias funciones o edificios. Cuando se arrastra un aparato (con una direccin fsica concreta) de una habitacin a otra, ste ser ubicado en esta ltima habitacin. Lo mismo ocurre cuando se arrastra un aparato de una funcin (dominio de aplicacin) a otra.
Asignacin de la direccin fsica
Asignacin Automtica de Direcciones. Para saber ms acerca de la asignacin de direcciones fsicas de forma automtica, por favor consulte las notas referentes a la Lnea Actual en la seccin de esta ayuda dedicada a la Barra de Estado. Cuando la direccin fsica de un dispositivo no haya sido asignada automticamente, sta asignacin puede hacerse de forma manual de dos maneras (suponiendo que estemos situados en la Vista de Edificios. La Vista de Topologa siempre asignar automticamente una direccin fsica dentro de la lnea en que el dispositivo sea insertado). Asignacin de la direccin a travs del cuadro de dilogo de Propiedades: Para abrir el dilogo de Propiedades hay que hacer doble-click sobre el aparato.
Aqu podemos introducir la direccin fsica. Asimismo, aqu podemos introducir una descripcin reducida en el campo Descripcin de la seccin General, o ampliada en las secciones Consejos de Instalacin y Comentarios. Asignacin de Direccines por medio de Arrastrar & Soltar (Drag & Drop): Para poder hacerlo debemos abrir previamente la Vista de Topologa. Seleccionamos los aparatos a los que queramos asignar una direccin fsica y los arrastraremos hacia la lnea y rea a la que queremos que pertenezcan. El nmero de componente dentro de la lnea y rea elegidos es asignado de forma automtica. FUNDACIN METAL Asturias Pgina 47 de 60
ETS3 Profesional Manual de Utilizacin
Tambin podemos predeterminar la estrategia a la hora de asignar nuevas direcciones (ocupar la primera libre o la siguiente a la mayor que exista. Esto se puede realizar en la seccin Estrategia del men Extras/Opciones. Por tanto, gracias a la funcionalidad Arrastrar & Soltar (Drag & Drop) podemos asignar direcciones fsicas a uno o varios aparatos, pero tambin a todos los aparatos de una habitacin, parte de edificio o edificio completo
Edicin de los parmetros del aparato
Cuando se selecciona un aparato, siempre podemos editar sus parmetros. El cuadro de dilogo de los parmetros de un aparato se puede abrir a partir del men Edicin o a travs del Men sensible al contexto, seleccionando la orden Editar Parmetros... Notas: Otras posibilidades: para abrir el dilogo de Parmetros se puede usar el icono disponible a tal efecto en la barra de herramientas. Tambin hay un botn en la seccin General del dilogo de Propiedades del dispositivo. La estructura del dilogo de Parmetros es similar a la de otras ventanas de edicin del ETS. En la parte izquierda aparece una relacin de los distintos grupos de parmetros. Aqu se seleccionan los parmetros que deseamos ver y modificar en la parte derecha de la ventana. El botn Por Defecto cambia todos los parmetros al valor predeterminado por el fabricante.
Edicin de los objetos de comunicacin del aparato
Una categora por debajo de los aparatos en la seccin izquierda de la ventana se encuentran los objetos de comunicacin (objetos de grupo). La ventana de Propiedades de los objetos de comunicacin nos permite la configuracin de las flags de comunicacin, la prioridad de la transmisin as como el tipo de datos que el objeto representa.
Asignacin de direcciones de grupo a los objetos de comunicacin
Con ETS3 es posible asignar una o ms direcciones de grupo a objetos de comunicacin, de las siguientes formas: 1. Por medio del ratn (Arrastrar & Soltar) Para ello, debemos abrir la Vista de Aparatos (o una ventana que contenga aparatos, como por ejemplo la Vista de Edificios) y la Vista de Direcciones de Grupo. En la Vista de Aparatos deben estar visibles los objetos de comunicacin, mientras que en la Vista de Direcciones de Grupo se mostrarn los subgrupos (todo expandido). Seleccione el grupo, mantenga presionada la tecla izquierda del ratn y arrastre el grupo al objeto deseado. Viceversa tambin es posible (arrastrar el objeto al grupo deseado).
FUNDACIN METAL Asturias
Pgina 48 de 60
ETS3 Profesional Manual de Utilizacin
Tambin es posible seleccionar varios objetos y asignar de una vez la misma direccin de grupo a todos ellos o tambin seleccionar varias direcciones de grupo y asignrselas a un objeto de comunicacin. 2. Por medio del Men sensible al contexto Al pinchar con el botn derecho del ratn sobre un objeto, aparece entre otras la opcin Enlazar con... Al ejecutar esta orden, aparece la siguiente pantalla:
En esta ventana es posible introducir una direccin de grupo ya exisitente (creada previamente) o crear directamente una nueva direccin. Las direcciones de grupo pueden introducirse en dos o tres niveles. Los niveles individuales se podrn separar por una barra (Ej.: 1/2/5) o un espacio en blanco (Ej.: 1 2 5). Si habiendo fijado la representacin de las direcciones de grupo en tres niveles se introduce una en dos niveles, la direccin de grupo ser automticamente recalculada en tres niveles (por ejemplo al introducir 1/406, el ETS 3 asignar la direccin 1/1/150). Al crear una nueva direccin de grupo, tambin podemos introducir de forma simultnea su nombre, apareciendo ste inmediatamente en la vista de direcciones de grupo. Si no se introdujese nombre alguno, la direccin de grupo creada ser denominada por defecto "Nueva Direccin de Grupo" por el ETS 3.
Direccin de Grupo con 'Envo activado'
Un objeto de comunicacin cualquiera slo puede enviar telegramas a travs de una direccin de grupo (el destinatario del telegrama). Esta direccin se denomina "Direccin con envo activado". La direccin con envo activado aparece con una "S" en la vista de direcciones de grupo. ETS3 asigna automticamente el envo activo a la primera direccin de grupo a la que se enlaza el objeto de comunicacin. Si se desea modificar un envo activo, deber seleccionar la direccin de grupo deseada, abrir el men Edicin y seleccionar la opcin Activar Envo (tambin disponible en el men sensible al contexto, al seleccionar el grupo con el botn derecho del ratn).
Flag de Portavoz de Grupo (Powerline)
Slo para proyectos Powerline: En un proyecto Powerline, para cada direccin de grupo creada debe seleccionarse uno de los objetos de comunicacin de los aparatos involucrados en dicho grupo de comunicacin para que acte como el 'portavoz del grupo'. Para ello debe hacerse lo siguiente: 1. Punto de partida: En la vista de Direcciones de Grupo se selecciona una direccin, de la que se observan los objetos de comunicacin asignados o enlazados con la misma. Si la ventana es otra diferente a la vista de direcciones de grupo, deber seleccionarse en la seccin izquierda de la ventana un objeto de comunicacin de un aparato. En la seccin derecha mostrar la relacin de direcciones de grupo asignadas. 2. Bsqueda de la columna 'Portavoz del Grupo': En la seccin derecha de la ventana debemos encontrar la siguiente columna:
FUNDACIN METAL Asturias
Pgina 49 de 60
ETS3 Profesional Manual de Utilizacin
Una "A" en esta columna significa que la bandera (flag) de portavoz del grupo est visible. En caso contrario, la columna estar vaca. 3. Seleccin del Men desplegable: Ahora haga clic en la columna y lnea en que le gustara fijar la bandera del portavoz de grupo. Aparecer el men desplegable siguiente, desde donde resulta posible seleccionar la "A" para fijar la bandera del portavoz de grupo.
Haciendo click en la lnea vaca borrar la asignacin de la bandera del portavoz de grupo. La ltima figura muestra una la bandera del portavoz de grupo en la segunda lnea:
Ventana de edicin "Vista de Topologa"
En la Vista de Topologa, los datos del proyecto son representados segn la topologa del bus (reas y lneas).
La estructura de la topologa normalmente se genera de forma automtica cuando se asignan a los aparatos sus direcciones fsicas en otras partes del ETS 3. En funcin de las direcciones asignadas, van aparecindo en la vista de topologa las reas y las lneas principales. Ejemplo: Insertamos un aparato en la vista de edificios y le asignamos la direccin fsica 2.3.23 en el dilogo de propiedades del aparato. Aunque el rea 2 y la lnea 3 de este rea no existan, al aceptar y cerrar la ventana de propiedades, stas sern creadas en la estructura de la topologa, para dar cabida a este nuevo aparato introducido en el proyecto. FUNDACIN METAL Asturias Pgina 50 de 60
ETS3 Profesional Manual de Utilizacin
Cuando no se ha asignado la direccin fsica a un aparato, podemos construir explcitamente la estructura de reas y lneas deseada y usar la vista de topologa como medio de asignacin de direcciones fsicas fcil y rpido (utilizando Drag & Drop (Arrastrar & Soltar)) (vase Asignacin de una direccin fsica). Asimismo, resulta posible construir desde el principio un proyecto en esta ventana en lugar de en la vista de edificios. Esto se explica en las secciones siguientes: Insercin de reas Insercin de lneas Insercin de aparatos en la vista de topologa Nota: El ETS 3 tiene dos formas de presentacin de la ventana de topologa. La 'Vista de topologa como en el ETS 2' y la nueva 'Vista de topologa como en el ETS 3'. sto puede cambiarse en el men Extras/Opciones en la seccin de Presentacin. Para mayor informacin consulte la seccin Opciones de este archivo de ayuda.
Insercin de reas
En la esquina superior izquierda de la vista de topologa puede verse el smbolo referido a las reas del proyecto. Si adems la representacin es en 'modo ETS 3' se podr ver adicionalmente el rea 0 (backbone) del proyecto. Es importante destacar que para poder insertar un rea debe encontrarse resaltado el icono de reas, raz de la estructura de topologa, como puede verse en la figura siguiente.
Existen varias posibilidades para insertar una o ms reas: Aadir reas de la barra de herramientas. Pulsando con el ratn una o varias veces, sobre el icono Seleccionando en la barra de mens, la opcin Edicin/Aadir reas.... Seleccionando del men sensible al contexto la orden Aadir reas..., como se muestra en la siguiente figura:
Desde el dilogo que aparece, podemos insertar varias reas de una sla vez. Tambin se puede determinar la forma de enumeracin de las mismas (comenzando por el siguiente nmero de rea, el menor que se encuentre libre posible, o dando directamente la direccin de rea deseada).
FUNDACIN METAL Asturias
Pgina 51 de 60
ETS3 Profesional Manual de Utilizacin
Por ejemplo ser posible crear tres reas, comenzando por la nmero 7. Se insertan de este modo en nuestro proyecto tres nuevas reas, que se denominarn "Nuevo rea" por defecto. Recuedre que se pude hacer cualquier cambio en un elemento del proyecto haciendo doble-click sobre el mismo para abrir su dilogo de propiedades.
Cambio de la numeracin del rea
En el dilogo de propiedades se puede cambiar la numeracin del rea o introducir comentarios sobre la misma en su descripcin o en la etiqueta destinada a comentarios.
'Par Trenzado' (Twisted Pair) o 'Powerline'
Tambin es posible determinar el tipo de medio (Par Trenzado o Powerline) del rea. En caso de "Powerline" se nos solicitar la ID del Sistema. Si no se introduce ninguna ID del Sistema se crear una aleatoria, igual que si se usa el botn Generar nuevo.
Insercin de lneas
Se insertan Nuevas lneas de la misma manera que las nuevas reas. Para insertar una nueva lnea en la vista de la topologa, deber encontrarse seleccionada el rea respectiva. En la siguiente figura, sta es el rea 1.
FUNDACIN METAL Asturias
Pgina 52 de 60
ETS3 Profesional Manual de Utilizacin
Al igual que fu descrito en detalle bajo el epgrafe Insertar reas, tambin hay tres maneras de insertar nuevas Aadir Lnea en la barra de herramientas, a travs del men Edicin o utilizando el lneas: por medio del icono botn derecho del ratn sobre el elemento (men sensible al contexto). Si hacemos doble-clic en una lnea, se abrir el dilogo de propiedades de la misma.
Desde este dilogo podemos insertar o modificar el nmero de la lnea (su direccin), su tipo de medio fsico (Par Trenzado o Powerline), el nombre, una descripcin y si fuese necesario un comentario ms amplio. Cuando se selecciona Powerline como medio de transmisin, se generar de forma automtica una ID del sistema. Las lneas Powerline son visibles en la parte izquierda de la ventana de topologa con un smbolo modificado con un en lugar del utilizado para las lneas 'normales' bus: . rayo amarillo: (Una particularidad de este tipo de dilogos de propiedades es el de la lnea 0 (backbone), vase la Lnea de reas (propiedades del proyecto)). Advertencia: Al modificar en la topologa un nmero del rea o de lnea (su direccin), se cambiarn las direcciones fsicas de todos los aparatos contenidos en este rea o lnea. Esto puede causar serios problemas cuando la instalacin ya est programada, ya que los aparatos instalados no coincidirn con los reflejados en el diseo de proyecto ahora modificado. Una modificacin en la instalacin no ser pues posible sin que se originen problemas.
Insercin de aparatos en la vista de topologa
La insercin de aparatos en la vista de topologa es similar a la insercin de aparatos en la vista de edificios. Puede encontrar mayor informacin al respecto en la seccin Insercin de aparatos en la vista de edificios. Nota: Cuando se inserta un aparato en la vista de topologa se le asigna automticamente su direccin fsica.
Otras operaciones con aparatos
FUNDACIN METAL Asturias
Pgina 53 de 60
ETS3 Profesional Manual de Utilizacin
En la vista de topologa, se pueden realizar casi todas las acciones con aparatos posibles desde la vista de edificios. La informacin sobre estas funciones puede encontrarse en: Edicin de los parmetros del aparato Edicin de los objetos de comunicacin del aparato Asignacin de direcciones de grupo a los objetos de comunicacin
Edicin manual de las tablas de filtro
Normalmente las tablas de filtro de los acopladores de rea o lnea se generan automticamente. En algunos casos puede ser necesario insertar algunas direcciones a mano en las tablas de filtro. Esto puede lograrse de la siguiente forma: Debe abrirse la vista de topologa y de direcciones de grupo. Si arrastramos las direcciones de grupo elegidas por medio de la tcnica Arrastrar & Soltar (Drag & Drop) hacia la lnea deseada en la vista de topologa, en esta lnea aparecer un nuevo icono denominado 'Entradas manuales en la Tabla de Filtros'. Como se aprecia en la siguiente figura, al seleccionar este icono se mostrarn en la parte derecha de la vista de topologa las direcciones de grupo introducidas a mano.
Advertencia: Si desea anular una entrada en la tabla de filtros, la mejor forma es seleccionndola y utilizando el botn derecho del ratn (Men sensible al contexto). IMPORTANTE!: debe seleccionar siempre aqu la opcin 'Eliminar', ya que la opcin 'Borrar' (tambin disponible) borrara del proyecto la direccin de grupo y todas sus asignaciones a objetos de comunicacin. No obstante recuerde que siempre existe la posibilidad de 'Deshacer' cualquier error cometido.
FUNDACIN METAL Asturias
Pgina 54 de 60
ETS3 Profesional Manual de Utilizacin
Ventana de edicin "Vista de Direcciones de Grupo"
Las direcciones de grupo aparecen en la Ventana de Direcciones de Grupo y se representan - dependiendo de la configuracin elegida - en 2 3 niveles. La representacin de las direcciones de grupo en diferente nmero de niveles no tiene ninguna repercusin funcional. Sirve para mejorar la apreciacin global del proyecto. Una direccin de grupo se representa mediante un valor de 15 bits. En una representacin en dos niveles, 4 bits constituyen el grupo principal (por consiguiente pueden representarse 16 grupos principales) y 11 bits constituyen los subgrupos o grupos secundarios (hasta 2048 subgrupos). Tambin es posible representar las direcciones de grupo en 3 niveles. De esta forma, 4 bits constituyen de nuevo el grupo principal, 3 bits el grupo intermedio (hasta 8 grupos intermedios) y 8 bits constituyen los subgrupos o grupos secundarios (hasta 256 subgrupos). Esta flexibilidad permite al usuario una gestin ms simple y eficiente de las direcciones de grupo. Adems, se puede cambiar entre las dos formas de presentacin sin prdida de datos. La representacin en 2 3 niveles se establece en el men Extras/Opciones, en la seccin Presentacin Las direcciones de Grupo se crean normalmente en la Vista de Direcciones de Grupo, tal y como se describe en las siguientes secciones de esta ayuda. Sin embargo, las direcciones de grupo pueden crearse de forma indirecta al seleccionar el comando Enlazar con... Vase Asignando direcciones de grupo a los objetos de comunicacin
Insercin de grupos principales
Cuando seleccionamos el icono Grupos Principales en la Vista de Direcciones de grupo, se nos ofrecen tres posibilidades para insertar una o ms direcciones de grupo principales: a travs del botn de la barra de herramientas , por medio de la funcin Aadir Grupos Principales... del men de Edicin y por medio del men sensible al contexto al pulsar sobre aqul con el botn derecho del ratn. Asimismo, al hacer doble-clic sobre los grupos principales creados o seleccionando la opcin de Propiedades del men sensible al contexto podemos abrir el dilogo de propiedades de stos.
Cambio de direcciones
Desde el dilogo de propiedades se puede modificar la direccin de un grupo principal y asignarle un nombre.
Conducir telegramas
FUNDACIN METAL Asturias Pgina 55 de 60
ETS3 Profesional Manual de Utilizacin
Asimismo, en las propiedades de las direcciones de grupo es posible establecer la propiedad "Conducir (no filtrar)". Esta propiedad slo influye en las tablas de filtro de los acopladores. Cuando una direccin de grupo se pone en 'conduccin', sta aparecer en las tablas de filtro de todos los acopladores presentes en el proyecto, es decir, ser conducida a travs de todos los acopladres. Si se establece esta propiedad en un grupo principal o intermedio, todos los grupos secundarios se vern afectados por la misma.
Vase tambin Asignacin de direcciones de grupo a los objetos de comunicacin.
Insercin de grupos intermedios
Las direcciones de grupos intermedias se pueden introducir cuando en la ventana de direcciones de grupo se selecciona una direccin de grupo principal. Esto se hace de la misma manera que se ha descrito para los grupos principales en el apartado Insercin de grupos principales. Vase tambin Asignacin de direcciones de grupo a los objetos de comunicacin.
Insercin de grupos secundarios o subgrupos (direcciones de grupo)
En caso de direcciones de grupo representadas en tres niveles, slo es posible insertar las direcciones de grupo, cuando se haya seleccionado un grupo intermedio (en caso de dos niveles, tiene que estar seleccionado un grupo principal). sto se hace de la misma manera que se ha descrito para los grupos principales (vase Insercin de grupos principales). El dilogo de propiedades es sin embargo algo diferente en comparacin con los de los grupos principales e intermedios. Por un lado existe una segunda sub-ventana o seccin en la que se pueden introducir comentarios detallados de la funcin. Por otro lado, adicionalmente se le puede asignar a la direccin de grupo la caracterstica adicional de Funcin Central.
Funcin Central
Esta propiedad slo es importante en un caso, al usar la funcin de copia durante la fase de diseo o planificacin de la instalacin, es decir, cuando directamente o indirectamente copiemos dispositivos que ya tengan asignadas sus direcciones de grupo. Normalmente durante una accin de copia, se crean nuevas direcciones de grupo. Sin embargo, cuando se define una direccin de grupo como funcin central, sta se copiar con las mismas asignaciones. Esto ser til, por ejemplo, cuando queramos copiar aparatos que deban reaccionar todos a la misma funcin central.
FUNDACIN METAL Asturias
Pgina 56 de 60
ETS3 Profesional Manual de Utilizacin
Vase tambin Asignacin de direcciones de grupo a los objetos de comunicacin.
Exportacin de direcciones de grupo
Para acceder a esta funcin debemos abrir el men de Edicin o el men sensible al contexto, siempre, claro est, que se encuentre activa la Ventana de Direcciones Grupo. De este modo podremos exportar las direcciones de grupo y sus nombres a archivos de tipo CSV (valores separados por comas) para poder continuar trabajando sobre ellos fuera del ETS (por ejemplo en MS Excel).
Importacin de direcciones de grupo
Para acceder a esta funcin debemos abrir el men de Edicin o el men sensible al contexto, siempre, claro est, que se encuentre activa la Ventana de Direcciones Grupo. De este modo podremos importar en nuestro proyecto direcciones de grupo almacenadas en formato CSV.
Ventana de edicin "Todos los aparatos"
La ventana Todos los Aparatos puede abrirse tanto desde el icono de la barra de herramientas como a travs del elemento de men Ver/Vistas del Proyecto/Todos los Aparatos. En la ventana Todos los Aparatos se muestran todos los aparatos contenidos en el proyecto activo, incluidos aquellos que no hallan sido an asignados a una habitacin, lnea o funcin. Por medio de esta ventana se obtiene una buena visin general de nuestro proyecto, por ejemplo al apreciar fcilmente si existen aparatos sin direccin fsica asignada. Resulta evidente que esta ventana puede contener excesiva informacin, por lo que aqu es muy recomendable el uso de filtros. En los aparatos mostrados en esta ventana es posible hacer las mismas operaciones que a travs de las Vistas de Edificio o de Topologa: editar aparatos, objetos de comunicacin, etc. Si se desea asignar los aparatos a una habitacin o armario o queremos asignar una direccin fsica, la manera ms fcil es arrastrar con el ratn (Arrastrar & Soltar - Drag & Drop) el(los) aparato(s) a la ventana correspondiente. Ejemplo: Deseamos establecer que un actuador se encuentra situado en un armario (cuadro). Para ello necesitamos abrir la Vista de Edificios. Por medio de la tcnica Drag & Drop arrastramos el actuador deseado desde la vista de aparatos al armario elegido en la vista de edificios. Del mismo modo, podremos asuignarle la direccin fsica al aparato por medio de la ventana de topologa.
FUNDACIN METAL Asturias
Pgina 57 de 60
ETS3 Profesional Manual de Utilizacin
Para saber ms acerca de otras funciones posibles en la Vista de Aparatos, por favor consulte las explicaciones dadas en la seccin de la ayuda dedicada a la Ventana de edicin "Edificios". Vase tambin: Asignacin de una direccin fsica Edicin de los parmetros del aparato Edicin de los objetos de comunicacin del aparato Asignacin de direcciones de grupo a los objetos de comunicacin
Ventana de Edicin "Raz del Proyecto"
Se puede abrir esta ventana a travs del men Ver/Vistas del Proyecto/Raz del Proyecto. La ventana de edicin Raz del Proyecto resume todas las ventanas en una sola. Las cuatro ventanas: Edificios Todos los Aparatos Topologa Direcciones de Grupo
aparecen en la parte izquierda de la ventana representados como el nivel superior de la estructura de informacin representada. Aunque el volumen en contenido de la ventana resulta considerable, su utilizacin es muy interesante, ya que mediante esta ventana es posible realizar operaciones para las que normalmente sera necesario abrir varias ventanas al mismo tiempo. A travs de esta ventana se pueden realizar todas las operaciones posibles en las ventanas individuales. Para mayor informacin, por favor consulte los detales de estas funciones en los apartados de la ayuda dedicado a cada ventana individual.
FUNDACIN METAL Asturias
Pgina 58 de 60
ETS3 Profesional Manual de Utilizacin
Abrir Catlogo ............................................................22 Abrir proyecto .............................................................11 Acceso........................................................................25 Acceso Local ..............................................................25 Acceso remoto (bus) ..................................................25 Ajustar barras de herramientas..................................30 Aadir aparatos ....................................................20, 22 Aadir armarios ..........................................................43 Aadir edificios ...........................................................42 Aadir funciones ........................................................42 Aadir habitaciones....................................................43 Archivo .......................................................................11 Asignacin de direcciones de grupo ..........................46 Asignacin de direcciones de grupo a los objetos de comunicacin..........................................................46 Asignacin de la direccin fsica ................................45 Asignacin de un aparato a un edificio y funcin.......44 Ayuda .........................................................................40 Ayuda sensible al contexto ..........................................7 Barra de Estado ...............................................5, 20, 42 Barra de Herramientas...........................................5, 40 Barra de Mens......................................................5, 10 Barras de Herramientas .............................................18 Base de datos ............................................................38 Base de datos ETS 2 ...................................................8 Borrar .............................................................17, 18, 19 Borrar un icono de una barra de herramientas ..........31 Buscador de Productos..............................................20 Busmonitor .................................................................29 Caractersticas especiales de algunos iconos ...........40 Cerrar .........................................................................17 Cerrar proyecto ..........................................................11 Comentarios (propiedades del proyecto)...................14 Comenzando con ETS 3 ..............................................8 Comprobar Proyecto ..................................................27 Configuracin de la interfaz con el bus......................25 Configurar Interfaces..................................................37 Copiar...................................................................17, 18 Cortar ...................................................................17, 18 Crear base de datos.....................................................8 Crear nuevas direcciones de grupo en Grupo Intermedio...............................................................19 Crear una nueva base de datos...................................8 Demo............................................................................4 Deshacer ..............................................................17, 18 Desinstalacin ..............................................................4 Desprogramar ............................................................26 Diagnsticos...............................................................27 Direccin Fsica..........................................................45 Direcciones de grupo .................................................53 Direcciones Fsicas ....................................................28 Edicin........................................................................17 Edicin de los objetos de comunicacin del aparato .46 Edicin de los parmetros del aparato ......................45 Edicin en las Ventanas de Edicin...........................41 Edicin manual de las tablas de filtro ........................51 Elementos del men sensibles al contexto..........17, 19 En lnea ......................................................................39 Entornos de Trabajo...................................................25 Entradas manuales en la tabla de filtros....................51 Establecimiento de la Lnea Actual............................42 FUNDACIN METAL Asturias
Estado de la conexin ............................................... 42 Estrategia................................................................... 36 Estructura del ETS 3.................................................... 3 Exportacin de direcciones de grupo ........................ 54 Exportacin de Productos.......................................... 17 Exportacin de Proyectos.......................................... 17 Exportar ..................................................................... 17 Exportar a un formato no-ETS................................... 17 Extras......................................................................... 30 Favoritos .................................................................... 22 Filtro ........................................................................... 24 Flag de Portavoz de Grupo (Powerline) .................... 47 Formato de importacin............................................. 15 Funciones en lnea .................................................... 39 Group Monitor ............................................................ 29 Herramientas del Usuario .......................................... 32 Historia del proyecto .................................................. 13 Icono ............................................................................ 5 Importacin de direcciones de grupo......................... 54 Importacin de Productos.......................................... 15 Importacin de Proyectos .......................................... 15 Importar...................................................................... 15 Imprimir ........................................................................ 8 Informacin de aparato.............................................. 27 Insercin de aparatos en la vista de edificios............ 44 Insercin de aparatos en la vista de topologa .......... 51 Insercin de reas ..................................................... 48 Insercin de armarios (cuadros) ................................ 43 Insercin de edificios ................................................. 42 Insercin de funciones............................................... 42 Insercin de grupos intermedios................................ 53 Insercin de grupos principales ................................. 53 Insercin de grupos secundarios o subgrupos.......... 53 Insercin de habitaciones .......................................... 43 Insercin de lneas..................................................... 50 Insertar un icono en una barra de herramientas ....... 31 Instalacin.................................................................... 4 Instalacin de mdulos adicionales ............................. 4 Licencias ................................................................ 4, 40 Lnea Actual ............................................................... 42 Lnea de reas........................................................... 15 Lnea de reas (propiedades del proyecto) .............. 15 Local .......................................................................... 25 Mantenimiento de la base de datos........................... 38 Men Archivo ............................................................. 11 Men de Edicin ........................................................ 17 Men Emergente ......................................................... 5 Modificar Barras de Herramientas ............................. 30 Modificar Comandos .................................................. 31 Modificar Men de Herramientas del Usuario ........... 32 Modificar Teclas Abreviadas...................................... 31 Monitor de Grupos (Telegramas)............................... 29 Monitor del Bus .......................................................... 29 Nueva base de datos................................................... 8 Nueva Ventana .......................................................... 39 Nuevo proyecto.......................................................... 11 Online......................................................................... 39 Opciones.................................................................... 33 Opciones - Base de Datos......................................... 33 Opciones - Comunicacin.......................................... 37 Opciones - Estrategia ................................................ 36 Pgina 59 de 60
Opciones - Presentacin............................................34 Opciones - Resolucin de problemas ........................37 Operaciones con aparatos .........................................51 Pginas con etiquetas..................................................5 Pegado Especial ..................................................17, 19 Pegar....................................................................17, 18 Personalizar ...............................................................30 Powerline....................................................................47 Programacin .............................................................25 Programacin de direcciones fsicas .........................25 Programacin parcial .................................................25 Programar ..................................................................25 Propiedades .........................................................17, 20 Propiedades del Proyecto ..........................................12 Raz del Proyecto.......................................................55 Reducir la base de datos .............................................8 Refrescar....................................................................24 Rehacer................................................................17, 18 Reinicializar ................................................................24 Reinicializar Aparato ..................................................26 Remoto.......................................................................25 Requisitos del Sistema.................................................4
ETS3 Profesional Manual de Utilizacin Restablecer................................................................ 24 Seguridad (propiedades del proyecto) ...................... 14 Sobreescribir direccin fsica existente ..................... 25 Teclas Abreviadas ..................................................... 31 Ventana...................................................................... 39 Ventana de aparatos ................................................. 54 Ventana de Edicin "Raz del Proyecto".................... 55 Ventana de edicin "Todos los aparatos".................. 54 Ventana de edicin "Vista de Direcciones de Grupo"52 Ventana de edicin "Vista de Edificios" ..................... 42 Ventana de edicin "Vista de Topologa" .................. 48 Ventana principal del ETS 3 ........................................ 3 Ventanas de Edicin (Vistas del Proyecto) ............... 41 Ver ............................................................................. 20 Versin completa ......................................................... 4 Versin de Formacin.................................................. 4 Versin demo............................................................... 4 Visin General de la historia del proyecto ................. 13 Vista de Direcciones de Grupo .................................. 52 Vista de Edificios........................................................ 42 Vista de Topologa ..................................................... 48 Vistas del Proyecto .............................................. 23, 41
FUNDACIN METAL Asturias
Pgina 60 de 60
Anda mungkin juga menyukai
- Resuelto 7.1.3.8 Packet Tracer - Investigate Unicast, Broadcast, and Multicast TrafficDokumen4 halamanResuelto 7.1.3.8 Packet Tracer - Investigate Unicast, Broadcast, and Multicast TrafficChikoVeraBelum ada peringkat
- Digestivo 11ed-2019Dokumen148 halamanDigestivo 11ed-2019Monkey D Nando100% (2)
- Clase21 Fi204mn Semi7Dokumen19 halamanClase21 Fi204mn Semi7MARIELLA YANNET MARTINEZ LLERENABelum ada peringkat
- Experimento III - Propiedades Coligativas - Descenso Del Punto de SolidificaciónDokumen8 halamanExperimento III - Propiedades Coligativas - Descenso Del Punto de SolidificaciónDani ElaBelum ada peringkat
- Colores 2024 TendenciaDokumen10 halamanColores 2024 TendenciaGesy EspinosaBelum ada peringkat
- Trabajo de RacionalizacionDokumen7 halamanTrabajo de RacionalizacionFkito AricaBelum ada peringkat
- Ensayo de tensión en acero dulceDokumen5 halamanEnsayo de tensión en acero dulceEnrique Serrano VelazquezBelum ada peringkat
- Calculo Isr TareaDokumen12 halamanCalculo Isr TareaMelissa ZambranoBelum ada peringkat
- 6.4 Tarrago - El Proceso de La Relación Psicologica VirtualDokumen20 halaman6.4 Tarrago - El Proceso de La Relación Psicologica Virtualrouse100% (1)
- Ejemplos de ActividadesDokumen8 halamanEjemplos de ActividadesKiara MayorgaBelum ada peringkat
- Cuidado Con El Uso Del Celular PDFDokumen2 halamanCuidado Con El Uso Del Celular PDFAle Mejia HernandezBelum ada peringkat
- S4-C1 Estrategias Discursivas PárrafoDokumen10 halamanS4-C1 Estrategias Discursivas PárrafoPaola Medina GarnicaBelum ada peringkat
- Plan de Area Educación Fisica 4° 2022Dokumen3 halamanPlan de Area Educación Fisica 4° 2022liliana consuelo valdes ocampoBelum ada peringkat
- El Artista Crea, El Espectador Disfruta (3 Proyectos)Dokumen14 halamanEl Artista Crea, El Espectador Disfruta (3 Proyectos)Julio ChanBelum ada peringkat
- ESTRATEGIAS DE SEGUIDOR DE MERCADO-cesarDokumen2 halamanESTRATEGIAS DE SEGUIDOR DE MERCADO-cesarcesarm10Belum ada peringkat
- Programa y régimen de regularidad de Matemática 1Dokumen4 halamanPrograma y régimen de regularidad de Matemática 1Carabajal LuciaBelum ada peringkat
- Analisis Direccion de Arte y EscenografiaDokumen33 halamanAnalisis Direccion de Arte y EscenografiaYamilet Paz33% (6)
- Registra propiedad unidad exclusivaDokumen10 halamanRegistra propiedad unidad exclusivarycproyectista60% (5)
- Colores HexádecimalesDokumen2 halamanColores HexádecimalesSebastian PerezBelum ada peringkat
- Presión y ebulliciónDokumen20 halamanPresión y ebulliciónSandra PachecoBelum ada peringkat
- 3409-Texto Del Artículo-4807-1-10-20140812Dokumen16 halaman3409-Texto Del Artículo-4807-1-10-20140812onixexenBelum ada peringkat
- Unidad de Aprendizaje: Ecologia en La Salud Tema: Estructura Y Funcionamiento de La NaturalezaDokumen32 halamanUnidad de Aprendizaje: Ecologia en La Salud Tema: Estructura Y Funcionamiento de La NaturalezaSumac TimeBelum ada peringkat
- Tabla Resumen de ProbabilidadDokumen3 halamanTabla Resumen de ProbabilidadAna Quintero CrispinBelum ada peringkat
- AP-AS-PL-Atacama N°460-Rev - A - (13-05-21) - Alcantarillado IDokumen1 halamanAP-AS-PL-Atacama N°460-Rev - A - (13-05-21) - Alcantarillado IFabian Ignacio Marquez OsorioBelum ada peringkat
- Signos VitalwsDokumen21 halamanSignos VitalwsMaeva OlveraBelum ada peringkat
- Encuesta Pautas para Su Elaboración VirtualDokumen25 halamanEncuesta Pautas para Su Elaboración Virtualjulio caresaBelum ada peringkat
- La Clave Es La Servilleta Dan Roam PresentaciónDokumen136 halamanLa Clave Es La Servilleta Dan Roam PresentaciónPatBelum ada peringkat
- Alcances de Proyecto Innovatec Security AreandinaDokumen7 halamanAlcances de Proyecto Innovatec Security Areandinajaider perea100% (1)
- Frases Ritmicas - Cap 04Dokumen16 halamanFrases Ritmicas - Cap 04Nestor Mazzuchini100% (1)
- Las 10 Plagas de MoisésDokumen6 halamanLas 10 Plagas de MoisésSonia MooreBelum ada peringkat