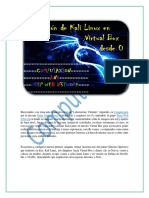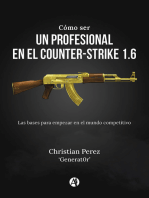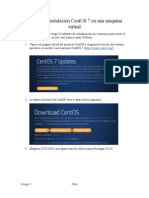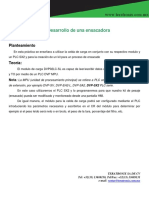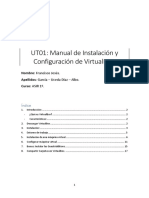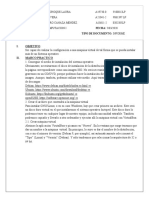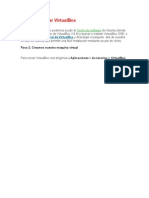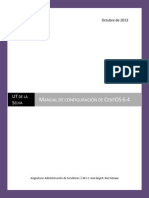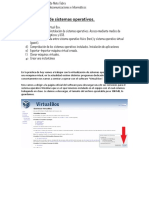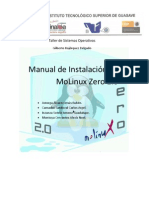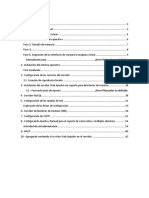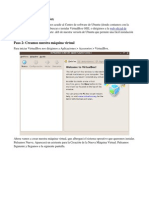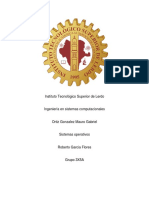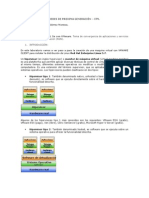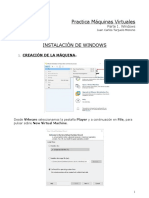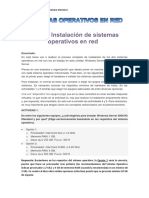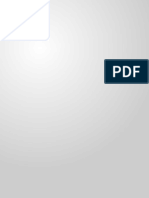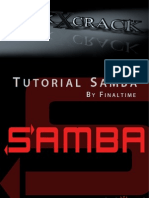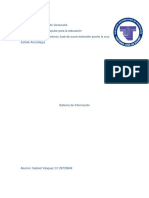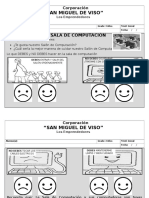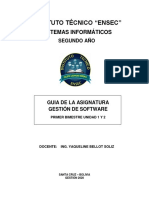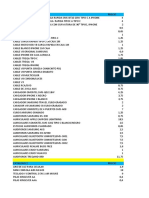Manual Virtualbox
Diunggah oleh
Fitiel MartinezHak Cipta
Format Tersedia
Bagikan dokumen Ini
Apakah menurut Anda dokumen ini bermanfaat?
Apakah konten ini tidak pantas?
Laporkan Dokumen IniHak Cipta:
Format Tersedia
Manual Virtualbox
Diunggah oleh
Fitiel MartinezHak Cipta:
Format Tersedia
Virtualbox
Instalacin virtualbox 4.2.0
Para instalar nuestra maquina virtual tendremos que ir a la pagina web de virtualbox https://www.virtualbox.org/ ,una vez dentro de la pagina de inicio nos dirigiremos a la seccin de downloads.
Una vez dentro de la seccin downloads tendremos que elegir para que clase de sistema necesitamos el virtualbox, en este caso selecionaremos las versiones para Linux.
Luego tendremos que seleccionar que distribucin Linux que utilizaremos como anfitrin, en mi caso tengo instalado Linux mint que esta basado en Debian wheezy a 64 bits,y la forma de instalar es idntica de como se hace en Ubuntu.
Una vez tengamos el virtualbox descargado abriremos una terminal para instalarlo y nos dirigiremos a la carpeta donde se a descargado el .deb del virtualbox.
Para instalar el paquete introduciremos sudo dpkg -i [nombre del paquete] sudo nos permite ejecutar la accin con privilegios de administrador, mientras que dpkg es el programa de gestin de paquetes que mediante la opcin -i le estamos indicando que instale el paquete.
Nos pedir la contrasea para poder continuar, luego empezara el proceso de instalacin, en mi caso yo tenia instalado el virtualbox y lo desinstale para poder hacer las capturas de imgenes, por eso indica que el grupo vboxusers ya existe como grupo del sistema.
Otra forma de instalar es grficamente con el entorno grfico de ventanas.
Buscamos el paquete deb , al ejecutarlo se abrir una ventana, como la que esta arriba en la imagen, indicando en un botn Instalar el paquete. En el caso de ejemplo de la imagen de arriba pone Reinstalar el paquete y Eliminar el paquete, esto es por que anteriormente lo instalamos.
Creacin de Maquina Virtual
El primer paso una vez abierto el virtualbox es crear una maquina virtual, seleccionaremos el botn de crear una maquina Nueva como indica el circulo 1 de la imagen, luego abrir una ventana con tres campos que tenemos que indicar: circulo 2, en el indicaremos el nombre que queremos darle a nuestra maquina virtual circulo 3, indicaremos que tipo de sistema instalaremos en la maquina virtual
circulo 4, indicaremos la versin de sistema operativo. Luego como indica el circulo 5 daremos a Siguiente para pasar al siguiente paso.
En este paso tenemos que indicar la cantidad de memoria RAM que queremos reservar para nuestra maquina virtual, la capacidad que seleccionemos de RAM depender del equipo anfitrin, es decir no podremos darle mas RAM de la que disponga nuestro equipo, ni darle una capacidad con la que nuestro equipo anfitrin no pudiera trabajar con soltura. Lo que aconsejo es mirar los requisitos mnimos recomendados del sistema operativo que deseamos instalar como husped y asignrselo para que el husped tan bien pueda trabajar como es debido.
En este paso crearemos la unidad de disco virtual, en la imagen nos muestra tres opciones posibles: Circulo 1, esta opcin es por si no queremos crear un disco virtual, la elegiremos si queremos arrancar un sistema operativo por PXE (es decir un sistema que arranque por red) o por una unidad ptica. Circulo 2, esta opcin es para crear una unidad de disco virtual nueva y sera la que seleccionaremos. Circulo 3, esta opcin la elegiremos si previamente tenamos una unidad de disco virtual creada, seleccionamos la ruta donde se encuentra esta unidad ya creada.
En esta ventana indicaremos el formato de nuestra unidad de disco virtual nueva. Estas opciones son interesantes ya que se puede elegir formatos de unidades virtuales de otros programas de virtualizacion, dndonos mas libertad a la hora de exportar nuestra maquinas virtuales a otros programas de virtualizacion. Circulo 1, es el formato ms utilizado por virtualbox y solo es compatible con otros virtualbox. Circulo 2, es un formato de disco caracterstico de VMware, por lo que se pueden crear disco compatibles entre ambas aplicaciones. Circulo 3, es un formato de disco usado por Microsoft (Virtual PC). Criculo 4, parallels hard disk de parallels desktop de Mac. Circulo 5, es el formato de disco de Qemu mejorado. Circulo 6, formato de disco de Qemu. Para este ejemplo seleccionaremos VDI que es el formato nativo de virtualbox y daremos al botn de Siguiente.
En esta ventana nos sale dos posibles opciones, la primera es para que nuestro disco virtual tenga un tamao dinmico, el disco aumentara su capacidad conforme le vaya haciendo falta asta llegar al tope indicado que seleccionaremos en el siguiente paso. La segunda opcin es para asignarle un tamao fijo a nuestro disco virtual. Seleccionaremos la opcin dinmica y pulsaremos Siguiente.
En esta ventana indicaremos el tamao y la ubicacin del disco virtual. Circulo 1, en este campo indicaremos el nombre que queremos poner al archivo de disco virtual, a la derecha de este campo hay un icono de una carpeta donde indicaremos la ruta
donde queremos que se aguarde el archivo de disco virtual, nosotros dejaremos la ruta por defecto. Circulo 2, con esta opcin podremos asignar el tamao de disco con el ratn Circulo 3, con esta opcin asignaremos el tamao de disco con el teclado, esta opcin es aconsejable si queremos ser exactos con el tamao que queremos asignar.
Configuracin Virtualbox
Lo siguiente que veremos es la parte de la configuracin del Virtualbox, pulsaremos el botn de configuracin y se abrir una ventana con las posibles configuraciones como muestra la imagen de arriba. Empezaremos por General.
Circulo 1, aqu podremos cambiar el nombre del sistema operativo, el tipo y la versin. Avanzado:
Circulo 2, aqu indicaremos la ruta donde queremos que se aguarden las instantneas de nuestra maquina husped para tener un punto de recuperacin. Circulo 3, esta opcin es para compartir el portapapeles. En la imagen esta deshabilitado, se puede habilitar compartiendo el portapapeles de husped a anfitrin, de anfitrin a husped o bidirecionalmente. Necesita tener las Guest Additions instaladas. Circulo 4, esta opcin es similar a la anterior, sirve para arrastrar datos con el puntero de husped a anfitrin, de anfitrin a husped o bidirecionalmente. Necesita tener las Guest Additions instaladas. Circulo 5, nos mostrara una barra de herramientas cuando estemos en la maquina husped a pantalla completa, esta barra por defecto esta en la parte inferior de la pantalla, esta oculta y aparece cuando pasamos el cursor por la zona. Circulo 6, la barra anterior pasara a estar en la parte superior.
Sistema
Ahora veremos la pestaa de Sistema Placa base Circulo 1, aqu podremos modificar la capacidad de la RAM de nuestro husped Circulo 2, en esta opcin podremos elegir desde donde queremos que arranque nuestro sistema, seleccionaremos el dispositivo y con las flechas de la derecha lo moveremos al orden de arranque deseado. Circulo 3, en esta opcin seleccionaremos el chipset que deseamos que emule la maquina virtual, tendremos dos opciones a elegir PIIX3 o ICH9, este ultimo experimental que solo elegiremos si el sistema operativo lo requiere, como por ejemplo Mac OS Circulo 4, la maquina soportara Input Output ACIP, esta opcin puede disminuir el rendimiento de la maquina virtual y no tiene que ser deshabilitada despus de instalar un Windows Circulo 5, el husped soportara Extended firmware interface que es requerido para
arrancar ciertos sistemas operativos. Circulo 6, el dispositivo RTC informa del tiempo en UTC Circulo 7, esta opcin es para soportar un dispositivo absoluto (tableta USB) si este esta deshabilitado solo dar emulacin a un ratn PS/2. Ahora veremos la pestaa de Sistema Procesador
Circulo 1, esta opcin es para seleccionar el numero de ncleos de procesador queremos utilizar en nuestra maquina virtual, en este caso marca que se puede seleccionar 8 ncleos, pero en realidad solo dispongo de 4, esto lo indica la franja verde , cada rallita representa un ncleo. Circulo 2, es para indicarle cuanto rendimiento queremos que trabaje la CPU en nuestra maquina virtual, siendo el mximo el 100% Circulo 3, seleccionada, la caracterstica Extensin de direccin fsica (PAE) de la CPU anfitrin se expondr a la maquina virtual. Ahora veremos la pestaa de Sistema Aceleracin
Circulo 1, la maquina virtual tratara de utilizar las extensiones hardware de virtualizacion de la CPU del anfitrin como Intel VT-x y AMD-V Circulo 2, la maquina virtual tratara de utilizar las extensiones de paginacin animada de Intel VT-x y AMD-V
Pantalla
Circulo 1, Seleccionaremos la capacidad de memoria de vdeo para nuestra maquina husped, esta capacidad depender de la memoria de vdeo que tengas en tu equipo anfitrin. Circulo 2, para seleccionar el numero de monitores Circulo 3, la maquina virtual tendr acceso a las capacidades grficas 3D disponibles en el anfitrin. Circulo 4, la maquina virtual tendr acceso a las capacidades de aceleracin de vdeo disponibles en el anfitrin. Circulo 5, esta pestaa es para que la maquina virtual actu como server de Escritorio remoto (RPD), permitiendo a los clientes remotos conectarse y trabajar con la maquina virtual usando un cliente RPD estndar. Dentro de esta pestaas encontraremos opciones, como el puerto de conexin y tipo de autentificacion, tiempo de espera y permitir mltiples conexiones.
Almacenamiento
Ahora mismo tenemos seleccionado en el rbol de almacenamiento el Controlador IDE y veremos los atributos: Circulo 1, en este campo pondremos el nombre que queramos asignarle al controlador Circulo 2, sirve para seleccionar el subtipo de controlador de almacenamiento, tenemos tres tipos de opciones diferentes PIIX3, PIIX4 y ICH6.
Circulo 1, nos permite seleccionar la unidad de CD o DVD, es decir si queremos que sea maestro o esclavo, primario o secundario. Circulo 2, es para seleccionar una unidad fsica ptica o seleccionar una ISO. Tan bien nos dar la opcin de buscar la ruta de donde tenemos guardada la ISO de nuestro sistema operativo a instalar en la maquina.
Circulo 1, es la misma descripcin que en el caso anterior del controlador IDE, pero este es SATA. Circulo 2, en esta opcin podremos elegir el puerto SATA, de 0 a 29. Circulo 3, esta opcin nos permite crear un disco virtual nuevo o seleccionar la ruta de uno que ya existe.
Audio
Esta parte es para configurar el audio, en el circulo 1 seleccionaremos el controlador de audio de nuestro anfitrin y en el circulo 2 seleccionaremos el tipo de tarjeta de sonido que queremos emular.
RED
Este apartado es para crear un adaptador de red Circulo 1, en esta opcin nos permite escoger el modo de conexin: NAT: nos permite una funcionalidad bsica desde el sistema operativo husped. Navegar por internet entrar al correo, descargar ficheros. Tiene bastantes limitaciones si tenemos que establecer conexiones con la mquina virtual. Adaptador puente: Simula una conexin fsica real a la red, asignando una IP al sistema operativo husped. Esta IP se puede obtener por DHCP o directamente configurndola en el Sistema Operativo husped. Red interna: Similar al Adaptador puente, se puede comunicar directamente con el mundo exterior con la salvedad de que ese mundo exterior est restringido a las maquinas virtuales conectadas en la misma red interna. Adaptador slo-anfitrin: Es una mezcla entre los tipos "Adaptador puente" e "interna". Circulo 2, indica el nombre de nuestro adaptador de red. Circulo 3, indicaremos el tipo de adaptador de red. Circulo 4, nos permitir recibir todos los paquetes de la red, solo en adaptador puente. Circulo 5, para cambiar MAC aleatoriamente.
Puertos Serie
Esta ventana nos permitir utilizar los puertos serie de nuestro anfitrin, posiblemente hay que tener las Guest Additions instaladas.
USB
Circulo 1, esta opcin sirve para habilitar el controlador USB Circulo 2, esta opcin sirve para habilitar el soporte a USB 2. Circulo 3, desde aqu agregaremos filtro, dispositivos USB . Podremos editar y eliminar los dispositivos USB. Sera necesario tener las Guest Additions para que los USB funcionen correctamente.
Carpetas Compartidas
Desde aqu le diremos a nuestra maquina virtual que carpeta quiere compartir el husped, para esto tendremos que tener las Guest Additions instaladas.
Cargar imagen ISO para poder instalar el sistema operativo en la maquina virtual
Lo primero que haremos es ir a la ventana principal de virtualbox, seleccionaremos la maquina virtual que creamos al principio del tutorial.
Luego iremos a Almacenamiento y en el controlador IDE seleccionaremos el disco vaco.
Luego pulsaremos el disco que marca el Circulo 2, Luego se abrir una especie de men donde saldr una carpetita que pondr seleccionar un archivo de disco virtual de cd/dvd , nosotros seleccionaremos esta opcin. Luego aparecer una ventana donde buscaremos la ISO como muestro en la imagen de abajo de ejemplo.
Finalmente iremos a la ventana principal de virtualbox y iniciaremos la maquina con la flecha verde.
De pues empezara el proceso de instalacin de nuestro sistema seleccionado. Una vez instalado nuestro sistema operativo en la maquina virtual instalaremos las Guest Additions para que el USB y la comparticin de capetas sea posible entre el equipo anfitrin y la maquina husped.
Instalacin de Guest Additions en Ubuntu
la primera forma para instalar las Guest Additions es mediante un terminal, abriremos uno en nuestro husped ya que las Guest Additions se instalan en el husped.
Instalaremos las Guest Additions con esta linea de comando: sudo apt-get install virtualbox-ose-guest-x11 luego nos pedir la contrasea y confirmaremos la instalacin.
Luego reiniciaremos la maquina virtual para que los cambios surtan efecto. Otra forma mas visual de instalacin de las Guest Additions es esta: Nos dirigiremos a a la ventana de nuestra maquina virtual y seleccionaremos en Dispositivos.
Se abrir un men donde buscaremos instalar Guest Additions y lo seleccionaremos. Luego en nuestro husped se abrir una ventana, le daremos a aceptar.
Despus nos saldr otra ventana preguntando si queremos ejecutar el software, pulsaremos en ejecutar .
Luego se abrir una terminal junto a una ventana que nos pedir confirmacin mediante contrasea, la introducimos y aceptamos.
Luego en el terminal nos pedir confirmacin, escribiremos la palabra yes y pulsaremos intro.
Finalmente cuando todo este instalado nos saldr este dialogo y pulsaremos intro
Tan bien tendremos que reiniciar la maquina virtual para que surta efecto los cambios.
Instalacin de Guest Additions en Windosw
Haremos como en Ubuntu nos dirigimos a la ventana de la maquina virtual y seleccionaremos Dispositivos despus seleccionaremos instalar Guest additions.
En la maquina virtual saldr una ventana de de instalacion donde pulsaremos next.
Se abrir otra ventana preguntando la ruta de instalacin, nosotros la dejaremos por defecto como esta.
Luego nos mostrara lo que se va a instalar y nos dar la opcin de poder instalar direct3d suport que es experimental, lo dejaremos como esta y daremos en instalar.
Empezara el proceso de instalacin y finalmente nos pedir reiniciar la maquina.
USB reconocido por la MV
Lo primero que haremos es abrir un terminal en la maquina anfitrin para aadir nuestro usuario al grupo de virtualbox.
Sudo adduser $(whoami) vboxusers $(whoami) hace referencia al usuario con el que estamos conectado, en mi caso es fiti80 pero podemos dar la orden para no confundirse de esta manera. Sudo adduser fiti80 vboxusers
si todo a salido correcto saldr este dialogo:
Ahora tendremos que reiniciar la maquina anfitrin para que surta efectos los cambios. Una vez reiniciado iremos a la ventana principal de virtualbox y daremos en Configurar, luego en la ventana que se abra iremos a USB y lo seleccionamos.
Daremos en el USB con el signo mas, hay nos aparecer los dispositivos USB que tenemos en la maquina anfitrin, seleccionamos el que queremos conectar, luego se aadir en filtros de dispositivos USB como esta en la imagen de ejemplo y aceptaremos. Para poder habilitar el soporte para USB 2 tenemos que instalar el virtualbox extension pack. Accederemos a la pagina del virtalbox a la seccin de descargas https://www.virtualbox.org/wiki/Downloads y bajaremos el paquete para todas las plataformas.
Luego ejecutaremos el paquete se abrir una ventana y le daremos a instalar
despus nos pedir que leamos y aceptemos las condiciones de uso, si estas conforme con las condiciones pulsa acepto.
Despus nos pedir la contrasea y empezara la instalacin. Si todo a salido bien nos saldr un dialogo como en la imagen que pongo de ejemplo.
Con el Extensin pack ya podremos dar soporte a nuestra maquina virtual de USB 2 si todo a salido bien podremos seleccionar con el puntero del ratn y el botn derecho el dispositivo USB en la ventana de la maquina virtual con el icono que marco en la imagen de ejemplo.
Compartir Carpetas con Ubuntu
Lo primero que tendremos que hacer es ir a red y crear un adaptador de red.
Habilitaremos el adaptador de red y en Conectado seleccionaremos a Adaptador puente. Luego iremos a la seccin de carpetas compartidas, donde le indicaremos donde esta la carpeta de el equipo anfitrin que queremos compartir
para hacer esto seleccionaremos la carpeta azul con el signo mas y se abrir otra ventana donde pondremos la ruta de la carpeta compartida y el nombre de la carpeta que se comparte, marcaremos auto montar. Abriremos la maquina virtual y crearemos una carpeta en el escritorio para poder compartir, en mi caso la e llamado prueva. Abriremos un terminal y mediante un editor de texto accederemos al archivo /etc/init.d/rc.local con esta linea de comando: gksudo gedit /etc/init.d/rc.local se abrir el gedit , en la ultima linea del archivo rc.local escribiremos esta linea: sudo mount -t vboxsf fiti /home/client/Escritorio/prueva/ es decir nos montara el contenido de la carpeta fiti del anfitrin en la carpeta prueva del husped cada ves que se inicie la maquina virtual.
Guardaremos el archivo rc.local y reiniciaremos la maquina para que los cambios surtan efecto.
COMPARTICIN DE CARPETAS EN WINDOSW
Haremos los mismos pasos que en el ejemplo anterior:
Luego en la maquina virtual de windosw vamos a Men de Incio >>Mi PC , con el botn derecho del ratn seleccionamos Conectar a unidad de red
Pulsaremos en examinar para buscar la carpeta que compartimos.
Luego seleccionaremos la carpeta como esta en el ejemplo de arriba
quedara algo como en el ejemplo de arriba, le damos a finalizar y buscaremos en Mi PC una nueva unida creada.
EXPORTAR MAQUINA VIRTUAL
Cuando ya tenemos nuestra maquina virtual apunto podemos exportarla para poder virtualizarla en otros equipos.
Primero nos iremos a Archivo y escogemos Exportar Servicio Virtualizado,
Seleccionamos la maquina virtual que queremos exportar y pulsamos en siguiente.
En Seleccionar buscaremos la carpeta donde queremos que se guarde la exportacin y luego marcaremos en escribir en formato heredado OVF y pulsaremos Siguiente.
Nos saldr una ventana descriptiva con informacin que es agregada a la maquina virtual. Pulsaremos en Exportar.
Empezara el proceso de exportacin. Una vez finalice este iremos a la ruta donde decidimos guardar nuestra exportacin.
IMPORTACION MAQUINA VIRTUAL
Primero no iremos a Archivo y escogemos Importar Servicio Virtualizado
Iremos a Abrir servicio y se nos abrir una ventana en la que podremos buscar nuestra maquina virtual para importarla.
Seleccionamos que maquina queremos importar y le damos a Acceptar.
Luego cuando ya tenemos la ruta donde se encuentra la maquina pulsaremos en Siguiente
Finalmente pulsaremos en Importar
Una vez terminado el proceso de importacin podremos arrancar nuestra maquina virtualbox.
Anda mungkin juga menyukai
- Instalación, Configuración y Clonación de Equipos con Sistemas OperativosDari EverandInstalación, Configuración y Clonación de Equipos con Sistemas OperativosPenilaian: 5 dari 5 bintang5/5 (1)
- Manual de Vmware WorkstationDokumen17 halamanManual de Vmware Workstationdelliderhua100% (2)
- Pruebas FATDokumen7 halamanPruebas FATYonel Sánchez75% (4)
- Instalación de Kali Linux en VirtualBox para aprender hacking éticoDokumen17 halamanInstalación de Kali Linux en VirtualBox para aprender hacking éticoarturo1234Belum ada peringkat
- Instalar CentOS 7 en Virtual BoxDokumen28 halamanInstalar CentOS 7 en Virtual Boxmax calderonBelum ada peringkat
- Presentación PLCDokumen53 halamanPresentación PLCALEXANDER PAUL LIQUINCHANA MARTINEZBelum ada peringkat
- Cómo ser un profesional en el Counter-Strike 1.6Dari EverandCómo ser un profesional en el Counter-Strike 1.6Penilaian: 5 dari 5 bintang5/5 (1)
- Manual de Intalación CentOS 7 en Una Máquina Virtual G7Dokumen15 halamanManual de Intalación CentOS 7 en Una Máquina Virtual G7Alex EnriquezBelum ada peringkat
- Instalación y Configuración de Máquina VirtualDokumen20 halamanInstalación y Configuración de Máquina VirtualJosé Miguel Gutiérrez HernándezBelum ada peringkat
- Arquitecturas RISC y CISCDokumen3 halamanArquitecturas RISC y CISCJose Mejia MiguelBelum ada peringkat
- Para Instalar VirtualBox en WindowsDokumen12 halamanPara Instalar VirtualBox en WindowsEdgar VegaBelum ada peringkat
- SIstemas Operativos en Red Ubuntu ServerDokumen10 halamanSIstemas Operativos en Red Ubuntu ServerKike hdsBelum ada peringkat
- Tarea para SOM03Dokumen9 halamanTarea para SOM03Guillermo Alia hasanBelum ada peringkat
- Explotación de las funcionalidades del sistema microinformático. IFCT0309Dari EverandExplotación de las funcionalidades del sistema microinformático. IFCT0309Belum ada peringkat
- Guia Completa de VMware WorkstationDokumen19 halamanGuia Completa de VMware WorkstationMIsael Solorzano MaldonadoBelum ada peringkat
- Manual de Linux RedhatDokumen129 halamanManual de Linux RedhatJean JorqueraBelum ada peringkat
- Tutorial VirtualBox redes LinuxDokumen37 halamanTutorial VirtualBox redes LinuxLuisAlFeCoBelum ada peringkat
- 02 Manual Creacion de Maquina Virtual en VirtualboxDokumen10 halaman02 Manual Creacion de Maquina Virtual en VirtualboxDaniel NuñezBelum ada peringkat
- Practica Celda de CargaDokumen38 halamanPractica Celda de CargaAlexander Aguilar Martinez50% (2)
- Practica 2 ConfiguracionDokumen40 halamanPractica 2 ConfiguracionCristian GonzálezBelum ada peringkat
- Virtual BoxDokumen8 halamanVirtual Boxmontesdoc.trabajo Mont&DocBelum ada peringkat
- Crear Máquinas Virtuales en Windows Con VirtualBoxDokumen11 halamanCrear Máquinas Virtuales en Windows Con VirtualBoxbetemeBelum ada peringkat
- Ut01 Manual Virtualbox Francisco-Jesus-GarciaDokumen23 halamanUt01 Manual Virtualbox Francisco-Jesus-GarciaSofi StenicoBelum ada peringkat
- Practica 2Dokumen33 halamanPractica 2adrianaBelum ada peringkat
- VirtualizaciónDokumen12 halamanVirtualizaciónWilmer OscoBelum ada peringkat
- Birtual BoxDokumen16 halamanBirtual BoxasdafBelum ada peringkat
- Manual de Instalacion de CentOS 6.4Dokumen72 halamanManual de Instalacion de CentOS 6.4Maestría en Ciencias en Desarrollo Rural Regional, UAChBelum ada peringkat
- Módulo2 - Unidad 2 - Instalación - LinuxDokumen22 halamanMódulo2 - Unidad 2 - Instalación - LinuxtrezorgonzaloBelum ada peringkat
- Instalación de Sistemas Operativos y Aplicaciones en VMWareDokumen16 halamanInstalación de Sistemas Operativos y Aplicaciones en VMWareAlejoBelum ada peringkat
- Guia de instalación de virtual boxDokumen15 halamanGuia de instalación de virtual boxjonathanmancilla558Belum ada peringkat
- Emulación WifiSlaxDokumen58 halamanEmulación WifiSlaxCarlos YucraBelum ada peringkat
- manual skynetDokumen8 halamanmanual skynetJosué CamposBelum ada peringkat
- Virtualización de Sistemas Operativos - Tarea 3 SMIDokumen10 halamanVirtualización de Sistemas Operativos - Tarea 3 SMIAdrian FigueBelum ada peringkat
- Instalación MoLinux Zero 2.0Dokumen59 halamanInstalación MoLinux Zero 2.0Jesús Rubén Astorga ÁlvarezBelum ada peringkat
- Instalación de CentOS en VirtualBoxDokumen25 halamanInstalación de CentOS en VirtualBoxJorge Luis PaezBelum ada peringkat
- Manual Oracle12cDokumen42 halamanManual Oracle12cDepartamento Sistemas CABelum ada peringkat
- Practica 1 Informe Jorge.Dokumen17 halamanPractica 1 Informe Jorge.LaureanoAguilarBarrosBelum ada peringkat
- Configurar máquina virtual en VirtualBox en 9 pasosDokumen19 halamanConfigurar máquina virtual en VirtualBox en 9 pasosFernanda chicaBelum ada peringkat
- Manual de Instalacion de CentOS 6 5 p1 PDFDokumen46 halamanManual de Instalacion de CentOS 6 5 p1 PDFLeo TiconaBelum ada peringkat
- Manual VirtualboxDokumen15 halamanManual Virtualboxpandu_84Belum ada peringkat
- SR01 Servicios e Red Tarea01 DHCP HGJKDokumen18 halamanSR01 Servicios e Red Tarea01 DHCP HGJKAlejandro CabreraBelum ada peringkat
- Instalacion Linux Virtual Desde PrincipioDokumen35 halamanInstalacion Linux Virtual Desde Principiodeivy gomezBelum ada peringkat
- Instalación de Sistemas Operativos y Aplicaciones Microsoft Virtual PCDokumen29 halamanInstalación de Sistemas Operativos y Aplicaciones Microsoft Virtual PCAlejoBelum ada peringkat
- Sistemas OperativosDokumen31 halamanSistemas OperativosJHON JAIRO GIRALDO AGUIRREBelum ada peringkat
- Manual de uso Clonezilla Live CDDokumen49 halamanManual de uso Clonezilla Live CDCe VaBelum ada peringkat
- Manual de Clonación en Red FueraDokumen28 halamanManual de Clonación en Red FueraSebastian ChubyBelum ada peringkat
- Tarea 2 Unidad 1Dokumen16 halamanTarea 2 Unidad 1Mauro OrtizBelum ada peringkat
- Particionar HDD para Instalar ProxmoxDokumen6 halamanParticionar HDD para Instalar ProxmoxAngel BorjasBelum ada peringkat
- Guía completa VMware WorkstationDokumen33 halamanGuía completa VMware WorkstationEmi Gómez MontañezBelum ada peringkat
- Crear VM Windows Server 2008 con VMware enDokumen20 halamanCrear VM Windows Server 2008 con VMware ensetwinsBelum ada peringkat
- Prac. 4 Intalacion de Sistema Operativo en VirtualboxDokumen15 halamanPrac. 4 Intalacion de Sistema Operativo en VirtualboxNena LunaBelum ada peringkat
- Sistemas Monopuesto Libroalumno Unidad4muestraDokumen29 halamanSistemas Monopuesto Libroalumno Unidad4muestraCursos ConsultasBelum ada peringkat
- Maquinas VirtualesDokumen10 halamanMaquinas VirtualesStefy Del BfBelum ada peringkat
- BrazilFW VirtualBoxDokumen12 halamanBrazilFW VirtualBoxAugusto MedranoBelum ada peringkat
- Creación de Una Maquina Virtual Con VMware para Instalar La Distribución de Linux Red Hat Enterprise 5Dokumen80 halamanCreación de Una Maquina Virtual Con VMware para Instalar La Distribución de Linux Red Hat Enterprise 5sebastianrockBelum ada peringkat
- Máquina Virtual WindowsDokumen16 halamanMáquina Virtual Windows-jukas frBelum ada peringkat
- Crea una MV con VirtualBoxDokumen12 halamanCrea una MV con VirtualBoxInvitado 123Belum ada peringkat
- Manual de Instalacion de Wifislax en VmwareDokumen40 halamanManual de Instalacion de Wifislax en VmwareAlvaro Cid RodriguezBelum ada peringkat
- SOR01 TareaDokumen41 halamanSOR01 TareaLorena Gomez-CominoBelum ada peringkat
- Instalación de CentOS 7Dokumen18 halamanInstalación de CentOS 7Felipe Enseñ MoyoBelum ada peringkat
- Como Instalar Sap Netweaver 7 03Dokumen7 halamanComo Instalar Sap Netweaver 7 03upcdc19Belum ada peringkat
- ¡Som 030Dokumen11 halaman¡Som 030victor3410Belum ada peringkat
- Las Máquinas VirtualesDokumen26 halamanLas Máquinas VirtualesJorge Perez AlacidBelum ada peringkat
- UD1.ACTIVIDADE1 MartínGilSaraDokumen11 halamanUD1.ACTIVIDADE1 MartínGilSarasaraBelum ada peringkat
- Som Linux Original Marzo 2013Dokumen2 halamanSom Linux Original Marzo 2013Fitiel MartinezBelum ada peringkat
- Manual SambaDokumen9 halamanManual SambaFitiel Martinez100% (1)
- Comandos LinuxDokumen30 halamanComandos LinuxFitiel MartinezBelum ada peringkat
- FTP ServerDokumen7 halamanFTP ServerFitiel MartinezBelum ada peringkat
- (Ebook) Manual de RedesDokumen47 halaman(Ebook) Manual de Redesamilcarlo100% (2)
- (Ebook) Manual de RedesDokumen47 halaman(Ebook) Manual de Redesamilcarlo100% (2)
- (Ebook) Manual de RedesDokumen47 halaman(Ebook) Manual de Redesamilcarlo100% (2)
- Comandos Uso FrecuenteDokumen26 halamanComandos Uso FrecuenteFitiel MartinezBelum ada peringkat
- Evaluar de Forma Detallada Cada Uno de Los Términos Mencionados en La CotizaciónDokumen3 halamanEvaluar de Forma Detallada Cada Uno de Los Términos Mencionados en La CotizaciónAlgenis MarteBelum ada peringkat
- TEST DE REPASO Y COMPRUEBA TU APRENDIZAJE TEMA 6 MyMEDokumen15 halamanTEST DE REPASO Y COMPRUEBA TU APRENDIZAJE TEMA 6 MyMESamuel Puerta MerinoBelum ada peringkat
- Comparativo de PLC PDFDokumen4 halamanComparativo de PLC PDFAnonymous p4Yd5OAcBelum ada peringkat
- República Bolivariana de VenezuelaDokumen10 halamanRepública Bolivariana de VenezuelaGabo 03Belum ada peringkat
- Boletin Mes de Marzo - Abril 3 Años InicialDokumen11 halamanBoletin Mes de Marzo - Abril 3 Años InicialArerbac Aohco OtreblaBelum ada peringkat
- 005B FAT16 FAT32 NTFS Fragmentacion Interna Externa RAIDDokumen62 halaman005B FAT16 FAT32 NTFS Fragmentacion Interna Externa RAIDAngel GonzalezBelum ada peringkat
- Uso Del Comando DD ' Desde LinuxDokumen7 halamanUso Del Comando DD ' Desde LinuxLeider montero lunaBelum ada peringkat
- Driver Mpc4035 EsDokumen72 halamanDriver Mpc4035 EsSIVOCK JENKINSBelum ada peringkat
- Unidad 1 - Conociendo Las ComputadorasDokumen7 halamanUnidad 1 - Conociendo Las ComputadorasDaniel Sosa ArriondoBelum ada peringkat
- Gestion Software - Guia 1 PDFDokumen18 halamanGestion Software - Guia 1 PDFRichard Cuellar RojasBelum ada peringkat
- Modicon M580 PDFDokumen350 halamanModicon M580 PDFPablo Antonio Lopez AcuñaBelum ada peringkat
- PROFORMADokumen12 halamanPROFORMANikolay Fuel NcfcBelum ada peringkat
- 03 Nuevos Escenarios de Aprendizaje, Un Reto Pedagógico, El ObjetivoDokumen18 halaman03 Nuevos Escenarios de Aprendizaje, Un Reto Pedagógico, El ObjetivozimetarBelum ada peringkat
- Formato Referencia Info Cursos CiscoDokumen75 halamanFormato Referencia Info Cursos CiscoSamuel David Pérez BrambilaBelum ada peringkat
- Evolución de las computadoras desde la primera hasta la quinta generaciónDokumen8 halamanEvolución de las computadoras desde la primera hasta la quinta generaciónAnibal GarciaBelum ada peringkat
- Ejercicios DiscosDokumen14 halamanEjercicios DiscosPABLO GARCIABelum ada peringkat
- Shift RegistersDokumen6 halamanShift RegistersjbuabudBelum ada peringkat
- Parcial - Escenario 4 - PRIMER BLOQUE-TEORICO-PRACTICO - VIRTUAL - GESTIÓN DE LA INFORMACIÓN - (GRUPO B03)Dokumen9 halamanParcial - Escenario 4 - PRIMER BLOQUE-TEORICO-PRACTICO - VIRTUAL - GESTIÓN DE LA INFORMACIÓN - (GRUPO B03)Margarita AdechineBelum ada peringkat
- Unidad 1. Actividad1Dokumen6 halamanUnidad 1. Actividad1Ulises AlcantaraBelum ada peringkat
- Introduccion Arq InfDokumen7 halamanIntroduccion Arq InfCesar D Torres GBelum ada peringkat
- Lab 01 Cabling DeviceDokumen2 halamanLab 01 Cabling DeviceJiters AngnarukteBelum ada peringkat
- Manual de Usuario de HP DeskJet 2700 All-in-One Series - Manuales +Dokumen136 halamanManual de Usuario de HP DeskJet 2700 All-in-One Series - Manuales +Alexandra QGómezBelum ada peringkat
- Ficha Tecnica Estación Topcon Gpt-9000Dokumen4 halamanFicha Tecnica Estación Topcon Gpt-9000Aceg IngenieríaBelum ada peringkat
- Cartilla Examen AscensoDokumen5 halamanCartilla Examen AscensoAreliChilconTelloBelum ada peringkat
- C1.GO-PR2202-01 IDARTES - Memoria de Diseño Voz y DatosDokumen77 halamanC1.GO-PR2202-01 IDARTES - Memoria de Diseño Voz y DatosDaniel ricardo Garcia RubianoBelum ada peringkat