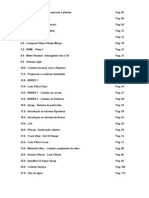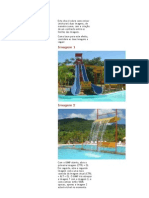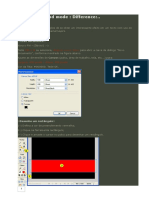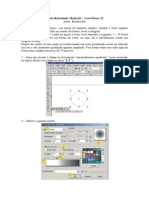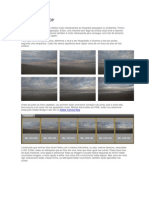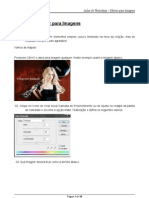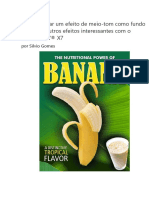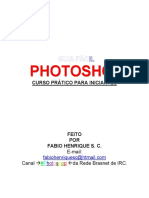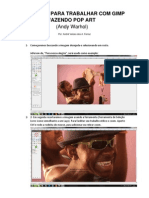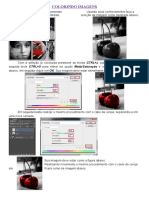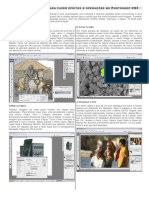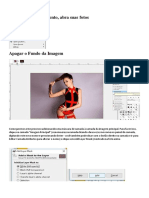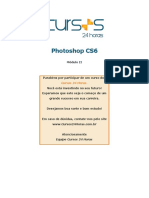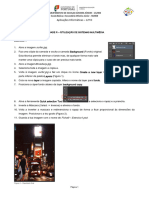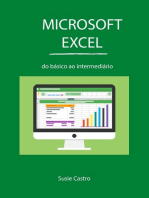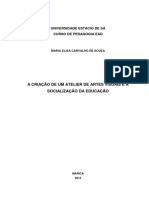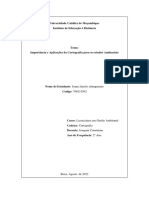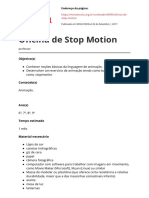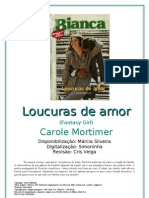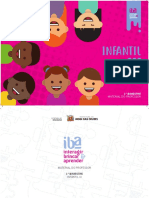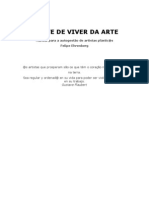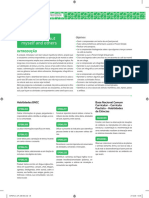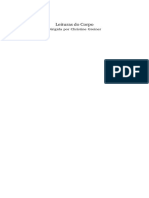Confecção caixas 3D Photoshop
Diunggah oleh
Ivo FrancolarteJudul Asli
Hak Cipta
Format Tersedia
Bagikan dokumen Ini
Apakah menurut Anda dokumen ini bermanfaat?
Apakah konten ini tidak pantas?
Laporkan Dokumen IniHak Cipta:
Format Tersedia
Confecção caixas 3D Photoshop
Diunggah oleh
Ivo FrancolarteHak Cipta:
Format Tersedia
Confeco de caixas 3D no Photoshop
As caixas 3D so usadas em vrios sites (especialmente os de vendas online) como uma maneira bonita de desmonstrar o produto que ali est exposto. Apesar de serem extremamente simples de fazer, as caixas ficam com uma aparncia muito bonita, parecendo uma foto ...
03/06/03h
As caixas 3D so usadas em vrios sites (especialmente os de vendas online) como uma maneira bonita de desmonstrar o produto que ali est exposto. Apesar de serem extremamente simples de fazer, as caixas ficam com uma aparncia muito bonita, parecendo uma foto. Todos os passos deste tutorial foram feitos no Photoshop 7.0 em Portugus. Abaixo esto alguns exemplos encontrados em diversos locais da internet de caixas 3D:
Agora ser construda uma caixa 3D utilizando duas imagens planas: uma para a lateral e outra frontal. Neste exemplo faremos uma caixa do BABOO :) ... 1. Abra um novo arquivo de 400 x 400 pixels com fundo branco. 2. Selecione as duas imagens que iro compor a caixa: antes de inseri-las neste novo arquivo, preciso ajustar a altura das duas imagens de modo que elas fiquem do mesmo tamanho neste caso, 200 pixels. Coloque-as lado a lado no mesmo arquivo em duas camadas (layers) diferentes.
3. A partir de agora a figura frontal ser chamada de Figura 1 e a lateral de Figura 2. Na camada da Figura 1, clique no boto correspondente ferramenta de seleo. Em seguida, clique com o boto direito do mouse em cima da figura e selecione a opo Transformao
Livre. Clique novamente com o boto direito do mouse em cima da figura e agora selecione Perspectiva, como na imagem abaixo:
4. Mantenha pressionada a tecla Alt e distora a figura proporcionalmente ao tamanho dela: no caso do nosso exemplo, a distoro deve ficar semelhante mostrada abaixo.
5. Para a Figura 2, preciso fazer o mesmo que foi feito na Figura 1 e o resultado ser semelhante ao apresentado abaixo (1). Como pode-se notar, a caixa ainda est com uma perspectiva pouco definida e ser preciso diminuir um pouco a largura de cada parte. Para tanto (fazer os passos a seguir na figura 1 e na figura 2), usando novamente a ferramenta de seleo, clique com o boto direito do mouse na imagem e selecione Transformao Livre. Mantenha pressionada a tecla shifte "encolha" a figura - conforme imagem 2.
6. Como a imagem que est sendo utilizada tem como parte lateral uma continuao da parte frontal, convm acrescentar uma linha preta e fina no eixo que une as duas partes para que haja uma diferena ntida entre a lateral e a frente. Pra acrescentar a linha, cria-se uma camada especialmente para ela. O resultado ser visto no passo 7. 7. Agora que a caixa est praticamente pronta, sero dados alguns retoques finais a ela: clique na camada posicionada mais acima na janela das camadas e pressione CTRL + E. Este comando ir mesclar as duas camadas (se a linha foi acrescentada, repetir CTRL + E uma segunda vez para juntar as trs camadas) existentes em uma nica. Aps junt-las, uma sombra ser colocada na caixa. Clique com o boto direito do mouse em cima da camada que contm a imagem e depois em Opes de Mesclagem. Clique na opo Sombra Projetada e use as configuraes abaixo.
8. Com a caixa pronta, sero acrescentados alguns detalhes externos para deix-la mais real e uma sombra em perspectiva dar essa idia ! Para faz-la, cria-se uma nova camada abaixo da camada da figura. Em seguida, usando a ferramenta Lao poligonal, crie nesta nova camada uma seleo como a do modelo abaixo e em seguida preencha a seleo com a cor preta.
9. Para deixar a sombra mais real, selecione no menu Filtro > Desfoque > Desfoque Gaussiano. Em Raio, digite 5 e clique em OK. Finalmente, reduza a opacidade da camada para 80%. A imagem final ficar conforme abaixo. Ns poderamos aplicar efeitos de iluminao, reflexo, etc, para dar um acabamento final a caixa, mas mesmo sem os efeitos, j fica bastante bonita e bem acabada. No exemplo abaixo, foi acrescentada uma borda em torno de toda caixa.
Anda mungkin juga menyukai
- Curso de Ações de Comandos - Explosivos e AcionamentoDokumen143 halamanCurso de Ações de Comandos - Explosivos e Acionamento3 pel equipe instrução100% (3)
- BOLD Oportunidades ExponenciaisDokumen253 halamanBOLD Oportunidades ExponenciaisVisionários Imperiais100% (1)
- 07.IRTAEx - Caderno VII (Módulos Escolares)Dokumen323 halaman07.IRTAEx - Caderno VII (Módulos Escolares)Felipe Cardoso100% (1)
- Mais Tutoriais Do PhotoshpDokumen138 halamanMais Tutoriais Do PhotoshpLoboDeLuccaBelum ada peringkat
- Adobe Illustrator Aula-06Dokumen16 halamanAdobe Illustrator Aula-06Rubens SouzaBelum ada peringkat
- Como Fazer o Efeito de Foto em Tiras Verticais No PhotoshopDokumen68 halamanComo Fazer o Efeito de Foto em Tiras Verticais No PhotoshoppsorelizioBelum ada peringkat
- Animação com Path ControllerDokumen112 halamanAnimação com Path ControllerJúlio Adolfo RufinoBelum ada peringkat
- Mixar imagens no GIMPDokumen5 halamanMixar imagens no GIMPMarilene Da Silva JungBelum ada peringkat
- Usando blend mode : DifferenceDokumen52 halamanUsando blend mode : DifferenceoscarBelum ada peringkat
- Tutorial Sprites InkscapeDokumen9 halamanTutorial Sprites InkscapeCaike SantosBelum ada peringkat
- 10º Exercício (Photoshop)Dokumen7 halaman10º Exercício (Photoshop)Patrícia CarvalhaisBelum ada peringkat
- Como criar efeito entrelaçado no Photoshop em 14 passosDokumen4 halamanComo criar efeito entrelaçado no Photoshop em 14 passosEdison JuniorBelum ada peringkat
- Como criar efeito reticulado no Corel Draw 12Dokumen7 halamanComo criar efeito reticulado no Corel Draw 12Anna SmithBelum ada peringkat
- Criando uma montagem no Photoshop em 54 passosDokumen31 halamanCriando uma montagem no Photoshop em 54 passosIsaiah BezerraBelum ada peringkat
- Foto PanorâmicaDokumen58 halamanFoto PanorâmicaDaniele Reinaldo Vila NovaBelum ada peringkat
- Vários Execícios Passo A Passo para PhotoshopDokumen10 halamanVários Execícios Passo A Passo para PhotoshoppsorelizioBelum ada peringkat
- Atividade 1 de PhotoShopDokumen4 halamanAtividade 1 de PhotoShop222325joaoBelum ada peringkat
- Corel x6Dokumen10 halamanCorel x6henriqueadvBelum ada peringkat
- Recorte de cabelos no PSDokumen25 halamanRecorte de cabelos no PSIvan BeloBelum ada peringkat
- Curso prático Photoshop iniciantesDokumen30 halamanCurso prático Photoshop iniciantesIsney LuchtBelum ada peringkat
- Efeitos criativos no PhotoshopDokumen61 halamanEfeitos criativos no PhotoshopPaulo Henrique100% (1)
- Criar fundo de Natal no Photoshop com flocos de neve e estrelasDokumen18 halamanCriar fundo de Natal no Photoshop com flocos de neve e estrelasracsofilho2013Belum ada peringkat
- Curso básico de ferramentas PhotoshopDokumen30 halamanCurso básico de ferramentas PhotoshopVitor Mateus H. TeixeiraBelum ada peringkat
- Montagem 2Dokumen9 halamanMontagem 2Rogerio BackupBelum ada peringkat
- 10 passos GIMP Pop ArtDokumen7 halaman10 passos GIMP Pop ArtCreusa Cerqueira SantosBelum ada peringkat
- Apostila PhotoshopDokumen12 halamanApostila PhotoshopLu ArtBelum ada peringkat
- Malha de Gradiente e Camadas no IllustratorDokumen3 halamanMalha de Gradiente e Camadas no IllustratorMayana LopesBelum ada peringkat
- Newsletter com FireworksDokumen9 halamanNewsletter com FireworksMardem FerreiraBelum ada peringkat
- Apostila de Photoshop Avancado ProntaDokumen84 halamanApostila de Photoshop Avancado ProntaRicardo ChavesBelum ada peringkat
- Exer1 - Montagem simples com duas fotos-TVDokumen4 halamanExer1 - Montagem simples com duas fotos-TVDaniel AlvesBelum ada peringkat
- Tutorial Mascara GIMPDokumen5 halamanTutorial Mascara GIMPmagna_cardosoBelum ada peringkat
- Introdução às ferramentas básicas do PixlrDokumen6 halamanIntrodução às ferramentas básicas do PixlrlfernandolopesBelum ada peringkat
- Ferramentas Seleção GIMPDokumen33 halamanFerramentas Seleção GIMPRoni M MatosBelum ada peringkat
- Corel Draw TutorialsDokumen16 halamanCorel Draw TutorialsInacio WanderleyBelum ada peringkat
- 15 truques rápidos Photoshop CS3Dokumen3 halaman15 truques rápidos Photoshop CS3Alex PRib RioBelum ada peringkat
- Exercícios de CorelDokumen26 halamanExercícios de CorelChristianne TristaoBelum ada peringkat
- GIMP-Texto ArtisticoDokumen2 halamanGIMP-Texto Artisticoprof2004Belum ada peringkat
- TUTORIAL Gimp Crie Um LogotipoDokumen9 halamanTUTORIAL Gimp Crie Um LogotipotelecentrosBelum ada peringkat
- Como criar redemoinhos decorativos no IllustratorDokumen45 halamanComo criar redemoinhos decorativos no IllustratorVicente De Paulo AlvesBelum ada peringkat
- Verniz Reserva No IllustratorDokumen23 halamanVerniz Reserva No IllustratorEfrero RochyBelum ada peringkat
- Efeito de FontesDokumen13 halamanEfeito de FontesSemadem MissõesBelum ada peringkat
- Tutorial - Energy BeamDokumen7 halamanTutorial - Energy BeamRogerio BackupBelum ada peringkat
- Gimp FlyerDokumen6 halamanGimp FlyerKonrad MusialowskiBelum ada peringkat
- Curso - CorelDokumen139 halamanCurso - CorelclaradecorBelum ada peringkat
- Construct PlataformaDokumen39 halamanConstruct Plataformaleoncio.junior17Belum ada peringkat
- Como remover fundos e fazer edições básicas em fotosDokumen48 halamanComo remover fundos e fazer edições básicas em fotosThainá GarciaBelum ada peringkat
- Editando Manga - Por Luiza Final)Dokumen22 halamanEditando Manga - Por Luiza Final)Luiza Chan100% (2)
- Apostila Curso Photoshop Módulo 2 PDFDokumen92 halamanApostila Curso Photoshop Módulo 2 PDFpaulolinderBelum ada peringkat
- Guião de Trabalho Photoshop - Aplicações Informáticas 12ºanoDokumen7 halamanGuião de Trabalho Photoshop - Aplicações Informáticas 12ºanoHugo CostaBelum ada peringkat
- Manual Do RevitDokumen14 halamanManual Do RevitmarcelagdsaviaBelum ada peringkat
- Como criar quadrinhos no PhotoshopDokumen11 halamanComo criar quadrinhos no Photoshoparilson piovezanBelum ada peringkat
- Adobe Illustrator Aula-04Dokumen27 halamanAdobe Illustrator Aula-04Rubens SouzaBelum ada peringkat
- Unidade4 FichaTrabalho9 ImagemDokumen5 halamanUnidade4 FichaTrabalho9 Imagemluisadn5502704Belum ada peringkat
- Apostila – Introdução Às Planilhas EletrônicasDari EverandApostila – Introdução Às Planilhas EletrônicasBelum ada peringkat
- Como fazer portão de alumínioDokumen109 halamanComo fazer portão de alumíniojoserodrigosantosBelum ada peringkat
- A criação de um atelier de artes visuais e a socialização da educaçãoDokumen37 halamanA criação de um atelier de artes visuais e a socialização da educaçãoMaria ElisaBelum ada peringkat
- Design Gráfico: Cursos e DisciplinasDokumen33 halamanDesign Gráfico: Cursos e DisciplinasDiego LimaBelum ada peringkat
- Importância da Cartografia para Estudos AmbientaisDokumen15 halamanImportância da Cartografia para Estudos AmbientaisAnildaBelum ada peringkat
- Oficina de Stop MotionDokumen9 halamanOficina de Stop MotionBrunoBelum ada peringkat
- Bianca - Loucuras de AmorDokumen114 halamanBianca - Loucuras de Amoraleedi100% (3)
- Marginalia D Apres Edgar Allan Poe BrigiDokumen16 halamanMarginalia D Apres Edgar Allan Poe BrigiCAROLINA LOPESBelum ada peringkat
- Iba Infantil III 1 Bimestre ProfessorDokumen59 halamanIba Infantil III 1 Bimestre ProfessorlarethBelum ada peringkat
- (GUIA COMPLETO) Treinamento de Voluntários Na IgrejaDokumen16 halaman(GUIA COMPLETO) Treinamento de Voluntários Na IgrejaGenesis 11Belum ada peringkat
- Questionário I - Fundamentos Da Percepção, Criação e Reflexão Do Fenômeno VisualDokumen3 halamanQuestionário I - Fundamentos Da Percepção, Criação e Reflexão Do Fenômeno VisualFábio LessaBelum ada peringkat
- A Arte de Viver de ArteDokumen214 halamanA Arte de Viver de ArteL B100% (1)
- Imagem Dentro de Texto Illustrator PDFDokumen2 halamanImagem Dentro de Texto Illustrator PDFgleison.moz1974Belum ada peringkat
- 74546_DIAGRAMADO+FINAL (1)Dokumen25 halaman74546_DIAGRAMADO+FINAL (1)uilliamBelum ada peringkat
- 71.1 Transcrição - Aula 70Dokumen15 halaman71.1 Transcrição - Aula 70Daiana BrezickiBelum ada peringkat
- Cópia de S4PEF2 - 6 - CP - 036-055Dokumen20 halamanCópia de S4PEF2 - 6 - CP - 036-055jbotechiaBelum ada peringkat
- Leituras Do CorpoDokumen182 halamanLeituras Do CorpoGreiner ChristineBelum ada peringkat
- Revista - Matéria Sobre Fotografia NewbornDokumen2 halamanRevista - Matéria Sobre Fotografia NewbornÂngela SilvaBelum ada peringkat
- Marketing Politico No Instagram e BookDokumen67 halamanMarketing Politico No Instagram e BookthabianoBelum ada peringkat
- SERAFIM, José Francisco - Autor e Autoria No Cinema e Na TelevisãoDokumen201 halamanSERAFIM, José Francisco - Autor e Autoria No Cinema e Na TelevisãoGabriela AlmeidaBelum ada peringkat
- Ars Historica 14Dokumen340 halamanArs Historica 14rafael abreuBelum ada peringkat
- A Construção da Identidade na Educação InfantilDokumen12 halamanA Construção da Identidade na Educação InfantilEdlaine Zoner Digigov100% (1)
- Fichamento Lucas Schuch Teorias Da Comunicação LUIS MAURO SÁ MARTINODokumen34 halamanFichamento Lucas Schuch Teorias Da Comunicação LUIS MAURO SÁ MARTINOLucas SchuchBelum ada peringkat
- AF3 Catalogo 22nascente WEBDokumen152 halamanAF3 Catalogo 22nascente WEBJuliano BonamigoBelum ada peringkat
- Antropologia ForenseDokumen26 halamanAntropologia ForenseKer Dos SantosBelum ada peringkat
- Estúdio de FotografiaDokumen67 halamanEstúdio de FotografiaCANDIDA SOCORRO SILVA DE QUEIROZBelum ada peringkat
- Catalogo MabramovicDokumen136 halamanCatalogo Mabramovicsandra cuestaBelum ada peringkat