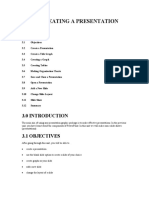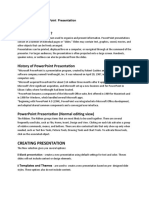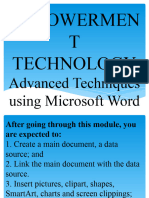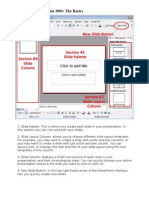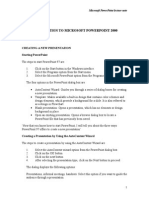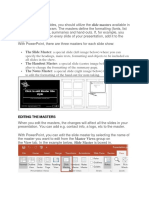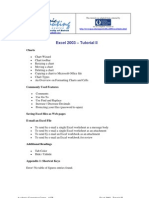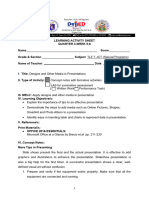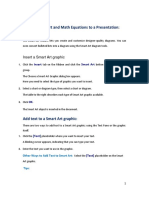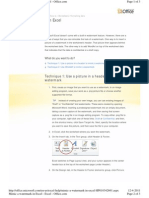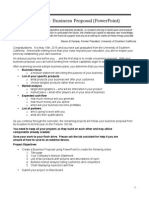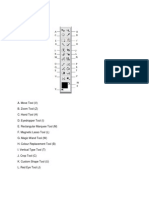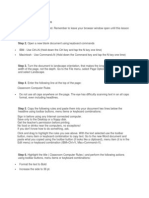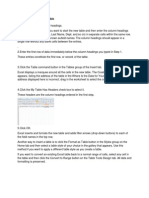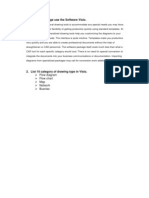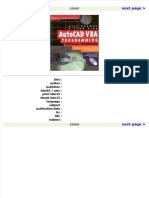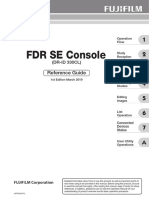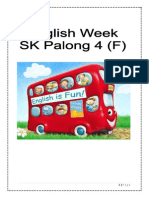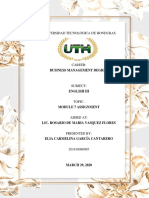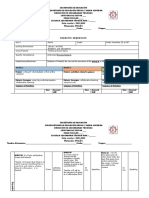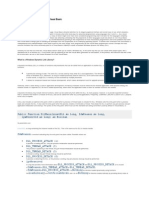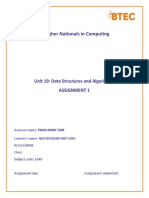1.what Are The Advantages of Power Point? State 5 Advantage
Diunggah oleh
Far IzDeskripsi Asli:
Judul Asli
Hak Cipta
Format Tersedia
Bagikan dokumen Ini
Apakah menurut Anda dokumen ini bermanfaat?
Apakah konten ini tidak pantas?
Laporkan Dokumen IniHak Cipta:
Format Tersedia
1.what Are The Advantages of Power Point? State 5 Advantage
Diunggah oleh
Far IzHak Cipta:
Format Tersedia
1.What are the advantages of Power Point?
State 5 advantage
Can easily input images Templates are built in for different appearances Can add notes pages Can easily add media and recordings More exciting than a simple word document or hand written presentation
2.How to use Graphics and Charts.
Two Methods to Insert SmartArt 1. Click the Insert SmartArt Graphic button on a blank slide. 2. On the Insert tab of the ribbon, click on the SmartArt button. Tip - If you want to recycle an old presentation, it's good to know that any text placeholder containing bullet points can easily be converted to SmartArt in a flash. Simply right clickon the text placeholder and choose Convert to SmartArt from the shortcut menu.
Instead of using boring and hard-to read tables in your presentations, insert colorful charts with PowerPoint 2007. Charts make it easy for your audience to visualize trends and patterns and can prevent people from getting squint-eyed or distracted. Follow these instructions to add a chart within PowerPoint 2007: 1. Click the Insert tab of the Ribbon and then click the Chart option. You can also insert a slide with a layout that contains a content placeholder and then click the Insert Chart icon. Either of these options summons the Insert Chart dialog box. 2. Select the chart category you want in the left side of the dialog box. 3. Select the chart type within the selected category. Each category has several chart variants select the one you want. If you can't find a type that you want, choose the one that's closest to your requirement; you can make small changes later. 4. Click OK to insert a chart. This places a dummy chart, and the datasheet with dummy data opens in Microsoft Excel. The sample chart is almost as haggard as a newborn chick, but formatting the design and data of the chart can result in a much better-looking specimen. 5. Edit the chart. You're now in chart-editing mode; three additional Chart Tools tabs appear on the Ribbon. These tabs provide plenty of chart formatting options: Chart Tools Design tab, lets you change the chart type, save chart templates, edit data, change the chart layout, and apply a chart style. Chart Tools Layout tab, lets you add and edit chart and axis titles, legend, gridlines, trendlines, error bars, and other chart paraphernalia. Chart Tools Format tab, lets you apply graphic styles to your chart, arrange and resize chart elements, and apply WordArt styles to text within the chart. Some simple tasks that you could perform to make your chart more relevant include Editing the datasheet as required the chart updates dynamically Formatting the fills and effects for the individual series Formatting the font sizes of the values and titles Opting to include the legend 6. After you finish editing your chart, just click anywhere outside the chart area to go back to the normal PowerPoint interface without the Chart Tools tabs.
3.How to Running Presentation 1.Click the Slide Show button located (along with the other View buttons) in the lower-right corner of the screen. If you have set up a full-screen slide show, PowerPoint fills the entire screen with the first slide of the slide show.
2.Click the mouse, or press Enter, the down arrow, Page Down, or the spacebar. PowerPoint advances to the next slide.
3.Alternatively, open the Slide Show tab on the ribbom.
The Ribbon works just as easily as the Slide Show button.
4.Click From Beginning or From Current Slide. This lets you choose where to begin the slide show. If youve configured PowerPoint to display the slide show on a secondary monitor, the slide show runs on the secondary monitor. The primary monitor still displays the presentation in
Normal View. You can switch to Notes View on the primary monitor to display your notes while the slides are displayed on the secondary monitor.
Anda mungkin juga menyukai
- Preparation and Presentation: 1 - Computer ApplicationsDokumen10 halamanPreparation and Presentation: 1 - Computer ApplicationsTino AlappatBelum ada peringkat
- Powerpoint 2003Dokumen7 halamanPowerpoint 2003LectorBelum ada peringkat
- Power PointDokumen2 halamanPower PointBella Cassandra MdzBelum ada peringkat
- Business Application SoftwareDokumen71 halamanBusiness Application SoftwareSantheeshBelum ada peringkat
- Powerpoint (Unit-6)Dokumen8 halamanPowerpoint (Unit-6)Kamal MittalBelum ada peringkat
- Lesson 7 Presentation MakingDokumen11 halamanLesson 7 Presentation MakingJenny Lyn MasgongBelum ada peringkat
- Power Point Chapter - 7Dokumen6 halamanPower Point Chapter - 7Shahwaiz Bin Imran BajwaBelum ada peringkat
- 44 Tips and Tricks To Help Turbocharge Your Power Point PresentationsDokumen5 halaman44 Tips and Tricks To Help Turbocharge Your Power Point Presentationsutai88Belum ada peringkat
- UNIT 3 PPT Creating A PresentationDokumen28 halamanUNIT 3 PPT Creating A PresentationbharticBelum ada peringkat
- Dashboard Planning and OutliningDokumen11 halamanDashboard Planning and OutliningMazhar MahadzirBelum ada peringkat
- Week 8-Word ArtDokumen5 halamanWeek 8-Word ArtFer LeroyBelum ada peringkat
- The Text Wrap Feature in Adobe PageMaker Allows You To Place Graphics in A Document and Have The Text Wrap Around That Image Without Covering ItDokumen8 halamanThe Text Wrap Feature in Adobe PageMaker Allows You To Place Graphics in A Document and Have The Text Wrap Around That Image Without Covering ItilovescribdonlyBelum ada peringkat
- Charts DocumentDokumen4 halamanCharts DocumentJohnny TabioBelum ada peringkat
- LESSON!!Dokumen5 halamanLESSON!!Anna Biella Dacaymat PalattaoBelum ada peringkat
- CET Powerpoint2007 Manualv1.1Dokumen16 halamanCET Powerpoint2007 Manualv1.1Nagraj YadavBelum ada peringkat
- Poster Presentations: Student Learning Centre, Centre For Academic Development, 2008Dokumen14 halamanPoster Presentations: Student Learning Centre, Centre For Academic Development, 2008Flavio BragaBelum ada peringkat
- Create A Flow Chart - Office SupportDokumen7 halamanCreate A Flow Chart - Office SupportLeandro MadeiraBelum ada peringkat
- EMPOWERMENT TECHNOLOGY Advanced Techniques Using Microsoft WordDokumen59 halamanEMPOWERMENT TECHNOLOGY Advanced Techniques Using Microsoft WordEstrella CosaresBelum ada peringkat
- PowerPoint LessonDokumen13 halamanPowerPoint LessontpomeroBelum ada peringkat
- Create and edit presentations in PowerPoint 2000Dokumen25 halamanCreate and edit presentations in PowerPoint 2000Oyedotun TundeBelum ada peringkat
- Panduan Power Point 2007Dokumen11 halamanPanduan Power Point 2007Avelino De Leon JrBelum ada peringkat
- Word AssignDokumen9 halamanWord AssignSandip PaulBelum ada peringkat
- AutoCAD 2016 For Architectural DesignDari EverandAutoCAD 2016 For Architectural DesignPenilaian: 4.5 dari 5 bintang4.5/5 (3)
- Real-Life Applications of Gnatt Charts: 1. Add The List of Tasks To The Table, Under The Task Name ColumnDokumen16 halamanReal-Life Applications of Gnatt Charts: 1. Add The List of Tasks To The Table, Under The Task Name Columnnooni vBelum ada peringkat
- Ict at Workplace FinalDokumen39 halamanIct at Workplace FinalAlix Gualadys Mireille UmutoniBelum ada peringkat
- Pie Chart HelpDokumen8 halamanPie Chart HelpJohn HoldingBelum ada peringkat
- Slide MastersDokumen34 halamanSlide MastersYato KunBelum ada peringkat
- Creating Gantt Charts in ExcelDokumen15 halamanCreating Gantt Charts in ExcelJose Manuel Orozco GariboBelum ada peringkat
- Js 03 Nizammudin Bin Muhammed PauziDokumen11 halamanJs 03 Nizammudin Bin Muhammed PauziNizammudinMuhammadFauziBelum ada peringkat
- Class VI-eBook - Part1Dokumen56 halamanClass VI-eBook - Part1belle starrBelum ada peringkat
- CREATING A POWER POINT Things You Should KnowDokumen13 halamanCREATING A POWER POINT Things You Should KnowRosiebelle DascoBelum ada peringkat
- ICF 9 Week 3-4Dokumen7 halamanICF 9 Week 3-4Diana AdallaBelum ada peringkat
- Emp. Tech Group3Dokumen50 halamanEmp. Tech Group3Chelo IlagBelum ada peringkat
- PowerpointDokumen6 halamanPowerpointDominic KatuahBelum ada peringkat
- Excel - Create A Speedometer Chart TutorialsDokumen7 halamanExcel - Create A Speedometer Chart Tutorialsnvc_vishwanathanBelum ada peringkat
- Introduction To Power Point 2003Dokumen20 halamanIntroduction To Power Point 2003Ensiklopedia Pendidikan MalaysiaBelum ada peringkat
- Introduction to PowerPoint 2003Dokumen20 halamanIntroduction to PowerPoint 2003Gervenne AngBelum ada peringkat
- Microsoft PowerPoint - ProfessionalDokumen19 halamanMicrosoft PowerPoint - Professionalumer plays gameBelum ada peringkat
- Handouts in ICT 8Dokumen15 halamanHandouts in ICT 8Shin Irish VasquezBelum ada peringkat
- Lesson-5-Slide-Basicsdocx In ICT Microsoft PowerpointDokumen21 halamanLesson-5-Slide-Basicsdocx In ICT Microsoft Powerpointkai kamalBelum ada peringkat
- InDesign CS2 Reference GuideDokumen14 halamanInDesign CS2 Reference GuidevenusBelum ada peringkat
- ADDDDDDDDDokumen14 halamanADDDDDDDDM N N AppajiBelum ada peringkat
- How to Create a Basic PowerPoint PresentationDokumen11 halamanHow to Create a Basic PowerPoint PresentationHimanshu RajputBelum ada peringkat
- ExcercisesDokumen2 halamanExcercisesGuhanBelum ada peringkat
- Las - Ict 7 - Special Programs - Q4 - Week 5&6Dokumen16 halamanLas - Ict 7 - Special Programs - Q4 - Week 5&6George Mar Bien AriolaBelum ada peringkat
- Create Poster in PowerPoint - 40 StepsDokumen16 halamanCreate Poster in PowerPoint - 40 StepsVishnu PrajapatiBelum ada peringkat
- Power Point Chapter - 11Dokumen9 halamanPower Point Chapter - 11Shahwaiz Bin Imran BajwaBelum ada peringkat
- Q1 Week 6 Advanced Word Processing Skills Integrating ImagesDokumen4 halamanQ1 Week 6 Advanced Word Processing Skills Integrating ImagesRazel SopritoBelum ada peringkat
- JS 03: Muhd Nur Akmal - PowerpointDokumen11 halamanJS 03: Muhd Nur Akmal - PowerpointOrangBiaseLakersBelum ada peringkat
- Excel Chapter - 10Dokumen20 halamanExcel Chapter - 10Shahwaiz Bin Imran BajwaBelum ada peringkat
- Self-Learning: Grade 9Dokumen22 halamanSelf-Learning: Grade 9Lynnel yapBelum ada peringkat
- Lesson 2Dokumen8 halamanLesson 2Joanne GodezanoBelum ada peringkat
- Technique 1: Use A Picture in A Header To Mimic A WatermarkDokumen3 halamanTechnique 1: Use A Picture in A Header To Mimic A WatermarksijeshcltBelum ada peringkat
- Microsoft Excel: Microsoft Excel User Interface, Excel Basics, Function, Database, Financial Analysis, Matrix, Statistical AnalysisDari EverandMicrosoft Excel: Microsoft Excel User Interface, Excel Basics, Function, Database, Financial Analysis, Matrix, Statistical AnalysisBelum ada peringkat
- Write Steps For The FollowingDokumen4 halamanWrite Steps For The FollowingSmriti ThapaBelum ada peringkat
- ITP Business ProposalDokumen7 halamanITP Business ProposalMega_ImranBelum ada peringkat
- Adobe PhotoshopDokumen2 halamanAdobe PhotoshopFar IzBelum ada peringkat
- WordDokumen6 halamanWordFar IzBelum ada peringkat
- Adobe PhotoshopDokumen2 halamanAdobe PhotoshopFar IzBelum ada peringkat
- C++ ProgrammingDokumen2 halamanC++ ProgrammingFar IzBelum ada peringkat
- Internet 150.101.179.22Dokumen2 halamanInternet 150.101.179.22Far IzBelum ada peringkat
- ExcelDokumen2 halamanExcelFar IzBelum ada peringkat
- What Advantage Use The Software Visio.: Flow Diagram Flow Chart Map Network BusnissDokumen1 halamanWhat Advantage Use The Software Visio.: Flow Diagram Flow Chart Map Network Busnissshikekin2Belum ada peringkat
- AccessDokumen10 halamanAccessFar IzBelum ada peringkat
- Safe Trouble Shooting TechniqueDokumen1 halamanSafe Trouble Shooting TechniqueFar IzBelum ada peringkat
- Institut Kemahiran Mara LumutDokumen1 halamanInstitut Kemahiran Mara LumutFar IzBelum ada peringkat
- Institut Kemahiran Mara LumutDokumen1 halamanInstitut Kemahiran Mara LumutFar IzBelum ada peringkat
- Vdocuments - MX - Autocad Vba Programming Tools and Techniques 562019e141df5Dokumen433 halamanVdocuments - MX - Autocad Vba Programming Tools and Techniques 562019e141df5BENNANI MUSTAPHA1Belum ada peringkat
- DR-ID330CL - Reference Guide - 897N202070 - Z72N100629 - RefDokumen340 halamanDR-ID330CL - Reference Guide - 897N202070 - Z72N100629 - RefFernando ValleBelum ada peringkat
- Q2 MODULE 5 at 21st CENTURY LITERATUREDokumen52 halamanQ2 MODULE 5 at 21st CENTURY LITERATUREKENNEDY VAGAYBelum ada peringkat
- Enviro Type Grease Head: B & T Oilfield Products Wireline Product CatalogDokumen8 halamanEnviro Type Grease Head: B & T Oilfield Products Wireline Product CatalogaminoBelum ada peringkat
- Grammar 19 Countable and Uncountable NounsDokumen7 halamanGrammar 19 Countable and Uncountable NounsHà Anh Minh LêBelum ada peringkat
- English Week PaperworkDokumen6 halamanEnglish Week PaperworkYusnamariah Md YusopBelum ada peringkat
- Horse Jump With NotesDokumen15 halamanHorse Jump With NotesLena NowakBelum ada peringkat
- Universidad Tecnológica de Honduras: Business Management DegreeDokumen3 halamanUniversidad Tecnológica de Honduras: Business Management DegreeCarmelina CantareroBelum ada peringkat
- Prayers of Renunciation FALSE PROPHETDokumen22 halamanPrayers of Renunciation FALSE PROPHETGesiggie Righteousness100% (1)
- Haute42 - Instruction ManualDokumen1 halamanHaute42 - Instruction Manualvalentinohadzic87Belum ada peringkat
- Notas para Interfase Del Sensor DHT11 Al PICDokumen66 halamanNotas para Interfase Del Sensor DHT11 Al PICJaime BarraganBelum ada peringkat
- Handel's Early Experiences Shaped His Later Interest in JudaismDokumen13 halamanHandel's Early Experiences Shaped His Later Interest in JudaismAlexandra WilsonBelum ada peringkat
- SCTP vs TCP - Key Differences and Performance AnalysisDokumen25 halamanSCTP vs TCP - Key Differences and Performance AnalysisCatán PatánBelum ada peringkat
- Britannia Hotels Job Interview QuestionnaireDokumen5 halamanBritannia Hotels Job Interview QuestionnaireAnonymous jPAGqlBelum ada peringkat
- Greek and Latin Roots Vol 1Dokumen144 halamanGreek and Latin Roots Vol 1sstonebennett85% (13)
- CDOT InRoads Place Plan NoteDokumen7 halamanCDOT InRoads Place Plan NotejimmyBelum ada peringkat
- Argument Writing TemplateDokumen3 halamanArgument Writing TemplateSiti IlyanaBelum ada peringkat
- FRENIC-VP (F2) User - S Manual (English)Dokumen640 halamanFRENIC-VP (F2) User - S Manual (English)Bayu Tias SantanaBelum ada peringkat
- Semrush-Site Audit Issues-Www Whitehatjr Com-5 Déc. 2022Dokumen11 halamanSemrush-Site Audit Issues-Www Whitehatjr Com-5 Déc. 2022Raghav sowryaBelum ada peringkat
- Going to PlanDokumen5 halamanGoing to PlanBeba BbisBelum ada peringkat
- Creating A Windows DLL With Visual BasicDokumen7 halamanCreating A Windows DLL With Visual BasicSurjanshKumarBelum ada peringkat
- Assembly, Wiring and CommissioningDokumen12 halamanAssembly, Wiring and CommissioningJuan FresnedaBelum ada peringkat
- A Cognitive Interpretation of Discourse DeixisDokumen8 halamanA Cognitive Interpretation of Discourse DeixisjoygmailBelum ada peringkat
- Online Principal Transfer List 2021Dokumen2 halamanOnline Principal Transfer List 2021PriyeshBelum ada peringkat
- Stochastic Calculus For Discontinuous ProcessesDokumen20 halamanStochastic Calculus For Discontinuous Processesjulianli0220Belum ada peringkat
- Higher Nationals in Computing: Unit 19: Data Structures and Algorithms Assignment 1Dokumen41 halamanHigher Nationals in Computing: Unit 19: Data Structures and Algorithms Assignment 1Nguyen Manh Hiep Long (FGW HCM)100% (1)
- The strange looking bus that could replace 40 conventional busesDokumen1 halamanThe strange looking bus that could replace 40 conventional busesJoseline MorochoBelum ada peringkat
- Delphi 7-Interbase TutorialDokumen78 halamanDelphi 7-Interbase Tutorialdee26suckBelum ada peringkat
- HARTDokumen57 halamanHARTPrakash JhaBelum ada peringkat
- Misia Landau - Narratives of Human EvolutionDokumen8 halamanMisia Landau - Narratives of Human EvolutionCatalina SC100% (1)