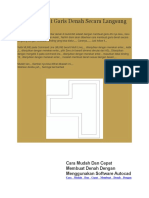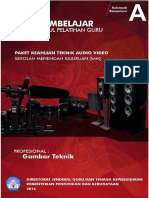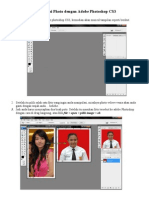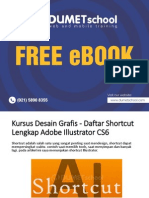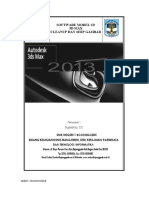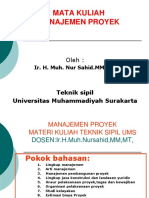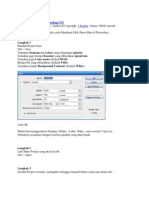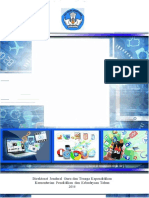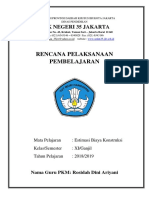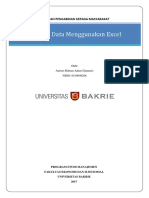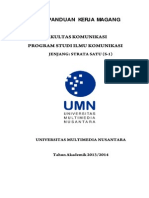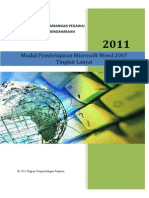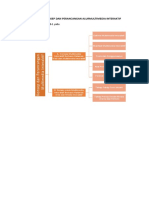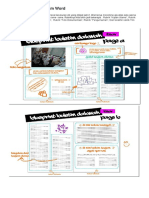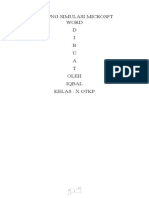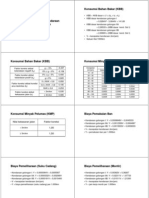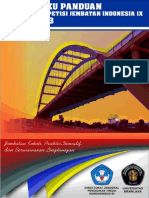Tutorial InDesign CS5
Diunggah oleh
Riska Anshar PramonoHak Cipta
Format Tersedia
Bagikan dokumen Ini
Apakah menurut Anda dokumen ini bermanfaat?
Apakah konten ini tidak pantas?
Laporkan Dokumen IniHak Cipta:
Format Tersedia
Tutorial InDesign CS5
Diunggah oleh
Riska Anshar PramonoHak Cipta:
Format Tersedia
Lembaga Pers Mahasiswa
Membuat Layout Majalah Menggunakan Indesign CS5
2012
Jl. MT. Haryono No. 167 Malang e-mail: struktur@ub.ac.id http://struktur.ub.ac.id
Membuat File Master
Langkah pertama, adalah membuat folder untuk tempat menyimpan file-file, gambar dan teks, ini berfungsi memudahkan kita melakukan placing dokumen kedalam Indesign. 1. Buatlah Folder dengan nama yang mudah anda ingat, misalnya, StruktuRsimpan di Data D. 2. Buat satu folder lagi didalamnya (Folder Membuat Majalah) dengan NamaImage folder ini nantinya akan kita gunakan sebagai tempat menyimpan gambar . 3. Buka aplikasi Adobe Indesign. 4. File > New > New Document : akan muncul Box seperti dibawah ini ubah nilainya menjadi Number Of Page Star Page Width Height : 24 :1 : 210 mm : 280 mm
Columms : Number : 3 (kita akan membuat majalah dengan format 3 Kolom) Banyak kolom ini tidaklah mutlak, jadi kita bisa mengaturnya kembali sesuai dengan kebutuhan kita. Gutter : 5 mm (Jarak antar kolom) Margin Top Bottom Inside Outside : 27.5 mm : 20 mm : 15 mm (Margin dalam) : 15 mm (Margin Luar)
Kotak Dialog New Documen
Kemudian klik ok,
Lembaga Pers Mahasiswa | StruktuR 1
Kita sudah memiliki 24 halaman area kerja yang akan kita gunakan dalam merancang majalah. Kita juga bisa menambah atau mengurangi jumlah halaman sesuai dengan kebutuhan, namun jumlah halaman haruslah genap, hal ini untuk memudahkan proses cetak nantinya. Gambar di bawah ini merupakan tampilan erea kerja Indesign yang nilainya sudah kita atur tadi
Area Kerja Adobe Indesign, Klik Untuk Memperbesar Gambar
Membuat Master Stile Lead, Teks, Kutipan dan Caption
Selanjutnya kita membuat master style. Masih ingat tentang Kerangka Majalah, yaitu meliputi Headline, Lead, Teks, Kutipan dan Caption, Tugas kita sekarang adalah membuat style kerangka tersebut. Pergi ke Menu Bar, dan pilih Window > Styles > Paragraph Styles
Lembaga Pers Mahasiswa |
StruktuR
Langkah Langkah menuju dialog Paragraph Styles
Setelah muncul Box Paragraph Styles, buatlah style baru dengan meng klik ikon Create New Style, berbentuk kotak kecil, akan muncul Style baru bernama Paragraph Style 1kemudian klik ganda dan akan muncul box Paragraph Styles Option,
Kotak dialog Paragraph Style
Lembaga Pers Mahasiswa |
StruktuR
Lakukan pengaturan pada Basic Character Format dengan komposisi sebegai berikut : Style Name Font Family pakai alternatif font Fon style Size : Ganti dengan nama Headline : Lifestyle Rounded [ bila sudah terinstal] kalao belum sobat bisa : Bold : 35
Leading : 40 [ lakukan pengaturan Leading ini lebih besar 5 point dari size, Jika font judul kita adalah 35 point , berarti Leading nya 40 point. Seperti itu seterusnya. Hal ini untuk mengatur spasi bawah agar tidak numpuk atupun terlalu renggang.
Kotak Dialog Paragraph Option
Kemudian klik ok. Cek pada box paragraph style, kita sudah memiliki style baru bernama Headline.
Lembaga Pers Mahasiswa |
StruktuR
Sekarang kita test style Headline yang baru saja kita buat, dengan menuliskan Teks Judul, misalanya Berkunjung ke negeri diatas Awan lalu seleksi teks tersebut kemudian klik Headline pada box Paragraph Style, jika sukses teks tersebut akan berubah otomatis, mengikuti headline yang sudah kita tentukan nilainya tadi.
Master Headline pada box paragraf style,
dan hasilnya adalah seperti ini
Headline yang dibuat menggunakan Headline Style, dia akan berubah dengan otomatis.
Sekarang kita sudah sukses dengan pembuatan headline master yang nantinya akan kita gunakan saat kita hendak membuat headline pada artikel majalah kita. Nah untuk pembuatan style master yang lain seperti lead, teks, caption dan kutipan . langkah langkahnya sama seperti kita membuat style Headline ini. Kita hanya tinggal mengatur ukuran font saja.
Lembaga Pers Mahasiswa |
StruktuR
Untuk pembuatan Master Lead pergi ke Menu Bar dan pilih Window > Style > Paragraph Style Buat style baru pada kotak Paragraph Style, kemudian Klik ganda Paragraph Style 1 dan lakukan pengaturan pada Basic Character Format dengan komposisi sebegai berikut : Style Name : Ganti dengan nama Lead Font Family : NewsGoth BT [ bila sudah terinstal] kalao belum sobat bisa pakai alternatif font Fon style : Bold Size : 14 Leading : 17
Kotak Dialog Paragraph Option
Kemudian Klik oke. Jika berhasil anda akan meiliki dua Master Style yaitu Headline yang sudah kita buat sebelumnya dan Lead, yang beru saja kita buat.
Lembaga Pers Mahasiswa |
StruktuR
Master Styles Headline dan Lead
Selanjutnya buatlah Master Teks, Kutipan dan Caption. Menggunakan langkahlangkah yang sama, pada Basic Character Format, atur komposisinya menjadi seperti ini. Untuk Pengaturan Maste Style Teks Style Name : Ganti dengan nama Teks Font Family : NewsGoth BT [ bila sudah terinstal] kalao belum sobat bisa pakai alternatif font Fon style : Regular Size : 10 point { Merupakan standar untuk teks pembuatan majalah, bisa juga 9 Point. Biasany nilai dari penggunaan teks untuk majalah ini tidak pernah lebih dari 11 Point Leading : 11.5 point Untuk Pengaturan Maste Style Kutipan Style Name : Ganti dengan nama Kutipan Font Family : NewsGoth BT [ bila sudah terinstal] kalao belum sobat bisa pakai alternatif font Fon style : Bold Size : 16 point [ Tidak baku, tergantung selera kita, biasanya lebih mempertimbankan nilai artistiknya, jadi terserah anda saja, namun jangan sampai kutipan itu menghabiskan halaman anda, atau malah sama sekali tidak terlihat. Leading : 18 point
Lembaga Pers Mahasiswa |
StruktuR
Untuk Pengaturan Maste Style Caption Style Name : Ganti dengan nama Caption Font Family : NewsGoth BT [ bila sudah terinstal] kalao belum sobat bisa pakai alternatif font Fon style : Italic Size : 8 point [ nilai untuk pembuatan caption biasanya selalu lebih kecil dari teks utama) Leading : 9.5 point Jika sudah selesai, kita akan memiliki lima Master Style.
Master Style yang akan kita gunakan dalam mendesain Majalah
Setelah selesai membuat Master Style, coba kita test kelima Master Style tersebut, berikut adalah hasilnya:
Lembaga Pers Mahasiswa |
StruktuR
Hasil Dari penggunaan master style.
Pembuatan Master Style untuk kerangka majalah suda selesai selanjutnya kita akan Membuat Halaman Master
Membuat Halaman Master
Halaman master merupakan induk dari halaman-halaman keseluruhan indesign, jadi ketika kita meletakan suatu obyek di halaman master, akan secara otomatis objek tersebut muncul diseluruh halaman yang kita buat. Karenanya objek-objek yang akan diletakan di halaman master ini, haruslah objek yang sifatnya baku, seperti penomoran halaman, pembentukan garis batas, maupun style untuk rubrikasi. namun tentunya objek harus berada di garis tepi, agar nantinya
Lembaga Pers Mahasiswa | StruktuR 9
tidak menyusahkan kita saat mulai menyusun tata letak pada halaman kerja indesign. Sekarang masuk ke halaman master dengan mengklik ikon anak panah di pojok kiri bawah. Lihat gambar berikut.
Halaman Master
Setelah itu gunakan ikon T yang terletak pada Toolbox, klik, pada area halaman, tahan, sambil tarik membentuk bidang segi panjang. Lalu, pada Menu Bar, pilih : Type > Insert Special Caracter > Markers > Curent Page Number
Lembaga Pers Mahasiswa |
StruktuR
10
Jika berhasil akan muncul huruf A ya.. pada halaman master nomor halaman, tidak muncul sesaui dengan nomor yang sebenarnya, dan baru akan membentuk penomoran secara otomatis jika kita kembali kepada halaman kerja Indesign.
Huruf " A" pada halaman master akan menjadi nomor yang tersusun secara otomatis pada halaman kerja indesign
lakukan langkah-langkah seperti yang tersebut tadi, pada halaman disisi kanan. Agar tidak membosankan dan terlihat monoton, kita bisa mengedit penomoran halaman tersebut, dengan mengatur jenis dan ukuran font, dan menambahkan beberapa atribut. Gunakan Font Newsgoth BT seperti pada pembuatan Master Lead dan tambahkan beberapa atribut lagi di samping nomor halaman , misalnya nama majalah, dan edisi
Penempatan penomoran halaman , tidak harus di bawah, anda dapat memasangnya di samping kanan dengan posisi vertikal, atau di sudut pojok atas, namun kebanyakan dari style majalah, nomor halaman akan terletak di pojok kiri bawah seperti ini.
Nah kita sudah selesai membuat master halaman, selanjutnya kita kembali ke jalaman kerja indesign dan kita lihat hasilnya,
Lembaga Pers Mahasiswa |
StruktuR
11
Oada Area kerja indesign, huruf "A" tadi akan berubah otomatis menjadi nomor halaman, mengikuti berapa banyak halaman yang kita buat.
Teknis pembuatan kerangka majalah/ atau master amajalah sudah selesai, itu artinya kita akan masuk kepada perancangan tata letak. Pada sesi latihan ini, kita akan membuat majalah dengan konsep minimalis, tentunya anda harus memperispkan terlebih dahulu materi materinya. Sebagai bahan uji coba, silahkan anda kumpulkan materi-materinya dengan mengambil artikel di internet. Seperti lazimnya perancangan majalah ini menggunakan 2 Aplikasi dari adobe, yaitu adobe photoshop dan adobe Indesign, yang masing masing keduanya memiliki tugas yang berbeda, yaitu adobe photoshop akan kita gunakan untuk mengolah gambar, sedangkan indesign akan lebih banyak kita gunakan untuk Pengolahan Teks. Agar lebih mudah dalam pengerjaan majalah ini, sebaiknya anda olah terlebih dahulu materi berupa gambar, seperti yang sudah saya sebutkan dalam artikel yang lalu, gambar yang akan kita gunakan dalam perancangan majalah ini haruslah berformat CMYK, warna yang mendukung untuk proses pada mesin cetak offset. selain itu anda harus menggunakan gambar dengan format diantaranya JPG, TIFF, EPS, [Pilih salah satu] namun saya lebih sering menggunakan format EPS, alasannya adalah dibanding dengan format JPG dan TIFF adalah, EPS lebih ringan" maksudnya tidak membuat komputer kita menjadi berat saat kita menyisipkannya pada adobe Indesign. Selanjunya ubahlah terlebuh dahlu semua format emage/gambar pada Adobe Photoshop menjadi CMYK dan ubah resolusinya menjadi 300 dpi ( Khusus untuk gambar berwarna) dan jika majalah yang akan anda buat nantinya memiliki halaman BW/ Blcak and White, anda juga harus mengubahnya menjadi gambar dengan format BW/Greyscale , khusus untuk gambar BW ini, cukup dengan resolusi 200 dpi. Buka adobe Photoshop kemudaian pilih gambar yang akan kita rubah formatnya File > Open > jika gambar anda sudah muncul langkah selanjutnya adalah Image > Mode > CMYK lihat pengaturan pada gambar berwarna ini.
Lembaga Pers Mahasiswa |
StruktuR
12
selanjutnya ubah resolusinya menjadi 300 dpi Image > Size > Pada kota dialog Emage Size ubah Resolusinya menjadi 300
Untuk mengubah gambar menjadi BW langkahnya sama, anda hanya tinggal memilih Greyscale, dan mengubah nilai resolusinnya menjadi 200 dpi.
Lembaga Pers Mahasiswa |
StruktuR
13
Merancang Tata Letak Majalah
Padi Artikel sebelumnya, kita sudah sampai pada pengaturan image, mengubah gambar menjadi format CMYK, sebenarnya pengaturan pada gambar tersebut dapat dilakukan bersamaan dengan indesign, namun agar mempermudah proses kerja kita, sebaiknya pengerjaan itu dilakukan secara terstruktur. Baiklah kita akan langsung saja kepada praktek perancangan tata letak majalah yang selama ini saya janjikan, Pertama Bukalah Adobe Indesign anda dan buka master majalah yang sudah kita buat pada tutorial sebelumnya tentang membuat Layout Master. Langkah Kedia yaitu memasukan artikel kedalam indesign, dengan menggunakan fasilitas Place yang tersedia pada menu indesign Pilih File > Place
Lembaga Pers Mahasiswa |
StruktuR
14
Pilih dokumen yang sudah kita siapkan.
Selanjutnya letakan artikel tepat pada sudut kolom atas, anda akan mendapati format yang masih utuh, seperti pada halaman Ms. Word, ( Abaikan saja dahulu)dan pastikan bahwa semua artikel sudah masuk semua kedalam kolom,
Untuk memastikan bahwa sudah tidak ada artikel yang tersisa lagi, lihat batas akhir artikel, jika masih terdapat tanda + (Plus) berwarna merah, itu artinya masih ada artikel yang tersembuyi didalamnya
Lembaga Pers Mahasiswa |
StruktuR
15
Klik pada tanda Plus (+) tersebut, dan letakan kembali artikel pada sudut atas kolom yang berada di sebelahnya.
Begitu seterusnya sampai tanda plus pada artikel tersebut hilang, ( jika sudah tidak ada tanda plus + berarti seluruh artikel sudah habis, sudah tidak ada yang tersembunyi.
Sekarang kita lihat pada tamilan penuh, tekan Control+0 kita memiliki artikel hingga menjorok ke halaman sampingnya, itu artinya artikel akan memakan 2 halaman majalah. Kita lihat screenshootnya
Lembaga Pers Mahasiswa |
StruktuR
16
Nah kita baru saja selesai memasukan artikel kepada area kerja indesign, dengan format margin dan besar huruf yang belum berubah seperti ketika masih di dalam Ms. Word. Dan masih terlihat sangat renggang, jika kita perhatikan teks pada majalah tersebut masih berantakan dan belum sesuai dengan ketentuan format majalah. Untuk menangani masalah itu, kita akan mengolahnya dengan menggunakan master style yang sudah kita buat sebelumnya. Namun sebelumnya pahami dahulu struktur teks berikut ini. Teks dari kolom satu sampai klom 4 yang terletak di halaman sebelahnya tidaklah terputus
Lembaga Pers Mahasiswa |
StruktuR
17
Jadi saat kita memotong beberapa teks, otomatis teks akan bergeser, Selanjut kita akan mengubahnya dengan menggunakan Master Style Teks Yang sudah kita buat seblumnya, Seleksi semua artikel dengan tool T pada tool Box klik pada artikel kemudain tekan Control+A Pada kotak paragraf styles plilih Master Style = Teks Teks akan berubah dengan otomatis dan menjadi lebih kecil sesuai dengan pengaturan pada master style teks.
Lembaga Pers Mahasiswa |
StruktuR
18
Teks menjadi kecil sesuai dengan fortmat yang sudah kita tentukan yaitu 10 point untuk pengaturan artikel, dan sekarang teks menjadi hanya satu halaman saja. Namun kita akan tetap menggunakan 2, karena kita akan meletakan gambar pada teks tersebut, pengaturan judul yang lebih besar juga akan makan tempat, Disini kita membutuhkan imajinasi , dimana kita akan bermain main dengan teks yang lebih sedikit, namun harus diatur agar pas untuk 2 halaman dan tidak menyisakan ruang-kosong. Selanjutnya agar lebih mudah dalam pengaturan teks ini, sebaiknya kita letakan teks ditengah halaman. Gunakan Selection tool pada toolbox dan dekatkan kursor pada titik segi empat yang berada pada tengat atas artikel hingga membentuk dua anak panah Sambail menekan tombol Control tarik artikel tersebut kebawah pada setiap kolom hingga sejajar, perhatikan agar tidak sampai keluar kolom. Hal ini akan membuat artikel secara otomatis menjadi terlihat lebih sedikit, dan akan terdapat panta + (plus) merah, klik pada tanda plus + tersebut dan letakan kembali pada kolom yang masih kosong.
Selanjutnya kita akan memasukkan gambar. Plih File> Place > dan pilih gambar yang akan kita masukan pada artikel Lihat hambar berikut
Lembaga Pers Mahasiswa |
StruktuR
19
Selanjutnya kita akan mengedit Judul, Cut dan pate artikel yang akan kita jadikan judul , seleksi artikel yang akan kita potong kemudian Tekan tombol Ctlr+C dan Ctrl V Seleksi teks judul yang baru kita potong, pada kondisi teks terleksi,pilih master style Headline pada kota Paragraph Styles
Lembaga Pers Mahasiswa |
StruktuR
20
Dan hasilnya akan menjadi seperi ini
Selanjutnya kita potong lagi teks untuk lead, dan paste pada areal yang berbeda, mislanya diluar halaman indesign, kalo sudah jadi teks lead baru kita masukan kembali pada halaman kerja indesign, atau anda juga dapat terlebih dahulu menurunkan artikel body teks, untuk ruang lead.
Gambar ruang kosong untuk lead
Lembaga Pers Mahasiswa |
StruktuR
21
Selanjutnya kita seleksi artikel yang akan dijadikan sebagai lead, potong artikel tersebut dan paste pada area kosong tersebut,.
paste pada area yang sudah kita kosongkan tadi dan gunakan Master Syles Lead pada kotak paragraf styles.
pada posisi terseleksi klik Master Styles Lead pada kota paragraf styles
Lembaga Pers Mahasiswa |
StruktuR
22
Teks lead yang sudah kita seleksi tadi akan berubah otomatis menjadi seperti ini.
sekarang kita sudah berhasil membuat lead coba lihat halaman keseluruhan tata letak, lihat pada akhir artikel jika ada tanpa + [plus} merah berarti masih ada teks yang tersembunyi di dalamya. klik pada tanda +{plus} merah tersebut dan letakan lagi pada kolom yang masih kosong.
masukan kembali gambar ke dalam artikel, Pilih File > Place, dan pilih gambar yang akan kita masukan
Lembaga Pers Mahasiswa |
StruktuR
23
Masukan satu gambar lagi pada artikel
karena artikel sudah habis dan masih ada ruang yang kosong, kita dapat mensiasatinya dengan menambahkan kutipan.
Lembaga Pers Mahasiswa | 24
StruktuR
potong salah satu paragraf yang kita rasa cocok untuk dijadikan bahan kutipan, kemudian paste pada tempat lain di luar area kerja,
pada posisi terselekasi, Gunakan master style Kutipan
anda dapat menambahkan line maupun tanda petik, yang sudah di ubah point nya, gunakan warna hitam 50 % dan masukan di tengah teks Kutipan. Selanjutnya kutipan yang sudah jadi, letakan pada ruang kosong di dalam artikel majalah tadi.
Lembaga Pers Mahasiswa |
StruktuR
25
perancangan tata letak majalah sudah selesai semua, kita tinggal menambahkan beberapa atribut seperti drop cap, huruf besar yang menjorok ke dalam para awal artikel. lakukan langkah berikut seleksi Huruf pertama pada awal artikel
kemudian tekan Ctrl + alt + R akan muncul kotak dialog drop cap, isi nilainya menjadi 3 atau empat.
kemudia klik ok.
Lembaga Pers Mahasiswa | StruktuR 26
kita sudah berhasil membuat drop cap pada majalah kita. lihat hasilnya.
perancangan majalah sudah selesai, sekarang kita lihat semua hasil akhirnya..
Lembaga Pers Mahasiswa |
StruktuR
27
Anda mungkin juga menyukai
- Membuat Layout Majalah Menggunakan Indesign CS5Dokumen48 halamanMembuat Layout Majalah Menggunakan Indesign CS5Nova Bagus AkbarBelum ada peringkat
- Sketchup Yrhkelompok 41Dokumen19 halamanSketchup Yrhkelompok 41Iksan Fachri SanmasBelum ada peringkat
- Cara Cepat Membuat Denah Dengan AutocadDokumen51 halamanCara Cepat Membuat Denah Dengan AutocadfernandoBelum ada peringkat
- Multimedia KK GDokumen217 halamanMultimedia KK GOgiGaniraBelum ada peringkat
- 22 C3 MM Pengolahan Citra Digital XI 2Dokumen296 halaman22 C3 MM Pengolahan Citra Digital XI 2Katiman, S.PdBelum ada peringkat
- Desain Interior Rumah Tinggal dan Ruang PublikDokumen65 halamanDesain Interior Rumah Tinggal dan Ruang PublikAwi100% (1)
- Buku Ajar Gambar TeknikDokumen132 halamanBuku Ajar Gambar Teknikfahmi fuzanBelum ada peringkat
- Modul Materi The Magic of Corel Draw x7 Kelas MandiriDokumen95 halamanModul Materi The Magic of Corel Draw x7 Kelas MandiriHaqiqi Nur KhoiriBelum ada peringkat
- Modul A Gambar Teknik ProfesionalDokumen233 halamanModul A Gambar Teknik ProfesionalArinto MauLanaBelum ada peringkat
- Aplikasi Microsoft Excel (Ibrahim Ahmad 2005) PDFDokumen249 halamanAplikasi Microsoft Excel (Ibrahim Ahmad 2005) PDFI Wayan SuwitnaBelum ada peringkat
- Laporan Praktek Kerja LapanganDokumen68 halamanLaporan Praktek Kerja LapanganHamdi Ihsan100% (3)
- Jaringan KomputerDokumen65 halamanJaringan KomputerHendri FebriawanBelum ada peringkat
- 404 - Gambar Teknik Jilid 1Dokumen509 halaman404 - Gambar Teknik Jilid 1Ami Pertiwi Suwito100% (1)
- Mengkoordinir Pengujian Hasil PerawatanDokumen145 halamanMengkoordinir Pengujian Hasil PerawatanAgus Salim DarmaBelum ada peringkat
- Manipulasi Photo Dengan Adobe Photoshop CS3Dokumen7 halamanManipulasi Photo Dengan Adobe Photoshop CS3acil wawBelum ada peringkat
- Kursus Desain Grafis - Daftar Shortcut Lengkap Adobe Illustrator CS6Dokumen9 halamanKursus Desain Grafis - Daftar Shortcut Lengkap Adobe Illustrator CS6Renra SedoyaBelum ada peringkat
- MULTIMEDIA INTERAKTIFDokumen66 halamanMULTIMEDIA INTERAKTIFsahaka rumagiaBelum ada peringkat
- OPTIMALKTIDokumen50 halamanOPTIMALKTIAwang ANWARUDDINBelum ada peringkat
- Konstruksi Bangunan SipilDokumen4 halamanKonstruksi Bangunan SipilWIYANA HENDRIBelum ada peringkat
- Formula Dan Fungsi Excel 2007 PDFDokumen49 halamanFormula Dan Fungsi Excel 2007 PDFaffandiBelum ada peringkat
- 3DMAX-OBJEKDokumen59 halaman3DMAX-OBJEKyatnaBelum ada peringkat
- Menginstalasi SoftwareDokumen42 halamanMenginstalasi Softwaresarbarita100% (1)
- Sketchup DasarDokumen86 halamanSketchup DasarusmiantoBelum ada peringkat
- MATERIAL ENGINEERDokumen59 halamanMATERIAL ENGINEERistiqlalsandiBelum ada peringkat
- Cara Mendapatkan dan Mengelola Plugin untuk SketchUpDokumen9 halamanCara Mendapatkan dan Mengelola Plugin untuk SketchUpSendy SetiawanBelum ada peringkat
- Cara Membuat Layout AutocadDokumen11 halamanCara Membuat Layout AutocadAyahathaBelum ada peringkat
- Buku Kurikulum Teknik SipilDokumen142 halamanBuku Kurikulum Teknik SipilAlka DindaBelum ada peringkat
- MEDIA DIGITALDokumen54 halamanMEDIA DIGITALMargarince Ferlyn KambeBelum ada peringkat
- Tutorial Pembuatan Media Pembelajaran With Powerpoint 1Dokumen18 halamanTutorial Pembuatan Media Pembelajaran With Powerpoint 1JEny CelaluBelum ada peringkat
- REV. Buku Konstruksi Bangunan SEM 2 PDFDokumen295 halamanREV. Buku Konstruksi Bangunan SEM 2 PDFanon_380077626Belum ada peringkat
- MM G-Pengolahan Audio Video PDFDokumen136 halamanMM G-Pengolahan Audio Video PDFSang PradiptaBelum ada peringkat
- Mata Kulian Manajemen Proyek (s1) Terbaru 201 Halaman 2014 PDFDokumen201 halamanMata Kulian Manajemen Proyek (s1) Terbaru 201 Halaman 2014 PDFTria ArrizkiBelum ada peringkat
- Animasi Photoshop CS3Dokumen117 halamanAnimasi Photoshop CS3Yusel Sagita100% (1)
- MULTIMEDIA KK J (Multimedia Interaktif)Dokumen450 halamanMULTIMEDIA KK J (Multimedia Interaktif)Nur KomariaBelum ada peringkat
- LevellingDokumen33 halamanLevellingArthesa MarpaungBelum ada peringkat
- Modul Corel UPKFEBDokumen60 halamanModul Corel UPKFEBhasanwahyudi100% (1)
- BUKU PANDUAN PRAKTIKUM FOTOGRAFI Tna PDFDokumen62 halamanBUKU PANDUAN PRAKTIKUM FOTOGRAFI Tna PDFEslental Cotovador SrakionBelum ada peringkat
- RPP ESTIBI KD 3.2 Dan 4.2Dokumen15 halamanRPP ESTIBI KD 3.2 Dan 4.2Diny AriyaniBelum ada peringkat
- Pak Timur Modul CDokumen170 halamanPak Timur Modul Cwahyuningastuti_82Belum ada peringkat
- ANALISIS DATA MENGGUNAKAN EXCEL-compressed PDFDokumen141 halamanANALISIS DATA MENGGUNAKAN EXCEL-compressed PDFMuhammad Izzan H.SBelum ada peringkat
- Belajar Excel PDFDokumen94 halamanBelajar Excel PDFYakub Khayla BudimanBelum ada peringkat
- Membuat Program Penjualan Visual BasicDokumen11 halamanMembuat Program Penjualan Visual BasicKepoes Puengien JoejoerBelum ada peringkat
- Panduan Kerja MagangDokumen61 halamanPanduan Kerja MagangCesita Putri Ramadhani100% (1)
- Modul MicrosoftWord AdvanceDokumen67 halamanModul MicrosoftWord AdvanceRien100% (1)
- Manfaat MultimediaDokumen14 halamanManfaat MultimediaMega Resiningtias100% (1)
- Mengoptimalkan KameraDokumen12 halamanMengoptimalkan KameraEdo Zulfan BachtiarBelum ada peringkat
- Belajar Membuat Aplikasi Android Dengan Mudah Menggunakan MIT App Inventor - Keep Moving ForwardDokumen3 halamanBelajar Membuat Aplikasi Android Dengan Mudah Menggunakan MIT App Inventor - Keep Moving ForwardAriyanto AriBelum ada peringkat
- Bab 1 Konsep Dan Perancangan Alurmultimedia Interaktif: Yang Akan Dipelajari Pada Bab 1 YaituDokumen8 halamanBab 1 Konsep Dan Perancangan Alurmultimedia Interaktif: Yang Akan Dipelajari Pada Bab 1 YaituDyah Ayu NovaniBelum ada peringkat
- MEMBANGUN BULETIN DAKWAHDokumen7 halamanMEMBANGUN BULETIN DAKWAHAndanaWarihPriyohadinagoroBelum ada peringkat
- Tutorial Indesign PDFDokumen58 halamanTutorial Indesign PDFmultijaya screenprintingBelum ada peringkat
- Aturan Format Penulisan Skripsi Pada MSDokumen6 halamanAturan Format Penulisan Skripsi Pada MSPkbmkaderbangsaBelum ada peringkat
- Membuat Layout MajalahDokumen11 halamanMembuat Layout MajalahCetak Undangan SambasBelum ada peringkat
- Panduan Mudah Belajar Microsoft Word untuk PemulaDokumen9 halamanPanduan Mudah Belajar Microsoft Word untuk PemulaSyakiir SuchantoBelum ada peringkat
- Tutorial Dan Tips Yang Dapat Mempermudah KitaDokumen3 halamanTutorial Dan Tips Yang Dapat Mempermudah Kitamuhammad farizaBelum ada peringkat
- Membuat Layout BukuDokumen4 halamanMembuat Layout BukuBongkrek-TempeBelum ada peringkat
- Kelipng Simulasi Microsft Word IqbalDokumen8 halamanKelipng Simulasi Microsft Word Iqbaliqbal iqbalBelum ada peringkat
- Panduan Mudah Belajar Microsoft Word Untuk PemulaDokumen12 halamanPanduan Mudah Belajar Microsoft Word Untuk PemulaPheny RiyantyBelum ada peringkat
- Tugas Ms Word IqbalDokumen27 halamanTugas Ms Word IqbalMhd Iqbal AnugrahBelum ada peringkat
- Cara Membuat Dokumen Baru di IndesignDokumen20 halamanCara Membuat Dokumen Baru di IndesignnssBelum ada peringkat
- Pendekatan sederhana untuk pemasaran email: Cara menggunakan email marketing untuk meningkatkan penjualan bisnis dan mengurangi biayaDari EverandPendekatan sederhana untuk pemasaran email: Cara menggunakan email marketing untuk meningkatkan penjualan bisnis dan mengurangi biayaBelum ada peringkat
- EKSPONENDokumen20 halamanEKSPONENRiska Anshar PramonoBelum ada peringkat
- SNI 03-0349-1989 Bata Beton Untuk Pasangan DindingDokumen0 halamanSNI 03-0349-1989 Bata Beton Untuk Pasangan DindingRiska Anshar PramonoBelum ada peringkat
- Laporan Hasil Observasi Lapangan Proyek Jasa Rancang Bangun Pembangunan Masjid Agung MedanDokumen17 halamanLaporan Hasil Observasi Lapangan Proyek Jasa Rancang Bangun Pembangunan Masjid Agung MedanRiska Anshar Pramono100% (1)
- NarasiDokumen16 halamanNarasiRiska Anshar PramonoBelum ada peringkat
- PR RabDokumen0 halamanPR RabRiska Anshar PramonoBelum ada peringkat
- Memahami Sastra Melayu KlasikDokumen6 halamanMemahami Sastra Melayu KlasikRiska Anshar PramonoBelum ada peringkat
- 68 187 1 PBDokumen8 halaman68 187 1 PBRiska Anshar PramonoBelum ada peringkat
- 583 1163 1 SM PDFDokumen5 halaman583 1163 1 SM PDFRiska Anshar PramonoBelum ada peringkat
- Analisa Biaya Operasi Kendaraan (BOK) & Nilai WaktuDokumen4 halamanAnalisa Biaya Operasi Kendaraan (BOK) & Nilai WaktuSylvia Margaret Hutabarat100% (1)
- Tugas SejarahDokumen2 halamanTugas SejarahRiska Anshar PramonoBelum ada peringkat
- Panduan Kji 2013Dokumen108 halamanPanduan Kji 2013Riska Anshar PramonoBelum ada peringkat
- Buku Panduan Lomba Launcher 2012Dokumen18 halamanBuku Panduan Lomba Launcher 2012Riska Anshar PramonoBelum ada peringkat
- Buku Panduan Lomba Launcher 2012Dokumen18 halamanBuku Panduan Lomba Launcher 2012Riska Anshar PramonoBelum ada peringkat
- Sampel Majalah Struktur Edisi XI PDFDokumen13 halamanSampel Majalah Struktur Edisi XI PDFRiska Anshar PramonoBelum ada peringkat