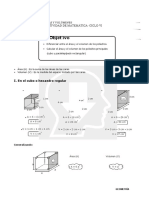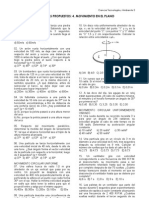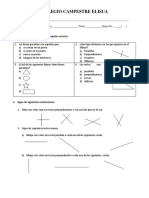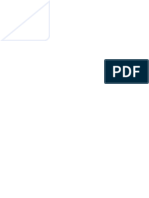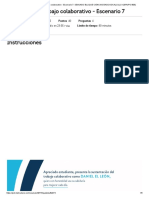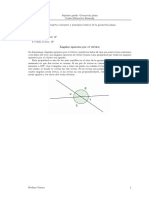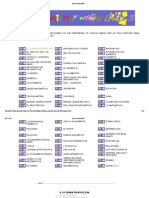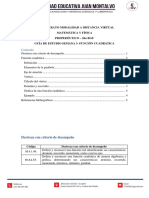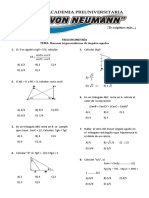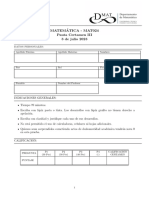Descript Iva
Diunggah oleh
Alexander Rojas AguilarHak Cipta
Format Tersedia
Bagikan dokumen Ini
Apakah menurut Anda dokumen ini bermanfaat?
Apakah konten ini tidak pantas?
Laporkan Dokumen IniHak Cipta:
Format Tersedia
Descript Iva
Diunggah oleh
Alexander Rojas AguilarHak Cipta:
Format Tersedia
EDICIN DE SLIDOS
Editar caras de slidos 3D De los slidos tambin se pueden modificar individualmente sus caras, que se pueden mover, rotar, desplazar, reducir, eliminar, copiar, aplicar extrude o cambiar el color. Para ello se pueden seleccionar caras individuales de un objeto slido 3D utilizando uno de los siguientes mtodos de seleccin de AutoCAD: Boundary set Crossing polygon crossing window Fence
Los conjuntos de fronteras (Boundary set) son conjuntos de caras definidos por una frontera cerrada, que consiste de lneas crculos, arcos, arcos elpticos y curvas spline. Cuando se define un conjunto de fronteras en un objeto slido, primero se selecciona un punto interno en el slido, destacando la cara. Si se selecciona nuevamente el mismo punto en la cara, AutoCAD resalta la cara adyacente. Se puede tambin seleccionar caras o bordes individuales haciendo clic o utilizando el mtodo crossing con ventanas, polgono, irregulares o lneas de cerca (fence) en cuyo caso se seleccionaran las caras o los bordes que se intersequen con ellos.
Aplicar EXTRUDE a caras de un slido
Se aplica EXTRUDE a caras planas de un slido a lo largo de un camino, o se puede especificar un valor de altura y ngulo de reduccin. Cada cara tiene un lado positivo, que es el lado indicado por la direccin de la normal a la cara (la normal es el vector perpendicular a la cara que sale del interior del objeto). Al introducir un valor positivo la extrusin se realiza en la direccin positiva de la cara (generalmente hacia afuera del objeto), un valor negativo indica que se realice la extrusin en la direccin negativa de la cara (generalmente hacia dentro del objeto). Se aplica EXTRUDE a caras planas de un slido a lo largo de un camino, o se puede especificar un valor de altura y ngulo de reduccin. Cada cara tiene un lado positivo, que es el lado indicado por la direccin de la normal a la cara (la normal es el vector perpendicular a la cara que sale del interior del objeto). Al introducir un valor positivo la extrusin se realiza en la direccin positiva de la cara (generalmente hacia afuera del objeto), un valor negativo indica que se realice la extrusin en la direccin negativa de la cara (generalmente hacia dentro del objeto). Si se indica un ngulo de reduccin positivo se indica que la cara se reducir en el proceso de extrusin, indicar un valor negativo de este ngulo provoca que la cara se expanda. El ngulo predeterminado es 0, que realiza la extrusin de cara perpendicular al plano donde la misma yace. Si se especifica un ngulo de reduccin grande o una altura de extrusin grande, pudiera provocar que la cara se convierta en un punto antes de alcanzar la altura de extrusin indicada en cuyo caso AutoCAD
no realiza la extrusin. La extrusin de caras a lo largo de un camino se basa en una curva que define el camino y que puede estar compuesta por lneas, crculos, arcos, elipses, arcos elpticos, polilneas o splines. En el siguiente ejemplo, se aplica la extrusin a una cara de un objeto slido 3D.
Para aplicar EXTRUDE a una cara de un objeto slido:
1 2
Del men Modify, se hace clic en Solids Editing > Extrude Faces. Se selecciona la cara en cuestin (1). comando a la
3 Se seleccinan otras caras o se presiona ENTER para aplicar el seleccin. 4 5 6 Se especifica la altura de extrusin. Se especifica el ngulo de reduccin. Se presiona ENTER para completar el comando.
Cara seleccionada
Resultado
Tambin se puede realizar la extrusin de una cara de un objeto slido a lo largo de un camino especificado por una lnea o una curva. A todos los perfiles de la cara seleccionada se les aplica la extrusin a lo largo del camino elegido. Como camino se pueden seleccionar lneas, crculos, arcos, elipses, arcos elpticos, polilneas o splines. El camino no puede yacer en el mismo plano de la cara seleccionada o contener tramos de curvaturas muy grandes (radios pequeos).
PARA APLICAR LA EXTRUSIN A UNA CARA DE UN SLIDO A LO LARGO DE UN CAMINO: 1 2 3 4 5 6 Del men Modify, se hace clic en Solids Editing > Extrude Faces. Se selecciona la cara en cuestin (1). Se seleccinan otras caras o se presiona ENTER para aplicar el comando a la seleccin. Se teclea p (Path). Se selecciona el objeto que se desea utilizar como camino (2). Se presiona ENTER para completar en comando.
Cara seleccionada
Camino
Resultado
MOVER CARAS:
Las caras de un slido se pueden mover independientemente una de otras. AutoCAD mueve las caras seleccionadas sin cambiar su orientacin. De esta manera es fcil cambiar la posicin de huecos en un slido. Para realizar esta operacin con precisin se pueden utilizar los modos de referencia a objetos, coordenadas y el modo SNAP. En el siguiente ejemplo, se mueve un hueco de una posicin a otra. Para mover una cara de un objeto slido: 1 2 3 4 Del men Modify, se hace clic en Solids Editing > Move Faces. Se selecciona la cara que se desea mover (1). Se seleccionan otras caras o se presiona ENTER para mover las seleccionadas. Se especifica el punto base que se desea utilizar (2).
5 6
Se especifica el segundo punto o la distancia que se desea mover la seleccin (3). Se presiona ENTER para completar el comando.
Cara seleccionada
Pto. Base
Resultado y destino
ROTAR CARAS DE UN SLIDO
Se pueden rotar caras o un conjunto de caractersticas de un slido, como huecos, indicando un punto base y un ngulo de rotacin absoluto o relativo. Todas las caras 3D rotan alrededor del eje especificado. La configuracin del UCS corriente y de la variable ANGDIR determina la direccin de rotacin. El eje de rotacin se puede especificar utilizando dos puntos, un objeto, uno de los ejes X, Y o Z, o la direccin Z de la vista corriente. Para rotar una cara de un slido: 1 2 3 4 Del men Modify, se hace clic en Solids Editing > Rotate Faces. Se selecciona la cara que se desea rotar (1). Se seleccionan otras caras o se presiona ENTER. Se teclea z para indicar el eje de rotacin.
Tambin se puede especificar el eje X o Y, dos puntos, o un objeto para ser utilizado como eje. La direccin positiva del eje de rotacin va del punto inicial al final y la direccin de rotacin cumple con la regla de la mano derecha, a menos que se invierta de acuerdo a la configuracin de la variable ANGDIR. 5 6 Se especifica el ngulo de rotacin. Se presiona ENTER para completar el comando.
Cara seleccionada
Pto Base
Cara rotada 35 alrededor del eje Z
Lnea de comando SOLIDEDIT
APLICAR DESPLAZAMIENTO A CARAS DE UN SLIDO
En un slido 3D, se pueden desplazar uniformente todos los bordes de una cara una distancia especificada. El desplazamiento funciona en la direccin de la normal a la superficie o a la cara seleccionada, de esta manera, se puede aumentar o disminuir el tamao de huecos en un objeto slido. Al especificar un nmero positivo el desplazamiento se hace de forma que crezca el tamao o volumen del slido, un valor negativo hace que disminuya el tamao o volumen del slido. Tambin se puede utilizar la opcin de indicar la superficie mediante un punto por el que la misma pasar. Para aplicar un desplazamiento a una cara de un objeto slido: 1 2 3 4 5 Del men Modify, se hace clic en Solids Editing > Offset Faces. Se selecciona la cara (1). Se seleccionan otras caras o se presiona ENTER. Se especifica la distancia de desplazamiento. Se presiona ENTER para completar el comando.
Cara seleccionada
Offset 1
Offset -1
Debe considerarse que los huecos en un slido son menores cuando crece el volumen del slido. REDUCIR LAS CARAS DE UN SLIDO
Se puede reducir las caras de un slido con un ngulo determinado a lo largo de un vector de direccin. Hacer esta operacin con un ngulo positivo hace que la cara se reduzca en la direccin del vector de direccin, y un ngulo negativo provoca un resultado inverso. Se debe tratar de evitar el uso de ngulos grandes; en tales casos AutoCAD pudiera no realizar la operacin.
Para reducir una cara de un objeto slido:
1 2 3 4 5 6 7
Del men Modify, se hace clic en Solids Editing > Taper Faces. Se selecciona la cara deseada (1). Se seleccionan otras caras o se presiona ENTER. Se especifica el punto base para la reduccin (2). Se indica el segundo punto del eje de reduccin (3). Se indica el ngulo de reduccin. Se presiona ENTER para completar el comando.
Cara seleccionada
Pto Base y 2 pto
Cara afilada 10 seleccionados
Lnea de comando SOLIDEDIT
ELIMINAR CARAS DE UN OBJETO SLIDO Se pueden eliminar caras o redondeados de un objeto slido. Para eliminar una cara de un objeto slido:
1 2 3 4
Del men Modify, se hace clic en Solids Editing > Delete Faces. Se selecciona la cara que se desea eliminar (1). Se seleccionan otras caras o se presiona ENTER. Se presiona ENTER para completar el comando.
Cara seleccionada
Cara eliminada
Lnea de comando SOLIDEDIT
COPIAR CARAS DE UN SLIDO
Se pueden copiar caras de un slido 3D. AutoCAD copia las caras seleccionadas como una entidad REGION o BODY. Si se especifican dos puntos, AutoCAD usa el primer punto como punto base y coloca una copia sencilla en relacin con el punto base. Si se especifica un solo punto, y se presiona ENTER a continuacin, AutoCAD utiliza el punto original de seleccin como un punto base y el siguiente como punto de desplazamiento.
Para copiar una cara de un slido: 1 2 3 Del men Modify, se hace clic en Solids Editing > Copy Faces. Se selecciona la cara que se desea copiar (1). Se seleccionan otras caras o se presiona ENTER.
4 5 6
Se especifica el punto base para copiar (2). Se especifica el segundo punto de desplazamiento (3). Se presiona ENTER para completar el comando.
Cara seleccionada
Pto Base y 2 pto
Cara copiada seleccionados
Lnea de comando SOLIDEDIT
COLOREAR CARAS DE SLIDOS Para cambiar el color de una cara de un objeto slido: 1 2 3 4 5 Del men Modify, se hace clic en Solids Editing > Color Faces. Se selecciona la cara a la que se desea cambiar el color. Se seleccionan otras caras o se presiona ENTER. En el cuadro de dilogo Select Color, se selecciona un color y se hace clic en OK. Se presiona ENTER para completar el comando.
COPIAR BORDES
Para copiar un borde de un objeto slido: 1 2 Del men Modify, se hace clic en Solids Editing > Copy Edges. Se selecciona el borde que se desea copiar (1).
3 4 5 6
Se seleccionan otros bordes o se presiona ENTER. Se especifica el punto base para copiar (2). Se especifica el segundo punto del desplazamiento (3). Se presiona ENTER para completar el comando.
Borde seleccionado
Pto Base y 2 pto
Borde copiado seleccionados
Lnea de comando SOLIDEDIT
GRABAR EN SLIDOS
En objetos slidos 3D se pueden grabar mediante impresin arcos, crculos, lneas, polilneas 2D y 3D, elipses, splines, regiones, cuerpos (body) y slidos 3D. Por ejemplo, si un crculo se intersecta con un slido 3D, la parte que se intersecta se puede grabar en el slido. El objeto original se puede eliminar o mantener. El objeto grabado debe intersectar una cara o caras para que el grabado sea exitoso. Se debe tener en cuenta que la parte del objeto que se graba es la que se intersecta o yace sobre alguna de las caras del slido. Si es objeto que se graba es planar y no yace sobre alguna de las caras del slido entonces solamente se grabarn los puntos donde el objeto se intersecte con el slido.
Para grabar en un objeto slido 3D: 1 2 3 4 Del men Modify, se hace clic en Solids Editing > Imprint. Se selecciona el objeto slido (1). Se selecciona el objeto que se desea grabar en el slido seleccionado anteriormente (2). Se presiona ENTER para mantener el objeto original, o se teclea y para borrarlo.
5 6
Se seleccionan otros objetos para grabarlos o se presiona ENTER. Se presiona ENTER para completar el comando.
Slido seleccionado
Objeto seleccionadoo
Objeto impreso en el slido
Lnea de comando SOLIDEDIT
SEPARAR SLIDOS
Los slidos compuestos se pueden separar en su partes.El slido 3D compuesto no puede compartir reas o volmenes comunes. Despus de separar un slido 3D, los objetos slidos en los que se descompone conservan las propiedades de capas y color del original. Todos los objetos slidos que conformaban el slido compuesto se separan en sus partes ms simples.
Para separar un slido 3D compuesto en slidos simples: 1 2 3 Del men Modify, se hace clic en Solids Editing > Separate. Se selecciona el objeto slido 3D. Se presiona ENTER para completar el comando.
Lnea de comando SOLIDEDIT
CREAR LMINAS A PARTIR DE SLIDOS
Se pueden crear una lmina o una fina pared hueca con un grosor especificado a partir de un objeto slido 3D. AutoCAD crea nuevas caras desplazando las existentes hacia adentro o hacia afuera de su posicin original. AutoCAD trata las caras continuamente tangentes como una sola cara cuando calcula el desplazamiento Para crear una lmina slida 3D: 1 2 3 4 5 Del men Modify, se hace clic en Solids Editing > Shell. Se selecciona el objeto slido 3D. Se selecciona una cara a la que no se le desee hacer el proceso (1). Se seleccionan otras caras con ese mismo objetivo o se presiona ENTER. Se especifica el grosor que se desea que tenga la lmina.
Un valor positivo crea la lmina en la direccin positiva de las caras, uno negativo, en la direccin negativa. 6 Se presiona ENTER para completar el comando.
Slido seleccionado
Pared 0.5
Pared -0.5
Lnea de comando SOLIDEDIT
LIMPIAR SLIDOS
Se pueden quitar bordes o vrtices si ellos comparten la misma superficie o definicin en cada lado del borde o del vrtice. AutoCAD chequea el cuerpo (body), caras o bordes en el objeto slido y une caras adyacentes que compartan la misma superficie. Todos los bordes redundantes, grabados o sin utilizarse, en el slido 3D se eliminan Para limpiar un objeto slido 3D: 1 2 3 Del men Modify, se hace clic en Solids Editing > Clean. Se selecciona el objeto slido 3D (1). Se presiona ENTER para completar el comando.
Slido Seleccionado
Slido limpio
Lnea de comando SOLIDEDIT
CHEQUEAR SLIDOS
Se puede chequear si un objeto slido 3D es vlido. Los objetos slidos 3D vlidos se pueden modificar sin incurrir sin provocar mensajes por errores de fallos ACIS (ACIS es un modelador de slidos producido por Spatial Technology, Inc. y utilizado por AutoCAD para el trabajo con slidos 3D). Si el objeto slido 3D no es vlido, no se puede editar. Para validar un objeto slido 3D: 1 2 3 Del men Modify, se hace clic en Solids Editing > Check. Se selecciona el objeto slido 3D. Se presiona ENTER para completar el comando.
AutoCAD muestra un mensaje indicando que el objeto es un slido ACIS vlido
MATERIALES EN 3D
Cuando la opcin Enable Materials est activada en el cuadro de dilogo 3D Graphics System Configuration, los objetos que tienen agregados materiales muestran los materiales en la vista 3d. Esto incluye a los objetos en la vista de rbita 3D y a los objetos sombreados utilizando el comando SHADEMODE. Si no se ha agregado ningn material a un objeto para ese se utiliza en material predeterminado. A continuacin se enumeran las limitaciones para mostrar materiales en rbita 3D y cuando los objetos son sombreados utilizando el comando SHADEMODE: A los objetos que se les haya aplicado material GLOBAL mantienen sus colores. El color del material GLOBAL no se no se muestra. Las texturas definidas por imgenes 2D no se muestran. Las texturas 3D (plantillas de materiales) no se muestran. Los mapas Bump (de protuberancias) no se muestran. No se muestra ninguna refraccin.
3D ARRAY Se pueden crear arreglos rectangulares o polares de objetos en el espacio 3D. Adems de especificar la cantidad de columnas (direccin X) y filas (direccin Y), tambin se especifica la cantidad de niveles (direccin Z).
Para crear un arreglo rectangular de objetos: Del men Modify, se hace clic en 3D Operation >3D Array.
1. 2.
Se seleccionan los objetos que formarn parte delarreglo (1). Se especifica Rectangular.
3. Se indica la cantidad de filas. 4. Se indica la cantidad de columnas. 5. Se indica la cantidad de niveles.
6. Se especifica la distancia entre filas. 7. Se especifica la distancia entre columnas.
8. Se especifica la distancia entre niveles.
Para crear un arreglo polar de objetos: Del men Modify, se hace clic en 3D Operation >3D Array. 1. Se seleccionan los objetos que formarn parte desarreglo (1). 2. Se especifica Polar 3. Se indica la cantidad de veces que se repetir el objeto. 4. Se indica el ngulo que cubrirn los objetos en el arreglo.
CHAMFER
REDONDEAR BORDES 3D EN AUTOCAD Con el comando FILLET, se puede redondear y filetear objetos. El mtodo predeterminado consiste en especificar el radio de redondeo y despus seleccionar los bordes que se desean redondear. Otros mtodos especifican medidas individuales para cada borde redondeado y redondea una serie de bordes tangenciales.
Para redondear los bordes de un objeto slido:
1. Del men Modify, se hace clic en Fillet 2. Se selecciona el borde del slido que se desea redondear (1). 3. Se indica el radio de redondeo. 4. Se seleccionan bordes adicionales o se seleccionados. presiona ENTER para redondear los bordes
BORDE A FILETEAR RESULTADO LNEA DE COMANDO FILLET CREAR SECCIONES DE SLIDO EN AUTOCAD Con el comando SECTION, se pueden crear secciones transversales de un slido, las mismas se crean como si fueran regiones o bloques annimos. El mtodo predeterminado es indicando tres puntos que definan el plano de la seccin. Otros mtodos definen el plano de la seccin transversal mediante un objeto, la vista corriente, el eje Z, uno de los planos XY, YZ, o ZX. AutoCAD crea el objeto resultante (la regin o el bloque annimo en la capa corriente. Para crear la seccin transversal de un slido: 1. Del men Draw, se hace clic en Solids >Section 2. Se seleccionan los objetos de los que se desea la seccin transversal. 3. Se especifican tres puntos que definan el plano de la seccin transversal.
El primer punto define el origen (0, 0,0) del plano de corte dela seccin. El segundo define el eje X, y el tercero define al eje Y. Objeto seleccionado Eje de corte Seccintransversal y puntos del plano de de seccin aislada y sombreadase ccin deseada definido para mejor claridad. HACER MIRROR EN 3D Con MIRROR3D, se puede reflejar objetos indicando un plano de reflexin. El plano de reflexin puede ser uno de los siguientes: El plano de un objeto 2D. Un plano paralelo a uno de los planos XY,YZ, o XZ del UCS corriente que pase por un punto que se especifique. Un plano definido por tres puntos que se especifiquen.
Para reflejar objetos en el espacio 3D: 1. Del men Modify, se hace clic en3D Operation >Mirror 3D 2. Se seleccionan los objetos que se reflejarn (1). 3. Se especifican tres puntos que definan el plano de reflexin (2, 3, y 4). 4. Se presiona ENTER para retener los objetos originales, o se teclea y para eliminarlos.
Anda mungkin juga menyukai
- Taller Integrales de SuperficeDokumen13 halamanTaller Integrales de SuperficeDiego Julian Castillo SaldarriagaBelum ada peringkat
- Areas-y-Volumenes Prismas y Piramides de 2º Secundaria)Dokumen8 halamanAreas-y-Volumenes Prismas y Piramides de 2º Secundaria)Castro De La CruzBelum ada peringkat
- PoliedrosDokumen3 halamanPoliedrosjuanBelum ada peringkat
- Problemas Cinematica2Dokumen1 halamanProblemas Cinematica2Cesar CatuntaBelum ada peringkat
- Guia 2 de Meca IIDokumen7 halamanGuia 2 de Meca IIAngel FigueraBelum ada peringkat
- Cir CuloDokumen4 halamanCir CuloEvelin TmtzBelum ada peringkat
- Lineas Paralelas-y-PerpendicularesDokumen3 halamanLineas Paralelas-y-Perpendiculareskarolina rochaBelum ada peringkat
- Alior - Tarea Sa 5Dokumen6 halamanAlior - Tarea Sa 5KapretudoBelum ada peringkat
- PoliedrosDokumen5 halamanPoliedrosjenny hurtadoBelum ada peringkat
- Versores y Productos en Álgebra Vectorial - FRN - UTNDokumen32 halamanVersores y Productos en Álgebra Vectorial - FRN - UTNMaia AlmazaBelum ada peringkat
- Sustentacion Trabajo Colaborativo - Escenario 7-3Dokumen5 halamanSustentacion Trabajo Colaborativo - Escenario 7-3Juan Pablo ToroBelum ada peringkat
- Reales 05Dokumen2 halamanReales 05Granados Bello Jorge FernandoBelum ada peringkat
- Fisica Pre U Inv21 03 Cinematica CurvilineaDokumen4 halamanFisica Pre U Inv21 03 Cinematica CurvilineaBelen0% (1)
- Matematicas - Guia-N°1-Yury Reyes OteroDokumen14 halamanMatematicas - Guia-N°1-Yury Reyes OteroYury REYES OTEROBelum ada peringkat
- Geometría MedievalDokumen18 halamanGeometría Medievalficinom50% (2)
- Trabajo 3 - Septimo GradoDokumen2 halamanTrabajo 3 - Septimo Gradorodney francoBelum ada peringkat
- Poesia MatematicaDokumen92 halamanPoesia MatematicaMarina GH100% (1)
- Pre Lab 4Dokumen6 halamanPre Lab 4SEBASTIAN MOYA BERRIOBelum ada peringkat
- Guía Propedéutico 2bgu Semana 3Dokumen5 halamanGuía Propedéutico 2bgu Semana 3vivianaBelum ada peringkat
- Prueba de Funciones Octavo ATRASADOSDokumen5 halamanPrueba de Funciones Octavo ATRASADOSRodrigo OlivaresBelum ada peringkat
- 1er Parcial. SD Geometría y TrigonometríaDokumen15 halaman1er Parcial. SD Geometría y TrigonometríaRichard MedinaBelum ada peringkat
- Ejercicios de Funciones Racionales - MatemáticasDokumen19 halamanEjercicios de Funciones Racionales - MatemáticasSabato DannyBelum ada peringkat
- Solemne1 Imi2022Dokumen2 halamanSolemne1 Imi2022Sandra Retamal GallardoBelum ada peringkat
- Sem 1Dokumen2 halamanSem 1Harold RSBelum ada peringkat
- Taller Distancia Entre Dos Puntos 2018Dokumen2 halamanTaller Distancia Entre Dos Puntos 2018Rena VelezBelum ada peringkat
- Pauta Certamen 3 Int Superficie y EdpDokumen6 halamanPauta Certamen 3 Int Superficie y EdpIgnacio FerrandBelum ada peringkat
- hzb-833 - Monografía MatemáticaDokumen36 halamanhzb-833 - Monografía MatemáticaAlison Alvarado OtárolaBelum ada peringkat
- Ejercicios de Aplicación de La DerivadaDokumen2 halamanEjercicios de Aplicación de La DerivadaJOSU� LUIS C�RDOVA MONDRAG�NBelum ada peringkat