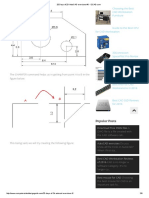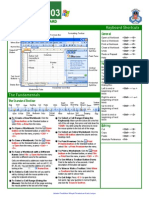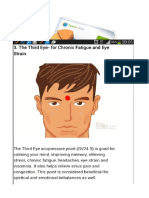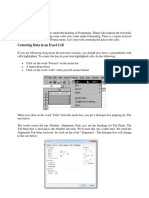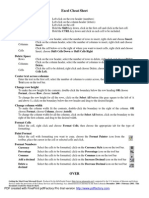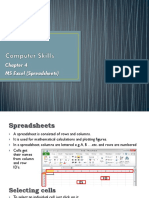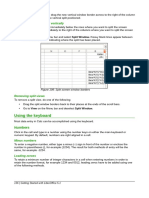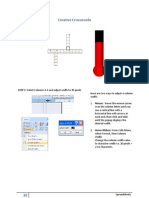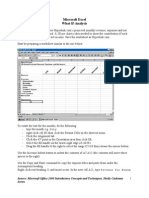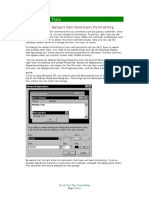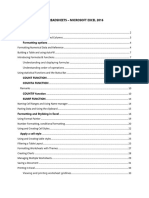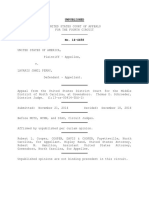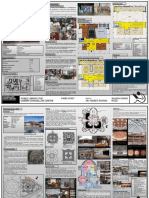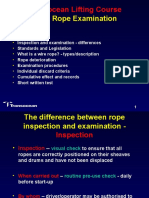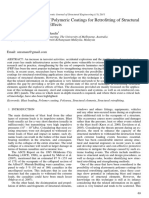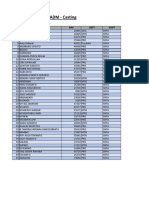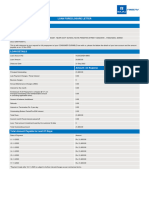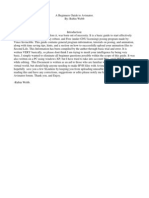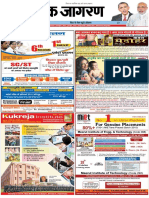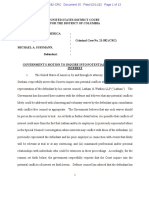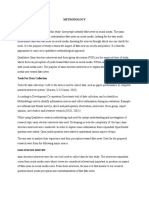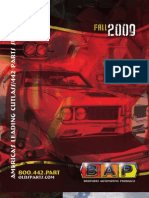Number Formatting in Excel 2007
Diunggah oleh
Muamar KadaviDeskripsi Asli:
Judul Asli
Hak Cipta
Format Tersedia
Bagikan dokumen Ini
Apakah menurut Anda dokumen ini bermanfaat?
Apakah konten ini tidak pantas?
Laporkan Dokumen IniHak Cipta:
Format Tersedia
Number Formatting in Excel 2007
Diunggah oleh
Muamar KadaviHak Cipta:
Format Tersedia
"Number Formatting in Excel 2007"
What you know about number formatting? Number Formats help you to change the appearance of numbers or values in a cell in the Excel spreadsheet. They are not difficult, and can be achieve with a few clicks. Formatting is done to improve the appearance of the spreadsheet and to make the numbers easier to read and understand. Commonly used number formats include adding commas ( , ), percent symbols ( % ), decimal places, and dollar signs( $ ). In Excel 2007, the basic number formatting options are located on the Home tab, Number group as shown here.
To change the basic number formatting
Select the cell containing number that you wish to format. Click on the down arrow next to the Number Format drop-down list and select a suitable command.
To change number formatting using the formatting icons
You can quickly change the formatting of a cell or selected range by using the following icons on the Home tab, Number group.
To format a number as a currency
Select the cell or range of cells you want to format.
Right-click on the cell and choose Format Cells from the pop-up menu. From the Format Cells dialog box displayed, select the Number tab. Under the Category: section, select Currency.
Select the number of decimal places you require by using the Decimal places: spin box arrows. In the Symbol: drop down list, select the type of currency. Click OK.
To format a number as a percentage
Select the cell or range of cells you wish to format. Right-click on the cell and choose Format Cells from the pop-up menu. From the Format Cells dialog box displayed, select the Number tab. Under the Category: section, select Percentage. Select the number of decimal places you require by using the Decimal places: spin box arrows. Click OK.
To change the number of decimal places
Select the cell or range of cells, you wish to change the number of decimal places. To increase a decimal place, click on the Increase Decimal icon on the Home tab, Number group. You can continue to click to increase the decimals as required. To reduce a decimal place, click on the Decrease Decimal icon on the Home tab, Number group. You can continue to click to reduce the decimals as required.
To round numbers using a numeric format
Select the cell or range of cells you wish to format. Right-click on the cell and choose Format Cells from the pop-up menu. From the Format Cells dialog box displayed, select the Number tab. In the Category: section, select Number. Select the number of decimal places you require by using the Decimal places spin box arrows. Click OK.
To change colors based on the value in the cells
Select the cells you wish to change, which contain numeric values. Right-click on the cell and choose Format Cells from the pop-up menu. From the Format Cells dialog box displayed, select the Number tab. Choose Custom from the Category: list box. Use the scroll bars in the Type: section of the dialog box to view what custom number formats are available. For example, to force all negative numbers to be displayed in red, you would select the option illustrated below. Click OK.
To display negative numbers that enclosed within brackets
You would edit the above example, as illustrated.
Anda mungkin juga menyukai
- Angiomat Illumena MallinkrodtDokumen323 halamanAngiomat Illumena Mallinkrodtadrian70% (10)
- Exercise For AutoCADDokumen3 halamanExercise For AutoCADnavri_nalhadBelum ada peringkat
- Editing Worksheets: With Polaris Office, You Can Create New .Xls and .XLSX Sheets or Edit Your Worksheets With EaseDokumen10 halamanEditing Worksheets: With Polaris Office, You Can Create New .Xls and .XLSX Sheets or Edit Your Worksheets With Easeaffandi3339Belum ada peringkat
- EXCEL Ppt..ChonaDokumen65 halamanEXCEL Ppt..ChonaChona RectinBelum ada peringkat
- Topic 3 Format Data and CellDokumen9 halamanTopic 3 Format Data and CellAngela Danielle TanBelum ada peringkat
- Adjusting Column Widths: To Manually Adjust A Column WidthDokumen14 halamanAdjusting Column Widths: To Manually Adjust A Column WidthTokyo Tokyo TribeBelum ada peringkat
- Rena College Mayuge ICT DepartmentDokumen12 halamanRena College Mayuge ICT Departmentnayebare ambroseBelum ada peringkat
- Microsoft Excel: Quarter 4-Week 1-2Dokumen18 halamanMicrosoft Excel: Quarter 4-Week 1-2Angelica ArroyoBelum ada peringkat
- Excel Quick Reference 2003Dokumen2 halamanExcel Quick Reference 2003jaeinBelum ada peringkat
- Excel Guide Handbook109Dokumen46 halamanExcel Guide Handbook109Tata PovBelum ada peringkat
- Editing Worksheets: With Polaris Office, You Can Create New .Xls and .XLSX Sheets or Edit Your Worksheets With EaseDokumen10 halamanEditing Worksheets: With Polaris Office, You Can Create New .Xls and .XLSX Sheets or Edit Your Worksheets With EaseSaim HussainBelum ada peringkat
- Lesson 2: Centering Data in An Excel CellDokumen4 halamanLesson 2: Centering Data in An Excel CellJenny-Ann MaraBelum ada peringkat
- Excel Guide Handbook111Dokumen44 halamanExcel Guide Handbook111Tata PovBelum ada peringkat
- Modifying A Table: Tasks Pane OptionsDokumen15 halamanModifying A Table: Tasks Pane OptionsNeuer FamilyBelum ada peringkat
- Excel Guide Handbook110Dokumen45 halamanExcel Guide Handbook110Tata PovBelum ada peringkat
- Ms Excel 2007Dokumen24 halamanMs Excel 2007GorishsharmaBelum ada peringkat
- Microsoft Excel 2000Dokumen14 halamanMicrosoft Excel 2000farooqBelum ada peringkat
- Editing Worksheets: With Polaris Office, You Can Create New .Xls and .XLSX Sheets or Edit Your Worksheets With EaseDokumen12 halamanEditing Worksheets: With Polaris Office, You Can Create New .Xls and .XLSX Sheets or Edit Your Worksheets With EaseCarlos Enrique Leon SarmientoBelum ada peringkat
- Excel Cheat SheetDokumen2 halamanExcel Cheat Sheetmpl123Belum ada peringkat
- BVVVVDokumen2 halamanBVVVVapi-280203933Belum ada peringkat
- Chapter 4 - ExcelDokumen68 halamanChapter 4 - ExcelHaitham yousifBelum ada peringkat
- Excel ProduceDokumen29 halamanExcel ProduceAb Aziz IkhwanBelum ada peringkat
- Income Statement TutorialDokumen12 halamanIncome Statement TutorialruddibhBelum ada peringkat
- Using The Keyboard: Splitting Horizontally and VerticallyDokumen15 halamanUsing The Keyboard: Splitting Horizontally and VerticallyNeuer FamilyBelum ada peringkat
- Creative CrosswordsDokumen9 halamanCreative CrosswordsptreodBelum ada peringkat
- What If AnalysisDokumen10 halamanWhat If AnalysisentistdeBelum ada peringkat
- Lesson 2.1 ICF 9 Formatting Text and NumbersDokumen5 halamanLesson 2.1 ICF 9 Formatting Text and NumbersJoanna Lisa CarpioBelum ada peringkat
- 1 Spreadsheet Basics 2Dokumen27 halaman1 Spreadsheet Basics 2api-247871582Belum ada peringkat
- Excel 2013 Cheat SheetDokumen3 halamanExcel 2013 Cheat SheetSureshArigelaBelum ada peringkat
- To Enter The Section and Row Titles and System Date: BTW Global FormattingDokumen28 halamanTo Enter The Section and Row Titles and System Date: BTW Global FormattingMARINELLA MARASIGANBelum ada peringkat
- Population Pyramid How ToDokumen14 halamanPopulation Pyramid How Tokuda dudaBelum ada peringkat
- Handout 4 - Advanced Excel PDFDokumen3 halamanHandout 4 - Advanced Excel PDFJosh CastilloBelum ada peringkat
- Excel Lesson 1 - Candy Is DandyDokumen12 halamanExcel Lesson 1 - Candy Is Dandyapi-197407771Belum ada peringkat
- Basic Worksheet FormattingDokumen13 halamanBasic Worksheet FormattingVictor Brightfuture MaxwellBelum ada peringkat
- Pivot Tables ExplainedDokumen26 halamanPivot Tables ExplainedChrestella RuthBelum ada peringkat
- Excel Guide Handbook105Dokumen50 halamanExcel Guide Handbook105Tata PovBelum ada peringkat
- Excel Guide Handbook106Dokumen49 halamanExcel Guide Handbook106Tata PovBelum ada peringkat
- Exercise 4Dokumen6 halamanExercise 4Minh Thư Lưu NguyễnBelum ada peringkat
- Excel Guide Handbook101Dokumen54 halamanExcel Guide Handbook101Tata PovBelum ada peringkat
- CAB ExcelBasicsDokumen29 halamanCAB ExcelBasicsgsipk3814Belum ada peringkat
- Excel 2000: Quick Reference CardDokumen2 halamanExcel 2000: Quick Reference CardAnthonyBelum ada peringkat
- Database and SpreedsheetDokumen19 halamanDatabase and SpreedsheetChristian Joy GalimaBelum ada peringkat
- Module 2 Advanced ExcelDokumen69 halamanModule 2 Advanced ExcelNJ LinBelum ada peringkat
- ARK Grade5 Chapter2 Word Table JUNE 23Dokumen10 halamanARK Grade5 Chapter2 Word Table JUNE 23Anu ReddyBelum ada peringkat
- Excel User Tips - FormattingDokumen11 halamanExcel User Tips - FormattingLeon FouroneBelum ada peringkat
- To Format Text in Bold or ItalicsDokumen6 halamanTo Format Text in Bold or ItalicsSiddhesh ParabBelum ada peringkat
- Snyder ExcelDokumen6 halamanSnyder ExcelAl NakadBelum ada peringkat
- Excel Guide Handbook88Dokumen57 halamanExcel Guide Handbook88Tata PovBelum ada peringkat
- Ms Excel 2013: G.D. de Leon 1Dokumen13 halamanMs Excel 2013: G.D. de Leon 1Jussa Leilady AlberbaBelum ada peringkat
- Excel BasicsDokumen37 halamanExcel Basics12110159Belum ada peringkat
- Excel 2011 Cheat SheetDokumen3 halamanExcel 2011 Cheat SheetWilliam K. McIntoshBelum ada peringkat
- Graphics Formatting A Worksheet : ChartsDokumen24 halamanGraphics Formatting A Worksheet : ChartsNaveen K. SurayBelum ada peringkat
- Microsoft Excel BasicsDokumen34 halamanMicrosoft Excel BasicsFabacarrBelum ada peringkat
- Unit 1 Financial ModellingDokumen35 halamanUnit 1 Financial ModellingRamish KhanBelum ada peringkat
- Tutorial - Two On MS ExcelDokumen15 halamanTutorial - Two On MS ExcelFaria FarhanaBelum ada peringkat
- Excel Guide Handbook77Dokumen58 halamanExcel Guide Handbook77Tata PovBelum ada peringkat
- Excel Guide Handbook102Dokumen53 halamanExcel Guide Handbook102Tata PovBelum ada peringkat
- Microsoft Excel: Microsoft Excel User Interface, Excel Basics, Function, Database, Financial Analysis, Matrix, Statistical AnalysisDari EverandMicrosoft Excel: Microsoft Excel User Interface, Excel Basics, Function, Database, Financial Analysis, Matrix, Statistical AnalysisBelum ada peringkat
- Top Secrets Of Excel Dashboards: Save Your Time With MS ExcelDari EverandTop Secrets Of Excel Dashboards: Save Your Time With MS ExcelPenilaian: 5 dari 5 bintang5/5 (1)
- BSM - Company ProfileDokumen15 halamanBSM - Company ProfileLarasanto Cipta AgungBelum ada peringkat
- Case Study: PointDokumen1 halamanCase Study: PointprasadzinjurdeBelum ada peringkat
- United States v. Lavaris Perry, 4th Cir. (2014)Dokumen3 halamanUnited States v. Lavaris Perry, 4th Cir. (2014)Scribd Government DocsBelum ada peringkat
- Case Studies Public LibraryDokumen4 halamanCase Studies Public LibraryHimalya Kaim83% (6)
- 14.quality of Life in Patients With Recurrent AphthousDokumen7 halaman14.quality of Life in Patients With Recurrent AphthousCoste Iulia RoxanaBelum ada peringkat
- Wire Rope ExaminationDokumen74 halamanWire Rope ExaminationAkhileshBelum ada peringkat
- Review of Polyurea Coating ResearchesDokumen12 halamanReview of Polyurea Coating ResearchesDineshBelum ada peringkat
- Cbjessco 13Dokumen3 halamanCbjessco 13Fawaz ZaheerBelum ada peringkat
- Ex Covid Shift ADokumen1 halamanEx Covid Shift ADetri Yoga AdhiBelum ada peringkat
- Guillang Vs Bedania and SilvaDokumen2 halamanGuillang Vs Bedania and Silvajdg jdgBelum ada peringkat
- Foreclosure Letter - 20 - 26 - 19Dokumen3 halamanForeclosure Letter - 20 - 26 - 19Santhosh AnantharamanBelum ada peringkat
- L8 Logistics ManagementDokumen41 halamanL8 Logistics ManagementShahmien SevenBelum ada peringkat
- Avimator Beginners GuideDokumen13 halamanAvimator Beginners GuideluluzichaBelum ada peringkat
- User Mode I. System Support Processes: de Leon - Dolliente - Gayeta - Rondilla It201 - Platform Technology - TPDokumen6 halamanUser Mode I. System Support Processes: de Leon - Dolliente - Gayeta - Rondilla It201 - Platform Technology - TPCariza DollienteBelum ada peringkat
- Fly The Maddog X User Manual MSFS 2020Dokumen15 halamanFly The Maddog X User Manual MSFS 2020KING OF NOOBSBelum ada peringkat
- ISM JRF BrochureDokumen37 halamanISM JRF BrochureVikas Patel100% (1)
- D Fwxfs Fzô Fee F Fs Wû Àfiy°Ff WX' Af° F Ff°Fe W F FF 21 D F°Ff Izy QZVF FWX A FZ Afz FF FF 23Dokumen24 halamanD Fwxfs Fzô Fee F Fs Wû Àfiy°Ff WX' Af° F Ff°Fe W F FF 21 D F°Ff Izy QZVF FWX A FZ Afz FF FF 23Govind Chandra DwivediBelum ada peringkat
- Job Search & Interview Skills: or Some Real-World Advice That May Prove Useful To YouDokumen97 halamanJob Search & Interview Skills: or Some Real-World Advice That May Prove Useful To YouShah NawazBelum ada peringkat
- Kesehatan Dan Keadilan Sosial inDokumen20 halamanKesehatan Dan Keadilan Sosial inBobbyGunarsoBelum ada peringkat
- 2022 Significant FEHB Plan ChangesDokumen12 halaman2022 Significant FEHB Plan ChangesFedSmith Inc.Belum ada peringkat
- Soal Dan Jawaban Audit IIDokumen22 halamanSoal Dan Jawaban Audit IIsantaulinasitorusBelum ada peringkat
- USA v. Sussmann - Durham Filing - Motion On Potential Conflicts of InterestDokumen13 halamanUSA v. Sussmann - Durham Filing - Motion On Potential Conflicts of InterestWashington Examiner100% (3)
- METHODOLOG1Dokumen3 halamanMETHODOLOG1Essa M RoshanBelum ada peringkat
- Project 2 - Home InsuranceDokumen15 halamanProject 2 - Home InsuranceNaveen KumarBelum ada peringkat
- Geometric Latent Diffusion ModelDokumen18 halamanGeometric Latent Diffusion ModelmartaBelum ada peringkat
- Enerpac Hydratight Powergen CapabilitiesDokumen81 halamanEnerpac Hydratight Powergen CapabilitiesAhmed El TayebBelum ada peringkat
- PDF 20699Dokumen102 halamanPDF 20699Jose Mello0% (1)
- Department of Agrarian Reform Adjudication Board (Darab) : PetitionDokumen3 halamanDepartment of Agrarian Reform Adjudication Board (Darab) : PetitionDe Dios JVBelum ada peringkat