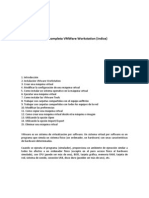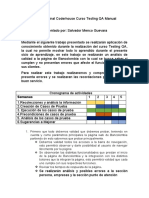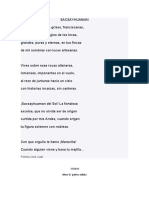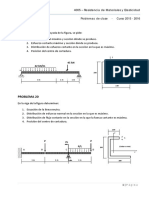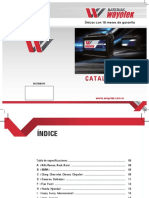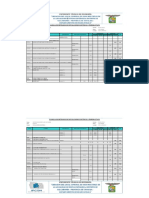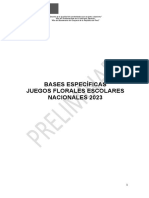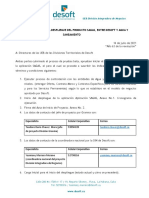Manual para El Curso2
Diunggah oleh
Ingeniería Rep DomJudul Asli
Hak Cipta
Format Tersedia
Bagikan dokumen Ini
Apakah menurut Anda dokumen ini bermanfaat?
Apakah konten ini tidak pantas?
Laporkan Dokumen IniHak Cipta:
Format Tersedia
Manual para El Curso2
Diunggah oleh
Ingeniería Rep DomHak Cipta:
Format Tersedia
Curso: Diseo Geomtrico de Carreteras con AutoCAD Civil 3D 2010
Este documento fue elaborado por el Ing. Kenderson Ariochi Bautista Preparado para el Curso de Diseo Geomtrico de Carreteras con AutoCAD Civil 3D 2010
Pgina 1
Curso: Diseo Geomtrico de Carreteras con AutoCAD Civil 3D 2010
Presentacin:
Este manual est realizado con la recopilacin bibliogrfica de libros, apuntes, artculos tcnicos y experiencia del autor para el manejo del software, buscando generar un material que pueda servir de ayuda y gua para el uso de esta herramienta, debido a la poca informacin sobre manuales de software referentes a la carrera de ingeniera civil. En este manual desarrollaremos un solo ejemplo en el procesamiento geomtrico de una carretera desde cero hasta la presentacin final para ploteo empleado en el civil 3D. El autor no se hace responsable de una mala interpretacin omisiones que se puedan encontrar en este material.
Este documento fue elaborado por el Ing. Kenderson Ariochi Bautista Preparado para el Curso de Diseo Geomtrico de Carreteras con AutoCAD Civil 3D 2010
Pgina 2
Curso: Diseo Geomtrico de Carreteras con AutoCAD Civil 3D 2010
Contenido:
A. Presentacin B. ndice de contenido....
1. Entorno y Configuracin del AutoCAD Civil 3D 2. Puntos en Civil 3D 2.1 Preparacin de puntos. 2.2 Insertar puntos.. 3. Superficies en Civil 3D.. 3.1 Definicin de superficie.. 3.2 Creacin de superficie 4. Alineamiento 4.1 Definicin de alineamiento. 4.2 Creacin de alineamiento.. 5. Perfil Longitudinal.. 5.1 Definicin de perfil longitudinal. 5.2 Creacin del perfil longitudinal.. 5.3 Definicin de rasante.. 5.4 Creacin de rasante 6. Secciones Transversales 6.1 Definicin de secciones transversales..... 6.2 Creacin secciones transversales. 6.3 Vistas de secciones transversales. 7. Seccin Tpica. 7.1 Definicin seccin tpica 7.2 Creacin seccin tpica..
Pg. 2 Pg. 3 Pg. 5 Pg. 10 Pg. 11 Pg. 12 Pg. 14 Pg. 15 Pg. 15 Pg. 18 Pg. 19 Pg. 19 Pg. 23 Pg. 24 Pg. 24 Pg. 31 Pg. 32 Pg. 34 Pg. 35 Pg. 35 Pg. 38 Pg. 42 Pg. 43 Pg. 43
Este documento fue elaborado por el Ing. Kenderson Ariochi Bautista Preparado para el Curso de Diseo Geomtrico de Carreteras con AutoCAD Civil 3D 2010
Pgina 3
Curso: Diseo Geomtrico de Carreteras con AutoCAD Civil 3D 2010
8. Corredor.. 8.1 Definicin de corredor 8.2 Creacin del corredor
Pg. 48 Pg. 49 Pg. 49
Este documento fue elaborado por el Ing. Kenderson Ariochi Bautista Preparado para el Curso de Diseo Geomtrico de Carreteras con AutoCAD Civil 3D 2010
Pgina 4
Curso: Diseo Geomtrico de Carreteras con AutoCAD Civil 3D 2010
Captulo 1 (Entorno y Configuracin del Civil 3D)
Este documento fue elaborado por el Ing. Kenderson Ariochi Bautista Preparado para el Curso de Diseo Geomtrico de Carreteras con AutoCAD Civil 3D 2010
Pgina 5
Curso: Diseo Geomtrico de Carreteras con AutoCAD Civil 3D 2010
El autocad civil 3d tiene dos formatos el sistema Metric (Mtrico) y el Imperial (Ingls), para este caso se utilizar el metric. Para iniciar a utilizar el programa seleccionamos el siguiente icono:
Al momento de iniciar el software este nos ofrece unos videos tutoriales prcticos (entendiendo la interface, crear superficies, crear alineamientos, diseo de perfil, crear parcelas, crear corredor, etc.) mostrando el proceso y las diferentes herramientas de este potente programa. Para poder ver las animaciones se requiere acceso al internet. Interfaz:
La interfaz de usuario del AutoCAD Civil 3D mejora el entorno del AutoCAD estndar con herramientas adicionales para crear y administrar informacin sobre diseo civil. No obstante los elementos tradicionales como comando de lneas y el espacio de diseo funcionan igual que en el AutoCAD normal.
Este documento fue elaborado por el Ing. Kenderson Ariochi Bautista Preparado para el Curso de Diseo Geomtrico de Carreteras con AutoCAD Civil 3D 2010
Pgina 6
Curso: Diseo Geomtrico de Carreteras con AutoCAD Civil 3D 2010
Cinta de opciones:
Es la interfaz de usuario primaria para acceder a los comandos y elementos. Los comando disponibles en al cinta de opciones se organizan en fichas. Cada ficha se organiza en una serie de grupos, etiquetados por tarea. Hay dos tipos bsicos de ficha de cinta de opciones: esttica y conceptual. Fichas estticas de las cinta de opciones: Entre las fichas estticas de la cinta de opciones de AutoCAD Civil 3D se incluyen Inicio, Insertar, Anotar, Modificar, Analizar, Visualizacin, Salida y Administrar. Las fichas estticas de la cinta de opciones se muestran siempre que la cinta de opciones est activada y contienen la mayora de las funciones de los mens desplegables de la barra de mens y de las barras de herramientas. Las fichas estticas de la cinta de opciones tienen un color de fondo gris. Fichas contextuales de las cinta de opciones: Las fichas contextuales de la cinta de opciones se muestra automticamente al seleccionar un objeto o invocar un comando especfico del objeto. Por ejemplo, al seleccionar un objeto de red de tuberas, se muestra la ficha contextual de Red de tuberas. Las fichas contextuales contienen comandos relacionados con el objeto actualmente seleccionado. La mayora de las fichas contextuales se pueden cerrar simplemente anulando la seleccin del objeto.
Este documento fue elaborado por el Ing. Kenderson Ariochi Bautista Preparado para el Curso de Diseo Geomtrico de Carreteras con AutoCAD Civil 3D 2010
Pgina 7
Curso: Diseo Geomtrico de Carreteras con AutoCAD Civil 3D 2010
La Barra Toolspace contiene toda la informacin relacionada a nuestro proyecto: puntos, superficies, alineamientos, perfiles, corredores, secciones, plataformas, etc. A partir de esta herramienta podemos modificar y controlar las propiedades de todos los objetos. Esta barra tambin contiene todas las configuraciones y estilos de los objetos, contenidos en una plantilla de dibujo (template) y desde aqu podemos editar estos estilos, que principalmente contienen: capas (layer), colores, estilos de textos, etiquetas, visualizacin, etc. Para acceder a la barra Toolspace nos dirigimos a Home Toolspace
Este documento fue elaborado por el Ing. Kenderson Ariochi Bautista Preparado para el Curso de Diseo Geomtrico de Carreteras con AutoCAD Civil 3D 2010
Pgina 8
Curso: Diseo Geomtrico de Carreteras con AutoCAD Civil 3D 2010
Muestra de la barra Toolspace:
En la ventana Prospector nos muestra toda la informacin que almacena el Civil 3D, tales
como: Puntos, Superficies, Alineamientos,
Perfiles, Secciones, Corredores, ect.
La ventana Settings nos permite nos permite editar y configurar todos los estilos del proyecto que estemos realizando.
La ventana Survey es una herramienta que nos permite el enlace y la importacin de datos con dispositivos que se conecten al computador.
Este documento fue elaborado por el Ing. Kenderson Ariochi Bautista Preparado para el Curso de Diseo Geomtrico de Carreteras con AutoCAD Civil 3D 2010
Pgina 9
Curso: Diseo Geomtrico de Carreteras con AutoCAD Civil 3D 2010
Captulo 2 (Puntos en el Civil 3D)
Este documento fue elaborado por el Ing. Kenderson Ariochi Bautista Preparado para el Curso de Diseo Geomtrico de Carreteras con AutoCAD Civil 3D 2010
Pgina 10
Curso: Diseo Geomtrico de Carreteras con AutoCAD Civil 3D 2010
Preparacin de puntos: Al autocad civil 3D se le pueden introducir los puntos estando estos en dos formatos: en una hoja de clculo csv (delimitado por coma) y en un texto txt. En el desarrollo de este manual se realizar con el formato csv (delimitado por coma). Un ejemplo de este tipo de archivos es el siguiente:
Despus de tener los datos del levantamiento topogrfico como el numero de punto, coordenadas, elevacin y descripcin en un documento csv como se muestra en la figura (1) se est prepara para importar al autocad civil 3D.
Este documento fue elaborado por el Ing. Kenderson Ariochi Bautista Preparado para el Curso de Diseo Geomtrico de Carreteras con AutoCAD Civil 3D 2010
Pgina 11
Curso: Diseo Geomtrico de Carreteras con AutoCAD Civil 3D 2010
Insertar Puntos: Una vez obtenidos los datos topogrficos en uno de los formatos admisibles por autocad civil 3d procedemos a insertarlos de la siguiente manera: En la barra toolpasce (pestaa prospector) damos clic derecho sobre la rama points y elegimos Create y nos aparece la siguiente ventana:
En esta opcin elegiremos nuestro formato de punto, para lo cual al hacer clic en esta opcin nos mostrara todos los formatos que tiene este programa, el cual elegiremos uno de ellos, si no hubiera nuestro formato, podemos crear uno segn sea nuestra necesidad. Aqu buscamos el lugar donde tenemos nuestros puntos, nos mostrara la ventana de bsqueda, seleccionamos nuestro punto y aceptamos. Al activar este check podemos poner un grupo a nuestros puntos, es recomendable que el nombre del grupo contenga informacin sobre el topgrafo o la fecha en la que se realiz en levantamiento.
Este documento fue elaborado por el Ing. Kenderson Ariochi Bautista Preparado para el Curso de Diseo Geomtrico de Carreteras con AutoCAD Civil 3D 2010
Pgina 12
Curso: Diseo Geomtrico de Carreteras con AutoCAD Civil 3D 2010
En la nueva ventana elegimos el formato de acuerdo a la organizacin de los datos de puntos, buscamos el archivo csv (delimitado por coma) en la direccin donde se guard, asignamos un nombre de grupo y ok. Si no podemos visualizar los puntos realizamos la accin ZE ENTER y obtenemos:
Este documento fue elaborado por el Ing. Kenderson Ariochi Bautista Preparado para el Curso de Diseo Geomtrico de Carreteras con AutoCAD Civil 3D 2010
Pgina 13
Curso: Diseo Geomtrico de Carreteras con AutoCAD Civil 3D 2010
Captulo 3 (Superficies en el Civil 3D)
Este documento fue elaborado por el Ing. Kenderson Ariochi Bautista Preparado para el Curso de Diseo Geomtrico de Carreteras con AutoCAD Civil 3D 2010
Pgina 14
Curso: Diseo Geomtrico de Carreteras con AutoCAD Civil 3D 2010
Un modelo digital del terreno es lo que en el civil llamamos superficies, estos son bloques de construccin bsicos del AutoCAD Civil 3D. Los podemos obtener importando informacin de superficie desde archivos LandXML, TIN (red irregular triangular) y DEM (modelo de elevacin digital), as como utilizar puntos, archivos de puntos, datos DEM, objetos de AutoCAD existentes, curvas de nivel, lneas de rotura y contornos para crear superficies. Creacin de Superficies Para crear superficies a partir de puntos nos dirigimos a la ventana Toolspaces, hacemos clic derecho sobre Surface y elegimos Create Surface
El programa nos muestra el siguiente cuadro de informacin de la superficie:
Aqu colocamos el nombre que le daremos a la superficie
En este cuadro elegimos el estilo de la superficie a crear. Damos clic en OK.
Este documento fue elaborado por el Ing. Kenderson Ariochi Bautista Preparado para el Curso de Diseo Geomtrico de Carreteras con AutoCAD Civil 3D 2010
Pgina 15
Curso: Diseo Geomtrico de Carreteras con AutoCAD Civil 3D 2010
Nuevamente nos vamos a la herramienta Toolspace/Prospector, luego vaya a Surfaces/terreno Natural/Definition, clic derecho en poinst Groups luego clic en Add
Este documento fue elaborado por el Ing. Kenderson Ariochi Bautista Preparado para el Curso de Diseo Geomtrico de Carreteras con AutoCAD Civil 3D 2010
Pgina 16
Curso: Diseo Geomtrico de Carreteras con AutoCAD Civil 3D 2010
En esta ventana seleccionamos el grupo de puntos, luego clic en OK y nos aparece la siguiente superficie:
Este documento fue elaborado por el Ing. Kenderson Ariochi Bautista Preparado para el Curso de Diseo Geomtrico de Carreteras con AutoCAD Civil 3D 2010
Pgina 17
Curso: Diseo Geomtrico de Carreteras con AutoCAD Civil 3D 2010
Captulo 4 (Alineamiento)
Este documento fue elaborado por el Ing. Kenderson Ariochi Bautista Preparado para el Curso de Diseo Geomtrico de Carreteras con AutoCAD Civil 3D 2010
Pgina 18
Curso: Diseo Geomtrico de Carreteras con AutoCAD Civil 3D 2010
Un alineamiento es una lnea que nos representa ejes, carriles de una va, lneas auxiliares, u otra obra lineal. La creacin y definicin de un alineamiento horizontal es uno de los primeros pasos del diseo de carreteras, vialidades, ferrocarriles, tneles y canales. La geometra del alineamiento puede ser creada a partir de una poli-lnea o utilizando las herramientas de composicin de alineamientos del civil 3D. Tambin podemos realizar ediciones de alineamientos existentes. Creacin de un alineamiento a partir de una poli-lnea: Ejecutamos el comando PL para crear una poli-lnea la cual debe representar nuestro eje de referencia por donde ir nuestra obra lineal, es preferible que no tenga incluido ningn arco que quiera representar una curva como muestra la figura:
Este documento fue elaborado por el Ing. Kenderson Ariochi Bautista Preparado para el Curso de Diseo Geomtrico de Carreteras con AutoCAD Civil 3D 2010
Pgina 19
Curso: Diseo Geomtrico de Carreteras con AutoCAD Civil 3D 2010
Luego realizamos la siguiente accin: seleccionamos home/alignment/create alignment from objects y seleccionamos nuestro poli-lnea.
Presionamos Enter, seleccionamos el sentido en el que se enumeraran las estaciones activando o no el comando reverse con la letra R y nuevamente Enter para que nos salga el recuadro donde vamos a dar las descripciones y caractersticas de nuestro alineamiento:
Este documento fue elaborado por el Ing. Kenderson Ariochi Bautista Preparado para el Curso de Diseo Geomtrico de Carreteras con AutoCAD Civil 3D 2010
Pgina 20
Curso: Diseo Geomtrico de Carreteras con AutoCAD Civil 3D 2010
Aqu le damos el nombre a nuestro alineamiento.
En starting station colocamos la estacin inicial.
En la pestaa design criteria se especifican los criterios del diseo geomtrico siempre y cuando queramos que el programa nos revise el diseo en base a una norma especfica.
En esta opcin colocamos el radio que el programa le colocar a todas las curvas siempre y cuando las condiciones los permitan. Este valor puede editarse posteriormente.
Elegimos los criterios clic en OK y obtenemos nuestro alineamiento:
Este documento fue elaborado por el Ing. Kenderson Ariochi Bautista Preparado para el Curso de Diseo Geomtrico de Carreteras con AutoCAD Civil 3D 2010
Pgina 21
Curso: Diseo Geomtrico de Carreteras con AutoCAD Civil 3D 2010
Este documento fue elaborado por el Ing. Kenderson Ariochi Bautista Preparado para el Curso de Diseo Geomtrico de Carreteras con AutoCAD Civil 3D 2010
Pgina 22
Curso: Diseo Geomtrico de Carreteras con AutoCAD Civil 3D 2010
Captulo 5 (Perfil Longitudinal)
Este documento fue elaborado por el Ing. Kenderson Ariochi Bautista Preparado para el Curso de Diseo Geomtrico de Carreteras con AutoCAD Civil 3D 2010
Pgina 23
Curso: Diseo Geomtrico de Carreteras con AutoCAD Civil 3D 2010
Un perfil longitudinal es el desarrollo sobre un plano de la seccin obtenida empleando como plano de corte una superficie reglada cuya directriz es el eje longitudinal de la carretera, empleando una recta vertical como generatriz. En esta vista se sintetiza gran parte de la informacin necesaria para la construccin de la carretera, expresada tanto de forma grfica como numrica. Para la creacin de un perfil es necesario contar con alineamiento y una superficie. Una vez obtenida se proceder a la creacin de un perfil simple al cual deber crear su rasante, insertar curvas verticales, etc. Para la creacin del perfil longitudinal realizamos la siguiente accin: 1- ) Clic en HomeProfileCreate Surface Profile:
Este documento fue elaborado por el Ing. Kenderson Ariochi Bautista Preparado para el Curso de Diseo Geomtrico de Carreteras con AutoCAD Civil 3D 2010
Pgina 24
Curso: Diseo Geomtrico de Carreteras con AutoCAD Civil 3D 2010
Luego aparece la siguiente ventana en la que elegimos el alineamiento y la superficie mediante la cual queremos que se cree nuestro perfil longitudinal:
Perfil longitudinal agregado.
1
Aqu seleccionamos el alineamiento (Alignment) y la superficie (Select surfaces) sobre el cual se realizar el perfil de terreno natural en estudio.
2
Presionamos la opcin Add>> para que se nos agregue el Nuevo perfil en la lista de perfiles.
Este documento fue elaborado por el Ing. Kenderson Ariochi Bautista Preparado para el Curso de Diseo Geomtrico de Carreteras con AutoCAD Civil 3D 2010
Pgina 25
Curso: Diseo Geomtrico de Carreteras con AutoCAD Civil 3D 2010
Despus de haber seleccionado las caractersticas del perfil hacemos clic en Draw in profile view y nos aparece la siguiente tabla:
Seleccionar el alineamiento a usar. En esta opcin le damos un nombre a la visualizacin del perfil.
Elegir el estilo de visualizacin
Hacemos clic en siguiente y sale la siguiente ventana:
En esta ventana establecemos el rango de estaciones del perfil que vamos a crear. Podemos elegir todas las estaciones del alineamiento seleccionando Automatic un rango especfico de estaciones con User specified range.
Este documento fue elaborado por el Ing. Kenderson Ariochi Bautista Preparado para el Curso de Diseo Geomtrico de Carreteras con AutoCAD Civil 3D 2010
Pgina 26
Curso: Diseo Geomtrico de Carreteras con AutoCAD Civil 3D 2010
Nuevamente clic en siguiente y observamos el siguiente recuadro:
En esta casilla seleccionamos el rango vertical de la visualizacin de nuestro perfil, al igual que en el rango de las estaciones podemos elegir que la muestra vertical sea establezca de manera automtica la podemos realizar con alturas especficas que vallan de una cota mnima a otra mxima.
Este documento fue elaborado por el Ing. Kenderson Ariochi Bautista Preparado para el Curso de Diseo Geomtrico de Carreteras con AutoCAD Civil 3D 2010
Pgina 27
Curso: Diseo Geomtrico de Carreteras con AutoCAD Civil 3D 2010
En la cuarta casilla (Profile Display Options) el programa nos mostrar todos los perfiles existentes, simplemente debemos seleccionar el o los perfiles que queremos visualizar y clic en siguiente.
Aqu observamos el nombre del perfil existente.
Activar / desactivar la visualizacin del perfil.
Este documento fue elaborado por el Ing. Kenderson Ariochi Bautista Preparado para el Curso de Diseo Geomtrico de Carreteras con AutoCAD Civil 3D 2010
Pgina 28
Curso: Diseo Geomtrico de Carreteras con AutoCAD Civil 3D 2010
En la quinta casilla (Data Bands) vamos a elegir las bandas que se colocaran en la parte inferior o superior del la visualizacin del perfil dependiendo esto del estilo elegido. Las bandas nos pueden mostrar datos de: alturas de cortes, alturas de relleno, las estaciones del alineamiento, etc.
Seleccionar el tipo de banda a colocar en la visualizacin del perfil (estos datos se pueden cambiar posteriormente).
Aqu seleccionamos la posicin de nuestra banda de datos (inferior o superior).
Este documento fue elaborado por el Ing. Kenderson Ariochi Bautista Preparado para el Curso de Diseo Geomtrico de Carreteras con AutoCAD Civil 3D 2010
Pgina 29
Curso: Diseo Geomtrico de Carreteras con AutoCAD Civil 3D 2010
En la ltima ventana (Profile Hatch Options) podemos agregar un sombreado para identificar el rea de corte y relleno en la visualizacin de nuestro perfil.
Haciendo clic en este recuadro agregamos el sombreado ara el rea de corte.
Con este recuadro agregamos el recuadro para el rea de relleno.
Al finalizar hacemos clic en Create Profile View y elegimos el lugar en la pantalla donde queremos colocar la visualizacin de nuestro perfil.
Este documento fue elaborado por el Ing. Kenderson Ariochi Bautista Preparado para el Curso de Diseo Geomtrico de Carreteras con AutoCAD Civil 3D 2010
Pgina 30
Curso: Diseo Geomtrico de Carreteras con AutoCAD Civil 3D 2010
Despus de hacer clic podemos apreciar la visualizacin del perfil de terreno natural de nuestro alineamiento. Rasante: La rasante es un perfil personalizado que realizamos a travs del perfil de terreno natural la cual nos muestra la inclinacin de la va y la cota de cada uno de sus puntos. El AutoCAD Civil 3D nos proporciona herramientas interactivas para la creacin y edicin de la rasante, para realizar ese procedimiento seguiremos los siguientes 4 pasos: 1. Creacin de la rasante. 2. Edicin de la rasante. 3. Creacin de Curvas Verticales de la rasante. 4. Correcciones finales de la rasante.
Este documento fue elaborado por el Ing. Kenderson Ariochi Bautista Preparado para el Curso de Diseo Geomtrico de Carreteras con AutoCAD Civil 3D 2010
Pgina 31
Curso: Diseo Geomtrico de Carreteras con AutoCAD Civil 3D 2010
Creacin de la Rasante: Para crear la rasante seleccionamos nuestra cuadricula de perfil haciendo clic sobre ella y elegimos Profile Creation Tools como lo muestra la imagen
En el siguiente recuadro le damos un nombre a la rasante y elegimos los estilos de visualizacin.
Aqu le damos un nombre a la rasante.
Elegir los estilos de visualizacin.
Este documento fue elaborado por el Ing. Kenderson Ariochi Bautista Preparado para el Curso de Diseo Geomtrico de Carreteras con AutoCAD Civil 3D 2010
Pgina 32
Curso: Diseo Geomtrico de Carreteras con AutoCAD Civil 3D 2010
Damos clic en OK y nos aparece la barra de herramienta de creacin de perfil de diseo:
Crear una curva vertical
Dibujar tangentes.
Crear puntos de intercepcin.
Borrar puntos de intercepcin.
Mostrar tablas de propiedades.
Para dibujar nuestro perfil de diseo en el icono de dibujo seleccionamos la opcin Draw Tangents With Curves para crear tangentes y curvas de nuestro nuevo perfil.
Despus de haber seleccionado esta opcin procedemos a dibujar nuestra rasante de acuerdo al criterio del diseador.
Perfil de terreno natural.
Perfil de diseo (Rasante)
Este documento fue elaborado por el Ing. Kenderson Ariochi Bautista Preparado para el Curso de Diseo Geomtrico de Carreteras con AutoCAD Civil 3D 2010
Pgina 33
Curso: Diseo Geomtrico de Carreteras con AutoCAD Civil 3D 2010
Captulo 6 (Secciones Transversales)
Este documento fue elaborado por el Ing. Kenderson Ariochi Bautista Preparado para el Curso de Diseo Geomtrico de Carreteras con AutoCAD Civil 3D 2010
Pgina 34
Curso: Diseo Geomtrico de Carreteras con AutoCAD Civil 3D 2010
Las secciones transversales son perfiles perpendiculares que normalmente van equidistantes unos de otros, estas suelen hacer referencia al punto kilomtrico de la va donde han sido tomadas. Creacin de Secciones Transversales: Para hacer las secciones transversales primero debemos crear los Sample Lines, estas son las lneas que definen las secciones transversales. Hacemos clic en Sample Lines Seleccionamos el alineamiento Damos Nombre al grupo de Lneas y elegimos los estilos Clic en OK y nos aparece la barra: Sample Lines Tools.
Nombre del grupo de Sample Lines.
Estilos de Visualizacin .
Este documento fue elaborado por el Ing. Kenderson Ariochi Bautista Preparado para el Curso de Diseo Geomtrico de Carreteras con AutoCAD Civil 3D 2010
Pgina 35
Curso: Diseo Geomtrico de Carreteras con AutoCAD Civil 3D 2010
En este icono elegimos que los sample lines se coloquen por un rango de estaciones para que posteriormente nos salga el cuadro de definicin de las caractersticas se las lneas.
En esta opcin colocamos el rango de estaciones donde se nos crearn las lneas que corten nuestro alineamiento. Aqu definimos el ancho de las lneas de muestreo de las secciones transversales, con su ancho tanto para la izquierda como para la derecha de manera individual.
Colocaremos aqu la distancia de separacin de los samples lines en las tangentes, las curvas y los espirales.
Este documento fue elaborado por el Ing. Kenderson Ariochi Bautista Preparado para el Curso de Diseo Geomtrico de Carreteras con AutoCAD Civil 3D 2010
Pgina 36
Curso: Diseo Geomtrico de Carreteras con AutoCAD Civil 3D 2010
Despus de haberle dado las caractersticas a las lneas de muestreo damos clic en OK y obtenemos:
En la imagen se observan los sample lines cortando de manera perpendicular el alineamiento y creando de manera interna las secciones transversales.
Este documento fue elaborado por el Ing. Kenderson Ariochi Bautista Preparado para el Curso de Diseo Geomtrico de Carreteras con AutoCAD Civil 3D 2010
Pgina 37
Curso: Diseo Geomtrico de Carreteras con AutoCAD Civil 3D 2010
Vistas de Secciones Transversales: Podemos crear las vistas de una o varias secciones dependiendo la necesidad al momento de realizar las mismas. Para crear las secciones transversales de todo el alineamiento debemos seguir los siguientes pasos: Clic en Section Views Create Multiple Views
Despus de hacer clic en Create Multiple Views nos aparece la siguiente ventana:
Dar nombre a la vista de secciones.
Elegir los estilos de vistas de las secciones.
Este documento fue elaborado por el Ing. Kenderson Ariochi Bautista Preparado para el Curso de Diseo Geomtrico de Carreteras con AutoCAD Civil 3D 2010
Pgina 38
Curso: Diseo Geomtrico de Carreteras con AutoCAD Civil 3D 2010
Hacemos clic en siguiente y obtenemos:
En esta opcin podemos cambiar el ancho de las secciones o dejarlo de manera automtica. Clic en Next y nos aparece la siguiente ventana:
Donde podemos cambiar el rango de elevacin de las muestras de las secciones (Recomendamos dejar de manera automtica).
Este documento fue elaborado por el Ing. Kenderson Ariochi Bautista Preparado para el Curso de Diseo Geomtrico de Carreteras con AutoCAD Civil 3D 2010
Pgina 39
Curso: Diseo Geomtrico de Carreteras con AutoCAD Civil 3D 2010
En la siguiente casilla podemos agregar labels y/o cambiar los estilos de visualizacin de las vistas de secciones:
Por ltimo tenemos la casilla de las bandas donde podemos cambiar la parte donde se colocarn estas al igual que los datos a mostrar:
Hacemos clic en Create Section Views y elegimos un lugar donde colocar las vistas de las secciones transversales.
Este documento fue elaborado por el Ing. Kenderson Ariochi Bautista Preparado para el Curso de Diseo Geomtrico de Carreteras con AutoCAD Civil 3D 2010
Pgina 40
Curso: Diseo Geomtrico de Carreteras con AutoCAD Civil 3D 2010
Y obtenemos nuestras secciones transversales de terreno natural:
Este documento fue elaborado por el Ing. Kenderson Ariochi Bautista Preparado para el Curso de Diseo Geomtrico de Carreteras con AutoCAD Civil 3D 2010
Pgina 41
Curso: Diseo Geomtrico de Carreteras con AutoCAD Civil 3D 2010
Captulo 7 (Seccin Tpica)
Este documento fue elaborado por el Ing. Kenderson Ariochi Bautista Preparado para el Curso de Diseo Geomtrico de Carreteras con AutoCAD Civil 3D 2010
Pgina 42
Curso: Diseo Geomtrico de Carreteras con AutoCAD Civil 3D 2010
La seccin tpica es la que muestra los detalles de la estructura del pavimento, el ancho de va, veredas, aceras, perfil de corte, relleno, cunetas, etc. La seccin tpica la creamos de la siguiente manera: Nos vamos a Assembly Create Assembly
En esta casilla colocamos el nombre de la seccin.
Aqu elegimos el estilo de cdigos. Clic en OK y elegimos un lugar de la pantalla donde colocar nuestra seccin.
Esta lnea nos muestra el eje del alineamiento y la elevacin del perfil.
Este documento fue elaborado por el Ing. Kenderson Ariochi Bautista Preparado para el Curso de Diseo Geomtrico de Carreteras con AutoCAD Civil 3D 2010
Pgina 43
Curso: Diseo Geomtrico de Carreteras con AutoCAD Civil 3D 2010
Luego presionamos Ctrl+3 para desplegar la herramienta de ensamblaje:
Secciones predefinidas por AutoCAD Civil 3D. Sub-Ensambles bsicos. Sub-Ensambles de carriles. Sub-Ensambles de paseos. Sub-Ensambles de centros. Sub-Ensambles urbanos. Sub-Ensambles de taludes.
Para crear los carriles seleccionamos Lanes LaneOutsideSuper
En la siguiente tabla colocamos las caractersticas de nuestro carril:
Carril a insertar Ancho de carril. Pendiente de Bombeo
Capa asfltica superior.
Capa asfltica inferior. Base de pavimento. Sub-Base de pavimento
Este documento fue elaborado por el Ing. Kenderson Ariochi Bautista Preparado para el Curso de Diseo Geomtrico de Carreteras con AutoCAD Civil 3D 2010
Pgina 44
Curso: Diseo Geomtrico de Carreteras con AutoCAD Civil 3D 2010
Despus de haber colocado las caractersticas hacemos clic sobre la lnea de la seccin tpica y obtenemos:
Ahora se procede a insertar el paseo y lo hacemos de la siguiente manera: en la herramienta de ensambles nos vamos a la ventana Shoulders ShoulderExtenAll
En esta ventana damos las caractersticas geomtricas del paseo.
Carril para colocar el paseo (Izquierdo o derecho). Ancho del paseo. Bombeo del paseo. Caractersticas del talud. Ancho del talud. Bombeo de la Sub-base Espesores de las capas del pavimento.
Este documento fue elaborado por el Ing. Kenderson Ariochi Bautista Preparado para el Curso de Diseo Geomtrico de Carreteras con AutoCAD Civil 3D 2010
Pgina 45
Curso: Diseo Geomtrico de Carreteras con AutoCAD Civil 3D 2010
Cuando se hayan establecido las caractersticas geomtricas del paseo hacemos clic en el extremo superior del carril para insertarlo.
Para crear el talud en condiciones de corte y relleno en la herramienta de ensambles seleccionamos Basic BasicSideSlopeCutDitch
En esta ventana colocamos las caractersticas geomtricas de nuestra seccin.
Aqu podemos observar el significado de cada uno de los parmetros a definir.
Este documento fue elaborado por el Ing. Kenderson Ariochi Bautista Preparado para el Curso de Diseo Geomtrico de Carreteras con AutoCAD Civil 3D 2010
Pgina 46
Curso: Diseo Geomtrico de Carreteras con AutoCAD Civil 3D 2010
Habiendo definido los parmetros de nuestros taludes lo insertamos haciendo clic en el pie del talud de cuneta de la seccin creada.
Para crear el lado Izquierdo de la seccin tpica seleccionamos todo el lado derecho y hacemos un Mirror.
As tenemos creada la seccin tpica y de pavimento.
Este documento fue elaborado por el Ing. Kenderson Ariochi Bautista Preparado para el Curso de Diseo Geomtrico de Carreteras con AutoCAD Civil 3D 2010
Pgina 47
Curso: Diseo Geomtrico de Carreteras con AutoCAD Civil 3D 2010
Captulo 8 (Corredor)
Este documento fue elaborado por el Ing. Kenderson Ariochi Bautista Preparado para el Curso de Diseo Geomtrico de Carreteras con AutoCAD Civil 3D 2010
Pgina 48
Curso: Diseo Geomtrico de Carreteras con AutoCAD Civil 3D 2010
El corredor es una estructura lineal creada con la combinacin de una superficie, un alineamiento horizontal, un alineamiento vertical y una seccin tpica. Los corredores se utilizan principalmente para modelar caminos, vialidades y canales. El procedimiento para crear el corredor vial es el siguiente: Clic en el men Corridor Create Corridor Seleccionar el alineamiento horizontal directo del dibujo mediante el listado que aparece al presionar la tecla Enter. De la misma manera seleccionar el perfil y la seccin tpica.
Crear Corredor.
Seleccionar Alineamiento.
Seleccionar el perfil
Seleccionar la Seccin Tpica.
Este documento fue elaborado por el Ing. Kenderson Ariochi Bautista Preparado para el Curso de Diseo Geomtrico de Carreteras con AutoCAD Civil 3D 2010
Pgina 49
Curso: Diseo Geomtrico de Carreteras con AutoCAD Civil 3D 2010
Ya seleccionados cada uno de los componentes del corredor el programa nos muestra la siguiente ventana:
Nombre del corredor. Fijar la frecuencia de las secciones que el sistema genera automticamente para el corredor.
Clic en Set all Targets para fijar el terreno donde se van a proyectar los taludes de ocrte y relleno.
Aqu colocamos donde queremos que se proyecten los taludes (en este caso ser el terreno natural).
Cliqueamos en OK y se nos crea nuestro corredor.
Este documento fue elaborado por el Ing. Kenderson Ariochi Bautista Preparado para el Curso de Diseo Geomtrico de Carreteras con AutoCAD Civil 3D 2010
Pgina 50
Curso: Diseo Geomtrico de Carreteras con AutoCAD Civil 3D 2010
Este documento fue elaborado por el Ing. Kenderson Ariochi Bautista Preparado para el Curso de Diseo Geomtrico de Carreteras con AutoCAD Civil 3D 2010
Pgina 51
Anda mungkin juga menyukai
- Qué Es Un Perfil de ClienteDokumen3 halamanQué Es Un Perfil de ClienteDiana Pulgarin OssaBelum ada peringkat
- Recibo de Pago de Tenencia - DGR, GEMDokumen1 halamanRecibo de Pago de Tenencia - DGR, GEMPedro Rodriguez50% (2)
- Manual Vmware WorkstationDokumen45 halamanManual Vmware WorkstationVictor Manuel Rojas SamameBelum ada peringkat
- Señalizacion de CarreteraDokumen21 halamanSeñalizacion de CarreteraKarina Flor CruzBelum ada peringkat
- Proyecto Final Coderhouse Curso Testing QA ManualDokumen3 halamanProyecto Final Coderhouse Curso Testing QA Manualsalvador menco guevaraBelum ada peringkat
- Integrales DoblesDokumen28 halamanIntegrales DoblesNicolas Damian100% (1)
- Espectroscopia UV-Vis Determinación Simultánea de Co y CR 2019Dokumen4 halamanEspectroscopia UV-Vis Determinación Simultánea de Co y CR 2019Sebastian OchoaBelum ada peringkat
- ANÁLISIS La Vida ÉticaDokumen9 halamanANÁLISIS La Vida ÉticaEdimyl PerezBelum ada peringkat
- JJJDokumen10 halamanJJJirvingBelum ada peringkat
- Poesias de SacsayhuamanDokumen6 halamanPoesias de SacsayhuamanMeke MontanaBelum ada peringkat
- INFORME TÉCNICO Localización y Diseño de VíasDokumen87 halamanINFORME TÉCNICO Localización y Diseño de VíasMARIA CAMILA VILLAMIL FOREROBelum ada peringkat
- Trigonometría Ecuaciones y TriángulosDokumen3 halamanTrigonometría Ecuaciones y TriángulosRodrigo Plata PazBelum ada peringkat
- ETSIAE RMyE 1516 RM P19-P30Dokumen8 halamanETSIAE RMyE 1516 RM P19-P30ShalafichgBelum ada peringkat
- Centros de Mesa MontecarloDokumen34 halamanCentros de Mesa MontecarloKarla RodriguezBelum ada peringkat
- RESTRICCION DE SodioDokumen11 halamanRESTRICCION DE SodioJose Quispe ZamataBelum ada peringkat
- Cirugía Urogenital en EquinosDokumen73 halamanCirugía Urogenital en EquinosBrigitte MonjaBelum ada peringkat
- BateriasDokumen24 halamanBateriasGERMANBelum ada peringkat
- Maestría en Cocina VitalDokumen12 halamanMaestría en Cocina VitalNAGROWBelum ada peringkat
- Metrado Inst Electricas N.E.Dokumen4 halamanMetrado Inst Electricas N.E.Estefano J. DamonteBelum ada peringkat
- Emka Sac Catalogo 03112022Dokumen131 halamanEmka Sac Catalogo 03112022Mabel MunguíaBelum ada peringkat
- HABITODokumen4 halamanHABITOLuz Vasquez PayeBelum ada peringkat
- Aproximación A Los Valores y Vectores PropiosDokumen6 halamanAproximación A Los Valores y Vectores PropiosJuan DuranBelum ada peringkat
- Bases Jfne 2023 PreliminarDokumen25 halamanBases Jfne 2023 PreliminarAlejandro Diego Rojas EspinozaBelum ada peringkat
- Pau ProgramacionDokumen14 halamanPau ProgramacioncapsantinoBelum ada peringkat
- Indicaciones para El Despliegue SAGASDokumen8 halamanIndicaciones para El Despliegue SAGASYamiliaBelum ada peringkat
- Tema 03 - Sistema de NumeraciónDokumen4 halamanTema 03 - Sistema de NumeraciónEnrique Santamaria MontalvoBelum ada peringkat
- Vacon 100X Manual de Installacion DPD00804FDokumen120 halamanVacon 100X Manual de Installacion DPD00804FEdgardo RivasBelum ada peringkat
- Guía Relación Hispano-Indígenas IIDokumen20 halamanGuía Relación Hispano-Indígenas IIMoisés SaavedraBelum ada peringkat
- Taller - Analisis Estructural de Una BocatomaDokumen14 halamanTaller - Analisis Estructural de Una BocatomaEusebio Navarro TelloBelum ada peringkat
- Manual-Basico Del AutonomoDokumen23 halamanManual-Basico Del Autonomotirolibre0% (1)