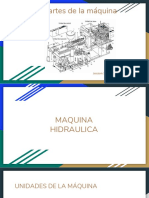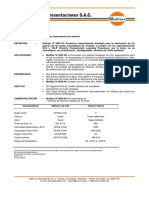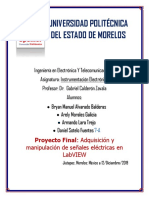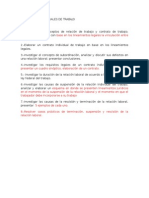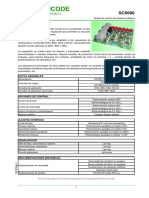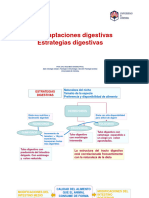Copia de Manual Configuración Openbravo POS - Odt
Diunggah oleh
teccompJudul Asli
Hak Cipta
Format Tersedia
Bagikan dokumen Ini
Apakah menurut Anda dokumen ini bermanfaat?
Apakah konten ini tidak pantas?
Laporkan Dokumen IniHak Cipta:
Format Tersedia
Copia de Manual Configuración Openbravo POS - Odt
Diunggah oleh
teccompHak Cipta:
Format Tersedia
Manual de Configuracin Openbravo POS
Este documento est disponible para descarga y libre uso en http://solcr.org/descargar1
Manual de Configuracin Openbravo POS
Proyecto Fortalecimiento de las capacidades TIC en PyMEs y Gobiernos Locales mediante el uso de software libre
Manual de Configuracin Openbravo POS
Elaborado por
Setiembre, 2011
Este documento est disponible para descarga y libre uso en http://solcr.org/descargar2
Manual de Configuracin Openbravo POS
Este documento se desarroll en el marco del Proyecto Fortalecimiento de las Capacidades en Tecnologas de Informacin y Comunicacin en Pequeas y Medianas Empresas y Gobiernos Locales Mediante el Uso del Software Libre, iniciativa conjunta del Programa de Naciones Unidas para el Desarrollo en Costa Rica, la Universidad Nacional (UNA) de Costa Rica a travs de su Posgrado en Gestin de la Tecnologa de Informacin y Comunicacin (ProGesTIC) de la Escuela de Informtica y el Ministerio de Economa, Industria y Comercio.
El texto del presente documento, as como las fotos, grficos y otros elementos (a menos que se indique explcitamente) estn disponibles de acuerdo con las condiciones de la Licencia AtribucinNoComercial 3.0 Costa Rica (CC BY-NC 3.0) de Creative Commons que se puede consultar en http://
creativecommons.org/licenses/by-nc/3.0/cr/
Para citar este documento: Formacin y Soluciones Informticas EFIBS S.A; Programa de Naciones Unidas para el Desarrollo; Universidad Nacional de Costa Rica; Ministerio de Economa, Industria y Comercio de Costa Rica. 2011. Manual de Configuracin Openbravo POS. Elaborado en el marco del proyecto Fortalecimiento de las Capacidades en Tecnologas de Informacin y Comunicacin en Pequeas y Medianas Empresas y Gobiernos Locales Mediante el Uso del Software Libre.
Tabla de Contenido
Este documento est disponible para descarga y libre uso en http://solcr.org/descargar3
Manual de Configuracin Openbravo POS
1. 2. 3. 4. 5.
Terminologa y Acrnimos Introduccin Iniciar Openbravo POS Generalidades Mantenimiento 5.1 Usuarios 5.2 Roles 5.3 Recursos 5.4 Almacenes 5.5 Plantas 5.6 Mesas 5.7 Informe de usuarios
4 5 6 9 13 13 17 20 25 25 26 26 27 27 27
6.
Sistema 6.1 Configuracin 6.1.1 Configuracin Base de datos 6.1.3 Localizacin 6.1.4 Pagos 31 6.2 Cambiar clave 6.3 Impresora 6.4 Salir 30
6.1.2 Configuracin Caja registradora 28
31 33 33
Este documento est disponible para descarga y libre uso en http://solcr.org/descargar4
Manual de Configuracin Openbravo POS
1. Terminologa y Acrnimos EFIBS POS XML Formacin y Soluciones Informticas EFIBS S.A. Punto de Venta Extensible Markup Language, documento de texto que se usa para mantener informacin ordenada en forma de jerrquica y el ms utilizado para el trasiego de informacin.
Este documento est disponible para descarga y libre uso en http://solcr.org/descargar5
Manual de Configuracin Openbravo POS
2. Introduccin Este manual describe el Punto de Venta (POS) desarrollado por Open Bravo. Lo que se presenta es los pasos a seguir para realizar la correcta configuracin de la aplicacin, con el fin de que se ejecute con normalidad. El software del Punto de Venta es un sistema que facilita el trabajo diario de los colaboradores de un comercio ofreciendo las siguientes funciones:
Ayuda en la realizacin de cada venta. Inventario de productos. Generacin de tiquetes de compra. Cierre de caja diario.
Este documento est disponible para descarga y libre uso en http://solcr.org/descargar6
Manual de Configuracin Openbravo POS
3. Iniciar Openbravo POS
A continuacin se detallan los pasos a seguir para iniciar la aplicacin Openbravo POS.
1.
Abrir una ventana Terminal por medio del men Aplicaciones/Accesorios.
2.
Se digita el comando openbravopos y se presiona la tecla Enter. NOTA: Si se cierra esta ventana, se cierra Openbravo Pos.
3.
Al ingresar a la aplicacin se ver la siguiente pantalla:
Este documento est disponible para descarga y libre uso en http://solcr.org/descargar7
Manual de Configuracin Openbravo POS
Puede acceder al POS de cuatro formas diferentes:
Acceso como Administrator: En este modo se podr hacer cualquiera de las acciones que permite la aplicacin.
Acceso como Manager: Este modo est pensado para el encargado o responsable del negocio. Permite realizar todas las acciones excepto modificar la configuracin establecida por el administrador.
Acceso como Employee: Este modo est pensado para los cajeros o encargados solo de realizar ventas. nicamente podrn realizar ventas y gestionar movimientos de la caja.
Este documento est disponible para descarga y libre uso en http://solcr.org/descargar8
Manual de Configuracin Openbravo POS
Acceso como Guest: Este modo est pensado para el caso de mostrar la aplicacin alguna persona y vea la pantalla de ventas.
Para poder describir todas las funcionalidades de Openbravo POS se utilizar el usuario Administrator, puesto que es el que tiene los permisos completos. El acceso cmo otro tipo de usuario mostrar en cualquier caso un subconjunto de las funcionalidades descritas a continuacin. Por ejemplo en la siguiente imagen se muestran las opciones de men de Administrador y de Employee.
Administrador Employee
Este documento est disponible para descarga y libre uso en http://solcr.org/descargar9
Manual de Configuracin Openbravo POS
4. Generalidades La pantalla de ventas se divide en dos zonas: el rea de navegacin a la izquierda y el rea de trabajo a la derecha.
El rea de navegacin se divide en tres partes:
Principal: Este men incluye las opciones tpicas del PUNTO DE VENTA, como ventas, movimientos y cierres de caja, etc.
Administracin: Este men contiene opciones avanzadas, como informes de venta o inventario, mantenimiento de usuarios, etc.
Sistema: Este men incluye el resto de opciones, vinculadas con la entrada y salida de la aplicacin, y configuracin del sistema, como pueden ser impresoras, escneres, etc.
El contenido del rea de trabajo cambia en funcin de la opcin seleccionada en el rea de navegacin. Navegacin En los apartados siguientes, se indicar la navegacin necesaria para acceder a la pantalla que se est detallando en cada momento de la siguiente manera:
Este documento est disponible para descarga y libre uso en http://solcr.org/descargar10
Manual de Configuracin Openbravo POS
Administracin Inventario Categoras Lo anterior quiere decir que, en la parte de Administracin del rea de navegacin, tiene que hacer clic sobre la opcin Inventario, y en el panel derecho seleccione la opcin Categoras.
El resultado de esta navegacin mostrar la pantalla de categoras:
Este documento est disponible para descarga y libre uso en http://solcr.org/descargar11
Manual de Configuracin Openbravo POS
Opciones presentes en diversas pantallas Para el registro de las diversas informaciones se dispone de los siguientes botones: Permite poder ocultar el rea de navegacin, lo cual permitir poder presentar la pantalla de trabajo completa. Permite poder visualizar el rea de navegacin.
Permite crear un nuevo registro. Permite borrar un registro existente. Permite guardar los cambios realizados a un registro. Permite refrescar la informacin y volver al primer registro. Permite navegar por los registros.
Este documento est disponible para descarga y libre uso en http://solcr.org/descargar12
Manual de Configuracin Openbravo POS
Permite buscar un registro. Dicha opcin despliega la siguiente ventana para ingresar un valor que coincida con lo seleccionado en el campo Donde
De modo que el valor puede coincidir por las opciones que se muestran en la imagen:
Permite ordenar los registros. Permite seleccionar una opcin en Ordenar por y ordenar lo seleccionado por la escogencia en Y por.
Este documento est disponible para descarga y libre uso en http://solcr.org/descargar13
Manual de Configuracin Openbravo POS
5. Mantenimiento
Las opciones de Mantenimiento permiten realizar las configuraciones necesarias para el ingreso a la aplicacin por parte de los usuarios, la presentacin de informacin y permisos de acceso.
5.1 Usuarios En un negocio con varios empleados solo es importante repartir las responsabilidades. En esta opcin se permite configurar el acceso de las diferentes personas que vayan a usar el sistema, delimitando sus privilegios segn los intereses. La navegacin asociada a esta opcin es: Administracin Mantenimiento Usuarios Hay 4 usuarios que presenta la aplicacin por defecto:
Administrador Manager Employee Guest
En esta ventana puede crear usuarios nuevos, modificar usuarios existentes o borrar usuarios. Como se muestra en la siguiente imagen, los cuatro usuarios Administrator, Manager, Employee y Guest, son los que aparecen cuando se ingresa a la aplicacin.
Este documento est disponible para descarga y libre uso en http://solcr.org/descargar14
Manual de Configuracin Openbravo POS
Un comportamiento habitual sera:
Ingresar las claves de acceso para cada usuario. Modificar los usuarios por defecto, aadiendo los nombres propios de los empleados de la tienda, segn el rol a que pertenezcan.
Crear nuevos usuarios si es necesario. Borrar los usuarios por defecto que no estn representados en la tienda o al menos desmarcar la opcin Visible.
Este documento est disponible para descarga y libre uso en http://solcr.org/descargar15
Manual de Configuracin Openbravo POS
Para cada usuario, adems del nombre, rol y visibilidad, se puede:
Cargar una fotografa.
La imagen que se registre puede ser en formato JPG, PNG, GIF o BMP, ser la que se presenta al ingresar a la aplicacin, para lo cual se selecciona la imagen a mostrar por medio de la siguiente pantalla.
En caso de que la imagen sea de un tamao mayor al permitido por la aplicacin, se despliega el siguiente mensaje:
Se presiona S y posteriormente el botn de Guardar El resultado de esta accin es el siguiente:
Este documento est disponible para descarga y libre uso en http://solcr.org/descargar16
Manual de Configuracin Openbravo POS
Cambiar su clave de acceso.
Inicialmente se debe tener totalmente claro la clave que se va a ingresar y que no sea un valor que se olvide con facilidad. Al dar clic sobre el botn de Cambiar la clave de acceso se presenta la pantalla:
Para registrar la clave:
Se puede utilizar el ratn, presionando los botones que componen la clave, de modo que al momento de ingresar a la aplicacin se debe utilizan siempre el ratn para presionar los mismos botones que componen la clave.
Se puede utilizar el teclado. Al momento que se presenta la pantalla anterior, por medio del teclado se ingresa la clave que puede estar compuesta por letras y nmeros.
Este documento est disponible para descarga y libre uso en http://solcr.org/descargar17
Manual de Configuracin Openbravo POS
De igual modo cuando se ingrese a la aplicacin se debe utilizar el teclado para ingresar la clave. Luego de que se ingresa la clave, se presenta nuevamente la misma pantalla donde se debe reconfirmar la clave.
Para finalizar se debe presionar el botn de Guardar
5.2 Roles Esta opcin permite crear, eliminar o modificar los roles de usuario. Cada rol tiene una serie de permisos, los cuales son definidos en un archivo XML que se muestra en la pantalla y que se almacena en la base de datos. Para agregar un nuevo rol inicialmente sin permisos, se presiona el botn Nuevo muestra la pantalla de la siguiente forma: lo cual
Este documento est disponible para descarga y libre uso en http://solcr.org/descargar18
Manual de Configuracin Openbravo POS
Al agrega el nombre y el contenido base, la pantalla debera mostrarse de la siguiente forma:
Para definir los permisos se utiliza la siguiente lnea de cdigo, en donde el atributo name define el permiso que se tiene el rol: <class name="Menu.ChangePassword"/> El rol Adminnistrador es el que tiene todos los permisos asignados, por los tanto si se desea asignar un permiso a otro rol, se puede copiar del rol Administrador y agregarlo al otro rol.
Este documento est disponible para descarga y libre uso en http://solcr.org/descargar19
Manual de Configuracin Openbravo POS
Ejemplo: Al usuario Guest que tiene el rol Guest rol, cuando ingresa se le presenta la aplicacin con los mens como se muestran en la imagen en el rea de navegacin:
Al rol Guest rol, se le agregan las siguientes lneas tomadas del rol Administrados para brindarle ms permisos: <class name="com.openbravo.pos.sales.JPanelTicketEdits"/> <class name="com.openbravo.pos.customers.CustomersPayment"/> Una vez modificado el rol, cuando el usuario Guest ingresa, la aplicacin se muestra con ms opciones de mens (Editar ventas y Clientes) en el rea de navegacin:
Este documento est disponible para descarga y libre uso en http://solcr.org/descargar20
Manual de Configuracin Openbravo POS
5.3 Recursos Esta opcin permite crear, eliminar o modificar los recursos. Esta opcin abarca datos un poco ms tcnicos dentro del sistema. Al igual que los roles, estas configuraciones se trabajan con formato de archivo XML que digitan en el campo de texto y se almacenan en la base de datos. Todos los recursos vienen con datos por defecto, a continuacin se explican para que funciona cada uno.
A continuacin la explicacin de cada uno de los recursos.
Printer.Start: Texto que se muestra en la ventana del visor.
Este documento est disponible para descarga y libre uso en http://solcr.org/descargar21
Manual de Configuracin Openbravo POS
Printer.Ticket: Permite modificar para la impresin de las facturas. Dentro del tag <display> se muestran los datos que se presentarn en el visor y dentro del tag <ticket> estn datos que se imprimen en la factura.
Window.Title: Ttulo que muestra la aplicacin.
Este documento est disponible para descarga y libre uso en http://solcr.org/descargar22
Manual de Configuracin Openbravo POS
Ticket.Buttons: Permite definir los nuevos elementos de tipo botn. Por ejemplo las lneas que se presentan corresponden a la siguiente imagen en la opcin de Ventas. <button key="button.print" titlekey="button.print" template="Printer.TicketPreview"/> <button key="button.opendrawer" titlekey="button.opendrawer" template="Printer.OpenDrawer"/>
Ticket.Line: Corresponde al cdigo para realizar la impresin de los productos en la pantalla de ventas.
Printer.Inventory: Permite dar formato a la impresin del inventario. Menu.Root: Contiene todos los mens de la aplicacin, por lo que si se crea una nueva opcin, se debe agregar en este punto.
Printer.CustomerPaid: Mantiene el formato para la impresin de facturas. Printer.CustomerPaid2: Imprime el total pagado en el visor. Banknote: Corresponden a la denominacin de billetes del tipo de moneda. Estas opciones se incluyen en Payment.cash.
Coin: Corresponden a la denominacin de monedas del tipo de moneda. Estas opciones se incluyen en Payment.cash.
Este documento est disponible para descarga y libre uso en http://solcr.org/descargar23
Manual de Configuracin Openbravo POS
Payment.cash: Muestra las denominaciones de la moneda en la opcin de ventas al momento de realizar el pago. Es muy importante el segundo parmetro de las lneas de este recurso que es correspondiente al valor de la moneda y es el valor que se registra en la base de datos al momento de realizar los pagos. payment.addButton("banknote.20euro", 20.0);
Printer.TicketPreview: Mantiene el formato para la impresin de facturas proforma. Printer.PartialCash: Mantiene el formato para la impresin parcial de cierra de caja. Printer.TicketTotal: Imprime el total de la venta en el visor.
Printer.OpenDrawer: Este recurso es utilizado, en caso de que la computadora tenga conectado el dispositivo de bandeja donde se tiene el dinero, de manera que la apertura de la bandeja del dinero sea automticamente al cerrar la venta.
Printer.Ticket.Logo: Se utiliza en caso de que se desee imprimir una imagen en las facturas, esta es la primera instruccin que se llama en Printer.CustomerPaid en el tag <ticket>.
Este documento est disponible para descarga y libre uso en http://solcr.org/descargar24
Manual de Configuracin Openbravo POS
Printer.TicketLine: Corresponde al cdigo para realizar la impresin de los productos en la factura.
Printer.CloseCash: Permite modificar el formato de la impresin de los datos para los cierres de caja.
Window.Logo: Permite visualizar una imagen junto al ttulo de la aplicacin.
Este documento est disponible para descarga y libre uso en http://solcr.org/descargar25
Manual de Configuracin Openbravo POS
5.4 Almacenes Esta opcin permite crear, eliminar o modificar el o los almacenes que se mantienen que el negocio. Para crear el almacn solo se requiere el nombre y direccin.
5.5 Plantas Esta opcin permite definir diferentes plantas o pisos del edificio donde est el negocio. Es necesario un nombre y una imagen de la planta o piso, la imagen puede ser un esquema de la ubicacin de las mesas en la planta. Esta opcin va de la mano con la opcin Tickets de la ventana de Configuracin.
Este documento est disponible para descarga y libre uso en http://solcr.org/descargar26
Manual de Configuracin Openbravo POS
5.6 Mesas Puede configurar las mesas de cada planta o piso del negocio mediante esta opcin. Para registrar una meza se requiere el nombre, seleccionar el piso o planta y la posicin donde se encuentra.
5.7 Informe de usuarios El sistema permite imprimir un informe con etiquetas representativas de cada usuario, indicando el nombre, el rol y la fotografa. Solamente se debe presionar el botn ejecutar informe, la siguiente imagen es un ejemplo del informe.
Este documento est disponible para descarga y libre uso en http://solcr.org/descargar27
Manual de Configuracin Openbravo POS
6. Sistema En el men Sistema puede acceder a diferentes opciones de configuracin de base de datos, idioma y otros. 6.1 Configuracin La ventana de configuracin de Openbravo POS se divide en cuatro apartados:
Base de datos: Este apartado ya viene lleno con datos por defecto. Caja registradora: En este apartado puede configurar el lector de cdigos de barras o las impresoras.
Localizacin: En este apartado puede configurar el idioma de la aplicacin. Pagos: En este apartado puede configurar los modos de pago.
6.1.1 Configuracin Base de datos
AVISO: Este apartado lo llenar el proceso de instalacin automticamente. Modifique estas opciones nicamente si es usuario avanzado. Los valores de esta seccin se modifican si se va a utilizar una base de datos diferente a la que se ofrece por defecto.
Las propiedades que incluye son:
Este documento est disponible para descarga y libre uso en http://solcr.org/descargar28
Manual de Configuracin Openbravo POS
Driver (librera): Librera de acceso a la base de datos. Driver (clase): Controlador de acceso de la base de datos. Cadena de conexin: URL de conexin a la base de datos. Usuario: Usuario de acceso a la base de datos. Clave de acceso: Combinacin de caracteres para acceder a la base de datos
6.1.2 Configuracin Caja registradora
Las propiedades relacionadas con la configuracin de la caja registradora son:
Nombre: Introduzca aqu el nombre de la caja registradora. Por defecto se le asigna el nombre que le da el sistema operativo a la mquina. Por ejemplo: caja1
Aspecto: Apariencia del sistema. Se incluyen varios temas que le permitir cambiar el fondo de pantalla, el tipo de letra, etc.
Pantalla: Puede configurar como quiere ver la aplicacin:
Window: dentro de una ventana, como cualquier otra aplicacin. Fullscreen: ocupando toda la pantalla.
Tickets: Puede escoger la forma cmo se trabajar con las ventas:
Simple: Seleccione esta opcin si no quiere permitir la realizacin de ventas paralelas. Estndar: Es la opcin por defecto (la opcin detallada en el manual)
Este documento est disponible para descarga y libre uso en http://solcr.org/descargar29
Manual de Configuracin Openbravo POS
Restaurante: Seleccione esta opcin si quiere que todas las ventas haya que asociarlas a una mesa determinada. Esta opcin tiene sentido si tenemos configuradas las mesas al Punto de Venta, lo cual se hace por medio de la opciones Mantenimiento>>Plantas y Mesas.
Visor de clientes: Puede configurar un visor que muestre a los clientes el importe total de su compra.
Impresora: Puede escoger cul ser la impresora principal. Impresora 2: Configuracin de una impresora adicional. Esta opcin podra ser interesante, por ejemplo, si quiere imprimir los recibos a la cocina del restaurante para informar de los pedidos en curso.
Impresora 3: Configuracin de otra impresora adicional. Balanza: Con esta opcin puede configurar una balanza para pesar productos. Escner: Con esta opcin puede configurar un lector de cdigos de barras.
Este documento est disponible para descarga y libre uso en http://solcr.org/descargar30
Manual de Configuracin Openbravo POS
6.1.3 Localizacin
En este apartado se configura el idioma de la aplicacin. Adems puede definir un formato para las fechas, monedas o nmeros.
Esta configuracin se divide en dos:
Localizacin: En esta opcin puede seleccionar el idioma (por ejemplo espaol Costa Rica, para que la aplicacin se presente en lenguaje espaol).
Modificacin de los parmetros establecidos de acuerdo al idioma:
Entero Decimal Moneda Porcentaje Fecha Hora Fecha y Hora
En estas opciones puede cambiar los formatos por defecto fijados por el idioma seleccionado.
6.1.4 Pagos
En este apartado puede configurar la integracin de Openbravo POS con un sistema de pago con tarjeta.
Este documento est disponible para descarga y libre uso en http://solcr.org/descargar31
Manual de Configuracin Openbravo POS
Las propiedades relacionadas con la configuracin de pago son:
Id. de comercio: El identificador del comercio. Clave de comercio: La clave (palabra de paso) de pago asociada al comercio. Pasarela pago: Proveedor de pago. Lector de tarjetas: Configuracin del dispositivo lector de tarjetas.
6.2 Cambiar clave Permite cambiar la clave de acceso del usuario que est dentro de la aplicacin. Para registrar la clave:
Se puede utilizar el ratn, presionando los botones que componen la clave, de modo que al momento de ingresar a la aplicacin se debe utilizar siempre el ratn para presionar los mismos botones que componen la clave.
Se puede utilizar el teclado. Al momento que se presenta la pantalla, por medio del teclado se ingresa la clave que puede estar compuesta por letras y nmeros. De igual modo cuando se ingrese a la aplicacin se debe utilizar el teclado para ingresar la clave.
Al dar clic sobre esta opcin se muestra la pantalla para ingresar la clave actual (antigua). Si anteriormente no tena clave, se deja en blanco y se da clic en Aceptar.
Este documento est disponible para descarga y libre uso en http://solcr.org/descargar32
Manual de Configuracin Openbravo POS
Luego de que se ingresa la nueva clave.
Se presenta nuevamente la misma pantalla donde se debe reconfirmar la clave.
Este documento est disponible para descarga y libre uso en http://solcr.org/descargar33
Manual de Configuracin Openbravo POS
6.3 Impresora Permite visualizar los ltimos recibos generados. Para esto en la opcin de Configuracin en el campo Impresora debe estar seleccionado como screen.
6.4 Salir Termina la sesin del usuario, y vuelve a la pantalla inicial de Openbravo POS, para que otro usuario pueda entrar en el sistema.
Este documento est disponible para descarga y libre uso en http://solcr.org/descargar34
Anda mungkin juga menyukai
- 0109GS3 ComenzarConMathDokumen18 halaman0109GS3 ComenzarConMathteccompBelum ada peringkat
- Fuentes para Photoshop PDFDokumen17 halamanFuentes para Photoshop PDFteccompBelum ada peringkat
- Cómo Hacer Hornos de BarroDokumen34 halamanCómo Hacer Hornos de BarroManuales para la Huerta100% (5)
- Manual de html5 en Español PDFDokumen11 halamanManual de html5 en Español PDFsuflususBelum ada peringkat
- Configuracion Huawei E173 AdslmovilDokumen11 halamanConfiguracion Huawei E173 AdslmovilteccompBelum ada peringkat
- Manual Instalación Openbravo POSDokumen33 halamanManual Instalación Openbravo POSn1c40% (1)
- Un Día Dos Senderistas ... MarketingDokumen4 halamanUn Día Dos Senderistas ... MarketingteccompBelum ada peringkat
- Tutorial GeneXuSDokumen112 halamanTutorial GeneXuSJuan Morán100% (2)
- Cielito Oriental - Bartolomé HidalgoDokumen3 halamanCielito Oriental - Bartolomé HidalgoteccompBelum ada peringkat
- Aprendizaje de Fmp10Dokumen82 halamanAprendizaje de Fmp10Noe CoronaBelum ada peringkat
- Gerente PublicoDokumen185 halamanGerente PublicoDavidyNathy Llanos Manosalvas100% (1)
- Informe Final Haldor TopsoeDokumen12 halamanInforme Final Haldor TopsoeAlejandro CurtisBelum ada peringkat
- Audiencia virtual de alimentos reprogramada para el 1 de octubreDokumen2 halamanAudiencia virtual de alimentos reprogramada para el 1 de octubreVICTOR FRANCISCO TORRES JIMENEZBelum ada peringkat
- Murano - Mof 2022Dokumen57 halamanMurano - Mof 2022Jorge GonzálesBelum ada peringkat
- Maquinas InyectorasDokumen30 halamanMaquinas InyectorasJUANDI RODRIGUEZBelum ada peringkat
- Laminas para El Trabajo de Problematizacion de Hecho ComunitarioDokumen19 halamanLaminas para El Trabajo de Problematizacion de Hecho ComunitarioRicardo NarvaezBelum ada peringkat
- Matriz objetivos calidadDokumen12 halamanMatriz objetivos calidadMiguel Huarcaya MayhuaBelum ada peringkat
- Imprimacion Parcial 25 Solucionado de Economia General UniremingtonDokumen3 halamanImprimacion Parcial 25 Solucionado de Economia General Uniremingtonsimsonp musicBelum ada peringkat
- Orientacion de Procesos de Formacion en Grupos EtnicosDokumen7 halamanOrientacion de Procesos de Formacion en Grupos EtnicosOlga Victoria Celis AriasBelum ada peringkat
- Caso Real de Innovación EcofloraDokumen21 halamanCaso Real de Innovación EcofloraÓSCAR ÁNGEL100% (1)
- Gerencia Municipal y Capacidad SancionadoraDokumen26 halamanGerencia Municipal y Capacidad SancionadoraLing ChouBelum ada peringkat
- HT Multitac W 3000 NC Pistas de Mezcladores de CementoDokumen1 halamanHT Multitac W 3000 NC Pistas de Mezcladores de Cementorobertoalfaro492023Belum ada peringkat
- Adquisición y Manipulación de Señales Eléctricas en LabVIEWDokumen12 halamanAdquisición y Manipulación de Señales Eléctricas en LabVIEWbryan8alvarado8baldeBelum ada peringkat
- Reportes Financieros InternacionalesDokumen11 halamanReportes Financieros InternacionalesHoi HoiBelum ada peringkat
- Escópica-Videos Confesionales en YoutubeDokumen12 halamanEscópica-Videos Confesionales en YoutubeFel CastBelum ada peringkat
- Relaciones Individuales de TrabajoDokumen16 halamanRelaciones Individuales de TrabajoRaggem Zierrita BuchanansBelum ada peringkat
- Instalación y Acoplamiento de TransformadoresDokumen9 halamanInstalación y Acoplamiento de TransformadoresAlberto CahuanaBelum ada peringkat
- Descripcion GeneralDokumen19 halamanDescripcion GeneralCarlos RiveraBelum ada peringkat
- Resumen Película La MetaDokumen16 halamanResumen Película La Metasac88278079% (14)
- James, Daniel. Resistencia e Integración - El Peronismo y La Clase Trabajadora ArgentinaDokumen4 halamanJames, Daniel. Resistencia e Integración - El Peronismo y La Clase Trabajadora Argentinaanon_966509225Belum ada peringkat
- Proceso Administrativo 4 EtapasDokumen4 halamanProceso Administrativo 4 EtapasFERNANDO DEL JESUS TREJO UCOBelum ada peringkat
- TC ordena reposición de enfermera en Centro de SaludDokumen3 halamanTC ordena reposición de enfermera en Centro de SaludJoseluis RondinelBelum ada peringkat
- Plan Anual de Trabajo Santa LuciaDokumen50 halamanPlan Anual de Trabajo Santa LuciaLIBRAIRON2Belum ada peringkat
- Lista de precios Michelin febrero 2023Dokumen52 halamanLista de precios Michelin febrero 2023Aron BraunBelum ada peringkat
- Presentación GUAYA FINA 2010Dokumen46 halamanPresentación GUAYA FINA 2010Reiner QuinteroBelum ada peringkat
- DP 900 Prueba Modulo 01 ResultadosDokumen5 halamanDP 900 Prueba Modulo 01 ResultadoscamiloBelum ada peringkat
- Ta 5Dokumen6 halamanTa 5Eduardo MuñozBelum ada peringkat
- Modelo Contrato SoftwareDokumen7 halamanModelo Contrato Softwareincolab ticBelum ada peringkat
- 2.3. Adaptaciones DigestivasDokumen13 halaman2.3. Adaptaciones DigestivaspetazetaBelum ada peringkat
- InformeServicioCasaVentaAlquiler40Dokumen7 halamanInformeServicioCasaVentaAlquiler40GianfrancoVelazcoParaguayBelum ada peringkat