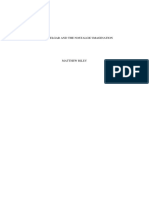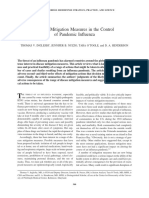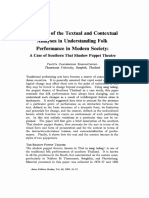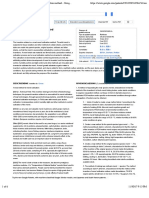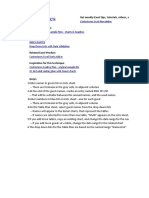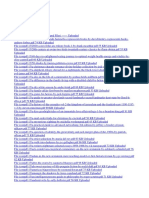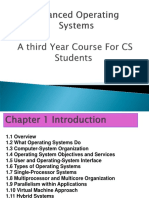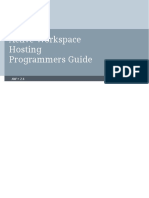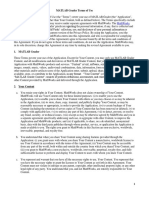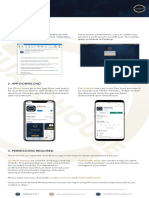Quickstart C4D
Diunggah oleh
nicungDeskripsi Asli:
Judul Asli
Hak Cipta
Format Tersedia
Bagikan dokumen Ini
Apakah menurut Anda dokumen ini bermanfaat?
Apakah konten ini tidak pantas?
Laporkan Dokumen IniHak Cipta:
Format Tersedia
Quickstart C4D
Diunggah oleh
nicungHak Cipta:
Format Tersedia
Poser Pro and Cinema4D
Integrating Poser Pro scenes into CINEMA 4D is very easy. To help you get started heres a simple tutorial describing the process. Requirements Poser Pro and CINEMA 4D from MAXON. Note: If you are having an issue with the plug-in being recognized on your Mac, see the following link to quickly resolve the issue. http://graphics.smithmicro.com/article/articleview/2407/1/861/
Integrating a Poser Object into a Cinema 4D Scene Be sure youve fully installed and serialized Poser Pro and the PoserFusion CINEMA 4D plug-in before starting this tutorial. The CINEMA 4D PoserFusion plug-in in may require you to find your installation of the Poser Pro application when it first launches.
To start this exercise, open Poser Pro and save the Poser Pro default scene without any changes. Note the location of this file and its name, as youll need to find it when loading this Poser Pro scene into CINEMA 4D.
Default Poser Scene
Run CINEMA 4D and open C4D file: Export Scene.c4d. This file can be found on the CINEMA 4D R10 Video Tutorial DVD in this directory: Goodies\Export Examples\CINEMA 4D Scene.
C4D Room Scene
4. Once youve opened the file, from the Menu Bar, select Plugins>Poser Object to create a Poser Pro object from your saved scene. This object is empty until youve actually loaded the Poser Pro scene file.
C4D Plugins - Poser Object
In the lower right hand Attributes pane, with Object mode highlighted, Click to load your saved Poser Pro file. Navigate to Poser Pro Scene file you saved in step 2.
Load Poser Scene
Once the Poser Pro file is loaded, click Create Materials to load the full set of figure textures into the C4D Material library.
Create Materials
Materials Loaded
Materials Loaded
Scale and position the Poser figure into the scene, so that the figure will be able to sit on the chair. See the Coordinates illustration for the transformation and rotation we used for the tutorial. Scaling is also important to note. This Poser Pro scene was uniformly up-scaled approximately 3.5 times (350%). Its always a good idea to save your work; this is a good time to do so.
Default figure not in position
Default figure in position Coordinates
Default figure in position
Lets go back to Poser Pro to pose our default figure as if he were seated. Try to keep the feet in approximately the same location so the figure will be close to the chair when you return to C4D. Save the Poser Pro file with figure in a seated position; do not change the name for the Poser Pro file. If you change the name, the plug-in will not recognize any changes to the scene.
Poser figure seated
Back in C4D, click the Reload button in the Attributes pane to load the updated version of your Poser Pro scene. You may need to re-tweak your pose in Poser Pro to match the chairs height. By hitting Reload, you can go back and forth between Poser Pro and C4D to refresh and check the pose changes.
Reload Poser Scene
Finally position the Poser Pro figure onto the chair using transformation tools and the numeric controls. Weve also increased the scale to 3.8 to better fit the figure to the chair.
Poser figure seated in position
Poser figure seated Coordinates
Save your scene, then do a test render in CINEMA 4D.
Software | Support | Community | Company | Purchase | Affiliates Copyright 2001-2008 Smith Micro Software (NASDAQ: SMSI). All rights reserved.
Anda mungkin juga menyukai
- Mushroom Use in Ancient Greece and EgyptDokumen6 halamanMushroom Use in Ancient Greece and EgyptnicungBelum ada peringkat
- By A. Hope Jahren Dr. Jahren Is A Professor of Geobiology at The University of Oslo Even My Strawberry Seedling Has A Virus - The New York TimesDokumen5 halamanBy A. Hope Jahren Dr. Jahren Is A Professor of Geobiology at The University of Oslo Even My Strawberry Seedling Has A Virus - The New York TimesnicungBelum ada peringkat
- Analysis of Health Outcomes in Vaccinated and Unvaccinated Children: Developmental Delays, Asthma, Ear Infections and Gastrointestinal DisordersDokumen11 halamanAnalysis of Health Outcomes in Vaccinated and Unvaccinated Children: Developmental Delays, Asthma, Ear Infections and Gastrointestinal DisordersnicungBelum ada peringkat
- Edward Elgar and The Nostalgic Imaginati PDFDokumen334 halamanEdward Elgar and The Nostalgic Imaginati PDFnicungBelum ada peringkat
- MUSICAL COLLABORATION IN THE FILMS OF DAVID O. SELZNICK, 1932-1957 by Nathan R. PlatteDokumen505 halamanMUSICAL COLLABORATION IN THE FILMS OF DAVID O. SELZNICK, 1932-1957 by Nathan R. PlattenicungBelum ada peringkat
- Disease Mitigation Measures in The Control of Pandemic InfluenzaDokumen10 halamanDisease Mitigation Measures in The Control of Pandemic InfluenzaZerohedge100% (1)
- Cordyceps Sinensis As A Potent Food SupplementDokumen30 halamanCordyceps Sinensis As A Potent Food Supplementnicung100% (1)
- First 2 COVID-19 Cases Confirmed in Athens - AthensnewsDokumen6 halamanFirst 2 COVID-19 Cases Confirmed in Athens - AthensnewsnicungBelum ada peringkat
- Paten CN105165541A CHINA Translation Moringa OverwinterDokumen8 halamanPaten CN105165541A CHINA Translation Moringa OverwinternicungBelum ada peringkat
- THR Erosion of Civilian Control of The Military in The United StaDokumen53 halamanTHR Erosion of Civilian Control of The Military in The United StanicungBelum ada peringkat
- c2Dokumen54 halamanc2CraftychemistBelum ada peringkat
- Improving The Fertility of Alkaline Soils Through Soil AmendmentsDokumen16 halamanImproving The Fertility of Alkaline Soils Through Soil AmendmentsnicungBelum ada peringkat
- Pioneering Works in Biochar Research, JapanDokumen12 halamanPioneering Works in Biochar Research, JapannicungBelum ada peringkat
- A Case of Southern Thai Shadow Puppet TheatreDokumen27 halamanA Case of Southern Thai Shadow Puppet TheatrenicungBelum ada peringkat
- Aplications of UltrasonicDokumen11 halamanAplications of UltrasonicAndres De la TorreBelum ada peringkat
- The Strategies For Increasing Cordycepin Production of Cordyceps Militaris Byliquid Fermentation 2165 8056 1000134Dokumen5 halamanThe Strategies For Increasing Cordycepin Production of Cordyceps Militaris Byliquid Fermentation 2165 8056 1000134nicungBelum ada peringkat
- Aplications of UltrasonicDokumen11 halamanAplications of UltrasonicAndres De la TorreBelum ada peringkat
- Discovering and Domesticating Wild Tropical Cultivatable MushroomsDokumen35 halamanDiscovering and Domesticating Wild Tropical Cultivatable MushroomsnicungBelum ada peringkat
- Brevetto CN102823429A - Novel Morel Cultivation Method - Google BrevettiDokumen6 halamanBrevetto CN102823429A - Novel Morel Cultivation Method - Google BrevettinicungBelum ada peringkat
- AN INTERESTING NEW FINDING OP BETULA PENDULA ROTH IN TUSCANY Morrocchi Chiarucci de DominicisDokumen7 halamanAN INTERESTING NEW FINDING OP BETULA PENDULA ROTH IN TUSCANY Morrocchi Chiarucci de DominicisnicungBelum ada peringkat
- Optimizing Conditions For Anthocyanins Extraction From Purple Sweet Potato Using Response Surface Methodology (RSM)Dokumen6 halamanOptimizing Conditions For Anthocyanins Extraction From Purple Sweet Potato Using Response Surface Methodology (RSM)nicungBelum ada peringkat
- Mushrooms For Alzheimer's and Dementia - My Interview With Mark KaylorDokumen3 halamanMushrooms For Alzheimer's and Dementia - My Interview With Mark KaylornicungBelum ada peringkat
- Improvement of Yield of The Edible and Medicinal Mushroom Lentinula Edodes On Wheat Straw by Use of Supplemented SpawnDokumen8 halamanImprovement of Yield of The Edible and Medicinal Mushroom Lentinula Edodes On Wheat Straw by Use of Supplemented SpawnnicungBelum ada peringkat
- Mushrooms, Electricity, and Neural Networks! - Herbal Visionz.Dokumen22 halamanMushrooms, Electricity, and Neural Networks! - Herbal Visionz.nicungBelum ada peringkat
- A Biomolecular Method For The Detection of Wood Decay Fungi: A Focus On Tree Stability AssessmentDokumen6 halamanA Biomolecular Method For The Detection of Wood Decay Fungi: A Focus On Tree Stability AssessmentnicungBelum ada peringkat
- Ethnomycolgical Knowledge On Uses of Wild Mushrooms in Western and Central NepalDokumen7 halamanEthnomycolgical Knowledge On Uses of Wild Mushrooms in Western and Central NepalnicungBelum ada peringkat
- Arbuscular Mycorrhizal Fungi Improve The Growth of Olive Trees and Their Resistance To Transplantation StressDokumen9 halamanArbuscular Mycorrhizal Fungi Improve The Growth of Olive Trees and Their Resistance To Transplantation StressnicungBelum ada peringkat
- Functional Recovery Enhancement Following Injury To Rodent Peroneal Nerve by Lion's Mane Mushroom, Hericium ErinaceusDokumen13 halamanFunctional Recovery Enhancement Following Injury To Rodent Peroneal Nerve by Lion's Mane Mushroom, Hericium ErinaceusnicungBelum ada peringkat
- Sound Healing: Cymatics, Entrainment, Frequencies and DNADokumen8 halamanSound Healing: Cymatics, Entrainment, Frequencies and DNAnicung100% (3)
- Santa Was A Shaman. and Much Much Much! More - Truth SayerDokumen52 halamanSanta Was A Shaman. and Much Much Much! More - Truth SayernicungBelum ada peringkat
- Shoe Dog: A Memoir by the Creator of NikeDari EverandShoe Dog: A Memoir by the Creator of NikePenilaian: 4.5 dari 5 bintang4.5/5 (537)
- The Subtle Art of Not Giving a F*ck: A Counterintuitive Approach to Living a Good LifeDari EverandThe Subtle Art of Not Giving a F*ck: A Counterintuitive Approach to Living a Good LifePenilaian: 4 dari 5 bintang4/5 (5794)
- Hidden Figures: The American Dream and the Untold Story of the Black Women Mathematicians Who Helped Win the Space RaceDari EverandHidden Figures: The American Dream and the Untold Story of the Black Women Mathematicians Who Helped Win the Space RacePenilaian: 4 dari 5 bintang4/5 (890)
- The Yellow House: A Memoir (2019 National Book Award Winner)Dari EverandThe Yellow House: A Memoir (2019 National Book Award Winner)Penilaian: 4 dari 5 bintang4/5 (98)
- The Little Book of Hygge: Danish Secrets to Happy LivingDari EverandThe Little Book of Hygge: Danish Secrets to Happy LivingPenilaian: 3.5 dari 5 bintang3.5/5 (399)
- A Heartbreaking Work Of Staggering Genius: A Memoir Based on a True StoryDari EverandA Heartbreaking Work Of Staggering Genius: A Memoir Based on a True StoryPenilaian: 3.5 dari 5 bintang3.5/5 (231)
- Never Split the Difference: Negotiating As If Your Life Depended On ItDari EverandNever Split the Difference: Negotiating As If Your Life Depended On ItPenilaian: 4.5 dari 5 bintang4.5/5 (838)
- Elon Musk: Tesla, SpaceX, and the Quest for a Fantastic FutureDari EverandElon Musk: Tesla, SpaceX, and the Quest for a Fantastic FuturePenilaian: 4.5 dari 5 bintang4.5/5 (474)
- Rise of ISIS: A Threat We Can't IgnoreDari EverandRise of ISIS: A Threat We Can't IgnorePenilaian: 3.5 dari 5 bintang3.5/5 (137)
- The Hard Thing About Hard Things: Building a Business When There Are No Easy AnswersDari EverandThe Hard Thing About Hard Things: Building a Business When There Are No Easy AnswersPenilaian: 4.5 dari 5 bintang4.5/5 (344)
- Grit: The Power of Passion and PerseveranceDari EverandGrit: The Power of Passion and PerseverancePenilaian: 4 dari 5 bintang4/5 (587)
- On Fire: The (Burning) Case for a Green New DealDari EverandOn Fire: The (Burning) Case for a Green New DealPenilaian: 4 dari 5 bintang4/5 (73)
- The Emperor of All Maladies: A Biography of CancerDari EverandThe Emperor of All Maladies: A Biography of CancerPenilaian: 4.5 dari 5 bintang4.5/5 (271)
- Devil in the Grove: Thurgood Marshall, the Groveland Boys, and the Dawn of a New AmericaDari EverandDevil in the Grove: Thurgood Marshall, the Groveland Boys, and the Dawn of a New AmericaPenilaian: 4.5 dari 5 bintang4.5/5 (265)
- The Gifts of Imperfection: Let Go of Who You Think You're Supposed to Be and Embrace Who You AreDari EverandThe Gifts of Imperfection: Let Go of Who You Think You're Supposed to Be and Embrace Who You ArePenilaian: 4 dari 5 bintang4/5 (1090)
- Team of Rivals: The Political Genius of Abraham LincolnDari EverandTeam of Rivals: The Political Genius of Abraham LincolnPenilaian: 4.5 dari 5 bintang4.5/5 (234)
- The World Is Flat 3.0: A Brief History of the Twenty-first CenturyDari EverandThe World Is Flat 3.0: A Brief History of the Twenty-first CenturyPenilaian: 3.5 dari 5 bintang3.5/5 (2219)
- The Unwinding: An Inner History of the New AmericaDari EverandThe Unwinding: An Inner History of the New AmericaPenilaian: 4 dari 5 bintang4/5 (45)
- The Sympathizer: A Novel (Pulitzer Prize for Fiction)Dari EverandThe Sympathizer: A Novel (Pulitzer Prize for Fiction)Penilaian: 4.5 dari 5 bintang4.5/5 (119)
- Her Body and Other Parties: StoriesDari EverandHer Body and Other Parties: StoriesPenilaian: 4 dari 5 bintang4/5 (821)
- (Business Ebook) - Real Estate Investor Business PlanDokumen3.841 halaman(Business Ebook) - Real Estate Investor Business PlanqmapBelum ada peringkat
- Markonda GitDokumen6 halamanMarkonda GitMurali TungaBelum ada peringkat
- AutoCAD MEP TutorialsDokumen230 halamanAutoCAD MEP Tutorialsthefdm50% (2)
- Script X Ss PageDokumen545 halamanScript X Ss Pagemd alamBelum ada peringkat
- UCCD 3243 Assignment March 2018Dokumen17 halamanUCCD 3243 Assignment March 2018Dang Jun YeBelum ada peringkat
- Seat Plan ChartsDokumen10 halamanSeat Plan ChartsJayvee Montoya-PujanteBelum ada peringkat
- Cordova National High School: Quarter 1 Week 6Dokumen15 halamanCordova National High School: Quarter 1 Week 6R TECHBelum ada peringkat
- Yamaha WSG Y16 Manual v2Dokumen23 halamanYamaha WSG Y16 Manual v2Hunter KillmanBelum ada peringkat
- Verax NMS & APM - Unified Network, Application and Infrastructure ManagementDokumen2 halamanVerax NMS & APM - Unified Network, Application and Infrastructure ManagementVerax Systems Corp.Belum ada peringkat
- Telugu Academy Evolution-3Dokumen299 halamanTelugu Academy Evolution-3ArtemisBelum ada peringkat
- Drive 2016 09 09 - 09 19 01Dokumen15 halamanDrive 2016 09 09 - 09 19 01lieawpiea0% (1)
- Tango With DjangoDokumen289 halamanTango With DjangoEzequiel Anibal100% (1)
- UsbFix ReportDokumen7 halamanUsbFix ReportbryamBelum ada peringkat
- Open vs Closed Source Software ComparisonDokumen2 halamanOpen vs Closed Source Software ComparisonHaBo0oBBelum ada peringkat
- SYS600 COM500i Users GuideDokumen144 halamanSYS600 COM500i Users GuideJose Blanco RojasBelum ada peringkat
- Fusion Technical Course Content LatestDokumen4 halamanFusion Technical Course Content LatestVenu Ramgopal100% (1)
- Lec1 Operating SystemDokumen33 halamanLec1 Operating SystemMirna AttallahBelum ada peringkat
- HostingProgrammersGuide PDFDokumen38 halamanHostingProgrammersGuide PDFVibhuti Bhushan ShuklaBelum ada peringkat
- Certification Guidance - Cloud Implementation FundamentalsDokumen99 halamanCertification Guidance - Cloud Implementation FundamentalsJaime RodriguezBelum ada peringkat
- Mathworks Privacy Policy: Matlab Grader Terms of UseDokumen6 halamanMathworks Privacy Policy: Matlab Grader Terms of UseZuhaib ButtBelum ada peringkat
- #1 Getting Started Unity 2019.4.8f1Dokumen5 halaman#1 Getting Started Unity 2019.4.8f1Youness SghBelum ada peringkat
- ADDMD Report for Task 'TASK_11817' AnalysisDokumen10 halamanADDMD Report for Task 'TASK_11817' AnalysisPraveenBelum ada peringkat
- Set up your Guardhouse account in 4 easy stepsDokumen4 halamanSet up your Guardhouse account in 4 easy stepsGaro KhatcherianBelum ada peringkat
- OpenSAF Brochure FINALDokumen4 halamanOpenSAF Brochure FINALnorthmirkoBelum ada peringkat
- IEC 60617 - Graphical Symbols For Diagrams: International Electrotechnical CommissionDokumen50 halamanIEC 60617 - Graphical Symbols For Diagrams: International Electrotechnical CommissionOscar Saúl Ignacio Ramírez VelázquezBelum ada peringkat
- Satellite C55-B Detailed Product Specification: Operating Non-OperatingDokumen3 halamanSatellite C55-B Detailed Product Specification: Operating Non-OperatingObed Isai RuizBelum ada peringkat
- EFEAP Next Software Upgrade RFPDokumen177 halamanEFEAP Next Software Upgrade RFPThanigaivelan JBelum ada peringkat
- TESPBEATIBRIDK User LowresDokumen36 halamanTESPBEATIBRIDK User LowresAnton ZhyrkovBelum ada peringkat
- Powerpoint Lesson 2Dokumen30 halamanPowerpoint Lesson 2api-282658333Belum ada peringkat
- A Summary of The Application of Artificial Intelligence in Music EducationDokumen3 halamanA Summary of The Application of Artificial Intelligence in Music EducationGino Tadeo Rojas VillafanaBelum ada peringkat