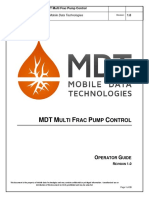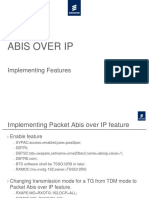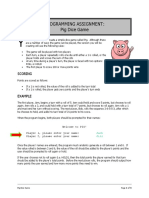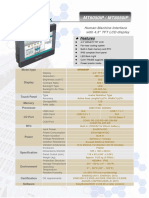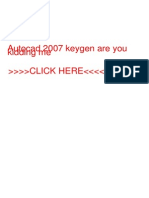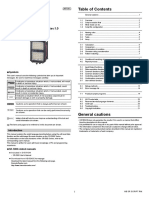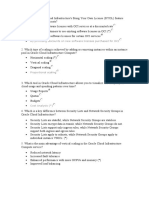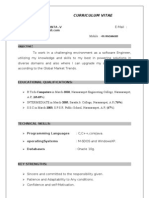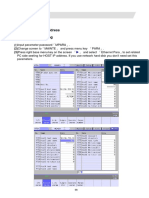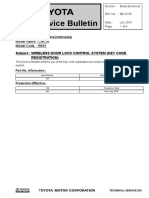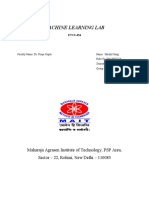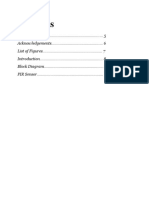Converting Your Pdfs To Excel - Easy 3-Step Guide
Diunggah oleh
DavidSol1Deskripsi Asli:
Judul Asli
Hak Cipta
Format Tersedia
Bagikan dokumen Ini
Apakah menurut Anda dokumen ini bermanfaat?
Apakah konten ini tidak pantas?
Laporkan Dokumen IniHak Cipta:
Format Tersedia
Converting Your Pdfs To Excel - Easy 3-Step Guide
Diunggah oleh
DavidSol1Hak Cipta:
Format Tersedia
Able2Extract PDF Converter 8 - Quick Start Guide
WATCH OUR TUTORIAL ON YOUTUBE: http://www.youtube.com/watch?v=AsovPA5EGuE
Converting Your PDFs to Excel - Easy 3-Step Guide
Step 1 : Open Your PDF Select the Open... command from the File menu.
DOWNLOAD FREE TRIAL: http://www.investintech.com/prod_downloadsa2e.htm
Step 3: Converting to Excel After selecting, you are ready for conversion. For conversions to Excel: Click the on on the toolbar; Or select Convert to Excel from the File menu.
Or, click on
on the toolbar
Step 2: Select PDF data to convert You must select data in your PDF prior to converting. Three selection options are available. 1. Mouse Based Selection Left click mouse button beginning at the position from which you want to select text. Drag the mouse pointer (while still holding left button pressed!) over the text you want to select. 2. Select Menu Options a) Select Page Range: Use this to select certain pages of the document eg. Pages 1,4,9 b) Select All Pages: Selects all pages of the document. c) Select All on Page: Selects all data on a page of the document. Step 3a: Conversion Options to Excel Choose your conversion type: 1. Automatic The default conversion option into Excel. Recommended for most conversions into Excel. The software algorithm automatically determines the positioning of the Excel columns. 2. Custom Users get to designate how the conversion to Excel will look prior to conversion using the Excel Custom Conversion Panel (More detail on this below).
3. Command Toolbar Quick Selection Make quick document selections from the command toolbar: a) Selects the entire document instantly b) Area: Selects only certain areas of text
Able2Extract PDF Converter 8 - Quick Start Guide
Step 3b: Using the Excel Custom Conversion Panel Selecting the Excel ''Custom'' conversion solution activates the Custom Conversion Panel on the left hand side. This panel will let you manually add and reposition as many lines as required to designate the column breaks and rows for the conversion into Excel. 1. Page Range Users can first designate a page range for applying and customizing the files table structure. a) Page Range: Apply a table structure on each page of the indicated page range b) Expand: Add additional pages where they would like to the table structure. c) Exclude: Exclude a page within a previously selected Page Range. Columns a) Add Columns: Add a column. Once activated, left click to add a vertical column line b) Erase Column Lines: Erase a column line. Left click on a column to erase it. c) Manage Cell Content: drop down menu options Decide how cell content is treated (such as text or numbers) when it comes into contact or into close contact with a column line. c) Column Types: Decide how the content within each column is treated for the purposes of Excel as numbers, by default, or text.
2. Tables a) Add: Add a table to a page. b) Delete: Delete a table. Once activated, left click on the table you wish to delete. c) Replot: Automatically recalculates the column structure for all tables within the active page range.
Once a table is created, you can edit the table structure using the tools in the conversion Panel:
Able2Extract PDF Converter 8 - Quick Start Guide
Rows a) Show Rows: Show the rows on the page. b) Manual Row Editing: When this option is checked, the Add Rows and Erase Row Line functionality is activated. Add Rows: Left click to add a row Erase Row Line: Left click to erase a row c) Row Settings: Demarcate the rows based on a specific column table within a table or by using the existing row lines on the page. Header and Footer a) Edit Header: When activated, lets you adjust the header. To adjust the header use your mouse and left click the header, hold, and move the mouse up and down b) Edit Footer: Allows you to adjust the footer left click the footer line, and adjust accordingly. c) Header/Footer Options: Enables the user to select to enable/disable the headers and footers
Click on your conversion
and save your file to complete
Able2Extract PDF Converter 8 - Quick Start Guide
Converting your PDFs to Word
Step 1 : Open Your PDF Select the Open... command from the File menu. Or, Click on the on the tool bar Step 2: Select PDF Data You must select data in your PDF prior to converting. Three selection options are available. 1. Mouse Based Selection Left click mouse button beginning at the position from which you want to select text. Drag the mouse pointer (while still holding left button pressed!) over the text you want to select. 2. Select Menu Options a) Select Page Range: Use this to select certain pages of the document - eg. Pages 1,4,9 b) Select All Pages: Selects all pages of the document. c) Select All on Page: Selects all data on a page of the document. Brief Background Able2Extract 8 works on all 3 Windows, Mac and Linux platforms. It converts native PDFs to MS Word (.doc) documents or rich text format (.rtf) (Native PDFs are PDFs created by computer applications). Comes with its own built-in PDF viewer. Requirements Windows 98, ME, Windows NT 4.0, 2000, XP, Vista, 7, 8, Mac OSX, Linux: Ubuntu, Fedora Additional Software: Microsoft Office 2000, 2002/XP, 2010 Processor: Intel Pentium II 233 MHZ processor or equivalent Hard Drive Space: 40MB of available hard-disk space Memory: 256MB RAM Monitor: VGA 16 color 640x480 screen resolution Key Menu Commands View Menu > Rotate View Conversion quality will suffer when the PDF page is displayed on its side. Rotate View menu solves this: Clockwise - Rotates the document 90 degrees clockwise Counterclockwise - Rotates the document 90 degrees counterclockwise. View Menu Options Options in this menu lets users alter the size of their PDF in the PDF viewer. Document Menu Options These menu options allow user to scroll through pages in the PDF document. Help Menu Options Contains a comprehensive help file to instruct users in greater detail. Tips & Tricks Selecting an Area of Data On native PDFs, users can select the icon on the toolbar. Selection for Image PDFs is slightly different. To select a single column on an image PDF, drag the mouse pointer over the text you want to select. Converting PDF to Open Office Writer (ODT) Users wanting to convert to Open Office Writer on the toolbar, should select on the toolbar. This will allow users to choose between three Open Office file formats that are available - Writer, Calc, and Impress. Batch Conversion Click in order to convert a batch of multiple files at once into a specified folder or location. Telephone and E-mail Support Having trouble converting a PDF File? We offer top-tier customer support. Call us at 416-920-2539 (M-F 9am-5pm EST) or e-mail techsupport@investintech.com with your question.
3. Command Toolbar Quick Selection Make quick document selections from the command toolbar: a) b) : Selects the entire document instantly Selects only certain areas of text
Step 3: Converting to Word With PDF data selected you are now ready for conversion. For PDF to Word conversions: Click the on the toolbar. Save your file to complete your conversion.
600 425 University Avenue, Toronto, Ontario, M5G 1T6 | Tel: 416-920-5884 | Fax: 416-920-5848 | http://www.investintech.com
Anda mungkin juga menyukai
- The Sympathizer: A Novel (Pulitzer Prize for Fiction)Dari EverandThe Sympathizer: A Novel (Pulitzer Prize for Fiction)Penilaian: 4.5 dari 5 bintang4.5/5 (121)
- A Heartbreaking Work Of Staggering Genius: A Memoir Based on a True StoryDari EverandA Heartbreaking Work Of Staggering Genius: A Memoir Based on a True StoryPenilaian: 3.5 dari 5 bintang3.5/5 (231)
- Grit: The Power of Passion and PerseveranceDari EverandGrit: The Power of Passion and PerseverancePenilaian: 4 dari 5 bintang4/5 (588)
- Devil in the Grove: Thurgood Marshall, the Groveland Boys, and the Dawn of a New AmericaDari EverandDevil in the Grove: Thurgood Marshall, the Groveland Boys, and the Dawn of a New AmericaPenilaian: 4.5 dari 5 bintang4.5/5 (266)
- Never Split the Difference: Negotiating As If Your Life Depended On ItDari EverandNever Split the Difference: Negotiating As If Your Life Depended On ItPenilaian: 4.5 dari 5 bintang4.5/5 (838)
- The Emperor of All Maladies: A Biography of CancerDari EverandThe Emperor of All Maladies: A Biography of CancerPenilaian: 4.5 dari 5 bintang4.5/5 (271)
- The Little Book of Hygge: Danish Secrets to Happy LivingDari EverandThe Little Book of Hygge: Danish Secrets to Happy LivingPenilaian: 3.5 dari 5 bintang3.5/5 (400)
- The Subtle Art of Not Giving a F*ck: A Counterintuitive Approach to Living a Good LifeDari EverandThe Subtle Art of Not Giving a F*ck: A Counterintuitive Approach to Living a Good LifePenilaian: 4 dari 5 bintang4/5 (5794)
- The World Is Flat 3.0: A Brief History of the Twenty-first CenturyDari EverandThe World Is Flat 3.0: A Brief History of the Twenty-first CenturyPenilaian: 3.5 dari 5 bintang3.5/5 (2259)
- Shoe Dog: A Memoir by the Creator of NikeDari EverandShoe Dog: A Memoir by the Creator of NikePenilaian: 4.5 dari 5 bintang4.5/5 (537)
- The Gifts of Imperfection: Let Go of Who You Think You're Supposed to Be and Embrace Who You AreDari EverandThe Gifts of Imperfection: Let Go of Who You Think You're Supposed to Be and Embrace Who You ArePenilaian: 4 dari 5 bintang4/5 (1090)
- The Hard Thing About Hard Things: Building a Business When There Are No Easy AnswersDari EverandThe Hard Thing About Hard Things: Building a Business When There Are No Easy AnswersPenilaian: 4.5 dari 5 bintang4.5/5 (344)
- Team of Rivals: The Political Genius of Abraham LincolnDari EverandTeam of Rivals: The Political Genius of Abraham LincolnPenilaian: 4.5 dari 5 bintang4.5/5 (234)
- Her Body and Other Parties: StoriesDari EverandHer Body and Other Parties: StoriesPenilaian: 4 dari 5 bintang4/5 (821)
- Rise of ISIS: A Threat We Can't IgnoreDari EverandRise of ISIS: A Threat We Can't IgnorePenilaian: 3.5 dari 5 bintang3.5/5 (137)
- Hidden Figures: The American Dream and the Untold Story of the Black Women Mathematicians Who Helped Win the Space RaceDari EverandHidden Figures: The American Dream and the Untold Story of the Black Women Mathematicians Who Helped Win the Space RacePenilaian: 4 dari 5 bintang4/5 (895)
- Multi Frac Pump Control ManualDokumen33 halamanMulti Frac Pump Control ManualRyan YoungerBelum ada peringkat
- The Unwinding: An Inner History of the New AmericaDari EverandThe Unwinding: An Inner History of the New AmericaPenilaian: 4 dari 5 bintang4/5 (45)
- Elon Musk: Tesla, SpaceX, and the Quest for a Fantastic FutureDari EverandElon Musk: Tesla, SpaceX, and the Quest for a Fantastic FuturePenilaian: 4.5 dari 5 bintang4.5/5 (474)
- On Fire: The (Burning) Case for a Green New DealDari EverandOn Fire: The (Burning) Case for a Green New DealPenilaian: 4 dari 5 bintang4/5 (74)
- Epm AutomateDokumen130 halamanEpm Automatemickey100% (1)
- The Yellow House: A Memoir (2019 National Book Award Winner)Dari EverandThe Yellow House: A Memoir (2019 National Book Award Winner)Penilaian: 4 dari 5 bintang4/5 (98)
- AOLT-4000 OAM Manual PDFDokumen546 halamanAOLT-4000 OAM Manual PDFBrenden CarvalhoBelum ada peringkat
- Inward Swift Message Processing JbossEAP TAFJDokumen31 halamanInward Swift Message Processing JbossEAP TAFJEmmanuel Uchenna ChukwuBelum ada peringkat
- ABIS OVER IP Implementing Features PDFDokumen11 halamanABIS OVER IP Implementing Features PDFManish SharmaBelum ada peringkat
- Programming Assignment: Pig Dice Game: ScoringDokumen4 halamanProgramming Assignment: Pig Dice Game: Scoringkimberly barbaraBelum ada peringkat
- WagoDokumen28 halamanWagoSerban LuminitaBelum ada peringkat
- Weintek MT6050iP, MT8050iPDokumen3 halamanWeintek MT6050iP, MT8050iPvijayrockz06Belum ada peringkat
- Flow-Cytometers-Cytoflex-Lx-Uvbyri-Specification Sheet-2018-07Dokumen2 halamanFlow-Cytometers-Cytoflex-Lx-Uvbyri-Specification Sheet-2018-07Crystal HarrisBelum ada peringkat
- Create Vista GadgetDokumen4 halamanCreate Vista GadgetDexto100% (1)
- MKTG Atlantic Computer Case Study AssignmentDokumen5 halamanMKTG Atlantic Computer Case Study Assignmentvarshavarala61198Belum ada peringkat
- Autocad 2007 Keygen Are You Kidding MeDokumen4 halamanAutocad 2007 Keygen Are You Kidding MemallymmaBelum ada peringkat
- Distribusi Frekuensi Data Demografi Responden - Zahra M 2019Dokumen3 halamanDistribusi Frekuensi Data Demografi Responden - Zahra M 2019Musdari RiantoBelum ada peringkat
- Asset GPS Tracker User Guide: (Version 1.3)Dokumen1 halamanAsset GPS Tracker User Guide: (Version 1.3)Akun Bar-barBelum ada peringkat
- MismoDokumen6 halamanMismoprabhublazeBelum ada peringkat
- Practical File Computer Applications Class 10 For 2022-23Dokumen25 halamanPractical File Computer Applications Class 10 For 2022-23Aditya Chauhan100% (2)
- DGX 230 - YPG 235 Owner's ManualDokumen128 halamanDGX 230 - YPG 235 Owner's ManualRamon PazBelum ada peringkat
- Operating InstructionsDokumen270 halamanOperating InstructionsCarlos Juarez ChungaBelum ada peringkat
- SR-5000 Script Reference - EDokumen24 halamanSR-5000 Script Reference - EDomagoj ZagoracBelum ada peringkat
- Operating System ToolsDokumen4 halamanOperating System ToolsShivansh tomarBelum ada peringkat
- The Rayleigh Model Framework - 4decDokumen6 halamanThe Rayleigh Model Framework - 4dectushar umraoBelum ada peringkat
- Killa-Gorilla FXMaster v1.52 UserManualDokumen59 halamanKilla-Gorilla FXMaster v1.52 UserManualGiri JammiBelum ada peringkat
- Simulacro de ExamenDokumen6 halamanSimulacro de ExamenJavier Huaman RubinaBelum ada peringkat
- Curriculum Vitae: Lakshmana Manikanta .VDokumen3 halamanCurriculum Vitae: Lakshmana Manikanta .Vashok8164Belum ada peringkat
- Procedural AbstractionDokumen8 halamanProcedural AbstractionMuhammad ZaidBelum ada peringkat
- Procedimento Ethernet - M70Dokumen17 halamanProcedimento Ethernet - M70DanielHernandezBelum ada peringkat
- Service Bulletin: Area Application: Others (Indonesia) Model Name: CALYA Model Code: B401Dokumen4 halamanService Bulletin: Area Application: Others (Indonesia) Model Name: CALYA Model Code: B401MuhayyangBelum ada peringkat
- My Final FileDokumen54 halamanMy Final Fileharshit gargBelum ada peringkat
- PIR Based Security SystemDokumen25 halamanPIR Based Security SystemMudasir GureziBelum ada peringkat
- Road Investment Decision Framework: Neil Robertson PIARC ISOHDM Project CoordinatorDokumen13 halamanRoad Investment Decision Framework: Neil Robertson PIARC ISOHDM Project CoordinatorZaheer DoomahBelum ada peringkat