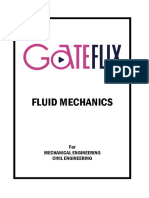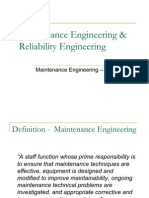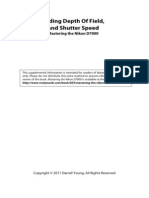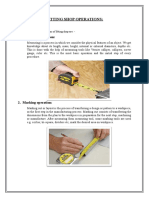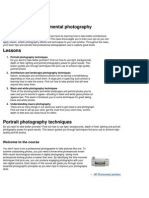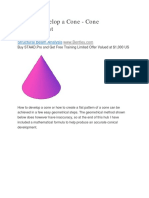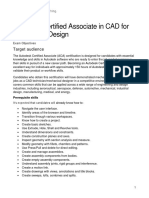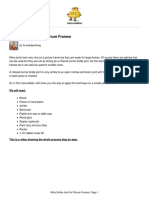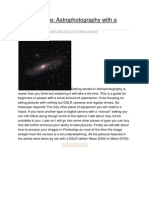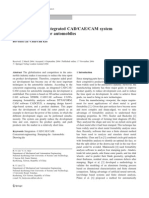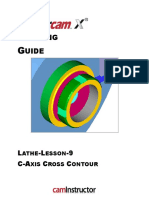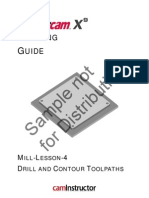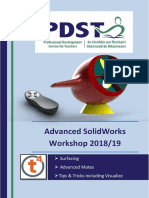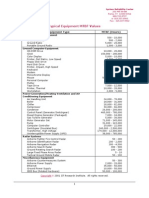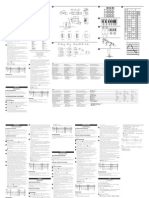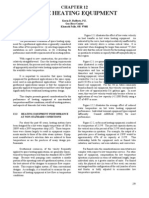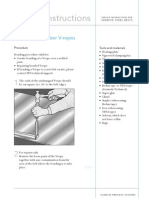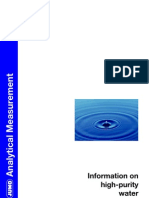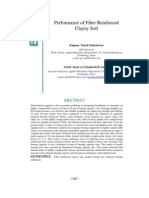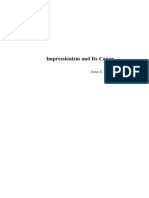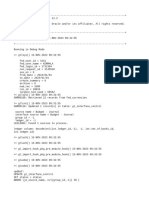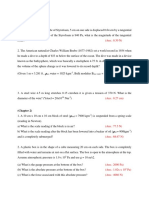Solidedge F1 in Schools Tutorial
Diunggah oleh
hiloactiveHak Cipta
Format Tersedia
Bagikan dokumen Ini
Apakah menurut Anda dokumen ini bermanfaat?
Apakah konten ini tidak pantas?
Laporkan Dokumen IniHak Cipta:
Format Tersedia
Solidedge F1 in Schools Tutorial
Diunggah oleh
hiloactiveHak Cipta:
Format Tersedia
Racing Car Design using Solid Edge A Short Tutorial
In the next few minutes, students and/or teachers will model a simple racecar using Solid TM Edge . With a little more practice, far more complicated race winning designs can be achieved. Here we will use Solid Edge Part to create a 3D Solid that is then ready to be manufactured! This document assumes knowledge of Microsoft Windows and have gone through the online tutorials found under the help menu, even better if you have received training from F1 in Schools. Copy the template file F1 In Schools to <Drive letter>:\program files\solid edge V11\templates Step 1. Start Solid Edge, Start>programs>Solid Edge>Part. Start a new file
Choose F1 In Schools.par. In the new file, there is a solid in the middle, which represents the balsa wood template found in the kit. There are also a few sketches shown in purple, we will use these throughout the design to remove and add material. Step 2. Choose the cutout command from the left hand ribbon bar and select the from sketch option on the smart step ribbon bar.
Select the side profile highlighted and either click the green tick on smart step or hit enter on the keyboard.
For the next step we need to show which side of the line to remove material, move the mouse curser above the line
Choose the Through next option on smart step Move the mouse curser over the line and when it is about half way over the line, notice the arrows change to indicate material can be removed from both sides, this is the option to choose. Material will be removed along this profile.
F1 in Schools Technology Challenge A Short Tutorial
Step 3. For the next few steps we will remove material in a similar fashion. This time choose the bottom profile, again make sure the from sketch option is selected in the cutout command. And remove the material as in previous step.
Step 4. This time choose the side profile to form the underside of the car, again make sure the from sketch option is selected in the cutout command. And remove the material as in previous step.
F1 in Schools Technology Challenge A Short Tutorial
Step 5. This time choose the side profile to form cockpit, again make sure the from sketch option is selected in the cutout command. And remove the material, but this time set the symmetrical distance to 20mm.
Step 6. So now we have the basic shape of the car, we will add some rounds to help streamline our racer. Choose the round command and select the two top edges shown, make the radius 15mm.
Step 7. The next round we will do is a little more complicated. Spin the model over 180 deg. Choose the variable round option and select the edge shown.
F1 in Schools Technology Challenge A Short Tutorial
On the back end of the line click and make the value 15mm. And the front edge round 6mm.
Step 8. Round the front of the chassis with a variable blend, starting at 3mm on the nose up to 6mm round the back of the cockpit.
3mm Rad
6mm Rad
Step 9. Round the cockpit, round the front edges 10mm, and the sides 2mm, this should be done in 2 stages, firstly the bottom of the cutout and then the top perimeter.
10mm Rad
F1 in Schools Technology Challenge A Short Tutorial
Step 10. Round the underside of the car using dimensions shown
Step 11. Now we will add some aerofoil to help with down force. Select the protrusion command and again make sure the by sketch option is selected and choose the profiles show and make the symmetrical to a dimension of 40mm.
F1 in Schools Technology Challenge A Short Tutorial
Step 12. To connect the rear aerofoil to the car body, we need to create a small spar using the protrusion to add material. In order to get the spar in the right place, spin the car over until it is upside-down as shown and choose the underside of the aerofoil, choose the left hand side if the plane to orient the view and click on the left hand side of the line, you will now be looking at the view in plan. (Note: in V12 the steps to orient the view are no longer necessary).
Next we will draw the profile. Use the include command to include the 2 lines shown to at the top as shown, and then using the fillet tool fillet the create a V. Draw and Arc lower corner 0.5mm, And then trim the top lines back to the initial arc.
Using the to next send the protrusion up to the next surface.
Option
Step 13. Round all the edges of the aerofoils for extra streamlining! Step 14. Wheel Mounts. Create a protrusion from plan 3 and sketch a profile as shown. Send the profile to the inside & Make the profile symmetrical and 5mm thick.
F1 in Schools Technology Challenge A Short Tutorial
Step 15: Repeat for the front axle and add 2 off 3mm mounting holes. The profile of the car should now look like the example below
This concludes the modelling of the racecar. It is now ready to be passed to the CNC software, and be manufacture.
Good luck with the competition!
F1 in Schools Technology Challenge A Short Tutorial
Anda mungkin juga menyukai
- 5 S Information and Training OutlineDokumen5 halaman5 S Information and Training Outlinekprasad_mlBelum ada peringkat
- Time Lapse PhotographyDokumen13 halamanTime Lapse PhotographyKailash BishtBelum ada peringkat
- Example of CNC Programming: What What Must Be Done To Drill A Hole On A CNC Vertical Milling MachineDokumen16 halamanExample of CNC Programming: What What Must Be Done To Drill A Hole On A CNC Vertical Milling Machineneeraj451Belum ada peringkat
- Precision Injection MoldingDokumen6 halamanPrecision Injection MoldingLeonardo Falcão Macedo LimaBelum ada peringkat
- AMMJ266Dokumen60 halamanAMMJ266Virojana TantibadaroBelum ada peringkat
- The Dps Ultimate Guide To Photography Terms - Glossary of Common Word and Phrases v2 2-ReducedDokumen42 halamanThe Dps Ultimate Guide To Photography Terms - Glossary of Common Word and Phrases v2 2-Reducedapi-566677930Belum ada peringkat
- Plate BendingDokumen5 halamanPlate Bendingnitesh2109Belum ada peringkat
- Course File FormatDokumen19 halamanCourse File Formatsakthi_2022Belum ada peringkat
- Hand Outs For 5SDokumen34 halamanHand Outs For 5ShithaniBelum ada peringkat
- Resistance WeldingDokumen13 halamanResistance Weldingpavithra222Belum ada peringkat
- Fluid Mechanics PDFDokumen192 halamanFluid Mechanics PDFLawBelum ada peringkat
- Reliability and Maintenance EngineeringDokumen12 halamanReliability and Maintenance EngineeringAthar Iqbal50% (2)
- Metrology & Measurement: Anand K Bewoor & Vinay A KulkarniDokumen23 halamanMetrology & Measurement: Anand K Bewoor & Vinay A KulkarniKuwer ThakurBelum ada peringkat
- Lecture 6-Quality Function DeploymentDokumen32 halamanLecture 6-Quality Function Deploymentjatinag990100% (1)
- Understanding Depth of Field Aperture and Shutter SpeedDokumen15 halamanUnderstanding Depth of Field Aperture and Shutter SpeedVinod Shanker ShringiBelum ada peringkat
- Workshop Lab: ManualDokumen75 halamanWorkshop Lab: ManualNaga KiranBelum ada peringkat
- A Concise Note On Workshop Technology: Nepal Students' Union Purwanchal Campus CommitteeDokumen14 halamanA Concise Note On Workshop Technology: Nepal Students' Union Purwanchal Campus CommitteeAashiz PoudelBelum ada peringkat
- Make Your Own Miniature Electric Hub MotorDokumen31 halamanMake Your Own Miniature Electric Hub Motorboon1961100% (1)
- Fitting Shop Operations:: 1. Measuring OperationDokumen7 halamanFitting Shop Operations:: 1. Measuring OperationAliBelum ada peringkat
- Design and Manufacturing of Mini Milling MachineDokumen56 halamanDesign and Manufacturing of Mini Milling MachineSachin HolkarBelum ada peringkat
- Beyond Basics Fundamental Photography TechniquesDokumen50 halamanBeyond Basics Fundamental Photography TechniquesTBelum ada peringkat
- BS1 threaded connector sealDokumen2 halamanBS1 threaded connector sealTNGS0% (1)
- Solution of A Second Order Ordinary Differential Equation by Euler's Method Excel SpreadsheetDokumen6 halamanSolution of A Second Order Ordinary Differential Equation by Euler's Method Excel SpreadsheetrodwellheadBelum ada peringkat
- Photoshop Toolbox Reference: Icon Tool Key Purpose Icon Tool Key PurposeDokumen2 halamanPhotoshop Toolbox Reference: Icon Tool Key Purpose Icon Tool Key PurposeSundara Rami ReddyBelum ada peringkat
- Twi India Cswip Fee 2017Dokumen4 halamanTwi India Cswip Fee 2017kamal100% (1)
- How To Develop A ConeDokumen11 halamanHow To Develop A ConeEby100% (1)
- Low Light Photography For DummiesDokumen219 halamanLow Light Photography For DummiesViktorAlexandrov100% (1)
- Bubble rice chocolate vending machineDokumen45 halamanBubble rice chocolate vending machineTanesshwaren BaskaranBelum ada peringkat
- Tilapia Aquaculture - An OverviewDokumen58 halamanTilapia Aquaculture - An Overviewdttruong68Belum ada peringkat
- LF Student Workbook 05.5Dokumen42 halamanLF Student Workbook 05.5indikumaBelum ada peringkat
- CAD-for-Mechanical-Design - Exam-ObjectivesDokumen3 halamanCAD-for-Mechanical-Design - Exam-ObjectivesLuat NguyenBelum ada peringkat
- Overview Report Speech WritingDokumen41 halamanOverview Report Speech WritingFeyisayo AdeyemoBelum ada peringkat
- Hit200 Proposal Document Group DDokumen11 halamanHit200 Proposal Document Group DKeith Tanaka MagakaBelum ada peringkat
- Fabrication of Universal Tapping MachineDokumen67 halamanFabrication of Universal Tapping MachineMuhammed Hashirkk0% (1)
- Mitre Bridle Joint For Picture Frames: We Will NeedDokumen9 halamanMitre Bridle Joint For Picture Frames: We Will NeedrhinorodBelum ada peringkat
- Photography Project ReportDokumen3 halamanPhotography Project Reportapi-347941410Belum ada peringkat
- Standards of MeasurementDokumen19 halamanStandards of MeasurementAkshay Krishna100% (1)
- Technical Drawing Lecture NotesDokumen19 halamanTechnical Drawing Lecture NotesArisam Tom100% (1)
- 8, 9 Rank Order ClusteringDokumen19 halaman8, 9 Rank Order ClusteringAkash Tripathi100% (1)
- 2015 Lighting Design For Commercial Portrait PhotographyDokumen127 halaman2015 Lighting Design For Commercial Portrait PhotographyErtuğ Dinseven100% (1)
- DSLR Astrophotography Guide: How To Photograph Stars & Night SkiesDokumen28 halamanDSLR Astrophotography Guide: How To Photograph Stars & Night Skiesdivfx100% (1)
- Tutorial Gearbox 2012 enDokumen33 halamanTutorial Gearbox 2012 enSathish KumarBelum ada peringkat
- Application of An Integrated CAD/CAE/CAM System For Stamping Dies For AutomobilesDokumen14 halamanApplication of An Integrated CAD/CAE/CAM System For Stamping Dies For AutomobilesSugan Prabhu100% (1)
- Plastic MouldingDokumen22 halamanPlastic Moulding4064 Harshitha RampellyBelum ada peringkat
- Manufacturing Engineering Fundamentals of MachiningDokumen55 halamanManufacturing Engineering Fundamentals of MachiningLoo Tong ShianBelum ada peringkat
- Powermill Cowling Notes 2010Dokumen14 halamanPowermill Cowling Notes 2010SAMEERBOBALBelum ada peringkat
- Mastercam Lathe Lesson 9 CAMInstructorDokumen54 halamanMastercam Lathe Lesson 9 CAMInstructordanquinn24100% (1)
- Truonglana@yahoo: Raining UideDokumen54 halamanTruonglana@yahoo: Raining UideTruonglanaBelum ada peringkat
- Mill Lesson 4 Sample PDFDokumen40 halamanMill Lesson 4 Sample PDFGuillermo RamirezBelum ada peringkat
- Robot Assembly TutorialDokumen24 halamanRobot Assembly TutorialSrboljub BrkićBelum ada peringkat
- Advanced SolidWorks Surface Modelling and AssemblyDokumen19 halamanAdvanced SolidWorks Surface Modelling and AssemblyFaisal AbdulazizBelum ada peringkat
- Mill Lesson 7Dokumen58 halamanMill Lesson 7car_linBelum ada peringkat
- Mastercam CNC Drilling and Contouring GuideDokumen38 halamanMastercam CNC Drilling and Contouring GuideJorge Santos RomeroBelum ada peringkat
- Truonglana@yahoo: Raining UideDokumen78 halamanTruonglana@yahoo: Raining UideTruonglanaBelum ada peringkat
- Lab Report For WeekDokumen16 halamanLab Report For WeekMuhammad UsmanBelum ada peringkat
- Mill LessonDokumen47 halamanMill LessonmajidBelum ada peringkat
- Getting Started With Indexed 4TH Axis MillingDokumen17 halamanGetting Started With Indexed 4TH Axis MillingMohamed IbrahimBelum ada peringkat
- Advance Modelling Tool 2Dokumen44 halamanAdvance Modelling Tool 2Nico ViciBelum ada peringkat
- Solidcam 5 Axis Tutorial: Volume 1 - BeginnerDokumen45 halamanSolidcam 5 Axis Tutorial: Volume 1 - BeginnerReza VahdatparastBelum ada peringkat
- TBarCodeOffice10 User Manual enDokumen58 halamanTBarCodeOffice10 User Manual enhiloactiveBelum ada peringkat
- Toshiba M30 M35 Laptop Notebook DisassemblyDokumen7 halamanToshiba M30 M35 Laptop Notebook Disassemblyhiloactive0% (1)
- MT8000 User Manual WinView HMI EazyBuilderDokumen428 halamanMT8000 User Manual WinView HMI EazyBuilderhiloactive100% (2)
- Multi View ProDokumen4 halamanMulti View ProhiloactiveBelum ada peringkat
- NT 6 Contrast ScannersDokumen2 halamanNT 6 Contrast ScannershiloactiveBelum ada peringkat
- 12 - ISSN - 1392-1215 - Electronic Parking Control SystemsDokumen6 halaman12 - ISSN - 1392-1215 - Electronic Parking Control SystemshiloactiveBelum ada peringkat
- AS1 RS485 Communications Manual - 3281Dokumen74 halamanAS1 RS485 Communications Manual - 3281hiloactiveBelum ada peringkat
- User Guide Option GlobeSurfer X.1Dokumen30 halamanUser Guide Option GlobeSurfer X.1rebarakazBelum ada peringkat
- Typical Equipment MTBF ValuesDokumen2 halamanTypical Equipment MTBF Valueshiloactive100% (1)
- Dumoulin Sugar and Chocolate CoatingDokumen8 halamanDumoulin Sugar and Chocolate CoatinghiloactiveBelum ada peringkat
- Drive Formulae - LENZE The Compact Formula CollectionDokumen108 halamanDrive Formulae - LENZE The Compact Formula Collectionhiloactive100% (1)
- MAN - GB Hohner Automazione ENCODER HANDBOOKDokumen15 halamanMAN - GB Hohner Automazione ENCODER HANDBOOKhiloactive100% (2)
- AnyBus Communicator-5048-ABC RA Power Flex 40Dokumen6 halamanAnyBus Communicator-5048-ABC RA Power Flex 40hiloactiveBelum ada peringkat
- Im0004033-Sick NT6 03022Dokumen2 halamanIm0004033-Sick NT6 03022hiloactiveBelum ada peringkat
- 2GCS212012A0050-RS-485 Installation and Start-Up GuideDokumen24 halaman2GCS212012A0050-RS-485 Installation and Start-Up GuidehiloactiveBelum ada peringkat
- Space Heating Equipment Tp53Dokumen19 halamanSpace Heating Equipment Tp53hiloactive100% (2)
- Conductivity MeasurementDokumen52 halamanConductivity Measurementhiloactive100% (4)
- V-Rope Bonding ProcedureDokumen4 halamanV-Rope Bonding Procedurehiloactive100% (2)
- Erosion Control Handbook For Local RoadsDokumen122 halamanErosion Control Handbook For Local Roadshiloactive100% (5)
- FAS146gb Electrical Temperature Measurement With Thermocouples and Resistance ThermometersDokumen163 halamanFAS146gb Electrical Temperature Measurement With Thermocouples and Resistance Thermometershiloactive100% (1)
- Measurement Free Chlorine, Chlorine Dioxide N Ozone in WaterDokumen40 halamanMeasurement Free Chlorine, Chlorine Dioxide N Ozone in Waterhiloactive100% (4)
- Measurement Hydrogen Peroxide N Peracetic AcidDokumen24 halamanMeasurement Hydrogen Peroxide N Peracetic Acidhiloactive100% (3)
- FAS547gb Explosion Protection in Europe Electrical Equipment Fundamentals, Guidelines, StandardsDokumen68 halamanFAS547gb Explosion Protection in Europe Electrical Equipment Fundamentals, Guidelines, Standardshiloactive100% (3)
- FAS614gb Information On High-Purity WaterDokumen36 halamanFAS614gb Information On High-Purity WaterhiloactiveBelum ada peringkat
- 2516 Energy Performance TownhousesDokumen144 halaman2516 Energy Performance TownhouseshiloactiveBelum ada peringkat
- Epson Lq-2170 User GuideDokumen166 halamanEpson Lq-2170 User GuidehiloactiveBelum ada peringkat
- Digital Interfaces and Bus Systems For Communication-Practical Fundamentals FAS603gbDokumen157 halamanDigital Interfaces and Bus Systems For Communication-Practical Fundamentals FAS603gbhiloactive100% (3)
- 6th Central Pay Commission Salary CalculatorDokumen15 halaman6th Central Pay Commission Salary Calculatorrakhonde100% (436)
- I181GB04 - 05 Toshiba TOSVERT VF-S11 Instruction ManualDokumen268 halamanI181GB04 - 05 Toshiba TOSVERT VF-S11 Instruction ManualhiloactiveBelum ada peringkat
- Performance of Fiber ReinforcedDokumen16 halamanPerformance of Fiber ReinforcedBang BangBelum ada peringkat
- Unit Outline - EnS5257 Microprocessor SystemsDokumen3 halamanUnit Outline - EnS5257 Microprocessor SystemsAnup VanarseBelum ada peringkat
- Documents - MX DPV Vertical Multistage Pumps 60 HZ Technical Data DP PumpsDokumen80 halamanDocuments - MX DPV Vertical Multistage Pumps 60 HZ Technical Data DP PumpsAnonymous ItzBhUGoi100% (1)
- Housing AffordabilityDokumen13 halamanHousing Affordabilityjeanette narioBelum ada peringkat
- Iftikhar Ahmad: BS Informational TechnologyDokumen1 halamanIftikhar Ahmad: BS Informational Technologyakhtar abbasBelum ada peringkat
- SP GB LX CDFM ZTDokumen9 halamanSP GB LX CDFM ZTJoyner Daniel Garcia DuarteBelum ada peringkat
- Remote Viewing, Anytime, From Anywhere: Product DetailsDokumen15 halamanRemote Viewing, Anytime, From Anywhere: Product DetailsShrijendra ShakyaBelum ada peringkat
- Double HandshakeDokumen11 halamanDouble HandshakeLawrence OnyebuchiBelum ada peringkat
- Impressionism and Its CanonsDokumen303 halamanImpressionism and Its CanonsAni Thomas100% (4)
- Centrifugal Vs Reciprocating Compressor - Turbomachinery Magazine PDFDokumen2 halamanCentrifugal Vs Reciprocating Compressor - Turbomachinery Magazine PDFReyes SanchezBelum ada peringkat
- Emebbedd Question BankDokumen25 halamanEmebbedd Question Banksujith100% (3)
- Design of A Manned Vehicle Technical ReportDokumen215 halamanDesign of A Manned Vehicle Technical ReportEstrella de SánchezBelum ada peringkat
- A11Dokumen1 halamanA11MichiBelum ada peringkat
- The Swedish Guide 2019Dokumen139 halamanThe Swedish Guide 2019Bahram BandeshahBelum ada peringkat
- Mailhot - User Guide G2-235-8.7-5A REV 1 (Mack)Dokumen15 halamanMailhot - User Guide G2-235-8.7-5A REV 1 (Mack)Ignacio Rifo NochezBelum ada peringkat
- HSM USB Serial Driver Release NotesDokumen16 halamanHSM USB Serial Driver Release NotesErnu AnatolieBelum ada peringkat
- AHLSTAR™ Process Pumps: The Heart of Your ProcessDokumen16 halamanAHLSTAR™ Process Pumps: The Heart of Your ProcessRubenOrtegaBelum ada peringkat
- IBPS CLERK 2012 Question Paper DownloadDokumen4 halamanIBPS CLERK 2012 Question Paper DownloadedugeeksBelum ada peringkat
- 410e Repair ExampleDokumen6 halaman410e Repair ExampleYurii Chinov71% (7)
- Writing For New Media Syllabus 1-26-10Dokumen4 halamanWriting For New Media Syllabus 1-26-10Ikaika M L HusseyBelum ada peringkat
- 013 - Engine - Throttle - Pedal Position Sensor - Switch A Circuit MalfunctionDokumen4 halaman013 - Engine - Throttle - Pedal Position Sensor - Switch A Circuit MalfunctionMortada AlsonniBelum ada peringkat
- Locking and Unlocking of Automobile Engine Using RFID1Dokumen19 halamanLocking and Unlocking of Automobile Engine Using RFID1Ravi AkkiBelum ada peringkat
- Vapour AbsorptionDokumen10 halamanVapour Absorptiongayakwad12_ramBelum ada peringkat
- The Three Main Forms of Energy Used in Non-Conventional Machining Processes Are As FollowsDokumen3 halamanThe Three Main Forms of Energy Used in Non-Conventional Machining Processes Are As FollowsNVBelum ada peringkat
- Log FileDokumen67 halamanLog Filenani2003Belum ada peringkat
- Exercises PDFDokumen2 halamanExercises PDFNordiana IdrisBelum ada peringkat
- Summer Internship Application for Accounting MajorDokumen1 halamanSummer Internship Application for Accounting MajorMohammad Jibran ChangiBelum ada peringkat
- FDMEE Integration With Open Interface AdapterDokumen18 halamanFDMEE Integration With Open Interface AdapterGabriel GutierrezBelum ada peringkat
- Durability of Culvert PipeDokumen21 halamanDurability of Culvert PipeIftiBelum ada peringkat
- Management of Change Order Claims in the Egyptian Industrial Construction SectorDokumen106 halamanManagement of Change Order Claims in the Egyptian Industrial Construction SectorhymerchmidtBelum ada peringkat