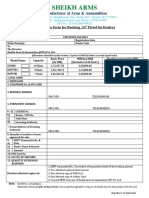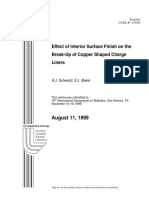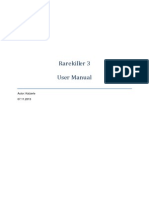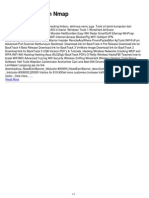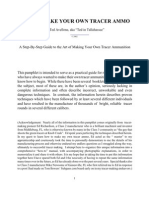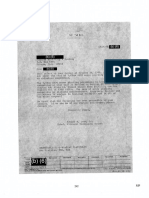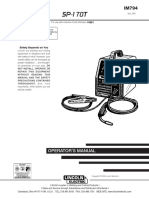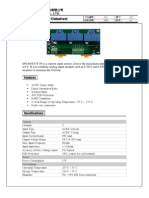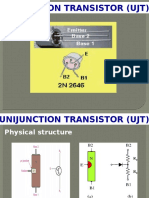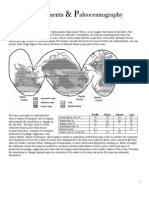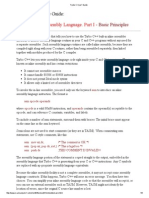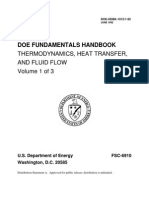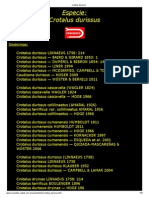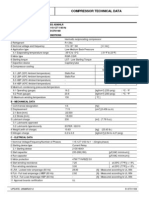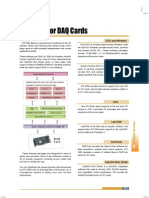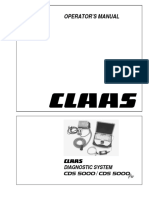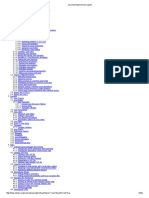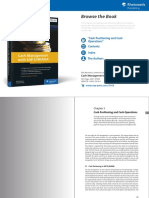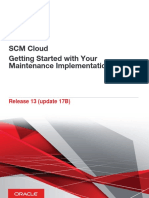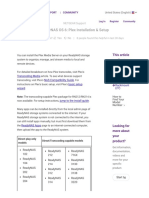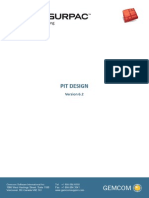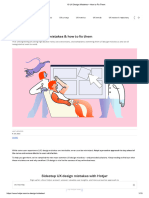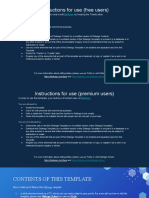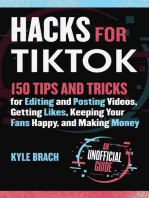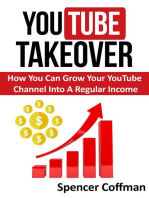KingSCADA User Manual
Diunggah oleh
Pedro BortotHak Cipta
Format Tersedia
Bagikan dokumen Ini
Apakah menurut Anda dokumen ini bermanfaat?
Apakah konten ini tidak pantas?
Laporkan Dokumen IniHak Cipta:
Format Tersedia
KingSCADA User Manual
Diunggah oleh
Pedro BortotHak Cipta:
Format Tersedia
General HMI Software for Automation Industry
KingSCADA
Version3.0
Users Guide
Beijing WellinTech Co.,Ltd
Chapter 1 Welcome to KingSCADA3.0
1-1
Chapter 1 Welcome to KingSCADA
1.1 System requirements for KingSCADA
1. Software requirement 32 bits Windows operating system: (English, Chinese, Japanese, Korean, Traditional Chinese editions) Windows Xp sp3 Windows Vista Professional edition and Ultimate edition Windows 7 Professional edition and Ultimate edition 2. Hardware requirement Minimum configuration: CPU: Pentium IV CPU speed: 1GHz CPU type: single core CPU digits: 32 bits Memory: 1G HDD: 2G Standard configuration: CPU: Pentium IV CPU speed: 2GHz CPU type: double core CPU digits: 32 bits Memory: 2G HDD: more than 20G Note: If you use redundant configuration, the configuration of you computer should be higher than the configurations mentioned above. 3. Support multi-language system: English, Chinese, Japanese, Korean, Traditional Chinese editions
1.2 Install KingSCADA
The installation procedure of KingSCADA is as follows: (Take the installation on Windows XP for example) Step 1: Start up your computer. Step 2: Insert the installation CD of KingSCADA into the CD-ROM drive. The computer will run the installation procedure automatically as the picture below shows. (You can also run the installation procedure via double clicking setup.exe in the CD-ROM.)
Beijing WellinTech Co.,Ltd
1-2
Chapter 1 Welcome to KingSCADA3.0
Figure1- 1start the installation procedure of KingSCADA There are a series of buttons at the right side of the installation interface, while the mouse is hovering over the button, the installation message of the button is displayed in the message box, and the functions of each button are introduced below in details: Basic Information: installation statement, read it before installing KingSCADA, you can get upgrade information, authorization message, service and technical support information in the statement. Install KingSCADA: Install KingSCADA on your computer. Install KingSCADA Drivers: Install KingSCADA drivers on your computer.
Install KingSCADA OPCServer: If you need to user KingSCADA OPC Server on your computer, you must install the procedure. Install Key Drivers: Install authorized key drivers on your computer.
Exit: Click the button to exit the installation procedure. Step 3: Start the installation. Click the button Install KingSCADA, the installation interface of KingSCADA is popped up as the picture below shows:
Beijing WellinTech Co.,Ltd
Chapter 1 Welcome to KingSCADA3.0
1-3
Figure1- 2start installing KingSCADA Click Next, the dialog box of License Agreement is popped up as Figure1-3 shows. The agreement between Wellintech Co., Ltd and users of the software is displayed in the dialog box, please read it carefully. If you accept the terms and conditions in the agreement, select I accept, and then click Next to continue the installation; if you can not accept the agreement, select I do not accept, and exit the installation.
Figure1- 3the license agreement Accept the agreement to continue the installation; click Next, the dialog box of Customer Information is popped up as the picture below shows:
Beijing WellinTech Co.,Ltd
1-4
Chapter 1 Welcome to KingSCADA3.0
Figure1- 4the customer information Input user name and organization in the dialog box; click Next, the dialog box of destination folder selection is popped up as the picture below shows:
Figure1- 5destination folder selection The default destination folder is as follows: C:\Program Files\KingSCADA\. If you want to change the directory, click Change, and select a destination folder in the file browser that is popped up. Click Next, the dialog box of program selection is popped up as the picture below shows:
Beijing WellinTech Co.,Ltd
Chapter 1 Welcome to KingSCADA3.0
1-5
Figure1- 6installation procedure selection 1 Select the procedures to be installed in the dialog box, the installation procedures include: Running files: files that are needed while KingSCADA is running, these files must be installed. KingSCADA Component: Examples and Help file are included, you can select whether to install these components, and these components are default to be installed. And if you do not want to install them, click the icon beside the option, and select This feature will not be available. in the list that is popped up as the picture below shows:
Figure1- 7 installation procedure selection 2 Select the procedures to be installed according to your needs, and then click Next to continue the installation. While installing, the installation status is shown in the progress bar. And then the installation of KingSCADA is finished.
1.3 Install KingSCADA Drivers
KingSCADA drivers are procedures that realize the communication between KingSCADA and devices. The installation process is as follows: Click Install KingSCADA Drivers in the dialog box shown in Figure1-1, a dialog box is popped up as the picture below shows:
Beijing WellinTech Co.,Ltd
1-6
Chapter 1 Welcome to KingSCADA3.0
Figure1- 8start to install drivers Click Next to continue the installation, the dialog box of KingSCADA Driver Software License Agreement is popped up as the picture below shows:
Figure1- 9driver software license agreement The agreement between Wellintech Co., Ltd and users of the software is displayed in the dialog box, please read it carefully. If you accept the terms and conditions in the agreement, select I accept, and then click Next to continue the installation; if you can not accept the agreement, select I do not accept, and exit the installation. Accept the agreement to continue the installation; click Next, the dialog box of Customer Information is popped up as the picture below shows:
Beijing WellinTech Co.,Ltd
Chapter 1 Welcome to KingSCADA3.0
1-7
Figure1- 10the customer information Input user name and organization in the dialog box; click Next, the dialog box of destination folder selection is popped up as the picture below shows:
Figure1- 11destination folder selection Select the installation directory of KingSCADA drivers in the dialog box. An installation directory is given below according to the installation directory of KingSCADA. Generally, the directory does not need to be changed. However, if you want to change the directory, click Change, and select a destination folder in the file browser that is popped up. Click Next, the dialog box of function selection is popped up as the picture below shows:
Beijing WellinTech Co.,Ltd
1-8
Chapter 1 Welcome to KingSCADA3.0
Figure1- 12installation procedure selection Click Next to continue the installation. While installing, the installation status is shown in the progress bar. And then the installation of KingSCADA is finished. After the installation has been finished, select Start All Programs in turn in Windows XP system, the shortcut of corresponding files is generated in the file folder of KingSCADA as the picture below shows:
Figure1- 13the shortcut of KingSCADA
1.4 Install Key Drivers
Click Install Key Drivers in the dialog box shown in Figure1-1, a dialog box is popped up as the picture below shows:
Beijing WellinTech Co.,Ltd
Chapter 1 Welcome to KingSCADA3.0
1-9
Figure1- 14install key drivers Click Next to continue the installation, the dialog box of License Agreement is popped up as the picture below shows:
Figure1- 15the license agreement Select I accept, and then click Next, a dialog box is popped up as the picture below shows:
Beijing WellinTech Co.,Ltd
1-10
Chapter 1 Welcome to KingSCADA3.0
Figure1- 16select the install type You can select Complete install or Custom install in the dialog box shown above. If you select Custom, a dialog box is popped up as the picture below shows:
Figure1- 17the custom install You can select programs to be installed according to your needs. If you have any questions, click Help. And if you want to check the size of your disk, click Space, the dialog box of Disk Space Requirements is popped up as the picture below shows:
Beijing WellinTech Co.,Ltd
Chapter 1 Welcome to KingSCADA3.0
1-11
Figure1- 18check the disk space Click Next in the dialog box shown in Figure1-17, a dialog box is popped up as the picture below shows:
Figure1- 19preparing to install Click Install, a dialog box is popped up as the picture below shows:
Beijing WellinTech Co.,Ltd
1-12
Chapter 1 Welcome to KingSCADA3.0
Figure1- 20the prompting message While installing key drivers, your firewall settings will be modified, however, these modifications will not affect the existing security settings of your system. If you allow the modification, click Yes in the dialog box shown above, otherwise, click No. if you select Yes, the installation process is as follows:
Figure1- 21the installation in progress After the installation has been finished, a dialog box is popped up as the picture below shows:
Beijing WellinTech Co.,Ltd
Chapter 1 Welcome to KingSCADA3.0
1-13
Figure1- 22the installation is finished
1.5 Install KingSCADA OPCServer
Click Install KingSCADA OPCServer in the dialog box shown in Figure1-1, a dialog box is popped up as the picture below shows:
Figure1- 23prepare to install KingSCADA OPC Server Click Next, the dialog box of destination folder selection is popped up as the picture below shows:
Beijing WellinTech Co.,Ltd
1-14
Chapter 1 Welcome to KingSCADA3.0
Figure1- 24installation directory selection The default destination folder of KingSCADA OPC Server is as follows: C:\Program
Files\KingOPCServerTool\. If you want to change the directory, click the button
, and select a
destination folder in the file browser that is popped up. After the installation directory has been set, click Next, a dialog box is popped up as the picture below shows:
Figure1- 25start to install KingSCADA OPC Server Click Install to start installing KingSCADA OPC Server. While installing, the installation status is shown in the progress bar as the picture below shows.
Beijing WellinTech Co.,Ltd
Chapter 1 Welcome to KingSCADA3.0
1-15
Figure1- 26the installation status After the installation has been finished, click Next, a dialog box is popped up as the picture below shows:
Figure1- 27the installation is completed Click Finish to finish the installation. After the installation has been finished, select Start All Programs in turn in Windows XP system, the shortcut of KingOPCServerTool is generated as the picture below shows:
Figure1- 28the shortcut of KingSCADA OPC Server The program is used to configure the OPC Server. Please refer to Chapter 17 for detail configuration methods.
1.6 Uninstall KingSCADA and the drivers
If you want to install KingSCADA and the drivers, please follow the following steps:
Beijing WellinTech Co.,Ltd
1-16
Chapter 1 Welcome to KingSCADA3.0
Method 1: Select Start Control Panel in turn in Windows XP system, the dialog box of Control Panel is popped up, select Add or Remove Programs, a dialog box is popped up as the picture below shows:
Figure1- 29add or remove programs Select KingSCADA or KingSCADA Drivers in the dialog box shown above, and then click the Remove button, the selected program is removed. Method 2: Select Uninstall KingSCADA or Uninstall KingSCADA Driver in the menu shown in Figure1-13.
1.7 KingSCADA Edition types
The products of KingSCADA are divided into complete developer edition, profession developer edition, running edition, WebServer, KingSCADA client, KingPortal and OPCServer. All the editions can run on operating systems such as Windows2000, Windows NT4.0 (SP6) and so on. (1) Complete developer edition Provide development environment and running environment without time limit, with the standard of 64 tags, 128 tags, 256 tags, 500 tags, 1000 tags, 1500 tags, 3000 tags and infinite tags Built-in programming language Support network function Built-in high-speed historical database Support running environment without time limit (2) Profession developer edition Provide development environment without time limit, with the standard of 64 tags, 128 tags, 256 tags, 500 tags, 1000 tags, 1500 tags, 3000 tags and infinite tags Built-in programming language Support network function Built-in high-speed historical database Support running environment with the time limit of 2 hours (3) Running edition
Beijing WellinTech Co.,Ltd
Chapter 1 Welcome to KingSCADA3.0
1-17
Provide running environment without time limit, with the standard of 64 tags, 128 tags, 256 tags, 500 tags, 1000 tags, 1500 tags, 3000 tags and infinite tags Support network function Selectable communication drivers (4) WebServer Support remote browsing on the Internet with TCP/IP mode With the standard of 5 users, 10 users, 25 users, 50 users, 100 users and infinite users (5) KingSCADA client Support network function (6) KingPortal Support remote browsing on the Internet with HTTP mode With the standard of 5 users, 10 users, 25 users, 50 users, 100 users and infinite users (7) OPCServer Provide OPC Server Provide Drivers
1.8 How to get our help
If you have any questions or troubles with KingSCADA or other products of Wellintech Co., Ltd, please get contact with technical support engineers and sales engineers. You can contact us with phone calls, e-mails, faxes, or our technical BBS on the internet, we will give you a satisfying reply as soon as possible. Wellintech Co., Ltd has branch offices in Shanghai, Guangzhou, and agencies in Jinan, Xian, Chengdu, Wuhan, Nanjing, Urumqi and Harbin. The contact information of Wellintech Co., Ltd is shown below; if there are any changes, please get contact with the headquarters or go to the website of Wellintech, and the information is subject to changes without prior notice. Wellintech Co., Ltd Beijing Head Office: Address: e-Wing Centre A6, No. 113 Zhichun Road, Beijing, P. R. China Post Code: 100086 Tel: 010-59309666 Fax: 010-59309600 Website: http://www.WellinTech.com
Beijing WellinTech Co.,Ltd
Chapter 2 KingMake Development System
2-1
Chapter 2The Development System of KingSCADA
2.1 Learning the development system
KingMake which is the name of the development system is an important component of KingSCADA, in which several projects can be developed and managed, and you can also develop and configure projects in this environment. Graphics, pictures, command language, database, recipes, alarms, system security and other elements of the system are managed integrally in KingMake, so that engineers can check all the components of the projects easily. Projects of KingSCADA are managed in the form of solutions, and several projects can be developed and managed in a solution, which means you can open several projects simultaneously in KingMake, and you can also copy or paste elements between projects, thus, the developing efficiency of projects are improved greatly. However, only one solution can be opened in the browser.
2.2 Project development
Generally, you can develop a project in the following steps: The first step: Create a new project: Create a directory to save files that are related to the project. The second step: Hardware configure: Configure hardware devices that are to be used in the project. The third step: Define variables: Define global variables, which include memory variables and I/O variables. The fourth step: Produce pictures: static pictures can produce motion effects according to actual requirements of local sites, while the controlled object is changing. The fifth step: Define animation links: According to the on-site monitoring requirements, the fifth step is to make the static pictures produce animation effects simulating process control objects. The sixth step: Write scripts: Complex control processes can be completed according to scripts. The seventh step: Auxiliary function configuration: For example: network, recipes, SQL access, Web browsing etc. The eighth step: Operate and debug the project. After all the steps mentioned above are finished, the project is finished.
2.3 KingMake introduction
KingMake consists of the following five parts which are shown in the picture below:
Beijing WellinTech Co.,Ltd
2-2
Chapter 2 KingMake Development System
Figure2- 1constituent parts of KingMake The following parts are included: 1. Menu bar: provides basic functions for users to operate the project. 2. Tool bar: shortcuts of menu commands. 3. Tree-structured directory: displays the constituent parts of the project and it is also the entrance for configurations of each function, for example: click Database to define project variables; click Script to edit scripts; click Recipe to edit recipes and so on. 4. Editing area: the editing area of each function. 5. Information display area: displays the output information, searching information and compiling information generated by operations.
2.3.1 Menu bar
The menu bar is located at the top of the development system and it provides basic functions for users to operate the project, the menu bar is shown in the picture below:
Figure2- 2the menu bar
2.3.1.1 File menu
The commands in the file menu of KingMake and their descriptions are introduced below in details: Command New Solution Function description Click the command or the button on the toolbar, you can create a new solution and develop projects included in the solution.
Beijing WellinTech Development Co.,Ltd
Chapter 2 KingMake Development System
2-3
Open Project/Solution
on the toolbar, you can open a Click the command or the button solution or a project that has already been created, the filename extension of the solution is .ksln, and the filename extension of the project is .kprj. Click the command or the button project in the current solution. on the toolbar, you can create a
Add New Project
Add Exist Project
Click the command to add an existing project into the current solution. Select a project in the solution, click the command to remove the selected project Click the command to close the current solution
Remove Project
Close Solution
Recent Solutions
Click the command to browse solutions that have been opened recently
Exit
Click the command to close the development system
2.3.1.2 Edit menu
The commands in the edit menu of KingMake and their descriptions are introduced below in details: Command Function description Click the command or the button on the toolbar, the graphic development system of KingSCADA is opened, and it can also be called as Graphy Editor, functions such as picture editing, animation link and so on can be realized in the editor. Please refer to Chapters Graphy Editor for details. on the toolbar, you can find Click the command or the button strings, tags, functions, resource name and station name in the current project, and the result is displayed in the information display area, detail descriptions are as follows: Click the command, you can replace strings, tags, functions, resource name and station name in the current project, and the result is displayed in the information display area, detail descriptions are as follows: on the toolbar, a dialog box is popped up as the picture below
Graphy Editor
Find
Replace
(1) Find: Click the command or the button shows:
Beijing WellinTech Co.,Ltd
2-4
Chapter 2 KingMake Development System
Figure2- 3the find dialog box Search Type: Search types include String, Tag, Function, Resource Name and Station Name, you can select a search type that is needed in the pull-down list, and different search type has different search option and different search scope. For example: if you select Tag as the search type, the find dialog box is shown in the picture below:
Figure2- 4the dialog box of searching tags Find what: Input contents that match the selected search type in the edit box. Find Options: Find options include: Match case: select the option; only instances that match the content and the case of the string inputted into the edit box of Find what are searched Match whole word: select the option; only instances that perfectly match the content and the case of the string inputted into the edit box of Find what are searched.
Beijing WellinTech Development Co.,Ltd
Chapter 2 KingMake Development System
2-5
String Resource: Search string resource. Image Resource: search image resource. File Resource: search file resource. Find Scope: Set the find scope. Look in: The find scope is restricted in the current project only. (2) Replace: Click the command, a dialog box is popped up as the picture below shows:
Figure2- 5the replace dialog box Replace With: Input target object to be replaced in the edit box. The settings of other items are the same as those in the find dialog box.
2.3.1.3 View menu
The commands in the view menu of KingMake and their descriptions are introduced below in details: Command Toolbar Function description Select whether to show toolbar in the development system.
Status Bar
Select whether to show status bar in the development system. Set the display format of contents displayed in the editing area of the development system. Select the command, the window is displayed in the Information display area of the development, and information that is related to users operations is displayed in the window. Select the command, the window is displayed in the Information display area of the development, and the find results are displayed in the window.
Large icon/Small icon/Details
Output Window
Find Result Window
Beijing WellinTech Co.,Ltd
2-6
Chapter 2 KingMake Development System
Error List Window
Select the command, the window is displayed in the Information display area of the development, and compiling error information or loading error information is displayed in the window.
2.3.1.4 Compile menu
The commands in the compile menu of KingMake and their descriptions are introduced below in details: Command Function description on the toolbar to compile the Click the command or the button current project, you can check whether there are configurations that affect the operating of the project through compiling, and compiling error information is displayed in the information display area; double click an error information in the information display area, the location that generates the error is fixed automatically. Click the command, you can compile all the projects included in the solution and check whether there are configurations that affect the operating of the projects through compiling, and compiling error information is displayed in the information display area; double click an error information in the information display area, the location that generates the error is fixed automatically. on the toolbar to switch to the Click the command or the button operating environment of KingSCADA.
Compile Current Project
Compile Whole Solution
View
2.3.1.5 Tools menu
The commands in the tools menu of KingMake and their descriptions are introduced below in details: Command Addin Manager Function description Click the command, and you can check the name, the description and the direction of all the plug-ins that have been added. Click the command to encrypt the project, please refer to Chapter6 User security system for details. Backup the project according to the specified format and the extension of the back-up copy is kzip. Restore the back-up copy to the previous project.
Encrypt Project
Backup
Restore
Options
Set the display style of the interface for the development system
2.3.1.6 Help menu
The commands in the help menu of KingMake and their descriptions are introduced below in details:
Beijing WellinTech Development Co.,Ltd
Chapter 2 KingMake Development System
2-7
Command Help Topics
Function description Click the command and the help documentation of KingSCADA is popped up. Click the command or the button on the toolbar, you can check related information of KingMake, such as Version, Authorization and so on.
About
2.3.2 Toolbar
The toolbar is under the menu bar. Hover the mouse over a shortcut button, the description of the button is displayed in the message box, and functions that are the same as those of the command in the menu bar can be realized by clicking the button, and the tool bar is shown in the picture below:
Figure2- 6the toolbar Functions of these buttons have been introduced above, no more details here.
2.3.3 Context menu
Click the right mouse button on a selected project in the development system, the context menu is popped up as the picture below shows:
Figure2- 7the context menu The command in the context menu and their function descriptions are introduced below in details: Command Remove Encrypt Set as Active Project Function description Click the command to remove the selected project. Click the command to encrypt the current project. Click the command to set the selected project as current project, enter into the operation system, the current project is executed automatically.
Beijing WellinTech Co.,Ltd
2-8
Chapter 2 KingMake Development System
Backup
Click the command to backup the selected project, and the extension of the back-up copy is Kzip. Click the command to compile the current project. Click the command to open the folder to which the project has been saved. Click the command, the properties of the project is displayed in the popped up dialog box. You can set the resolution ratio of the project in the dialog box. The resolution ratio of the current project is also used as that of the new project created in the development system. If the resolution ratio of the project is different with that of the current system in the operation system, and the option of Adaptive resolution has been selected, the size of the picture is converted into the size in the current resolution ratio automatically when the picture is opened. Note: the setting of Adaptive resolution is as follows: Select Setting and double click View Setting in the tree-structured directory of KingMake, the dialog box of View Setting is popped up, check the option of Adaptive resolution in the dialog box.
Compile Open Folder in Window Explorer Properties
2.3.4 Shortcut key
Common shortcut keys that can be used in the development system of KingSCADA are shown in the chart below: Command New Remove Edit Copy Paste Cut Import Export Function description Insert Delete Enter Ctrl+C Ctrl+V Ctrl+X Ctrl+I Ctrl+E
Beijing WellinTech Development Co.,Ltd
Chapter 2 KingMake Development System
2-9
Shortcut keys mentioned above can be applied to tags, pictures, recipes, models and so on, the functions of these keys are different according to the environment, for example, the function of the shortcut key Insert is to create new tags in Tag Dictionary; however it is used to create new pictures in the editing area of Window.
Beijing WellinTech Co.,Ltd
Chapter 3 Graphy Editor System
3-1
Chapter 3 Graphy Editor System
3.1 Summary
Graphy editor is an important part of KingSCADA. Users can draw field devices, flow charts and other static pictures with abundant drawing tools provided in KingSCADA Graphic Editor System. Then add dynamic effect to each graphic element via animation link which enables the elements to reflect real time field situation, the animation link is to establish corresponding relations between static graphic elements and database variables.
3.2 Introduction to Graphy Editor System
Select the Edit menu in the development system of KingSCADA (Which means the KingMake), then click Graphy Editor to enter the Graphy editor system as the picture below shows:
Figure3- 1Graphy Editor system
The following parts are included: 1) Menu bar 2) Toolbar 3) Toolbox 4) Edit interface 5) Property configuration tab 6) Links tab
Beijing WellinTech Co.,Ltd
3-2
Chapter 3 Graphy Editor System
7) 8)
Content tab Object browse tab
3.2.1 Menu Bar of the Graphy editor
The menu bar is located at the top of the Graphy editor system. It provides basic functions for project and picture operations as the picture below shows:
Figure3- 2Menu Bar in Graphy editor system
3.2.1.1 File Menu
The items in the File Menu of KingSCADA Graphy editor and their function descriptions are shown in the chart below: Command Function Description Click the command or the icon Genius Click the command or the icon Genius that already exists in toolbar to create a Picture, a Graphy model or a
New
Open
in toolbar to open a Picture, a Graphy model or a
Import
Import specified pictures to a specified project with the method; please refer to Chapter3.3.1.6 Import/Export Picture for details about the operation process. Export pictures of the current project to a specified directory with the method; please refer to Chapter3.3.1.6 Import/Export Picture for details about the operation process. If the picture is modified, the command is effective, Click the command or the icon in toolbar to save the current editing picture Click the command, the current picture can be saved separately
Export
Save
Save as
Save all
Click the command or the icon
in toolbar to save all the pictures
Save as BMP file
Click the command, the current picture can be saved as BMP file
Explorer
Click the command to enter KingMake interface
View
Click the command to enter KingSCADA View environment, run projects
Exit
Click the command to close KingSCADA Graphy editor system
Beijing WellinTech Co.,Ltd
Chapter 3 Graphy Editor System
3-3
3.2.1.2 Edit Menu
The items in the Edit Menu of KingSCADA Graphy editor and their function descriptions are shown in the chart below: Note: Select the graphic object to be edited first to enable the command in Edit Menu, and then execute corresponding commands in Edit menu. Command Function description Click the command or the icon starts from the last operation Click the command or the icon starts from the last operation Click on the command or the icon the current picture to the clipboard. Click the command or the icon current picture into clipboard Click the command or the icon clipboard into current picture in toolbar to cancel the command executed before,
Undo
Redo
in toolbar to recover the command cancelled before,
Cut
on the tool bar to cut one or several graphic objects in
Copy
in toolbar to copy a graphic object or more selected in
Paste
in toolbar to copy a graphic object or more in
Delete
Click the command, one graphic object or more objects selected will be deleted, the command is effective only if at least one object is selected Click the command, one graphic object or more objects selected in current picture is copied and a new copy is added at specific position Click the command, all graphic objects in current picture can be selected
Duplicate
Select all
Deselect
Click the command, all graphic objects selected in current picture can be cancelled Realize the functions of finding and replacing in the currently edited picture, and the result is displayed in the output window (Click on the Output command in the View menu to open the Output window), detail descriptions are as follows:
Find/Replace
(1) Find: Click on the command, a dialog box will be popped up as the picture below shows:
Beijing WellinTech Co.,Ltd
3-4
Chapter 3 Graphy Editor System
Figure3- 3the find dialog box
Search Type: Search types include String, Tag, Function, Resource Name and Station Name, select the search type that is needed in the drop-down list, different search type have different find options and find scope. For example: when you select Tag as the search type, the find dialog box will be displayed as the picture below shows:
Figure3- 4the dialog box for finding a tag
Find what: Input the searching content that matches the selected search type in the edit box. Find Options: Find options include: Match case: Select the option, search instances that match the content of the Find what string and match case only. Match whole word: Select the option, search instances that match whole word only with the Find what string.
Beijing WellinTech Co.,Ltd
Chapter 3 Graphy Editor System
3-5
String Resource: Find string resources. Image Resource: Fine image resources. File Resource: Fine file resources. Find Scope: The item is invalid in Graphy editor. Look in: The scope is limited to the currently edited picture in the current project. (2) Replace: Click on the command, a dialog box will be popped up as the picture below shows:
Figure3- 5the replace dialog box
Replace with: Input the replace target object in the edit box. The settings of other items are the same of those in the find dialog box. (3) The operation process of realize the functions of finding and replacing in several pictures simultaneously is as follows: Select View Window in turn in the tree-structured directory of the development system of KingSCADA, the display area for pictures is popped up at the right side of the interface as the picture below shows:
Figure3- 6the display area for pictures
Select several pictures in the display area, and then click on Find or Replace, the function mentioned above is realized.
3.2.1.3 View menu
The items the View Menu in KingSCADA Graphy editor and their function descriptions are shown in the chart below:
Beijing WellinTech Co.,Ltd
3-6
Chapter 3 Graphy Editor System
Command
Function description
Toolbar
Select whether to show corresponding Toolbar in Graphy editor interface
Statusbar
Select whether to show Statusbar in Graphy editor interface
Toolbox
Select whether to show Toolbox in Graphy editor interface Select whether to show Property configuration tab in Graphy editor interface, all the properties of selected object in current picture is listed in property tab Select whether to show Content tab in Graphy editor interface, you can add custom property and custom variable in this tab Select whether to show Object browse tab in Graphy editor interface, all the objects in current picture is listed in Objects tab Select whether to show animation link tab in Graphy editor interface, all the animation properties provided by the system are listed in animation link tab Click the command, navigate window is popped up Click the command, the Output window is popped up, error information that is generated while executing or compiling the picture is displayed in the window which also shows error information about animation link compiling or script compiling and result of the function Find and Replace. Move to the next page once you click the command, if only one picture exists, the command is invalid Move to previous page, if only one picture exists, the command is invalid The compile operation is mainly used to check whether the configurations of script language and animation links in the current picture is correct, and error information is displayed in the Output window (Select the Output command in the View menu to open the Output window), and double click on an error information in the Output window, the cursor is navigated to the place where the error takes place automatically
Properties
Content
Objects
Links
Navigate
Output
Next Page
Prev Page
Compile
(1) The operation process of compiling several pictures simultaneously is as follows: Select View Window in turn in the tree-structured directory of the development system of KingSCADA, the display area for pictures is popped up at the right side of the interface as the picture below shows:
Beijing WellinTech Co.,Ltd
Chapter 3 Graphy Editor System
3-7
Figure3- 7the display area for pictures
Select several pictures in the display area, and then click on Compile, the function mentioned above is realized.
3.2.1.4 Object Menu
The Object Menu of KingSCADA is shown in the picture below:
Figure3- 8the object menu
Basic: click this command, a submenu is popped up, the items and their function description is shown in the chart below: Command Operation Graphic in edit state Graphic in rotate state Remarks
Beijing WellinTech Co.,Ltd
3-8
Chapter 3 Graphy Editor System
1.
is the rotation point
Line
Move the mouse into the picture, the cursor is in the shape of +, click left mouse button to determine the starting location ( at the centre of +), press the left mouse button and drag it to the target location then release the left mouse button to finish the line
2. is the centre of rotation 3. when the graphic element is in the status of selected, put the mouse on the rotation point then press the mouse, rotate the element around the centre of rotation, besides the centre of rotation can be located at any position of the picture by dragging the centre with left mouse button, the elements below is almost the same with the Line 4. the method for entering edit status: select the elementclick the right mouse buttonselect Edit command Note: Only elements with inflection point can enter the edit status
Polyline
Move the mouse into the picture, the cursor is in the shape of +, click left mouse button to determine the starting location, press the left mouse button and drag it to the target location of the first segment, click the left mouse button again to finish the first section of the Polyline, repeat the operations above until the last section of the Polyline, then double click the left mouse button to generate the Polyline
when the graphic element is in the status of editing, put the mouse on the inflection point of the Polyline, the mouse is in , press the the shape of left mouse button and drag to change the location of the inflection point
Beijing WellinTech Co.,Ltd
Chapter 3 Graphy Editor System
3-9
Spline
Arc
Bezier
Rectangle
Move the mouse into the picture, the cursor is in the shape of +, click left mouse button to determine the starting location, press the left mouse button and drag it to the target location of the first curve, click the left mouse button again to finish the first section of the Spline, repeat the operations above until the last section of the Spline then double click the left mouse button to generate the Spline Move the mouse into the picture, the cursor is in the shape of +, click left mouse button to determine the starting location ( at the centre of +), press the left mouse button and drag it to the target location then release the left mouse button to finish the Arc Move the mouse into the picture, the cursor is in the shape of +, click left mouse button to determine the starting location, press the left mouse button and drag it to the target location of the first curve, click the left mouse button again to finish the first section of the Bezier, repeat the operations above until the last section of the Bezier, then double click the left mouse button to generate the Bezier Move the mouse into the picture, the cursor is in the shape of +, click left mouse button to determine the starting location, press the left mouse button and drag it to the target location then release the left mouse button to generate the rectangle
The method for changing the inflection point is the same as the Polyline
when the graphic element is in the status of editing, put the mouse on the little yellow rhombus, the mouse is in the , press the left shape of mouse button and drag to change the length of the Spline
when the graphic element is in the status of editing, put the mouse on the little yellow rhombus, the mouse is in the , press the left shape of mouse button and drag to change the radian of the Curve
Beijing WellinTech Co.,Ltd
3-10
Chapter 3 Graphy Editor System
Round Rectangle
Move the mouse into the picture, the cursor is in the shape of +, click left mouse button to determine the starting location, press the left mouse button and drag it to the target location then release the left mouse button to generate the round rectangle Move the mouse into the picture, the cursor is in the shape of +, click left mouse button to determine the starting location, press the left mouse button and drag it to the target location then release the left mouse button to generate the ellipse Move the mouse into the picture, the cursor is in the shape of +, click left mouse button to determine the starting location, press the left mouse button and drag it to the target location then release the left mouse button to generate the pie Move the mouse into the picture, the cursor is in the shape of +, click left mouse button to determine the starting location, press the left mouse button and drag it to the target location then release the left mouse button to generate the Chord Move the mouse into the picture, the cursor is in the shape of +, click left mouse button to determine the starting location, press the left mouse button and drag it to the target location of the first segment, click the left mouse button again to finish the first section of the Polygon, repeat the operations above until the last section of the Polygon, then double click the left mouse button to generate the Polygon
Beijing WellinTech Co.,Ltd
The difference between the rectangle and the round rectangle is that there is a little yellow rhombus in the middle of the round rectangle, put the mouse on the rhombus, press the left mouse button and drag to change the radian of the four corners
Ellipse
Pie
when the graphic element is in the status of editing, put the mouse on the little yellow rhombus, the mouse is in the shape of , press the left mouse button and drag to change the radian of the pie
Chord
The method for changing the radian of the Chord is the same as the Pie
While the graphic element is in edit status, put the mouse on the little blue block, the cursor is in the shape of , press on the left mouse button, and drag it to modify the shape of the polygon.
Polygon
Chapter 3 Graphy Editor System
3-11
Closed Spline
Closed bezier
Text
Move the mouse into the picture, the cursor is in the shape of +, click left mouse button to determine the starting location, press the left mouse button and drag it to the target location of the first curve, click the left mouse button again to finish the first section of the Closed Spline, repeat the operations above until the last section of the Closed Spline, then double click the left mouse button to generate the Closed Spline Move the mouse into the picture, the cursor is in the shape of +, click left mouse button to determine the starting location, press the left mouse button and drag it to the target location of the first inflection point, click the left mouse button again to finish the first section of the curve, repeat the operations above until the location of the last inflection point, then double click the left mouse button to generate the Closed bezier Move the mouse into the picture, the cursor is in the shape of +, click left mouse button to determine the location of the text box, press the left mouse button and drag it to the target location then release the left mouse button to generate a text box, input the text at the location of the cursor
when the graphic element is in the status of editing, put the mouse on the blue small block, the mouse is in the shape of , press the left mouse button and drag to change the shape of the Closed Spline
when the graphic element is in the status of editing, put the mouse on the little yellow rhombus, the mouse is in the shape of , press the left mouse button and drag to change the shape of the Closed bezier
Beijing WellinTech Co.,Ltd
3-12
Chapter 3 Graphy Editor System
Move the mouse into the picture, the cursor is in the shape of +, click on the left mouse button to determine the starting location, press the left mouse button and drag it to the target location of the Pipe first pipeline, click the left mouse button again to finish the first section of the pipe, repeat the operations above until the last section of the pipe, then double click the left mouse button to generate the Pipe Extend: click this command, a submenu is popped up, the items and their function description is shown in the chart below: Command Function Remarks
Button
Add a button to the picture Select Image in the property Add BMP files into the picture of KingSCADA and save the BMP file as project resource configuration tab, click button, select the BMP file to be added into the picture in the dialog box popped up, then click OK button, the BMP file is added into the picture of KingSCADA Please refer to Chapter14 Curves and Charts for detail introductions Please refer to Chapter12 Alarm and Event for detail introductions Please refer to Chapter12 Alarm and Event for detail introductions Please refer to Chapter15 Report system for detail introductions Please refer to Chapter14 Curves and Charts for detail introductions Please refer to Chapter14 Curves and Charts for detail introductions Please refer to 3.4.2.8 for detail introductions
Image
HistoryTrend chart Alarm window
Add a History trend control into the picture Add an alarm window into the picture Add a event window into the picture
Event window
Report window
Add a report window into the picture Add a XY curve control into the picture Add a Cylinder control into the picture Add a vertical ruler into the picture
XY chart
Cylinder chart
Vertical ruler
Beijing WellinTech Co.,Ltd
Chapter 3 Graphy Editor System
3-13
Horizontal ruler
Add a horizontal ruler into the picture
Please refer to 3.4.2.9 for detail introductions
Windows UI: click this command, a submenu is popped up as the picture below shows:
Figure3- 9the submenu of Windows UI
Please refer to Chapter 5 for further information about the Windows UI. Genius: Click the command to open Graphy Object Selector dialog box. Please refer to Chapter 4 Genius for further information. GraphyModel: Click the command to open Select graphy model dialog box. Please refer to Chapter 13 Model for further information. OCX Control: Click the command to add OCX controls into the picture. Please refer to Chapter 5 Control for further information.
3.2.1.5 Draw Menu
Draw Menu of Graphy Editor system in KingSCADA is shown in the picture below:
Figure3- 10the draw menu
Beijing WellinTech Co.,Ltd
3-14
Chapter 3 Graphy Editor System
Group: Click the command or the icon
in tool bar to combine the several basic elements selected into a
new graphic object. The new object has the same common properties as basic element, and animations of basic elements are still reserved. Ungroup: Click the command or the icon in tool bar to disintegrate the selected element group. When the
group is disintegrated, the animation link of the group is deleted automatically. However animations of basic elements are still reserved. Align: Click this command, a submenu is popped up, the items and their function description is shown in the chart below: Note: Two or more graphic objects that need to be aligned must be selected first to enable the command of aligning menu, and then select an option in the menu to execute corresponding operation. Command Function description Click on the command or the icon on the toolbar to align the left boundary of the selected graphic objects with the left boundary of the solid selected object as the picture below shows:
Align left
The round rectangle is the solid selected object, press on the Shift key and the left mouse button to change the solid selected object. Align right on the toolbar to align the right Click on the command or the icon boundary of the selected graphic objects with the right boundary of the solid selected object Click on the command or the icon on the toolbar to align the upper boundary of the selected graphic objects with the upper boundary of the solid selected object Click on the command or the icon on the toolbar to align the lower boundary of the selected graphic objects with the lower boundary of the solid selected object on the toolbar to align the Click on the command or the icon center of the selected objects on the same vertical line on the toolbar to align the Click on the command or the icon center of the selected objects on the same horizontal line Click the command or the icon in toolbar to align the geometric center of selected objects at the same point Click the command or the icon in toolbar to align the rotation center of selected objects at the same point
Beijing WellinTech Co.,Ltd
Align top
Align bottom
Horizontal center
Vertical center
Center
Origin
Chapter 3 Graphy Editor System
3-15
Horizontal view center
Click the command or the icon in toolbar to align the geometric center of selected objects on the horizontal center line of the picture, the vertical position of each object will not change Click the command or the icon in toolbar to align the geometric center of selected objects on the vertical center line of the picture, the horizontal position of each object will not change in toolbar to align the geometric Click the command or the icon center of selected objects on the center point of the picture
Vertical view center
View center
Arrange: Click this command, a submenu is popped up, the items and their function description is shown in the chart below: Command Function description Click the command or the icon in toolbar to equal the space between the geometric center of selected objects on horizontal direction Click the command or the icon in toolbar to equal the space between selected objects on horizontal direction Click the command or the icon in toolbar to decrease the space between selected objects gradually until the geometric center of objects is on the same vertical line on horizontal direction Click the command or the icon in toolbar to add the space between selected objects on horizontal direction in toolbar, the space between selected Click the command or the icon objects will be zero on horizontal direction Click the command or the icon in toolbar to equal the space between the geometric center of selected objects on vertical direction Click the command or the icon in toolbar to equal the space between selected objects on vertical direction Click the command or the icon in toolbar to decrease the space between selected objects gradually until the geometric center of objects is on the same horizontal line on vertical direction Click the command or the icon selected objects on vertical direction in toolbar to add the space between
Horizontal center space
Horizontal space
Horizontal decrease space
Horizontal add space
Horizontal zero space
Vertical center space
Vertical space
Vertical decrease space
Vertical add space
Vertical zero space
Click the command or the icon in toolbar, the space between selected objects will be zero on vertical direction Click the command or the icon will be the same in toolbar, the width of selected objects
Same width
Beijing WellinTech Co.,Ltd
3-16
Chapter 3 Graphy Editor System
Same height
Click the command or the icon will be the same
in toolbar, the height of selected objects
Same size
in toolbar, the size of selected objects Click the command or the icon will be the same including width and height
Position: Click this command, a submenu is popped up, the items and their function description is shown in the chart below: Command Function description Click the command or the icon upper layer Click the command or the icon next layer in toolbar, selected object will be moved to the
Move up
Move down
in toolbar, selected object will be moved to the
Multiple graphic object can be overlapped, select one of the objects, click the Bring to top in toolbar, the object selected will be moved to the command or the icon uppermost layer Multiple graphic object can be overlapped, select one of the objects, click the command or the icon most layer in toolbar, the object selected will be moved to the down
Send to bottom
Turn: Click this command, a submenu is popped up, the items and their function description is shown in the chart below: Command Function description Click the command or the icon in toolbar, the object selected will be rotated 90 degrees clockwise around the rotation center Click the command or the icon in toolbar, the object selected will be rotated 90 degrees anticlockwise around the rotation center in toolbar, the horizontal mirror of Click the command or the icon selected object will be displayed instead Click the command or the icon object will be displayed instead in toolbar, the vertical mirror of selected
Turn clockwise 90 degree
Turn anticlockwise 90 degree
Mirror horizontal
Mirror vertical
Show Grid: Click the command or the icon
in toolbar to set whether to show the grid line.
Snap To Grid: This command is valid after Show Grid command is enabled, select the command, then the graphic element will be moved in grids when you move the element with keyboard or mouse, otherwise, the graphic element is moved according to the coordinate of its location.
Beijing WellinTech Co.,Ltd
Chapter 3 Graphy Editor System
3-17
Show Ruler: Click the command or the icon
in toolbar to set whether to show the dividing ruler in the
picture. Zoom: Click this command, a submenu is popped up, the items and their function description is shown in the chart below: Command Function description Click the command or the icon according to definite proportions Click the command or the icon definite proportions in toolbar, the picture will be zoomed in
Zoom in
Zoom out
in toolbar, the picture will be zoomed out in
Auto fit window
Click the command or the icon in toolbar, the size of the graphic element in the picture will be adjusted automatically. Click the command or the icon graphic element in toolbar to check the original size of the
View original
Lock: Click the command or the icon
in toolbar to lock selected objects, locked object can not be
manipulated, that is they can not be moved, zoomed in, zoomed out or rotated. Unlock: Click the command or the icon in toolbar to unlock selected objects that is locked.
Links: Click this command to activate the Links tab, the properties of animation links can be modified or set in the tab.
3.2.1.6 Window Menu
Window menu in KingSCADA Graphy Editor system provides operations for documents, such as closing current document or all the documents, when multiple documents exists, the operations include arranging documents horizontally or vertically and activating specified document, the items and their function descriptions are shown in the chart below: Command Function description
New Horizontal Tab Group
Click the command to display all the documents that is opened horizontally
New Vertical Tab Group
Click the command to display all the documents that is opened vertically
Close Current Document
Click the command to close current document that is displayed in the picture
Close All Documents
Click the command to close all the documents that are displayed in the picture
Beijing WellinTech Co.,Ltd
3-18
Chapter 3 Graphy Editor System
Document Manager
Click the command, Document Manager will be popped up, operations such as activating documents, closing documents and saving documents can be executed in the manager
Note: New Horizontal Tab Group and New Vertical Tab Group are not displayed in the menu until multiple documents are opened in Graphy Editor.
3.2.1.7 Help Menu
You can get the version number of graphy editor with Help menu.
3.2.2 Tool Bar of the Graphy Editor
Most shortcut keys in the Tool Bar of Graphy Editor are explained in the menu command, no more details here, functions that have not been mentioned before are shown in the chart below: Command Function description Switchover pictures with the two button, the former is equal to Page Up, while the latter is equal to Page down Click the command to compile the editing picture, if no error exists, compiling successful dialog box is popped up Click the command to open KingSCADA View system
and
Click the command to show grid line in the picture, click again, grid line is disappeared Click the command to enable the Snap To Grid function, click again the function will be invalid Click the command to show dividing ruler in current picture, click again, dividing ruler is disappeared Click the command to zoom in the current picture without limitation
Click the command to zoom out the current picture without limitation Click the command, the size of the window will be adjusted automatically according to the proportion of the picture, so that the whole picture can be displayed in the window, when the button is pressed down, move the mouse into the picture and select an area to be zoomed in, then display the zoomed area in the current window After the picture is zoomed in or out, click the button to get the picture in original size
Beijing WellinTech Co.,Ltd
Chapter 3 Graphy Editor System
3-19
Click the command and select a zoom scale in the drop-down list for the picture, the zoom scale can be: 20%, 50%, 100%, 150% and so on
3.2.3 Toolbox of the Grahpy Editor
The toolbox of Graphy editor is composed of three parts: Basic tools, Extended tools and Windows UI controls. Please refer to the introduction to Object menu in this chapter for the usage of Basic tools and Extended tools Please refer to chapter5 Control for the usage of Windows UI controls.
3.2.4 Content Window of the Graphy Editor
The Content window is used to add custom properties and custom variables, and it is composed of two parts: properties and variables. The two parts will be introduced below separately.
3.2.4.1 Custom Properties
Custom properties are properties defined by users and can be used by multiple different graphic objects after definition, so that different objects can have a common property. When the property is changed, property value of the object that has this custom property will be changed accordingly. Please refer to 3.4 graphic elements of the Graphy Editor system in this chapter for the usage and creation of custom properties.
3.2.4.2 Custom Variables
Custom variables are variables defined by users, they are private variables and can be used to manipulate pictures, and the manipulations include opening a picture, viewing a picture, closing a picture and so on. Please refer to 3.3 pictures of the Graphy Editor system in this chapter for the usage and creation of custom variables.
3.2.5 Objects window of the Graphy Editor
The name, the thumbnail and the state whether the object is visible of all the objects that are included in the current picture is displayed in the Objects window. Click on an item in the Objects window, corresponding object in the picture is selected. Select an object in the Objects window and click on the object with the right mouse button, a context menu is popped up as the picture below shows:
Beijing WellinTech Co.,Ltd
3-20
Chapter 3 Graphy Editor System
Figure3- 11the context menu in the Objects window
Most commands in the menu have been introduced before, no more details here. Only functions that have never been introduced before are introduced below: Command Edit visible Function description The command is used to select whether the selected object in the current picture is visible. The command is corresponding to the MemberAccess property, users select whether the object can be accessed in scripts in the property, a displayed in front of the command means that the object can be accessed, otherwise, the object is not allowed to be accessed. Click on the command to expand all the sub-objects that are included in the selected object. Click on the command to collapse all the sub-objects that are included in the selected object.
Member access
Expand all
Collapse all
3.2.6 Links Window of the Graphy Editor
Animation link properties of the object can be set in Links window of the Graphy Editor, properties such as Fill, Shift, Scale, Mouse Trigger and so on can be set in Links window, please refer to Chapter10 Animation links for details.
3.3 Pictures of the Graphy Editor
Pictures are composed of several graphical objects and are displayed in View environment. Users can monitor and control real-time situations in industrial field via pictures. KingSCADA provides powerful operating functions of pictures such as Import/Export, endless Zoom, Navigate and so on. The usage of these functions will be introduced in following sections.
Beijing WellinTech Co.,Ltd
Chapter 3 Graphy Editor System
3-21
3.3.1 Basic Operations of pictures
3.3.1.1 Create a Picture
Pictures can be created in KingMake or Graphy Editor of KingSCADA. The process of creating a picture in KingMake is shown below: First Step: Method 1: Select File New Picture in turn in the menu of KingSCADA Graphy editor or click on the shortcut button shows: on the tool bar, the dialog box of New Picture will be popped up as the picture below
Figure3- 12create a new picture
Method 2: Select View Window in turn in the tree-structured directory of KingMake, click on New button on the tool bar of the display area which is at the right side of the interface, the dialog box of New Picture will be popped up. Second Step: Set picture properties (1) Name: Input the name of the new picture in the edit box. The name of the picture should be less than 40 characters, for example: monitoring workshop. (2) File Name: The file name of the picture is generated automatically according to the name of the picture and cannot be modified by users. (3) Comment: Input some comments related to the picture in the edit box which should be less than 128 characters. (4) Picture view: Input six values to determine the location, the size of the display window and the size of the picture. X, Y: X,Y determine the coordinate of the top left corner of the picture; Width, Height of the Window: Specify the width and the height of display window, measured in pixels; Width, Height of the Picture: Specify the size of the picture which is the total width and total height of the picture and is usually greater than or equal to the size of the display window;
Beijing WellinTech Co.,Ltd
3-22
Chapter 3 Graphy Editor System
Allow using scroll bar to adjustment larger picture view area: This item is a check button; click the
button, the displayed in the checkbox means the item is selected, if the width of the picture is greater than the width of display window, the horizontal scroll bar appears, if the height of the picture is greater than the height of display window, the vertical scroll bar appears, the scroll bar is used to browse big pictures. (5) Picture style Title bar: The item is a check button and is used to determine whether the title bar is displayed in the picture. Closebox: This item is a check button and is used to determine whether the close button is displayed in the title bar.
Sizeable: This item is a check button; click the button, the displayed in the checkbox means the item is selected, and move your cursor to the border of the picture in operation environment, and the cursor is changed into a double-sided arrow, drag the mouse to modify the size of picture. Title: Set the text displayed on the title bar. Border style: There are three kinds of border styles, select one of the styles. Window style: Mainly applied in View environment. There are three window styles for users to select: Overlay, Alternative and Popup. Alternative: If a picture of alternative type is opened, all other pictures are deleted automatically from the screen and the memory. This window type is highly recommended to users to save the memory. Overlay: If a picture of overlay type is opened, it overlaps with the current picture and when it is closed, the picture that has been covered is visible again. Popup: If the option is selected, the new picture is displayed as the current picture; other pictures in KingSCADA can not be manipulated before this picture is closed. (6) Advance
Always open while running: this item is a check button; click the button, the displayed in the checkbox means the item is selected, and this picture can not be closed in operation environment. Hide in open picture dialog: this item is a check button; click the button, the displayed in the checkbox means the item is selected, and the name of the picture can not be seen in the list box of the picture in operation environment.
3.3.1.2 Open a Picture
1. Open a picture in development environment Method 1: Select View in the tree-structured directory of KingMake and double click on Window; select the picture to be opened in the display area, and double click on the picture to open it, and enter into the graphic development environment of KingSCADA (Graphy Editor). Method 2: In Grahpy Editor, select File menu and click Open, then select picture in the submenu or click the icon on the tool bar.
2. Open a Picture in operation environment Method 1: Select Picture Open in the menu of the operation environment; Method 2: Call the script function, the calling format is as follows: ShowePicture (string strPicture); ShowPictureAt (string strPicName, int Left, int Top); Please refer to the Function Manual of KingSCADA for details about the application of the function.
Beijing WellinTech Co.,Ltd
Chapter 3 Graphy Editor System
3-23
3.3.1.3 Close a Picture
1. Close a picture in the development environment of KingSCADA Method 1: Click the button at the top right corner of the picture in Graphy editor.
Method 2: Select the Window menu and click Document Manager, select the picture to be closed in the dialog box that is popped up, then click the Close button. 2. Close a picture in operation environment of KingSCADA Method 1: Select Picture Close Pictures in TouchView to close pictures Method 2: Call the script function, the calling format is as follows: ClosePicture (string strPicture);
3.3.1.4 Delete a Picture
Select View in the tree-structured directory of KingMake and click on Window. Select the picture to be deleted in the display area, then click Delete.
3.3.1.5 Cut, Copy and Paste Pictures
1. Cut, Copy and Paste Pictures in a Project Select View in the tree-structured directory of KingMake and then click Window, select a picture in the display window, click Cut or Copy button on the tool bar which is located at the top of the display window, a copy of the picture is sent to the clipboard waiting to be pasted, click on the Paste button, the object to be pasted is acquired from the clipboard. Create a new picture, all the contents in the original picture is copied to the new picture, the new picture is named after the name of the picture that is copied + _n, n is generated automatically, for the first copy of the picture, n equals to 0, and execute the command Paste again, the value is increased automatically, and is added into the picture list of the current station in the project viewer. 2. Cut, Copy and Paste Pictures in Different Projects The cut, copy and paste of pictures in different projects are the same as the operation in one project.
3.3.1.6 Import / Export Picture
If one picture or several pictures in other projects are to be used while editing the picture in current project, you can use the Import/Export function provided by KingSCADA to avoid repetitive jobs, therefore, by doing half the work, we will get double the result. 1. Import pictures Method 1: Select View in the tree-structured directory of KingMake and then click on Window, click on the Import button on the toolbar of the display area at the right of the interface, select the picture file (the extension name is .pic) to be imported in the file browser that is popped up, click on the Open button, the selected picture is imported into the picture list. Method 2: Select File Import in the menu of Graphy editor, a dialog box will be popped up as the picture below shows:
Beijing WellinTech Co.,Ltd
3-24
Chapter 3 Graphy Editor System
Figure3- 13import pictures
Select the destination that the picture is imported into in the dialog box, which means that select which project and which picture group the picture is imported into, if no picture group has been set up in the project, the picture is imported into the root picture group automatically. After the selection is finished, click on the OK button, select the name of the picture to be imported in the file browser that is popped up, click on the Open button, the picture is imported into the picture list. The name of the imported picture is named automatically, the naming rule is the name of the original picture + _n, and n is generated automatically, it equals to 0 for the first time, and is added in turn. (2) Export picture Method 1: Select View and click on Window in the tree-structured directory of KingMake. Select the pictures in the display area at the right side of the interface, click on Export on the tool bar of the display area, and select a directory in the file browser that is popped up, click on the OK button, the picture is exported to the selected directory, and the extension name of the picture is .pic. Method 2: Open the picture to be exported in the Graphy editor, select the Export command in the File menu, and select a directory in the file browser that is popped up, click on the OK button, the picture is exported to the selected directory, and the extension name of the picture is .pic.
3.3.2 Picture group
If there are a great amount of pictures in the project, finding a picture in the project may bring some difficulty to developers, therefore, KingSCADA provides the supervisor mode of picture grouping to manage pictures. Corresponding pictures can be put into a group; while looking for pictures, you can find them in corresponding groups.
3.3.2.1 Create a picture group
Select View menu in the tree-structured directory, click on the Window item with the right mouse button and select New Picture Group in the context menu. Input the name of the picture group in the dialog box of Create Picture Group that is popped up, the new picture group is shown in the picture below:
Beijing WellinTech Co.,Ltd
Chapter 3 Graphy Editor System
3-25
Figure3- 14new picture group
3.3.2.2 The context menu of the picture group
Select a picture group in the dialog box shown in Figure3-15; click on the group with the right mouse button, a context menu is popped up as the picture below shows:
Figure3- 15the context menu of the picture group
The commands and their descriptions are as follows: Command New Picture Group Delete Picture Group Function description Click on the command to create a picture group. Click on the command to delete the picture group.
Rename
Click on the command to rename the picture group.
Beijing WellinTech Co.,Ltd
3-26
Chapter 3 Graphy Editor System
Publish
Click on the command to publish the picture group, please refer to Chapter22 for details about the publish process.
3.3.2.3 How to add pictures into the picture group
There are two methods for users to add pictures into a picture group: Method 1: Select a picture group in the dialog box shown in Figure3-15; click on the Add button on the tool bar of the display area which is located at the right side of the interface, a dialog box will be popped up as the picture below shows:
Figure3- 16one of the methods for adding pictures into a picture group
Select one picture or several pictures in the dialog box shown above (press on the Shift key or Ctrl key, you can select several pictures), click on the OK button, selected pictures are added into the picture group. Method 2: Picture group Select View Window in turn in the tree-structured directory of KingMake, select one picture or several pictures in the display area which is located at the right side of the interface, click on the MoveTo button, a dialog box is popped up as the picture below shows:
Figure3- 17the other method for adding pictures into a picture group
After a picture group has been selected in the picture shown above, click on the OK button, the selected pictures are added into the group. NOTE: A picture can only be added into one picture group.
3.3.2.4 How to remove pictures from a picture group
Select View Window in turn in the tree-structured directory of KingMake, and select a picture group, pictures that are included in the picture group are listed in the display area which is located at the right side of the
Beijing WellinTech Co.,Ltd
Chapter 3 Graphy Editor System
3-27
interface, select one picture or several pictures, and then click on the Remove button, selected pictures are removed from the picture group, but the pictures would not be deleted as the picture below shows:
Figure3- 18remove pictures from a picture group
3.3.3 Picture endless Zooming
KingSCADA provides endless Zooming function and the function can be realized either in Graphy editor or TouchView. 1. Endless Zooming Function in Graphy editor Endless Zooming In: Click the icon according to a specified proportion. Endless Zooming Out: Click the icon on the toolbar of Graphy Editor and the picture is zoomed out once on the toolbar of Graphy Editor and the picture is zoomed in once
according to a specified proportion. 2. How to realize the Endless Zooming function in TouchView Click Picture Navigate window in the operation environment (KSView) to endlessly zoom the picture according to an endless zoom proportion. Please refer to chapter 7 KSView for operation steps in detail. 3. Realize the Endless Zoom Function with Scripts EnableNavigate (bool Cmdshow); ShowNavigateWindow (bool Cmdshow); Please refer to the function manual of KingSCADA for details about the application of the function.
3.3.4 Navigate window of Pictures
Select View Navigate in Graphy Editor, the Navigate dialog box will be popped up in which the current picture can be previewed and a thumbnail of the picture is shown.
3.3.5 Print Pictures
KingSCADA provides printing function for pictures. Select print command in KSView and the current picture is transported to the printer and printed. Methods for printing pictures are shown below: 1. Select Picture Print Setup command in TouchView to finish the page setup which includes the selection of paper size paper source, print direction and so on. 2. Realize the function via scripts, the calling format is shown below: PrintWholePicture (string strPicName, int ScaleX, int ScaleY, int Option, int StartX, int StartY);
3.3.6 Custom Properties
Beijing WellinTech Co.,Ltd
3-28
Chapter 3 Graphy Editor System
Custom properties are properties defined by users in the picture and can be applied to different objects in a picture so that different object can have the same property, once the custom property changes, the property value of the object that owns the property changes correspondingly.
3.3.7 Create custom properties
Steps for creating custom properties are as follows: First step: Open a picture in Graphy Editor and select the Content tab control which is located at the rightmost side of the Graphy Editor, click the Properties item with the right mouse button and select Add Property in the shortcut menu as the picture below shows.
Figure3- 19add custom property
A dialog box will be popped up as the picture below shows:
Figure3- 20property configurations
Second step: Set custom properties (1)Basic configuration: Property Name: set the name of the custom property, e.g. text property, brush property, pen property; Property Type: set the property type, select a type needed in the combobox. Default: set default initial value of the property Description: set description of the property. (2)Use predefine property list: The item is shown in gray and it is valid while developing graphic model and genius.
Beijing WellinTech Co.,Ltd
Chapter 3 Graphy Editor System
3-29
(3) Property publish: As public property: the custom property can be quoted or modified after the instantiation of graphic model or genius. Inner used property: the custom property cannot be quoted or modified after the instantiation of graphic model or genius. Third step: Click OK to finish the property definition.
3.3.8 Edit custom properties
If a custom property has been created, it can also be edited with the method shown below. In Graphy Editor of KingSCADA, select Content tab control a custom property that has been defined in Properties, then click the selected property with right mouse button and select Edit in the shortcut menu popped up, then you can edit the selected property.
3.3.9 Delete custom Properties
If a custom property has been created, it can also be deleted with the method shown below. In Graphy Editor of KingSCADA, select Content tab control a custom property that has been defined in Properties, then click the selected property with right mouse button and select Delete in the shortcut menu popped up, then you can delete the selected property.
3.3.10 Quote Custom Properties
If a custom property has been created, it can be applied to object properties, Graphic models, animation links and command scripts in current picture. The quoting method of the property is introduced below in detail: 1. The quote of the property in Properties tab control of the object: First step: If a custom property has been created in a project, click an item in the Properties tab control of an object, an icon may be appeared in the textbox as the picture below shows:
Figure3- 21the properties of an object with custom properties
Second step: click the icon to open the Select property dialog box; all custom properties created in the project are listed in the dialog box. Select a custom property that is corresponding to the item and the property value of the item is the custom property then.
Beijing WellinTech Co.,Ltd
3-30
Chapter 3 Graphy Editor System
For example: 1) A custom property has been created: Property Name: black body 22 text Property Type: Font Property Value: black body 26.0 2) Add a textbox in the picture. Select the custom property created in 1) as the property value of TextFont in the Properties tab control of the textbox, and the font of the text is black body 22.0 then. 3) If the custom property has been selected as the property value of many items, once the custom property is modified, the property value of all the items changes correspondingly. 2. The quote of the property in graphic model: Please refer to Chapter13 Model for the quoting of custom property. 3. The quote of the property in animation links. First Step: If a custom property has been created in a project, select an item in the Animationlist in Edit Animations dialog box, an icon may be appeared in the edit box as the picture below shows:
Figure3- 22the animation link with custom properties
Second Step: click the icon to open the Select property dialog box; all custom properties created in the project are listed in the dialog box. Select a custom property that is corresponding to the item and the property value of the item is the custom property then. 4. The quote of the property in Command Scripts: The quote of custom property in command script is realized by writing scripts, the main function of the quote is to batch change the property value in KingSCADA TouchView. For example: 1). Create a custom property: Property Name: Text Display Property Type: String Property Value: WellinControl Technology 2). Add several textboxes and a button: text1, text2 and button1 3). Add the following scripts in the edit box of LeftDown(), so that an animation link is added to Button1 Text1.text = text display;
Beijing WellinTech Co.,Ltd
Chapter 3 Graphy Editor System
3-31
Text2.text = text display; Textn.text = text display; 4). Click the button1 in TouchView of KingSCADA and the text in all textboxes has become WellinControl Technology.
3.3.11 Custom variables
Custom variables are variables defined by users, they are private variables and can only be used in current pictures, for example can be used in opening a picture, viewing a picture, closing a picture or animation links.
3.3.12 Create custom variables
Steps for creating custom variables are shown below: First step: Open a picture in Graphy Editor and select the Content tab control which is located at the rightmost side of the Graphy Editor, click Variables item with the right mouse button and select Add variable in the shortcut menu as the picture below shows:
Figure3- 23add a custom variable
A dialog box will be popped up as the picture below shows:
Beijing WellinTech Co.,Ltd
3-32
Chapter 3 Graphy Editor System
Figure3- 24create a custom variable
Second step: Set custom variables (1)Variable Name: set the name of the custom variable, e.g. variable1, variable2; (2)Variable Type: set the variable type, select a type needed in the combo box; (3)Default: set default value of the variable (4)Variable publish: this item is mainly used in graphic model and genius, the configuration of this item is shown below: As public variable: if this option is selected, the custom variable can be quoted or modified after the instantiation of graphic model or genius. Inner used variable: if this option is selected, the custom variable cannot be quoted or modified after the instantiation of graphic model or genius. Third step: Click OK to finish the property definition.
3.3.13 Edit custom variables
If a custom variable has been created, it can also be edited with the method shown below. In Graphy Editor of KingSCADA, select Content tab control a custom variable that has been defined in Variables, then click the selected variable with right mouse button and select Edit in the shortcut menu popped up, then you can edit the selected variable.
3.3.14 Delete custom variables
If a custom variable has been created, it can also be deleted with the method shown below. In Graphy Editor of KingSCADA, select Content tab control a custom variable that has been defined in Variables, then click the selected variable with right mouse button and select Delete in the shortcut menu popped up, then you can delete the selected variable.
3.3.15 Quote Custom Variables
If a custom variable has been created, it can only be used in the current picture, the conditions in which custom variables can be quoted are shown below:
Beijing WellinTech Co.,Ltd
Chapter 3 Graphy Editor System
3-33
1. In command scripts when a picture is opened; 2. In command scripts when a picture is running; 3. In command scripts when a picture is closed; 4. In animation links of all graphic elements that belongs to the current picture; Note: Custom properties and custom variables can only be used in current pictures. Different properties and different variables can be created in different pictures. If the current picture is closed, custom properties and custom variables will also be closed.
3.3.16 Script system of the Picture
Script system of the picture is actually the command language of the picture which is related to the display of pictures, command language is defined in Graphy Editor. The definition of command language is shown below: First step: Open a picture in Graphy Editor and select the Links tab control which is located at the rightmost side of the Graphy Editor, click the icon shows: in the tab and a sub menu will be popped up as the picture below
Figure3- 25the menu for scripts
Second step: The command language is divided into three types: OnOpen, WhileOpen, OnClose. (1) OnOpen: Open or activate a current picture or is executed when the picture hidden before has become visible. (2) WhileOpen: The command is executed periodically when the picture is running or when a picture hidden before has become visible, input execution cycle in the edit box of Every Mesc, the value defaults to be 3000Mesc. (3) OnClose: The command is executed when a picture visible before has become hidden or when a picture is closed. The command language dialog box of the picture is shown in the picture below:
Beijing WellinTech Co.,Ltd
3-34
Chapter 3 Graphy Editor System
Figure3- 26command languages of the picture
3.4 Graphic Elements in Graphy Editor
Graphic elements are basic units of pictures in KingSCADA. Flow sheets or flow charts of spot are all composed by Graphic elements. Graphic elements provided in Graphy editor are basic elements and extend elements. The property settings of these elements are shown in the sections below.
3.4.1 Basic Graphic Elements
Basic graphic elements provided in KingSCADA are shown in the picture below:
Figure3- 27basic graphic elements
Beijing WellinTech Co.,Ltd
Chapter 3 Graphy Editor System
3-35
Select a basic graphic element in the picture, and then you can set properties of the graphic element, these properties include appearance properties such as name, size and location; you can also modify these properties. Only Common properties of basic graphic elements are introduced here. Properties that belong to any graphic element are called common properties; the descriptions for common properties are as follows: (1)Name: The name of the graphic element and the name should not start with numbers and less than 40 characters, alphabets, numbers and underlines can be used, but the name should not be null; (2)MemberAccess: It is used to set whether the graphic element can be accessed in script. True: can be accessed; False: can not be accessed; (3)Comment: Set descriptions for the graphic element and the length of the description should be than 64 characters; (4)Location: Set position coordinates of the graphic element in the picture, X stands for horizontal axis, Y stands for vertical axis, in pixels; (5)Size: Set the size of the graphical elements in the picture, Height stands for the height of the element and Width stands for the width of the element, in pixels; (6)Rotation: Set the rotation angle based on the rotation center, positive value stands for the angle of clockwise rotation and negative value stands for the angle of counter clockwise rotation; (7)Shearing: The stretch factor in horizontal direction. The effect is shown below:
Figure3- 28the effect of the graphic element when the stretch factor is 0, 1 and 2
(8)SecuritySection: Set the security section that the graphic element belongs to; (9)SecurityPriority: Set the priority of the graphic element; Note: Please refer to Chapter6 User security system for specific introductions to Security Section and Security Priority. (10)Visible: Select whether the graphic element is displayed in TouchView of KingSCADA; (11)EditVisible: Select whether the graphic element is displayed in the picture of KingSCADA Graphy Editor; (12)EditLock: Select whether the graphic element is locked in KingSCADA Graphy Editor, once the graphic element is locked, the location of the element can not be changed any more; (13)Enable: Select whether the graphic element can be manipulated in ThouchView; (14)TabIndex: Set the serial number of Tab key, that is the activation sequence of the graphic element in TouchView with the Tab Key; (15)TooltipText: Set the message displayed when the mouse is hovered over the graphic element in TouchView; (16) EnableTooltip: Select whether to use the tooltip to show prompt message or not, True: use the tooltip, False: do not use the tooltip; (17)Hotkey: Set a hotkey for the graphical element which can activate corresponding operations instead of the mouse. (18) RelativeCentre: Set the location of rotation center for graphic element, and it is usually a pair of value, for example (10, 10), the location is a offset value relative to the symmetry center.
Beijing WellinTech Co.,Ltd
3-36
Chapter 3 Graphy Editor System
(19) AbsoluteCentre: Set the location of rotation center for graphic element, and it is usually a pair of value, for example (10, 10), the location is a offset value relative to the whole picture. NOTE: Either RelativeCentre or AbsoluteCentre need to be set by users, the other item will be set automatically according to the former item. Text and Pipe are introduced in the content below in details. 1) Text: Displays a text string which can only be displayed in a single row. The size of the text is adjusted according to the size of the graphic element and can be applied to displaying output value. For the display of multi-line text, Textbox or RichEdit in Windows UI is highly recommended, properties of the Textbox is shown below in Figure3-20:
Figure3- 29properties of the Text
Here are introductions to some of the properties shown in the picture above: Text: Set the text displayed in the Textbox TextFont: Set the font of the text displayed in the Textbox TextBrush: Set the colour of the text displayed in the Textbox BackGroundColor: Set the background colour of the Textbox While editing the Textbox, input characters with # included and # is a wildcard character for numeric types. Set up an animation link of numeric type for the string, and the value obtained is displayed instead of the first # in the text in the format configured in animation link, for example: 1. If the text in the Text box is # ton and the value of the variable set in animation link is 20.4, the text displayed in Touchview will be 20.4 ton. 2. If the text in the Text box is the load-bearing right now is # ton and the value of the variable set in animation link is 20.4, the text displayed in Touchview will be the load-bearing right now is 20.4 ton. 3. If the text in the Text box is ### ton ### or a single #, the text displayed in Touchview will be 20.4 ton ### and if the input text is ##.##, the text displayed in Touchview will be 20.4.##, therefore, you dont need to format the wildcard. 4. If # is not included in the text, and an animation link of Value Output is connected to the text, the output value will be displayed after the text. For example, the original text is abc, the text displayed in TouchView will be abc20.4 if an animation link is connected to the text.
Beijing WellinTech Co.,Ltd
Chapter 3 Graphy Editor System
3-37
2) Pipe: This is a special element designed to show the object with an ectotheca and something can flow inside. Properties of the pipe are shown in Figure 3-21:
Figure3- 30properties of the Pipe
Here are introductions to some of the properties shown in the picture above: OutterWidth: Set the width of the ectotheca for the pipe, in pixels; OutterColor: Set the colour of the ectotheca for the pipe; InnerWidth: Set inner width of the pipe, in pixels; InnerColor: Set inner colour of the pipe; Note: The flow of the liquid in the pipe is realized via the animation Link, please refer to Chapter10 Animation Links for detail information.
3.4.2 Extend Graphic Elements
The Extend graphic elements included in KingSCADA are shown in the picture below:
Figure3- 31extend graphic elements
Beijing WellinTech Co.,Ltd
3-38
Chapter 3 Graphy Editor System
Select an extent graphic element in the picture, properties of the element can be set in the Properties tab, particular properties of each element is introduced below in detail.
3.4.2.1 Button
A button in KingSCADA can be set as a common button or a polymorphic button. Properties of the button are shown in the picture below:
Figure3- 32properties of the Button
Here are introductions to some of the properties in the picture above: (1) FlatStyle: Set the appearance of the button (2) Font: set the font of the text (3) Background: Set the background colour of the button. (4) Foreground: Sets the foreground colour of the button, that is the colour of the text (5) Style: Here are two options for you: Normal and Poly. When the button is in the style of Normal, the color selected in Background property is used as the Background color of the button, and if Poly is selected, the following properties will be used to set the background color of the button while the button is in corresponding circumstance. PressedBackground: set the background colour of the button when the button is pressed down FocusedBackground: set the background colour of the button when the button is focused DisabledBackground: set the background colour of the button when the button can not be manipulated that is the Enable property is set to false. (6) Caption: set the text displayed on the button. (7) ShapeStyle: set the shape of the button (8) Icon: set the icon displayed on the button, the format of the graphic file that the property supports are jpg, gif, bmp, png and ico, the icon and the text can be displayed on the button simultaneously, select the property then click the button , Image Resource Select dialog box will be popped as the picture below shows:
Beijing WellinTech Co.,Ltd
Chapter 3 Graphy Editor System
3-39
Figure3- 33select an image resource
Select an image in the Resource tab and click the OK button, the image will be displayed on the button. Or click the Load tab, the dialog box displayed is shown in the picture below:
Figure3- 34Load tab
Beijing WellinTech Co.,Ltd
3-40
Chapter 3 Graphy Editor System
Click the button
in the tab; select a graphic file in the folder browsing window then click the OK
button, the image in the graphic file will be added into the Resource tab, click OK, the image in the graphic file will be displayed on the button, the effect is shown in the picture below:
Figure3- 35the button with an icon
The IconVisible property should be set to True, in order to display the icon on the button. (9) IconVisible: select whether to show the icon on the button, True: display the icon, False: do not display the icon (10) Layout: select the relative position of the icon and the text, users can select in one of the four options: ILTR: the icon on the left of the text; IRTL: the icon on the right of the text; ITTB: the icon above the text; IBTT: the icon below the text; If there is no text displayed on the button, the icon is displayed in the middle of the button.
3.4.2.2 Image
Graphic files can be loaded into the picture of KingSCADA with the Image provided in Extend graphic element. The formats of the graphic that can be loaded are jpg, bmp, png, gif and ico, here are introductions to some of the properties. (1) Image: set the picture displayed in the Image, the method is the same as the setting of Icon property in the button; (2) Transparency: set the transparency of the image, the value ranges between 0 and 100 and 0 means the image is opaque; (3) TransparentColor: set the transparency colour of the image; (4) Layout: select the display mode of the picture in one of the five options: Normal: display the picture in original size; Tile: tile the picture in the Image. Stretch: stretch the picture automatically according to the size of the Image; AutoFix: adjust the size of the Image according to the size of the picture; Center: display the picture in the centre of the Image; The effect graph is shown in the picture below:
Figure3- 36the effect graph
From left to right, the display mode is: Normal, Tile, Stretch, AutoFix and Center.
Beijing WellinTech Co.,Ltd
Chapter 3 Graphy Editor System
3-41
3.4.2.3 HistoryTrend chart
Please refer to chapter14 Curves and Charts for detailed introductions to the HistoryTrend chart.
3.4.2.4 Alarm window
Please refer to chapter12 Alarm and Event for detailed introductions to the Alarm window.
3.4.2.5 XY chart
Please refer to chapter14 Curves and Charts for detailed introductions to the XY chart.
3.4.2.6 Event window
Please refer to chapter12 Alarm and Event for detailed introductions to the Event window.
3.4.2.7 Cylinder chart
Please refer to chapter14 Curves and Charts for detailed introductions to the Cylinder chart.
3.4.2.8 Vertical Ruler
1. Add Vertical ruler Open a picture in Graphy editor of KingSCADA, select Object Extend Vertical ruler in turn or click the icon in Toolbox located at the rightmost of the Graphy editor, the cursor is in the shape of +, click
left mouse button to determine the starting location, press the left mouse button and drag it to the target location then release the left mouse button to generate a Vertical ruler as the picture below shows:
Figure3- 37the vertical ruler
When the Vertical ruler is added into the picture, eight control points in the shape of Square and a rotating control point in the shape of circle will be displayed around the vertical ruler. Users can adjust the size of Vertical ruler by dragging one of the eight control points and define the inclined angle of the ruler by dragging the rotating control point. 2. Particular properties of the Vertical ruler The properties tab is shown in the picture below:
Beijing WellinTech Co.,Ltd
3-42
Chapter 3 Graphy Editor System
Figure3- 38properties of the vertical ruler
Apart from common properties of Basic elements, here are introductions to four important properties of the Vertical ruler: (1) MaxValue: set the maximum scale of the Vertical ruler. (2) MinValue: set the minimum scale of the Vertical ruler. (3) DecimalPart: set the number of decimals retained in the scale of the Vertical ruler. (4) PrimaryLine: select whether to display the main scale mark of the Vertical ruler or not. True: display the main scale mark; False: do not display the main scale mark.
3.4.2.9 Horizontal Ruler
1. Add Horizontal ruler Open a picture in Graphy editor of KingSCADA, select Object Extend Horizontal ruler in turn or in Toolbox located at the rightmost of the Graphy editor, the cursor is in the shape of +, click click the icon left mouse button to determine the starting location, press the left mouse button and drag it to the target location then release the left mouse button to generate a Horizontal ruler as the picture below shows:
Figure3- 39the horizontal ruler
When the Horizontal ruler is added into the picture, eight control points in the shape of Square and a rotating control point in the shape of circle will be displayed around the Horizontal ruler. Users can adjust the size of Horizontal ruler by dragging one of the eight control points and define the inclined angle of the ruler by dragging the rotating control point.
Beijing WellinTech Co.,Ltd
Chapter 3 Graphy Editor System
3-43
2. Particular properties of the Vertical ruler The properties tab is shown in the picture below:
Figure3- 40properties of the horizontal ruler
Apart from common properties of Basic elements, here are introductions to four important properties of the Horizontal ruler: (1) MaxValue: set the maximum scale of the Horizontal ruler. (2) MinValue: set the minimum scale of the Horizontal ruler. (3) DecimalPart: set the number of decimals retained in the scale of the Horizontal ruler. (4) PrimaryLine: select whether to display the main scale mark of the Horizontal ruler or not. True: display the main scale mark; False: do not display the main scale mark.
3.4.3 The application of graphic elements in scripts
The MemberAccess property should be set to true if you want to use the graphic element in scripts, some properties of the graphic element are readable, while some others are readable and writeable, and the application mode of properties that is readable and writeable is shown below: Object name. Property= property value; For example: Rect1.Enable=true; Properties that are readable can not be assigned in TouchView, and only the property value can be displayed.
Beijing WellinTech Co.,Ltd
Chapter 4 Genius
4-1
Chapter 4 Genius
4.1 Summary
Genius is similar to combined diagram in appearance except that abundant animation links and logic controls are embedded in Genius. All that developers need to do is to select an appropriate Genius in genius library, add them into the picture and then with a few modifications, the Genius can achieve complex control functions. Genius is composed of graphic elements, custom variables, custom properties and animation. Graphic elements included in the Genius can be Line, Polyline, Rectangle, Ellipse or combined diagrams. Genius object can also serve as the graphic element of the Genius which means Geniuses can be nested.
4.2 Create Genius
Select File New Genius in turn in Graphy editor of KingSCADA3.0, Genius development interface will be popped up as the picture below shows:
Figure4- 1Genius development interface
Genius development in is similar to the development interface of Graphy model which consists of Menu bar, Toolbar, Tool box, Edit window, property configuration tab and so on. The operating method is similar too. The only difference between the two is that Graphy model has the property of transitivity. If the Graphy model in a project is modified, all objects of the Graphy model in the project are modified automatically, which means that the modifications of the Graphy model can be transmitted to all objects of the model, but Genius doesnt have the property, once a Genius is quoted, it must be modified in the picture. Please refer to the creating process of Graphy model for the creation of Genius, no more details here.
4.3 Save Genius
After the development of the Genius is finished, the Genius should be saved to the Genius library so that it can be used in projects, the save method is shown below:
Beijing WellinTech Development Co.,Ltd
Chapter 4 Genius
4-2
Select File Save in turn in Graphy editor of KingSCADA3.0, Genius Graphy Save Dialog box will be popped up as the picture below shows:
Figure4- 2 Genius Graphy Save Dialog
Geniuses already defined in the system are included in the dialog box above; these Geniuses can be applied directly into the picture, please refer to 4.6 Genius Library for application methods in detail. Select a directory in Genius Lib Folders, and then input the Object Name, Author and Comment in corresponding text box, click the OK button to save the Genius to specified folder.
4.4 Modify Genius
If you want to modify a Genius that has already been created, please refer to the following method for details: Click File Open Genius in turn in Graphy editor of KingSCADA3.0, select the Genius that needs to be modified, click the OK button, then modify the Genius in the development interface popped up.
4.5 Genius scripts
Genius script refers to the script language that is related to the display of Genius, Genius script language is defined in Graphy model development interface, the definition is shown below: Select the Links tab which is located at the rightmost of the Genius development interface in KingSCADA3.0, click the icon in the tab, a submenu is popped up as the picture below show:
Figure4- 3script menu of Genius
Beijing WellinTech Development Co.,Ltd
Chapter 4 Genius
4-3
The Genius script is divided into three types: OnOpen, WhileOpen and OnClose; OnOpen: Open or activate a current Genius or is executed when the Genius hidden before has become visible. WhileOpen: The command is executed periodically when the Genius is opened or when a Genius hidden before has become visible, input execution cycle in the edit box of Every Mesc, the value defaults to be 3000Mesc. OnClose: The command is executed when a Genius visible before has become hidden or when a Genius is closed.
4.6 Genius Library
Genius Library in KingSCADA3.0 is used to save Geniuses that are integrated in the system and Geniuses that are developed by users; these Geniuses are kept in the installation directory of the software (that is the Glib directory). Click File Open Genius in turn in Graphy editor of KingSCADA3.0, the Graphy Object Selector dialog box will be popped up as the picture below shows:
Figure4- 4 Genius Library
A number of directories are included in the dialog box, such as Arrows BackGroud Fans Meter and so on, and a number of Geniuses are included in each directory, some of the Geniuses are integrated in the system while the others are developed by users. Select a directory and click the right mouse button on the directory, a context menu is popped up as the picture below shows:
Figure4- 5the context menu of a directory in Genius Library
Commands in the menu and function descriptions of each command are shown in the chart below:
Beijing WellinTech Development Co.,Ltd
Chapter 4 Genius
4-4
Command
Function description Select the command or the icon in toolbar to set up a new folder in
New Folder
the Genius Library area and users can specify a directory for the new folder Select the command or the icon in toolbar to add existing Genius
Add Existing Lib
Library in other directories (or in other computers) into the current library, the extension name of files in Genius Library is .kgn. Select a directory in the Genius Library area, click the command or the
Delete icon in toolbar to delete the directory selected Select a directory in the Genius Library area, click the command or the Rename icon in toolbar to rename the directory selected
Select a directory in the Genius Library area as picture 4-4 shows, all the Geniuses included in the directory are displayed in the window beside the Library area, click the right mouse button on a Genius, a context menu will be popped up as the picture below shows:
Figure4- 6 the context menu of a Genius
Commands in the menu and function descriptions of each command are shown in the chart below: Command Edit Function description Rename the Genius or modify the comment of selected Genius
Delete
Delete the Genius selected
4.7 The application of Genius
Geniuses in Genius Library are mainly used in pictures, open a picture in Graphy editor, and select Object
Beijing WellinTech Development Co.,Ltd
Chapter 4 Genius
4-5
Genius in turn or click the icon
in tool bar to open the Graphy Object Selector dialog box, select a Genius
in the Genius Library, then click the OK button, the Genius selected is added into the picture, the usage of Genius is similar to the instantiation of Graphy model, please refer to Chapter13 Model for details.
Beijing WellinTech Development Co.,Ltd
Chapter 5 Control
5-1
Chapter 5 Controls
5.1 Summary
Controls are reusable objects which are used to execute specified tasks. Each control is a micro-program in nature, but it is not an independent application program. The appearance and the action of a control can be managed via properties of the control and methods which can also provide receive input and provide output for controls. Controls are similar to combined diagram in appearance, all that developers need to do is to add them into the picture, configure properties of the controls, and connect controls with corresponding functions, and then Controls can achieve complex control functions. Besides, the reusability of controls provides great convenience for developers, improves the development efficiency and the operational efficiency.
5.2 The introductions to Windows UI controls
Windows UI controls are encapsulated in basic graphic element in KingSCADA3.0. If you want to use a control, select one in the toolbar, move the cursor into the picture, then drag the cursor to generate a control. Windows UI controls are composed of Button, Textbox, Checkbox, Combobox, Listbox, Radio Button, Calendar, RichEdit, Treeview, Datetime and TimeSpan as the picture below shows:
Figure5- 1Windows UI controls
Here are introductions to common properties of the controls: Name: The identification of the control, and the length of the name should be less than 40 characters, the property is displayed in the property box in the mode of text, when a control is created, the system gives a default name to the object, such as UIButton1, UIButton2 and so on, and users can modify the name manually. MemberAccess: Select whether the control can be accessed by scripts, True means the control can be accessed by scripts, false means the control can not be accessed, and the default property is true. Comment: The length of the description should be less than 128 characters, the property is displayed in the property box in the mode of text, when a control is created, the property defaults to be null, and users can modify the property manually. Location: Set the location of the control in the picture, in pixels. Size: The length and the width of the control, in pixels. EditLock: Select whether the control is locked in Graphy editor.
Beijing WellinTech Development Co.,Ltd
Chapter 5 Control
5-2
EditVisible: Select whether the control is visible or not in Graphy editor. SecurityPriority: Set the priority of the control. SecuritySection: Set security sections for the control. Visible: Select whether the control is displayed in Graphy editor. Enable: Select whether the control can be manipulated in Graphy editor.
5.2.1 Button
1. Introduction to particular properties of the Button Open a picture in KingSCADA3.0 Graphy editor, select Object Windows UI Button in turn in the menu or click the icon in Windows UI toolbox, a Button control can be added into the current picture, the
properties tab of the button are shown in the picture below:
Figure5- 2Properties of the button
Caption: Set the text displayed on the button, the length of the text should be less than 128 characters. FlatSytle: Set the appearance of the button. The effect of the button is effect is , if Standard is selected. if Flat is selected, while the
Multiline: Select whether the text on the button is displayed in multiple lines, if the width of the button is less than the width of the text. BackGroudColor: Set the background colour of the button.. Font: Set the font of the text displayed on the button. TextColor: Sets colour of text displayed on the button. 2. Scripts of the button Click on the button: OnButtonClick(); When the button is clicked, the event is triggered. Open a picture in KingSCADA3.0 Graphy editor and select a button in the picture, click the Links tab which is located at the rightmost of the Graphy editor, and then click the icon in the tab, select Event OnClick in
Beijing WellinTech Development Co.,Ltd
Chapter 5 Control
5-3
turn as the picture below shows:
Figure5- 3 OnClick Event of the button
A dialog box will be popped up as the picture below show:
Figure5- 4 Edit Animations dialog box
Input scripts to be executed if the event is triggered in the edit box.
5.2.2 Textbox
The Textbox is a control in which various data can be inputed in User Interface. 1. Introduction to particular properties of the Textbox Open a picture in KingSCADA3.0 Graphy editor, select Object Windows UI Textbox in turn in the menu or click the icon in Windows UI toolbox, a Textbox control can be added into the current picture, the
properties tab of the textbox are shown in the picture below:
Beijing WellinTech Development Co.,Ltd
Chapter 5 Control
5-4
Figure5- 5 Properties of the textbox
BorderStyle: Set the border style for the textbox BackgroundColor: Set the background colour in the textbox Font: Set the font and the size of the text displayed in the textbox Text: Input the text displayed in the textbox Layout: If the text is displayed in multiple lines and the MultiLine property is set to True, the property is used to select an alignment for the text which can be selected in one of the three options: Left, Right and Centre. MultiLine: Select whether the text on the button is displayed in multiple lines, if the width of the control is less than the width of the text. Password: Select whether to show the inputted text in the form of *, if the textbox is used to input a password, the property can be set to True. ReadOnly: Set read-only property for the text, if True is selected, no more text can be inputted into the textbox in TouchView. MaxLength: Set the Maximum length of the characters inputted into the textbox which ranges between 0 and 2147483647. ScrollBar: Select whether to show the scroll bar if the width of the control is less than the width of the text, users can select one of the following four options: None, Horizontal, Vertical and Both; the item is valid when the property value of MultiLine is set as true, otherwise the only option is None. 2. Scripts of the textbox (1) The event triggered when the textbox is out of focus OnKillFocus(string strCurrentText); This event is triggered when the textbox is out of focus. Open a picture in KingSCADA3.0 Graphy editor and select a textbox in the picture, click the Links tab which is located at the rightmost of the Graphy editor, and then click the icon OnKillFocus in turn as the picture below shows: in the tab, select Event
Beijing WellinTech Development Co.,Ltd
Chapter 5 Control
5-5
Figure5- 6Event list of the textbox
A dialog box will be popped up as the picture below show:
Figure5- 7Edit Animations dialog box of OnKillFocus event
Input scripts to be executed if the event is triggered in the edit box. (2) The event of changing the text OnTextChange(string strOldText, string strCurrentText); The event is triggered if the text is changed. The operation is similar to that of the OnKillFocus() Event.
5.2.3 Checkbox
1. Introduction to particular properties of the Checkbox Open a picture in KingSCADA3.0 Graphy editor, select Object Windows UI Checkbox in turn in the menu or click the icon in Windows UI toolbox, a Checkbox control can be added into the current picture,
the properties of the checkbox are shown in the picture below:
Beijing WellinTech Development Co.,Ltd
Chapter 5 Control
5-6
Figure5- 8Properties of the Checkbox
Checked: Select whether the checkbox is selected, the initial state of the checkbox is False. Text: Set the text displayed in the checkbox, the font and the size of text can be set in Font property Layout: Set the location of the text which can be selected in one of the two options: LeftText , RightText .
BackGroundColor: Set the background colour of the Checkbox.. Font: Set the format of the text displayed in the checkbox. 2. The event of the Checkbox The following event is triggered, if the option of the checkbox is changed. OnCheckChanged(bool bOldState, bool bNewState); Open a picture in KingSCADA3.0 Graphy editor and select a checkbox in the picture, click the Links tab which is located at the rightmost of the Graphy editor, and then click the icon OnCheckChange in turn as the picture below shows: in the tab, select Event
Figure5- 9 OnCheckChange event
A dialog box will be popped up as the picture below show:
Beijing WellinTech Development Co.,Ltd
Chapter 5 Control
5-7
Figure5- 10 Figure 5- 1 Edit Animations dialog box of the OnCheckChange event
Input scripts to be executed if the event is triggered in the edit box. Users can get the state of the checkbox in Checked property: K1=UICheckBox1. Checked; /K1: discrete variable in the memory
5.2.4 Combobox
1. Introduction to particular properties of the Combobox Open a picture in KingSCADA3.0 Graphy editor, select Object Windows UI Combobox in turn in the menu or click the icon in Windows UI toolbox, a Combobox control can be added into the current picture,
the properties of the combobox are shown in the picture below:
Figure5- 11 Properties of the Combobox
SelectIndex: Set a default item displayed in the combobox, input an index in the edit box which starts from 0, and -1 means no item is displayed.
Beijing WellinTech Development Co.,Ltd
Chapter 5 Control
5-8
Items: set items for the combobox; select the item and click the button popped up as the picture below shows:
in the edit box, a dialog box is
Figure5- 12 item editing dialog box
Click the Add button to add an item to the combobox, each item is composed of three parts: ID: start from o, and is generated automatically by the system, users are not allowed to modify the ID numbers; Item String: the content displayed in the combobox, double-click the item to input the content;
Item Data: the value corresponding to the item, long type. Style: Set the mode of the combobox, users can select one in the following two options: DropDown: the selected item in a combobox of this mode can be modified in TouchView. DropDownList: the selected item in a combobox of this mode can not be modified in TouchView. Order: select whether the order of the items in the combobox is sorted, users can select one in the following two options: None: do not sort the items Sort: sort the items in ascending order according to the sequence specified by the system Alignment: set the alignment of the items in the combobox: Left: left justify Center: center justify Right: right justify BackgroundColor: Set the background color of the combobox. Font: set the font, the size and the color of the text in the combobox. 2. The Event of the Combobox The following event is triggered, if the option of the combobox is changed: OnSelectedChanged(int IOldItemIndex, int INewItemIndex); Open a picture in KingSCADA3.0 Graphy editor and select a combobox in the picture, click the Links tab which is located at the rightmost of the Graphy editor, and then click the icon OnSelectedChange in turn as the picture below shows: in the tab, select Event
Beijing WellinTech Development Co.,Ltd
Chapter 5 Control
5-9
Figure5- 13OnSelectedChange event of the Combobox
A dialog box will be popped up as the picture below show:
Figure5- 14Edit Animations dialog box of the OnSelectedChange event
NOTE: If you add a combobox to the picture in Graphy editor, click the drop-down button and stretch the combobox vertically to avoid the problem that the drop-down list can not be displayed in TouchView. 3. Methods of the combobox The operations of the combobox in KingSCADA3.0 TouchView such as adding an item, modifying an item, deleting an item are all achieved via methods, and the methods of the combobox include: (1) Get the number of enumerated items Method Name: Long GetItemCount(); Function: Get the number of the items in the combobox Return Value: Long type, and that is the number of the items in the combobox Call Format: UIComboBox1.GetItemCount(); (2) Add an item Method Name: Int AddItem (String ItemText); Function: Add an item to the combobox; the new item is served as a member of the Items dialog box, and an index
Beijing WellinTech Development Co.,Ltd
Chapter 5 Control
5-10
number is generated automatically for the member, the index number starts from 0 and is gradually increased. Parameter specification: ItemText: the content of the item to be added which can be a string variable or a string literal, for example: abc, call the method to add abc to the content list of the control, if the parameter is a string variable, the current value of the variable is added. Return Value: Integer, return the index number of the new item. Call Format: UIComboBox1.AddItem(Text1); (3) Insert an item Method Name: Bool InsertItem(Int nIndex, String ItemText); Function: Insert an item to specified location of the combobox Parameter specification: nIndex: the location to insert the item, and that is in front of the specified item. ItemText: the content of the item to be inserted which can be a string variable or a string literal. Return Value: True: succeeded False: failed Call Format: UIComboBox1.InsertItem(1, Text1); (4) Delete an item Method Name: Bool DeleteItem (Int nIndex); Function: Delete the item corresponding to specified index number Parameter specification: nIndex: the index number of the item to be deleted, the index number starts form 0. Return Value: True: succeeded False: failed Call Format: UIComboBox1.DeleteItem (1); The name of the control.DeleteItem(ItemIndex); (5) Empty the Items Method Name: Bool ClearAll(); Function: Delete all the items in the Items dialog box Parameter specification: None Return Value: True: succeeded
Beijing WellinTech Development Co.,Ltd
Chapter 5 Control
5-11
False: failed Call Format: UIComboBox1.ClearAll (); (6) Get the index number according to the item name The name of the control.GetFirstIndex(ItemName, startIndex); Get the index number according to the item name, because the item names in an Items dialog box may be reduplicated, the parameter startIndex is used to specify the index number from which to start the search, the parameter is usually set to 0. (7) Get the item name according to the index number The name of the control. GetItemTextItemIndex; Get the item name corresponding to specified index number. (8) Get the value corresponding to the item according to the index number The name of the control.GetItemData(ItemIndex); According to the index number gets the value corresponding to the item; the value can be set while adding the item to the Items dialog box. (9) Set the value of the item The name of the control.SetItemData (ItemIndex, ItemData); Set the value of the item corresponding to specified index number. (10) Get the name of the current item The name of the control.GetCurrentText( ); Control_name.GetCurrentText( ); Get the name of the current item in the Items dialog box. (11) Import items from .csv files The name of the control.ImportFromFile(FileName); Import the items in specified files to the combobox, the parameter FileName specifies the full path of specified file and the file name. (12) Export the items to a .csv file The name of the control.ExportToFile(FileName); Export the items in the Items dialog box to specified csv file, the parameter FileName specifies the full path of specified file and the file name.
5.2.5 Listbox
1. Introduction to particular properties of the Listbox Open a picture in KingSCADA3.0 Graphy editor, select Object Windows UI Listbox in turn in the menu or click the icon in Windows UI toolbox, a Listbox control can be added into the current picture, the
properties of the Listbox are shown in the picture below:
Beijing WellinTech Development Co.,Ltd
Chapter 5 Control
5-12
Figure5- 15 Properties of the Listbox
SelectIndex: Set a default item displayed in the listbox, input the index number in the edit box which starts from 0, and -1 means no item is displayed.
Items: set items for the listbox; select the item and click the button popped up as the picture below shows: in the edit box, a dialog box is
Figure5- 16 Items dialog box
Click the Add button to add an item to the combobox, each item is composed of three parts: ID: start from o, and is generated automatically by the system, users are not allowed to modify the ID numbers; Item String: the content displayed in the listbox, double-click the item to input the content;
Item Data: the value corresponding to the item, long type.
Border: Set the border style of the listbox. HSrcollBar: Select whether to show the horizontal scroll bar or not in the listbox. Order: select whether the order of the items in the listbox is sorted, users can select one in the following two options: None: do not sort the items Sort: sort the items in ascending order according to the sequence specified by the system BackGroudColor: Set the background colour of the listbox.
Beijing WellinTech Development Co.,Ltd
Chapter 5 Control
5-13
Font: set the font, the size and the color of the text in the combobox. 2. The scripts of the Listbox Event The following event is triggered, if the option of the combobox is changed: OnSelectedIndexChange (int IOldItemIndex, int INewItemIndex); Open a picture in KingSCADA3.0 Graphy editor and select a listbox in the picture, click the Links tab which is located at the rightmost of the Graphy editor, and then click the icon OnSelectedChange in turn as the picture below shows: in the tab, select Event
Figure5- 17OnSelectedChange Event of the listbox
A dialog box will be popped up as the picture below shows:
Figure5- 18Edit Animations dialog box of the OnSelectedChange event
Input scripts to be executed if the event is triggered in the edit box. 3. Introductions to methods of the Listbox Please refer to the methods of the combobox for details, the methods of the Listbox are almost the same as the combobox except that GetCurrentText() method is not included in the methods of Listbox.
5.2.6 Radio Button
1. Introduction to particular properties of the Radio Button Open a picture in KingSCADA3.0 Graphy editor, select Object Windows UI Radio Button in turn
Beijing WellinTech Development Co.,Ltd
Chapter 5 Control
5-14
in the menu or click the icon
in Windows UI toolbox, a Radio Button control can be added into the current
picture, the properties of the Radio Button are shown in the picture below:
Figure5- 19Properties of the Radio Button
BackgroundColor: Set the background colour of the Radio Button. Font: set the font, the size and the color of the text in the Radio Button. SelectIndex: Set an item that defaults to be selected in the Radio Button, input an index in the edit box which starts from 0, and -1 means no item is displayed. SelectedText: Set the text that is related to the SelectedIndex property, and the item can not be edited. Items: set items for the Radio Button; select the item and click the button popped up as the picture below shows: in the edit box, a dialog box is
Figure5- 20 Radio Button Item Editor dialog box
Edit the items of the Radio Button in the dialog box, here are introductions to some of the options in the dialog box: Index: the item is generated automatically by the system and can not be edited by users. Enable: Select whether the item can be edited in TouchView, if the check box is selected, the item can be
Beijing WellinTech Development Co.,Ltd
Chapter 5 Control
5-15
edited and otherwise they can not be edited. Visible: Select whether the item is displayed in TouchView, if the check box is selected, the item will be displayed, and otherwise they will not be displayed LayOut: set the arrangement of the items, users can select one in the following two options: Horizontal and Vertical. RightToLeft: set the relative location of the text, the effect graph of the two options is shown below: True: False:
2. The event of the Radio Button The following event is triggered, if the option of the combobox is changed: OnItemChange(int oldSelectedIndex, int newSelectedIndex); Open a picture in KingSCADA3.0 Graphy editor and select a Radio Button in the picture, click the Links tab which is located at the rightmost of the Graphy editor, and then click the icon OnItemChange in turn as the picture below shows: in the tab, select Event
Figure5- 21OnItemChange event of the Radio Button
A dialog box will be popped up as the picture below shows:
Figure5- 22Edit Animations dialog box of the OnItemChange event
Input scripts to be executed if the event is triggered in the edit box. Users can get the name of the item in radio button via the SelectedText property:
Beijing WellinTech Development Co.,Ltd
Chapter 5 Control
5-16
S1=UIRadioButtonGroup1. SelectedText; // S1: MemString 3. Introductions to methods of the Radio Button The operations of the Radio Button in KingSCADA3.0 TouchView such as setting the option name, obtaining the option name, setting properties of an option and so on are all achieved via methods, and the methods of the Radio Button include: (1) Obtain the Option Name Control_Name.GetButtonName (nIndex); Get the option name according to the index number. Each option corresponds to an index number which starts form 0 and is gradually increase and the number ranges between 0 and 999, and at most 1000 options can be created in the Radio Button. (2) Obtain the Index Number of an Option Control_Name.GetButtonIndex (RadioName); Get the index number according to the option name. (3) Set the selectional property of the Option Control_Name.SetButtonEnable(nIndex, enable); Set whether the option corresponding to specified index number can be selected, if the value of the parameter enable is 1, the option can be selected, if the value is 0, the option can not be selected. (4) Get the available property of the Option Control_Name.GetButtonEnable(nIndex); The option corresponding to specified index number can be operated. (5) Set the visual property of the option Control_Name.SetButtonVisible(nIndex, visible); Set whether the option corresponding to specified index number is visible or not, if the value of the parameter visible is 1, the option is visible, if the value is 0, the option is invisible. (6) Get the visible property of option Control_Name.GetButtonvisible(nIndex); Set the option corresponding to specified index number to visible (7) Set the Option Name Control_Name.SetButtonText (nIndex, strName); Set the name of the option corresponding to specified index number
5.2.7 Calendar
Calendar is a control that is provided for users to select the date, the control also supports the selection of year, month and date. 1. Introduction to particular properties of the Calendar Open a picture in KingSCADA3.0 Graphy editor, select Object Windows UI Calendar in turn in the menu or click the icon as the picture below show: in Windows UI toolbox, a Calendar control can be added into the current picture
Beijing WellinTech Development Co.,Ltd
Chapter 5 Control
5-17
Figure5- 23Calendars
The properties of the Calendar are shown in the picture below:
Figure5- 24Properties of the Calendar
Value: Set the date displayed in the control, the display-format is the same to the default date format of the system. MaxValue/MinValueSet the date range, the date that belongs to the range can be displayed in the control, the year ranges between 1970 and 9999, the month ranges between 1 and 12, and the date ranges between 1 and 31. WeekStart: Set the week from which a week starts ShowToday: select whether related information of the day is displayed. TitleBackGround: Set the background colour of the title area. CalendarBackGround: Select the background colour of the calendar area. TitleColor: Set the colour of the caption text. TrailingTextColor: Set the colour of the date in neighbouring month. TextColor: Set the color the text in the Calendar. 2. The events of the Calendar (1) The event of changing the date OnDateChange(string oldDate, string newDate); The event is triggered if the date selected in the Calendar is changed (both the change via the mouse click and the change via scripts are all included) and the change of the date includes the change of year, the change of month
Beijing WellinTech Development Co.,Ltd
Chapter 5 Control
5-18
and the change of day. Open a picture in KingSCADA3.0 Graphy editor and select a Calendar in the picture, click the Links tab which is located at the rightmost of the Graphy editor, and then click the icon OnDateChange in turn as the picture below shows: in the tab, select Event
Figure5- 25the events of the Calendar
A dialog box will be popped up as the picture below shows:
Figure5- 26Edit Animations of the OnDateChange event
Input scripts to be executed if the event is triggered in the edit box. (2) The change of the day in the header area OnDayChangeint oldDay, int newDay The event is triggered if the day in the header area is changed (3) The change of the month in the header area OnMonthChangeint oldMonth, int newMonth The event is triggered if the month in the header area is changed (4) The change of the year in the header area OnYearChangeint oldYear, int newYear The event is triggered if the year in the header area is changed The operations of the events above are similar to the operation of changing the date. 3. Introductions to methods of the Calendar
Beijing WellinTech Development Co.,Ltd
Chapter 5 Control
5-19
(1) Get the Date displayed in the control Control_Name.GetCurrentValue(); The method is used to get the date displayed in the Calendar, string. (2) Get the date of the day Control_Name.GetTodayValue(); The method is used to get the date of the day, string. (3) Get the week of the date displayed in the Calendar Control_Name.GetCurrentWeekDay(); According to the property value of the week which ranges between 1 and 7, return the string that shows the day such as Monday, Tuesday and so on. (4) Get the weekday of the day Control_Name.GetTodayWeekDay(); Return the string which shows which weekday the day is, string.
5.2.8 RichEdit
The content in other text files can be quoted in RichEdit, besides they can also be edited and saved in the control. 1. Introduction to particular properties of the Calendar Open a picture in KingSCADA3.0 Graphy editor, select Object Windows UI RichEdit in turn in the menu or click the icon in Windows UI toolbox, a RichEdit control can be added into the current picture,
and the properties of the RichEdit are shown in the picture below:
Figure5- 27Properties of the RichEdit
BackgroundColor: Set the backgroundColor of the RichEdit Font: Set the font and the size of the text BorderStyle: Set the border style of the textbox Text: Input the text displayed in the RichEdit ScrollBar: Select whether the scroll bar is shown in the control if the text exceeds the length of the textbox,
Beijing WellinTech Development Co.,Ltd
Chapter 5 Control
5-20
users can select one in the following four options: None, Horizontal, Vertical and Both. ReadOnly: Set read-only property for the RichEdit, when True is selected, no input operation is allowed in runtime. 2. Introductions to methods of the Calendar The operations of the RichEdit in KingSCADA3.0 TouchView are achieved via methods; here are brief introductions to methods of the RichEdit: (1) Import files into the RichEdit Control_Name.LoadFromFile(FileName); The method is used to load the content of a specified file into the RichEdit, the file type that is supported by the control is listed: Txt and Rtf. The parameter FileName specifies the file path and the filename. (2) Save the document that has been modified Control_Name.SaveToFile (FileName); If the text in the RichEdit is modified in TouchView, the method is used to save the text to the corresponding original document.
5.2.9 Treeview
Treeview is used to show the data in a tree-structure type directory. 1. Introduction to particular properties of the Treeview Open a picture in KingSCADA3.0 Graphy editor, select Object Windows UI Treeview in turn in the menu or click the icon in Windows UI toolbox, a Treeview control can be added into the current picture,
and the properties of the Treeview are shown in the picture below:
Figure5- 28Properties of the Treeview
BackgroundColor: Set the background colour of the edit area Font: Set the font of the text in edit area BorderStyle: Set the border style of the Treeview ShowCheckBox: Select whether to show the checkbox in front of each node, True: show the checkbox and False: do not show the checkbox, the effect graphs of the two options are shown in the picture below:
Beijing WellinTech Development Co.,Ltd
Chapter 5 Control
5-21
Figure5- 29the effect graphs of showing checkbox and not showing checkbox
ShowLines: Select whether to show connecting lines between brother nodes and connecting lines between root node and child note. ShowRootLines: Select whether to show connecting lines between root nodes. Nodes: Edit the nodes; click the item, a dialog box will be popped up as the picture below shows:
Figure5- 30Tree Node Editor
(1) Edit root nodes Click the Add Root button in the dialog box to add a root node into the node edit, select the new node to edit it in the node property area, the items in the property area is introduced below: Name: Set the name of the node and the name will be used in methods that are introduced below Text: Set the title of the node which means the text that is displayed on the node, the length of text should be less than 128 characters. Data: The data corresponding to the node, integer. Image: Set the image displayed when the node has not been selected and the image is displayed in front of the title of the node. Image(S): Set the image displayed when the node is selected, and the image defaults to be same as the image displayed when the node has not been selected, users can also set a new image; the image is displayed in front of the title of the node. IsBold: Select whether the text of the node is shown in bold. IsExpend: Set the initial state of the node, True means the node is expanded and False mean the node is folded. IsChecked: Set the initial state of the node, True means the node is checked and False means the node is unchecked. If the node is checked, a is displayed in the checkbox as the picture below shows:
Beijing WellinTech Development Co.,Ltd
Chapter 5 Control
5-22
Figure5- 31 NodeText2 is checked
(2) Edit child nodes Select a root node, click the Add Child button to add a child node under the root node, select the new child node, to edit it in the node property area, the items of the child node are the same to those of the root node. (3) Context menu Click a node with the right mouse button in the edit area, a context menu will be popped up as the picture below shows:
Figure5- 32the context menu in edit area
Users can achieve some functions with the context menu, here are operations included in the menu: Add Node, Insert Node, Delete Node, Clear All, Move up, Move down, Copy, Cut and Paste, the operation of moving the node can be achieved in TouchView by dragging the node with the mouse. NOTE: The number of child nodes has no limitation and the maximum number of the layer should be less than 16. 2. The events of the Treeview (1) The scripts of selecting the node: OnSelectChange(string strOldNodeName, string strNewNodeName) The event is triggered if the node selected is changed. Open a picture in KingSCADA3.0 Graphy editor and select a Treeview in the picture, click the Links tab which is located at the rightmost of the Graphy editor, and then click the icon
Beijing WellinTech Development Co.,Ltd
in the tab, select Event
Chapter 5 Control
5-23
OnSelectChange in turn as the picture below shows:
Figure5- 33 events of the Treeview
A dialog box will be popped up as the picture below shows:
Figure5- 34Edit Animations of the OnSelectChange event
Input scripts to be executed if the event is triggered in the edit box. (2) The event of clicking the node OnClick(string strNodeName); The event is triggered if users click the node with the right mouse button. (3) The event of double-clicking on the node OnDoubleClick(string strNodeName); The event is triggered if users double-click the mouse on the node. (4) OnCheckChange event of the node OnCheckChange(string strNodeName); If ShowCheckBox property of the control is set to True, check the node, the event will be triggered; curChecked: If the checkbox is checked, the parameter is set to True, otherwise it is False. (5) OnNodeExpand event of the node OnNodeExpand(string strNodeName); The event is triggered if the node is expanded. (6) OnNodeCollapse event OnNodeCollapse(string strNodeName);
Beijing WellinTech Development Co.,Ltd
Chapter 5 Control
5-24
The event is triggered if the node is folded. The operations of the events above are the same as the operation of OnSelectChange event of the node. 3. Introductions to methods of the Calendar (1) Get the name of the node Control_Name.GetSelectedNodeName (); Get the name of the node that is selected at the moment. (2) Get the text of the node Control_Name.GetSelectedNodeText (); Get the text of the node that is selected at the moment. (3) Get the text of specified node Control_Name.GetNodeText(nodeName); Get the text of the node that is specified by the parameter nodeName. (4) Get the name of node according to specified text Control_Name.GetNodeName(nodeText); Get the name of the node according to the text specified by the parameter nodeText. (5) Get the name of the root node according to specified node Control_Name.GetNodeParent(nodeName); Get the name of the root node according to the node specified by the parameter nodeName, the parameter nodeName should not be null. (6) Set the text of the node Control_Name.SetNodeText(nodeText, nodeName); Replace the text of the node specified by the parameter nodeName into the text specified by the parameter nodeText. If the parameter nodeName is a null string, replace the text of node selected at the moment to the text specified by nodeText. (7) Add a new node Control_Name.AddNewNode(fatherNodeName,nodeName,nodeString); fatherNodeName: Specify the father node of the new object. nodeName: Specify the name of the node. nodeString: Specify the text of the node. (8) Delete a node Control_Name.DeleteNode(nodeName); Delete the node specified by the parameter nodeName. (9) Insert a new node Control_Name.InsertNode(previousNodeName, NodeName, nodeString); previousNodeName: Specify the location to insert the new node, and a brother node is inserted after the node specified by this parameter. NodeName: The name of new node. nodeString: The text of the new node. (10) Clear all nodes Control_Name.ClearAllNodes(); Delete all the nodes of the control. (11) Get the status of the checkbox that is in front of the node Method Name: Bool GetNodeCheckStatus (String NodeName);
Beijing WellinTech Development Co.,Ltd
Chapter 5 Control
5-25
Function: Get the status of the checkbox that is in front of the node, and ShowCheckBox property should be set to True before using the method. Parameter Specification: NodeName: the name of the node, string. Return Value: True: the checkbox is checked False: the checkbox is unchecked Call Format: UITreeView1.GetNodeCheckStatus(NodeText00); (12) Set a specified node to be checked. Method Name: Boll SetNodeSelected(String NodeName); Function: Set a specified node to be checked Parameter: NodeName: the name of the node, string. Return Value: True: succeeded False: failed Call Format: UITreeView1.SetNodeSelected(NodeText00); (13) Get the data of a specified node Method Name: Int GetTreeNodeData(String NodeName); Function: Get the data of a specified node Parameter: NodeName: the name of the node, string Return Value: Integer, return the data corresponding to the node Call Format: UITreeView1.GetTreeNodeData(NodeText00); (14) Set the data of a specified node Method Name: Bool SetTreeNodeData(String NodeName,Int NodeData); Function: Set the data corresponding to a specified node Parameter: NodeName: the name of the node, string NodeData: the new data of the node, integer Return Value: True: succeeded False: failed
Beijing WellinTech Development Co.,Ltd
Chapter 5 Control
5-26
Call Format: UITreeView1.SetTreeNodeData(NodeText00,10);
5.2.10 DateTime control
DateTime is a control provided for users to set the date and the time in TouchView, the control includes the settings of year, month, day, hour, minute and second. 1. Introduction to particular properties of the Treeview Open a picture in KingSCADA3.0 Graphy editor, select Object Windows UI DataTime in turn in the menu or click the icon as the picture below shows: in Windows UI toolbox, a DataTime control can be added into the current picture
Figure5- 35DataTime Control
The properties of the DataTime are shown in the picture below:
Figure5- 36Properties of the DataTime
DateFormat: Set the format of the date and the time, users can select one in the following four options: Short: Short date format, for example, 4/1/2010 Long: Long date format, for example, Thursday, April 01,2010 Time: Time format, for example, 1:01:47 AM Custom: Custom format. CustomFormat property is enabled if the option is selected, and then users can define the date format: y represents the number of year, M represents the number of month, d represents the number of day, h represents the number of hour, m represents the number of minute and s represents the number of second, other characters are shown in a pair of single quotation marks, for example if the date is in the format of yyyy-MM-dd HH:mm:ss, then the date displayed in the control is 2010-04-01 01:01:47. Other properties of the DateTime are similar to the properties of Calendar.
Beijing WellinTech Development Co.,Ltd
Chapter 5 Control
5-27
2. The scripts of the DateTime The operations of the events such as OnYearChange, OnMonthChange and OnDayChange are the same to those of the Calendar, other operations of the DataTime are as follows: (1) OnDateTimeChange event OnDateTimeChange(string oldDateTime, string newDateTime); The event is triggered if the value of the date or the time in DateTime control is changed. (2) OnHourChange event OnHourChangeint oldHour, int newHour; The event is triggered if the value of the hour in DateTime control is changed. (3) OnMinuteChange event OnMinuteChangeint oldMin, int newMin The event is triggered if the value of the minute in DateTime control is changed. (4) OnSecondChange event OnSecondChange(int oldSec, int newSec); The event is triggered if the value of the second in DateTime control is changed.
5.2.11 TimeSpan control
TimeSpan is a control provided for users to set a time period in TouchView and settings of the date, the hour, the minute and the second are all included. 1. Introduction to particular properties of the TimeSpan Open a picture in KingSCADA3.0 Graphy editor, select Object Windows UI TimeSpan in turn in the menu or click the icon as the picture below shows: in Windows UI toolbox, a TimeSpan control can be added into the current picture
Figure5- 37TimeSpan Control
The properties of the TimeSpan are shown in the picture below:
Beijing WellinTech Development Co.,Ltd
Chapter 5 Control
5-28
Figure5- 38Properties of the TimeSpan
DefaultValue: Set the initial time of the control in seconds, integer. ValueFormat: The format of the value displayed in the control and users can select one in the drop down list. DayUnit: Set the unit of the day. HourUnit: Set the unit of the hour. MinuteUnit: Set the unit of the minute. SecondUnit: Set the unit of the minute. For example: If the ValueFormat property is set to Days-Hours-Minutes-Seconds, the DayUint property is set to days, the HourUnit property is set to hours, the MinuteUnit property is set to minutes and the SecondUnit property is set to seconds. The time displayed in the control is: 1 days 10 hours 6 minutes and 0 seconds. 2. The scripts of the TimeSpan The following event is triggered if the time interval of the control is changed. OnTimeSpanChange(string oldTimeSpan, string newTimeSpan); Open a picture in KingSCADA3.0 Graphy editor and select a TimeSpan in the picture, click the Links tab which is located at the rightmost of the Graphy editor, and then click the icon OnTimeSpanChange in turn as the picture below shows: in the tab, select Event
Figure5- 39OnTimeSpanChange Event of the TimeSpan
A dialog box will be popped up as the picture below shows:
Beijing WellinTech Development Co.,Ltd
Chapter 5 Control
5-29
Figure5- 40Edit Animations of the OnTimeSpanChange Event
Input scripts to be executed if the event is triggered in the edit box. 3. Introductions to methods of the Calendar (1) Get the time value of the control in seconds Control_Name.GetTotalSeconds(); Get the total seconds of the time period displayed in the control, Double. (2) Get the time value of the control in minutes Control_Name.GetTotalMinutes(); Get the total minutes of the time period displayed in the control, Float. (3) Get the time value of the control in hours Control_Name.GetTotalHours(); Get the total hours of the time period displayed in the control, Float. (4) Get the time value of the control in days Control_Name.GetTotalDays(); Get the total days of the time period displayed in the control, Float. (5) Get the time value of the control in seconds Control_Name.SetTotalSeconds (double dbTimeSpan); dbTimeSpan: The time value to be set, in seconds, double.
5.3 OCX controls
5.3.1 Summary
Object Linking and Embedding Custom Control (OCX) is a program for special purpose which can be used and created by applications that run in Microsoft Windows system. KingSCADA3.0 supports Windows OCX controls which include standard OCX controls provided by Microsoft and custom OCX controls. OCX controls bring great convenience to users; they can flexibly develop a custom control that meets their needs or call a standard control to complete a complex problem without doing a large quantity of complex works in KingSCADA3.0. Generally all the controls have control properties, control methods
Beijing WellinTech Development Co.,Ltd
Chapter 5 Control
5-30
and control events. Users call the properties, the methods and the events of the controls to finish the work in KingSCADA3.0.
5.3.2 How to use the OCX controls in KingSCADA3.0
5.3.2.1 Create an OCX object
Select Object OCX control in turn in KingSCADA3.0 Graphy editor, a dialog box will be popped up as the picture below shows:
Figure5- 41Insert OCX control dialog box
The list box of the dialog box shows all the OCX controls that have already been registered with Windows, select a control with the left mouse button, the name and the save path of the OCX control is shown in corresponding edit boxes below the list box. Click the Cancel button to close the dialog box; click the OK button or double click the control that has already been selected, the Insert OCX control dialog box will be closed automatically and the cursor is in the shape of + then, click the left mouse button in the picture to select a starting position, then drag the mouse to determine the size of the control, release the left mouse button, an OCX control is added into the picture then. For example, create a list box in the picture, find the item named Microsoft Chart Control 6.0(SP4) (OLEDB) in the list shown in Figure5-21, select the item, click on the OK button or double click on the mouse, the dialog box is closed automatically, move the mouse into the picture, press on the left mouse button and drag it to create the control in the picture as the picture below shows:
Beijing WellinTech Development Co.,Ltd
Chapter 5 Control
5-31
Figure5- 42create an OCX control
Some special OCX controls are not supported by KingSCADA, and when users try to create these controls, a prompt box as the picture below shows will be popped up which means that the control can not be created and used in KingSCADA.
Figure5- 43failed to create the OCX control
5.3.2.2 How to connect KingSCADA variables with the property of OCX control
Each OCX control has inherent properties of its own, different control has different properties, and the properties are divided into two kinds: The first kind: develop properties as the picture below shows: (Take the chart control that has been created for example)
Beijing WellinTech Development Co.,Ltd
Chapter 5 Control
5-32
Figure5- 44develop properties
These properties are set in development environment and are used to set the operating state, the appearance, the color, the font of the control and so on. These properties can not be modified in operation environment. The second kind: properties that can be set in operation environment which are shown in the picture below:
Figure5- 45the operate properties
These properties can be connected with KingSCADA variables and are properties that are changed along with the change of corresponding variables in operation environment, click on the button
Beijing WellinTech Development Co.,Ltd
which is in the edit box of the
Chapter 5 Control
5-33
property shown in Figure5-45, select a corresponding KingSCADA variable in the dialog box of Tag Selector that is popped up as the picture below shows:
Figure5- 46relate to KingSCADA tag
5.3.2.3 How to use the properties and the methods of OCX controls in scripts
It has been mentioned in the summary that generally, all the controls have control properties, control methods and control events, however, the usage of the properties and the methods of OCX controls in KingSCADA3.0 Edit Animations dialog box are different with the usage of other controls, and the differences are as follows: Using the property of other controls: control name.property=property value; UITextBox1.Visible=true; Using the property of OCX controls: control name.Control.property=property value; OcxControl1.Control.Visible=true; Using the method of other controls: control name.method; Using the method of OCX controls: control name.Control.method; With the following methods, you can get the properties and the methods of the control in the script editor of KingSCADA: (Take the chart control that has been created for example) 1. Open the script editor in the picture, and select the list box at the right side of the interface, the name of the control is displayed in the script editor; 2. Input .Control behind the name of the control, all the properties and methods of the control are popped up automatically as the picture below shows:
Beijing WellinTech Development Co.,Ltd
Chapter 5 Control
5-34
Figure5- 47use properties and methods in the scrip editor
Select the property or method that is needed in the list.
5.3.2.4 The events of the OCX control
Beside properties and methods mentioned above, OCX control has events, and these events are packaged as event scripts in KingSCADA, users can edit these events with the script editor. Select an OCX control in the picture, click on the Links tab which is located at the rightmost of the interface, click on the icon in the tab, all the events of the control are displayed as the picture below shows: (Take the
chart control that has been created for example)
Figure5- 48events of the control
Click on an event, the script editor will be popped up as the picture below shows:
Beijing WellinTech Development Co.,Ltd
Chapter 5 Control
5-35
Figure5- 49the script editor for the event
Input event scripts in the dialog box shown above.
Beijing WellinTech Development Co.,Ltd
Chapter 6 User security system
6-1
Chapter 6 System Security and User Management
6.1 Summery
In a running control system, in order to ensure the safe and reliable operation of the system, not everyone is allowed to operate the control system in man-machine interaction. It is essential to provide corresponding security protection for the system. And for a control system that is used by multiple users, the manager should specify the permission and operating zone of each user, and the operations of a user are allowed or forbidden according to the these information. Besides, KingSCADA3.0 provides a user-based security management system which is powerful and advanced to solve the problems mentioned above, and the function of encrypting the project are also provided by the system to further guarantee the system security.
6.2 Encrypt Project and Decrypt Project
In order to avoid the modification of unauthorized users, the projects can be encrypted in KingSCADAMake, users must input a correct password to access a project that has already been encrypted, other wise the project can not be accessed and modified. The manage can also remove the password of a encrypted project which means the system can achieve the decryption function.
6.2.1 Encrypt Project
Select Tools Encrypt project in turn in the toolbar of KingSCADAMake, a dialog box will be popped up as the picture below shows:
Figure6- 1Encrypt Project dialog box
Password: Set the password of the project and the length of the password should be less than 32 characters. Confirm: Input the password again to confirm it. Click OK button, the project is encrypted or click Cancel button to cancel the encryption operation. If users want to enter the project that has been encrypted, a dialog box will be popped up to prompt user for the password input. If the password entered is empty, a dialog box will be popped up to prompt error information:
Beijing WellinTech Development Co.,Ltd
6-2
Chapter 6 User security system
Figure6- 2error information tip
If the password entered is wrong, users should input it again.
6.2.2 Decrypt Project
If the project is encrypted, the menu item Encrypt Project is changed into Decrypt Project automatically, if you want to decrypt the project, click the item, a dialog box will be popped up as the picture below shows:
Figure6- 3Decrypt Project dialog box
Enter the old password, and then click the OK button, the project is decrypted.
6.3 User Management
User Security Management System is used in user management, the configuration of system service and the authorization and supervision of the Graphical User Interface (GUI) of KingSCADA3.0. The system can also achieve the security management of project control operations and it can be used to investigate accidents.
6.3.1 User Permission
If some important functions of a running KingSCADA3.0 project (such as user management configuration, recipe management configuration) can only be achieved via the online configuration of operator A, while other unimportant functions (such as modifying variable values, controlling the switch of a valve) can be achieved by operator B, in order to distinguish these operators, KingSCADA3.0 provides a permission property for managers to restrict the operating zones of each user. The user permissions of KingSCADA3.0 are divided into two kinds: 1. Modifying configuration permission: Users with this permission can achieve tasks such as user management configuration and recipe management configuration. 2. Accessing variable Permission: Users with this permission can modify variable values while users without the permission can not.
6.3.2 Priority Level
Beijing WellinTech Development Co.,Ltd
Chapter 6 User security system
6-3
Priority level is a method provided by the system to protect operation objects (such as graphic elements, command language, variables and alarming) while the picture is being operated by users. Priority levels in KingSCADA3.0 range between 1 and 999, level 1 is the lowest, and level 999 is the highest. The priority of a user should be equal or greater than that of an operation object, and then the user is allowed to operate the object in a running project.
6.3.3 Security Zone
Security Zones are provided by KingSCADA3.0 to protect operation objects (such as graphic elements, command language, variables and alarming) of the Graphic User Interface (GUI) in partitions. The maximum number of Security Zones is 64. Each user can have the operation permission of at least one Security Zone and an operation object can belong to at least one Security Zone. While a project is running, as long as the Security Zone that the user owns is coincide with that of an operation object, then the user can access the object. The Security Zone of a system defaults to be the first Zone (which means none), none and other Security Zones can not be owned simultaneously by a system, and the function of Security Zone has priority over that of Priority.
6.3.4 User Group
For convenience of browsing and managing users, User Group is provided in KingSCADA3.0 for engineering staffs. Each user can belong to different User Groups and related users can belong to one User Group.
6.3.4.1 New User Group
First step: Double click Setting Security Setting in turn in the tree-structured directory of KingSCADAMake, a dialog box will be popped up as the picture below shows:
Figure6- 4Security Management System dialog box
Second step: Click User with the right mouse button in the dialog box shown above and select New Group in the context menu popped up, then you can set up new User Groups from User Group1 to User Groupn; click corresponding User Group with the right mouse button, you can modify the name of the User Group.
Beijing WellinTech Development Co.,Ltd
6-4
Chapter 6 User security system
Figure6- 5New User Group
6.3.4.2 Edit User Group
Click a User Group in User item with the right mouse button in Security Management System dialog box, and select Edit Group in the context menu popped up, then you can edit the User Group, the main function of the command is to modify the name of the Group.
6.3.4.3 Delete User Group
Click a User Group in User item with the right mouse button in Security Management System dialog box, and select Delete Group in the context menu popped up, then you can delete the User Group.
6.3.5 User and Role
Users refer to all legitimate users in KingSCADA3.0 and a user has personal information and password, but it has no operation permissions. A User can associate with a Role, and then the user will have corresponding operation permissions. Roles identify a group of users with the same operation permission, the same priority and the same security zone. Users in KingSCADA3.0 can associate with one role or some roles and then the user owns the operation permissions of corresponding roles.
6.3.5.1 Create a role
First step: Double click Setting Security Setting in turn in the tree-structured directory of KingSCADAMake, Security Management System dialog box will be popped up. The system provides a system administrator role- KVAdmin which can not be deleted or edited. The rights of the role are as follows: 1. Owns all operation permissions. 2. The priority level is 999. 3. No role timeout. 4. Owns all security zones. Second step: Click Role with the right mouse button in Security Management System dialog box, and then select New Role in the context menu popped up, a dialog box will be popped up as the picture below shows:
Beijing WellinTech Development Co.,Ltd
Chapter 6 User security system
6-5
Figure6- 6New Role Configuration dialog box
Role name: Set the name of the role, and the length of the name should be less than 32 characters. Description: Set the description of the role which should be less than 64 characters. Operation Level: Select the permissions of the role which include Modify config and Tag access, and users can select one or both the two options according to the need, then the role will have corresponding permissions. Modify configuration: Modify system configurations (such as user and recipe). Tag access: Users with this operation can modify the variable value, otherwise, they cannot. For API, the configurations of the variable via the interface are considered as legal operations. Priority: Set the priority of the role which ranges between 1 and 999, 1 is the lowest level and 999 is the highest level. Timeout configuration: Role Timeout means operators can set the timeout property for roles in KingSCADA3.0 which adds an absolute time limitation to roles, while the project is running, if the time shown in the edit box is reached, the role with Timeout configuration will become invalid, which means users associated with the role do not have corresponding operation permissions of the role any more. Click the check button, a is shown in the check box which means the item is selected, the edit box below is enabled, then you can select a time in the edit box. Security ZoneThe maximum number of Security zones in KingSCADA3.0 is 64, and the Security Zones are acquiescently named after None, A, B, C AA, BB, CC AAA, BBB, CCCKKK. Click the Edit button in the dialog box, then you can rename the Security Zones, however, None can not be modified any more. One or more security zones can be selected for the role according to the need, or click the check button of Select All to set all Security zones as the operation zone of the role; None and any other security zones can not be selected simultaneously. Third step: Click OK button to finish the setting, a new role is created then.
6.3.5.2 Edit the role
Select Role in Security Management System dialog box, then clicks the item to be edited in the list box on the right side of the dialog box with the right mouse button, select Edit Role in the context menu, and then you can edit the item in the dialog box popped up.
6.3.5.3 Delete Role
Select Role in Security Management System dialog box, then clicks the item to be deleted in the list box on the right side of the dialog box with the right mouse button, select Delete Role in the context menu, and then you
Beijing WellinTech Development Co.,Ltd
6-6
Chapter 6 User security system
can delete the item selected, if the role is deleted, then users associated with the role will lose the operation permission corresponding to the role.
6.3.5.4 New User
First step: Double click Setting Security Setting in turn in the tree-structured directory of KingSCADAMake, Security management System dialog box will be popped up. The system provides a system administrator user- KVAdministrator which can not be deleted or edited (except for the password). The password defaults to be administrator. The rights of the user are as follows: 1. No logon timeout 2. No user timeout 3. Automatically associated with KVAdmin applied in the whole station. The second step: Click User with the right mouse button in Security Management System dialog box, and then select New User in the context menu popped up, a dialog box will be popped up as the picture below shows:
Figure6- 7User configuration dialog box
User: Set the name of the user, and the length of the name should be less than 32 characters. User Group: Select a user group for the user in the drop-down list. Description: Set the description of the user which should be less than 64 characters. Password: Set a password for the user. Create time/ Modify time: Specify the time when the user is created for the first time and the last time when the user is modified. The two items are generated automatically by the system, and do not need user settings. Logon timeout: logon timeout means that users in KingSCADA3.0 can set the timeout property which adds an absolute time limitation to each logon. While a project is running, a user can access the system after he logs in and if the online time of the user reaches the relative time that is set as the logon timeout, the user will become invalid, and he need to log in the system again to continue the operation. Click the check button, a shown in the check box which means the item is selected, and the edit box is enabled, then you can input a time as the logon timeout, in minutes. User timeout: User Timeout means that users in KingSCADA3.0 can set the timeout property which adds an absolute time limitation to the user. while the project is running, if the time shown in the edit box is reached, the user with Timeout configuration will become invalid, which means users can not operate the system any more. Click the check button, a is shown in the check box which means the item is selected, and the edit box is enabled, then you can select a time in the edit box.
Beijing WellinTech Development Co.,Ltd
Chapter 6 User security system
6-7
The third step: Associate with roles Select roles associated with the user. Click the check button, a is shown in the checkbox, which means the role is selected and then the user can have all permissions of the role. Click the OK button to finish the settings.
6.3.5.5 Edit User
Select User in Security Management System dialog box, then clicks the item to be edited in the list box on the right side of the dialog box with the right mouse button, select Edit User in the context menu, and then you can edit the item in the dialog box popped up.
6.3.5.6 Delete User
Select User in Security Management System dialog box, then clicks the item to be deleted in the list box on the right side of the dialog box with the right mouse button, select Delete User in the context menu, and then you can delete the item selected.
6.3.6 User logon and logoff
User logon and logoff operations can be achieved via one of the following two methods: select the command of User Logon or User logoff in System menu of the TouchView or call one of the two functions shown below.
6.3.6.1 The method of menu command
1. Logon Open KingSCADA3.0 TouchView, select System User Logon in turn in the menu, a dialog box will be popped up as the picture below shows:
Figure6- 8User Logon dialog box
Input the User Name and the Password correctly and then click the OK button to finish the logon, we can also carry out corresponding operations on graphic element. If you log in the system with a net user, select the check button of Net User, and if you log in with a local user, the item does not need to be selected. Net users refer to users logging in the server in the network. 2. LogOff Open KingSCADA3.0 TouchView, select System User Logoff in turn in the menu to log off the users that have already log in, a dialog box will be popped up as the picture below shows:
Beijing WellinTech Development Co.,Ltd
6-8
Chapter 6 User security system
Figure6- 9 User Logoff prompt box
6.3.6.2 The method of calling functions
1. Logon functions: The logon functions are as follows: LogOn() fucntion: Carry out the logon operation, the logon dialog box will be popped up. LogOnNoInputstring strUserName, string strPassword, bool bNetLogModefunction: Carry out the logon operation without the logon dialog box; input the password directly to log in the system. Parameter specifications are as follows: strUserName: string, the name of the logon user strPassWord: string, the password of the logon user bNetLogMode: bool, specify whether the logon user is a net user or a local user, True: net user, False: local user The calling format is shown below: LogOnNoInput(user1, user1, Flase); 2. LogOff function: LogOff()
6.3.7 Modify the User Dynamically
For convenience of adding, modifying, and deleting users, the function EditUsers() is provided for users in KingSCADA3.0 to achieve these functions, the usage of the function are as follows: First step: Set up a picture that is named after user, add a button in the picture and set the LeftDown animation link of the button as the picture below shows:
Figure6- 10Edit Animations of LeftDown
Second step: When the editing is finished, open KingSCADA3.0 TouchView and log in the system as a system
Beijing WellinTech Development Co.,Ltd
Chapter 6 User security system
6-9
administrator (or a user with modify configuration permission). Click the button with the right mouse button, a dialog box will be popped up as the picture below show:
Figure6- 11User online management dialog box
You can add, modify and delete users in the dialog box; the operation method is the same as that in KingSCADAMake.
6.3.8 System variables and functions associated with users
6.3.8.1 System Variables
The system variable associated with user management is: $User. $User: MemString, while the project is running, display the name of the user that has been logged in the system, if no user logs in, the variable will display none.
6.3.8.2 Operation Functions
Besides the operation functions that have been introduced before, other operation functions are as follows: 1. ChangePassword( ) Function: Modify the users password online, no parameter. Calling format: ChangePassword( ) 2. CheckUser ( ) Function: Verify whether the user name and the password is correct, no parameter. Return value: Return True, if the result is correct, otherwise, return False. Calling format: CheckUser () Please refer to KingSCADA3.0 function manual for details.
6.3.8.3 Script function
Double click Script System Script in turn in the tree-structure directory of KingSCADAMake, and then select User Script, two preset script functions are displayed in the windows at the right side of the KingSCADAMake, one is OnLogOn(string Username), and the other is OnLogOff(). 1. Calling format Call OnLogOn(string Username), while a user is going to log in, and call OnLogOff() if the current user is
Beijing WellinTech Development Co.,Ltd
6-10
Chapter 6 User security system
going to log off. 2. Function directions: Take the OnLogOn (string Username) function for example; the direction for use is introduced below: First step: Double click Database in the tree-structured directory of KingSCADAMake, select Tag Dictionary and add a new variable into the Tag Dictionary, the variable is named after valve. Second step: Double click Setting Security Setting in the tree-structured directory of KingSCADAMake, set up a new user in the Security Management System, the user name is Operator A, and the user is associated with system administrator role. Third step: Double click the function OnLogOn(string Username) in KingSCADAMake, the OnLogOn dialog box will be popped up, and input the following scripts in the command edit box: string a; a= Username; if (a== operator A) valve=1; Forth step: Open the KingSCADA3.0 TouchView, log in the system as Operator A, and the valve is opened automatically.
6.4 Set the Security Property of the Object
In a KingSCADA3.0 project, only objects with input control operations need the setting of Security Zone and Priority, and objects of this kind are as follows: Graphic element objects with Value Input animation links (such as AnalogInput, DiscreteInput and StringInput) Graphic element objects with Shift animation links (such as HorizonalShift and VerticalShift) Graphic element objects with Event script Menu Controls Genius Graphy model Hotkey Scripts Variables Pictures Security zone setting methods and Priority setting methods of some of the objects are introduced below in detail.
6.4.1 Graphic element objects
The security zones and priorities of graphic elements are used to protect graphic element objects in the picture. Logon users should satisfy the operation requirements of graphic element objects; otherwise, they can not operate corresponding graphic elements. The setting methods of security zones and priorities are as follows: Select a graphic element object in KingSCADA3.0 Graphy editor open an object, then click the Properties tab which is located at the rightmost of the Graphy editor, set the security zone and the priority of the object in corresponding items as the picture below shows:
Beijing WellinTech Development Co.,Ltd
Chapter 6 User security system
6-11
Figure6- 12Properties tab of a graphic element object
6.4.2 Variable objects
Variables just have the settings of security zones, only if the security zone of a variable is included in that of the logon user, the value of the variable can be modified by the user, otherwise, it can not be modified, the setting methods of variable security zones are as follows: Double click a variable in the Tag Dictionary of KingSCADAMake, the Tag Properties dialog box is popped up as the picture below shows, and then set the security zone of the variable in the dialog box:
Figure6- 13set the security zone of a variable
The setting methods of security zones and the properties of other objects are almost the same as those introduced above, no more details here.
Beijing WellinTech Development Co.,Ltd
Chapter 7 KSView
Chapter 7 KSView
7.1 Summarize
KingSCADA3.0 software package is composed of KingSCADAMake, Graphy Editor and KSView. Projects developed in KingSCADAMake and human-computer interfaces generated in Graphy Editor must run on KSView to achieve the function of real time monitoring. KingSCADAMake and KSView are independent systems and a project can be edited while it is running, and this brings great convenience to the debugging of projects. This chapter mainly introduces the menu commands in KSView.
7.2 Configurations of the KSView
Before running a project in KingSCADA3.0, please finish the configurations of KSView in KingSCADAMake. Double click Setting View Setting in turn in the tree-structured directory of KingSCADAMake, a dialog box will be popped up as the picture below shows:
Figure7- 1 View Setting dialog box
There are three property tabs in View Setting dialog box: Touchview Appearance, Main Picture Setting and Special, please refer to the following sections for details.
7.2.1 Touchview Appearance Property tab
Touchview Appearance property page is shown in Figure 7-1, the meaning and usage of each item in the tab is introduced below: (1)Maximize: run the KingSCADA3.0 Touchview in full screen mode if the item is selected (2)Minimize: Touchview is minimized to system tray if the item is selected. (3)Custom: Set the location of the Touchview in edit boxes of Left and Top (determine the coordinate of the left upper corner of the dialog box) and the size of the Touchview in edit boxes of Width and Height (determine the width and the height of the dialog box), if the item is selected. (4)Title text: Input the title which will be displayed in the title bar of Touchview in the text box. (5)System menu: Display the system menu bar in the title bar of Touchview if the item is selected.
Beijing WellinTech Co.,Ltd
Chapter 7 KSView
(6)Maximize button: The maximize button is shown in the title bar of Touchview if the item is selected. (7)Minimize button: The minimize button is shown in the title bar of Touchview if the item is selected. (8)Resizable border: The size of the Touchview can be changed if the item is selected (9)Show project directory on title bar: The directory and the name of the current project is shown in the title bar of Touchview if the item is selected. (10)Show main menu: The command menu is shown in Touchview if the item is selected; you should select which menu can be displayed, and there are four options for you: Picture, System, Language and Help. (11)Adaptive resolution: Adjust the size of picture automatically according to the current system resolution factor if the item is selected.
7.2.2 Main Picture Setting property tab
The property tab of main Picture Setting is shown in the picture below:
Figure7- 2property tab of the Main Picture Setting
All the pictures that have been set up in the current project are listed in the tab, select one picture or multiple pictures in the list and the pictures selected run automatically in Touchview if the KSView is started.
7.2.3 Special property tab
Special property is shown in the picture below:
Beijing WellinTech Co.,Ltd
Chapter 7 KSView
Figure7- 3Special property tab
(1) Time tag frequency: Set the refresh frequency of system time variables (such as $MSec, $Sec, $Min and $Hour). (2) Basic frequency: Set the refresh frequency of graphic elements with animation links in the picture, for example: if a graphic element in the picture has Blink animation link, the item specifies the blink frequency of the graphic element. (3) Fresh tag frequency: Set the refresh frequency of variables in the picture; (4) high/medium/low frequency: Set the blink speed of graphic elements with blink animation links, one of the following three options can be selected: high, medium and low. (5) Forbid to exit Touchview: Touchview can not be closed with the close button or the Exit command in the menu if the item is selected, and it can be closed with the EXIT() function. (6) Forbid to switch task (CTRL+ESC): CTRL+ESC can not be used to switch tasks any more if the item is selected. (7) Sound tip while click object in pictures: Click a graphic element in Touchview, the buzzer will make a sound if the item is selected. (8) Optimize data collection: The item is used to optimize data collection in KingSCADA3.0; if the item is selected, meet any of the following conditions, the system will start the task of data collection (collecting data in IOServer): A. variables that are used in current pictures; B. variables that are used in historical database; C. variables that are used in alarming records; D. variables that are used in command languages; None of the conditions is meet, the system will not collect data; and if the item is not selected, the system execute the task of data collection periodically according to the collecting frequency.
7.2.4 Port Setting Tab
The port setting tab is shown in the picture below:
Beijing WellinTech Co.,Ltd
Chapter 7 KSView
Figure7- 4the port setting tab
While starting up KingSCADA, several ports needs to be occupied, and if these ports have been occupied by other software, KingSCADA may be failed to start up; you can check the service condition of the port and whether the port is available in the Port Setting tab, Click on the Test button, you can test the status of all ports, and whether the ports are available, the test result is displayed in the dialog box as the picture below shows:
Figure7- 5the test result of the port
7.3 Explain the system Menus in detail
If the configurations of the Touchview are finished, start the KSView, and the starting methods are as follows: Click start All Programs KingSCADA KSView in turn in Windows or Select Compile View in turn in KingSCADAMake to enter into the Touchview, and the system is shown in the picture below:
Beijing WellinTech Co.,Ltd
Chapter 7 KSView
Figure7- 6main interface of the Touchview
7.3.1 Picture Menu
The Picture menu is shown in the picture below:
Figure7- 7 Picture menu
The commands in the picture menu and the function descriptions are as follows: Command Open Picture Close Picture Print Setup Function description Open a picture in the project Close pictures that have been opened Set the printer, and the settings include the name of printer in use, the size of the paper, the print orientation and so on Click the command, the Navigate window will be popped up as the picture below shows:
Navigate window The picture displayed in the Navigate window is the thumbnail of the current picture, you can set the display scale of the picture and the picture can be zoomed without limitation
Beijing WellinTech Co.,Ltd
Chapter 7 KSView
Exit
Exit the Touchview
7.3.2 System menu
The system menu is shown in the picture below:
Figure7- 8 System menu
The commands in the picture menu and the function descriptions are as follows: Command User Logon User Logoff User manager Function description Click the command, the User Logon dialog is popped up for users to log in Click the command to log off the user that has been logged in If the user that has been logged in has the permission of Modify configuration, the command is valid, and you can reconfigure the user and the password with the command
7.3.3 Help Menu
Help menu is shown in the picture below:
Figure7- 9 Help menu
The commands in the picture menu and the function descriptions are as follows: Command Product Help Wellintech homepage Online support Feedbacks Function description Click the command to open the Help file Click the command to open the homepage of Wellintech Click the command to communication with technical support engineers of Wellintech Co., Ltd Click the command to exchange information with Wellintech via E-mail or other contact methods Click the command to check corresponding information about the Run-Time System, such as the Version, Serial Number, Copyright statement and so on
About Run-Time System
Beijing WellinTech Co.,Ltd
Chapter 7 KSView
7.3.4 Language Menu
The language menu is shown in the picture below:
Figure7- 10 Language menu
The commands of Chinese, English and Japanese are languages that have already been set up by users in the Language Manage of KingSCADAMake; you can change among different languages in Touchview. Note: Please refer to Chapter21 Resources management and Project internationalization for the creating process of the language.
Beijing WellinTech Co.,Ltd
Chapter 8 IO Servers data acquisition system
15-1
Chapter 8
8.1 Summary
IO Server Data Acquisition System
The acquisition system of KingSCADA3.0 can communicate with field devices to collect field data and control field device modules called collectors or IO Server. The system is a standalone application and can be operated without KingSCADA3.0 software, but the KingSCADA3.0 driver must be installed to allow communication through the device driver with the IO Server. The acquisition system is composed of the communication channels, equipment and data blocks. Communication Channels: Communication channels are paths for data to travel so the computer and a device are connected. Link categories include: serial, Ethernet, GPRS, modem, communication card, collecting card and no link. Devices: Equipment through the serial port or other interface that connect with the KingSCADA3.0 data acquisition system for the data exchange of information. Devices include a Programmable Logic Controller (PLC), Distributed Control System (DCS), loop controllers, Remote Terminal Unit (RTU), intelligent instruments, board, frequency converter and more. Data Blocks: Data is acquired from equipment in data packets. Packets are then grouped together in blocks. Blocks can also have the data defined with a serial address allowing data to be acquired in one procedure. Blocks can also be used to enhance acquisition efficiency, by defining the most important data and assigning a higher frequency that other data blocks, data will be acquired faster than other blocks. NB For a more critical device, a higher frequency will help ensure data is acquired. For example a data block for a critical device, assign 100ms. A standard device can have a higher frequency such as 1000ms
8.1.1 IO Servers Project
Run IO Server software by clicking the icon. Create a new project by clicking the new icon
on the toolbar or going to the file menu and selecting new. Creating a new project will open the window shown below
Figure8- 1 new IO Server project dialog
Project Name: The project name. Location: Project directory path. Select the project
Beijing WellinTech Co.,Ltd
15-2
Chapter 8 IO Servers data acquisition system
Figure8- 2 new IO Server project dialog
To set up IO Server, right click on the project and select edit.
Figure8- 3 edit new IO Server project dialog
Port: The port number used by IO Server. HeartBeat Interval: The transmission frequency of heartbeat packet. MaxError Times: The maximum number of errors that can be detected. Description: IO Server details.
8.1.2
New Channel
To create a new channel, select the I/O Servers project, right click and select new channel. This will display the new channel window, shown in Figure 8-4:
Beijing WellinTech Co.,Ltd
Chapter 8 IO Servers data acquisition system
15-3
Figure8- 4 New Channel Window
Channel Name: Channel name. Device Driver: Select the required driver from the drop-down list. Channel Type: Channel type, link categories: serial, Ethernet, GPRS and so on. When a device driver and channel type are selected, clicking the next button will open the channel timeout dialog box. Here we select ModbusMaster as driver, it communicates with others through Ethernet and click Next to see the timeout dialog. Timeout: Link connection timeout time with a range of 0-65535. If connection is not successful in the set time, IO server will try to link again. The timeout property specifies the amount of time in milliseconds to wait for connection initialisation to complete.
Figure8- 5 New Channels Window
Click the next button and a message confirmation window will appear, shown in Figure 15-6:
Beijing WellinTech Co.,Ltd
15-4
Chapter 8 IO Servers data acquisition system
Figure8- 6 New Channels Window
8.2
Devices
Equipment devices connect to the KingSCADA3.0 data acquisition system through ports and interface boards for the data exchange of information. When a device is established the protocol used for communications needs to configured. To do so select the channel, right click and from the menu select new device. This will open the new device window:
Figure8- 7 New Devices Window
Device Name: Name of the device. Device Series: The type of device that the drivers support for a specific type of equipment manufacturers. In the example, the ModbusRTU series of device is chosen and the logical input device name is modbus. Click next and the device address setting window will display, as shown in Figure 15-8:
Beijing WellinTech Co.,Ltd
Chapter 8 IO Servers data acquisition system
15-5
Figure8- 8 New Devices Window
Device Address: Device Address Once the equipment address has been setup, click next to continue with the setup and enter the communications timeout setting and recovery settings step.
Figure8- 9 Recovery Time Step
Recovery Interval: When KingSCADA3.0 fails to communicate with the equipment, KingSCADA3.0 will try to reconnect to the device using the recovery interval time. Recovery Time: When KingSCADA3.0 fails to communicate with the equipment during the recovery time, after the time has expired KingSCADA3.0 will no longer try to communicate with the device. Choose the default time and click next to complete the new device settings.
Beijing WellinTech Co.,Ltd
15-6
Chapter 8 IO Servers data acquisition system
Figure8- 10 New Devices Summary Window
Click finish to complete the setup of a new device.
8.3
New Blocks
Figure8- 11 New Block Window
Select an existing device, right click and select new block from the menu. This will open the block settings window, shown below:
Beijing WellinTech Co.,Ltd
Chapter 8 IO Servers data acquisition system
15-7
Figure8- 12 New Block Window
Block Name: The name of the data block. Description: Description of the block. Register: Register, an item, users can choose the required register type from the drop-down list. Data Type: The data type of block. Address From and To: The scope of data blocks address. In the window the block name is data and the block contains the details shown in figure 15-12. During runtime, the data of register 4 from address 1 to 40 will be in the same packet and the system will collect data in the package at the same time. Collect Interval: The time of sending the collect command and waiting for the corresponding return item, the default value is 3000 ms. Note: In KingSCADA, most drivers support the handling of data blocks. But a few drivers dont support the processing of data blocks and are not available when define variables by processing data blocks.
8.4
Connection with the IO Server in KingSCADA
In the KingSCADA3.0 development environment directory window, select IO Server and click new in the right hand side of the edit field to open the servers window:
Figure8- 13 I / O Servers Window
Name: IO Server project name. Port: IO Server open port number. IP Address: IP address of IO Server. Description: IO Server project Description.
Beijing WellinTech Co.,Ltd
15-8
Chapter 8 IO Servers data acquisition system
A project can create multiple IO Server, and IO Server can exist independently from KingSCADA3.0. In the window the name of IO Server and port number can be set. The port number is an open IO Server monitoring port. For example named demo, after setting click the confirm button to complete the I/O Servers creation, shown in Figure 15-14:
Figure8- 14 Connecting I / O Servers dialog
Beijing WellinTech Co.,Ltd
Chapter9 Tag Definition and Management
9-1
Chapter 9 Tag Definition and Management
9.1 Summarize
Database is a core component of KingSCADA3.0. While KingSCADA3.0 is running, the production situation in industrial site is reflected on the screen in the format of animation, and instructions issued by engineering staff with computers are also needed to be sent to production field as soon as possible, all the processes are based on real-time database, and the database is a bridge linking the upper computer and the lower computer. The current values of tags are saved to the database, and the tags include system tags and custom tag defined by users. The collection of tags is named as Tag Dictionary, and the details of all the tags that can be used by users are recorded in the Tag Dictionary.
9.2 Tag Types
The tags defined in KingSCADA3.0 have great difference with those defined in general program languages such as BASIC, PASCAL and C language. They should not only satisfy general requirements of language programming but also special requirements of industrial control software. The tag types that are supported by KingSCADA3.0 are as follows: System tag: Basic tag, each tag is an individual object and cannot be modified. Basic tag: Basic tag, each tag is an individual object. Structure tag: The tag exists in the format of structure and is the collection of several basic tags. Reference tag: using a group of tags to substitute tags all of which have the same data type.
9.2.1 System Tag
System tags do not need to be defined; they are built-in types and can be directly used by users. Tags of this type are as follows: $Year16-bit unsigned integer, returns the year of current date. $Month: 16-bit unsigned integer, returns an integer ranges from 1 to 12 which represents the month of the current date. $Day: 16-bit unsigned integer, returns an integer ranges from 1 to 31 which represents the day of the current date. $Hour: 16-bit unsigned integer, returns an integer ranges from 0 to 23 which represents the hour of the current time. $Minute: 16-bit unsigned integer, returns an integer ranges from 0 to 59 which represents the minute of the current time. $Second: 16-bit unsigned integer, returns an integer ranges from 0 to 59 which represents the second of the current time. $Millisecond: 16-bit unsigned integer, returns an integer ranges from 0 to 999 which represents the millisecond of the current time. $Date: 32-bit string, returns a string which represents the current date of the system. $Time: 32-bit string, returns a string which represents the current time of the system. $User: 32-bit string, records the name of the user that has logged in while the program is running. $StartHistoryRecord: Boolean, the tag is used to represent whether history record has been started, 1: started,
Beijing WellinTech Co.,Ltd
9-2
Chapter9 Tag Definition and Management
0: not started, Engineers can set the value of tag to 1 in advance with scripts while developing the project, and the tag can also be changed while the project is running. $StartAERecord: Boolean, the tag is used to represent whether alarm record has been started, 1: started, 0: not started, Engineers can set the tag to 1 in advance with scripts while developing the project, and the tag can also be changed while the project is running. $NewAlarm: Boolean, when a new alarm occurs, the tag is set to 1 automatically by the system, and it is recovered to 0 by engineers. $RedundantStatus: 16-bit signed integer, the tag is used to represent the redundant state of the current project: 0: non-redundant state. 1: redundant host computer has been activated. 2: redundant host computer has not been activated. -2: redundant slave computer has been activated. -1: redundant slave computer has not been activated (monitored state). While the project is running, engineers can modify the value manually to change the redundant state of the project.
9.2.2 Basic tag
The data types of basic tags are as follows: I/O tag: Boolean, real number, integer type and string Memory tag: Boolean, real number, integer type and string Tags of basic types are defined in Tag Properties dialog box and some properties of these tags can be set in property tags of the dialog box.
9.2.2.1 New Basic tag
Select Database Tag Dictionary in turn in the tree-structured directory of KingSCADAMake, and all custom tags and system tags in current project is shown in the display place which is located at the right of the directory. Click the New button, the Tag Properties dialog box will be popped up as the picture below shows:
Figure9- 1 the dialog box of creating a new basic tag
There are three default property tabs in the dialog box: General, History and Alarm. If you select an I/O tag type
Beijing WellinTech Co.,Ltd
Chapter9 Tag Definition and Management
9-3
in the list box of data type, an I/O property tab is added.
9.2.2.2 Basic Property Definition
The items in General tab are used to set the basic character of the tag as picture 9-1 shows, and the meaning of each item are as follows: Tag Name: Set the name of the tag which can not be repeated in a projected and the tag name is case sensitive; the maximum length of the name should be less than 32 characters, Chinese characters or English characters can be used in the name, but the first character of the name should not be numbers, for example: temperature, pressure, liquidlevel, var1 can all serve as tag names. Tag Type: Three data types are provided in the system: Basic, Struct and Pointer, and users can select one in the three types, Basic is selected here; if there are no struct templates in the project, Struct is invalid then. Data Type: Set the data type of the tag, select one type in the list box. Description: Set the description information of the tag, and the length of the information should be less than 64 characters. Deadband: The item is enabled if the data type of the tag is integer or float, the picture that is connect with the tag is updated by KingSCADA if the rangeability of the tag value is larger than the value that has already been set in the Deadband, the value in the item defaults to be 0. Initial Value: The content of the item is related to the data type of the tag, a numerical value is displayed in the edit box if the tag is an analogue value, users should select on or off, if the tag is a discrete quantity, and if the tag is a string tag, then you can input a string in the edit box, the item is used to set the initial value of the tag when the system is started. Min value/ Max value: Set the measuring range of integer tag or float tag. Eng Units: Set the engineering unit of integer tag or float tag, and the length of the unit should be less than 8 characters. Save Value: If the item is selected and the value of the tag is changed while the system is running, the value modified is saved automatically by the system before KingSCADA3.0 TouchView is closed and the initial value of the tag is changed into the new value when TouchView is started again, and if the item is not select, the value that has been modified will not be saved. Save Parameter: If the item is selected and the domain value of the tag (read-write) is changed while the system is running, the domain value modified is saved automatically by the system before KingSCADA3.0 TouchView is closed and the initial domain value of the tag is changed into the new domain value when TouchView is started again, and if the item is not select, the domain value that has been modified will not be saved. Access by Other App: If the item is selected, the tag can be accessed by other applications, such as DDE, OPC and API, otherwise the tag can not be accessed by other applications. Record Event: If the item is selected, and the value or domain value of the tag is modified by users, the operating event generated by the system can be recorded, so that users can know the change of the tag expediently, please refer to Chapter 12 Alarm and Event for details. Security Zone: Set security zones of the tag, only users that own the security zone can operate this tag. Please refer to Chapter 6 User security system for details.
9.2.2.3 History Properties Definition
The items in history tab are used to set the save mode of the tag. Please refer to Chapter 23 KingSCADA3.0 historic records for details.
Beijing WellinTech Co.,Ltd
9-4
Chapter9 Tag Definition and Management
9.2.2.4 Alarm Properties Definition
The items in Alarm tab are used to set alarm properties of the tag. Please refer to Chapter 12 Alarm and Event for details.
9.2.2.5 IO Properties Definition
The items in IO tab are used to set basic features of IO tag as the picture below shows:
Figure9- 2IO properties tab
The meanings of each item are as follows: Access Name: Set the source of IO tag, click the button and choose an IOServer that has already been
defined in the dialog box popped up. Data Block: Data block refers to a section of continuous address in the device, and there are several tags in a data block, tags in the same data block are acquired in one data frame. This item is used to set the data block that a tag belongs to and input the name of the data block. Frequency: Set the acquisition frequency of the tag, and that is the time interval between each acquisition of the data by KingSCADA3.0 in the device. The item is valid only if the tag does not belong to any data block. Data type: set the data type of the register corresponding to the tag, and users can select one of the nine data types: BIT: 1 bit ranges between 0 and 1. BYTE: 8 bits, 1 byte ranges between 0 and 255. SHORT: 2 bytes ranges between -32768 and 32767. UNSHORT: 16 bits, 2 bytes ranges between 0 and 65535. BCD: 16 bits, 2 bytes ranges between 0 and 9999. LONG: 32 bits, 4 bytes ranges between -2147483648 and 2147483647. LONGBCD: 32 bits, 4 bytes ranges between 0 and 4294967295. FLOAT: 32 bits, 4 bytes ranges between 0 and 255. STRING: the maximum length is 128 characters. DOUBLE64 bits, negative values range from -1.79769313486231570E+308 to -4.94065645841246544E-324, and positive values range from 4.94065645841246544E-324 to 1.79769313486231570E+308. Read/Write Mode: Read Only: The value of the tag that is defined as Read Only needs to be acquired but does not need to be modified. Read/Write: Tags that are defined as Read/Write not only need to be outputted but also need to be read back. Write only: Tags that only need to be outputted but do not need to be read back can be defined as Write Only.
Beijing WellinTech Co.,Ltd
Chapter9 Tag Definition and Management
9-5
NOTE: If the acquisition frequency of Write Only Tag is set to be 0, write operation will be triggered only if the value of the data is changed. The recommended value of the acquisition frequency for write only tag is 0. Min Raw Value: The property is invalid for string tag and discrete tag, the value is the lower limit of the actual numerical value acquired from the driver and the data type of the value is the same as that of the tag. Max Raw Value: The property is invalid for string tag and discrete tag, the value is the upper limit of the actual numerical value acquired from the driver and the data type of the value is the same as that of the tag. Enabled: Set whether the value of the tag is to be acquired or not, if the item is selected, the value of the tag is acquired, while KingSCADA3.0 is running, otherwise, the value will not be acquired. User can also change the property value dynamically with IOEnable in TouchView. Force Read: The item is a check button, and if it is selected, Record, Alarm and other operation are all conducted every time the data is acquired (data reported), no matter that the data has not been changed. User can also change the property value dynamically with IOEnable in TouchView. Force Write: The item is a check button, and if it is selected, reset or input the value of the tag in the picture of KingSCADA3.0, the write operation is executed once, and the data is written to the device, no matter that the value is not changed user. User can also change the property value dynamically with IOEnable in TouchView. If the definition of the tag is finished, click the OK button, and the new tag is added into the Tag Dictionary.
9.2.3 Structure tag
In a practical project, a controlled object usually has a number of parameters, and there are a great many of such objects which do have the same parameters. For example, a storage silo may have parameters such as pressure, liquid level, temperature, upper/lower limit of alarm and so on, and there are a great many of storage silos in a project. If you define tags for the parameters of each object in KingSCADA3.0, it would be very difficult for users to find a certain tag, besides, it takes a lot of time to define all the tags, and the properties of the tags are almost the same. However, if all the parameters are defined as the properties of an object tag and define the object tag directly, the workload will be reduced and the efficiency is improved, thus, the concept of structure tag is introduced in KingSCADA3.0. In order to define tags in batches quickly, tags of structure type are supported in KingSCADA3.0. Structure tags refer to tags that are defined with structure template in KingSCADA3.0 and several members are included in the structure template. If a tag is defined as structure type, all the members in the tag are basic tags in KingSCADA3.0. The maximum number of members in a structure template is 128; a structure template can be embedded in a structure tag, which means that if several structure templates are defined in KingSCADA3.0, the member of a structure template can be defined as one of the structure types that have been defined.
9.2.3.1 New Structure Template
Structure template and the properties of structure member must be defined first, so that the structure tag can be used and the definition processes are as follows: Double click Database Struct Template in turn in the tree structured directory of KingSCADAMake. Then select New in the title of display area, a dialog box will be popped up as the picture below shows:
Beijing WellinTech Co.,Ltd
9-6
Chapter9 Tag Definition and Management
Figure9- 3New struct template dialog box
Name: Set the name of the structure template, and the maximum length of the name should be less than 32 characters, for example: DepositPotsstructuretemplate. Description: Set description information for the structure template. Click OK and the new template will be shown in the display area as the picture below shows:
Figure9- 4display area for structure templates
Select the new template, and then click the Edit button or double click the template, a dialog box will be popped up as the picture below shows:
Figure9- 5edit the structure template
Click the Add button in the dialog box as Figure9-5 shows, a dialog box for adding structure members will be popped up, as the picture below shows:
Beijing WellinTech Co.,Ltd
Chapter9 Tag Definition and Management
9-7
Figure9- 6the dialog box for adding template members
Items in the dialog box are almost the same as those in the dialog box of creating basic tags, and users can define various properties of structure members directly in the dialog box, such as General properties, IO properties, Alarm properties, Record properties and so on. For example, four members are defined for the DepositPotsstructuretemplate, and the four members are pressure, temperature, fluidposition and valvestate (take MemDisc tags as an example) as the picture below shows:
Figure9- 7member list of the template
The maximum number of members in the template should be less than 128. Select a member in the dialog box and then click the Delete button to remove the member or click the Edit button to re-edit the member. NOTE: Select a structure template in the dialog box as figure 9-4 shows, and then you can edit, remove or copy it. The template or the member cannot be edited in the following cases: 1. The structure template to be edited has been quoted by other template members, and the template that quotes the structure template has been used to define new structure tags; 2. The structure template to be edited has been used to define new structure tags, and the new tag has been used; 3. The structure template corresponding to the structure template member to be edited has been quoted by other structure template members and the template that quotes the structure template has been used to define new structure tags; 4. The structure template corresponding to the structure template member to be edited has been used to
Beijing WellinTech Co.,Ltd
9-8
Chapter9 Tag Definition and Management
define new structure tags and the new tag has been used; 5. Structure Template member with nested structure; 6. If the data type of structure template member is another structure template, the data type of the structure template member cant be edited. The template or the member cannot be deleted in the following cases: 1. The structure template to be deleted has been quoted by is cited by other template members. 2. The structure template to be deleted has been used to define new structure tags. 3. The structure template corresponding to the structure template member to be deleted has been quoted by other structure template members. For a complex structure tag with multiple members, users can define a structure template quickly with existing tags, and the method is as follows: Select tags in the Tag Dictionary which serve as members of the structure template, click on the selected tags with the right mouse button, and select New Struct Template in the context menu that is popped up, at last input the name of the struct template in the dialog box New Struct Template, and then the creation of the template is finished as the picture below shows:
Figure9- 8create a structure template quickly
Beijing WellinTech Co.,Ltd
Chapter9 Tag Definition and Management
9-9
Figure9- 9members of the new structure template
Tags that are selected in the Tag Dictionary are members in the structure template.
9.2.3.2 New Structure tag
Double click Database Tag Dictionary in turn in the tree structured directory of KingSCADAMake. Then select New in the title of display area, Tag Properties dialog box will be popped up, select Struct in the Tag Type, then you can define a structure tag as the picture below shows:
Figure9- 10the dialog box of creating new structure tag
Tag Name: Set the name of the structure tag, for example: DepositPot1. Data Type: All the structure templates that have been defined are listed in the list box of Data Type, select a template corresponding to the tag, for example: DepositPotsstructuretemplate. Select a structure member in the list box of Struct Browser, another four property tabs are added automatically in the dialog box: General Properties, IO properties, History properties and Alarm properties, users can re-edit the properties of each member according to actual situations in industry site, and the configurations of these properties are the same as those of basic tags, no more details here. If the settings are all finished, click the OK button, and structure tag depositpot1 will be displayed in the Tag Dictionary.
Beijing WellinTech Co.,Ltd
9-10
Chapter9 Tag Definition and Management
Several basic tags are included in a structure tag (the number is based on the number of structure members), for example: four basic tags are included in structure tag depositpot1, and an ID number is distributed to each tag automatically by the system. Set up a new structure tag with the same method: Tag Name: depositpot2 Data Type: DepositPotsstructuretemplate Only two structure tags are set up, however, 8 basic tags are set up, the workload of developers are greatly reduced in this way.
9.2.3.3 The application of Structure tag
The call format of structure tag in KingSCADA3.0 is: tag name.structure member name. For example: The first step: Add two text boxes into the picture: Set the animation link of Analog Output for text box1 to \\local\ depositpot1.temperature Set the animation link of Analog Output for text box2 to \\local\ depositpot2.pressure The second step: The temperature value of depositpot1 is displayed in text box1 and the pressure value of depositpot2 is displayed in text box2 in TouchView.
9.2.3.4 Nested structure template
For nested structure template, first you need to create a sub template with methods mentioned above, create several instances of the sub template, and then create the nested structure template. For example: The process of creating a nested structure template of TT is as follows: First step: Set up the sub template of TT, T1; members of T1 include Tag1, Tag2 and Tag3 as the picture below shows:
Figure9- 11the sub template T1
Second step: Set up the sub template of TT, T2; members of T2 include Tag4, Tag5 and Tag6 as the picture below shows:
Beijing WellinTech Co.,Ltd
Chapter9 Tag Definition and Management
9-11
Figure9- 12the sub template T2
Third step: Set up a tag of T1 structure template type in the Tag Dictionary, and name it as Tag11; set up another tag of T2 structure template type, and name it as Tag22 as the picture below shows:
Figure9- 13the two tags of struct type
Fourth step: Set up the structure template of TT, and members of TT include Tag11 and Tag22 as the picture below shows:
Beijing WellinTech Co.,Ltd
9-12
Chapter9 Tag Definition and Management
Figure9- 14the structure template of TT
Thus, the nested structure template of TT has been set up.
9.2.4 Reference Tag
Reference tag is a new type of memory tag introduced by KingSCADA3.0 which is similar to pointer, and reference tag points to another tag. Reference tag also has a data type and its data type is the same as that of the tag to be referenced. Integer, float (common tag) or structure tag (the template name of the structure tag) can all be used as the data type of reference tags, and a group of tags can substitute several groups of tags with reference tags, therefore the workload is greatly reduced, and the work efficiency is improved. The pictures would become tidy and easy to manage.
9.2.4.1 New Reference Tag
Double click Database Tag Dictionary in turn in the tree structured directory of KingSCADAMake. Then select New in the title of display area, Tag Properties dialog box will be popped up, select Pointer in the Tag Type, then you can define a reference tag as the picture below shows:
Figure9- 15the dialog box of setting up new reference tag
Beijing WellinTech Co.,Ltd
Chapter9 Tag Definition and Management
9-13
The definition of reference tags is not complex; users just need to set the Tag Name, Data Type and Description of tags, however, make sure that the data type of the tag is consistent with that of the tag to be referenced.
9.2.4.2 The application of reference tag
The function of reference tag that has already been set up can be realized only if a reference has been established. Set up a reference: the name of reference tag=&the name of the tag to be referenced, for example: RefVar=&Tag; Remove a reference: the name of reference tag=null, for example: RefVar=null; For example: The First Step: set up a reference tag in the Tag Dictionary: Tag Name: P_CIETD Tag Type: Pointer Data Type: MemInt32 The Second Step: set up three IO tags in the Tag Dictionary: Tag Name: P_CIETD1, P_CIETD2, P_CIETD3 Tag Type: Basic Data Type: IOInt32 Define other properties of the tags according to the need. The Third Step: add one text box and three buttons into the picture: Set the animation link of Analog Output for text box to \\local\P_CIETD Set the LeftUp scripts of the three buttons respectively to: \\local\P_CIETD-&\\local\P_CIETD1; \\local\P_CIETD-&\\local\P_CIETD2; \\local\P_CIETD-&\\local\P_CIETD3; The fourth Step: In the TouchView of KingSCADA3.0, click the first button, the value of P_CIETD1 is displayed in the text box; click the second button, the value of P_CIETD2 is displayed in the text box; click the third button, the value of P_CIETD3 is displayed in the text box;
9.2.5 Copy, cut and paste the tag
While copying or pasting tags in a project, the system will copy original tags strictly, and name the new tag automatically by adding numeric postfix to the original tag name. While copying tags between different projects, some tag properties that are related to objects of other projects will be reset, for example, properties of the alarm group, if the alarm group of the original tag is A, copy the tag and paste it to other projects, and the new alarm group of the tag is recovered to RootNode automatically.
9.2.6 Local Tag
Local tag refers to tag that is defined in a function module and the tag can only be used in this module and can not be referenced out of the module. Local tags in KingSCADA3.0 are as follows: Local Tags of the Picture: tags defined in scripts of the picture (including: OnOpen, WhileOpen and OnClose). Local Tags of the Module: tags defined in the data module. Local Tags of the Scripts: tags defined in scripts.
Beijing WellinTech Co.,Ltd
9-14
Chapter9 Tag Definition and Management
Local Tags of the Genius: tags defined in the Genius. Data Types of Local Tags are as follows: StringBasic, string BoolBasic, bool IntBasic, integer FloatBasic, float StringTagPointer, string DiscTagPointer, bool IntTagPointer, integer FloatTagPointer, float For example: string s; //a local tag of Basic type is defined, the data type of the tag is string, and the tag name is s StringTag s; //a local tag of Pointer type is defined, the data type of the tag is string, and the tag name is s
9.3 Tag Domains
The parameter state, alarm state and history state of the tag are reflected in the properties of the tag, for example, the tag retorttemperature, defined as float type, has properties of High Alarm Limit, Low Alarm Limit and so on, if the actual temperature is higher than High Alarm Limit or lower than Low Alarm Limit, an alarm is generated and displayed in the Alarm Window; Most of the properties are open, and engineers can set some of properties while defining the tag, they can also read or set the properties of the tag with scripts, for example, the high / low Alarm Limit of the retorttemperature need to be reset if the situation changes. Note that, some of the properties can be read or set, and is defined as Read/Write; Some of the properties can only be read, they can not be set by users and is defined as Read Only; Properties that can only be set but can not be read are defined as Write Only, thus the functions of KingSCADA3.0 are greatly improved. Tag properties can also be called as Tag Domain. The reference format of the tag domain is Tag Name.Domain Name (and . is the period in Western language), which is similar to Structure in High-level Language (such as C++). For example, the domain of alarm group is Group, therefore, the alarm group of retorttemperature is retorttemperature.Group.
9.3.1 The types of tag field
The number of fields is actually the number of properties; different kinds of tags have different fields. 1. Basic Tag field Basic tag fields are fields that all tags have, and fields of this kind are as follows: Name: The name of the tag, string, the maximum length of the name is 32 characters, Read Only. Comment: The descriptions of the tag, string, the maximum length of the name is 32 characters, Read/Write. Value: The value of the tag and according to the data type of the tag, the maximum length of the value is ascertained (the maximum length of string tag is 127 characters). Quality: The value of the tag quality, unsigned integer, the maximum length of the value is 32 bits, Read Only. QualityString: The string indicates the tag quality, string, the maximum length of the string is 32 characters, Read Only. TimeYear: The year of the time stamp for the tag, unsigned integer, the maximum length of the string is 16 characters, Read Only. TimeMonth: The month of the time stamp for the tag, unsigned integer, the maximum length of the string is 16
Beijing WellinTech Co.,Ltd
Chapter9 Tag Definition and Management
9-15
characters, Read Only. TimeDay: The day of the time stamp for the tag, unsigned integer, the maximum length of the string is 16 characters, Read Only. TimeHour: The hour of the time stamp for the tag, unsigned integer, the maximum length of the string is 16 characters, Read Only. TimeMinute: The minute of the time stamp for the tag, unsigned integer, the maximum length of the string is 16 characters, Read Only. TimeSecond: The second of the time stamp for the tag, unsigned integer, the maximum length of the string is 16 characters, Read Only. TimeMsec: The millisecond of the time stamp for the tag, unsigned integer, the maximum length of the string is 16 characters, Read Only. TimeZone: The time zone of the time stamp for the tag, unsigned integer, the maximum length of the string is 16 characters, Read Only. TimeDateString: The date of the time stamp for the tag, unsigned integer, the maximum length of the string is 32 characters, Read Only. TimeTimeString: The time of the time stamp for the tag, unsigned integer, the maximum length of the string is 32 characters, Read Only. LogEnableSet whether to save history records of the tag, Read/Write. EventEnableSet whether to save event records of the tag, Read/Write. ExtendFieldString1A extend field of the tag, string, the maximum length of the string is 16 characters, Read/Write. ExtendFieldString2A extend field of the tag, string, the maximum length of the string is 16 characters, Read/Write. 2Analog Tag Field Analog tag fields refer to fields that only analog tags have: MaxEU: Maximum value, double, Read/Write MinEU: Minimum value, double, Read/Write EngUnits: Engineering unit, the maximum length of the string is 8 characters, Read/Write 3IO tag field IO tag fields refer to fields that only IO tags have: DataChanged: shows the change of the tag, discrete, Read/Write DataUpdate: shows the update of the tag, discrete, Read/Write IOEnable: enable the switch of data acquisition, discrete, Read/Write IORead: Compulsory read, discrete, Read/Write IOWrite: Compulsory write, discrete, Read/Write Besides the fields mentioned above, other fields of IO analog tags are as follows: MaxRAW: Maximum raw value, double, Read/Write MinRAW: Minimum raw value, double, Read/Write Alarm Field of the tag: please refer to Chapter12 Alarm and Event for details. Reference tag Fields: The field of reference tag should be the same as that of the tag to be referenced. Structure Tag Fields: Structure tags have no field of its own; the fields of its members please refer to the fields of specific tag type and data type.
9.3.2 The application of tag field
Beijing WellinTech Co.,Ltd
9-16
Chapter9 Tag Definition and Management
The fields of some tags have been mentioned above. Tag fields can be displayed in the picture and they can also be used in scripts. If you want to reference a field, you can input it manually or select it in the dialog box of Tag selector as the picture below shows, select a relevant tag in the Tag Selector, click the list box of Tag Field, all the fields of the selected tag are shown in the list box, select a field that is needed.
Figure9- 16select a tag field
The reference format of the field: Tag name.Field name (e.g.: \\local\fluidposition of the depositpot.Alarm).
9.4 Conversion Mode of IO Tag
IO tagIO analog tag may need to be converted with different methods according to the requirement of different inputs in industry site. For example, you can select linear conversion for general signal that is corresponding to project value linearly, and if the signal needs accumulated calculation, accumulated conversion is needed. Conversion modes of analog tags and discrete tags are introduced in the following chapters respectively:
9.4.1 Analog tag conversion mode
Linear, extracting, non-linear table, accumulated and other conversions are provided in KingSCADA3.0 for analog tags.
9.4.1.1 Linear Conversion Mode
The mode refers to the conversion between original value and the linear interpolation of service value in the database. Linear conversion converts the value in the device to project value according to a fixed proportional as the picture below shows. Edit boxes of Min Value and Max Value in General tab of the Tag Properties are used to set the range of project values for tags; edit boxes of Max Raw Value and Min Raw Value in IO tab of the Tag Properties are used to set the range of data values that have been converted in the device (Please refer to the introduction in the driving help topic of KingSCADA3.0 for details), while the system is running, the original value is converted according to specified rate capacity to get the actual project value. Linear conversion is a kind of IO conversions and this mode is the most direct and simple mode in all conversions.
Beijing WellinTech Co.,Ltd
Chapter9 Tag Definition and Management
9-17
Example1: The flow sensor that is connected with a PLC resistor shows 0 while the flow is empty and shows 9999 while the flow is full. Input the following values in corresponding edit boxes: Min original value=0 Min value=0 Max original value=9999 Max value=100 The conversion proportion is (100-0)/(9999-0)=0.01 Therefore, if the original value is 5000, the project value is 5000*0.01=50. Example2: The flow sensor that is connected with a PLC resistor shows 6400 while the flow is empty and shows 32000 while the flow is 300GPM. Input the following values in corresponding edit boxes: Min original value=6400 Min value=0 Max original value=32000 Max value=300 The conversion proportion is (300-0)/(32000-6400)=3/256 Therefore, if the original value is 19200, the project value is (19200-6400)*3/256=150; if the original value is 6400, the project value is 0; and if the original value is less than 6400, the project value is 0 too.
9.4.1.2 Extracting Conversion Mode
This mode converts the square root of the original value, which means that the square root of the original value that has been acquired is used as the actual project value, and the value ranges between the Min Value and the Max Value that are defined in the General tab of Tag Properties.
9.4.1.3 Non-linear Table Conversion Mode
In practical application, the signal acquired usually has no linear relations with project value, and the relation between the two are non-linear, if the conversion is calculated according to linear proportions, the error of the project value acquired would be very large as the picture below shows. And some analog tags such as the signals of thermal resistance and the thermocouple are non-linear tags, and if these tags are converted with general piecewise linearization methods, not only a great amount of program operations are needed, but that great errors would exist in the result which would therefore fail to meet the requirements.
Non-linear table is provided in KingSCADA3.0 to help users get more accurate results. The relationship between the original value and the project value could be negative non-linear or positive non-linear. Besides the
Beijing WellinTech Co.,Ltd
9-18
Chapter9 Tag Definition and Management
original value and the project value can also be negative numbers. Non-linear table definition General table lookup is introduced into KingSCADA3.0 to convert the data with non-linear methods. User can input a standard table for data conversion, the original value of the data that is acquired from the device is linearly matched with the original value of the tag at first in KingSCADA3.0 (original value of the device refers to the original value acquired from the device; original value of the tag refers to the value that has been converted with max value, min value and max raw value, min raw value; extracting conversion and linear conversion are all included, original value of the tag is generally called original value), then you can lookup the table to get the project value which is displayed in the TouchView of KingSCADA3.0 or is used to set up animation links. A one-to-one relation ship between original value and project value is established in the non-linear table by users, and if the original value that has been converted can not find the item corresponding to it in the non-linear, the value is calculated with specified formula then, and the formula will be introduce in the following chapters. Non-linear conversion is divided into two steps: The first step: The tag is converted with linear conversion method according to the max value, min value, max raw value and min raw value of the tag; this is the preliminary conversion of the original data acquired from the device. Please refer to the conversion mode and conversion proportion of I/O float tags that is used as an example in this chapter for details. The second step: Lookup the table to get the project value which is used to display or save data in the TouchView of KingSCADA3.0 or is used to set up animation links. The establishing process and the application of the non-linear table are as follows: The first step: Double click Database and then select Nonlinear Tables in the tree structured directory of KingSCADAMake, click the New button in the title of the display area, a dialog box will be popped up as the picture below shows:
Figure9- 17the dialog box of editing nonlinear tables
There are three columns in the table. The first column SN is generated automatically when a new pointed is added. The original value that is acquired from the device is converted with max value, min value, max raw value, min raw value which is defined in the dialog box of Tag Properties, and the result of the conversion is called Engineer Raw Value which is displayed in the second column of the nonlinear table and the Transformed Engineering Value corresponding to the original value is displayed in the third column. Name: Set the name of the nonlinear table and the name is unique. Numbers or characters can be used in the
Beijing WellinTech Co.,Ltd
Chapter9 Tag Definition and Management
9-19
name. Description: Set descriptions of the nonlinear table. Add: Add a point that reflects the corresponding relation between the original value and the project value. Click the button, a new row will be added and is shown in the display area, the serial number is generated automatically, and the values displayed in the second value and the third value is 0 or the values displayed in the last row, input the new values in corresponding columns according to specified data relations as the picture below shows:
Figure9- 18a new nonlinear table that has been finished
Delete: Remove a row in the table. Select the row that needs to be deleted in the table and click the Delete button, the row is deleted then. The second step: the application of the nonlinear table Select an I/O tag that needs to be converted in the Tag Dictionary of KingSCADA and select the IO tab in the dialog box that is popped up. Click the button in Data Convert Setting and select Nonlinear Table in
the dialog box that is popped up, click the button to unfold the list box, and all the nonlinear tables that has been set up is displayed, select one in the list. And if there is no nonlinear table in the list, set up a new table according to methods mentioned above. While the system is running, both the value of the tag displayed and the value used in animation link are transformed engineering values, the calculation formula used while looking up the nonlinear table is shown below: (Next engineering value-Previous engineering value)*(Current original value-Previous original)/ (Next original value-Previous original value) + Previous engineering value Current Original Value: The original value of the current tag. Next Engineering Value: Find the engineer raw value that is corresponding to the current original value in the table and the engineering value in the next row of the table is called next engineering value. Previous Engineering Value: Find the engineer raw value that is corresponding to the current original value in the table and the engineering value in the previous row of the table is called previous engineering value. Next Original Value: Find the engineer raw value that is corresponding to the current original value in the table and the raw value in the next row of the table is called next original value. Previous original value: Find the engineer raw value that is corresponding to the current original value in the table and the raw value in the previous row of the table is called previous original value. For example
Beijing WellinTech Co.,Ltd
9-20
Chapter9 Tag Definition and Management
The corresponding relationship of the value in a nonlinear table that has been set up is shown in the chart below: SN 1 2 Engineer raw value 4 6 Engineering value 8 14
If the current original value is 5, and the calculate formula of the engineering value is shown belown: Engineering value=((14-8)*(5-4)/(6-4))+8= 11. The tag value displayed in the picture is 11. Import/Export nonlinear table If there are a huge number of items in the nonlinear table, it would be difficult to define the table in KingSCADA directly. Thus, the Import and Export function of nonlinear tables is provided in KingSCADA for users, the nonlinear table can be exported as a file in the format of .csv; and files in the format of .csv can also be imported into the nonlinear table. The operations of users are greatly simplified. Export Open a nonlinear table that has been defined and click the Export button, a dialog box will be popped up, select the save path and the name of the file in corresponding edit boxes of the dialog box, then click the Save button, the nonlinear table is save to the specified file. Import: Open a nonlinear table that has been defined and click the Import button, a file that is qualified can be imported into the nonlinear table.
9.4.1.4 Accumulated Conversion Mode
Accumulated conversion is used widely in engineers, usually in the calculation of flow, electric quantity and so on. Tags in KingSCADA can be accumulated automatically. The accumulate algorithm provided in KingSCADA3.0 can be divided into two kinds: direct accumulation and D-Value accumulation. The frequency of accumulation is the same as that of tag acquisition; both of the two modes need to define the max value and the min value, and the accumulated value must ranges between the two values, and if the value is larger than the max value, then the min value is assigned to the tag. Direct accumulation: The value that is acquired from the device is converted with linear conversion first and then add the transformed value to the original value, the calculate formula is shown below: Tag value=tag value+ acquired value For example: The flow in the pipe is S, the acquisition frequency is 1000ms. The values that are acquired in five seconds should be converted with linear conversion first, and the engineering values acquired are as follows: S1=100, S2=200, S3=100, S4=50, S5=200, then the values are accumulated directly, and the result is shown below: S=S1+S2+S3+S4+S5=650 D-value Accumulation: Figure out the D-value between the actual value acquired from the device and the value acquired last time, then add the D-value with the value of the tag, and if the value acquired is less than the previous value, which means the D-value is negative, convert the value with the max value and the min value defined in the dialog box of Tag Properties. The calculation formula of D-value accumulation is shown below: Displayed value=the old value displayed+(the new value acquired-the old value acquired) (Formula 1) If the new value is less than the old value of the tag, the formula should be: Displayed value= the old value displayed+(the new value acquired-the old value acquired)+(max value-min value) (Formula 2)
Beijing WellinTech Co.,Ltd
Chapter9 Tag Definition and Management
9-21
Both the max value and the min value are defined in the dialog box of Tag Properties. For example: If the min value of the tag is 0 and the max value is 300, specific requirements please refer to the last example; the calculation process with D-value is shown below: First: S (1) =S (0) + (100-0) =100 (formula 1) Second: S (2) =S (1) + (200-100) =200 (formula 1) Third: S (3) =S (2) + (100-200) + (300-0) =400 (formula 2) Fourth: S (4) =S (3) + (50-100) + (300-0) =650 (formula 2) Fifth: S (5) =S (4) + (200-50) =800 (formula 1) The accumulated flow in five minutes is 800. Note: The frequency of accumulated calculation is the same as that of the tag acquisition, no matter that the tag is not changed.
9.4.2 Discrete tag conversion mode
The conversion mode of discrete tags are divided into two kinds: none conversion and reverse conversion, the conversion mode that the discrete data acquired from the device is used directly in the engineer is called none conversion and reverse conversion refers to the conversion that the discrete data acquired from the device is reversed first before it is applied into the engineer.
9.5 Tag group
If there are a large number of tags in the project, it would be difficult for developers to find a specific tag, thus the tags in KingSCADA are managed in groups. Tags are grouped according to the requirement of the engineer, if a tag needs to be modified or selected, you can find it in corresponding group without searching it in all tags, and the tag can then be used without any influence.
9.5.1 New tag group
Double click the database in the tree structured directory of KingSCADA development system and then click the Tag Dictionary with the right mouse button, and then select New Tag Group in the context menu, input the name of the new tag group in the dialog box popped up, for example: workshop1, then click the OK button, the new tag group is displayed below the Tag Dictionary as the picture below shows:
Figure9- 19new tag group
After a tag group is set up, a new tag group can be set up directly in the group, the new tag group belongs to the old group, and tags set up in groups are displayed in the Tag Dictionary. Several tag groups can be set up in a group as the picture below show, and the new tag group belongs to the old group too.
Beijing WellinTech Co.,Ltd
9-22
Chapter9 Tag Definition and Management
Figure9- 20 set up sub-groups
Select a tag group that has been set up, and the click the group with the right mouse button, select Edit Selected Tag Group in the context menu, and then the group selected can be modified.
9.5.2 Add Tags in Tag Group
After a tag group is set up, you can set up tags in the group. There are two methods for setting up new tags. First: Select a tag group that has been set up, click the group with the right mouse button, and select New Tag in the context menu, then you can define the new tag in the dialog popped up. Second: Select a tag in the Tag Dictionary or in a tag group, click the tag with the right mouse button, and select Add to Tag Group in the context menu, then select a target tag group in the dialog box popped up, click the OK button, the tag is added into the target tag group. The tag still exists in the Tag Dictionary; however the tag in previous tag group is deleted. After all the groups have been grouped, you can select a tag in corresponding group. The tag can be placed in any group without influencing the usage of the tag.
9.5.3 Delete a Tag in the Tag Group
If a tag needs to be deleted in a tag group, you can delete it in the group or add the tag to other groups, a tag deleted in the group belongs to no other groups; however it still exists in the Tag Dictionary. Select a group, and all the tags belongs to the group is displayed in the display area, then select the tag to be deleted in the list and click the Delete button in the title of the display area, the tag is disappeared in the group.
9.5.4 Delete a Tag Group
If you dont need a group any more, you can delete it, and before it is deleted, all the tags belong to it should be deleted first, and all the sub-groups of it should also be deleted. Select the tag group to be deleted, and click the group with the right mouse button, select Delete Selected Tag Group in the shortcut menu.
9.6 Add tags in batches
This function is very important to large projects that have a great number of tags, and hundreds of tags can be added in a minute with the function. Thus, the workload of the developers is greatly reduced and the development cycle is shortened as well. The operations needed to realize the function are as follows: 1. Open the Tag Dictionary in KingSCADA development system as the picture below shows:
Beijing WellinTech Co.,Ltd
Chapter9 Tag Definition and Management
9-23
Figure9- 21 Tag Dictionary
2. Add a new tag in the Tag Dictionary (e.g.: speed) and select the tag, then the command AddBatch becomes available and click the button, a dialog box will be popped up as the picture below shows:
Figure9- 22the dialog box of add tags in batches
Batch count: Set the number of tags added in batches, and the maximum number is 50000. Name prefix/Postfix: Set the prefix and the postfix of the tag name. Span: Set the data interval between adjacent tags. e.g.: Add tags for the new tag group speed in batches, and the settings in the dialog box are as follows:
Figure9- 23an example of adding tags in batches
Click the OK button, five new tags are added in batches as the picture below shows.
Beijing WellinTech Co.,Ltd
9-24
Chapter9 Tag Definition and Management
Figure9- 24the effect of adding tags in batches
3. If the tag selected is an IO tag, click the AddBatch button, the dialog box popped up are shown in the picture below:
Figure9- 25the dialog box of adding IO tags in batches
For the device that the tag is connected with, the data block of the tag and the register of the tag, they can all be added in batches similarly.
9.7 Edit tags in batches
In order to modify common properties of several tags, for example, if you want to adjust the description information of several analog tag to Work shop 1, and adjust the maximum value to 1000, you can select these tags simultaneously, and click on the selected tags with the right mouse button, and select Edit in the context menu or click Edit on the tool bar of the Tag Dictionary as the picture below shows:
Beijing WellinTech Co.,Ltd
Chapter9 Tag Definition and Management
9-25
Figure9- 26edit tags in batches
The tag displayed in the dotted frame is the focused tag (Tag4) shown in the picture above, the properties of the focused tag will be popped up, modify the description and the maximum value in the dialog box and then click on the OK button, the modified properties are transmitted to properties of other tags, thus, the properties of several tags are modified simultaneously. NOTE: If selected tags include two or more kinds of discrete tags, analog tags, string tags, struct tags, reference tags simultaneously, only modified common properties will be transmitted from the focused tag to other selected tags. While editing several members of struct tags of the same template, modify the properties of several members, click on the OK button, the properties will be transmitted in turn according to the sequence of members; the function of editing members in batches is valid to struct tags of different template.
9.8 Tag import and export
Tags in the project of KingSCADA can be exported and saved in the format of xml, xls and xlsx and files of the three formats can also be imported into the project of KingSCADA, the operation methods are as follows: Note: Files that are edited with Excel2003 are saved in the format of *.xls, and files edited with Excel2007 are saved in the format of *.xlsx, Excel2003 and later editions of Excel are supported by KingSCADA and the editions before Excel2003 are not supported by KingSCADA any more.
9.8.1 Tag export
Open the Tag Dictionary in the development system of KingSCADA as the picture below shows:
Beijing WellinTech Co.,Ltd
9-26
Chapter9 Tag Definition and Management
Figure9- 27the Tag Dictionary
Select a tag to be exported in the Tag Dictionary and the command Export is enabled, click on the command; input the file name and the file type in the dialog box that is popped up.
9.8.2 Tag import
Click on the command shown in Figure9-27, tags saved in the file of xml, xls or xlsx format can be imported into the Tag Dictionary, and if the name of the tag to be imported is the same as the name of the tag that already exist in the Tag Dictionary, a dialog box as the picture below shows will be popped up:
Figure9- 28dialog box 1 for tag import console
Select a tag in the dialog box, the button of Replace and Rename is enabled, you can replace the tag in the
Beijing WellinTech Co.,Ltd
Chapter9 Tag Definition and Management
9-27
Tag Dictionary with the imported tag, or you can rename the imported tag, and then the column of To import is changed to Yes from No as the picture below shows:
Figure9- 29 dialog box 1 for tag import console
Click on the Import button shown in Figure9-28, the tag is imported into the Tag Dictionary. Or you can select several tags simultaneously in the dialog box shown in Figure9-28, and then the Replace button is enabled, tags in the Tag Dictionary are replaced with imported tags, and then click on the Import button, the tags that have been selected are imported into the Tag Dictionary. If any problem appears while executing the import operation, the dialog box of Import Report will be popped up as the picture below shows:
Figure9- 30the Import Report
Click on the Save As button shown in Figure9-30, the Import Report is saved as a file of xml format which can be checked conveniently in the future.
9.8.3 Check the import report
When the file was imported into the Tag Dictionary of KingSCADA, the data in the file was checked strictly by the software, and only the data that is qualified can be imported into the Tag Dictionary, otherwise, it can not be imported. Therefore, check the data in the file carefully to ensure that the data is correct, the method would not only save the time, but the modification is reduced, and the reduplicate importing would be avoided, besides it is highly recommended that the project should be backed up before importing the file, and if abnormal situation appears, the project can be recovered. Here are some brief descriptions about the importing and exporting of the tag, read it carefully before carrying out any operations. 1. STRUCT_TEMPLATE and STRUCT_TAG are introductions to composite structured tags that are exported
Beijing WellinTech Co.,Ltd
9-28
Chapter9 Tag Definition and Management
from the Tag Dictionary; please do not edit the two pages. Detail informations of the member tags in STRUCT_TEMPLATE and STRUCT_TAG are kept in the page of basic tag type, and concrete properties of the member tags can be edited according to constraint rules. 2. REF_TAG is simple introduction to reference tags. 3. The last eight pages are corresponding to eight basic tags of KingSCADA respectively: MEM_DISC, MEM_INT32, MEM_FLOAT, MEM_STRING, IO_DISC, IO_INT32, IO_FLOAT and IO_STRING. Basic tags and struct template of basic type, member tags of basic struct tags can be found in the eight pages. The first column and the third column in each page are very important to the process of importing, it is highly recommended that the two columns should not be modified; datas in other column can be edited according to constraint rules. 4. Each column in the exported file is corresponding to a property of the exported object, and all of them have specific data type, such as string, integer, bool and so on. If you want to modify the data in the file or add a new data in the file, please refer to the constraint rule of specific data type. Constraint rules are as follows: (1) Effective types of template members: integer, float, discrete, string and the name of other template types. (2) Name: the name is composed of letters, numbers and Chinese characters, but the name should not be started with numbers, the effective length of the name is less than 64 characters. (3) Save Value: the effective value is false or true. (4) Save Parameter: the effective value is false or true. (5) Alarm group: the content defined in KingSCADA. (6) Priority: 1~999. (7) Text of LoLoLimit (Lo, Hi, HiHi, open, close): the effective length of the name is less than 16 characters. (8) Engineer Units: the effective values are hour (2), minute (1), and second (0). (9) ExtendField1, ExtendField2: the effective length of the name is less than 16 characters. (10) HisRecMode: the effective values are None (0), Change (1), Interval (2), and Backup (3). (11) Record Event: the effective value is false or true. (12) Security Zone: the content defined in KingSCADA. (13) Description: the effective length of the name is less than 32 characters. (14) Alarm Inhibitor: the effective value is false or true. (15) Alarm Type: the effective value is 0 or 1. (16) Data Type: The effective values of I/O integer and I/O float are BIT (1), BYTE (2), SHORT (3), USHORT (4), BCD (5), LONG (6), LONGBCD (7), FLOAT (8) and DOUBLE (9). The effective value of I/O discrete tags is BIT (1). And the effective value of I/O string is STRING (10). (17) Read-Write property: the effective values are Read Only (0), Read/Write (1), Write Only (2). (18) Access By Other Application: the effective value is false or true. (19) Conversion Mode: the effective value is linear (1), reverse (2), sqrt (4), nonlinear table (16), accumulated (32), D-value accumulated (48). Nonlinear table, accumulated and D-value accumulated are specific interpreting of sqrt conversion mode, input a number that represents a specific conversion mode (specified in brackets) or add several numbers together in the column to apply several conversion modes together to the tag, however the conversion modes can not be applied optionally, please refer to the product manual for detail operations.
9.9 Other operations of the tag
1. Clear Unused Tags Double click the Database in the tree structured directory of KingSCADA development system; click the Tag Dictionary with the right mouse button, select Clear Unused Tags in the context menu as the picture below
Beijing WellinTech Co.,Ltd
Chapter9 Tag Definition and Management
9-29
shows:
Figure9- 31select the command of Clear Unused Tags
Select the command, and a dialog box will be popped up as the picture below shows:
Figure9- 32the dialog box of delete unused tags
All the unused tags of the current project are listed in the dialog box, select a tag or click the button Select All and then click the OK button, the tag selected or all the tags are deleted, and the deleted tags are disappeared in the Tag Dictionary. 2. Update the reference counting While maintaining the system, for example, upgrading the version, the reference counting of the tag may not be able to updated, and this may result to following problems: some tag can not be deleted, the name of the tag can not be edited and son on. This function can be used then to recalculate the reference counting compulsively after the resetting, to ensure that the reference logic is correct. The command is shown in Figure9-28. 3. The commands in the context menu of the tag Select a tag (with the exception of system tags), and click the tag with the right mouse button, a context menu is popped up as the picture below shows:
Beijing WellinTech Co.,Ltd
9-30
Chapter9 Tag Definition and Management
Figure9- 33the context menu of a tag
The commands in the menu and the functions descriptions are as follows: Command New Edit Delete AddNext Function description Set up a new tag with the command Edit a tag or several tags that are selected with the command Delete a tag or several tags that are selected, and if the selected tag has been referenced in the project, it can not be deleted Select a tag in the Tag Dictionary, select the command in the context menu, a tag is added automatically by the system, the new tag inherited all the properties of the selected tag, the difference that a number is added at the end of the tag name, click the command the number is increased automatically Add tags in batches in the Tag Dictionary with the command, please refer to chapter 9.6 for details Copy or paste tags between different projects or in a project with the command Export selected tags to a file or import tags into the Tag Dictionary with the command, please refer to chapter 9.7 for details Rename a tag or several tags that are selected with the command, and if several tags are selected, the command is used to add the same prefix or postfix for these tags Set up a new struct template with the command, and the tags selected are added automatically into the template as members of the struct template, please refer to chapter 9.2.3 for details Set up a new data model with the command, and the tags selected are added automatically into the model as tags of the data model, please refer to chapter 13 for details The tags selected can be added into a specified tag group with the command, please refer to chapter 9.5 for details
AddBatch Copy/Paste Export/Import Rename
New Template New Model Add Group to
Struct
Data
Tag
The functions mentioned above can also be realized with command buttons which are displayed in the tool bar of KingSCADA development system.
Beijing WellinTech Co.,Ltd
Chapter 10 Animation link
10-1
Chapter 10 Animation links
10.1 Summary
Pictures made in development system are static. In order to reflect the real time condition of industrial site, animation links are added to elements in the picture. Animation links are used to set up a corresponding relationship between the elements and the tags. And if the animation link has been set up, the appearance of the element can be changed to reflect the change of the variable, thus the purpose of monitoring the industrial site is achieved. KingSCADA provides abundant animation designs for users such as horizontal/vertical shift, horizontal/vertical scale, rotation, zoom and so on. And the operation processes of animation links are introduced in detail in the following section.
10.2 Enable the animation
Whether the elements in the picture can be operated or not depends on the condition of the expression, and the setting methods are as follows: The First Step: Open a picture in KingSCADA graphy editor; select an element in the picture, and then click the Links tab which is located at the rightmost of the graphy editor, click the Misc Enable in turn in the shortcut menu as the picture below shows: icon in the tab, select
Figure10- 1enable the animation link
The Second Step: Select the command, the Edit Animations dialog box will be popped up, as the picture below shows:
Beijing WellinTech Co.,Ltd
10-2
Chapter 10 Animation link
Figure10- 2 setting the enable animation in the dialog box
Expression: Input the tag name or an expression in the edit box; click the button
beside the edit box,
select a tag in the Tag Selector dialog box popped up, or input the expression directly in the edit box. Operate State: Select the enable button or the disable button to specify whether the animation is enabled or disabled while the expression is true. Apply: Check the correctness of the expression and judge whether the expression is legal. If the expression is illegal, related errors are shown in the dialog box popped up; otherwise, the animation link is enabled. OK: If the configurations of the animation link are finished, click the button to close the dialog box. Reset: Delete the expression in the edit box, and recover the default settings of the window. Note: The functions of the buttons in the Edit Animations dialog box while setting other animation links are almost the same, no more details here. The Third Step: If all the settings have been finished, click the OK button to close the dialog box.
10.3 Visibility Animation
Set the visibility of the element to true or false. And whether the element is visible or hidden is based on the condition of the expression, the setting methods are as follows: The First Step: Open a picture in KingSCADA graphy editor; select an element in the picture, and then click the Links tab which is located at the rightmost of the graphy editor, click the Misc Visibility in turn in the shortcut menu as the picture below shows: icon in the tab, select
Beijing WellinTech Co.,Ltd
Chapter 10 Animation link
10-3
Figure10- 3select the animation of visibility
The Second Step: Select the command, the Edit Animations dialog box will be popped up, as the picture below shows:
Figure10- 4setting the animation link of visibility
Expression: Input the tag name or an expression in the edit box; click the button
beside the edit box,
select a tag in the Tag Selector dialog box popped up, or input the expression directly in the edit box. Visibility State: Select the show button or the hide button to specify whether the element is shown or hidden while the expression is true. The Third Step: If all the settings have been finished, click the OK button to close the dialog box.
10.4 Pipeline Animation
The animation is applied to objects that are composed of several elements, and the combined elements flow in circular as an integral, and the animation is used to set the flowing effect of elements, and the setting methods are as follows: The First Step: Open a picture in KingSCADA graphy editor; select an element in the picture, and then click the Links tab which is located at the rightmost of the graphy editor, click the Misc Pipeline in turn in the shortcut menu as the picture below shows:
Beijing WellinTech Co.,Ltd
icon in the tab, select
10-4
Chapter 10 Animation link
Figure10- 5select the animation of pipeline
The Second Step: Select the command, the Edit Animations dialog box will be popped up, as the picture below shows:
Figure10- 6setting the animation link of pipeline
Expression: Input the tag name or an expression in the edit box; click the button
beside the edit box,
select a tag in the Tag Selector dialog box popped up, or input the expression directly in the edit box. Flow speed: Select one of the following three options: Slow, Medium, Fast. Flow step: Set a flow step for the element, and the flow step is actually the distance that the element flows every time, and is expressed as a percentage. The height or the width of the combined element is used as the basic number of the flow step, if the flow direction is vertical, the width of the element is used as the basic number, and if the flow direction is horizontal, the height of the element is used as the basic number. Flow direction: Select the flow direction of the element. The Third Step: If all the settings have been finished, click the OK button to close the dialog box.
10.5 Blink Animation
Blink animation is to blink the connected element while the expression is true. There are three kinds of blinking modes: BrushBlink, PenBlink and VisibleBlink, and if the connected object is a text object, there is another blinking mode: TextBlink.
Beijing WellinTech Co.,Ltd
Chapter 10 Animation link
10-5
10.5.1 BrushBlink
BrushBlink means that the color of the brush and the color that has been set by users are displayed alternately in the picture to achieve the blinking effect, and the setting methods are as follows: The First Step: Open a picture in KingSCADA graphy editor; select an element in the picture, and then click the Links tab which is located at the rightmost of the graphy editor, click the Blink BrushBlink in turn in the shortcut menu as the picture below shows: icon in the tab, select
Figure10- 7select the animation of BrushBlink
The Second Step: Select the command, the Edit Animations dialog box will be popped up, as the picture below shows:
Figure10- 8setting the animation link of BrushBlink
Expression: Input the tag name or an expression in the edit box; click the button
beside the edit box,
select a tag in the Tag Selector dialog box popped up, or input the expression directly in the edit box. Blink speed: Select one of the following three options: Slow, Medium and Fast. Blink style: Click the button in the edit box of Brush, and select a color for the brush in the dialog box
Beijing WellinTech Co.,Ltd
10-6
Chapter 10 Animation link
that is popped up, or click the button
, and select a color for the brush in the list of custom properties that is
displayed in the dialog box of Select property. Note: Please refer to chapter 3.3 Pictures of the Graphy Editor for details of the custom property. The Third Step: If all the settings have been finished, click the OK button to close the dialog box.
10.5.2 PenBlink
PenBlink means that the color of the pen and the color that has been set by users are displayed alternately in the picture to achieve the blinking effect, and the setting methods are as follows: The First Step: Open a picture in KingSCADA graphy editor; select an element in the picture, and then click the Links tab which is located at the rightmost of the graphy editor, click the Blink PenBlink in turn in the shortcut menu as the picture below shows: icon in the tab, select
Figure10- 9select the animation of PenBlink
The Second Step: Select the command, the Edit Animations dialog box will be popped up, as the picture below shows:
Figure10- 10setting the animation link of PenBlink
Expression: Input the tag name or an expression in the edit box; click the button
beside the edit box,
select a tag in the Tag Selector dialog box popped up, or input the expression directly in the edit box.
Beijing WellinTech Co.,Ltd
Chapter 10 Animation link
10-7
Blink speed: Select one of the following three options: Slow, Medium and Fast. Blink style: Click the button is popped up, or click the button in the edit box of Pen, and select a color for the pen in the dialog box that , and select a color for the pen in the list of custom properties that is displayed
in the dialog box of Select property. Note: Please refer to chapter 3.3 Pictures of the Graphy Editor for details of the custom property. The Third Step: If all the settings have been finished, click the OK button to close the dialog box.
10.5.3 VisibleBlink
VisibleBlink means that the element is shown and hidden alternately in the picture according to a specified frequency to achieve the blinking effect, and the setting methods are as follows: The First Step: Open a picture in KingSCADA graphy editor; select an element in the picture, and then click the Links tab which is located at the rightmost of the graphy editor, click the Blink VisibleBlink in turn in the shortcut menu as the picture below shows: icon in the tab, select
Figure10- 11select the animation of VisibleBlink
The Second Step: Select the command, the Edit Animations dialog box will be popped up, as the picture below shows:
Figure10- 12setting the animation link of VisibleBlink
Beijing WellinTech Co.,Ltd
10-8
Chapter 10 Animation link
Expression: Input the tag name or an expression in the edit box; click the button
beside the edit box,
select a tag in the Tag Selector dialog box popped up, or input the expression directly in the edit box. Blink speed: Select one of the following three options: Slow, Medium and Fast. The Third Step: If all the settings have been finished, click the OK button to close the dialog box.
10.5.4 TextBlink
TextBlink means that the color of the text and the color that has been set by users are displayed alternately in the picture to achieve the blinking effect, and the setting methods are as follows: The First Step: Open a picture in KingSCADA graphy editor; select a text object in the picture, and then click the Links tab which is located at the rightmost of the graphy editor, click the Blink TextBlink in turn in the shortcut menu as the picture below shows: icon in the tab, select
Figure10- 13select the animation of TextBlink
The Second Step: Select the command, the Edit Animations dialog box will be popped up, as the picture below shows:
Figure10- 14setting the animation link of TextBlink
Expression: Input the tag name or an expression in the edit box; click the button
beside the edit box,
select a tag in the Tag Selector dialog box popped up, or input the expression directly in the edit box.
Beijing WellinTech Co.,Ltd
Chapter 10 Animation link
10-9
Blink speed: Select one of the following three options: Slow, Medium and Fast. Blink style: Click the button is popped up, or click the button in the edit box of Text, and select a color for the text in the dialog box that , and select a color for the text in the list of custom properties that is displayed
in the dialog box of Select property. Note: Please refer to chapter 3.3 Pictures of the Graphy Editor for details of the custom property. The Third Step: If all the settings have been finished, click the OK button to close the dialog box.
10.6 Fill Animation
Fill animation means that the percentage of the filler (color or fill type) in the element is changed according to the value of the connected expression, and the fill style can be divided into two kinds: VerticalFillPercent and HorizontalFillPercent.
10.6.1 VerticalFillPercent
VerticalFillPercent refers to the filling in vertical direction, and there are two kinds of fillings: Bottom to top and Top to bottom. The setting methods are as follows: The First Step: Open a picture in KingSCADA graphy editor; select an element in the picture, and then click the Links tab which is located at the rightmost of the graphy editor, click the VerticalFillPercent in turn in the shortcut menu as the picture below shows: icon in the tab, select Fill
Figure10- 15select the animation of VerticalFillPercent
The Second Step: Click the command, the Edit Animations dialog box will be popped up, as the picture below shows:
Beijing WellinTech Co.,Ltd
10-1
Chapter 10 Animation link
Figure10- 16setting the animation link of VerticalFillPercent
Expression: Input the tag name or an expression in the edit box; click the button
beside the edit box,
select a tag in the Tag Selector dialog box popped up, or input the expression directly in the edit box. Direction: Select one of the following two directions: Top to bottom or Bottom to top. Mode: Select one of the following two modes: Absolute and Relative. Absolute: No matter the shape of the element, the filling direction is consistent with the absolute vertical direction. Relative: If the shape of the element changes, the filling direction is consistent with the vertical direction of the element. The effects of the two modes are shown in the picture below:
Figure10- 17the effects of Absolute mode and Relative mode
Brush: Click the button
in the edit box of Brush, and select a filling color for the element in the dialog , and select a filling color in the list of custom properties that is
box that is popped up, or click the button
displayed in the dialog box of Select property. At Min Fill/Min Fill (%): Set the minimum filling percentage and the value of the expression corresponding to the minimum filling percentage. At Max Fill/Max Fill (%): Set the maximum filling percentage and the value of the expression corresponding to the maximum filling percentage.
Beijing WellinTech Co.,Ltd
Chapter 10 Animation link
10-1
The Third Step: If all the settings have been finished, click the OK button to close the dialog box.
10.6.2 HorizontalFillPercent
HorizontalFillPercent refers to the filling in horizontal direction, and there are two kinds of fillings: Left to right and Right to left. The setting methods are as follows: The First Step: Open a picture in KingSCADA graphy editor; select an element in the picture, and then click the Links tab which is located at the rightmost of the graphy editor, click the HorizontalFillPercent in turn in the shortcut menu as the picture below shows: icon in the tab, select Fill
Figure10- 18select the animation of HorizontalFillPercent
The Second Step: Click the command, the Edit Animations dialog box will be popped up, as the picture below shows:
Figure10- 19setting the animation link of HorizontalFillPercent
The settings of this animation are the same as that of the VerticalFillPercent; please refer to the VerticalFillPercent, no more details here The Third Step: If all the settings have been finished, click the OK button to close the dialog box.
10.7 Property Animation
Beijing WellinTech Co.,Ltd
10-1
Chapter 10 Animation link
The property animation is to change the properties of the element according to the value of the expression, and there are two kinds of animations: Brush and Pen, if the connected object is a text object, there is another animation: TextBrush.
10.7.1 Brush
The Brush animation is to change the color of the brush in the element according to the value of the expression, and the setting methods are as follows: The First Step: Open a picture in KingSCADA graphy editor; select an element in the picture, and then click the Links tab which is located at the rightmost of the graphy editor, click the Property Brush in turn in the shortcut menu as the picture below shows: icon in the tab, select
Figure10- 20select the animation of Brush Property
The Second Step: Click the command, the Edit Animations dialog box will be popped up, as the picture below shows:
Figure10- 21setting the animation link of Brush Property
Expression: Input the tag name or an expression in the edit box; click the button
beside the edit box,
select a tag in the Tag Selector dialog box popped up, or input the expression directly in the edit box. Config: The configuration items are changed according to the types of the expression. 1. If the type of the expression is analogue, the configuration items of the brush as Figure10-21 shows are
Beijing WellinTech Co.,Ltd
Chapter 10 Animation link
10-1
introduced below: Operator: Click an item in the column and the edit box is enabled, the button is appeared in the box, click
the button, and select an operator in the pull-down list that is popped up. Value: The item is used to set the condition value which is a value of analog type; click the item, the edit box is enabled, the button is appeared in the box, input the condition value in the edit box directly or click the button,
and select a condition value in the list of custom properties that is displayed in the dialog box of Select property. There are two condition values that are default to be displayed in the dialog box, click the button new condition or click the button to add a
to delete a condition that is displayed in the chart, and the display order of and .
the conditions can be adjusted with the following two buttons:
Effect: The item is used to set the color of the brush corresponding to the condition value; click the item, the edit box is enabled, and two buttons and are displayed in the box, click the button to select a color
in the system palette that is displayed in the dialog box of Brush or click the button
to select a color in the
list of custom properties that is displayed in the dialog box of Select property. Default: The default color is used if the condition does not match the value that has already been set. 2. If the type of the expression is discrete, the configuration items of the brush as the picture below shows are introduced below:
Figure10- 22configuration items of the brush for discrete value
The settings of configuration items for discrete values are the same as those of analog values, except that the type of condition value is discrete value; please refer to the configurations of analog value. 3. If the type of the expression is string, the configuration items of the brush are shown in the picture below:
Beijing WellinTech Co.,Ltd
10-1
Chapter 10 Animation link
Figure10- 23 configuration items of the brush for string
The settings of configuration items for discrete values are the same as those of analog values, except that the type of condition value is discrete value; please refer to the configurations of analog value. The Third Step: If all the settings have been finished, click the OK button to close the dialog box.
10.7.2 Pen
The Brush animation is to change the color of the brush in the element according to the value of the expression, and the setting methods are as follows: The First Step: Open a picture in KingSCADA graphy editor; select an element in the picture, and then click the Links tab which is located at the rightmost of the graphy editor, click the Property Brush in turn in the shortcut menu as the picture below shows: icon in the tab, select
Figure10- 24select the animation of Pen Property
The Second Step: Click the command, the Edit Animations dialog box will be popped up, as the picture below shows:
Beijing WellinTech Co.,Ltd
Chapter 10 Animation link
10-1
Figure10- 25setting the animation link of Pen Property
The setting items of the Pen property animation are the same as those of Brush property animation; please refer to the configurations of Brush property animation, no more details here. The Third Step: If all the settings have been finished, click the OK button to close the dialog box.
10.7.3 TextBrush
The TextBrush animation is to change the color of the brush for text object according to the value of the expression, and the setting methods are as follows: The First Step: Open a picture in KingSCADA graphy editor; select a text object in the picture, and then click the Links tab which is located at the rightmost of the graphy editor, click the Property TextBrush in turn in the shortcut menu as the picture below shows: icon in the tab, select
Figure10- 26select the animation of TextBrush Property
The Second Step: Click the command, the Edit Animations dialog box will be popped up, as the picture below shows:
Beijing WellinTech Co.,Ltd
10-1
Chapter 10 Animation link
Figure10- 27 setting the animation link of TextBrush Property
The setting items of the TextBrush property animation are the same as those of Brush property animation; please refer to the configurations of Brush property animation, no more details here. The Third Step: If all the settings have been finished, click the OK button to close the dialog box.
10.8 Scale Animation
The Scale animation is to change the size of the connected element according to the value of the expression, and the scale modes are divided into two kinds: VerticalScale and HorizontalScale.
10.8.1 VerticalScale
VerticalScale means that the size of the connected element is changed in vertical direction according to the value of the expression. And the setting methods are as follows: The First Step: Open a picture in KingSCADA graphy editor; select an element in the picture, and then click the Links tab which is located at the rightmost of the graphy editor, click the Scale VerticalScale in turn in the shortcut menu as the picture below shows: icon in the tab, select
Figure10- 28select the animation of VerticalScale
The Second Step: Click the command, the Edit Animations dialog box will be popped up, as the picture
Beijing WellinTech Co.,Ltd
Chapter 10 Animation link
10-1
below shows:
Figure10- 29setting the animation link of VerticalScale
Expression: Input the tag name or an expression in the edit box; click the button
beside the edit box,
select a tag in the Tag Selector dialog box popped up, or input the expression directly in the edit box. Reference: Select a scaling direction for the element; select one of the following four options: Left, Center, Right, and Orient. NOTE: The Orient scale mode is to scale the element with the center at the rotating point and the default rotating point of the element is the central point; change the rotating point according to your needs. Scaling style: the scaling styles are as follows: Linear scaling and Discrete scaling. Linear scaling: Scaling mode of this kind is successional. And the setting items of this scaling mode are shown in Figure10-29. At Min Width/Min Width: Set the minimum scaling percentage of the element in the edit box of Min Width and the value of the expression corresponding to the minimum scaling percentage in the edit box of At Min Width. At Max Width/Max Width: Set the maximum scaling percentage of the element in the edit box of Max Width and the value of the expression corresponding to the maximum scaling percentage in the edit box of At Min Width. Discrete zoom: Scaling mode of this kind is not successional and the element is scaled according to the chart that has been given below. The setting items are different for different types of expressions, if the mode is selected. 1. If the type of the expression selected is analog, the configuration items are shown in the picture below:
Figure10- 30configuration items of analog value
Beijing WellinTech Co.,Ltd
10-1
Chapter 10 Animation link
Default Value: If the current condition can not meet the requirement of the value that has been given in the chart, the default value is used as the scaling of the element. 2. If the type of the expression selected is discrete, the configuration items are shown in the picture below:
Figure10- 31configuration items of discrete value
3. If the type of the expression selected is string, the configuration items are shown in the picture below:
Figure10- 32 configuration items of string type
The setting methods are the same as those of the Brush Property animation. The Third Step: If all the settings have been finished, click the OK button to close the dialog box.
10.8.2 HorizontalScale
HorizontalScale means that the size of the connected element is changed in Horizontal direction according to the value of the expression. And the setting methods are as follows: The First Step: Open a picture in KingSCADA graphy editor; select an element in the picture, and then click the Links tab which is located at the rightmost of the graphy editor, click the Scale HorizontalScale in turn in the shortcut menu as the picture below shows: icon in the tab, select
Beijing WellinTech Co.,Ltd
Chapter 10 Animation link
10-1
Figure10- 33select the animation of HorizontalScale
The Second Step: Click the command, the Edit Animations dialog box will be popped up, as the picture below shows:
Figure10- 34setting the animation link of HorizontalScale
The configuration items of the HorizontalScale are the same as those of the VerticalScale; please refer to the configuration of VerticalScale animation, no more details here. The Third Step: If all the settings have been finished, click the OK button to close the dialog box.
10.9 Shift Animation
The Shift animation is to change the location of the connected element according to the value of the expression, and the shift modes are divided into two kinds: VerticalShift and HorizontalShift.
10.9.1 HorizontalShift
HorizontalShift means that the location of the connected element is changed in Horizontal direction according to the value of the expression. And the setting methods are as follows: The First Step: Open a picture in KingSCADA graphy editor; select an element in the picture, and then click the Links tab which is located at the rightmost of the graphy editor, click the Shift HorizontalShift in turn in the shortcut menu as the picture below shows: icon in the tab, select
Beijing WellinTech Co.,Ltd
10-2
Chapter 10 Animation link
Figure10- 35select the animation of HorizontalShift
The Second Step: Click the command, the Edit Animations dialog box will be popped up, as the picture below shows:
Figure10- 36setting the animation link of HorizontalShift
Expression: Input the tag name or an expression in the edit box; click the button
beside the edit box,
select a tag in the Tag Selector dialog box popped up, or input the expression directly in the edit box. Shifting style: the shifting styles are as follows: Linear shifting and Discrete shifting. Linear shifting: Shifting mode of this kind is successional. And the setting items of this shifting mode are shown in Figure10-36. At Left End/To Left: Set the shifting pixel value to the left for the element in the edit box of To Left and the value of the expression corresponding to the shifting pixel value in the edit box of At Left End. At Right End/To Right: Set the shifting pixel value to the Right for the element in the edit box of To Right and the value of the expression corresponding to the shifting pixel value in the edit box of At Right End. Discrete Shift: Shifting mode of this kind is not successional and the element is shifted according to the chart that has been given below. The setting items are different for different types of expressions, if the mode is selected. 1. If the type of the expression selected is analog, the configuration items are shown in the picture below:
Beijing WellinTech Co.,Ltd
Chapter 10 Animation link
10-2
Figure10- 37 configuration items of analog value
2. If the type of the expression selected is discrete, the configuration items are shown in the picture below:
Figure10- 38 configuration items of discrete value
3. If the type of the expression selected is string, the configuration items are shown in the picture below:
Figure10- 39 configuration items of string
The setting methods are the same as those of Brush animation. The Third Step: If all the settings have been finished, click the OK button to close the dialog box.
10.9.2 VerticalShift
VerticalShift means that the location of the connected element is changed in vertical direction according to the value of the expression. And the setting methods are as follows: The First Step: Open a picture in KingSCADA graphy editor; select an element in the picture, and then click the Links tab which is located at the rightmost of the graphy editor, click the Shift VerticalShift in turn in the shortcut menu as the picture below shows: icon in the tab, select
Beijing WellinTech Co.,Ltd
10-2
Chapter 10 Animation link
Figure10- 40select the animation of VerticalShift
The Second Step: Click the command, the Edit Animations dialog box will be popped up, as the picture below shows:
Figure10- 41setting the animation link of VerticalShift
The configuration items of the VerticalShift are the same as those of the HorizontalShift; please refer to the configuration of HorizontalShift animation, no more details here. The Third Step: If all the settings have been finished, click the OK button to close the dialog box.
10.10 Rotation Animation
The Rotation animation is to change the position of the connected element, and the rotate modes are divided into two kinds: Rotation and Orientation.
10.10.1 Rotation
Rotation means that the element is rotated with the rotating center at the physical center of the element, if the value of the connected expression is true. And the setting methods are as follows: The First Step: Open a picture in KingSCADA graphy editor; select an element in the picture, and then click the Links tab which is located at the rightmost of the graphy editor, click the Rotation Rotation in turn in the shortcut menu as the picture below shows: icon in the tab, select
Beijing WellinTech Co.,Ltd
Chapter 10 Animation link
10-2
Figure10- 42select the animation of Rotation
The Second Step: Click the command, the Edit Animations dialog box will be popped up, as the picture below shows:
Figure10- 43setting the animation link of Rotation
Expression: Input the tag name or an expression in the edit box; click the button
beside the edit box,
select a tag in the Tag Selector dialog box popped up, or input the expression directly in the edit box. Rotate direction: Set the rotate direction, select one of the following two options: Clockwise and AnitClockwise. Rotate speed: Set the rotate speed, select one of the following three options: Slow, Medium and Fast. The Third Step: If all the settings have been finished, click the OK button to close the dialog box.
10.10.2 Orientation
Orientation means that the position of the element is changed according to the value of the expression and the element is rotated with the rotating center at the transform center of the element. The setting methods are as follows: The first step: Open a picture in KingSCADA graphy editor; select an element in the picture, and then click the Links tab which is located at the rightmost of the graphy editor, click the Rotation Orientation in turn in the shortcut menu as the picture below shows: icon in the tab, select
Beijing WellinTech Co.,Ltd
10-2
Chapter 10 Animation link
Figure10- 44select the animation of Orientation
The Second Step: Click the command, the Edit Animations dialog box will be popped up, as the picture below shows:
Figure10- 45setting the animation link of Orientation
Expression: Input the tag name or an expression in the edit box; click the button
beside the edit box,
select a tag in the Tag Selector dialog box popped up, or input the expression directly in the edit box. Orientation style: The rotate mode is divided into two kinds: Linear orientation and Discrete orientation. Linear orientation: The rotating movement of this style is successional. If this option is selected, the setting items are shown in Figure10-45. Min Rotation/At Min CW: Set the minimum rotating angle of the element in the edit box of Min Rotation and the value of the expression corresponding to this angle in the edit box of At Min CW. Max Rotation/At Max CW: Set the maximum rotating angle of the element in the edit box of Max Rotation and the value of the expression corresponding to this angle in the edit box of At Max CW. Discrete orientation: The rotating movement of this style is not successional and the element is rotated according to the chart that has been given below. The setting items are different for different types of expressions, if the mode is selected. 1. If the type of the expression selected is analog, the configuration items are shown in the picture below:
Beijing WellinTech Co.,Ltd
Chapter 10 Animation link
10-2
Figure10- 46configuration items of analog value
2. If the type of the expression selected is discrete, the configuration items are shown in the picture below:
Figure10- 47configuration items of discrete value
3. If the type of the expression selected is string, the configuration items are shown in the picture below:
Figure10- 48 configuration items of string
The setting methods are the same as those of Brush animation. The Third Step: If all the settings have been finished, click the OK button to close the dialog box.
10.11 Value Input Animation
Animations of this kind are as follows: AnalogInput, DiscreteInput, StringInput, HorizontalSlideInput, VerticalSlideInput and PushButton. The applications of each kinds of input animation are introduced below in details.
10.11.1 AnalogInput
The leading role of AnalogInput animation is to assign a value for the connected analog variable in the TouchView of KingSCADA, and the function of modifying the variable dynamically is realized. The setting methods are as follows:
Beijing WellinTech Co.,Ltd
10-2
Chapter 10 Animation link
The First Step: Open a picture in KingSCADA graphy editor; select an element in the picture, and then click the Links tab which is located at the rightmost of the graphy editor, click the Input AnalogInput in turn in the shortcut menu as the picture below shows: icon in the tab, select Value
Figure10- 49select the animation of AnalogInput
The Second Step: Click the command, the Edit Animations dialog box will be popped up, as the picture below shows:
Figure10- 50setting the animation link of AnalogInput
Expression: Input the tag name or an expression in the edit box; click the button
beside the edit box,
select a tag in the Tag Selector dialog box popped up, or input the expression directly in the edit box. Tip: Setting the tip text displayed before inputting the analog value, the maximum length of the text is 64 characters. And if the checkbox beside the tooltip is checked( a is displayed in the checkbox in front of Hide), the tip text is invalid. Min value/Max value: Sets the range of the analog value according to the needs of users. In the TouchView operating environment of KingSCADA, if the value of the variable is beyond the range, the errors will be displayed in the dialog box popped up, and if the checkbox of Use default is checked, the range of the analog value is the
Beijing WellinTech Co.,Ltd
Chapter 10 Animation link
10-2
project value of the connected variable, for example, the range of Tag1 which is a project value is between 0 and 300, then the range of the analog value modified on line is between 0 and 300. Input Mode: Set one of the following two input modes: Editbox and Slider. Editbox: if this mode is selected, click the text object in the TouchView operating environment of KingSCADA and input the variable value directly in the edit box that is popped up, and if the check button use keyboard is selected simultaneously, then the variable value can be inputted with the soft keyboard that is popped up. Slider Input: if this mode is selected, click the text object in the TouchView operating environment of KingSCADA, the dialog box of Please input is popped up, drag the slider in the dialog box, and a value is assigned to the variable, and if the check button of continuous is selected simultaneously, the values corresponding to each position of the slider are assigned to the variable, otherwise, click the OK button, a value is assigned to the variable. The Third Step: If all the settings have been finished, click the OK button to close the dialog box.
10.11.2 DiscreteInput
The leading role of DiscreteInput animation is to assign a value for the connected discrete variable in the TouchView of KingSCADA, and the function of modifying the variable dynamically is realized. The setting methods are as follows: The First Step: Open a picture in KingSCADA graphy editor; select an element in the picture, and then click the Links tab which is located at the rightmost of the graphy editor, click the Input DiscreteInput in turn in the shortcut menu as the picture below shows: icon in the tab, select Value
Figure10- 51select the animation of DiscreteInput
The Second Step: Click the command, the Edit Animations dialog box will be popped up, as the picture below shows:
Beijing WellinTech Co.,Ltd
10-2
Chapter 10 Animation link
Figure10- 52setting the animation link of DiscreteInput
Expression: Input the tag name or an expression in the edit box; click the button
beside the edit box,
select a tag in the Tag Selector dialog box popped up, or input the expression directly in the edit box. Tip: Setting the tip text displayed before inputting the discrete value, the maximum length of the text is 64 characters. And if the checkbox beside the tooltip is checked( a is displayed in the checkbox in front of Hide), the tip text is invalid. Make TRUE text/Make FALSE text: Setting the information displayed while the discrete value is True/False. Example: 1. Add a text object in a picture, and select the DiscreteInput animation; 2. Select a variable connected with the text in the edit box of Expression: \\local\valve_switch; 3. Make TRUE text: Open; Make FALSE text: Close 4. Click the text box in the TouchView operating environment of KingSCADA, a dialog box will be popped up as the picture below shows:
Figure10- 53the DiscreteInput animation in TouchView
Click the Open button, the variable of valve_switch is set to True; Click the Close button, the variable of valve_switch is set to False; The Third Step: If all the settings have been finished, click the OK button to close the dialog box.
10.11.3 StringInput
Beijing WellinTech Co.,Ltd
Chapter 10 Animation link
10-2
The leading role of StringInput animation is to assign a value for the connected string variable in the TouchView of KingSCADA, and the function of modifying the variable dynamically is realized. The setting methods are as follows: The First Step: Open a picture in KingSCADA graphy editor; select an element in the picture, and then click the Links tab which is located at the rightmost of the graphy editor, click the Input StringInput in turn in the shortcut menu as the picture below shows: icon in the tab, select Value
Figure10- 54select the animation of StringInput
The Second Step: Click the command, the Edit Animations dialog box will be popped up, as the picture below shows:
Figure10- 55setting the animation link of StringInput
Expression: Input the tag name or an expression in the edit box; click the button
beside the edit box,
select a tag in the Tag Selector dialog box popped up, or input the expression directly in the edit box. Tip: Setting the tip text displayed before inputting the string, the maximum length of the text is 64 characters. And if the checkbox beside the tooltip is checked( a is displayed in the checkbox in front of Hide), the tip text is invalid.
Beijing WellinTech Co.,Ltd
10-3
Chapter 10 Animation link
Echo mode: Select one of the following three modes: Echo, Dont echo and Password. And if the Password mode is selected, you can set the Echo text which defaults to be *. Input Mode: Set one of the following two input modes: Editbox and Slider. Editbox: if this mode is selected, click the text object in the TouchView operating environment of KingSCADA and input the variable value directly in the edit box of the dialog box that is popped up, and if the check button use keyboard is selected simultaneously, then the variable value can be inputted with the soft keyboard that is popped up. Use keyboard: if this mode is selected, click the text object in the TouchView operating environment of KingSCADA, and input the string with the soft keyboard that is popped up. The Third Step: If all the settings have been finished, click the OK button to close the dialog box.
10.11.4 HorizontalSlideInput
HorizontalSlideInput animation is to drag the connected element with the mouse in horizontal direction to modify the variable value and the setting methods are as follows: The First Step: Open a picture in KingSCADA graphy editor; select an element in the picture, and then click the Links tab which is located at the rightmost of the graphy editor, click the icon in the tab, select Value
Input HorizontalSlideInput in turn in the shortcut menu as the picture below shows:
Figure10- 56select the animation of HorizontalSlideInput
The Second Step: Click the command, the Edit Animations dialog box will be popped up, as the picture below shows:
Beijing WellinTech Co.,Ltd
Chapter 10 Animation link
10-3
Figure10- 57setting the animation link of HorizontalSlideInput
Expression: Input the tag name or an expression in the edit box; click the button
beside the edit box,
select a tag in the Tag Selector dialog box popped up, or input the expression directly in the edit box. At Left End/To Left: Set the shifting pixel value to the left for the element in the edit box of To Left and the value of the expression corresponding to the shifting pixel value in the edit box of At Left End. At Right End/To Right: Set the shifting pixel value to the Right for the element in the edit box of To Right and the value of the expression corresponding to the shifting pixel value in the edit box of At Right End. Continuous: If the item is selected, the values corresponding to each position of the slider are assigned to the variable, otherwise Release mouse: If the item is selected, a value is assigned for the variable after the mouse is released. The Third Step: If all the settings have been finished, click the OK button to close the dialog box.
10.11.5 VerticalSlideInput
VerticalSlideInput animation is to drag the connected element with the mouse in vertical direction to modify the variable value and the setting methods are as follows: The First Step: Open a picture in KingSCADA graphy editor; select an element in the picture, and then click the Links tab which is located at the rightmost of the graphy editor, click the Input VerticalSlideInput in turn in the shortcut menu as the picture below shows: icon in the tab, select Value
Beijing WellinTech Co.,Ltd
10-3
Chapter 10 Animation link
Figure10- 58select the animation of VerticalSlideInput
The Second Step: Click the command, the Edit Animations dialog box will be popped up, as the picture below shows:
Figure10- 59setting the animation link of VerticalSlideInput
The configuration items of VerticalSlideInput are the same as those of HorizontalSlideInput; please refer to configuration of HorizontalSlideInput for details.
10.11.6 PushButton
PushButton animation is to change the value of the connected expression according to the operation of the element, and the setting methods are as follows: The First Step: Open a picture in KingSCADA graphy editor; select an element in the picture, and then click the Links tab which is located at the rightmost of the graphy editor, click the Input PushButton in turn in the shortcut menu as the picture below shows: icon in the tab, select Value
Beijing WellinTech Co.,Ltd
Chapter 10 Animation link
10-3
Figure10- 60select the animation of PushButton
The Second Step: Click the command, the Edit Animations dialog box will be popped up, as the picture below shows:
Figure10- 61setting the animation link of PushButton
Expression: Input the tag name or an expression in the edit box; click the button
beside the edit box,
select a tag in the Tag Selector dialog box popped up, or input the expression directly in the edit box. 1. If the type of the expression selected is analog, the configuration items are shown in Figure10-61: Action: Select the action to be executed for the button and the actions are as follows: Direct, Toggle, Set, Increment, Decrement, Multiply and Divide: Direct: When the mouse is pressed down, the variable value in the expression is set to the value that has been set in Value1; when the mouse is released, the variable value in the expression is set to the value that has been set in Value2, if the action is selected, only the send mode of Continuously while button is pressed can be selected. Toggle: If the variable value in the expression is equal to value that has been set in Value1, the variable value is set to the value that has been set in Value2 when the mouse is pressed down; If the variable value in the expression is equal to value that has been set in Value2, the variable value is set to the value that has been set in
Beijing WellinTech Co.,Ltd
10-3
Chapter 10 Animation link
Value1 when the mouse is pressed down. If the action is selected, only the send mode of On button release can be selected. Set: When the mouse is pressed down, the variable value in the expression is set to the value that has been set in Value1; the value that has been set in Value2 is invalid then. If the action is selected, either of the two send modes can be selected. Increment: When the mouse is pressed down, the variable value in the expression is increased by degrees, and the increment is the value that has been set in Value1; the value that has been set in Value2 is invalid then. If the action is selected, either of the two send modes can be selected. Decrement: When the mouse is pressed down, the variable value in the expression is decreased by degrees, and the decrement is the value that has been set in Value1; the value that has been set in Value2 is invalid then. If the action is selected, either of the two send modes can be selected. Multiply: When the mouse is pressed down, multiply the variable value in the expression by the value that has been set in Value1; the value that has been set in Value2 is invalid then. If the action is selected, either of the two send modes can be selected. Divide: When the mouse is pressed down, divide the variable value in the expression by the value that has been set in Value1; the value that has been set in Value2 is invalid then. If the action is selected, either of the two send modes can be selected. Send Value: Set the send mode of the data, the modes are as follows: On button release and Continuously while button is pressed. On button release: Send the values when the button is released. Continuously while button is pressed: While the button is pressed down, the values are sent at regular intervals, and the time interval can be set in the edit box of Delay between Value send. 2. If the type of the expression selected is discrete, the configuration items are shown in the picture below:
Figure10- 62the dialog box of inputting discrete value for button
Action: Select the action to be executed for the button and the actions are as follows: Direct, Reverse, Toggle, Set and Reset: Direct: When the mouse is pressed down, the variable value in the expression is set as True; when the mouse is released, the variable value in the expression is set as True. If the action is selected, only the send mode of Continuously while button is pressed can be selected. Reverse: When the mouse is pressed down, the variable value in the expression is set as False; when the mouse is released, the variable value in the expression is set as False. If the action is selected, only the send mode of
Beijing WellinTech Co.,Ltd
Chapter 10 Animation link
10-3
Continuously while button is pressed can be selected. Toggle: If the variable value in the expression is True, the variable value is set as False when the mouse is pressed down; if the variable value in the expression is False, the variable value is set as True when the mouse is pressed down. If the action is selected, only the send mode of On button release can be selected. Set: When the mouse is pressed down, the variable value in the expression is set as True. If the action is selected, either of the two send modes can be selected. Reset: When the mouse is pressed down, the variable value in the expression is set as False. If the action is selected, either of the two send modes can be selected. Please refer to the animation configurations of inputting analog value for the button for the setting of other configuration items. 3. If the type of the expression selected is string, the configuration items are shown in the picture below:
Figure10- 63 the dialog box of inputting string for button
Action: Select the action to be executed for the button and the actions are as follows: Direct, Toggle and Set. Direct: When the mouse is pressed down, the variable value in the expression is set as the value that has been set in Value1; when the mouse is released, the variable value in the expression is set as the value that has been set in Value2, if the action is selected, only the send mode of Continuously while button is pressed can be selected. Toggle: If the variable value in the expression is equal to the value that has been set in Value1, the variable value is set as the value that has been set in Value2 when the mouse is pressed down; If the variable value in the expression is equal to the value that has been set in Value2, the variable value is set as the value that has been set in Value1 when the mouse is pressed down. If the action is selected, only the send mode of On button release can be selected. Set: When the mouse is pressed down, the variable value in the expression is set as the value that has been set in Value1; the value that has been set in Value2 is invalid then. If the action is selected, either of the two send modes can be selected. Please refer to the animation configurations of inputting analog value for the button for the setting of other configuration items. The Third Step: If all the settings have been finished, click the OK button to close the dialog box.
10.12 Value Output Animation
Beijing WellinTech Co.,Ltd
10-3
Chapter 10 Animation link
Value output animation is mainly applied to text objects and is used to show the value of the expression connected with the text object. The animation is divided into three kinds: AnalogOutput, DiscreteOutput and StringOutput. The setting methods of each output mode are introduced below in details.
10.12.1 AnalogOutput
The leading role of AnalogOutput animation is to show the value of the connected analog tag in the TouchView of KingSCADA, and the function of displaying the variable value dynamically is realized. The setting methods are as follows: The First Step: Open a picture in KingSCADA graphy editor; select an element in the picture, and then click the Links tab which is located at the rightmost of the graphy editor, click the Output AnalogOutput in turn in the shortcut menu as the picture below shows: icon in the tab, select Value
Figure10- 64select the animation of AnalogOutput
The Second Step: Click the command, the Edit Animations dialog box will be popped up, as the picture below shows:
Figure10- 65setting the animation link of AnalogOutput
Expression: Input the tag name or an expression in the edit box; click the button beside the edit box, select a tag in the Tag Selector dialog box popped up, or input the expression directly in the edit box. Output style: Set the output type of analog value; select one of the following two options: Number and text:
Beijing WellinTech Co.,Ltd
Chapter 10 Animation link
10-3
Number: Display the variable value in the format of numeric, and if the option is selected, the setting items are shown in Figure10-65: Format: Set the integral part and the decimal part of the output value in corresponding edit boxes, and the output format can also be set, select one of the following three options: Original, Science and Thousands Separator. Text: Display the variable value in the format of text, and if the option is selected, the setting items are shown in the picture below:
Figure10- 66setting the text format for the animation link of AnalogOutput
Operator: Click the item, the edit box is enabled then, and the button is displayed in the edit box; click the button, and select an operator in the pull down list that is popped up. Value: The item is used to set the condition value. Click the item, the edit box is enabled then; input the condition value directly in the edit box. The system provides two default conditions for users, click the button to add a condition or click the button to delete the selected condition. The display order of the conditions can
and . be adjusted with the following two buttons: Text: The item is used to set the textual descriptions corresponding to the condition value, Click the item, the edit box is enabled then; input the text directly in the edit box, and the content is displayed in the TouchView operating environment of KingSCADA. Default: If the condition does not match the value that has been set, the text that has been set in the edit box of Default is displayed. The Third Step: If all the settings have been finished, click the OK button to close the dialog box.
10.12.2 DiscreteOutput
The leading role of DiscreteOutput animation is to show the value of the connected discrete tag in the TouchView of KingSCADA, and the function of displaying the variable value dynamically is realized. The setting methods are as follows: The First Step: Open a picture in KingSCADA graphy editor; select an element in the picture, and then click the Links tab which is located at the rightmost of the graphy editor, click the Output DiscreteOutput in turn in the shortcut menu as the picture below shows: icon in the tab, select Value
Beijing WellinTech Co.,Ltd
10-3
Chapter 10 Animation link
Figure10- 67select the animation of DiscreteOutput
The Second Step: Click the command, the Edit Animations dialog box will be popped up, as the picture below shows:
Figure10- 68setting the animation link of DiscreteOutput
Expression: Input the tag name or an expression in the edit box; click the button beside the edit box, select a tag in the Tag Selector dialog box popped up, or input the expression directly in the edit box. For True text: Set the text displayed when the value of the discrete variable is True. Input the text directly in and select a text in the list of custom properties displayed in the dialog box of the text box or click the button Select property that is popped up. For False text: Set the text displayed when the value of the discrete variable is False. Input the text directly in and select a text in the list of custom properties displayed in the dialog box of the text box or click the button Select property that is popped up. The Third Step: If all the settings have been finished, click the OK button to close the dialog box.
10.12.3 StringOutput
The leading role of StringOutput animation is to show the value of the connected string tag in the TouchView of KingSCADA, and the function of displaying the variable value dynamically is realized. The setting methods are as follows:
Beijing WellinTech Co.,Ltd
Chapter 10 Animation link
10-3
The First Step: Open a picture in KingSCADA graphy editor; select an element in the picture, and then click the Links tab which is located at the rightmost of the graphy editor, click the Output StringOutput in turn in the shortcut menu as the picture below shows: icon in the tab, select Value
Figure10- 69select the animation of StringOutput
The Second Step: Click the command, the Edit Animations dialog box will be popped up, as the picture below shows:
Figure10- 70setting the animation link of StringOutput
Expression: Input the tag name or an expression in the edit box; click the button beside the edit box, select a tag in the Tag Selector dialog box popped up, or input the expression directly in the edit box. The Third Step: If all the settings have been finished, click the OK button to close the dialog box.
10.13 Mouse Trigger Animation
Mouse Trigger animation refers to the action executed while operating with the mouse; the actions are realized via scripts, and the setting methods are as follows: NOTE: Please refer to Chapter11 Scripts for the introduction to scripts.
Beijing WellinTech Co.,Ltd
10-4
Chapter 10 Animation link
The First Step: Open a picture in KingSCADA graphy editor; select an element in the picture, and then click the Links tab which is located at the rightmost of the graphy editor, click the animation of Mouse Trigger and a submenu is popped up as the picture below shows: icon in the tab, select the
Figure10- 71the submenu of Mouse Trigger animation
The Second Step: The following animations are included in the submenu: LeftDown: The action executed when the left mouse is pressed down in the TouchView operating environment of KingSCADA. LeftUp: The action executed when the left mouse is released in the TouchView operating environment of KingSCADA. WhileLeftPressed: The action executed while pressing on the left mouse in the TouchView operating environment of KingSCADA. LeftDoubleClicked: The action executed while the left mouse is double clicked in the TouchView operating environment of KingSCADA. RightDown: The action executed when the right mouse is pressed down in the TouchView operating environment of KingSCADA. RightUp: The action executed when the right mouse is released in the TouchView operating environment of KingSCADA. WhileRightPressed: The action executed while pressing on the right mouse in the TouchView operating environment of KingSCADA. RightDoubleClicked: The action executed while the right mouse is double clicked in the TouchView operating environment of KingSCADA. OnEnter: The action executed when the mouse is moved into the graphy element in the TouchView operating environment of KingSCADA. OnLeave: The action executed when the mouse is moved out of the graphy element in the TouchView operating environment of KingSCADA. WhileOver: The action executed when the mouse is hovering over the graphy element in the TouchView operating environment of KingSCADA, and you can also set a time interval for the animation. One or more animations mentioned above can be applied to a graphy element. The Third Step: If all the settings have been finished, click the OK button to close the dialog box.
10.14 Mouse Action Animation
Beijing WellinTech Co.,Ltd
Chapter 10 Animation link
10-4
Mouse Action animation is used to set the animation effect corresponding to different status of the mouse. And the animations are divided into the following three kinds: MouseEnterProperty, ShowSymbol and Tooltip.
10.14.1 MouseEnterProperty
MouseEnterProperty means that some properties of the element are changed according to the status of the mouse hovering over the element, and the setting methods are as follows: The First Step: Open a picture in KingSCADA graphy editor; select an element in the picture, and then click icon in the tab, select Mouse the Links tab which is located at the rightmost of the graphy editor, click the Action MouseEnterProperty in turn in the shortcut menu as the picture below shows:
Figure10- 72select the animation of MouseEnterProperty
The Second Step: Click the command, the Edit Animations dialog box will be popped up, as the picture below shows:
Figure10- 73setting the animation link of MouseEnterProperty
Speed: Set the change speed of the property and select one of the following three options: Slow, Medium and Fast. Mouse trigger state: Select one of the following five options and the properties of the element is changed when the mouse is in the selected status. Triggered while mouse hovering: The action is triggered when the mouse is hovering over the graphy element. Triggered while left mouse down and exit while left mouse up: The action is triggered when the left
Beijing WellinTech Co.,Ltd
10-4
Chapter 10 Animation link
mouse button is pressed down, and the action is stopped when the left mouse is released which means that the properties of the element is recovered to the initial condition. Triggered while left mouse down and exit while left mouse leave symbol area: The action is triggered when the left mouse button is pressed down, and the action is stopped when the left mouse is moved out of the graphy element which means that the properties of the element is recovered to the initial condition. Triggered while right mouse down and exit while right mouse up: The action is triggered when the right mouse button is pressed down, and the action is stopped when the right mouse is released which means that the properties of the element is recovered to the initial condition. Triggered while right mouse down and exit while right mouse leave symbol area: The action is triggered when the right mouse button is pressed down, and the action is stopped when the right mouse is moved out of the graphy element which means that the properties of the element is recovered to the initial condition. Property change: Select the properties to be changed when the status of the mouse is changed, select one of the following three options: Fill style: Set the target value of the fill style for the element and the fill style of the graphy element is changed to the object value that has been set from the original style when the status of the mouse is changed. Pen style: Set the target value of the pen style for the element and the pen style of the graphy element is changed to the object value that has been set from the original style when the status of the mouse is changed. Scaling: Set the target value of the scaling for the element and the size of the graphy element is changed to the object value that has been set from the original style when the status of the mouse is changed. The Third Step: If all the settings have been finished, click the OK button to close the dialog box.
10.14.2 ShowSymbol
ShowSymbol means that the special showing effect of the graphy element is enabled according to the status of the mouse hovering over the element, and the setting methods are as follows: The First Step: Open a picture in KingSCADA graphy editor; select an element in the picture, and then click the Links tab which is located at the rightmost of the graphy editor, click the Action ShowSymbol in turn in the shortcut menu as the picture below shows: icon in the tab, select Mouse
Figure10- 74select the animation of ShowSymbol
The Second Step: Click the command, the Edit Animations dialog box will be popped up, as the picture below shows:
Beijing WellinTech Co.,Ltd
Chapter 10 Animation link
10-4
Figure10- 75setting the animation link of ShowSymbol
Effect style: Set and showing effect of the graphy element when the status of the mouse is changed and select one of the following three options: Scaling: Select the item and then select a graphy element in the edit box of Target symbol, if the status of the mouse is changed in the TouchView operating environment of KingSCADA, the animation effect that the size of the target object is changed from small to big is presented. Horizontal entering: Select the item and then select a graphy element in the edit box of Target symbol, if the status of the mouse is changed in the TouchView operating environment of KingSCADA, the animation effect that the target object enters into the picture in horizontal direction is presented. Vertical entering: Select the item and then select a graphy element in the edit box of Target symbol, if the status of the mouse is changed in the TouchView operating environment of KingSCADA, the animation effect that the target object enters into the picture in vertical direction is presented. Target symbol: All the graphy elements that have been added into the picture is listed in the edit box of Target symbol, select one as the object element Other setting items are the same as those of MouseEnterProperty. Please refer to the animation configurations of MouseEnterProperty. The Third Step: If all the settings have been finished, click the OK button to close the dialog box.
10.14.3 Tooltip Animation
Tooltip refers to the prompt information displayed which has been set to help users understand the meaning of the element when the mouse enters the graphy element. The setting methods are as follows: The First Step: Open a picture in KingSCADA graphy editor; select an element in the picture, and then click the Links tab which is located at the rightmost of the graphy editor, click the Action Tooltip in turn in the shortcut menu as the picture below shows: icon in the tab, select Mouse
Beijing WellinTech Co.,Ltd
10-4
Chapter 10 Animation link
Figure10- 76select the animation of Tooltip
The Second Step: Click the command, the Edit Animations dialog box will be popped up, as the picture below shows:
Figure10- 77setting the animation link of Tooltip
Expression: Input the tooltip in the text box, which can be set as static text or dynamic text; Dynamic text: use the string variable directly or edit the text in the format of expression + static text or text function, for example: input the following tooltip in the text box: Current time is: + \\local\time and the showing effect realized is shown in the picture below:
The Third Step: If all the settings have been finished, click the OK button to close the dialog box.
10.15 PipeFlow
Beijing WellinTech Co.,Ltd
Chapter 10 Animation link
10-4
PipeFlow animation is used to set the flow state of the liquid flows in the pipe; and the flow state is determined by the value of the flow condition expression, and the setting methods are as follows: The First Step: Open a picture in KingSCADA graphy editor; select a pipe in the picture, and then click the Links tab which is located at the rightmost of the graphy editor, click the PipeFlow in turn in the shortcut menu as the picture below shows: icon in the tab, select Misc
Figure10- 78select the animation of PipeFlow
The Second Step: Click the command, the Edit Animations dialog box will be popped up, as the picture below shows:
Figure10- 79setting the animation link of PipeFlow
Expression: Input a Boolean expression or a Boolean variable in the edit box which is used to control the flow of the liquid in the pipe, if the value of the expression is True, the liquid flows in the pipe and if the value of the expression is False, the liquid stops flowing in the pipe. Flow speed: Set the flow speed of the liquid Flow direction: Set the flow direction of the liquid. The Third Step: If all the settings have been finished, click the OK button to close the dialog box.
10.16 Delete the animation link
If a graphic element has been endowed with one or several kinds of animation links, those animation links can de deleted with the following methods: Open a picture in the Graphy editor of KingSCADA, select a graphic element in the picture whose animation links are to be deleted, click on the Links tab which is located at the rightmost of the interface, select the
Beijing WellinTech Co.,Ltd
10-4
Chapter 10 Animation link
animation links to be deleted in the tab, click on the icon as the picture below shows:
, and then you can delete the selected animation links
Figure10- 80delete animation links
Beijing WellinTech Co.,Ltd
Chapter11 Scripts
11-1
Chapter 11 Scripts
11.1 Introduction
Script system refers to a kind of program language which is used to write programs for various data objects and graphic objects to realize the function of calculating and operating and it is a kind of logical language which is used to achieve the purpose of controlling and monitoring, the script provided in KingSCADA is similar to C language in grammar, developers can write logical controlling programs with the language to improve the flexibility of applications. The script language provided in KingSCADA supports programs of any bytes. And the usage of script editor, script grammar, the classification of scripts and the script function are introduced below in details.
11.2 Script Editor
Users can write scripts in script editor, and in order to ensure that the scripts wrote by users are correct, the script editor in KingSCADA not only provides the functions of intelligent prompting, syntax highlighting, automatic formatting and accurate positioning, but also provides the functions of compiling and debugging for scripts. The script editor is shown in the picture below, the interface and the main functions of all kinds of command language editors are almost the same; the only different between them is the toggle condition, the toggle conditions differs for different interface. You can open a script editor with the following method (Take the script editor of OnApplicationStartup for example). Select Script System Script Application Script in turn in the tree-structured directory of KingMake, double click on OnApplicationStartup in the display area at the right side of the interface, the script editor will be popped up as the picture below shows:
Figure11- 1OnApplicationStartup Script editor
Script editor consists of the following sections: 1) Menu bar
Beijing WellinTech Co.,Ltd
11-2
Chapter11 Scripts
2) 3) 4)
Toolbar The area for keywords / reserved words Script editing area
11.2.1 Menu bar
The menu bar of the script editor consists of the following menus and menu items:
11.2.1.1 File Menu
Commands Functions Select the command in the menu or click the shortcut button on the toolbar to compile the script. The dialog box is closed if the scripts have been compiled through, otherwise you will receive an error message Select the command in the menu or click the shortcut button on the toolbar to stop editing the scripts and the dialog box is closed at the same time
11.2.1.2 Edit Menu
Commands Undo
Functions Select the command or click the button on the toolbar to cancel the last operation that has been executed Select the command or click the button on the toolbar to recover the last operation that has been cancelled Select the command or click the button on the toolbar, the text that has been selected before in the script editing area is deleted and copied to the clipboard on the Select the command or click the button toolbar, the text that has been selected before in the script editing area is copied to the clipboard and the text is still reserved Select the command or click the button on the toolbar, the text in the clipboard is copied to the script editing area Select the command, the text that has been selected before in the script editing area is deleted Select the command, all the text in the script editing area is selected Select the command, a submenu is popped up which consists of Find and Replace, please refer to the
Beijing WellinTech Co.,Ltd
Redo
Cut
Copy
Paste
Delete Select All Find\Replace
Chapter11 Scripts
11-3
following text for details Select the command to realize the function of quick positioning, input the line number in the dialog box that is popped up, the cursor is located at the beginning of the specified line Select the command to increase the indentation of a single line or several lines, and the command is similar to the function of TAB key The function of the command is just opposite to that of the Increase Ident, and is to decrease the indentation The function of the command is to comment the selected text, and the system will not execute the comment; Add the symbol // in front of the text means that this is a single line comment Add the symbol /* in front of the text means that this is a multi-line comment, and the symbol */ must be added at the end of the comment The function of the command is just opposite to that of the Comment, and is to cancel the comment for the text
Goto
Increase Ident
Decrease Ident
Comment
Uncomment
Find: Click the command, a dialog box will be popped up as the picture below shows:
Figure11- 2the dialog box of Find
Find what: Input the text to be found in the edit box. Match whole word: Select the option, only strings that match perfectly with the find target are displayed. For example: If the find target is MyObject, only the string MyObject is returned, strings such as CMyObject or MyObject are not returned. NOTE: The standard for Match Whole word is that letters and number are counted as characters of the same kind and other characters are counted as separators. Match case: Select the option, case sensitive strings that match perfectly with the find target are displayed. For example: If the find target is MyObject, only the string MyObject is returned, strings such as myobject or MYOBJECT are not returned. Search up: Search upwards from the location of the current cursor. Search down: Search downwards from the location of the current cursor. Replace: Click the command, a dialog box will be popped up as the picture below shows:
Beijing WellinTech Co.,Ltd
11-4
Chapter11 Scripts
Figure11- 3the dialog box of Find and Replace
Find: Input the original text to be replaced in the edit box. Replace with: Input the target text which is used to replace the original text in the edit box. Find Next: If the settings of the original text and the target text have been finished, click the button, the cursor is located at the original text, and then click the Replace button, the original text is replaced with the target text, replace the original texts according to your needs. Replace All: If the settings of the original text and the target text have been finished, click the button, all the original texts in the script editing area are replaced with the target text. The meanings of other setting items are the same as those in the Find dialog box, no more details here.
11.2.1.3 View Menu
Commands Functions Select the command; an output window will be displayed at the bottom of the script editor, the information generated during the process of compiling is displayed in the window
Output Window
11.2.1.4 Tool menu
Commands
Functions Select the command or click the button on the toolbar to compile the scripts, and the main function of the command is to check the grammar Select the command; a dialog box will be popped up, please refer to the following text for details
Compile
Options
Options: click the command, a dialog box will be popped up as the picture below shows:
Beijing WellinTech Co.,Ltd
Chapter11 Scripts
11-5
Figure11- 4the dialog box of Editor Options
The dialog box consists of two property tabs: Editor Font and Syntax Color. Editor Font: Set the font, the font style and the size of the text displayed in the script editor. Syntax Color: Set the color of the text in normal conditions for different syntactic items, here are the items that can be set: Comment Function Identifier Keyword Multi-Line comment prefix Multi-Line comment suffix Normal Number Operator Single line comment prefix Station String Type
11.2.1.5 Insert Menu
Commands Tag Recipe Picture Functions Functions Select the command to insert a variable in the script editing area Select the command to insert a recipe in the script editing area Select the command to insert a picture in the script editing area Select the command to insert a function in the script editing area
11.2.2 Key Word/Reserve Word Area
Beijing WellinTech Co.,Ltd
11-6
Chapter11 Scripts
Key Word/Reserve Word area is shown in Figure 11-5:
Figure11- 5 Key Word/Reserve Word area
Key words, Operators, Control statements and so on are shown in the area, while editing the scripts, you can select one directly in the area. This is a key word, in the script editor of a picture (for example picture script and the script of a mouse trigger event of a graphic element in the picture), this refers to the object that is edited currently in the picture, and you can reference properties of the current picture in scripts mentioned above with this, for example this.Name and this.Background represents the name and the background color of the current picture respectively.
11.2.3 Syntax highlighting
In order to provide convenience for users, different grammar focuses are displayed in different colors in the script editor of KingSCADA, key words, string, number and comments can all be distinguished by color. A syntax highlighting project has been provided in KingSCADA, users can also modify the project according to their preference. Please refer to the introduction to Options item in chapter 11.2.1.4 Tool menu for defining methods.
11.2.4 Intelligent prompting
11.2.4.1 Tips
If the mouse is hovering over a variable, the tool tip is displayed automatically, full name and the type of the variable is displayed in the tool tip as the picture below shows:
Figure11- 6the tips of a variable
If the mouse is hovering over a function, the label of the function is displayed automatically in the tool tip as the picture below shows:
Beijing WellinTech Co.,Ltd
Chapter11 Scripts
11-7
Figure11- 7the tips of a function
11.2.4.2 The tips in list box
Input a . behind a variable, the list box is displayed automatically; all the properties and the functions that can be used are shown in the list box as the picture below shows:
Figure11- 8the tips of a variable in a list box
NOTE: The items displayed in the list box can be selected with the filter select button, for example: display properties only, display methods only and so on. And if you input a \\ in script editing area, the list box is displayed automatically, and all the sites that can be used are shown in the list box as the picture below shows; select a site in the list box and then input a \ behind the site name, a list box is displayed automatically, and all the tags and alarm groups that belong to the site are displayed in the list box.
Figure11- 9the tips of a site in the list box
For example, input this. in the script editor in a picture, a list box is displayed automatically, and all the public properties of the picture are displayed in the box as the picture below shows:
Beijing WellinTech Co.,Ltd
11-8
Chapter11 Scripts
Figure11- 10the prompts in the list box of the picture
11.2.5 Shortcut keys
Shortcut keys that can be used in Graphy editor are shown in the chart below: Command Copy Cut Paste Select All Undo Redo Goto Find Replace Decrease Ident Increase Ident Comment Uncomment Shortcut key Ctrl+C Ctrl+X Ctrl+V Ctrl+A Ctrl+Z Ctrl+Y Ctrl+G Ctrl+F Ctrl+H Ctrl+L Ctrl+R Ctrl+M Ctrl+K
11.3 Script syntax
Beijing WellinTech Co.,Ltd
Chapter11 Scripts
11-9
Data types, operators and control statements supported by KingSCADA3.0 are introduced below in details.
11.3.1 Data type
The data types supported by KingSCADA are as follows: bool integer real string reference (null) array
11.3.1.1 Bool
Bool Constant: True, False Bool variable: The mark of bool variables is bool, and the value of a variable can be true or false.
11.3.1.2 Integer
Integer Constant: Decimal integer, such as 123,-456 and 0. Integer Variable: Variables of this kind are divided into the following two types: signed short integer and signed long integer. Type name Signed short integer Signed long integer Mark int long Byte count 4 8 Range -21474836482147483647 -9223372036854775808 9223372036854775807
11.3.1.3 Real
Real Constant: Decimal fraction, such as 0.123, 123.0 and 0.0. Real Variable: Variables of this kind are divided into the following two types: single precision real type and double precision real type: Type name single precision real type double precision real type: Mark Float double Byte count 32 64 Effective figure 67 1516 Range 10-371038 10-30710308
11.3.1.4 String
String constant: Several characters enclosed in double quotation marks , such as kingSCADA, script and so on. NOTE: kingscada and KINGSCADA are different string constants. String variable: The mark of string variables are string and the definition format is as follows: string str1, str2;
Beijing WellinTech Co.,Ltd
11-10
Chapter11 Scripts
11.3.1.5 Reference
Reference type is a special kind of data type in scripts, which is similar to the concept of reference in C++. Reference type is used to call objects of the same date type. One requirement of the script system in KingSCADA is to reference objects that are not defined in the current script; therefore, in order to identify these objects, the concepts such as referenced object and object type are introduced into the script system, and concepts that are related to script object are as follows: 1. The concept of object is supported by script language, however objects can not be created and deleted in script editor, and they are actually created and deleted in other modules out of the script editor. 2. The life cycle of objects are not managed by script system in KingSCADA, and the actions of objects are controlled by properties, methods and interfaces that have been published, therefore these objects can be called controllable external object. 3. There are two methods to reference controllable objects in script system: (a) Direct reference: Reference the object directly with the object name in scripts, for example: externObj.Method1(); int value = externObj.Value; (b) Indirect reference: Declare a reference variable in scripts which has the same data type with the object, for example: IntTag tagRef; tagRef = &externObj; tagRef.Merhod1(); The first sentence declares a reference variable of IntTag type and the data type of the object referenced by the reference variable must be IntTag; The second sentence assigns a value for the reference variable, which means that the address of the controllable external object is assigned to tagRef, and then the variable tagRef points to externObj; The third sentence shows a method to access the object with the reference variable tagRef, which means the controllable object externObj is referenced indirectly.
11.3.1.6 Quote Variable
1. Define a Quote Variable General form: tag type tag name; or tag type tag name =&object name or tag type tag name=&name of the reference tag The first form: the initial value of the reference tag is null, which means the tag does not point to any object. The second form: the address of the object is assigned to the reference tag, which means that the tag points to a controllable external object. The third form: the value of another reference tag is assigned to the new reference tag, which means the two tags point to the same object. 2. The usage of reference tags Relevant operators: & (address-of operator) objRef = &obj; /the address of the object obj is assigned to the reference tag objRef.
11.3.1.7 Array Type
The array is the collection of orderly data. The elements in the array belong to the same data type and it is uniquely identified by the unified array name and an subscript. 1. Definition Method of One-dimensional Array
Beijing WellinTech Co.,Ltd
Chapter11 Scripts
11-11
type specifier [constant expression] array name; (a) The array of numeric type int[10] a; /the array name is a, there are ten elements in the array, and the element type is integer. (b) The array of reference type IntTag[10] b; /the array name is b, there are ten elements in the array, and the element type is IntTag reference type. Specification: (1) The naming conventions of array name are the same as those of the tag name, which should follow the naming convention of identifier. (2) The type specifier is followed by a constant expression enclosed in square brackets, and the square brackets can not be substituted by the round brackets. (3) Constant expression shows the number of the elements in the array, which means the length of the array. For example: int [10]a means that there are ten elements in array a, and the subscript starts from 0. (4) Only constant can be included in constant expression, which means that the size of the array can not be defined dynamically, and the size of the array does not rely on the variable value while the program is running. 2. The Reference of One-dimensional Array The array must be defined first before using it and the elements should be referenced one by one, the whole array can not be referenced at a time. The representation of array element is as follows: array name[subscript] Integer constant or constant expression can all be used as the subscript. 3. Initialization of One-dimensional Array The initialization of array elements can be realized with the following methods: (a) Assign initial value to the array elements while defining the array. For example: int[5] a = { 0, 1, 2, 3, 4 }; The initial value is enclosed in a pair of braces. And if the array is defined in the method mentioned above, the initial value of array elements are as follows: a[0] = 0, a[1] = 1, a[2] = 2, a[3] = 3; a[4] =4. IntTag[5] b = { &tag0, &tag1, &tag2, &tag3, &tag4 }; And if the array is defined in the method mentioned above, the initial value of array elements are as follows: b[0] = &tag0, b[1]=&tag1, b[2]=&tag2, b[3]=&tag3, b[4]=&tag4. (b) Assign initial value to some of the array elements. For example: int[5] a = { 0, 1, 2 }; There are five elements in array a, but only three value is provided in the braces, which means that only the first three elements get the initial value, and the initial value of other elements is 0. IntTag[5] b = { &tag0, &tag1, &tag2 }; There are five elements in array b, but only three values are provided in the braces and this means that only the first three elements get the initial value, and the initial value of other elements is null.
11.3.2 Operators supported by the script editor
The scripts include various kinds of operators, almost all basic operations serve as operators except control statements, for example, = serves as assignment operator, square brackets serve as subscript operator, and . serves as domain operator. Operators that are supported by KingSCADA are as follows:
Beijing WellinTech Co.,Ltd
11-12
Chapter11 Scripts
11.3.2.1 Arithmetic operator
1. Basic Arithmetic Operator +: Adding operator or positive value operator, e.g. 3 +5, 3 -: Subtraction operator or negative value operator, e.g.5-2, -3 *: Multiplication operator, e.g. 3*5 /: Division operator, e.g. 5/3 %: Modulus operator or remainder operator. Both sides of the % are integral data, for example, the value of 7%3 equals 1. When only one operand is negative, the sign and value of the result for the modulus operator can follow the sign of the numerator, and the syntax is the same as that of C language. 2. Increment, Decrement Operator ++: Increment operator, for example, i++ --: Decrement operator, for example, i--
11.3.2.2 Relational operator
>: Greater <: Less than ==: Equal to >=: Equal or greater than <=: Equal or less than !=: Unequal to
11.3.2.3 Logical operators
!: Not logic ||: Or logic &&: And logic
11.3.2.4 Bitwise operator
&: Bitwise and, the result is the bitwise and of the two operands, if the value of the two corresponding binary bits are all 1, the value of the result is 1; otherwise the value of the result is 0. |: Inclusive or, the result is the inclusive or of the two operands, if either of the two corresponding binary bits is 1, the value of the result is 1; and if the value of the two corresponding binary bits are all 0, the value of the result is 0. ^: Exclusive or, if the value of the two corresponding binary bits are the same, the value of the result is 1, otherwise the value is 0. ~: Negate. The operator has only one operand, and is used to bitwise not the binary bits of the operator, which means 0 is changed into 1, and 1 is changed into 0. <<: Left-shift operator. The binary bits of the operand is shifted to the left by the number of bits specified after the operator, for example, a=a<<2, the binary bits of a is shifted to the left by 2 bits, and the last 2 bits at the right is changed into 0, and the previous first 2 bits is abandoned. >>: Right-shift operator. The binary bits of the operand is shifted to the right by the number of bits specified after the operator, for example, a=a>>2, the binary bits of a is shifted to the right by 2 bits, and the first 2 bits at the right is changed into 0, and the previous last 2 bits is abandoned.
11.3.2.5 Assignment operator
1. Basic assignment operator
Beijing WellinTech Co.,Ltd
Chapter11 Scripts
11-13
=: Assignment operator, assign a constant, a tag or the value of an expression to a tag. 2. Compound assignment operator Add another operator in front of the assignment operator, and the new operator is called compound assignment operator, for example, if you add a + in front of the =, the new compound assignment operator is +=, other operators are as follows: a += 3 is equivalent to a = a + 3 x *= y + 3 is equivalent to x = x *( y + 3 ) a %= 3 is equivalent to a = a % 3 a += 3 is equivalent to a = a + 3 The compound assignment operator consists of the assignment operator and a binary operator, ten kinds of compound assignment operators are allowed to use in scripts, and the operators are as follows: +=, -=, *=, /=, %=, <<=, >>=, &=, ^=, |=
11.3.2.6 Other operators
Besides the operators mentioned above, the following operators are also supported by KingSCADA: 1. Address-of operator: & 2. Domain operator: . 3. Subscript operator: [] 4. Type cast: (type) expression Bool, int, long, float double are supported by type cast, and string are not supported. For example: Float fValue; float fValue; fValue =(float)100/200; //The result is 0.5 fValue = 100/200; //The result is 0 fValue =(float)IntTag; fValue =(float)IntTag.Value;
11.3.3 Script statements supported by KingSCADA
Scripts supported by KingSCADA are as follows: Assignment statement Jump statement Switch statement Loop statement
11.3.3.1 Assignment statements
Assignment statements are frequently used, and the syntax format is as follows: Tag (the read-write domain of the tag )=expression; You can assign a value to the variable or the domain of read-write variable. For example: Automatic switch=1; //Which means the automatic switch is set to open (1: open, 0: close); Color=2; //which means the color is set to black (if 2 represents black); Retort temperature.priority=3; //which means the alarm priority of the retort temperature is set to 3;
Beijing WellinTech Co.,Ltd
11-14
Chapter11 Scripts
11.3.3.2 Jump statements
1. Return Basic format: return; or return expression; The function of the first format is to stop executing the scripts, and the second format means that the value of the expression is used as the return value if the scripts have been executed. 2. Break Basic format: break; The function of the statement is to get out of the loop, which means the loop is stopped ahead of time, and starts to execute the statements outside the loop. 3. Continue Basic format: Continue; The function of the statement is to get out of the current loop, which means the statements that have not been executed in the loop is skipped, and starts to execute the statements which is used to judge whether to continue the loop or not. The difference between the continue statement and the break statement is that: the continue statement only stops the current loop, and does not stop executing the entire loop, and the break statement stops the entire loop, and does not judge the loop condition any more. For example: IntTag1 = 0; IntTag2 = 0; do { IntTag1++; continue; IntTag2++; //the statement is skipped, after the continue statement is executed } while(IntTag1 < 10); if ((IntTag1 == 10) && (IntTag2 == 0)) { Bool_RunResult.Value = true; } else { Bool_RunResult.Value = false; }
11.3.3.3 Switch statements
1. if statements There are 3 forms of if statements: aif (expression) statement
Beijing WellinTech Co.,Ltd
Chapter11 Scripts
11-15
bif (expression) statement1 else statement2 cif (expression1) statement1 else if (expression2) statement2 else if (expression m) statement m else statement n Example1: if (IntTag1 == 0) { Bool_RunResult.Value = true; } else { Bool_RunResult.Value = false; } 2. Switch statements Switch statements are multi-branch selection statements. The general form of switch statement is as follows: switch (expression) { case constant expression 1: sentence 1 case constant expression 2: sentence 2 case constant expression n: sentence n default: sentence n+1 } Specification: (1) The expression in brackets at the back of switch can be basic data type, however it should not be object type. (2) If the value of the expression is equal to the value of the constant expression enclosed in brackets at the back of a case, then execute the statement after the case, if the value of the expression is not equal to any value of the constant expressions, and then execute the statement after the default. (3) The value of the constant expression after each case must be different; otherwise corresponding alarm information will be popped up while compiling and it will also lead to false execute result. (4) The sequence of the case statements and the default statement has no effect on the results of the execution. (5) If the statement after a case is executed, the next case is executed. The case constant expression is just a statement label, and it does not mean that the condition is judged here, while executing the switch statements, the entry label is determined according to the value of the expression after the switch, then all the statements after the label is executed, and the condition is not judged any more. Therefore, if the statement after a case is executed, the flow should get out of the loop, which means that the flow should stop executing the statements in the loop, and the purpose could be getting with a break statement. For example: IntTag1 = 11; IntTag2 = 0; switch (IntTag1) {
Beijing WellinTech Co.,Ltd
11-16
Chapter11 Scripts
case 1: case 2: case 3: case 4+7: default:
IntTag2 = 1; break; IntTag2 = 2; break; IntTag2 = 3; break; IntTag2 = 11; break; IntTag2 = 4; break;
} if (IntTag2 == 11) { Bool_RunResult.Value = true; } else { Bool_RunResult.Value = false; }
11.3.3.4 Loop statements
1. While statements These statements are used to construct the while loop structure. The general form is as follows: while(expression) statement If the value of the expression is not 0, the statement embedded in the loop structure is executed, and the feature of while loop structure is as follows: the value of the expression is judged first, and then the statement in the loop is executed. NOTE: (1) If several statements are embedded in the loop body, the statements should be enclosed in braces, and appeared in the format of compound statements. (2)There should be a statement that could end the loop in the loop body, otherwise, the loop would never come to an end. For example: IntTag1 = 2; IntTag2 = 10000; while( IntTag1 < IntTag2) { IntTag1++; } if (IntTag1 == IntTag2) { Bool_RunResult.Value = true; } else { Bool_RunResult.Value = false; } 2. do-while statement The feature of do-while statement is as follows: the statements in the loop body are executed first, and then the loop condition is judged. The general form is as follows:
Beijing WellinTech Co.,Ltd
Chapter11 Scripts
11-17
do statements of the loop body while (expression) the executing processes are as follows: the statements in the loop body is executed once, and then the value of the expression is judge, if the value of the expression is true, the statements in the loop body is executed again, do this repeatedly until the value of the expression is false, and the loop comes to an end then. For example: IntTag1 = 0; IntTag2 = 0; do { IntTag1++; IntTag2++; } while(IntTag1 < 100); if ((IntTag1 == 100) && (IntTag2 == 100)) { Bool_RunResult.Value = true; } else { Bool_RunResult.Value = false; } 3. for statement The general format of for statement is as follows: for(expression1;expression2;expression3) statement The executing processes are as follows: (1) Evaluate expression1. (2) Evaluate expression2; if the value is true, the embedded statements in for statements are executed, and then the third step is executed. If the value is false, go to the fifth step. (3) Evaluate expression3. (4) Go to the second step and continue executing the statements. (5) The loop is over; execute the next statement below the loop. The Simplest Application Form of for statement: for(assign a value to the loop variable; loop conditions; the value of the loop variable is increased) statements For example: int Tag1 = 0; int Tag2 = 0; for(IntTag1 = 0; IntTag1 < 100; IntTag1++) int Tag2++; if (IntTag2 == 100) { Bool_RunResult.Value = true; } else
Beijing WellinTech Co.,Ltd
11-18
Chapter11 Scripts
{ Bool_RunResult.Value = false; }
11.4 Script classification
Scripts in KingSCADA are divided into global scripts and local scripts according to the visibility of the scripts, and the difference is that the scope of the access object is different. Global scripts can access system variables, alarms and operating pictures, and these objects can all be accessed by local scripts, besides, local scripts can access variables in the picture, elements and controls in operating pictures.
11.4.1 Global script
Global scripts are divided into system script and custom script. System Scripts are as follows: Application Script Alarm Script User Script Custom Scripts are as follows: DataChange Script Event Script Hotkey Script Custom Function Script Timer Script Among them, Application Script, DataChange Script, Event Script, Hotkey Script and Timer Script can also be called background command language, as long as the condition is matched, these scripts can be executed, no matter whether the picture is opened.
11.4.1.1 Application Script
Application scripts include scripts executed when the application starts up, scripts executed while the application is running and scripts executed when the application is shut down in the running system of KingSCADA, and while the running system is in operating condition, the scripts are executed at specified intervals. Double click Script System Script Application Script in turn in the tree-structured directory of the development system, all application scripts are shown in the editing area at the right side of the system as the picture below shows:
Figure11- 11the lists of application scripts
Double-click the option of OnApplicationStartup, a dialog box will be popped up, and input scripts in the dialog box. The scripts are executed once when the running system starts up.
Beijing WellinTech Co.,Ltd
Chapter11 Scripts
11-19
Double-click the option of WhileApplicationRunning, a dialog box will be popped up; input scripts in the dialog box and input the execution cycle in the edit box of EveryMsec. While the running system of KingSCADA is in operating condition, the scripts are executed at specified intervals. And the period ranges between 55 Msecs and 3600000 Msecs. Double-click the option of OnApplicationShutdown, a dialog box will be popped up, and input scripts in the dialog box. The scripts are executed once when the running system is shut down.
11.4.1.2 Alarm Script
Please refer to Chapter12 Alarm and Event for details about the Alarm script.
11.4.1.3 User Script
Please refer to Chapter6 User security system for details about the User script.
11.4.1.4 DataChange Script
Double click Script Custom Script DataChange Script in turn in the tree-structured directory of the development system, click the New button on the tool bar of the editing area, a dialog box will be popped up as the picture below shows:
Figure11- 12the script editor of DataChange
Input the tag name of the tag field in the edit box of Tag[.field] or click the button
beside the
edit box, and select a tag in the dialog box that is popped up. Any variable or the field of any variable can be connected with the script, for example: discrete, integer, real, string and so on. And if the value of the variable or the value of the variable field is changed, the script is executed automatically.
11.4.1.5 Event Script
Double click Script Custom Script Event Script in turn in the tree-structured directory of the development system, click the New button on the tool bar of the editing area, a dialog box will be popped up as the picture below shows:
Beijing WellinTech Co.,Ltd
11-20
Chapter11 Scripts
Figure11- 13 the script editor of Event
Condition: Input the execution condition of the script in this edit box, for example: liquid level= =10; Description: Input the textual description of the script in the edit box. Entering: Input the script executed when the value of the condition changes to true in the tab, and the script would be executed once. Existing: Input the script executed when the value of the condition is true in the tab, and input the execution cycle in the edit box of EveryMsec. While the condition is true, the script is executed at specified intervals. Exit: Input the script executed when the value of the condition changes to false in the tab, and the script would be executed once.
11.4.1.6 Hotkey Script
Double click Script Custom Script Hotkey Script in turn in the tree-structured directory of the development system, click the New button on the tool bar of the editing area, a dialog box will be popped up as the picture below shows:
Beijing WellinTech Co.,Ltd
Chapter11 Scripts
11-21
Figure11- 14the script editor of Hotkey scripts
Hotkey Selecting Area: Define a hotkey in the hotkey selecting area and click the button box will be popped up as the picture below shows:
, a dialog
Figure11- 15 hotkey selecting dialog box
Select a key in the dialog box, and the key is used as a hotkey, and ctrl and shift key can also be selected and constitute the hotkey together with the key selected. You can set the hotkey according to your needs. Security setting area: Set the security zone and the priority level for the hotkey in the area. Only users meet the requirements of security zone and priority can access the hotkey Script editing Area: Input the script to be executed in the script editing area while the hotkey is pressed down in running system.
11.4.1.7 Custom Functions
Custom functions are provided in KingSCADA. If the functions provided in KingSCADA can not meet the special requirement of the project, users can define various kinds of custom functions in KingSCADA to meet the special requirement. Functions such as special algorithms, modularized public programs and so on can all be realized by customs functions.
Beijing WellinTech Co.,Ltd
11-22
Chapter11 Scripts
Custom function is realized by programs that are written in language similar to C language. It must be called by other scripts and can not be called directly in KingSCADA. Double click Script Custom Script Custom Function Script in turn in the tree-structured directory of the development system, click the New button on the tool bar of the editing area, a dialog box will be popped up as the picture below shows:
Figure11- 16the script editor of custom function
Click the dropdown button in the script editor, and list items that are popped up are as follows:
Figure11- 17the types of return value
1. There are seven kinds of return value for custom functions void: The function has no return value or the type of the return value is null. bool: The type of the return value is bool. int: The type of the return value is short integer long: The type of the return value is long integer. float: The type of the return value is float. double: The type of the return value is double. string: The type of the return value is string. 2. The composition of Custom Function (a) Custom function type (the type of the return value) (b) Function name, the type and the name of the parameter (c) Contents in the function body 3. The definition of Custom Function Step 1: Select the type of the return value in the list box of return-value-type.
Beijing WellinTech Co.,Ltd
Chapter11 Scripts
11-23
Step 2: Input the function name in the edit box beside the list box of return-value-type, and the name should not be null. The format of the function name should be in accordance with the naming rules in KingSCADA, the custom functions can have the same name with variables or other objects in the project, for example the alarm group, however, some names are forbidden to use, and these names are as follows: names of system functions in KingSCADA and keywords in scripts. Besides, the function name should be followed by a pair of parentheses, if the function has a parameter, specify the parameter type and the parameter name in the parentheses. And a function can have several parameters. Function name + Parameter the maximum length of the string should be less than 128 characters. Step 3: Input scripts in the script editing area. Custom variables can be used in the script. And the last part of the function body is the return statement. If the function has a return value, the format of the return statement is return value (value represents the name of a variable). And return can also be used in a function with no return value, and the statement means the current command or the function is over. 4. Matters need attention Basic data types such as bool, int, float and string usually cannot serve as output parameters in custom function. The parameter types are as follows: IntTag, FloatTag, DiscTag or StringTag, variables corresponding to these parameters assign a specific value to these formal parameters, when the custom function is called. Void jiecheng1 (long Ref, long Ret) long a; //custom variable, determine the cycle index long mul; //custom variable, save the result value a=1; mul=1; if (Ref<=0) mul=1; else { while (a<=Ref) {mul=mul*a; a=a+1; } } Ret=mul; Return; //the function is over The definition format of the function mentioned above is as follows: void jiecheng1(long Ref, IntTag Ret) The custom function is as follows: jiecheng1(Tag1, Tag2); and after execution, the value of Tag2 is changed. 5. Examples of custom functions Example 1: Function: perform the function of accumulation Return-value-type: long Function name: function2 (long nTemp2) Function body: nTemp2=nTemp2+1; //accumulation return nTemp2; //return the value of nTemp2
Beijing WellinTech Co.,Ltd
11-24
Chapter11 Scripts
After definition, the function long function2 (long nTemp2) is shown in custom function displaying area of KingSCADA. If the variable long counting=2 is used as the actual parameter of the function, then the calling format is as follows: function2 (long counting). Example 2: Function: convert a specified angle to radian Return-value-type: float Function name: Radianconvertion (float Ref) Function body: float pai; //PI float Ret; pai=3.14159265; Ret=(Ref/180)*pai; return Ret; //return the result value If a part of program is used in several scripts, then you can define a custom function for the program. Call the function in scripts directly, you dont have to type the same code for several times, and the size of the program is reduced, which makes it more convenient for developers to modify and debug the program.
11.4.1.8 Timer Script
Timer script refers to scripts that are triggered at regular times while the running system of KingSCADA is in operating condition. Double click Script Custom Script Timer Script in turn in the tree-structured directory of the development system, click the New button on the tool bar of the editing area, a dialog box will be popped up as the picture below shows:
Figure11- 18the script editor of Timer script
Timer Name: Input the name of the timer in the edit box, which is used to distinguish different timers. Execution cycle: Input the time interval in the edit box of Every Msec, which is used to set the time interval between the execution of the scripts, in milliseconds. The period ranges between 55 Msecs and 3600000 Msecs.
Beijing WellinTech Co.,Ltd
Chapter11 Scripts
11-25
Input the scripts that are triggered at regular times in script editing area, and the triggering time starts from the time at which the system is started.
11.4.2 Local Scripts
Local scripts are as follows: Picture script Graphic element scripts in the picture The scripts of the control
11.4.2.1 Picture script
Picture script is divided into the following three kinds: OnOpen, WhileOpen and OnClose. Open a picture in the Graphy editor of KingSCADA, and click the button the right most of the Graphy editor. in Links tab which is located at
Figure11- 19the scripts of picture script
OnOpen: Click the button of OnOpen in the tab, a dialog box will be popped up as the picture below shows. Input scripts in the editing area of the dialog box. And the script will be executed once, when the picture is turned to open from being closed.
Beijing WellinTech Co.,Ltd
11-26
Chapter11 Scripts
Figure11- 20the script editor of OnOpen script
WhileOpen: Click the button of WhileOpen in the tab, a dialog box will be popped up. Input scripts in the editing area of the dialog box and input the execution cycle in the edit box of EveryMsec. The script will be executed at specified intervals, while the picture is opened. The period ranges between 55 Msecs and 3600000 Msecs. OnClose: Click the button of OnClose in the tab, a dialog box will be popped up. Input scripts in the editing area of the dialog box. And the script will be executed once, when the picture is turned to close from being opened.
11.4.2.2 Graphy element scripts in the picture
Graphy element scripts refer to the scripts executed when the graphy element is triggered by the mouse, for example: LeftDown, LeftUp, RightDown, RightUP, OnEnter, OnLeave and so on. Please refer to chapter10 Animation Links for details.
11.4.2.3 The scripts of the control
The scripts of the control refer to the scripts that are triggered by ActiveX controls or common control in Windows. Please refer to chapter5 Control for details.
11.5 Script Functions
Please refer to the function manual of KingSCADA for details.
Beijing WellinTech Co.,Ltd
Chapter 12 Alarms/Events
12-1
Chapter 12 Alarm and Events
12.1 Alarm Introduction
In industrial control systems, if the local data exceeds the normal range, the system should inform related staffs in the form of alarm, and staffs will process the alarm according to the alarm information, therefore alarm system is a very import component of industrial control system. Various kinds of operating functions are provided in KingSCADA for alarms, for example: alarm storing function, alarm printing function, alarm displaying function, alarm transmitting function and so on. The operating process of each function is introduced below in details.
12.2 Alarm Groups
In order to provide convenience for users to check, record or print alarm events, the function of alarm group is provided in KingSCADA. Alarm events can be assigned to different alarm groups, and related alarm events can be assigned to the same alarm group; alarm groups can realize various operating functions. Alarm groups can be set up in layers, for example: primary alarm group, secondary alarm group, third alarm group and so on. Variables not only belong to a certain alarm group, but also belong to alarm groups of higher level. For example, a variable defined in the third alarm group belongs to the third alarm group, and belongs to the primary alarm group and the secondary alarm group too.
12.2.1 New Alarm Group
The process of creating a new alarm group is as follows: The First Step: Select Database Alarm Groups in turn in the tree-structured directory of KingSCADA, and click the right mouse button on Alarm Groups, select New Alarm Group in the context menu, a dialog box will be popped up as the picture below shows:
Figure12- 1the dialog box of creating new alarm groups
The Second Step: Input the name of alarm group in the dialog box, and the length of the name should be less than 128 characters, for example: Reactionworkshop. The Third Step: Click the OK button and the new alarm group will be displayed in the tree-structured directory of KingSCADA as the picture below shows:
Beijing WellinTech Co.,Ltd
12-2
Chapter 12 Alarms/Events
Figure12- 2the new alarm group
You can set up secondary alarm groups and third alarm groups under the selected alarm group in the same way. The Fourth Step: Add alarm nodes in the alarm group, and set how many nodes are included in the alarm group. Select the new alarm group as Figure12-2 shows, and click the button Move In tags on the toolbar of alarm group displaying area, and all the variables with alarm properties in the project is displayed in the dialog box of Tag Selector that is popped up, select alarm variables that is needed in the dialog box. Or click the Move To button, the alarm variable in the alarm group is deleted.
12.2.2 Edit Alarm Groups
Select Database Alarm Groups in turn in the tree-structured directory of KingSCADA, and click the right mouse button on the alarm group to be edited, select Edit Selected Alarm Group in the context menu, and edit the selected alarm group in the dialog box that is popped up.
12.2.3 Delete Alarm Groups
Select Database Alarm Groups in turn in the tree-structured directory of KingSCADA, and click the right mouse button on the alarm group to be deleted, select Delete Selected Alarm Group in the context menu, and the selected alarm group is deleted.
12.3 Define the alarm properties of a tag
The alarm property of the tag should be defined first, before the alarm function is enabled. Create a new tag or double click a tag that has already been created in the Tag Dictionary of KingMake, select the Alarm tab in the dialog box of Tag Properties. And the tabs are different for tags of different data types, and the alarm property of each data type is introduced below in details.
12.3.1 Set the alarm properties of Analog tag
Analogue tags mainly refer to integer tags and real tags, and analog tags are divided into two kinds: Memory tag and IO tag. The alarm properties of analog tag are shown in the picture below:
Beijing WellinTech Co.,Ltd
Chapter 12 Alarms/Events
12-3
Figure12- 3the alarm properties of analogue tag
Alarms of analog tag are divided into the following three kinds: off-limit alarm, deviation alarm and rate of change alarm. And you can define alarm delay and alarm dead band for off-limit alarm and deviation alarm.
12.3.1.1 Off-limit alarm
If the value of an analog tag is beyond the range of alarm limit, the alarm is generated. And the alarm limit for off-limit alarm is divided into the following four kinds: LoLo limit, Low limit, High limit and HiHi limit. And the function of the alarm limit is as follows:
Figure12- 4the schematic diagram of off-limit alarm
If the tag value is changed and exceeds a limit value, the off-limit alarm is generated immediately, the tag can only exceed an alarm limit at a time, therefore only one off-limit alarm is generated; for example: if the tag value exceeds the HiHi limit, only HiHi limit alarm is generated, and the system would not generate the High limit. If the tag value exceeds the alarm limit twice, and the two alarm limits are of the same kind, the system would not generate a new alarm, nor does the system recover the original alarm, otherwise the original alarm is recovered first, and then the new alarm is generated. The algorithm for generating and recovering the off-limit is as follows:
Beijing WellinTech Co.,Ltd
12-4
Chapter 12 Alarms/Events
If the tag value is greater than the LoLo limit, the LoLo limit alarm is recovered, and the alarm is generated if the tag value is less than or equal to the LoLo limit. If the tag value is greater than the Low limit, the Low limit alarm is recovered, and the alarm is generated if the tag value is less than or equal to the Low limit. If the tag value is greater than or equal to the High limit, the High limit alarm is generated, and the alarm is recovered if the tag value is less than the High limit. If the tag value is greater than or equal to the HiHi limit, the HiHi limit alarm is generated, and the alarm is recovered if the tag value is less than the HiHi limit. The off-limit alarm is invalid by default. Select the checkbox in front of an alarm limit and the edit boxes behind the alarm limit is enabled, and you can edit the limit according to your needs. Limit Value: Set a limit value for the alarm. The definition of limit value should follow these rules: minimum value <=LoLo limit<Low limit<High limit<HiHi limit<=maximum value. Alarm Text: Set the description of the alarm, and the text should be less than 16 characters. Each kind of alarm has an alarm text of its own. Priority: The level of the alarm; the function of the item is to help the operator distinguish the urgent degree of the alarm. The value of the priority ranges between 1 and 999, 1 is the highest level and 999 is the lowest level. Alarm Inhibitor: The item refers to the control condition for the alarm. You can add a limitation for the alarm by connecting the tag with a discrete tag. If the value of the connected tag is 1, the alarm inhibitor is enabled, which means the system would not generate the alarm. And if the value of the connected tag is 0, the alarm inhibitor is invalid, which means the system would generate the alarm. However users should pay attention to the fact that the alarm inhibitor would take effect if the field value of alarm enable is true. NOTE: Please refer to the following section for details of the alarm field. Dead: The function of the alarm dead band is to avoid the generation of false alarm, while the tag value fluctuates frequently around the alarm limit. Add a threshold value for the alarm limit, and the alarm limit value is changed into an alarm limit area, if the tag value fluctuates in the alarm limit area, the system would not generate or recover the alarm, and if the tag value exceeds the limit area, new alarm information is generated. And invalid alarm generated by fluctuating signal is eliminated effectively. The dead value should range between 0 and a specific value, and the specific value is the difference value between the maximum value and the minimum value. Besides, the dead band should fall between the difference values of any two limit value. The schematic diagram of alarm dead band is shown in the picture below:
Figure12- 5the schematic diagram of alarm dead band
Delay: If the item has been set, the system would not display and record the alarm information generated at present, and if the alarm does not exist any more, when the delay time is out, it might be a false alarm; the system will ignore the alarm and clear it. And if the alarm still exists, it is a actual alarm, and is added into the alarm cache
Beijing WellinTech Co.,Ltd
Chapter 12 Alarms/Events
12-5
region, the system will display and record the alarm. If a new alarm is generated during the delay time, the system would set the delay time to 0 and start the counting again. The alarm delay is in seconds. The schematic diagram of the alarm delay is shown in Figure12-6.The dash line in the figure shows the curve of the tag, if the alarm is generated at the moment when the tag value exceeds the alarm limit. In Figure (a), the tag value is still larger than the alarm limit value when the delay time is out, the system would generate an alarm; In Figure (b), the tag value is less than the alarm limit value when the delay time is out (similar to a impulse signal), and the system would not generate the alarm. The delay time for off-limit alarm is also the delay time of deviation alarm in KingSCADA.
Figure12- 6the schematic diagram of alarm delay
12.3.1.2 Deviation Alarm
Deviation alarm refers to the alarm generated when the deviation between the analog value and the target value exceeds the specified variation range. And the deviation alarm is divided into two kinds: major deviation alarm and minor deviation alarm. If the deviation value exceeds the range of major deviation or minor deviation, the system will generate major deviation alarm or minor deviation alarm separately, the schematic diagram of deviation alarm is shown in Figure12-7, and the algorithm of the deviation alarm is as follows: The alarm limit of minor deviation alarm = the target value the minor deviation that has been defined The alarm limit of major deviation alarm = the target value the major deviation that has been defined When the analog value is larger than the target value and the value is larger than or equal to the alarm limit of minor deviation alarm, minor deviation alarm is generated When the analog value is larger than the target value and the value is larger than or equal to the alarm limit of major deviation alarm, major deviation alarm is generated When the analog value is less than the target value and the value is less than or equal to the alarm limit of minor deviation alarm, minor deviation alarm is generated When the analog value is less than the target value and the value is less than or equal to the alarm limit of major deviation alarm, major deviation alarm is generated You can define one of the deviation alarms or both of the two deviation alarms according to your needs. While the analog value is changing, and exceeds a limit value, the corresponding deviation alarm is generated immediately, and the two kinds of deviation alarms can not be generated at a time.
Beijing WellinTech Co.,Ltd
12-6
Chapter 12 Alarms/Events
Figure12- 7the schematic diagram of deviation alarm
The deviation alarm is invalid by default. Select the checkbox in front of an alarm limit and the edit boxes behind the alarm limit is enabled, and you can edit the limit according to your needs. Target: The target value for deviation alarm is matched with major (minor) deviation value; please refer to the algorithm of major/minor deviation for details. Please refer to the settings of off-limit alarm for the settings of other items, no more details here.
12.3.1.3 Rate of Change Alarm
Rate of change alarm refers to the alarm generated when the change speed of the analog value exceeds the specified rate for a period of time, which means the alarm is generated when the tag is changing too fast. While the system is running, every time the tag is changed, the change rate of the tag is calculated automatically to decide whether to generate the alarm. Rate of change alarm is divided into the following three kinds: %x/second, %x/minute, %x/hour. The algorithm of this kind of alarm is as follows: ((Current value of the tag Previous value of the tag before the change) * 100) / ((the time at which the current change takes place the time at which the previous change took place) * (maximum value of the tag minimum value of the tag) *(the value corresponding to the unit of measure)) And the definitions of the value corresponding to the unit of measure are as follows: If second is the unit of the time, the value is 1; If minute is the unit of the time, the value is 60; If hour is the unit of the time, the value is 3600; Get the absolute value of the result, and the integer part compared with the limit value, if it is larger than or equal to the limit value, the alarm is generated immediately. And the alarm is recovered, if the rage of change is less than the limit value. The rate of change alarm is invalid by default. Select the checkbox in front of the item of Roc and the edit boxes below the item is enabled, and you can edit the items according to your needs. Rate of Change: Input the rate of change in the edit box, the value ranges between 0 and 100 and select a unit of time beside the edit box. Please refer to the settings of off-limit alarm for the settings of other items, no more details here.
12.3.2 Discrete Alarm
Beijing WellinTech Co.,Ltd
Chapter 12 Alarms/Events
12-7
The status of discrete value is either 0 or 1, and the statuses of the alarms for discrete values are divided into the following kinds: The alarm of status 1: the alarm is generated when the tag value is changed to 1 from 0. The alarm of status 0: the alarm is generated when the tag value is changed to 0 from 1. The alarm properties of discrete value are as follows:
Figure12- 8alarm properties of discrete value
The alarm properties are invalid by default. Select the checkbox in front of the item of Disc and the edit boxes below the item is enabled; you can select either of the alarm types, the setting of the items are the same as those of analog value, please refer to the setting of analog alarm for details.
12.3.3 Alarm configuration
Select Setting AlarmAndEvent Setting in turn in the tree-structured directory of KingSCADA, a dialog box will be popped up as the picture below shows:
Beijing WellinTech Co.,Ltd
12-8
Chapter 12 Alarms/Events
Figure12- 9the dialog box for the settings of alarms and events
There are four property tabs in the dialog box, and the tabs are as follows: Store Setting, Alarm DB Setting, Print Setting and Send Setting. The settings in each tab are introduced below in details.
12.3.3.1 Store Setting
Store settings are used to set the storage of alarm information. The setting items of Store Setting are shown in Figure12-9: Record Selection: Select which event should be recorded in the alarm database of KingSCADA, and the events are as follows: Record alarm events: Alarm events include Alarm information, Resume information and Ack information. Select the check boxes in front of the items, a displayed in the check box means the item has been selected, and the Saving Options behind the item is enabled, select which kinds of alarm events should be recorded in the alarm database of KingSCADA, for example: if the item Resume in Saving Options is selected, then the information generated when the alarm is resumed is recorded in the alarm database, and the information generated by the other two kinds of alarm events would not be recorded in the alarm database. Record operate events: Select the checkbox before the item, a displayed in the check box means the item has been selected; If an operate event takes place while the running system of KingSCADA is in operating condition, the event information is recorded in the alarm database automatically. Record enter events: Select the checkbox before the item, a displayed in the check box means the item has been selected; If an enter event takes place while the running system of KingSCADA is in operating condition, the event information is recorded in the alarm database automatically. Record station events: Select the checkbox before the item, a displayed in the check box means the item has been selected; If a states event takes place while the running system of KingSCADA is in operating condition, the event information is recorded in the alarm database automatically. NOTE: Please refer to the following text for details of operate event, enter event and station event. Alarm Group: Select the name of an alarm group, and only alarm events belong to the alarm group or the sub-alarm-group are recorded in the alarm database. Click the button behind the item, and select an alarm group in the dialog box of Alarm group Selector that is popped up.
Beijing WellinTech Co.,Ltd
Chapter 12 Alarms/Events
12-9
Alarm Priority: Set the priority of the alarm event to be recorded. And the priority of the alarm events should be higher than the specified priority and then they are recorded in the alarm database, and the priority ranges between 1 and 999, 1 is the highest level, while 999 is the lowest level. Click the button Advanced, a dialog box will be popped up, the items of Disk Buffer and Mem Buffer are used to set the memory space for the files and the default settings is highly recommended.
12.3.3.2 Alarm DB Setting
The items in the tab are used to set the alarm database and the information corresponding to the alarm, user can use default alarm database of KingSCADA, set up a database of their own or use the industrial library KingHistorian provided by Wellintech. Users dont need to set up the default database (and the default database is Access database), the database as well as four other form documents are all generated by the system automatically, and the files are saved in the database of Alarm&Event.mdb which is under the saving directory of the current project and saved in the folder of AlarmData. Alarm****xx: Alarm event form, record all the alarm events; ****represents the year and xx represents the month. Operate: Operate event, record all the operate events. Enter: Enter event, record all the enter events. Station: Station event, record all the station events. The meanings of each field in the table of the alarm data base are as follows: The meanings of the fields in the Alarm****** table: Field name IOServerName MachineName TagName TagComment GroupName AlarmValue AlarmValueDataType LimitValue LimitValueDataType AlarmType Pri Quality AlarmTime AlarmTimeMs EventTime EventTimeMs OperatorName OperatorDomain ResumeValue ResumeValueDataType EventType AlarmText ExtendField1 ExtendField2 Field meaning The name of the alarm server The name of the work station The name of the tag Descriptions for the tag The name of the alarm group The alarm value The data type of the alarm value The limit value of the alarm The data type of the limit value The alarm type The priority The quality stamp The alarm time The Msecs that are equal to the alarm time The event time The Msecs that are equal to the alarm time The name of the operator The domain of the operator The resume value The data type of the resume value The event type The alarm text Extension field 1 Extension field 2 Remarks
Include OldValue Include NewValue
The meanings of the fields in the Enter table: Field name Field meaning Remarks
Beijing WellinTech Co.,Ltd
12-1
Chapter 12 Alarms/Events
MachineName OperatorName OperatorDomain SuccessEnter EventType EventTime EventTimeMs
The name of the work station The name of the operator The domain of the operator Whether the log in is succeeded The event type The event time The Msecs that are equal to the event time
The meanings of the fields in the Operate table: Field name IOServerName MachineName TagName TagComment OldValue OldValueDataType NewValue NewValueDataType EventTime EventTimeMs SuccessOa EventType FieldName OperatorName OperatorDomain OperateText Field meaning The name of the alarm server The name of the work station The name of the tag Descriptions for the tag The old value The data type of the old value The new value The data type of the new value The event time The Msecs that are equal to the event time Whether the operation is succeeded The event type The domain name The name of the operator The domain of the operator The operate text Remarks
The meanings of the fields in the Operate table: Field name MachineName EventType EventTime EventTimeMs Field meaning The name of the work station The event type The event time The Msecs that are equal to the event time Remarks
If you select setting up a new database by yourselves, you also need to set up the ODBC data resource, the alarm database form and the fields in the form are generated by the system automatically. And the table and the table fields are mentioned in the charts above. You only need to configure the IP address of the work station that the service program of the industrial library locates at and the port number for industrial library provide by the Wellintech, the table and the fields in the table are generated by the system automatically. And the table and the table fields are mentioned above. The dialog box for configuring the alarm library is shown in the picture below:
Beijing WellinTech Co.,Ltd
Chapter 12 Alarms/Events
12-1
Figure12- 10the dialog box for setting the alarm database
Related settings: You can select one of the following three options: Default DSN: Click on the item, it means that the alarm and the event information are recorded in the default database of KingSCADA. DSN: Click on the item, input the name of the ODBC data resource, or click on the button , and
select a data source in the dialog box that is popped up, and only system DSN is included in the dialog box, therefore, select System DSN when you set up the ODBC data resource as the picture below shows:
Figure12- 11set up a system DSN
Input the user name and the password that have been defined while defining the ODBC data resource, if you have not set them, set it as null. KingHistorian: Select the item, and input the IP address of the work station that the service program of the industrial library KingHistorian locates at and the port number; if the program locates at the local computer, input Host or 172.0.0.1. The port number is 5678 by default. The user name and the password are items that
Beijing WellinTech Co.,Ltd
12-1
Chapter 12 Alarms/Events
have been set in the industrial library, and the user must have the authority of data read, data write and system management simultaneously as the picture below shows:
Figure12- 12set up a user in KingHistorian
Alarm Buffer: Set the size of the alarm buffer. Alarm buffer refers to the space in the memory which is used to temporarily record the alarm information generated by the system and the size of the space can be set by users in the edit box beside the item, and the value ranges between 1 and 3000, which will decide how many information can be displayed in the alarm window. Alarm Duration: Set how many days the records can be saved in the alarm database (the Access database mentioned above), and if the saving days of the records exceeds the specified number, they are deleted automatically by the system. The number ranges between 1 and 999. Mode of alarm-removing: the removing modes are divided into the following three kinds: Alarm manual delete after ack: When the alarm information is confirmed and resumed, the information reconfirmed by the operator or operated by the operator with the following two functions: ResetByGroupName () and ResetByTagName ( ) is deleted from the alarm buffer automatically by the system, and the alarm information deleted by manual is recorded in the form of Alarm****xx as an alarm event. Alarm Automatic delete after ack: When the alarm information is confirmed and resumed, it is deleted from the alarm buffer automatically by the system. Alarm Automatic delete after Rtn, Rtn implies ack: When the alarm information is recovered, it is deleted from the alarm buffer automatically by the system no matter whether it has been confirmed. Access DB timeout: Set a timeout value in the edit box which ranges between 30 and 300, while accessing or querying the database, if the system gets no return value in the given time, the system is convinced that the operation of accessing the database fails, and it would try to connect the database constantly.
12.3.3.3 Print Setting
The items in the tab are mainly used to set the print format of the alarm information and the printer setup. The tab is shown in the picture below:
Beijing WellinTech Co.,Ltd
Chapter 12 Alarms/Events
12-1
Figure12- 13the dialog box for the settings of the printer
Printing content selection: Select the events to be printed, and the events selected are printed in real time; the options are as follows: Real-time alarm events: Select the check box in front of the items, a displayed in the check box means the item has been selected, and the button Alarm format behind the item is enabled, click the button, you can set the printing format for the event. When an alarm event is generated, the alarm information is outputted into the printer, and is printed according to the alarm format that has been set. Real-time enter events: Select the check box in front of the items, a displayed in the check box means the item has been selected, and the button Enter format behind the item is enabled, click the button, you can set the printing format for the event. When an enter event is generated, the enter information is outputted into the printer, and is printed according to the enter format that has been set. Real-time operate events: Select the check box in front of the items, a displayed in the check box means the item has been selected, and the button Operate format behind the item is enabled, click the button, you can set the printing format for the event. When an operate event is generated, the operate information is outputted into the printer, and is printed according to the operate format that has been set. Real-time station events: Select the check box in front of the items, a displayed in the check box means the item has been selected, and the button Station format behind the item is enabled, click the button, you can set the printing format for the event. When a station event is generated, the information is outputted into the printer, and is printed according to the station format that has been set. Printer: Select a printer to realize the function of real-time printing NOTE: 1. While installing service programs (KingAEServer.exe) for the alarm database, the default user is windows user. 2. If the events are printed with printers shared in the internet, be sure that the enter user of the service program can access the user sharing the printer, otherwise you should set in the enter tab of service program properties as the picture below shows:
Beijing WellinTech Co.,Ltd
12-1
Chapter 12 Alarms/Events
Figure12- 14set shared printer
3. Needle printers (the connection type can be parallel connection or usb connection) are supported by the real-time printing, however, ink-jet printers and laser printers are not supported. 4. it may take a long time for all the printing tasks to be printed, in order not to affect the exiting of the entire system, as long as an exiting operation is executed, the system would stop processing the printing tasks in the buffer, and is closed immediately, therefore the system would not ensure that all the printing tasks have been finished. New: Click the New button, the dialog box of Alarm Filter is popped up as the picture below shows:
Figure12- 15the dialog box for setting the filter conditions of the printer
Beijing WellinTech Co.,Ltd
Chapter 12 Alarms/Events
12-1
Set the filter conditions for the printings, only alarms and events that meet the filter conditions are outputted into the printers and is printed. Delete: Select a filter condition in the table, and click the Delete button, the filter condition is deleted then.
12.3.3.4 Send Setting
Alarm events generated in KingSCADA can also be sent out in the form of E_Mails. And the items in the tab are mainly used to set the server address of the E_Mail, the address of the receiver, user name, password and the configurations of the sending format. The configurations of the items mentioned above are introduced below in details. The items in the send setting tab are shown in the picture below:
Figure12- 16send setting dialog box
Set: Click the button, a dialog box will be popped up, set the send format in the dialog box; you can set what kinds of information should be sent out and if an alarm event takes place, the alarm information is sent out automatically according to the specified format. Send Email: The items in this tab are used to set the corresponding information of the Email. Select the item and the options below are enabled. Email address: Set the email address of the sender, e.g. testemail102@sohu.com; click the button of Set beside the edit box, the dialog box of Email Setting will be popped up as the picture below shows:
Beijing WellinTech Co.,Ltd
12-1
Chapter 12 Alarms/Events
Figure12- 17setting the Email address of the receivers
POP3/Port: Set the server and the port of the receiving mailbox for the sender. SMTP/ Port: Set the server and the port of the sending mailbox for the sender. User: Set the user of the sender mailbox. Password: Set the password of the sender mailbox. Email Caption: Set the title of the mail. New: Click the button, the dialog box of Receiver Setting will be popped up as the picture below shows:
Figure12- 18the dialog box of Receiver Setting
Email: Set the email address of the receiver, for example: testemail100@sohu.com and select the checkbox of Send Alarm beside the edit box, the options below will be enabled: Add: Click the button, the dialog box of Alarm Filter will be popped up as the picture below shows:
Beijing WellinTech Co.,Ltd
Chapter 12 Alarms/Events
12-1
Figure12- 19set the filter conditions for the alarm
Select the alarm group, the priority of the alarm, the event type and the alarm type. When the set has been finished, only the alarm information that meets the following requirements will be sent out: Alarms belong to the selected alarm group or the sub-alarm-group of the selected alarm group. The priority of the alarm is higher than the selected priority. The event type or the alarm type of the alarm belongs to the selected types. Delete: Select a filter condition in the table, and then click the Delete button to delete the selected filter condition.
12.3.4 Alarm Indicator-Alarm Window
Alarm information generated while the KingSCADA project is running is displayed in the alarm window. The following functions can be realized by the Alarm Window provided in KingSCADA: 1. Display the current alarm condition of the tag, and only the latest alarm records of the tags are displayed. 2. Display all the historical alarm records which are recorded in the current buffer, and the following three kinds of records are displayed: alarm record, resume record and confirm record. NOTE: Exit the system, and all the alarm records which are recorded in the buffer are removed. Restart the system, and the new alarm records generated are recorded in the buffer. 3. You can inquire the alarm records which are recorded in the alarm database according to the condition.
12.3.4.1 Alarm Window configuration
First: Set up an alarm window Open a picture in the Graphy editor of KingSCADA, and select Object Extend Alarm Window in turn in the menu bar of the Graphy editor or click the button on the tool box, move the mouse into the picture,
the cursor is in the shape of +, click the left mouse button and then drag the mouse to the target point in the picture, an alarm window is created in specified area as the picture below shows:
Beijing WellinTech Co.,Ltd
12-1
Chapter 12 Alarms/Events
Figure12- 20the Alarm Window
Second: Properties of the alarm window Select the alarm window, and then click the tab of Properties which is located at the rightmost of the Graphy editor, the properties of the alarm window will be displayed in the Properties tab as the picture below shows:
Figure12- 21the properties of the Alarm Window
Particular properties of the alarm window are introduced below: Name: Set the name of the alarm window, the default name is AlarmWindow*. Filter: Select the item, and then click the button will be popped up as the picture below shows: displayed in the edit box, a dialog box of Filter Setting
Beijing WellinTech Co.,Ltd
Chapter 12 Alarms/Events
12-1
Figure12- 22Select the filter conditions
Select the filter condition of the alarm in the dialog box above, only alarm events that meet the filter conditions will be displayed in the alarm window. Alarm DB Server: the name of the IOServer that the alarm database belongs to. Fields: The meanings of each field are as follows: IOserver: the name of IOserver that the tag belongs to TagName: the name of the tag AlarmGroup: alarm group Priority: the priority of the alarm AlarmType: the type of the alarm (HIHI, HI, LO, LOLO, MAXDEV, MINDEV, ROC, DISCOPEN, DISCCLOSE ) EventType: the type of the event (ALM, ALMRTN, ALMACK, ALMREMOVE) AlarmTime: the time that the alarm is generated EventTime: the time that the event is generated TagDescription: the description of the tag. TagExtendField1: the extend field of the tag TagExtendField2: the extend field of the tag Operator: the operators that are supported by KingSCADA are as follows: Logical operator: && (and), || (or) and! (Not) Comparison operator: == (equal to) <> (not equal to), >=, <=, > and < String comparison: INCLUDE and UNINCLUDE Alarmgroup comparison: IN (belong to) For example: IOServer == "local"
Beijing WellinTech Co.,Ltd
12-2
Chapter 12 Alarms/Events
&& TagName INCLUDE "Tag" && AlarmGroup IN "\\local\RootNode" && Priority > 10 && (AlarmType == "HIHI"|| AlarmType == "HI") && AlarmTime >= "2009-01-01 12:00:00" &&! (EventType=="ALMACK") The alarm that meets the filter conditions mentioned above is as follows: The alarm is in local site and the alarm of the variable that include Tag And the alarm belongs to alarm groups that are in RootNode. The priority of alarm is higher than 10. The type of the alarm is HIHI or HI. The alarm should be generated later than 2009-01-01 12:00:00. The alarm has not been confirmed before. The default operator of each filter condition that has been added is &&, which means the relation between conditions is and. Besides, you can select a condition and then click the buttons that are below the item of Operator to change the operator in front of the condition. The item of Filter in the Alarm Window refers to the properties of string type, you can not only set the filter condition of the alarm in the development environment of KingSCADA, but also set the filter conditions with the method provided by the system, which means call the dialog box of Filter Setting directly in the running environment of KingSCADA, or you can assign a value to the property directly in scripts. The function of bool SetFilter(): Open the dialog box of Filter Setting, and set the filter conditions. The function of bool SetFilterString(string strFilter): the function is similar to the method of setting the filter property directly; add the strings that are in accordance with the grammatic rules of the filter condition into the filter condition of the Alarm Window. NOTE: Please refer to Chapter 12.3.4.3 for details of the two functions mentioned above. WindowType: Alarm Windows are divided into the following three types: Realtime alarm window, History alarm window and Query window. Realtime: Realtime alarm window, display the real-time alarm information. History: History alarm window, display history alarm information which includes history alarm information, confirmation information and recover information. And the resource of the alarm event is the alarm buffer. Query: Query alarm window, query the alarm event in the alarm database and the resource of the alarm event is the alarm database. WindowStyle: Set the display style of the window, which include Show title, Show Tree, Show Status and Show ToolBar, and if all the checkboxes are selected, the alarm window is shown in the picture below:
Beijing WellinTech Co.,Ltd
Chapter 12 Alarms/Events
12-2
Figure12- 23the Alarm Window
NOTE: When you select the window type of Query, the option of Show Tree can be selected. Status Style: Set the display style of the status bar, which includes Show Total Records, Show Display Records, Show Scroll Type, Show Sort Type and Show Status, and the item of Show Sort Type is enabled only if the Window Type of Query is selected. Date: Set the display format of the Alarm date and you can select a format in the drop-down list. Time: Set the display format of the Alarm time and you can select a format in the drop-down list. Third: Properties of the title area Select the alarm window in the picture, and click the right mouse button on the alarm window, select Edit in the context menu that is popped up, click the left mouse button on the title of the alarm window, and then select the tab of Properties at the rightmost of the Graphy Editor, the properties of the title are shown in the picture below:
Figure12- 24Properties of the title area
Name: Set the name of title area, the default name is Title and can not be edited by users BackColor: Set the background colour of the title area Text: Set the text displayed in the title area HorzAlign/VertAlign: Set the location of the title text in horizontal direction and vertical direction. Font: Set the font and the size of the title text TextBrush: Set the color of the title text Visible: Select whether the title area is visible Fourth: Properties of the display area The alarm Events are displayed in the display area of the alarm window and the display area is divided into two parts: the display area of fields and the display area of records. Select the alarm window in the picture, and click the right mouse button on the alarm window, select Edit in the context menu that is popped up, click the left mouse button on the display area of the alarm window, and then
Beijing WellinTech Co.,Ltd
12-2
Chapter 12 Alarms/Events
select the tab of Properties at the rightmost of the Graphy Editor, the properties of the display area are shown in the picture below:
Figure12- 25Properties of the display area
Name: Set name of display area, the default name is List and can not be edited by users SelectedRowColor: Set the color of the selected row in the display area GridColor: Set the color of the grid line in the display area UseTypeColor: Select whether to display the alarm information in different colors to distinguish the type of the alarm, true means Yes and false means No. If you select true, and the following properties are enabled: HighHighColor: Set the background color of HiHi alarm information. HighColor: Set the background color of High alarm information. LowColor: Set the background color of Low alarm information. LowLowColor: Set the background color of LoLo alarm information. LargeDifferentColor: Set the background color of major deviation alarm information. LittleDifferentColor: Set the background color of minor deviation alarm information. RateOfChangeColor: Set the background color of ROC alarm information. DiscOpenAlarmColor: Set the background color of discrete alarm information when the value of the discrete alarm is open. DiscCloseAlarmColor: Set the background color of discrete alarm information when the value of the discrete alarm is close. UseStatusFont: Select whether to display the alarm events in different colors to distinguish the type of the event, true means Yes and false means No. If you select true, the following properties are enabled: AlarmFont/AlarmFontColor: Set the font and the color of the alarm information.
Beijing WellinTech Co.,Ltd
Chapter 12 Alarms/Events
12-2
ResumeFont/ResumeFontColor: Set the font and the color of the resume information. AckFont/AckFontColor: Set the font and the color of the ACK information. UsePriorityColor: Select whether to display alarm events with different priorities in different colors to distinguish the priority of the events, true means Yes and false means No. If you select true, the following properties are enabled: HighPriorityColor: Set the background color of alarm events with high priority. MidPriorityColor: Set the background color of alarm events with medium priority. LowPriorityColor: Set the background color of alarm events with low priority. MaxValueOfLowPriority/MinValueOfHighPriority: The priorities of the alarm events in KingSCADA range between 1 and 999. And the specified range of priority is divided into three parts with cut points which means the priorities are divided into three levels: high priority, medium priority and low priority. For example: MaxValueOfLowPriority: input 299 in the edit box of the item MinValueOfHighPriority: input 299 in the edit box of the item Therefore, low priorities ranges between 1 and 299; medium priorities ranges between 299 and 599; and high priorities ranges between 599 and 999. MaxRecordCount: Set the maximum number of the alarm information displayed in the display area, and the maximum number is 3000. Columns: Select the item, and click the button popped up as the picture below shows: displayed in the edit box of the item, a dialog box will be
Figure12- 26setting column fields
In the dialog box, select column fields displayed in the alarm window, and click the button Add to add the selected fields into the columns and click the button Remove to remove the selected column fields. HorzAlign: Set the location of the text displayed in the table cell of the display area; select one of the following three options: Center, Left and Right. ShowHGrid: Select whether to show horizontal grid line in the display area.
Beijing WellinTech Co.,Ltd
12-2
Chapter 12 Alarms/Events
ShowVGrid: Select whether to show vertical grid line in the display area. AutoRefresh: Select whether to refresh the alarm information displayed in the display area automatically, select true, the information is refreshed automatically, otherwise, the alarm information can only be refreshed by clicking the button Refresh on the tool bar, which means the information is refreshed manually. InsertIntoTop: Select whether the new alarm information generated is displayed at the topmost of display area. ShowPage: Select whether to display the alarm information in different pages, the display area in the alarm window is the first page, select True, the alarm information is displayed in different pages, and otherwise you should drag the scroll bar to browse all the alarm information. ShowColumnTitle: Select whether to show the title in the field display area. Blink: Select whether to blink the new alarm information generated, the item is enabled in the Realtime alarm window. Fifth: The properties of the tree-structured area Set the query conditions in the tree-structured area and the conditions are used to query alarms in the alarm database Select the alarm window in the picture, and click the right mouse button on the alarm window, select Edit in the context menu that is popped up, click the left mouse button on the tree-structured area of the alarm window, and then select the tab of Properties at the rightmost of the Graphy Editor, the properties of the tree-structured area are shown in the picture below:
Figure12- 27properties of the tree-structured area
Name: Set the name of the tree-structured area. BackColor: Set the background color of the tree-structured area. ShowLine: Select whether to show connecting lines between internal nodes of the tree-structured area. Font/FontColor: set the font size and the color of the text in tree-structured area. Visible: Select whether to show the tree-structured area. Sixth: Set query conditions Select the alarm window in the picture, and click the right mouse button on the alarm window, select Edit in the context menu that is popped up, click the right mouse button on the tree-structured area of the alarm window, and then select New Condition in the context menu, a dialog box will be popped up as the picture below shows:
Beijing WellinTech Co.,Ltd
Chapter 12 Alarms/Events
12-2
Figure12- 28set the query conditions in the dialog box
Query conditions are applied to alarms in the query window, and you can set various kinds of query conditions in the development environment, for example, query by the time, the alarm type, the event type and so on, SQL query is also supported by KingSCADA, and the settings are as follows: Condition Name: Set the name of the query condition, for example: Alarm Query Condition 1. Category: SQL query Input SQL query conditions in the dialog box as the picture below shows:
Figure12- 29SQL query condition
Click the OK button, the query condition is shown in the tree-structured area at the left side of the alarm window as the picture below shows:
Beijing WellinTech Co.,Ltd
12-2
Chapter 12 Alarms/Events
Figure12- 30the query condition in the alarm window
Click the right mouse button on the Alarm Query Condition 1, select Edit Condition or Del Condition in the context menu that is popped up to edit or delete the condition.
12.3.4.2 Operating the alarm window at runtime
First: utilization of the toolbar In the operating environment of KingSCADA, users can operate the alarm information with the buttons on the toolbar, and the toolbar is shown in the picture below:
Figure12- 31the toolbar
Ack: Click the button to confirm the selected alarm information or double-click the selected alarm information to acknowledge it. Set Filter: Click the button, the dialog box of Filter Setting is popped up in which you can set the alarm records to be displayed in the alarm window. Print: Click the button to print the current alarm window. ShowTree: Select whether to show the query tree at the right side of the alarm window. ShowLegend: Select whether to show the legend and the legend window is shown in the picture below:
Figure12- 32the legend window
Beijing WellinTech Co.,Ltd
Chapter 12 Alarms/Events
12-2
Refresh: Click the button to get the latest alarm information. Scroll: Select whether to scroll the real time alarm information, which means that the alarm information is refreshed automatically. Second: context menu In the operating environment of KingSCADA, select alarm information in the display area of the alarm window and click the right mouse button on the selected alarm information, the context menu is popped up as the picture below shows:
Figure12- 33the context menu at runtime
Ack: Acknowledge the selected alarm record. Ack alarms in page: Acknowledge the alarm records in the current page. Ack all: Acknowledge all the alarm records in the alarm window. Hide selected: hide the selected alarm record. Hide alarms in page: Hide the alarm records in the current page. Hide all: Hide all the alarm records in the alarm window. Remove: Remove the selected alarm record. Remove alarms in page: Remove the alarm records in the current page. Remove all: Remove all the alarm records in the alarm window. NOTE: 1. The operations of Ack and Remove can be applied to alarm information in the Realtime alarm window, and the context menu of History alarm window only has the operations of Hide. 2. If you want to show the operations that are related to the current page, for example: Ack alarms in page, Hide alarms in page and Remove alarms in page, set the property of ShowPage in the display area of alarm window to true in the development environment of KingSCADA as the picture below shows:
And the context menu in Query window is shown in the picture below:
Beijing WellinTech Co.,Ltd
12-2
Chapter 12 Alarms/Events
Figure12- 34the context menu in Query Window
Sort: Click the button, a dialog box is popped up, select the Sort Column and Sort Type in the dialog box, and the alarm information is sorted in ascending order or descending order according to the specified field as the picture below shows:
Figure12- 35set sort condition in the dialog box
Third: Query operations Query operations can be applied to alarm information in the query window. Double click the query conditions displayed in the tree-structured area at the right side of the query window, and then you can query the alarm events. Besides, you can set up new query conditions, edit the query condition and delete the query condition in the tree-structured area as the picture below shows and the operations are the same as the methods mentioned in development environment.
Beijing WellinTech Co.,Ltd
Chapter 12 Alarms/Events
12-2
Figure12- 36edit the query condition in runtime
12.3.4.3 Methods of the alarm window
Alarm window exists in the picture in the form of extend object, and some methods are also provided for users to operate the alarm window. (1) Print preview Method Name: Preview(); Method Function: preview the alarm window before printing it; Example: AlarmWindow1.Preview(); //AlarmWindow1 is the name of the alarm window to be previewed (2) Print Method Name: Print(); Method Function: print the specified alarm window; Example: AlarmWindow1.Print (); (3) Inquire alarm record Method Name: Query(QueryString); Method Function: Query the alarm records that match the query conditions; Parameter Specification: Query String: query statement, the sql statement without the restriction of Select *from; Example: AlarmWindow1.Query(Alarm00904); // query the alarm information in table Alarm00904 And statements in the following format are invalid: AlarmWindow1.Query(Select * from Alarm00904); AlarmWindow1.Query(Alarm00904 where alarmtype=); (4) Open the dialog box of Filter Setting Method Name: bool SetFilter(); Method Function: Open the dialog box of Filter Setting dynamically; Return Value: True: succeeded; False: the statement does not satisfy the rules of grammar; Example: AlarmWindow1.SetFilter(); (5) Set the filter conditions Method Name: bool SetFilterString(string strFilter);
Beijing WellinTech Co.,Ltd
12-3
Chapter 12 Alarms/Events
Method Function: Add the strings that are in accordance with the rules of grammar into the filter conditions of the alarm window Parameter Specification: strFilter: query condition, string type; Return Value: True: succeeded; False: the statement does not satisfy the rules of grammar; Example: input the query condition into the script editor in the following format: AlarmWindow1.SetFilterString(AlarmType == "+StrChar(34)+"HIHI"+StrChar(34)+"&& TagName INCLUDE"+StrChar(34)+"Tag1"+StrChar(34)); NOTE: StrChar(34) represents the quotation mark If a string variable is set as the parameter, you can assign a value to the string variable directly in runtime: AlarmType=="HIHI" && TagName INCLUDE "Tag1" (6) Sort Method Name: SortBy(String ColumnName, Int SortType); Method Function: Sort the alarm records; Parameter Specification: ColumnName: the name of the column to be sorted, string type; SortType: sorting method, 0: ascending order, 1: descending order; Example: AlarmWindow1.SortBy(Alarm time, 0); (7) The method to Scroll the alarm information up and down in paging condition Name of the alarm window.FirstPage(); //the first page Name of the alarm window.PreviousPage(); //the previous page Name of the alarm window.NextPage(); //the next page Name of the alarm window.LastPage(); //the last page
12.3.4.4 Events of the alarm window
The following scripts can be triggered while operating the alarm window: Open a picture in the Graphy Eidtor of KingSCADA; select an alarm window in the picture, and then select the Links tab which is located at the rightmost of the Graphy Eidtor, click the icon the event list of the alarm window is popped up as the picture below shows: Event in turn in the tab,
Figure12- 37the events of the alarm window
Click each event in the tab, and then write scripts for the event in the dialog box that is popped up. (1) The event of OnAlarmClick
Beijing WellinTech Co.,Ltd
Chapter 12 Alarms/Events
12-3
Formal parameters: AlarmVariant: the name of the variable that generates the alarm AlarmType: the type of the generated alarm AlarmTime: the time that the alarm is generated AlarmStatus: Whether the alarm has been confirmed. (2)The event of OnAlarmDoubleClick Formal parameters: AlarmVariant: the name of the variable that generates the alarm AlarmType: the type of the generated alarm AlarmTime: the time that the alarm is generated AlarmStatus: Whether the alarm has been confirmed. (3) The event of OnAlarmAck Formal parameters: AlarmVariant: the name of the variable that generates the alarm AlarmType: the type of the generated alarm AlarmTime: the time that the alarm is generated
12.4 Alarm Functions
Operating functions and script functions are provided in KingSCADA for users to process the alarm, and the usage of the functions are introduced below in details.
12.4.1 Operating Functions
Please refer to the KingSCADA function manual for details of the operating function.
12.4.2 Script Functions
Select Script System Script Alarm Script in turn in the tree-structured directory of the development environment in KingSCADA, and three preset alarm scripts are displayed in the display area at the right side of the interface, and the three scripts are as follows: OnAlarmEvent_Disc(), OnAlarmEvent_Int(),and OnAlarmEvent_Float() Note: 1. the names of the three functions are case sensitive; while using formal parameters in the functions, the parameters are case sensitive. 2. if operating event, enter event or station event is generated, the three functions would not be called.
12.4.2.1 Function call
The functions are called with the following methods: If the alarm event is generated, the function for pertinent data type is called automatically, for example, if the alarm is generated by integer variable, the function for integer type is called automatically by the system. NOTE: Script functions can not be called in any other command languages. The names and the parameters of the functions can not be modified.
Beijing WellinTech Co.,Ltd
12-3
Chapter 12 Alarms/Events
You can not assign a value to the variable that generates the alarm event or the fields of the variable in each function.
12.4.2.2 Instructions of the function
Take the OnAlarmEvent_Float function for example; the instruction of the function is introduced below: void OnAlarmEvent_ Float(FloatTag fTag, long filetime, long eventtype) The meanings of the parameters: fTag: a common variable that is the same as system variables in KingSCADA, the variable has a value and all the fields of the variable and all the value is read-only. filetime: the seconds from January 1st, 1970 Greenwich Mean Time to the time when the alarm event is generated, and the variable represents the time at which the alarm event is generated. eventtype: the type of the alarm that is generated at present or the alarm that is generated when you double-click the alarm window, and the return value of the alarm are as follows: 0an alarm is generated 1the alarm is recovered 2the alarm has been acknowledged nAction: if the value of the parameter is 1, the parameter shows that the alarm is generated by double-clicking the alarm window, and if the value is 0, the parameter shows that an alarm event is generated. The initial content in the function body is null, and the command language should be added into the function body by users.
12.5 Alarm Field of the tag
12.5.1 Alarm Tags
The alarm tags provided by the system are introduced below before introducing the alarm field of the tag. $NewAlarm: Discrete, the tag shows whether a new alarm is generated in the current system, if a new alarm is generated, the tag is set to 1 automatically, (but what needs to pay attention is that the tag can not be set to 0 automatically, users should set the tag to 1 by manual), usually, the tag is used to trigger the speech alarm, and the realization process is as follows: 1. Open the dialog box of Event Script in KingSCADA 2. Event description: \\local\$NewAlarm==1 Input the following scripts in the tab of Entering: PlaySound(D:\a.wav, 1); \\local\$NewAlarm==0;
12.5.2 Basic property fields of the alarm tag
Basic property fields refer to the alarm fields that all the tags have, and the fields are as follows: Ack: Acknowledge the alarm of all tags, discrete, read only. If a new alarm has not been acknowledged, the value of the field is 0; and if the alarm has been acknowledged, the value of the field is 1. Alarm: The field shows whether the tag is in alarm condition at present, discrete, read only. If the tag is in normal condition, the value of the field is 0; and if the tag is in alarm condition, no matter whether the alarm has been acknowledged, the value of the field is 1.
Beijing WellinTech Co.,Ltd
Chapter 12 Alarms/Events
12-3
AlarmEnable: The field shows the enable state of the alarm, discrete, read only. If the value of the field is set to 0, even if the tag meets the alarm condition, the system would not generate the alarm, and only if the value of the field is set to 1, the alarm can be generated, and the default value of the field is 1. Group: The alarm group that the tag belongs to, 16 bit unsigned integer, read only.
12.5.3 Alarm fields of discrete tag
Alarm fields of discrete tag refer to all the alarm fields that discrete tag have, and the fields are as follows: DiscStatus: The alarm condition of discrete tag, discrete, read only. DiscAck: The confirmation status of discrete alarm, discrete, read only. DiscEnable: The enable condition of discrete alarm, discrete, read-write. DiscOffString: The text displayed when the discrete alarm is turned off, 16 characters, read-write. DiscOnString: The text displayed when the discrete alarm is turned off, 16 characters, read-write. DiscAlarmDelay: Discrete alarm delay, 32-bit signed integer, read-only. DiscPriority: The priority of discrete alarm, 16-bit unsigned integer, read-write.
12.5.4 Alarm fields of analog tag
Alarm fields of analog tag refer to all the alarm fields that analog tag have, and the fields are as follows: LimitAlarmDead: the dead band of limit alarm, 32-bit signed integer, read-only. DevAlarmDead: the dead band of deviation alarm, 32-bit signed integer, read-only. DevTarget: the target value of deviation alarm, 32-bit signed integer, read-write. LimitAlarmDelay: the delay of analog limit alarm, 32-bit signed integer, read-only. DevAlarmDelay: the delay of analog deviation alarm, 32-bit signed integer, read-only. RocAlarmDelay: the delay of rate of change alarm, 32-bit signed, read-only. HiHiLimit: the limit value of HiHi alarm, 32-bit signed integer, read-write. HiHiStatus: the alarm status of HiHi alarm, discrete, read-only. HiHiAck: the confirmation status of HiHi alarm, discrete, read-only. HiHiEnable: the enable state of HiHi alarm, discrete, read-write. HiHiString: the text of HiHi alarm, 16 characters, read-write. HiHiPriority: the priority of HiHi alarm, 16-bit unsigned integer, read-write. HiLimit: the limit value of High alarm, 32-bit signed integer, read-write. HiStatus: the alarm status of High alarm, discrete, read-only. HiAck: the confirmation status of High alarm, discrete, read-only. HiEnable: the enable state of High alarm, discrete, read-write. HiString: the text of High alarm, 16 characters, read-write. HiPriority: the priority of High alarm, 16-bit unsigned integer, read-write. LoLimit: the limit value of Low alarm, 32-bit signed integer, read-write. LoStatus: the alarm status of Low alarm, discrete, read-only. LoAck: the confirmation status of Low alarm, discrete, read-only. LoEnable: the enable state of Low alarm, discrete, read-write. LoString: the text of Low alarm, 16 characters, read-write. LoPriority: the priority of Low alarm, 16-bit unsigned integer, read-write. LoLoLimit: the limit value of LoLo alarm, 32-bit signed integer, read-write. LoLoStatus: the alarm status of LoLo alarm, discrete, read-only.
Beijing WellinTech Co.,Ltd
12-3
Chapter 12 Alarms/Events
LoLoAck: the confirmation status of LoLo alarm, discrete, read-only. LoLoEnable: the enable state of LoLo alarm, discrete, read-write. LoLoString: the text of LoLo alarm, 16 characters, read-write. LoLoPriority: the priority of LoLo alarm, 16-bit unsigned integer, read-write. RocPct: the limit value of ROC alarm, 16-bit signed integer, read and write. RocStatus: the alarm status of ROC alarm, discrete, read-only. RocAck: the confirmation status of ROC alarm, discrete, read-only. RocEnable: the enable state of ROC alarm, discrete, read-write. RocString: the text of ROC alarm, 16 characters, read-write. RocPriority: the priority of ROC alarm, 16-bit unsigned integer, read-write. MajorDevPct: the limit value of major deviation alarm, 16-bit signed integer, read and write. MajordevStatus: the alarm status of major deviation alarm, discrete, read-only. MajordevAck: the confirmation status of major deviation alarm, discrete, read-only. MajorEnable: the enable state of major deviation alarm, discrete, read-write. MajorString: the text of major deviation alarm, 16 characters, read-write. MajorDevPriority: the priority of major deviation alarm, 16-bit unsigned integer, read-write. MinorDevPct: the limit value of minor deviation alarm, 16-bit signed integer, read and write. MinorDevStatus: the alarm status of minor deviation alarm, discrete, read-only. MinorDevAck: the confirmation status of minor deviation alarm, discrete, read-only. MinorEnable: the enable state of minor deviation alarm, discrete, read-write. MinorString: the text of minor deviation alarm, 16 characters, read-write. MinorDevPriority: the priority of minor deviation alarm, 16-bit unsigned integer, read-write.
12.5.5 The utilization of alarm fields
1. The reference form of alarm field: tag name.alarm field, for example: Tag.HiHiLimit, and the meaning of the expression is that the HiHi limit value of Tag1. 2. The reference method of alarm field: Input the alarm field manually or selected one in the dialog box of Tag Selector which is shown in the picture below:
Beijing WellinTech Co.,Ltd
Chapter 12 Alarms/Events
12-3
Figure12- 38select an alarm field in the Tag Selector
Select the pertinent tag and the alarm field of the tag in the dialog box shown above. 3. The application of the alarm field The value of the alarm field can be displayed in a text object in the operating environment of KingSCADA, and you can also modify the value of the alarm field with that has the read-write property. For Example: 1. Set up an analog tag in the tag dictionary of KingSCADA: Tag1, and set the HiHiLimit of the tag to 90. 2. Add two text objects into the picture and the animation links of the two objects are as follows: The expression in the animation link of AnalogInput: Tag1. HiHiLimit The expression in the animation link of AnalogOutput: Tag1. HiHiLimit 3. Open the operating environment of KingSCADA, the text displayed in the text object with the animation link of AnalogOutput is 90, click the text object with the animation link of AnalogOutput, and change the HiHiLimit of Tag1 to 100 in the input box that is popped up.
12.6 Event
Events do not need users to respond. And the events in KingSCADA are divided into the following types according to the operation object and the operation form: 1. Operate Event: the event generated when the value of the tag or others fields of the tag is modified. 2. Enter Event: the event generated when users log on to the system or log off the system. 3. Station Event: the operating system of KingSCADA on the local computer or on the website is started up or exited.
12.6.1 Operate Event
Operate event refers to the event generated when the value of the tag that has the definition of Record Event or other fields of the tag is modified, or the user configuration is modified dynamically in the operating environment
Beijing WellinTech Co.,Ltd
12-3
Chapter 12 Alarms/Events
of KingSCADA, for example the value of some important parameters, the value of the alarm limit, the priority of the tag and son on. Operate events can be recorded for users to find out the current value and the value after the modification. The property of Record Event should be defined first, and then the operate event can be generated, the definition process is as follows: The First Step: Double click a tag in the Tag Dictionary of KingSCADA, and then you can set the property for the tag in the dialog box that is popped up, select the checkbox of Record Event in the General tab of the dialog box as the picture below shows:
Figure12- 39set the property of Record Event
The Second Step: In the operating environment of KingSCADA, if the value of the tag or the fields of the tag is modified, an operate event is generated by the system and the event is displayed in the event window.
12.6.2 Enter Event
Enter event refers to the event that is generated when users log on or log off the system. And users of the system can be configured in the development environment of KingSCADA, for example: user name, password, limit and so on. If a user logs on to the system successfully, an enter event is generated, and if the logon is failed or canceled, and the logon failure event is generated, and if a user logs off, the logoff event is generated. The events mentioned above will be displayed in the event window.
12.6.3 Station Event
Beijing WellinTech Co.,Ltd
Chapter 12 Alarms/Events
12-3
Station event refers to the event that is generated when the running system of KingSCADA is started up or exited either on the local computer or on the website. The starting up of the system generates the start event, and the exiting of the system generates the exit event. The events mentioned above will be displayed in the event window.
12.6.4 Event Configuration
Double click Setting AlarmAndEvent Setting in the tree-structured directory of KingSCADA; the dialog box of Alarm and Event Setting will be popped up as the picture below shows:
Figure12- 40the dialog box for configuring the events
The configurations of the event have been introduce in Chapter 12.3.3 Alarm configuration, no more details here.
12.6.5 Display the events-Event Window
The event generated while operating the project of KingSCADA is displayed in the Event Window, and the events include operate event, enter event and station event. First: Create an event window Open a picture in the Graphy editor of KingSCADA, and select Object Extend Event window in turn in the menu bar of the Graphy editor or click the button on the tool box, move the mouse into the picture,
the cursor is in the shape of +, click the left mouse button and then drag the mouse to the target point in the picture, an event window is created in specified area as the picture below shows:
Beijing WellinTech Co.,Ltd
12-3
Chapter 12 Alarms/Events
Figure12- 41the Event window
Second: Properties of the event window Select the event window, and then click the tab of Properties which is located at the rightmost of the Graphy editor, the properties of the event window will be displayed in the Properties tab as the picture below shows:
Figure12- 42the properties of the event window
Filter: Select the item, and then click the button will be popped up as the picture below shows:
displayed in the edit box, a dialog box of Filter Setting
Beijing WellinTech Co.,Ltd
Chapter 12 Alarms/Events
12-3
Figure12- 43setting the filter conditions in the dialog box
Select the filter condition of the event in the dialog box above, only events that meet the filter conditions will be displayed in the event window. And the configurations in the dialog box are the same as those of the alarm window, please refer to Chapter 12.3.4.1 Alarm window configuration for details. Window Type: Event Windows are divided into the following two types: Realtime event window and Query window. Realtime: Display the information of the event that is happening at present and the information is refreshed automatically. Query: Query the information of history events, and only the events that meet the query condition are displayed, and the information will not be refreshed automatically. The settings of other properties are the same as those of alarm window, please refer to Chapter 12.3.4.1 Alarm window configuration for details.
12.6.6 Methods of the Event Window
Event window exists in the picture in the form of extend object, and some methods are also provided for users to operate the event window. And the methods of the event window are the same as those of the alarm window, please refer to Chapter 12.3.4.3 for details.
12.6.7 Events of the Event window
The following scripts can be triggered while operating the event window:
Beijing WellinTech Co.,Ltd
12-4
Chapter 12 Alarms/Events
Open a picture in the Graphy Eidtor of KingSCADA; select an event window in the picture, and then select the Links tab which is located at the rightmost of the Graphy Eidtor, click the icon the event list of the event window is popped up as the picture below shows: Event in turn in the tab,
Figure12- 44 the events of the event window
Click each event in the tab, and then write scripts for the event in the dialog box that is popped up. (1) The event of OnEventClick Formal parameters: EventVariant: the name of the variable that generates the event EventType: the type of the generated event EventTime: the time that the event is generated (2)The event of OnEventDoubleClick Formal parameters: EventVariant: the name of the variable that generates the event EventType: the type of the generated event EventTime: the time that the event is generated
Beijing WellinTech Co.,Ltd
Chapter13 Model
13-1
Chapter 13 Model
13.1 Definition and Classification of the model
Model is the abstraction of some objects in reality. The object to be abstracted can be specific objects, for example, blower and electric motor, or abstract object, for example, a control flow and a design procedure. From the viewpoint of configuration software, model is the combination of engineering elements which have the property of commonality and reusability. Models in KingSCADA are divided into two types: data model and graphic model. Data Model: Simulate the data section of industrial equipments in reality. The model is the combination of some variables of the equipment and some scripts of the variables. Instantiate the model before using it, which means configuring corresponding parameters for the model, the data points and the scripts are applied to the project quickly. Graphic Model: Simulate the industrial equipments in reality, such as boilers and motors. The graphic, animation link, security setting and the scripts of the equipment are combined together to form the graphic model. Instantiate the model before using it, which means configuring the graphic model, the graphic and the effect of the model are applied to the project quickly.
13.2 Data model
If there is instrumentation engineering with several circuits, each instrument has 50 parameters, users need to set the security property, alarm property and record property for each parameter, besides the control logic and the algorithm of the parameter also need to be programmed, and then the instrumentation engineering can be abstracted into a data model. In the project, instantiate the data model to an actual instrumentation objects which have all the properties and algorithms of the data model, and developer does not need set the properties for each object any more, and redundant workload is reduced greatly.
13.2.1 Create a Data Model
Step 1: Select Database Data Model in turn in the tree-structured directory of KingSCADA, and click the New button on the toolbar of the edit area, a dialog box is popped up as the picture below shows:
Beijing WellinTech Co.,Ltd
13-2
Chapter13 Model
Figure13- 1create a new data model
Name: Set the name of the data model, the length of the name should be less than 32 characters. Description: The description of the data model, the length of the description should be less than 32 characters. Original ID: The item is generated automatically by the system and is the only identification of the model, and users should not modify the item. Current ID: The item is generated automatically by the system and can also be modified by users; click the button Refresh, and the current ID is refreshed. Author: The name of the person that creates the model, the length of the name should be less than 32 characters. Password: Set a password for the data model, and if you want to edit a data model that has been set up, you must input the right password. Or you can select not to set the password. Confirm: Input the password again to confirm it. Step 2: Click the OK button, after all the settings have been finished, the data model is displayed in the edit are as the picture below shows:
Figure13- 2the data models in the edit area
Step 3: Select a data model in the edit area shown in Figure13-2, and click the Edit button on the toolbar, or double click the selected data model, a dialog box is popped up as Figure13-3 shows, and if a password has been set
Beijing WellinTech Co.,Ltd
Chapter13 Model
13-3
for the data model, you must input the right password in the dialog box of Input Password and then the dialog box shown below is popped up:
Figure13- 3edit the data model
The contents displayed in the data model include Tags, Parameters and Logics. You can set up tags or parameters of the data model in the dialog box, and you can also input pertinent scripts. The configurations of the data model are introduced below in details.
13.2.1.1 Data model parameter
The main function of the parameter is that the property of the tag can be connected with the parameter or the parameter can be included in the property while defining the tag of the data model, and then if the data model is instantiated to data objects, the property of the tag can be modified by changing the value of the parameter, the function of the parameter is similar to that of the macro substitution. Data types that are supported by parameters are as follows: String Long integer Float Bool Step 1: Click the right mouse button on the item of Parameters in the dialog box shown in Figure13-3, and select New Parameter in the context menu, a dialog box is popped up as the picture below shows:
Beijing WellinTech Co.,Ltd
13-4
Chapter13 Model
Figure13- 4 parameter configurations
Name: Set the name of the parameter, the length of the name should be less than 32 characters, for example: parameter1. Description: The description of the parameter, the length of the name should be less than 32 characters. Data Type: Select the data type of the parameter in the drop-down list, e.g. long. Default Value: Set the initial value of the parameter, e.g. 2. Step 2: Click the OK button to finish the settings. Step 3: Set up another parameter with the same method as the picture below shows:
Figure13- 5set up another parameter
Parameters that have been defined are displayed in the edit area as the picture below shows:
Figure13- 6the edit area
Beijing WellinTech Co.,Ltd
Chapter13 Model
13-5
Select a parameter in the edit area, and click the right mouse button on the selected parameter, the context menu is popped up as the picture below shows:
Figure13- 7the context menu of the parameter
The commands in the context menu and their functions are introduced below in details: Command New Function descriptions Set up a new parameter with the command. Edit a selected parameter with the command; if the data model has been instantiated, the name of the parameter can not be changed, and only the data type of the parameter can be changed. Delete a selected parameter with the command; if the data model has been instantiated, the parameter can not be deleted. Calculate the current value of the parameter with the command and the result is displayed in the column of Result.
Edit
Delete
Calculate
Expressions can be used to express the parameters in the data model of KingSCADA. Please refer to Chapter11 Script expressions for related descriptions about the expression rule, however, if the parameter or other parameters are used in the expression, it is highly recommended that the following principle should be followed by users: 1. Use a constant as the parameter value. 2. If the value of the parameter depends on other parameter value, which means other parameter value is referenced by the parameter, use a constant as the value of the referenced parameter. For example: The default value of P1 is 10. The expression of P2 is P1+5. 3. The parameter should not call itself recursively. For example: The default value of P1 in the data model is 10. The expression P1+10 is set as the default value of P1 when it is instantiated. 4. The parameters should not call each other in expressions, and implicit recursion should be avoided particularly. For example: The default value of P1 is 10. The default value of P2 is P1+10. The parameter value is set to the following value when it is instantiated: The default value of P1 is set to P2+10, and the expression includes the implicit recursion between P1 and P2. NOTE: The parameters that have been set up can be applied in tag properties of the data model.
Beijing WellinTech Co.,Ltd
13-6
Chapter13 Model
13.2.1.2 Data model tag
The tags in the data model refer to tags that are set up in the data model, and these tags are the same as other tags in the project, and the properties of the tag can be configured. The number of variables that you can set up at the most is 512, and the tag types that are supported by the data model are as follows: I/O tags: Bool, real, integer and string Memory tags: Bool, real, integer and string Reference tags: Bool, real, integer and string Step 1: Click the right mouse button on the item of Tags in the dialog box shown in Figure13-3, and select New Tag in the context menu, a dialog box is popped up as the picture below shows:
Figure13- 8the properties of the tags in the data model
Some tag properties in the data model are the same as those of the engineering tag, please refer to Chapter9 Tag Definition and Management for details, and only properties that are different are introduced below: 1. Tag properties in the data model can be locked, and if the property is locked both in the data model and the instantiated data object, the change of the property in the data model can affect the property in the data object, which means the property of the data object is also changed, otherwise the change would not affect the property in the data object. Click the button beside the property, and the button is changed to another button , which means the
property has been locked. NOTE: Please refer to Chapter13.2.3 for methods to lock the properties of the data object. 2. The background color of the edit box in the dialog box of Tag Properties includes white color and faint yellow color. You can reference a parameter in the edit box with faint yellow color, which means you can use a parameter to express the property, for example, set the property of Initial Value to Parameter1+Parameter2, set
Beijing WellinTech Co.,Ltd
Chapter13 Model
13-7
the property of Extend Field1 to Parameter2+ abc. You can click the button
beside the edit box, and
select the parameter in the dialog box of Tag Parameter Selector that is popped up. 3. In the tab of Parameterized Field Editor, you can edit all the parameterized fields, and if you need to input the parameter name in the column of Expression, you can click the right mouse button on corresponding table, or you can use the shortcut key Ctrl+M, and select the pertinent parameter in the context menu that is popped up, and the parameter name is added into the edit box. Click the button Calculate, the property value that has been calculated is displayed in the edit box as the picture below shows:
Figure13- 9the property tab of field setting
As the size of the interface is limited, the function of parameter selecting are not provided for some of the parameterized fields in property tab, for example, security area, alarm group, IO access; besides the size of the edit box is not big enough for some parameterized fields, and not all the expression is displayed, in this situation, it is recommended that youd better edit the field in corresponding property tab. 4. The property tab of Lock Setting is shown in the picture below:
Figure13- 10the property tab of lock setting
You can lock the properties of analog tag in the edit box of corresponding properties, besides, you can also lock all the properties in the property tab of Lock Setting; if a is displayed in the check box, the property is locked. You can also select the properties with buttons displayed in the property tab, for example: Lock All, Unlock all and Reverse. The effect of Reverse is shown in the following two pictures:
Beijing WellinTech Co.,Ltd
13-8
Chapter13 Model
Figure13- 11the effect of Reverse
Step 2: Set up two tags in the data model: Tag name: Tag1 Data type: Mem Int32 Configure other properties of the tag according to your needs. Tag name: Tag2 Data type: Mem Disc Configure other properties of the tag according to your needs. Step 3: Click the OK button to finish the settings, and the tags that have been set up are displayed in the edit area as the picture below shows:
Figure13- 12the analog tags displayed in the edit area
Select a tag in the edit area shown in Figure13-12, and click the right mouse button on the selected tag, the context menu is popped up as the picture below shows:
Figure13- 13the context menu of analog tag
The commands in the context menu and their functions are introduced below in details: Command New Function descriptions Set up a new model tag with the command.
Beijing WellinTech Co.,Ltd
Chapter13 Model
13-9
Edit
Edit a selected tag with the command. Delete a selected tag with the command; if the data model has been instantiated, the parameter can not be deleted. The command is invalid.
Delete
Calculate
13.2.1.3 Data Model Scripts
Data model scripts refer to scripts that are written in the data model, and only tags that are defined in the data model or system tags of the project, such as $Year, $Month, $Day and so on, can be used in the script, however, all the functions provided in KingSCADA can be used in the script. And the script types that are supported by the data model are as follows: Data Change script Expression script Custom Function script Timer Function script The usage of data model scripts are the same as that of other scripts, take the data change script for example, the usage of the script is introduced below. Click the right mouse button on the item of Data Change in the dialog box shown in Figure13-3, and select New Data Changed Script in the context menu, the script editor of Data Change Script is popped up as the picture below shows, and you can write scripts in the script editor:
Figure13- 14data change script
Please refer to Chapter11 Scripts for details about the usage of other scripts, no more details here.
13.2.2 Data model base
Beijing WellinTech Co.,Ltd
13-10
Chapter13 Model
The data model base in KingSCADA is used to save the data models. And the data model base is divided into system data model base and engineering data model base. System data model base: This model base has already been defined by KingSCADA which is independent of the engineering data model base. The models saved in the model base are imported from the engineering data model base or files (The file type of the file is kdml), and they are saved in the destination folder of the software (in the directory of DmLib). And the models in this model base can not be used in the project directly, and you have to import the models into the engineering data model base before using them. Engineering data model base: This model base is the general term of data model management in the project, and models developed by users or imported from the system data model base can all be saved in the model base, and they are saved in the directory of the current project (in the directory of DataModel). Only data models that are saved in this model base can be used in the project.
13.2.2.1 System data model base
Select Database Data Model in turn in the tree-structured directory of KingSCADA, and click the right mouse button on the Data Model, select Manage System DataModel in the context menu that is popped up as the picture below shows:
Figure13- 15select the command shown in the picture
Click the command shown in the picture above, the dialog box of System Data Model is popped up as the picture below shows:
Beijing WellinTech Co.,Ltd
Chapter13 Model
13-11
Figure13- 16the manager of system data model
Models saved in the system data model can be imported from the engineering data model, or they can be imported from files, and all the models are managed in the dialog box shown above. And the commands in the tool box and functions of these commands are introduced below in details: Command Function description Click the button to add specified model base into the system data model(the directory), and several data models are included in each directory to provide convenience for users as the picture below shows:
A directory named custom and a sub-directory named test have been set up. Click the button to add data models saved in other directories or in other computers into the system data model; the extension name of the data model file is .kdml. Select a directory in the directory area, and click the button to delete the selected directory Select a directory in the directory area, and click the button to rename the selected directory The data models in the directory are arranged in icons.
The data models in the directory are arranged in tabular format.
Beijing WellinTech Co.,Ltd
13-12
Chapter13 Model
Click the right mouse button in the bland space at the left side of the dialog box shown in Figure13-16, select the commands in the context menu that is popped up, the functions mentioned above can also be realized. Select a directory in Figure13-16, and all the data models that are included in the selected directory are displayed in the display area at the right side of the dialog box (models should have been imported into the system data model), and click the right mouse button on a data model, a context menu is popped up as the picture below shows:
Figure13- 17the context menu of data model
The commands in the context menu and their functions are introduced below in details: Command Edit Function descriptions Edit the name of the selected data model or pertinent information with the command. Delete a selected data model with the command.
Delete
13.2.2.2 Engineer data model base
Select Database Data Model in turn in the tree-structured directory of KingSCADA, and the engineering data models are displayed in the edit area at the right side of the dialog box as the picture below shows:
Beijing WellinTech Co.,Ltd
Chapter13 Model
13-13
Figure13- 18engineering data models
The data models that have been developed are displayed in the engineering data model base. You can also import data models from system data model base with the command provided in the dialog box and you can operate data models that have been developed, for example: delete, copy, paste and so on. The commands and their functions are introduced below in details: Command New Function description Click the command to set up a new data model, please refer to Chapter13.2 for details about the creation process. Click the command to reedit or modify a selected data model. Select a data model in the engineering data, and click the command to delete the selected data model. Copy data models in a project and paste the data models to the same project or other projects in the same solution Import selected data models in the system data model base to engineer data model base with the command Export selected data models in the engineer data model base to system data model base with the command
Edit
Delete
Copy/Paste
Import
Export
Click a data model with the right mouse button in the dialog box show in Figure13-18, and the functions mentioned above can be realized with the commands shown in the context menu.
13.2.3 Data Model Instantiation
If a data model has been created, the data model must be instantiated, and then other functions can be realized by the data model, the result of the instantiation is the data object, which means that the constructive process of the data model is the instantiation of the data model. A data model is corresponding to a data object or several data objects, which means that a data model can be instantiated to several data objects, and the reusable function of the data model is realized in this way. The instantiation of the data model is as follows: Step 1: Select Database Data Model Instances in turn in the tree-structured directory of KingSCADA, and click the New button on the toolbar of the edit area, a dialog box is popped up as the picture below shows:
Beijing WellinTech Co.,Ltd
13-14
Chapter13 Model
Figure13- 19the instantiation of the data model
Name: Set the name of the data object, the length of the name should be less than 64 characters, for example: instance1. Data Model: Click the button in the edit box and all the data models that have been created is displayed in
the drop-down list, select a data model that needs to be instantiated, for example: DataModel1. Description: The description of the instance and the length of the description should be less than 32 characters. Parameter Settings: The parameters and the default value of the parameters that have been set up in the selected data model are shown in the list box below. Besides you can modify the parameter value in the table cell of Current Value, and the modified parameter value can only be applied in the data model. Step 2: After all the settings have been configured, click the OK button, and the instance is displayed in the edit area as the picture below shows:
Figure13- 20the instance of the data model
Step 3: Select a data object and then click the Edit button on the toolbar or double click a data object in the dialog box shown in Figure13-20, a dialog box is popped up as the picture below shows:
Beijing WellinTech Co.,Ltd
Chapter13 Model
13-15
Figure13- 21edit a selected data object
Tag Settings: All the tags that have been created in the selected data model are displayed in the list box below. Double click a tag, and the dialog box shown below is popped up:
Figure13- 22setting the properties of the selected tag
You can reset the properties of the tag or select the properties to be locked in Figure13-22. And you can modify the parameter value to be used by the tag in the list box of parameter setting in the dialog box shown in Figure13-21, and the modified parameter value can only be applied in the instance.
Beijing WellinTech Co.,Ltd
13-16
Chapter13 Model
NOTE: The parameters mentioned here are called parameters of the data object, no longer parameters of the data model. And the tags mentioned here are called tags of the data object, no longer tags of the data model. The tags of the data object are the same as engineering tags, and can also be applied in the project.
13.2.4 Delete the instance
Select an instance to be deleted in the dialog box shown in Figure13-20, click the Delete button and the selected instance is deleted. However, if the tags in the instance are referenced by other parameters in the project (external reference) or if the tags are referenced by the instance (internal reference) as the picture below shows, the instance can not be deleted any more:
Figure13- 23an example of the internal reference
As the text displayed in the rectangle shows, Tag2 in instance1 is referenced by the Alarm Inhibitor of Tag1, and instance1 can not be deleted any more, this is an example of internal reference, and the instance can be deleted only if the reference has been canceled.
13.2.5 Transmitting the property from the model to the instance
The instance of the model can be realized by modifying the parameter value, besides the common properties between the instances can be kept by locking the properties. The transmitting of the property from the model to the instance can be controlled, and this is different from the transmitting between the template model and the template tag which is mandatory. The transmitting rules are as follows: the property modified in the model can be transmitted to the instance only if the property of the model and the property of the instance have all been locked. The properties are transmitted in the following two conditions: 1. If the properties of the model have been modified, the properties are transmitted when the model is saved. 2. If the properties of the instance have been modified, the properties are transmitted when the instance is saved. According to the transmitting direction, the former situation is called push mode which means the properties are transmitted from the model to the instance and the later is called pull mode which means the instance get the data from the model initiatively.
13.2.6 The application of Data Object
Beijing WellinTech Co.,Ltd
Chapter13 Model
13-17
If the data model has been instantiated to the data object, and then it can be applied to the project. Take Instance1 for example, the application of the data model is introduced below in details. If you want to display the value of Tag2 in the picture of KingSCADA, the configurations are as follows: Step 1: Add a text box into a picture. Step 2: The animation link of AnalogOutput for the text box is as follows: \\local\data object1.tag1 Step 3: Enter into the running environment of KingSCADA, and the value of Tag1 connected with the text box is changed according to the scripts of the data model. For example: There are five water pumps that realize the same functions, each water pump have two parameters, and one of the parameter is used to control the running state of the water pump and the other is used to control the flow rate of the water pump. According to traditional definition, we have to define 10 tags in the project. And the more water pumps, the more tags need to be defined. However, if we use the data model to represent the water pump, only one data model needs to be defined. 1. Define a data model: Datamodel1, and then define two tags in the model: Pumpon_off (bool) and Pumpflow (float). 2. Instantiate the date mode to five data objects, and the data objects are as follows: Pump1, Pump2, Pump3, Pump4, Pump5 The five data objects use the same data mode, each object has two tags, which means that ten tags have been set up. And after the instantiation, the tags in the data model are changed into tags in the data object which are the same as engineering tags and can be applied in projects, besides the utilization is the same too. Call the tags in data object Pump1: Pump1. pumpon_off Pump1. pumpflow Call the tags in data object Pump2: Pump2. pumpon_off Pump2. pumpflow Call the tags in data object Pump3: Pump3. pumpon_off Pump3. pumpflow Call the tags in data object Pump4: Pump4. pumpon_off Pump4. pumpflow Call the tags in data object Pump5: Pump5. pumpon_off Pump5. pumpflow
13.3 Graphics Model
Usually, a large number of similar equipments are used while developing a project, and the equipments have similar appearance, parameters, operation and so on. Hundreds of such equipments might be used in a complex project. And in order to reduce redundant work, such equipments are abstracted into a model, after instantiation, the model can be used in corresponding pictures.
13.3.1 Create a Graphics Model
Beijing WellinTech Co.,Ltd
13-18
Chapter13 Model
Step 1: Select View Graphics Model in turn in the tree-structured directory of KingSCADA, and click the New button on the toolbar of the edit area, a dialog box is popped up as the picture below shows:
Figure13- 24create a new graphics model
Name: Set the name of the graphics model, the length of the name should be less than 40 characters, for example: graphicsmodel1. File Name: The file name is generated by the system automatically, and the file is saved to the project directory. Author: Input the name of the developer that develops the graphics model. Comment: The description of the graphics model, the length of the description should be less than 128 characters. Click the OK button, after all the settings have been finished, the graphics model is displayed in the edit are as the picture below shows:
Figure13- 25 the graphics model in the edit area
Step 2: Select a graphics model in the edit area shown in Figure13-25, and click the Edit button on the toolbar, or double click the selected graphics model, a dialog box is popped up as the picture below shows:
Beijing WellinTech Co.,Ltd
Chapter13 Model
13-19
Figure13- 26 the dialog box of Graphy editor
The interface for developing the graphics model is the same as that of the Graphy editor, and is composed of menu bar, tool bar, graphics editing area, properties tab, links tab, content tab and so on. Users can use the tools provided by the system to develop the graphics model, however, only tags defined in the content tab are used in the graphics model, which belongs to local tag and can only be used in the current graphics model, these tags can be used in scripts of the graphics model such as OnOpen, WhileOpen and OnClose or in animations links of the graphics model Step 3: Set up tags in the graphics model Click the content tab which is located at the rightmost of the dialog box, and click the option of Variables with the right mouse button, select Add variable in the context menu as the picture below shows:
Figure13- 27add variable into the graphics model
Click the selected command, a dialog box is popped up as the picture below shows:
Beijing WellinTech Co.,Ltd
13-20
Chapter13 Model
Figure13- 28the dialog box of creating the tag
Input the variable name, variable type, default value, description and so on in the dialog box, besides, you can select whether the variable is a public variable or inner used variable. As public variable: The entry variable for accessing the graphics model, after the graphics model has been instantiated, the variable can be replaced with engineering variable, which is a public variable. Inner used variable: The inner variable of the graphics model which is not a public variable and the variable is packaged in the graphics model. Please refer to the example in Chapter13.3.5 for detail applications of the variable. Click the OK button, after all the settings have been finished, and the variable is added into the graphics model. You can create properties in the graphics model, and the properties can be used by all the elements in the model, and after the model has been instantiated, you can configure the property, and set individual properties of the graphics objects. Step 4: set up properties in the graphics model: 1. Click the content tab which is located at the rightmost of the dialog box, and click the option of Properties with the right mouse button, select Add Property in the context menu as the picture below shows:
Beijing WellinTech Co.,Ltd
Chapter13 Model
13-21
Figure13- 29 add property into the graphics model
Click the selected command, a dialog box is popped up as the picture below shows:
Figure13- 30setting a property in the dialog box
2. Input the property name, property type, default value, description and so on in the dialog box, you can also set the property list and if you want to show the property list to users after the instantiation of the model, which means that the properties can be used by users, you must select the check box of Use predefine property list (Only used inside model and set the property as public property, otherwise the properties in the property list would not be opened to users, and the definition of the property list is as follows: Click the button in the dialog box to add a property into the property list as the picture below shows:
Beijing WellinTech Co.,Ltd
13-22
Chapter13 Model
Figure13- 31the property list
Set the property name and property value in the dialog box shown in Figure13-30, and add more properties into the property list with the same method. If you do not need a property any more, click the button to delete it.
3. After the settings of the properties have been finished, do not forget to select whether the property is a public property or an inner used property. As public property: The property is opened to the public, after the graphics model has been instantiated, the property can be configured by users. Inner used property: The property is not opened to the public, and can only be used in the graphics model. Please refer to the example in Chapter13.3.5 for detail applications of the variable. Click the OK button, after all the settings have been finished, and the property is added into the graphics model. Step 5: Users can use the drawing tools and animation links provided in KingSCADA, or you can use the tags and properties that have been set up in the graphics model to draw elements and realize the dynamical effect of the elements.
13.3.2 Edit the graphics model
Double click the graphics model to be edited in the dialog box shown in Figure13-25, and then you can edit the selected graphic model in the dialog box that is popped up.
13.3.3 Scripts of the graphics model
Scripts of the graphics model refer to programs that are related to the display of the graphic mode, and the command language of the graphics model is defined in the development interface of the graphics model, and the definitions are as follows: Click the button as the picture below shows: on the links tab in the development interface of KingSCADA, a sub-menu is popped up
Beijing WellinTech Co.,Ltd
Chapter13 Model
13-23
Figure13- 32the script menu of the graphics model
The scripts of graphics model are divided into the following three kinds: OnOpen, WhileOpen and OnClose. OnOpen: Open or active the current graphics model, and the scripts are executed once when the graphics model is changed from hiding to opening. WhileOpen: The scripts is executed periodically while the graphics model is opening or it is changed from hiding to opening, set the execution cycle in the edit box of EveryMsec, and the default cycle is 3000. OnClose: The scripts are executed once when the graphics model is changed from opening to hiding or when the graphics model is closed.
13.3.4 Graphics Model Instantiation
The graphics model which has been created can be instantiated to objects, and the instantiation of the model is actually the process of configuring the graphics model if it is referenced in the development interface of graphics model. The instantiation of the graphics model is illustrated below: For Example: There are five water pumps that realize the same functions and each pump has a tag which is used to control the starting and the stopping of the pump. If the value of the variable is true, the pump vanes turns around the axle, and the effect of flowing water is appeared in the pipeline connected with the pump, otherwise, the pump vanes is motionless, and the water stops flowing in the pipeline connected with the pump. We need to define a variable for each pump according to traditional methods, set the rotating animation for the vanes and set the flowing animation for the water in the pipeline, we need to draw the same graphic for many times. And the more pumps, the more time needs to be spent on. However if we set up a graphic model, and realize the animation effect in the graphic model, we only need to instantiated the model. The first step: Create a graphics model 1. Create a graphics model: graphmodel1, 2. Open the editing dialog box of graphics model, add a variable of BOOL type into the graphics model, variable name: status, and the dialog box is shown in the picture below:
Beijing WellinTech Co.,Ltd
13-24
Chapter13 Model
Figure13- 33the dialog box of variable configuration
3. Add a property into the graphics model, the property name: pumpcolor, and the dialog box is shown below:
Figure13- 34the dialog box of property configuration
4. Draw a pump in the graphics model editing area, and set the color of the pump as the property defined above as the picture below shows:
Beijing WellinTech Co.,Ltd
Chapter13 Model
13-25
Figure13- 35set the pump color
5. Set the rotating animation for the pump vanes, the variable connected with the expression: status; 6. Draw a pipeline beside the pump, and set a flowing animation for the pipeline, the variable connected with the expression: status; 7. Add a button into the graphics model to control the starting and stopping of the pump, set the LeftUp animation of the button as: status=!(status);; The second step: graphics model instantiation 1. Save the graphics model. Open a picture in the development environment of KingSCADA, select the command of GraphyModel in the Object menu or click the button on the toolbar, select the
graphmodel1 in the dialog box popped up, add the selected graphics model into the picture, and the graphics model can be used as a common graphic. The pumpcolor property is added into the property of the graphics model as the picture below shows:
Figure13- 36set the pump color
When the graphics model is instantiated, the property defined for the graphics model is displayed in the property window, and the property can be used as a common property. The pumpcolor property is used to set the pump color.
Beijing WellinTech Co.,Ltd
13-26
Chapter13 Model
2. select the graphics model in the picture, the variable of the model is displayed in the links tab and you can substitute the variable with project variable as the picture below shows:
Figure13- 37the variable in graphics model is replaced with project variable
2. Add 4 other graphics models into the picture with the same method and repeat the same operations.
13.3.5 Graphics model library
The graphics model library is used to save graphics models of system owned and graphics models developed by users. Graphics model libraries are divided into system graphics model library and engineer graphics model library. System graphics model library: System graphics model library has already been defined in KingSCADA, models defined by the system or imported from files by users can all be saved in this library, and they are saved under the installation directory of the software (the directory of GraphyModels). Models in this library can not be used directly by users and they must be imported into the engineer graphics model library first. Engineer graphics model library: Engineer graphics model library is the general term of graphics model management in the project. Models saved in the library can be developed by users and they can also be imported from files or system graphics model library. These models are saved under the directory of the current project (the directory of GraphyModel), only models in the engineer graphics model library can be used directly in the project.
13.3.5.1 System graphics model library
Select View Graphics Model in turn in the tree-structured directory of KingSCADA, and click the right mouse button on the Graphics Model, select System graphy model library in the context menu that is popped up as the picture below shows:
Beijing WellinTech Co.,Ltd
Chapter13 Model
13-27
Figure13- 38select the system graphy model library
Click the command shown in the picture above; the dialog box of System graphy model library is popped up as the picture below shows:
Figure13- 39system graphy model library
Graphics models that have been defined by the system are displayed in the system graphy model library, you can import models from files with commands provided in the dialog box, and you can also operate the models in the library, for example: Delete, Copy, Rename and so on. Commands in the menu are introduced below in details. 13.3.5.1.1 File menu The commands in the file menu and their functions are introduced below in details: Command Import from File Function description Click the command, the file browser is popped up; select a file directory in the file browser, the corresponding graphics model is imported into the system graphy model library. Select a graphics model in the system graphy model library, and then click the command, the selected model is exported to the specified file.
Export to File
Beijing WellinTech Co.,Ltd
13-28
Chapter13 Model
Exit 13.3.5.1.2 Edit menu
Click the command to exit the system graphy model library
The commands in the edit menu and their functions are introduced below in details: Command Function description Click the command to add specified model library into the system graphy model library as the picture below shows: Add Library
The model library that is named as Kmodel is added. Remove Library Select a graphy model library; click the command the selected library is deleted. Select a graphy model library; click the command to modify the name of the selected library. Select a graphy model in the model library; click the command to rename the selected graphy model. Select a graphy model or several graphy models in the model library; click the command to delete selected graphy models. The command is valid while importing graphy models from the system graphy model library or exporting graphy models to the engineer graphy model library. Please refer to the import/export commands of the engineer graphy model library for details.
Rename Library
Rename Graphy Model
Remove Graphy Model
Import/Export Model
Graphy
13.3.5.1.3 View menu The commands in the view menu and their functions are introduced below in details: Command Icons style Function description Arrange the graphy models in the library in the format of icons.
Detail style
Arrange the graphy models in the library in the format of tabular
13.3.5.2
Engineer graphy model library
Select View Graphics Model in turn in the tree-structured directory of KingSCADA, and engineer graphy models are displayed in the editing area as the picture below shows:
Beijing WellinTech Co.,Ltd
Chapter13 Model
13-29
Figure13- 40engineer graphy model library
Graphy models that have been developed by users are displayed in the engineer graphy model library, or you can import graphy models from files or system graphy model library with commands provided in the dialog box and you can operate models in the library, for example: Delete, Copy, Rename and so on. Commands in the menu are introduced below in details. Command New Function description Click the command to create a new graphy model, please refer to Chapter13.3 for details about the creating process. Select a graphy model or several graphy models in the model library; click the command to delete selected graphy models. Select a graphy model or several graphy models in the model library; click the command, a dialog box is popped up, you can modify the selected graphy model in the dialog box. Click the command, the file browser is popped up; select a file directory in the file browser, the corresponding graphics model is added into engineer graphy model library. Click the command, the dialog box of system graphy model library is popped up; select a graphy model to be imported in the system graphy model library, and then click the command Export graphy model in the edit menu, the selected graphy model is exported to the engineer graphy model library. Select a graphy model in the engineer graphy model library, and then click the command to export the selected graphy model into the specified file. Select a graphy model in the engineer graphy model library, and then click the command, the dialog box of system graphy model library is popped up; click the command Import graphy model in the edit menu of the system graphy model library, the selected graphy model is
Delete
Property
Add from File
Add from Library
Export to File
Export to Library
Beijing WellinTech Co.,Ltd
13-30
Chapter13 Model
exported to the system graphy model library.
Cut/Copy/Paste
Cut/Copy graphy models in the engineer graphy model library, and paste the selected graphy models to the same project or different projects in the same solution.
13.3.6 Transmitting of graphy models
If the engineer graphy model is modified, all the objects of model are modified automatically, which means that the modification of the engineer graphy model can be transmitted to objects of the model. For example, add a button in a selected graphy model, a button is added in pictures that have referenced the graphy model, add the button is added automatically by the system, and users do not need to operate those objects.
Beijing WellinTech Co.,Ltd
Chapter14 Trends and XY curves
14-1
14 Chapter 14 Curves and Charts
14.1 Trend curve
Trend curve is used to reflect the change of the data variable along with time. The Trend curve is divided into two kinds: real-time trend chart and history trend chart. Both the appearance of the two trend curve are similar to the coordinate paper, X-axis represents time while Y-axis represents the variable value. The different between the two trend curves is that while the system is running, the real-time trend curve is scrolled automatically along with time to reflect the change of the variable timely, however the time axis can not be scrolled back which means that you can not check historical data of the variable; you can look up historical data in the HistoryTrend Chart which will not be scrolled automatically, and you can check historical data with command language. In a picture, you can define several trend curves without restriction, and the maximum number of variables that can be displayed in a trend curve is 64. The application of the trend curve is introduced below in details.
14.1.1 Creating Trend Curves
Open a picture in the Graphy editor of KingSCADA, select Object Extent HistoryTrend chart in turn in the menu or click the icon on the toolbar directly. Move the mouse into the picture, the cursor is in the
shape of +, press on the left mouse button and drag the mouse, a Trend curve is created as the picture below shows:
Figure14- 1the trend curve
Trend curve is composed of three parts, and the three parts are as follows: Title area Chart area, the chart area includes grid area, curve, legend area and data axis. Time axis, time axis includes a cursor Besides the properties of the control, each area has properties of their own, and the applications of these properties are introduced below in details:
Beijing WellinTech Co.,Ltd
14-2
Chapter14 Trends and XY curves
14.1.2 Properties of the Trend Curve
Select the Trend curve in the picture, and then click on the Properties tab which is located at the rightmost of the interface, the properties of the control are popped up as the picture below shows:
Figure14- 2the properties of the trend curve
Name: The name of the Trend curve. MemberAccess: Select whether the control can be accessed in scripts. True: the control can be accessed in scripts. False: the control can not be accessed in scripts. Comment: Add descriptions for the control, the description is null by default Location: Fix the location of the trend curve by setting pixel values for the x-axis and y-axis. Size: Fix the size of trend curve by setting pixel values of width and length. BorderStyle: Set the border style of trend curve. Background: Set the background colour and style of the trend curve. ChartAreaCount: Set the number of the chart area, a trend chart can be divided into four chart areas at the most. TimeAxisCount: Set the number of the time axis, the maximum number is two. EditLock: Select whether the control can be edited in development environment. EditVisible: Select whether the control is visible in development environment SecurityPriority: set the security priority of the trend curve.
Beijing WellinTech Co.,Ltd
Chapter14 Trends and XY curves
14-3
SecuritySection: Set security sections of the trend curve. TrendsMode: Set the display mode of the curve, the modes include real-time mode and history mode. ShowBorder: Select whether the border of the trend curve is displayed. Visible: Visibility, select whether the trend curve is displayed in operating environment. Enable: Usability, select whether the trend curve can be operated in operating environment. TabIndex: Index number of the tab key and this is used to set the switching sequence of graphy elements while clicking on the tab key in development environment. HotKey: Short cut key. EnableTooltip: Select whether to show the prompt text. Tooltiptext: the content of the prompt text which is displayed while the mouse is hovering over the graphical object, the maximum length of the text is 128 characters.
14.1.3 Title area of the Trend curve
Click on a selected trend curve with the right mouse button, select Edit in the context menu that is popped up, and then click on the title area with the left mouse button, click on the Properties tab which is located at the rightmost of the interface, the properties of the title area are popped up as the picture below shows:
Figure14- 3the properties of the title area
Name: Set the name of the title area, and the name can not be edited. Location: Determine the location of the title area in the trend curve via setting pixel values of X axis and Y axis, this location is a relative position and is a location related to the trend curve, the scope is: the boundary of the trend curve. Size: Determine the size of title area via setting pixel values of height and width, the scope is: the boundary of the trend curve. BackColour: Set the background colour of the title area. Font: Set the font of text displayed in the title area.
Beijing WellinTech Co.,Ltd
14-4
Chapter14 Trends and XY curves
TextBrush: Set the colour of text displayed in the title area. BorderStyle: Set the border style of the title area. Text: Set the text displayed in the title area and the maximum length of the text is 128 characters. FillBackground: Select whether the background color of the title area is displayed. ShowBorder: Select whether the border of the title area is displayed. AutoFit: Adjust the size of the border automatically; select true, the size of the border is adjusted automatically according to the font size, but the border cannot be stretched manually; select false, the border can be stretched manually. Visible: Select whether the title area is displayed in operation environment.
14.1.4 Chart area of the Trend Curve
The chart area of the trend curve can be divided into several areas, each area can be used as an independent chart area, and each area can set properties of their own, the char area includes the following parts: Grid area Curve Legend area Data axis
14.1.4.1 Chart area properties
Select the trend curve, click on the trend curve with the right mouse button, and select Edit in the context menu that is popped up, click on the chart area with the left mouse button which is shown in the picture below:
Figure14- 4the chart area of the trend curve
The properties of the chart area are shown in the picture below:
Beijing WellinTech Co.,Ltd
Chapter14 Trends and XY curves
14-5
Figure14- 5the properties of the chart area
Name: The name of the chart area and the name can not be edited. CurveCount: Set the number of curves displayed in the chart area, and the maximum number of curves displayed in an area is 16. YAxisCount: Set the number of data axis displayed in the chart area, the maximum number of data axis displayed in an area is 4. Visible: Select whether the char area is displayed in the development environment Location: Determine the location of chart area in the trend curve via setting pixel values of X axis and Y axis, this location is determined by the system automatically and can not be modified manually. Size: Determine the size of chart area via setting pixel values of height and width, and the size is determined by the system automatically and cannot be modified manually. NOTE: While the chart area is in editing status, click the right mouse button on the chart area, a context menu is popped up; the commands included in the context menu are as follows: Add Area, Delete Area (if no curve is displayed in the chart area, the command is not included in the context menu), Add Curve and Add Data Axis. The effect of several chart areas displayed in the trend curve is show in the picture below:
Figure14- 6the effect of several chart areas displayed in the control
14.1.4.2 Grid area properties
Select the trend curve, click on the trend curve with the right mouse button, select Edit in the context menu that is popped up, and click on the grid area in the chart area with the left mouse button, the grid area is shown in the picture below:
Beijing WellinTech Co.,Ltd
14-6
Chapter14 Trends and XY curves
Figure14- 7the grid area
Properties of the grid area are shown in the picture below:
Figure14- 8the properties of the grid area
Name: The name of the grid area and the name can not be edited. Background: Set the background color of the grid area. ShowMajorGrid: Select whether to show major grids in grid area. True: display; false: dont display. And if you select true, the following properties is valid: MajorGridColour: Set the color of the major grid, and the item is valid while the property value of ShowMajorGrid is true. MajorGridStyle: Set the style of the major grid, and the item is valid while the property value of ShowMajorGrid is true. MajorGridColumns: Set the column number of the major grid, and the item is valid while the property value of ShowMajorGrid is true and the column number ranges between 2~100. MajorGridRows: Set the row number of the major grid, and the item is valid while the property value of ShowMajorGrid is true and the row number ranges between 2~100. ShowMinorGrid: Select whether to show minor grids in grid area. True: display; false: dont display. MinorGridColour: Set the color of the minor grid, and the item is valid while the property value of ShowMinorGrid is true.
Beijing WellinTech Co.,Ltd
Chapter14 Trends and XY curves
14-7
MinorGridStyle: Set the style of the minor grid, and the item is valid while the property value of ShowMinorGrid is true. MinorGridColumns: Set the column number of the minor grid, and the item is valid while the property value of ShowMinorGrid is true and the column number ranges between 0~100. MinorGridRows: Set the row number of the minor grid, and the item is valid while the property value of ShowMinorGrid is true and the row number ranges between 0~100. FillBackground: Select whether to show the background color of the grid area. Visible: Select whether to show the grid area in operation environment. Location: Determine the location of grid area in the trend curve via setting pixel values of X axis and Y axis, this location is a relative position and is a location related to the trend curve, the scope is: the boundary of the trend curve. Size: Determine the size of grid area via setting pixel values of height and width, the scope is: the boundary of the trend curve. NOTE: While the grid area is in editing status (which means the grid area is selected), click the right mouse button on the grid area, the commands in the context menu include Add Curve and Delete Curve.
14.1.4.3 Curve properties
While the grid area is in editing status, click on the grid area with the right mouse button, select Add Curve in the context menu that is popped up, click the curve, and then click the Properties tab which is located at the rightmost of the interface, the properties of the curve is popped up as the picture below shows:
Figure14- 9curve properties
Name: Set the name of the curve; the name can not be edited, and the name is Curve1, Curve2 Curve16 by default CurveStyle: Set the display style of the curve, and the styles of the curve include Analog, Trapezoidal, Logic and Cylinder.
Beijing WellinTech Co.,Ltd
14-8
Chapter14 Trends and XY curves
XAxis: Select the time axis corresponding to the curve in the drop-down list box, and the maximum number of the time axis is 2, and the number is set in the edit box of TimeAxisCount which is an item in the properties of the Trend curve. YAxis: Select the data axis corresponding to the curve in the drop-down list box, and the maximum number of the data axis is 4, and the number is set in the edit box of YAxisCount which is an item in the properties of the chart area. DataSource: Set the variable corresponding to the curve, click on the button , and select a tag corresponding
to the curve in the dialog box of Tag Selector that is popped up, or click on the button , and select a custom property of string type in the dialog box of Select Property that is popped up as the data resource of the curve, for example: \\local\Tag1. ShowLabel: Select whether to display the value of the curve point on the curve, and the effect is shown in the picture below: true: display, false: do not display; and if you select true, the following properties are valid:
Do not Display the label
Display the label
LabelTextColour: The color of the label text; set the colour of the curve point value. The item is valid, while the property value of ShowLabel is set as true. LabelFont: Set the font of the curve point value. The item is valid, while the property value of ShowLabel is set as true. DecimalNum: Set the decimal digits of the curve point value, and the maximum digit is 10. The item is valid, while the property value of ShowLabel is set as true. Visible: Select whether the curve is visible in operation system, the property would take effect in operation system only. Even though the property value of the item is set as false, the curve would not be hidden in development system (set the property value of the item as false in development system, the displayed in the checkbox which is shown in front of the instant corresponding to the curve is disappeared as the picture below shows: )
Figure14- 10 the visible property of Curve1 is set as false in development system
InvalidDrawType: The draw type of invalid data; set the display style of the curve in the following situations: The communication between the system and the data acquisition equipment corresponding to the curve is failed. The quality stamp of the variable corresponding to the curve is bad. The operation system exits.
Beijing WellinTech Co.,Ltd
Chapter14 Trends and XY curves
14-9
And you can select one of the following three display modes: None: no connecting line is used between the previous effective data and the next effective data. Line: Use the straight line to connect the previous effective data and the next effective data. And you can configure a line type for invalid data area in the property of InvalidLineStyle. Fill Area: Fill the area between the previous effective data and the next effective data. And you can configure the fill color for invalid data area in the property of InvalidLineStyle. InvalidLineStyle: The line type of invalid data. InvalidAreaStyle: The fill style of invalid data. LineStyle: Set the line type while the connecting line of the curve is visible. Note: while the curve is in editing status (which means that the curve is selected), click on the curve with the right mouse button, the commands included in the context menu are as follows: Add Curve and Delete Curve.
14.1.4.4 Legend area properties
The legend area is used to display the descriptive information of the curve, each chart area includes a legend area, and the area is generated automatically when a curve is added. Select the trend curve, and click on the trend curve with the right mouse button, select Edit in the context menu that is popped up, click on the legend area which is shown in the picture below with the left mouse buttons:
Figure14- 11the legend area
The properties of the legend area are shown in the picture below:
Figure14- 12properties of the legend area
Name: The name of the legend area and the name can not be edited. Brush: Set the background colour of the legend area. BorderStyle: Set the display style of the border; the item is valid while the property value of ShowBorder is set as true.
Beijing WellinTech Co.,Ltd
14-10
Chapter14 Trends and XY curves
FillBackground: Select whether to show the background color of the legend area. ShowBorder: Select whether to show the border of the legend area, true: visible, false: invisible. AutoFit: Adjust the size of the border automatically; select true, the size of the border is adjusted automatically according to the font size, but the border cannot be stretched manually; select false, the border can be stretched manually. Visible: Select whether the legend area is visible in operation environment, true: visible, false: invisible. Location: Determine the location of legend area in the trend curve via setting pixel values of X axis and Y axis, this location is a relative position and is a location related to the trend curve, the scope is: the boundary of the trend curve. Size: Determine the size of legend area via setting pixel values of height and width, the scope is: the boundary of the trend curve. The properties mentioned above are properties of the legend area, and the properties of the legend item are introduced below, select a legend item in the legend area as the picture below shows:
Figure14- 13select a legend item
While the legend area is in editing status (which means that the legend area is selected), select a legend item, and then click on the Properties tab which is located at the rightmost of the interface, the properties of the legend item are shown in the picture below:
Figure14- 14properties of the legend item
Name: The name of the legend item and the name can not be edited. LableFont: Set the text font and the text colour of the legend item. LableColor: Set the text colour of the legend item. Text: Set the text of the legend item, the maximum length of the text is 64 characters. ShowCheckBox: The option to show the check box. Select whether the check box is displayed in the legend item, select true, the check box is displayed, click on the check box, the displayed in the check box is disappeared,
Beijing WellinTech Co.,Ltd
Chapter14 Trends and XY curves
14-11
however the curve corresponding to the legend item is not disappeared in development system, it is still visible, the curve corresponding to the legend item is disappeared in operation system only. If you dont want the visiblity of the curve to be changed by operators in operation environment, you can set the item as false in development system.
InformationMode: Set the text displayed in the legend item, Default: display the data source, Custom: display the Text property of the legend item. Visible: Select whether the legend item is displayed in operation environment. Location: The item is fixed by the system automatically, and can not be modified manually. Size: The item is fixed by the system automatically, and can not be modified manually.
14.1.4.5 Data axis properties
Data axis is used to identify the range of the curve value, and is a part of the chart area; each chart area can set four data axes at the most, and the number is set in YAxisCount property in the dialog box of chart area properties. Select the trend curve, click on the trend curve with the right mouse button, select Edit in the context menu that is popped up, and click on the data axis which is shown in the picture below with the left mouse button:
Figure14- 15the data axis
The properties of the data axis are shown in the picture below:
Beijing WellinTech Co.,Ltd
14-12
Chapter14 Trends and XY curves
Figure14- 16data axis properties
Name: Set the name of the data axis, and the name can not be edited. LineColour: Set the color of the data axis. LabelTextColor: Set the color of the label text. LabelFont: Set the font of the label text. LabelCount: Set the amount of labels for data axes, and the amount ranges between 2 and 100. MinValue: Set the minimum value displayed on the data axis and the referenced setting range is between -2147483648 and 2147483648. MaxValue: Set the maximum value displayed on the data axis and the referenced setting range is between -2147483648 and 2147483648. DecimalNum: Set the decimal digits displayed in the label text, and the maximum digit is ten. LabelDock: Set the location of label, select whether the label text is located at the right of the data axis or at the left of the data axis. By dragging the data axis with the mouse, the location of the data axis can be adjusted along the time axis horizontally. ZoomRatio: The data axis is zoomed according to the percentage that has been set; the referenced percentage is 100% by default, which means that the data axis is not zoomed. ShowType: Set the display style of the data on the data axis, the display styles include Percent, Actual and Auto. Percent: The value of the curve is displayed according to the percentage of corresponding tag value in the project value range; the display range of the data axis is between 0 and 100. For example, the project value of the variable ranges between 0 and 200, and the tag value of a curve point is 50, then the coordinate value displayed is 25(50/(200-0)*100=25), the project value is changed to a percentage by the system automatically to create the history trend curve. Actual: The value of the curve is displayed according to the actual value; the display range of the data axis is between the minimum value and the maximum value, which have been set in the dialog box of data axis properties. Auto: Adjust the display mode of Y axis automatically according to the curve value at present.
Beijing WellinTech Co.,Ltd
Chapter14 Trends and XY curves
14-13
ShowUnit: Select whether the unit of the data axis is displayed. Unit: Set the unit of the data axis, the maximum length of the string is 15 characters. ShowLine: Select whether the coordinate axis of the data axis is displayed. ShowLabel: Select whether the label of the data axis is displayed. Visible: Select whether the data axis is displayed in operation environment. Location: Determine the location of data axis in the trend curve via setting pixel values of X axis and Y axis, this location is a relative position and is a location related to the trend curve, the scope is: the boundary of the trend curve. Among them, the coordinate of the X-axis can be set manually, and the coordinate of Y-axis can not be set manually. Size: Determine the size of data axis via setting pixel values of height and width, the item is fixed by the system automatically, and can not be modified manually. Note: while the data axis is in editing status (which mean the data axis is selected), click on the data axis with the right mouse button, a context menu is popped up, the commands included in the context menu include Add Data Axis, Delete Data Axis, click on the command Add Data Axis, a data axis is added into the trend curve automatically.
14.1.5 The time axis of the Trend Curve
Time axis is used to identify the time slice displayed on the curve, and two time axes can be displayed in a trend curve at the most. Note: When the time axis is in editing status (which means the curve is selected), click on the time axis with the right mouse button, commands included in the context menu that is popped up are as follows: Add Time Axis and Delete Time Axis, click on Add Time Axis, a time axis is added into the trend curve automatically.
14.1.5.1 Time axis properties
Select the trend curve, click on the trend curve with the right mouse button, select Edit in the context menu that is popped up, and click on the time axis which is shown in the picture below with the left mouse button:
Figure14- 17the time axis
Properties of the time axis are shown in the picture below:
Beijing WellinTech Co.,Ltd
14-14
Chapter14 Trends and XY curves
Figure14- 18properties of the time axis
Name: Set the name of the time axis and the name can not be edited, the name is TimeAxis1, TimeAxis2 or TimeAxis10 by default. LineColor: Set the color of the time axis. LabelTextColor: Set the color of the label text. LabelFont: Set the font of the label text. TimeParams: Set time parameters for the time axis. Click on the button picture below shows: , a dialog box is popped up as the
Figure14- 19set time parameters
Set the time span and the span unit in the dialog box shown above, the Start Time and the End time can not be edited in development environment, and you need to set them in operation environment. LabelCount: Set the number of labels for the time axis, and the number ranges between 2 and 100. LabelFormat: Select a display style for the time axis in the drop-down list box. LabelDock: The location of the label, select whether the label text is above the time axis or below the time axis, drag the label text, the location of the time axis can be adjusted along the data axis vertically.
Beijing WellinTech Co.,Ltd
Chapter14 Trends and XY curves
14-15
TextAngle: Set the display orientation of the label text for the time axis, and the angle ranges between 0 and 359. ShowLine: Select whether the coordinate axis of the time axis is displayed. ShowLabel: Select whether the label of the time axis is displayed. Visible: Select whether the time axis is displayed in operation environment. Location: Determine the location of time axis in the trend curve via setting pixel values of X axis and Y axis, this location is a relative position and is a location related to the trend curve, the scope is: the boundary of the trend curve. Among them, the coordinate of the Y-axis can be set manually, and the coordinate of X-axis can not be set manually. Size: Determine the size of time axis via setting pixel values of height and width, the item is fixed by the system automatically, and can not be modified manually.
14.1.5.2 Cursor properties
The cursor is attached to the time axis and it is a tool that is used by users to check the value of a curve point at a specific moment and other information; there are two cursors in the trend curve, the left cursor and the right cursor, the applications of the cursors are introduced below in details: Select the trend curve, click on the trend curve with the right mouse button, select Edit in the context menu that is popped up, click on the cursor, and then you can drag the cursor to check the value of a curve point at a specific moment and other information. Properties of the cursor are shown in the picture below:
Figure14- 20properties of the cursor
Name: The name of the cursor and the name can not be edited; the name is Cursor1 or Cursor2 by default. LineColor: Set the color of the cursor line. LabelFont: Set the font of the label for the cursor and the information of the curve point. LabelBrush: Set the color of the label for the cursor and the information of the curve point. LabelBorderStyle: Set the border style of the information window for the cursor and the curve point.
Beijing WellinTech Co.,Ltd
14-16
Chapter14 Trends and XY curves
LableBackground: Set the background color of the information window for the cursor and the curve point. DecimalNum: Set the decimal digits of the number in the information of the cursor and the curve point, and the maximum digit is 10. ShowVarName: Select whether the name of the curve is displayed in the information window of the cursor and the curve point. The name has been set in the edit box of Name property in the dialog box of Curve properties. True: display, false: do not display. ShowValue: Select whether the value of the curve is displayed in the information window of the cursor and the curve point; true: display, false: do not display. ShowTime: Select whether the time of the curve is displayed in the information window of the cursor and the curve point; true: display, false: do not display. ShowQualityStamp: Select whether the quality stamp is displayed in the information window of the cursor and the curve point; the meanings of the quality stamps are as follows: 0x00040000: Correct data. 0x10000000: The facility is not connected. 0x20000000: The facility is connected. 0x30000000: The network is not connected. 0x40000000: The network is connected. 0x50000000: The record is enabled. 0x60000000: The record is not enabled. 0x70000000: Power on. 0x80000000: Power off. ShowMemo: Input the descriptions that are displayed in the information window of the cursor and the curve point. ShowCursorName: Select whether the name of the cursor is displayed in the information window of the cursor and the curve point; true: display, false: do not display. MultiLine: Select whether the information of the cursor and the curve point is displayed in multiple rows; true: displayed in multiple rows, false: displayed in single row. LabelPosition: The location of the information window for the cursor and the curve point is as follows: Follow Curve: The label is displayed following the curve. Above cursor: The label is displayed above the cursor, and they are displayed side by side. Bellow cursor: The label is displayed below the cursor, and they are displayed side by side. Custom: The location of the label is determined by users; select the item and you can drag the information window with the mouse to any location in the picture. LabelShowType: Set the display style of the information window for the cursor and the curve point, and the styles are as follows: Always hide: The information window is not displayed. Always show: The information window is displayed all the time. Show while moving: The information window is displayed while the cursor is moving. ShowLabelBorder: Select whether the border of the information window for the curve and the curve point is displayed. FillBackground: Select whether the background color of the information window for the curve and the curve point is displayed. Visible: Select whether the cursor is displayed in operation environment.
Beijing WellinTech Co.,Ltd
Chapter14 Trends and XY curves
14-17
Location: Determine the location of cursor in the trend curve via setting pixel values of X axis and Y axis, this location is a relative position and is a location related to the trend curve, the scope is: the boundary of the trend curve. Among them, the coordinate of the X-axis can be set manually, and the coordinate of Y-axis can not be set manually. Size: Determine the size of cursor via setting pixel values of height and width, the item is fixed by the system automatically, and can not be modified manually.
14.1.6 Trend Curve events
In the operation environment of KingSCADA, while users are operating the trend curve, for example: moving the cursor, changing the curve, changing the time slice of the time axis, changing configurations of the data axis and switching between the real-time data and the historical data, a series of events are generated, and a series of scripts are executed via triggering these events to modify properties of the trend curve or execute scripts, and the configuration methods are as follow: Open a picture in the Graphy editor of KingSCADA, select a trend curve in the picture, click the Links tab which is located at the rightmost of the interface, and then click on the icon popped up, a submenu is popped up as the picture below shows: , select Event in the menu that is
Figure14- 21events of the trend curve
The events included in the submenu are as follows: Cursor event Curve change event Time axis change event Data axis change event Real-time/historical curve switch event
14.1.6.1 Cursor event
1. The events generated by cursor include: When the cursor is get: OnFocusOnCursor (String CursorName, Long CurrentCursorTime); When the cursor is moving: OnCursorMoving (String CursorName, Long CurrentCursorTime); When the cursor is released: OnReleaseCursor (String CursorName, Long CurrentCursorTime); 2. Specifications to cursor parameters which are usable in the event CursorsName: The name of the cursor, string. CurrentCursorTime: The time that is corresponding to the location of the cursor, long integer.
Beijing WellinTech Co.,Ltd
14-18
Chapter14 Trends and XY curves
3. Call method and executive mode: In operation environment, while operating the cursor with the mouse and the cursor has not been moved, the event of OnFocusOnCursor is triggered. In operation environment, while dragging the cursor with the mouse and the cursor is moving, the event of OnCursorMoving is triggered. In operation environment, when the move is finished and the cursor is released, the event of OnReleaseCursor is triggered.
14.1.6.2 Curve change event
1. Curve change event OnChangeCurve (String CurveName, Long CurveChangeTime, String CurveYName, String oldCurveDataSource, String newCurveDataSource) 2. Parameter specification: CurveName: The name of the curve that is changed, string, the parameter value ranges between Curve1 and Curve64. CurveChangeTime: The time at which the curve is changed, long integer. CurveYName: The data axis name of the curve that is changed, string. oldCurveDataSource: The original data source of the curve, it is the original variable that is corresponding to the curve, string. newCurveDataSource: The new data source of the curve, it is the new variable that is corresponding to the curve, string. 3. Call method and executive mode: In operation environment, when the variable that is corresponding to the curve is changed, the event of OnChangeCurve is triggered.
14.1.6.3 Time axis change event
1. Time axis change events include: The change of start time: OnChangeStartTime (String TimeAxisName, Long oldStartTime, Long newStartTime) The change of the time slice OnChangeTimeScope (String TimeAxisName, Long oldTimeScope, Long newTimeScope) 2. Parameter specification: TimeAxisName: The name of the time axis at present, string. OldStartTime: The original start time, long integer. NewStartTime: The new start time, long integer. oldTimeScope: The original time slice, long integer. newTimeScope: The new time slice, long integer. 3. Call method and executive mode: In operation environment, when the start time of the time axis which belongs to the trend curve is changed, the event of OnChangeStartTime is triggered. In operation environment, when the time slice of the time axis which belongs to the trend curve is changed, the event of OnChangeTimeScope is triggered.
14.1.6.4 Data axis change event
1. Data axis change events include:
Beijing WellinTech Co.,Ltd
Chapter14 Trends and XY curves
14-19
The maximum value of the data axis is changed: OnChangeYmaxValue (String YAxisName, Float oldYMaxValue, Float newYMaxValue) The minimum value of the data axis is changed: OnChangeYminValue (String YAxisName, Float oldYMinValue, Float newYMinValue) The display mode of the data axis is changed: OnChangeYDisplay (String YAxisName, String strDisplayMode, Float oldYScope, Float newYScope) 2. Parameter specification: YAxisName: The name of the data axis, string. oldYMaxValue: The original maximum value of the data axis, float. newYMaxValue: The new maximum value of the data axis, float. oldYMinValue: The original minimum value of the data axis, float. newYMinValue: The new minimum value of the data axis, float. strDisplayMode: The display mode of the data axis, string. oldYScope: The original display range of the data axis, float. newYScope: The new display range of the data axis, float. 3. Call method and executive mode: In operation environment, when the maximum value of the data axis which belongs to the trend curve is changed, the event of OnChangeYmaxValue is triggered. In operation environment, when the minimum value of the data axis which belongs to the trend curve is changed, the event of OnChangeYminValue is triggered. In operation environment, when the display mode of the data axis which belongs to the trend curve is changed, the event of OnChangeYDisplay is triggered.
14.1.6.5 Real-time/historical curve switch event
1. Real-time/historical curve switch events include: Switch from real-time trend curve to historical trend curve: OnRealToHist () Switch from historical trend curve to real-time trend curve: OnHistToReal () 2. Call method and executive mode: In operation environment, when the trend curve is switched to historical trend curve from real-time trend curve, the event of OnRealToHist is triggered. In operation environment, when the trend curve is switched to real-time trend curve from historical trend curve, the event of OnHistToReal is triggered.
14.1.7 Trend Curve methods
Trend curve methods include add curve, delete curve, modify the time axis, modify the data axis and so on. Call these methods, the function of modifying the trend curve on line is realized. The types and applications of the methods are introduced below in details.
14.1.7.1 Add curve method1
Method Name: String AddCurve (String AreaName, String TimeAxisName, String YAxisName, String VariateName); Method Function: Add curves dynamically, the data sources of the curves are variables. Parameter Specification:
Beijing WellinTech Co.,Ltd
14-20
Chapter14 Trends and XY curves
AreaName: The name of the chart area at which the curve locates, string, for example: ChartArea1, ChartArea2, ChartArea3, and ChartArea4. TimeAxisName: The name of the time axis corresponding to the curve, string, for example: TimeAxis0, TimeAxis1. YAxisName: The name of the data axis corresponding to the curve, string, for example: DataAxis0, DataAxis1 DataAxis16. VariateName: The name of the variable corresponding to the curve, string, If the name is null, the curve is not corresponding to any curve. Return Value: String type: Add Succeeded: The return value is the name of the curve. Add Failed: The return value is null. Call Format: TrendChart1.AddCurve (ChartArea1, TimeAxis1, DataAxis1, Tag1); //TrendChart1 is the name of the trend curve
14.1.7.2 Add curve method2
Method Name: String AddCurve2 (String AreaName, String TimeAxisName, String YAxisName, String DataSetName); Method Function: Add curves dynamically, the data sources of the curves are data sets. Parameter Specification: AreaName: The name of the chart area at which the curve locates, string, for example: ChartArea1, ChartArea2, ChartArea3, and ChartArea4. TimeAxisName: The name of the time axis corresponding to the curve, string, for example: TimeAxis0, TimeAxis1. YAxisName: The name of the data axis corresponding to the curve, string, for example: DataAxis0, DataAxis1 DataAxis16. VariateName: The name of the data set, string. Return Value: String type: Add Succeeded: The return value is the name of the curve. Add Failed: The return value is null. Example: KDBGetDataset (MyDataset, DSN=KingSCADADB, select * from Table_LotCols); //execute the method first to get a data set that is named as MyDataset TrendChart1.AddCurve2 (ChartArea1, TimeAxis1, DataAxis1, MyDataset); Note: The last parameter MyDataset is the name of the data set, the data set has three fields, and the sequence of the fields can not be reversed, the first field is the value field (numeric type), the second field is the time stamp field (date time type), and the third field is the quality stamp field (numeric type), the last filed can be ignored, and the quality stamp is GOOD by default.
14.1.7.3 Delete curve
Method Name: Bool DeleteCurve (String CurveName);
Beijing WellinTech Co.,Ltd
Chapter14 Trends and XY curves
14-21
Method Function: Delete the curve dynamically. Parameter Specification: CurveName: the name of the curve, string, for example: Curve1, Curve2 Curve63. Return Value: Bool type: Delete Succeeded: 1; Delete failed: 0; Call Format: TrendChart1.DeleteCurve (Curve1); //TrendChart1 is the name of the trend curve
14.1.7.4 Curve change method1
Method Name: Bool ChangeCurveDataSourse (String CurveName, String NewDataSourceName); Method Function: Dynamically change the variable related to the curve. Parameter Specification: CurveName: The name of the curve, string. For example: Curve1, Curve2 Curve63. VariateName: The name of the new related variable, string. Return Value: Bool type: Change succeeded: 1; Change failed: 0; Call Format: TrendChart1.ChangeCurveDataSourse (Curve1, Tag1); //TrendChart1 is the name of the trend curve.
14.1.7.5 Curve change method2
Method Name: Bool ChangeCurveDataSet (String CurveName, String DataSetName); Method Function: Dynamically change the data set related to the curve. Parameter Specification: CurverName: The name of the curve, string. For example: Curver1, Curver2 Curve63. DataSetName: The name of the data set, string type. Return Value: Bool type: Change succeeded: 1; Change failed: 0; Call Format: KDBGetDataset (MyDataset, DSN=KingSCADADB, select * from Table_LotCols); //Execute the method to get a data set that is named as MyDataset. TrendChart1.ChangeCurveDataSet (Curve1, MyDataset); NOTE: The last parameter DataSetName is the name of the dataset, the data set has three fields, and the sequence of the fields can not be reversed, the first field is the value field (numeric type), the second field is the
Beijing WellinTech Co.,Ltd
14-22
Chapter14 Trends and XY curves
time stamp field (date time type), and the third field is the quality stamp field (numeric type), the last filed can be ignored, and the quality stamp is GOOD by default.
14.1.7.6 Cursor time
Method Name: String GetTimeAtCursor (String CursorName, String Format); Method Function: Dynamically get the time related to the current location of the cursor. Parameter Specification: CursorName: The name of the cursor, string. Format: Set the format of the string. Date: Display the date in the same format with Windows Control Panel. Time: Display the time in the same format with Windows Control Panel. DateTime: Display the date and the time in the same format with Windows Control Panel. Return Value: Return a string in time format. Call Format: String S = TrendChart1.GetTimeAtCursor (Cursor1, Date);
14.1.7.7 Get the actual value related to the limit value of designated data axis
Method Name: Float GetCurveValue (String CurveName, String Content) Method Function: Get the actual value of the variable that is related to the maximum value and the minimum value of designated data axis (while the display style of Y-axis is Percent, you can get related actual value). Parameter Specification: CurveName: The name of the curve from which to get the actual value of the data axis Content: Specify the style that is needed, you can select one of the following styles: YmaxRealValue: Convert the project percentage of the upper limit which belongs to Y-axis to actual value. YminRealValue: Convert the project percentage of the lower limit which belongs to Y-axis to actual value. Return Value:
The actual value related to the project percentage.
Call Format: Float a=GetCurveValue (Curve1, YMaxRealValue);
14.1.7.8 Expand the range of the data axis
Method Name: ZoomOutYAxis (String YAxisName, String ZoomType, Float Ratio) Method Function: Expand the range of the data axis, more data divisions are displayed on the curve in the direction of the data axis, which means the curve is zoomed out in the direction of the data axis. Parameter Specification: YAxisName: The name of the data axis to be amplified, string. For example: DataAxis1, DataAxis2 DataAxis16.
Beijing WellinTech Co.,Ltd
Chapter14 Trends and XY curves
14-23
ZoomType: the zoom type, you can select one of the following types: YmaxValue: Keep the maximum value of the Y-axis the same while zooming. YMinValue: Keep minimum value of the Y-axis the same while zooming. Center: Keep the middle point of the Y-axis the same while zooming. Ratio: Scaling ratio. The range of data axis is zoomed according to the specified percentage and therefore the scaling ratio ranges between 0 and 100. Return Value: Void Call Format: TrendChart1.ZoomOutYAxis (DataAxis1, Centre, 10); //TrendChart1 is the name of the trend curve. Execute the method; DataAxis1 is zoomed in based on the central position of the data axis, and the scaling ratio is 10.
14.1.7.9 Narrow the range of the data axis
Method Name: ZoomInYAxis (String YAxisName, String ZoomType, Float Ratio) Method Function: Narrow the range of the data axis, more specific parts of the data divisions are displayed on the curve in the direction of the data axis, which means in the direction of the data axis, the curve is zoomed in. Parameter Specification: YAxisName: The name of the data axis to be shrunk, string. ZoomType: the zoom type, you can select one of the following types: YmaxValue: Keep the maximum value of the Y-axis the same while zooming. YMinValue: Keep minimum value of the Y-axis the same while zooming. Center: Keep the middle point of the Y-axis the same while zooming. Ratio: Scaling ratio. The range of data axis is zoomed according to specified percentage and therefore the scaling ratio ranges between 0 and 100. Return Value: Void Call Format: TrendChart1.ZoomInYAxis (DataAxis1, Centre, 10); //TrendChart1 is the name of the trend curve. Execute the method; DataAxis1 is zoomed out based on the central position of the data axis, and the scaling ratio is 10.
14.1.7.10
Set the display type of the data axis
Method Name: Bool SetYAxisType (string YAxisName, int ShowType); Method Function: The display types of the Y-axis include Percent, Actual and Auto, you can select an initial display type in development environment, and you can also set the display style of the data axis with the method in operation environment. Parameter Specification: YAxisName: The name of the data axis to be configured, string, for example: DataAxis1, DataAxis2 DataAxis16. ShowType: The serial number of the display styles and you can select one of the following types:
Beijing WellinTech Co.,Ltd
14-24
Chapter14 Trends and XY curves
0: Percent 1: Actual 2: Auto-fit Return Value: Bool type: True: Succeeded. False: Failed. Call Format: TrendChart1.SetYAxisType (DataAxis1, 1);
//Set the display type of the DataAxis1 as Actual
14.1.7.11
Area zoom
Method Name: Void AreaZoom (); Method Function: Select an area in the chart area and execute the method to zoom in the selected area. Instructions: Before executing the method, first you should select an area in the chart area directly with the mouse, and then the selected area is zoomed in according to the size of the chart in the chart area. While zooming in the area, the X-axis and the Y-axis that are related to the chart is also zoomed accordingly.
14.1.7.12
Zoom area recovery
Method Name: Void AreaZoomReturn (); Method Function: After the method AreaZoom () has been executed once or several times, execute the method to return the zoomed area to the status before the method AreaZoom () is executed for the first time. Instruction: Select an area in a chart area, zoom in the selected area, execute the method to return the area to the initial status, and if the method AreaZoom () has not been executed, this method is invalid.
14.1.7.13
Add chart area
Method Name: String AddArea (); Method Function: Add chart areas dynamically in operation environment, and the maximum number of chart area that can be added is four. Return Value: Return the name chart area that is added, if the return value is null, it means that the system fails to add the chart area. Call Format: TrendChart1. AddArea ();
14.1.7.14
Delete chart area
Method Name: Bool DeleteArea (String AreaName);
Beijing WellinTech Co.,Ltd
Chapter14 Trends and XY curves
14-25
Method Function: Delete a chart area dynamically in operation environment. Parameter Specification: AreaName: The name of the chart area to be deleted. It has been specified that the name should be one of the following names: ChartArea1, ChartArea2, ChartArea3 and ChartArea4. Return Value: Boolean type: True: Succeeded. False: Failed. Call Format: TrendChart1.DeleteArea (ChartArea1);
14.1.7.15
Set the background of the chart area
Method Name: Bool SetAreaBackground (String AreaName, Brush Background); Method Function: Set the background of the chart area dynamically in operation environment. Parameter Specification: AreaName: the name of the chart area whose background is to be changed. It has been specified that the name should be one of the following names: ChartArea1, ChartArea2, ChartArea3 and ChartArea4. Background: A parameter for the property type of the brush and the value of the property must be a custom property that has been defined in the picture or the reference of the brush property of an object. Return Value: Boolean type: True: Succeeded. False: Failed. Call Format: TrendChart1.SetAreaBackground (ChartArea1, CustomProperty1); The color of the CustomProperty1 has been referenced in this method as the picture below shows:
Figure14- 22references the custom property shown in the picture
HistTrend1.SetAreaBackground (ChartArea1, Button1.Backgruoud); The background color of Button1 is referenced in this method as the picture below shows:
Beijing WellinTech Co.,Ltd
14-26
Chapter14 Trends and XY curves
Figure14- 23references the background color of other objects
NB: While referencing the property of other objects as the background color of the chart area, the referenced property must be Brush type; while configuring the color, a dialog box will be popped up as the picture below shows:
Figure14- 24set the brush property in the dialog box
14.1.7.16
Set the line type of the curve
Method Name: Bool SetCurveLineStyle (String CurveName, Line CurveStyle); Method Function: Set the line type of the curve dynamically in operation environment. Parameter Specification: CurveName: The name of curve whose line type is to be changed, for example: Curve1, Curve2 CurveStyle: The parameter of the line type and the value of the parameter must be a custom parameter that has been defined in the picture or the reference of another objects line type property. Return Value: Boolean type: True: Succeeded. False: Failed. Call Format:
Beijing WellinTech Co.,Ltd
Chapter14 Trends and XY curves
14-27
HistTrend1.SetCurveLineStyle (Curve1, CustomProperty1); custom property as the picture below shows:
// the method references the line type of a
Figure14- 25references the custom property shown in the picture
TrendChart1.SetCurveLineStyle (Curve1, Rect1.Pen); object Rect1 as the picture below shows:
//The method references the line type of the
Figure14- 26references the line type of the object
14.1.7.17
Return the maximum value, the minimum value or the average value
Method Name: Float GetCurveValue (String CurveName, String Content); Method Function: Get the minimum value, the maximum value and the average value of the specified curve in the display area of the trend curve. Parameter Specification: CurveName: The name of the curve, string, for example: Curve1, Curve2 and so on. Content: The type of the value to be acquired, select one of the following three types: AverageValue: Get the average value of the curve; MaxValue: Get the maximum value of the curve; MinValue: Get the minimum value of the curve; Return Value: Return the maximum value, the minimum value or the average value. Call Format: Float b = TrendChart1.GetPenValue (Curve1, AverageValue);
14.1.7.18
Return the leftmost value of the curve in the display area
Method Name: Float GetCurveLeftValue (String CurveName); Method Function: Get the value of the specified curve at the leftmost of the time axis in the display area of the trend curve.
Beijing WellinTech Co.,Ltd
14-28
Chapter14 Trends and XY curves
Parameter Specification: CurveName: The name of the curve, string, for example: Curve1, Curve2 and so on. Return Value: Return the value of the curve at the leftmost of the time axis Call Format: Float b = TrendChart1.GetCurveLeftValue (Curve1);
14.1.7.19
Return the rightmost value of the curve in the display area
Method Name: Float GetCurveRightValue (String CurveName); Method Function: Get the value of the specified curve at the rightmost of the time axis in the display area of the trend curve. Parameter Specification: CurveName: The name of the curve, string, for example: Curve1, Curve2 and so on. Return Value: Return the value of the curve at the rightmost of the time axis Call Format: Float b = TrendChart1.GetCurveRightValue (Curve1);
14.1.7.20
Return the curve value corresponding to the location of the cursor
Method Name: Float GetCurveValueAtCursor (String CurveName, String CursorName) Method Function: Get the value of the specified curve which is corresponding to the location of the cursor. Parameter Specification: CurveName: The name of the curve, string, for example: Curve1, Curve2 and so on. CursorName: The name of the specified cursor, string, for example: Cursor1 or Cursor2. Return Value: Return the curve value corresponding to the location of the cursor. Call Format: Float b = TrendChart1.GetCurveValueAtCursor (Curve1, Cursor1);
14.1.7.21 Return the maximum value, the minimum value or the average value of the specified curve between cursors
Method Name: Float GetCurveValueInCursors (String CurveName, String Content); Method Function: Get the minimum value, the maximum value and the average value of the specified curve between the two cursors in the display area of the trend curve. Parameter Specification: CurveName: The name of the curve, string Content: The type of the value, select one of the following three types: AverageValue: Get the average value of the curve between the two cursors. MaxValue: Get the maximum value of the curve between the two cursors. MinValue: Get the minimum value of the curve between the two cursors.
Beijing WellinTech Co.,Ltd
Chapter14 Trends and XY curves
14-29
Return Value: Return the minimum value, the maximum value or the average value of the curve between the two cursors. Call Format: Float b = TrendChart1.GetCurveValueInCursors (Curve1, AverageValue);
14.1.7.22
Change the tip text for the cursor
Method Name: Bool SetCursorMemo (String CursorName, String Memo); Method Function: Change the tip text for the cursor dynamically in the operation environment. Parameter Specification: CursorName: The name of the cursor, string, it is specified that the name is Cursor1 or Cursor2. Memo: The tip text. Return Value: Boolean type: True: Succeeded. False: Failed. Call Format: TrendChart1.SetCursorMemo (Cursor1, temperature value);
14.1.7.23
Move the starting time of the time axis to the left
Method Name: Void ScrollLeft (String TimeAxisName, Long Ratio); Method Function: Reset the range of the time axis. Move the starting time of the time axis to the left for a span. Parameter Specification: TimeAxisName: The name of time axis to be reset, string. Ratio: The time span to be shifted, in seconds. Return Value: Null. Call Format: TrendChart1.ScrollLeft (TimeAxis1, 600); //the method moves the starting time of TimeAxis1 to the left for 10 minutes.
14.1.7.24
Move the starting time of the time axis to the right
Method Name: Void ScrollRight (String TimeAxisName, Long Ratio); Method Function: Reset the range of the time axis. Move the starting time of the time axis to the right for a span. Parameter Specification: TimeAxisName: The name of time axis to be reset, string. Ratio: The time span to be shifted, in seconds. Return Value: Null. Call Format:
Beijing WellinTech Co.,Ltd
14-30
Chapter14 Trends and XY curves
TrendChart1.ScrollRight (TimeAxis1, 600); right for 10 minutes.
//the method moves the starting time of TimeAxis1 to the
14.1.7.25
Set the starting time of the time axis
Method Name: Void SetStartTimeAxis (String TimeAxisName, Long Time); Method Function: Reset the starting time of the time axis. Parameter Specification: TimeAxisName: The name of time axis to be reset, string Time: The new starting time of the time axis. The time is actually the seconds from 0clock Jan, 1st, 1970 to the specified time, which have been converted with the function ConvertTimeToSecond (). Return Value: Null. Call Format: Long Time; Time = ConvertTimeToSecond (2009, 1, 21, 0, 0, 0); TrendChart1.SetStartTimeAxis (TimeAxis1, Time);
14.1.7.26
Set the current time as the end time of the time axis
Method Name: Void SetEndTimeAsCurrent (String TimeAxisName, Bool ChangeStartTime); Method Function: Set the current time as the end time of the time axis. Parameter Specification: TimeAxisName: The name of the time axis to be reset, string. ChangeStartTime: Select whether the starting time is changed at the same time to keep the time span the same, otherwise, the system will keep the starting time the same and the time span is increased; bool type, true: keep the time span the same, false: increase the time span. Return Value: Null Call Format: TrendChart1.SetEndTimeAsCurrent (TimeAxis1, True);
14.1.7.27
Increase the time span of the time axis
Method Name: Void ZoomOutTimeAxis (String TimeAxisName, String ZoomType, Long Ratio); Method Function: Increase the time span of the time axis and the curve of a longer period is displayed in the trend chart. Parameter Specification: TimeAxisName: The name of the time axis to be reset, string. ZoomType: The zoom type, select one of the following three types: StartTime: Keep the starting time the same while zooming; EndTime: Keep the end time the same while zooming; Center: Keep the centre time the same while zooming.
Beijing WellinTech Co.,Ltd
Chapter14 Trends and XY curves
14-31
Ratio: The time span that is increased each time, in seconds. Return Value: Null; Call Format: TrendChart1.ZoomOutTimeAxis (TimeAxis1, StartTime, 600); //keep the starting time the same while zooming in the time axis, and the time span of the time axis is increased for 10 minutes each time.
14.1.7.28
Shorten the time span of the time axis
Method Name: Void ZoomInTimeAxis (String TimeAxisName, String ZoomType, Long Ratio); Method Function: Shorten the time span of the time axis and the curve of a shorter period is displayed in the trend chart. Parameter Specification: TimeAxisName: The name of the time axis to be reset, string. ZoomType: The zoom type, select one of the following three types: StartTime: Keep the starting time the same while zooming; EndTime: Keep the end time the same while zooming; Center: Keep the centre time the same while zooming. Ratio: The time span that is shortened each time, in seconds. Return Value: Null; Call Format: TrendChart1.ZoomInTimeAxis (TimeAxis1, StartTime, 600); //keep the starting time the same while zooming out the time axis, and the time span of the time axis is shortened for 10 minutes each time.
14.1.7.29
Set the starting time and the time span of the time axis
Method Name: Void SetTimeAxisParam (String TimeAxisName, Long StartTime, Long TimeSpan, Long SpanUnit) Method Function: Reset the starting time and the time span of the time axis. Parameter Specification: TimeAxisName: The name of the time axis to be reset, string. StartTime: The new starting time of the control. The time is actually the seconds from 0clock Jan, 1st, 1970 to the specified time, which have been converted with the function ConvertTimeToSecond (). TimeSpan: The new time span of the control, long integer. SpanUnit: The unit of the new time span: 0: second 1: minute 2: hour 3: day 4: week 5: month 6: year Return Value: Null.
Beijing WellinTech Co.,Ltd
14-32
Chapter14 Trends and XY curves
Call Format: Long Time; Time= ConvertTimeToSecond (2009, 1, 21, 0, 0, 0); TrendChart1.SetTimeAxisParam (TimeAxis1, time, 10, 1); and the time span is 10 minutes
//the starting time of the TimeAxis1 is time,
14.1.7.30
Set the range and the time span of the time axis
Method Name: Bool SetTimeAxis (String TimeAxisName); Method Function: Reset the starting time, the end time and the time span of time axis in the dialog box that is popped up to enable users to inquire the settings dynamically. Parameter Specification: TimeAxisName: The name of the time axis to be reset, string Return Value: Bool type: True: Succeeded; False: Failed; Call Format: TrendChart1.SetTimeAxis (TimeAxis1); Execute the method and then a dialog box will be popped up as the picture below shows:
Figure14- 27set the time parameters in the dialog box
Set the starting time, the end time, the time span and the unit of the time axis in the dialog box shown above.
14.1.7.31
The display status of the curve
Method Name: Void SetCurveStatus (String CurveName, Bool Visible); Method Function: Set the display status of the curve. Whether the curve that has been drawn by the pen is visible is dynamically controlled by the method. Parameter Specification: CurveName: The name of the curve, string, for example: Curve1, Curve2 and so on. Visible: Set the visible property of the curve: true: display the curve; false: hide the curve.
Beijing WellinTech Co.,Ltd
Chapter14 Trends and XY curves
14-33
Return Value: Null; Call Format: TrendChart1.SetPenStatus (Curve1, true);
14.1.7.32
Display the legend area
Method Name: Void SetLegendAreaStatus (String LegendAreaName, Bool Visible); Method Function: Set the display status of the legend area. Whether the legend area is visible in the chart area is dynamically controlled by the method. Parameter Specification: LegendAreaName: The name of the legend area to be set, string, for example: Legend1, Legend2, Legend3, Legend4; Visible: Set the visibility property of the legend area: true: display the legend area; false: hide the legend area. Return Value: Null; Call Format: TrendChart1.SetLegendAreaStatus (LegendArea1, true);
14.1.7.33
Preview the curve
Method Name: Void PrintPreview (); Method Function: Preview the entire trend chart; and you can also set the print effect of the trend curve in the preview window. Return Value: Null; Call Format: TrendChart1.PrintPreview ();
14.1.7.34
Print the curve
Method Name: Void PrintChar (); Method Function: Print the entire trend curve. Return Value: Null. Call Format: TrendChart1.PrintChart ();
14.1.7.35
Switch the history trend curve to the real-time trend curve
Method Name: Void HistToReal (Long UpdateFrequency);
Beijing WellinTech Co.,Ltd
14-34
Chapter14 Trends and XY curves
Method Function: Switch the history trend curve to the real-time trend curve. Parameter Specification: UpdateFrequency: The update frequency of the real-time trend curve, in milliseconds, and the minimum value is 500. Return Value: Null. Call Format: TrendChart1.HistToReal (1000);
14.1.7.36
Switch the real-time trend curve to the history trend curve
Method Name: Void RealToHist (); Method Function: Switch the real-time trend curve to the history trend curve. Return Value: Null. Call Format: TrendChart1.RealToHist ();
14.1.7.37
Clear the curves that are currently displayed
Method Name: Void ClearCurrentCurves (); Method Function: Clear curve data that is currently displayed and the method can be applied to real-time trend curve. Return Value: Null. Call Format: TrendChart1.ClearCurrentCurves ();
14.2 XY Curve
The XY curve of KingSCADA is a kind of extended picture elements, which is drawn in the chart area according to the X-Y coordinate, and 64 curves can be set at the most; XY curve is bound to corresponding Y-axis, and 16 Y-axes can be set at the most. The function of XY curve is really powerful.
14.2.1 Create a XY curve
Open a picture in the Graphy editor of KingSCADA, select Object Extent XY chart in turn in the menu or click the icon on the toolbar directly. Move the mouse into the picture, the cursor is in the shape of +,
press on the left mouse button and drag the mouse, a XY curve is created as the picture below shows:
Beijing WellinTech Co.,Ltd
Chapter14 Trends and XY curves
14-35
Figure14- 28the XY curve
The XY curve which is similar to the trend curve includes internal objects and the compositions include: Title area: Set the title of the curve and its properties. Chart area: The chart area includes the grid area, the curve and the cursor. Grid area: The area has corresponding horizontal axis and vertical axis, you can set the properties of the axes in the properties tab, and 16 axes can be included in this area at the most. Legend area: Corresponding legend items are added automatically into the area according to curves that have been set; you can define properties of the legend area according to your needs. Curve: Curves need to be bounded to the data axis; at most 64 curves can be added. Cursor: Display the X-coordinate and the Y-coordinate of the curve point.
14.2.2 Properties of the XY curve
Select the XY curve in the picture, and then click on the Properties tab which is located at the rightmost of the interface, the properties of the control are popped up as the picture below shows:
Beijing WellinTech Co.,Ltd
14-36
Chapter14 Trends and XY curves
Figure14- 29properties of the XY curve
Name: The name of the XY curve and it is XYChart1 by default. CurveCount: The amount of the curves and the maximum number is 64. YAxisCount: The amount of the Y-axis and the maximum number is 16. The meanings of other properties are similar to those of the trend curve.
14.2.3 The title area of the XY curve
Click on a selected XY curve with the right mouse button, select Edit in the context menu that is popped up, and then click on the title area with the left mouse button, click on the Properties tab which is located at the rightmost of the interface, the properties of the title area are popped up as the picture below shows:
Beijing WellinTech Co.,Ltd
Chapter14 Trends and XY curves
14-37
Figure14- 30properties of the title area
The meanings of these properties are similar to those of the trend curve.
14.2.4 The chart area of the XY curve
Select the XY curve, click on the XY curve with the right mouse button, and select Edit in the context menu that is popped up, click on the chart area with the left mouse button which is shown in the picture below:
Figure14- 31the chart area of the XY curve
Properties of the chart are shown in the picture below:
Figure14- 32properties of the chart area
Beijing WellinTech Co.,Ltd
14-38
Chapter14 Trends and XY curves
Only one chart area is provided in the XY curve, and the meanings of its properties are similar to those of the trend curve, the difference is that the Location property and the Size property of the chart area in XY curve can be modified manually, while the two properties of the chart area in the trend curve can not be modified manually.
14.2.5 The grid area of the XY curve
Select the XY curve, click on the XY curve with the right mouse button, select Edit in the context menu that is popped up, and click on the grid area in the chart area with the left mouse button. The properties of the grid area are shown in the picture below:
Figure14- 33properties of the grid area
The meanings of these properties are similar to those of the trend curve; the difference is that the Location property and the Size property of the grid area in XY curve can not be modified manually, while the two properties of the grid area in the trend curve can be modified manually.
14.2.6 Properties of the X-axis
Select the XY curve, click on the XY curve with the right mouse button, select Edit in the context menu that is popped up, and click on the X-axis. The properties of the X-axis are shown in the picture below:
Beijing WellinTech Co.,Ltd
Chapter14 Trends and XY curves
14-39
Figure14- 34properties of the X-axis
Name: The name is X by default, and can not be edited; there is only one X-axis in the chart area. ShowAsTime: you can set the x-axis as the time axis; if the property value of the item is true, the X-axis is converted into the time axis, and the property value is false by default, which means that while configuring the range of the X-axis, the configuration of Double type should be used. If the X-axis is the time axis, then the maximum value and the minimum value is configured in the Date time dialog box, and the X-axis is allowed to used the time data, therefore, you need to set the display format of the time, the time format are as follows: YYYY-MM-DD hh:mm:ss YYYY-MM-DD hh:mm:ss hh:mm mm:ss YYYY MM DD hh mm ss Dock: set the location of the X-axis in the chart area, either upper or lower. The meanings of other properties are similar to those of the trend curve, however, the Location property and the Size property of the X-axis in the XY curve can not be modified manually.
14.2.7 Properties of Y-axis
Select the XY curve, click on the XY curve with the right mouse button, select Edit in the context menu that is popped up, and click on the Y-axis. The properties of the Y-axis are shown in the picture below:
Beijing WellinTech Co.,Ltd
14-40
Chapter14 Trends and XY curves
Figure14- 35properties of the Y-axis
Name: The name of the Y-axis, and the name can not be edited; 16 Y-axes can be set at the most. Unit: Set the unit of the Y-axis, while the property value of ShowUnit is true, it can also be used as the comment message, the length of the text should be less than 15 characters. Dock: Set the location of the Y-axis in the chart area, either right or left. The meanings of other properties are similar to those of the trend curve, however, the Location property and the Size property of the Y-axis in the XY curve can not be modified manually.
14.2.8 Properties of the Legend Area
Select the XY curve, and click on the XY curve with the right mouse button, select Edit in the context menu that is popped up, click on the legend area; properties of the legend area are shown in the picture below:
Figure14- 36properties of the legend area
The meanings of these properties and properties of the legend items are similar to those of the trend curve.
14.2.9 Curve Properties
Beijing WellinTech Co.,Ltd
Chapter14 Trends and XY curves
14-41
Select the XY curve, click on the XY curve with the right mouse button, select Edit in the context menu that is popped up, and click on the curve in the chart area with the left mouse button. The properties of the curve are shown in the picture below:
Figure14- 37properties of the curve
64 curves are allowed to be added in CY curve at the most, and you can set the properties of each curve separately. MaxPointCount: Set the maximum number of points that are used to draw the curve, and the maximum number is 2000. ShowPoint: Select whether to show the data of the curve point; true: display, false: do not display. The meanings of other properties are similar to those of the trend curve.
14.2.10 Cursor Properties
Cursor is attached to the coordinate axis, and is a tool that is operated by users to check the value of a curve point at a specific moment and other information; each coordinate axis has a cursor in XY curve. Select the XY curve, click on the XY curve with the right mouse button, select Edit in the context menu that is popped up, click on the cursor with the left mouse button, and then you can drag the cursor to check the value of a curve point at a specific moment and other information. The properties of the cursor are shown in the picture below:
Beijing WellinTech Co.,Ltd
14-42
Chapter14 Trends and XY curves
Figure14- 38properties of the cursor
The meanings of these properties are similar to those of the trend curve.
14.2.11 X-Y Curve Event
In the operation environment of KingSCADA, a series of events will be generated while operating the XY curve, which is the same as the trend curve, for example: moving the cursor, moving the X-axis or the Y-axis, a series of scripts are executed by triggering these events, thus functions such as modifying properties of the XY curve or executing the scripts are realized. The configuration methods are as follows: Open a picture in the Graphy editor of KingSCADA, select a XY curve in the picture, click the Links tab which is located at the rightmost of the interface, and then click on the icon up, a submenu is popped up as the picture below shows: , select Event in the menu that is popped
Figure14- 39events of the XY curve
The events included in the submenu are as follows: Cursor movement event X-axis movement event Y-axis movement event
14.2.11.1
Cursor movement event
1. Events that are generated by the cursor are as follows:
Beijing WellinTech Co.,Ltd
Chapter14 Trends and XY curves
14-43
When the cursor is acquired: OnFocusOnCursor (String CursorName, Float CursorPosition); While the cursor is moving: OnCursorMoving (String CursorName, Float CursorPosition); When the cursor is released: OnReleaseCursor (String CursorName, Float CursorPosition); 2. Parameters that are usable in events: CursorName: The name of the cursor, string type; CursorPosition: The value that is corresponding to the location of the cursor, float. 3. Call format and executive mode: In operation environment, while operating the cursor with the mouse and the cursor has not been moved, the event of OnFocusOnCursor is triggered. In operation environment, while dragging the cursor with the mouse, the event of OnCursorMoving is triggered. In operation environment, when the movement is over, and the mouse has released the cursor, the event of OnReleaseCursor is triggered.
14.2.11.2
X-axis movement event
1. X-axis movement event includes The starting value of the X-axis is changed: OnXScrollLeft (); The end value of the X-axis is changed: OnXScrollRight (); 2. Parameter specification: Null. 3. Call format and executive mode: The events are generated while scrolling the X-axis right and left, in operation environment, the operation is performed by calling the scrolling X-axis function in scripts.
14.2.11.3
Y-axis Movement Event
1. Y-axis movement event includes The starting value of the Y-axis is changed: OnYScrolDown (); The end value of the Y-axis is changed: OnYScrollUp (); 2. Parameter specification: Null. 3. Call format and executive mode: The events are generated while scrolling the Y-axis up and down, in operation environment, the operation is performed by calling the scrolling Y-axis function in scripts.
14.2.12 Methods of the XY curve
The methods of the XY curve include: Adding curves, deleting curves, modifying the time axis, modifying the data axis and so on. The function of modifying the XY curve on line is realized by calling methods; the types and the applications of methods are introduced below in details.
14.2.12.1
Add a new data point
Method Name: Void AddNewPoint (float x, float y, long Index); Method Function:
Beijing WellinTech Co.,Ltd
14-44
Chapter14 Trends and XY curves
Add a data point into a specified curve, and the curve to be displayed can be defined at the begging of the program. Parameter Specification: x: Set the coordinate value of the data point on X-axis; y: Set the coordinate value of the data point on Y-axis; Index: The index number of the curve on X-axis and Y-axis, and the number ranges between 0 and 63. Return value: Null
14.2.12.2
Delete the curve data
Method Name: Void Clear (long Index); Method Function: Clear the data of a curve; Parameter Specification: Index: The index number of the curve on X-axis and Y-axis, and the number ranges between 0 and 63. Return Value: Null.
14.2.12.3
Delete all the curve data
Method Name: Void ClearAll (); Method Function: Clear all the curve data; Parameter Specification: Null; Return Value: Null.
14.2.12.4
Get the number of curves at a specified point
Method Name: Long GetDataCount (long Index); Method Function: Return the number of curves at a specified point; Parameter Specification: Index: The index number of the curve on X-axis and Y-axis, and the number ranges between 0 and 63; Return Value: Return the number of curves at a data point which belongs to curve whose index number is Index.
14.2.12.5
Get the Y-coordinate value corresponding to the value of a specified X-coordinate
Method Name: Float GetValueAt (float x, long Index); Method Function: Return the Y-coordinate value corresponding to the value of a specified X-coordinate; Parameter Specification:
Beijing WellinTech Co.,Ltd
Chapter14 Trends and XY curves
14-45
x: The coordinate value on X-axis; Index: The index number of the curve on X-axis and Y-axis, and the number ranges between 0 and 63; Return Value: Return the Y-coordinate value corresponding to the value of a specified X-coordinate.
14.2.12.6
Get the X-coordinate value corresponding to the specified point
Method Name: Float GetValueX (long DataIndex, long Index); Method Function: Return the X-coordinate value of the specified point in the curve; Parameter Specification: DataIndex: The serial number of the data point; Index: The index number of the curve on X-axis and Y-axis, and the number ranges between 0 and 63; Return Value: Return the X-coordinate value of the data point whose serial number is DataIndex.
14.2.12.7
Get the Y-coordinate value corresponding to the specified point
Method Name: Float GetValueY (long DataIndex, long Index); Method Function: Return the Y-coordinate value of the specified point in the curve; Parameter Specification: DataIndex: The serial number of the data point; Index: The index number of the curve on X-axis and Y-axis, and the number ranges between 0 and 63; Return Value: Return the Y-coordinate value of the data point whose serial number is DataIndex.
14.2.12.8
Load data
Method Name: Int LoadFromFile (string FileName); Method Function: Load data from files; Parameter Specification: FileName: The name of the file; Return Value: 0: Load succeeded; -1: Failed to open the file (when the file does not exist or the file directory is not correct, the system may fail to open the file); -2: The file is invalid (the file does not belong to the file type that can be imported into the system as a XY curve); -3: The file format is incorrect (when the content of the file does not match the specified format or the data in the file can not draw the curve correctly);
14.2.12.9
Save data
Method Name:
Beijing WellinTech Co.,Ltd
14-46
Chapter14 Trends and XY curves
Int SaveToFile (string FileName); Method Function: Save the data to files. If the directory provided by the function does not exist, and the system will set up the directory automatically; Parameter Specification: FileName: The name of the file; Return Value: 0: Succeeded; -1: The storage directory for the file does not exist (the file directory is incorrect, the file name is incorrect); -2: Write in abnormal (if the file is read-only or the file is being accessed by other applications, it may lead to the failure).
14.2.12.10
Preview Curves
Method Name: Void PrintPreview () Method Function: Preview the current curves. Return Value: Null.
14.2.12.11
Print Curves
Method Name: Void Print (); Method Function: Print the current curves. Return Value: Null.
14.2.12.12
Shift the X-axis to the left
Method Name: Void ScrollLeft (float Ratio); Method Function: Shift the X-axis to the left for a span; Parameter Specification: Ratio: The length to be moved each time; Return Value: Null.
14.2.12.13
Shift the X-axis to the right
Method Name: Void ScrollRight (float Ratio); Method Function: Shift the X-axis to the right for a span; Parameter Specification: Ratio: The length to be moved each time;
Beijing WellinTech Co.,Ltd
Chapter14 Trends and XY curves
14-47
Return Value: Null.
14.2.12.14
Move the Y-axis up
Method Name: Void ScrollUp (float Ratio); Method Function: Move the Y-axis up for a span; Parameter specification: Ratio: The length to be moved each time; Return Value: Null.
14.2.12.15
Move the Y-axis down
Method Name: Void ScrollDown (float Ratio); Method Function: Move the Y-axis down for a span; Parameter specification: Ratio: The length to be moved each time; Return Value: Null.
14.2.12.16
Set the color of the curve
Method Name: Int SetCurvesColorStyle (long Index, long nColorRed, long nColorGreen, long nColorBlue); Method Function: Set the color of the specified curve, and set the color in the format of RGB; Parameter Specification: Index: The serial number of the curve (the range: 0-63); nColorRed: The value of red (the range: 0-255); nColorGreen: The value of the green (the range: 0-255); nColorBlue: The value of the blue (the range: 0-255); Return Value: 0: Succeeded; -1: The curve that is inputted is beyond the range; -2: The color value that is inputted is beyond the range.
14.2.12.17
Set the Y-axis corresponding to the curve
Method Name: Int SetCurvesMapToYAxisIndex (long Index, long DataIndex); Method Function: Set the congruent relationship between the Y-axis and the specified curve; Parameter Specification: Index: The serial number of the curve (the range: 0-63);
Beijing WellinTech Co.,Ltd
14-48
Chapter14 Trends and XY curves
DataIndex: The serial number of the Y-axis (the range: 0-15); Return Value: 0: Succeeded; -1: The curve that is inputted is beyond the range; -2: The serial number of the Y-axis that is inputted is beyond the range.
14.2.12.18
Set the maximum value and the minimum value of the Y-axis
Method Name: Void SetIndexYAxesRange (float YMax, float YMin, long Index); Method Function: Set the maximum value and the minimum value of the Y-axis; Parameter Specification: YMax: The maximum value of the Y-axis; YMin: The minimum value of the Y-axis; Index: The serial number of the Y-axis (the range: 0-15); Return Value: Null.
14.2.12.19
Set the maximum value and the minimum value of the X-axis
Method Name: Void SetXAxesRange (float XMax, float XMin); Method Function: Set the maximum value and the minimum value of the X-axis; Parameter Specification: YMax: The maximum value of the X-axis; YMin: The minimum value of the X-axis; Return Value: Null.
14.2.12.20
Set the time format of the X-axis
Method Name: Long SetXAxesShowTimeFormat (long nShowTime); Method Function: Set the time format for X-axis that is used to display the time (hour: minute: second), and the maximum value is 0; Parameter Specification: nShowTime: Select whether to show the time; 0: Normal, display the time as a data; 1: Display the time; Return Value: 0: Succeeded; -1: The data that is inputted is beyond the range, which means that the parameter that is inputted does not match the parameter specification;
Beijing WellinTech Co.,Ltd
Chapter14 Trends and XY curves
14-49
14.2.12.21
Zoom in the chart area for 1 times
Method Name: Void ZoomIn (); Method Function: Zoom in the chart area for 1 times; Parameter Specification: Null; Return Value: Null.
14.2.12.22
Zoom out the chart area for 1 times
Method Name: Void ZoomOut (); Method Function: Zoom out the chart area for 1 time; Parameter Specification: Null; Return Value: Null.
14.2.12.23
Zoom in an area
Method Name: Void ZoomPart (); Method Function: Select a part of the curve in the chart area with the mouse, execute the method, and zoom in the selected area, the effect is displayed in the current chart area; Parameter Specification: Null; Return Value: Null.
14.2.12.24
Recover the area to original size
Method Name: Void ZoomResume (); Method Function: Recover the area to original size; Parameter Specification: Null; Return Value: Null.
14.2.12.25
Add a dataset
Method Name: AddNewDataSet (String strDataSetName, Long nIndex); Method Function:
Beijing WellinTech Co.,Ltd
14-50
Chapter14 Trends and XY curves
Display datasets that are eligible in the XY curve; Parameter Specification: DataSetName: The name of the dataset; Index: The serial number of the curve (the range: 0-63); Example: KDBGetDataset (MyDataset, DSN=KingSCADADB, select * from Table_LotCols); //execute the method to get a dataset that is named as MyDataset XYChart1.AddNewDataSet (MyDataset, 2); //display the dataset mentioned above in the XY curve, and the corresponding serial number is 2 NB: The dataset that has been acquired with the method KDBGetDataset has at least two fields, and the type of the first two fields is data type, the X-coordinate value and the Y-coordinate value are saved to the two fields separately.
14.3 Cylinder Chart
Cylinder Chart is a kind of drawing chart, and the change of the diagram shows the change of the data that is corresponding to it in the cylinder chart. The diagram of Cylinder Chart in KingSCADA could be two dimensional bar diagram, three dimensional bar diagram or pie graph.
14.3.1 Cylinder Chart creation
Open a picture in KingSCADA Graphy editor, click on Object Extend Cylinder Chart in turn in
the menu or click the
icon on the tool box, move the mouse into the picture, the cursor is in the shape of +,
press on the left mouse button and drag to create a cylinder chart as the picture below shows:
Figure14- 40Cylinder Chart
Cylinder Chart is composed of five parts, the five parts are: Title area Chart area: the chart area includes data axis, category axis, grid area and category area Data Axis Title Category Axis Title Legend area
Beijing WellinTech Co.,Ltd
Chapter14 Trends and XY curves
14-51
Besides properties of the chart, each area has properties of their own, the applications of these properties will be introduced separately below.
14.3.2 Properties of the Cylinder Chart
Select the Cylinder Chart in the picture; click on the properties label which is located at the rightmost of the interface, the properties of the cylinder chart are shown in the picture blow:
Figure14- 41properties of the cylinder chart
Name: The name of the Cylinder Chart. MemberAccess: select whether the chart can be accessed in scripts, True: the chart can be accessed in scripts, False: the chart can not be accessed in scripts. Comment: Add descriptions to the chart, and the description is null by default. Location: Determine the location of the control in the picture via setting pixel values of the X-axis and the Y-axis. Size: Determine the size of the control via setting pixel values of the height and the width. CapFont: The limitation of font size in the chart, in operation environment, if the font size in each category is greater than the limitation, then the font size that has been set in the category does not take effect any more, an the limitation will be used instead. Se the property of font size in the category as the picture below shows:
Beijing WellinTech Co.,Ltd
14-52
Chapter14 Trends and XY curves
Figure14- 42set the property of the font size in the category
BorderStyle: Set the display style for the border of the Cylinder Chart. Background: Select the background color and the style of the Cylinder Chart. SeriesItemCount: set the number of category items for each category in the chart as pictures below show:
Figure14- 43the category number is 3 (on the left) and 5 (on the right) respectively
SeriesCount: set the category number in the chart as pictures below show:
Figure14- 44the group number of each category is 1 (on the left) and 2 (on the right) respectively
EditLock: Select whether the control can be edited in development environment. EditVisible: Select whether the control is visible in development environment. SecurityPriority: Set the security priority for the Cylinder Chart. SecuritySection: Set security sections for the Cylinder Chart. ChartType: Set the display type of the chart, Cylinder: the display type is cylinder, Pie: the display type is pie. ShowBorder: Select whether the border of the Cylinder Chart is displayed. Visible: Select whether the Cylinder Chart is displayed in operation environment. Enable: Select whether the Cylinder Chart can be operated in operation environment. TabIndex: The index number of the tab key, which means the switching order of graphic elements in development environment while switching with the tab key. HotKey: The shortcut key. EnableTooltip: Select whether the prompt text is displayed. Tooltiptext: The content of the prompt text, which is displayed while the mouse is hovering over the graphic element; the maximum number of the text is 128 characters.
14.3.3 The title area of the Cylinder Chart
Beijing WellinTech Co.,Ltd
Chapter14 Trends and XY curves
14-53
Select the Cylinder Chart, click on the chart with the right mouse button, select Edit in the context menu that is popped up, click on the title area with the left mouse button, and then click on the Properties tab which is located at the rightmost of the interface, the properties of the title area will be popped up as the picture below shows:
Figure14- 45properties of the title area
Name: The name of the title area; the name can not be edited. Location: Determine the location of the title area in the Cylinder Chart via setting pixel values of the X-axis and the Y-axis, this location is a relative position and it is a location related to the Cylinder Chart, the scope is: the boundary of the Cylinder Chart. Size: Determine the size of title area via setting pixel values of the height and the width, the scope is: the boundary of the Cylinder Chart. BackColor: Select the background color of the title area. Font: Set the font of the text in title area. TextBrush: Set the color of the text in title area. BorderStyle: Set the display style of the border in title area. Text: Set the text displayed in the title area, and the maximum length of the text is 128 characters. FillBackground: Select whether to show the background color. ShowBorder: Select whether to show the title area. AutoFit: Adjust the size of the border automatically, when True is selected, the size of the border is adjusted automatically according to the size of the font, but the border can not be stretched manually; if False is select, the border can be stretched manually. Visible: Select whether to show title area. in operation environment.
14.3.4 The chart area of the Cylinder Chart
The Cylinder Chart has only one chart area, the chart area include: Data axis Category axis Grid area Category area
Beijing WellinTech Co.,Ltd
14-54
Chapter14 Trends and XY curves
14.3.4.1 Properties of the chart area
Select the Cylinder Chart, click on the chart with the right mouse button, select Edit in the context menu that is popped up, then click on the chart area which is shown in the chart below:
Figure14- 46the chart area of the Cylinder Chart
The properties of the chart area are shown in the picture below:
Figure14- 47properties of the chart area
Name: The name of the chart area; the name cannot be edited. Location: Determine the location of chart area in the Cylinder Chart via setting pixel values of the X-axis and the Y-axis, this location is a relative position and it is a location related to the Cylinder Chart, the scope is: the boundary of the Cylinder Chart. Size: Determine the size of chart area via setting pixel values of the height and the width, the scope is: the boundary of the Cylinder Chart. Visible: Select whether to show the chart area in operation environment.
14.3.4.2 Data axis
Data axis is a coordinate axis that is used to limit the range of the data displayed in the Cylinder Chart, and it is a part of the chart area. Select the Cylinder Chart, click on the data axis with the right mouse button, select Edit in the context menu that is popped up, click on the data axis, and then click on the Properties tab which is located at the rightmost of the interface, the properties of the data axis will be popped up as the picture below shows:
Beijing WellinTech Co.,Ltd
Chapter14 Trends and XY curves
14-55
Figure14- 48properties of the data axis
Name: The name of the data axis; the name can not be edited. Location: Determine the location of the data axis in the Cylinder Chart via setting pixel values of the X-axis and Y-axis, and the location can not be modified. Size: Determine the size of the data axis via setting pixel values of the height and the width, and the size can not be modified. LineColor: Set the color of the axis. LabelTextColor: Set the color of the label text. LabelFont: Set the font of the label text. LabelCount: Set the number of the labels for the data axis, the number ranges between 2 and 100. MinValue: Set the minimum value of the data axis, and the referenced value ranges between -2147483648 and 2147483648. MaxValue: Set the maximum value of the data axis, and the referenced value ranges between -2147483648 and 2147483648. DecimalNum: Set decimal digits of label text, and the maximum digit is 10. Dock: Set the docking location of the data axis which is either located at the right side of the grid area or at the left the side of the grid area. ShowUnit: Select whether to show the unit of the data axis. Unit: Set the unit of the data axis and the maximum length of the unit is 15 characters. ShowLine: Select whether to show the axis. ShowLabel: Select whether to show the label of the data axis. Visible: Select whether the data axis is visible in operation environment.
14.3.4.3 Category axis
The category axis shown in the picture below is a part of the chart area.
Beijing WellinTech Co.,Ltd
14-56
Chapter14 Trends and XY curves
Select the Cylinder Chart, click on the category axis with the right mouse button, select Edit in the context menu that is popped up, click on the category axis, and then click on the Properties tab which is located at the rightmost of the interface, the properties of the category axis will be popped up as the picture below shows:
Figure14- 49properties of the category axis
Name: The name of the category axis; the name can not be edited. Location: Determine the location of category axis in the Cylinder Chart via setting pixel values of the X-axis and the Y-axis, and the location can not be modified. Size: Determine the size of category axis via setting pixel values of height and width, and the size can not be modified. LineColor: Set the color of the axis. LabelTextColor: Set the color of the label text. LabelFont: Set the font of the label text. LabelItem: Set the tag name that is displayed on the category axis in the dialog box of LabelItemSetting, for example: January, February, March, April and May. Dock: Set docking location of the category axis, and the axis is either located at the top the of grid area or at the bottom of the grid area. TextAngle: Set the rotation angle of the label text of the category axis, and the angle ranges between 0 and 359. ShowLine: Select whether to show the axis. ShowLabel: Select whether to show the label of the category axis. Visible: Select whether the category axis is visible in operation environment.
14.3.4.4 Category area
Category area is a part of the chart area, it includes several categories, and the number of the categories is determined by the property of SeriesCount in the Properties tab of the Cylinder Chart, each category has properties of their own as the picture below shows:
Beijing WellinTech Co.,Ltd
Chapter14 Trends and XY curves
14-57
Figure14- 50the category number in the category area is 1 (left) and 2 (right) respectively
Select the Cylinder Chart; click on the chart with the right mouse button, select Edit in the context menu that is popped up, click on a category, and then click on the Properties tab which is located at the rightmost of the interface, the properties of the category will be popped up as the picture below shows:
Figure14- 51properties of a category
Name: The name of the category, the name can not be edited. BorderColor: Set border color of the category. Brush: Set the brush color of the category. ValueLabelTextColor: Set the color of the label text for the category value. ValueLabelFont: Set the color of the label text for the category value. ShowBorder: Select whether to show the color of the category border. ShowValueLabel: Select whether to show the label text of the category value. ValueLabelPosition: Set the location of the label for the category value, the label can be located at the top of the category, in the middle of the category or at the bottom of the category. DisplayType: Set the display type of the category, and the type is either 2D or 3D. DrawType: Set the draw mode of the category, and select one of the following three modes: Histogram, Column and Taper. Visible: Select whether the category axis is visible in operation environment.
14.3.4.5 Grid area
Select the Cylinder Chart, click on the chart with the right mouse button, select Edit in the context menu that is popped up, click on the grid area, and then click on the Properties tab which is located at the rightmost of the interface, the properties of the grid area will be popped up as the picture below shows:
Beijing WellinTech Co.,Ltd
14-58
Chapter14 Trends and XY curves
Figure14- 52properties of the grid area
Name: The name of the grid area, the name can not be edited. Location: Determine the location of the grid area in the Cylinder Chart via setting pixel values of the X-axis and the Y-axis, this location is a relative position and is a location related to the Cylinder Chart, the scope is: the boundary of the Cylinder Chart. Size: Determine the size of grid area via setting pixel values of the height and the width, the scope is: the boundary of the Cylinder Chart. Background: Set the background color of the grid area. MajorGridColor: Set the color the major grid line; the item is valid, when the property value of ShowMajorGrid is set as true. MajorGridStyle: Set display style of the major grid line; the item is valid, when the property value of ShowMajorGrid is set as true. MinorGridColor: Set the color of the minor grid line; the item is valid, when the property value of ShowMinorGrid is set as true. MinorGridStyle: Set display style of the minor grid line; the item is valid, when the property value of ShowMinorGrid is set as true. MajorGridColumns: Set the number of columns for the major grid line; the item is valid, when the property value of ShowMajorGrid is set as true and the number ranges between 2 and 100. MajorGridRows: Set the number of rows for the major grid line; the item is valid, when the property value of ShowMajorGrid is set as true and the number ranges between 2 and 100. MinorGridColumns: Set the number of columns for the minor grid line; the item is valid, when the property value of ShowMinorGrid is set as true and the number ranges between 0 and 100. MinorGridRows: Set the number of rows for the minor grid line; the item is valid, when the property value of ShowMinorGrid is set as true and the number ranges between 0 and 100. FillBackground: Select whether to show the background color of the grid area. ShowMajorGrid: Select whether to show the major grid line. ShowMinorGrid: Select whether to show the minor grid line. Visible: Select whether the grid area is visible in operation environment.
Beijing WellinTech Co.,Ltd
Chapter14 Trends and XY curves
14-59
14.3.5 The title of the data axis in Cylinder Chart
The title of the data axis in cylinder chart is shown in the red rectangle as the picture below shows:
Figure14- 53the title of the data axis in Cylinder Chart
Select the Cylinder Chart, click on the chart with the right mouse button, select Edit in the context menu that is popped up, click on the title of the data axis, and then click on the Properties tab which is located at the rightmost of the interface, the properties of the title of the data axis will be popped up as the picture below shows:
Figure14- 54properties of the title of the data axis
Name: The name of the title of the data axis, the name can not be edited. Location: Determine the location of the data axis title in the Cylinder Chart via setting pixel values of the X-axis and the Y-axis, this location is a relative position and it is a location related to the Cylinder Chart, the scope is: the boundary of the Cylinder Chart. Size: Determine the size of the data axis title via setting pixel values of the height and the width, the scope is: the boundary of the Cylinder Chart. BackColor: Set the background color of the data axis title. Font: Set the font of the text in the title area of the data axis. TextBrush: Set the color of the text in the title area of the data axis BorderStyle: Set the display style of the border in the title area of the data axis. Text: Set the text displayed in the title area of the data axis, and the maximum length of the text is 128 characters.
Beijing WellinTech Co.,Ltd
14-60
Chapter14 Trends and XY curves
TextOrientation: Set the orientation of the text displayed in title area of the data axis, and the orientation is either vertical or horizontal. FillBackground: Select whether to show the background color of the title area. ShowBorder: Select whether to show the border of the title area. AutoFit: Adjust the size of the border automatically, when True is selected, the size of the border is adjusted automatically according to the size of the font, but users can not stretch the border manually, if False is select, users can stretch the border manually. Visible: Select whether the title of the data axis is visible in operation environment.
14.3.6 The title of the category axis in Cylinder Chart
The title of the category axis in cylinder chart is shown in the red rectangle as the picture below shows:
Figure14- 55the title of the category area in Cylinder Chart
Select the Cylinder Chart, click on the chart with the right mouse button, select Edit in the context menu that is popped up, click on the title of the category axis, and then click on the Properties tab which is located at the rightmost of the interface, the properties of the title of the category axis will be popped up as the picture below shows:
Figure14- 56properties of the title of the category axis
Name: The name of the title of the category axis, the name can not be edited. Location: Determine the location of category axis title in the Cylinder Chart via setting pixel values of the X-axis and the Y-axis, this location is a relative position and it is a location related to the Cylinder Chart, the scope is:
Beijing WellinTech Co.,Ltd
Chapter14 Trends and XY curves
14-61
the boundary of the Cylinder Chart. Size: Determine the size of category axis title via setting pixel values of the height and the width, the scope is: the boundary of the Cylinder Chart. BackColor: Set the background color of the title area. Font: Set the font of the text in the title area of the category axis. TextBrush: Set the color of the text in the title area of the category axis. BorderStyle: Set the display style of the border of the title area. Text: Set the text displayed in the title area of the category axis, and the maximum length of the text is 128 characters. TextOrientation: Set the orientation of the text displayed in the title area of the category axis, and the orientation is either vertical or horizontal. FillBackground: Select whether to show the background color of the title area. ShowBorder: Select whether to show the border of the title area. AutoFit: Adjust the size of the border automatically, when True is selected, the size of the border is adjusted automatically according to the size of the font, but users can not stretch the border manually, if False is select, users can stretch the border manually. Visible: Select whether the title of the category axis is visible in operation environment.
14.3.7 The legend area of the Cylinder Chart
The legend area of the cylinder chart is shown in the red rectangle as the picture below shows:
Figure14- 57the legend area of the Cylinder Chart
Select the Cylinder Chart, click on the chart with the right mouse button, select Edit in the context menu that is popped up, click on the legend area, and then click on the Properties tab which is located at the rightmost of the interface, the properties of the legend area will be popped up as the picture below shows:
Beijing WellinTech Co.,Ltd
14-62
Chapter14 Trends and XY curves
Figure14- 58properties of the legend area
Name: The name of the legend area, the name can not be edited Location: Determine the location of the legend area in the Cylinder Chart via setting pixel values of the X-axis and the Y-axis, this location is a relative position and it is a location related to the Cylinder Chart, the scope is: the boundary of the Cylinder Chart. Size: Determine the size of the legend area via setting pixel values of the height and the width, the scope is: the boundary of the Cylinder Chart. Brush: Set the background color of the legend area. BorderStyle: Set the display style of border. FillBackground: Select whether to show the background color of the legend area. ShowBorder: Select whether to show the border of the legend area. AutoFit: Adjust the size of the border automatically, when True is selected, the size of the border is adjusted automatically according to the size of the font, but users can not stretch the border manually, if False is select, users can stretch the border manually. Visible: Select whether the legend area is visible in operation environment. The properties of the legend area have been introduced above, and the properties of the legend items will be introduced below. Select a legend item in the legend area as the picture below shows:
Figure14- 59select a legend item in the legend area
While the legend area is in editing status (which means that the legend area is selected), click on a legend item, and then click on the Properties tab which is located at the rightmost of the interface, the properties of the legend item will be popped up as the picture below shows:
Beijing WellinTech Co.,Ltd
Chapter14 Trends and XY curves
14-63
Figure14- 60properties of the legend item
Name: The name of the legend item, the name can not be edited. LabelFont: Set the font and the size of the legend item. LineColor: Set the font color of the legend item. Text: Set the text of the legend item; the maximum length of the text is 64 characters, and the text is Series1, Series2 by default. If the property value of InformationMode is set as Custom, users can set the text by themselves. ShowCheckBox: Select whether to show the check box of the legend item; true: display, false: do not display; When you select true, click the check box, a is displayed in the box which means the item is selected, meanwhile, the category corresponding to the legend item disappears, this function is applicable to the operation environment, if the developer hopes that the visibility of the category would not to be changed by operators in operation environment, they can set the item as false. InformationMode: Set the display mode of the legend item, when you select default, the text is as follows: Series1, Series2; and if you select custom, users can set the text by themselves. This property is used to match up the Text property. Visible: Select whether the legend item is visible in operation environment.
14.3.8 Properties of the Pie Chart
When the CharType property of the Cylinder Chart is set as Pie, which means that the display style of the chart is Pie, the usage, properties and the display type is almost the same as Cylinder Chart, no more details here, only the differences between the two charts are introduced below: The Pie Chart is shown in the picture below:
Beijing WellinTech Co.,Ltd
14-64
Chapter14 Trends and XY curves
Figure14- 61the pie chart
Select the Pie Chart, click on the chart with the right mouse button, select Edit in the context menu that is popped up, click on the pie area, and then click on the Properties tab which is located at the rightmost of the interface, the properties of the pie chart will be popped up as the picture below shows:
Figure14- 62properties of the pie chart
ItemsColor: Select the item, and then click on the button as the picture below shows:
in the edit box, a dialog box will be popped up
Figure14- 63set the color of the pie item
This dialog box is used to set the color of pie items. DataDisplay: set the display style of label, you can select one of the following three options: Default: Display the actual value and the percentage at the same time. Actual: Display the actual value only.
Beijing WellinTech Co.,Ltd
Chapter14 Trends and XY curves
14-65
Percent: Display the percentage only.
14.3.9 Cylinder Chart methods
14.3.9.1 Cylinder methods
(1) Method Name: String AddSeries (); Method Function: According to the format of the current category group, add a category dynamically into the chart area; Return Value: String Succeeded: return the name of the category, for example: Series1, Series2, Series3 and so on; Failed: return a null string; Call Format: CylinderChar1.AddSeries (); //CylinderChar1 is the name of the Cylinder Chart (2) Method Name: Bool DeleteSeries (string SeriesName); Method Function: Delete the specified category dynamically; Parameters: SeriesName: The name of the category to be deleted, string, for example: Series1, Series2 and Series3; Return Value: String: Succeeded: return the name of the category; Failed: return a null string; Call Format: CylinderChar1. DeleteSeries (Series1); //CylinderChar1 is the name of the Cylinder Chart (3) Method Name: Bool SetDataValueForCylinder (string SeriesName, int Index, double Value); Method Function: Set the value of a category item in the specified category dynamically; Parameters: SeriesName: The name of the specified category, string; Index: The index number of the category item and the number ranges between 0 and 63; Value: The given value, the type of the value is either float or integer; Return Value: Discrete: 1: Succeeded; 0: Failed; Call Format: CylinderChar1.SetDataValue (Series1,1, Tag1); (4) Method Name: Bool SetAllDrawType (Int Option); Method Function:
Beijing WellinTech Co.,Ltd
14-66
Chapter14 Trends and XY curves
Dynamically set the draw type for all the categories, and you can select one of the following three options: histogram, column and taper; Parameters: Option: 0: set the draw type of the category as Histogram; 1: set the draw type of the category as Column; 2: set the draw type of the category as Taper; Return Value: Discrete: 1: Succeeded; 0: Failed; Call Format: CylinderChar1. SetAllDrawType (0); (5) Method Name: Bool SetSeriesDrawType (String SeriesName, Int Option); Method Function: Dynamically set the draw type of the specified category; Parameters: SeriesName: the name of the specified category, string; Option: 0: set the draw type of the category as Histogram; 1: set the draw type of the category as Column; 2: set the draw type of the category as Taper; Return Value: Discrete: 1: Succeeded 0: Failed Call Format: CylinderChar1.SetAllDrawType (Series1, 0); (6) Method Name: Bool AddDataSet (string RecordsetName, int Option); Method Function: Display the data in the dataset in the format of cylinder chart; Parameters: RecordsetName: The name of the dataset, string; Option: 0: Get the row of the record set to generate cylinder categories; 1: Get the column of the record set to generate cylinder categories; Explanation: When there are several records in the dataset, the field of the data type should be included in the record set, for example: A output, B output and C output, meanwhile, the fields should be corresponding to contrastive items that are related, for example: year 2001, year 2002 and year 2003 as the chart below shows: year 2001 2002 A output 1 2
Beijing WellinTech Co.,Ltd
B output 1 2
C output 1 2
Chapter14 Trends and XY curves
14-67
2003
If the cylinder categories are generated according to the row of the record set, then the following three cylinder categories are generated: 1 11 2001 222 2002 333 2003
If the cylinder categories are generated according to the column of the record set, then the following three cylinder categories are generated: 123 123 123
A B C Return Value: Discrete: 1: Succeeded; 0: Failed; Call Format: KDBGetDataset (MyDataset, DSN=KingSCADADB, select * from Table_LotCols); //execute the method to get a data set that is named as MyDataset CylinderChar1.AddDataSet (MyDataset, 1); Note: 1. When the cylinder category is generated according to the row of the record set, the row number of the data set ranges between 1 and 17, otherwise the query is invalid; 2. When the cylinder category is generated according to the column of the record set, the column number of the data set ranges between 1 and 17, otherwise the query is invalid; 3. For pie chart, only one category of the cylinder chart is displayed.
14.3.9.2 Pie method
(1) Method Name: Bool SetItemColor (int ItemIndex, Color Color); Method Function: Dynamically set the color of the specified item (which means the specified component) in the Pie chart; Parameters: Itemindex: The index number of the specified item; the number starts from 0; Color: The name of custom property in Color type, as the text shown in the rectangle shows:
Return Value: Discrete: 1: Succeeded
Beijing WellinTech Co.,Ltd
14-68
Chapter14 Trends and XY curves
0: Failed Call Format: CylinderChar1.SetItemColor (1, CustomProperty1); (2) Method Name: Bool SetDataValueForPie (int ItemIndex, double Value); //set the value of a specified part Method Function: Dynamically set the value of the specified item in the Pie; Parameters: Itemindex: The index number of the specified item; the number starts from 0; Value: The given value and the type of the value is either float or integer; Return Value: Discrete: 1: Succeeded; 0: Failed; Call Format: CylinderChar1.SetDataValueForPie (1, Tag1); (3) Method Name: Bool ChangePieToCylinder (); Method Function: Display the data in a pie chart as a category of the cylinder; Return Value: Discrete: 1: Succeeded; 0: Failed; Call Format: CylinderChar1.ChangePieToCylinder (); (4) Method Name: Bool ChangeCylinderToPie (int SeriesNum); Method Function: Convert the data of a specified category in Cylinder chart into a data item displayed in the Pie chart, and only the data of the first category is taken while converting; Parameters: SeriesNum: The number of the specified category and the number starts from 0; Return Value: Discrete: 1: Succeeded; 0: Failed; Call Format: CylinderChar1.ChangeCylinderToPie (1);
Beijing WellinTech Co.,Ltd
Charpter15Report System
15-1
Chapter15 Report System
15.1 Summary
Data report is an indispensable part of production process. With report system, you can inquire real-time and historical data records that are generated during the production, and output them to users in certain format. Data report can reflect data and state of the production process, and is an important form to record data. KingSCADA provides an embedded report system. Engineers can set the report format optionally and perform various kinds of operations, data transformations, statistic analysis and prints with report functions provided by the system. KingSCADA not only provides real-time data reports, but also provides historical data reports, meanwhile, it support on-line modification to the report format as well.
15.2 Report Control
Data report is displayed in the form of report window during the production. The application of the data report is introduced below in details.
15.2.1 Report Configurations
Specific steps to edit the report are as follows: Step1: Open a picture in the Graphy editor of KingSCADA, select Object Extend Report window in turn in the menu, or click the button on the tool bar. Move the mouse into the picture, the cursor is in the
shape of +, press on the left mouse button and drag the mouse to draw a report window as the picture below shows:
Figure15- 1Report window Step2: Properties of the report window Select the report window and click the Properties tab at the rightmost of Graphy editor, the properties of the report window will be displayed as the picture below shows:
Beijing WellinTech Co.,Ltd
15-2
Charpter15 Report System
Figure15- 2Properties of the report window Peculiar properties of the report window are introduced below in details: Name: Set the name of the report window, and the default name is Report1. RowCount: Set the number of rows displayed in the report window. The maximum row number is 1000 in the development environment and is 20000 in operation environment. ColumnCount: Set the number of columns displayed in the report window. The maximum column number is 128 in both the development environment and the operation environment. HeadRowCount: Set the number of rows displayed in the report window for heading title. If the item is set as 2, the data that is inquired data is displayed in the window starts from the third line, and the default value of the item is 0, which means that the inquired data is displayed in the window starts from the first line. TailRowCount: Set the number of rows displayed in the report window for tail title, and the function of the item is the same as that of the HeadRowCount. ShowRowTitle: Select whether to show the row number in the report window, for example: 1,2,3,4 ShowColumnTitle: Select whether to show the column number in the report window, for example: A, B, C, D ShowInvalidDate: Select whether to show invalid value in the report window, True means display the value of the latest valid data before the system is power off or the communication is failed; False means that do not display the data that is generated when the communication is failed or the system is power off in the report window, and display -- in the report window. TimeParams: Select the item, and click the button picture below shows: in the edit box, a dialog box will be popped up as the
Beijing WellinTech Co.,Ltd
Charpter15Report System
15-3
Figure15- 3the dialog box of report inquiry settings Set the start time, the end time of the report inquiry and the time interval between each inquiry in the dialog box shown above. HistoryTags: Select the item, and click the button picture below shows: in the edit box, a dialog box will be popped up as the
Figure15- 4the dialog box of adding tags Double click on the table cell below the Tag Name, and select a tag in the dialog box of Tag Selector that is popped up, or press the Delete key on the keyboard to delete the tag that has been added. Step3: Introduction to the tool box of the report window Select the report window, click on the report window with the right mouse button, and select Edit in the context menu, the tool box of the report window is popped up as the picture below shows:
Figure15- 5the tool box of the report The report toolbar is aiming at edit the table cell of the report, which includes cut, copy, paste, alignment, Combine, Undo Combine and so on. And only the usage of some of tools is introduced below:
Beijing WellinTech Co.,Ltd
15-4
Charpter15 Report System
: Click this button; the dialog box of file chooser is popped up, select a report template file (.rtl) that have already been created in the dialog box, open it, and then the report template is added into the current report window. : After a report has been edited, click the button, and save the current report as a report template file, which can be called by users. : Click the button to cancel the last input operation on the report cell. : After the text has been inputted into the text box (the space on the tool box), click the button to input the text into the current cell. If the user selects a table cell that has already include some text, the text is automatically displayed in the text box, and you can do some modification to the original text and then input it into the table cell again. : Click the button, the dialog box of Tag Selector is popped up; select a tag whose real-time data is to be inquired in the dialog box, and the real-time value of the tag is displayed in the cell in operation environment; or input the name of a tag directly in a table cell, the input format is as follows: =\\local\tag name. : Click this button, the dialog box of intrinsic function selector is popped up as the picture below shows:
Figure15- 6select intrinsic functions of the report Intrinsic functions of the report which include mathematical functions, string functions, and statistical functions can only be applied in the table cell of the report, these functions are mainly system functions of KingSCADA, the usage of these functions are the same, except that the parameters of the function is changed, and the parameters of these intrinsic functions are the names of the table cell. If you select several table cells optionally, the usage of the function is separate each table cell with commas, for example: sum (a1, b1, c1). If you select several continuous table cells, you can input the name of the first table cell and the name of the last table cell, and separate them with a colon, for example: sum(a1:c10).
Beijing WellinTech Co.,Ltd
Charpter15Report System
15-5
While using intrinsic functions of the report, the parameters of the functions can also be substituted with tags in KingSCADA, for example: sum (\\local\tag1,\\local\tag2). Regardless of the alignment of the value in combined cells, while the functional operation is in progress, the value in combined cells is placed at the top left corner of the cell and is operated, for example:
Among them, B3 and C3 are combined cells; \\local\a0=1; \\local\a1=1; When KingSCADA is in runtime, the result of the summation is: Sum(b2:b3)2 Sum(c2:c3)1 Step4: Introduction to the context menu While the report is in editing status, select a table cell, click on the selected cell with the right mouse button, the context menu is popped up as the picture below shows:
Figure15- 7the context menu of the report window The functions of the commands in the context menu are the same as the functions of the buttons in the tool box, and only the Readonly command is introduced below: Readonly: In Operation system of KingSCADA, users can input data directly into the table cell of the report or modify the text in the table cell. In order to avoid users modifying the content of the cell that is not allowed to be modified, a protecting property is provided for reports that is Readonly. While configuring the report in development environment, select the table cells to be protected, click on the selected cells with the right mouse button, select Readonly in the context menu that is popped up, and users are not allowed to modify the content in protected table cells in operation system. If you want to check whether the Readonly property of a table cell has been defined, click on the table cell with the right mouse button, if the symbol is displayed in front of the Readonly option in the context menu, it means that the Readonly property
of the table cell has been defined, selec the Readonly property again, the protecting property of the cell is cancled.
15.2.2 Methods of the report window
Beijing WellinTech Co.,Ltd
15-6
Charpter15 Report System
KingSCADA provides several methods for users to operate the report data, with these methods you can operate the operate data dynamically, for example, you can dynamically set the text displayed in the table cell of the report window, inquire historical data of the variable, save the report data, print the report data and so on in operation environment, which makes it easier for you to operate the report. The usages of these methods are introduced below in details. 1. SetCellValue Int nRet= SetCellValue (int nRow, int nCol, float fValue) Functions: Set a given value to a specific table cell in the report. Return Value: Integer 0--- Succeeded; -1--- The number of columns and rows is equal to or lesser than 0; -2--- The setting is failed; Parameter Specification: Row: The row number of the table cell to which the value is set (the number can be substituted with a variable) Col: The column number of the table cell to which the value is set (the number can be substituted with a variable) Value: the given value For Example: int1=Report1.SetCellValue (2,4,\\local\ Temperature); The value of the tag Temperature is added into the table cell that is corresponding to the second row and the fourth column of the report, the result of the execution is returned to the tag int1. 2. SetCellValues Int nRet= SetCellValues (int nStartRow, int nStartCol, int nEndRow, int nEndCol, float fValue) Functions: Set a given value to specific table cells in the report. Return Value: Integer 0--- Succeeded; -1--- The number of columns and rows is equal to or lesser than 0; -2--- The setting is failed; Parameter Specification: StratRow: The starting row number of the table cells to which the value is set (the number can be substituted with a variable) StartCol: The starting column number of the table cells to which the value is set (the number can be substituted with a variable) EndRow: The ending row number of the table cells to which the value is set (the number can be substituted with a variable) EndCol: The ending column number of the table cells to which the value is set (the number can be substituted with a variable) Value: the given value. For Example: Int1=Report1.SetCellValues (2, 2, 10, 10, Temperature); The value of the tag Temperature is added into specified table cells in the report (the area of the table cells is as follows: from the table cell corresponding to the second row and the second column of the report to the table cell that is corresponding to the tenth row and the tenth column of the report), the result of the execution is returned to the tag int1.
Beijing WellinTech Co.,Ltd
Charpter15Report System
15-7
3. SetCellString Int nRet = ReportSetCellString(int nRow, int nCol, String szValue) Functions: Set a given string to a specific table cell in the report. Return Value: Integer 0--- Succeeded; -1--- The number of columns and rows is equal to or lesser than 0; -2--- The setting is failed; Parameter Specification: Row: The row number of the table cell to which the string is set (the value can be substituted with a variable) Col: The column number of the table cell to which the string is set (the value can be substituted with a variable) Value: the given string For Example: int1=Report1.SetCellString (2, 4, String); The value of the string tag is added into the table cell that is corresponding to the second row and the fourth column of the report, the result of the execution is returned to the tag int1. 4. SetCellStrings Int nRet = ReportSetCellString2 (int nStartRow, int nStartCol, int nEndRow, int nEndCol, String szValue) Functions: Set a given string to specific table cells in the report. Return Value: Integer 0--- Succeeded; -1--- The number of columns and rows is equal to or lesser than 0; -2--- The setting is failed; Parameter Specification: StratRow: The starting row number of the table cells to which the string is set (the value can be substituted with a variable) StartCol: The starting column number of the table cells to which the string is set (the value can be substituted with a variable) EndRow: The ending row number of the table cells to which the string is set (the value can be substituted with a variable) EndCol: The ending column number of the table cells to which the string is set (the value can be substituted with a variable) Value: the given string. For Example: Int1=Report1.SetCellStrings (2, 2, 10, 10, String); The value of the string tag is added into specified table cells in the report (the area of the table cells is as follows: from the table cell corresponding to the second row and the second column of the report to the table cell that is corresponding to the tenth row and the tenth column of the report), the result of the execution is returned to the tag int1. 5. GetCellValue Float fValue=GetCellValue (int nRow, int nCol) Function: Get the value in specific table cell of the report Return Value: float Parameter Specification: Row: The row number of the table cell from which the value is get (the value can be substituted with a variable)
Beijing WellinTech Co.,Ltd
15-8
Charpter15 Report System
Col: The column number of the table cell from which the value is get (the value can be substituted with a variable) For Example: Tag1=Report1.GetCellValue(2,2); Get the value from the table cell which is corresponding to the second row and the second column of the report, the result of the execution is returned to the tag Tag1. 6. GetCellString String szValue = GetCellString(int nRow, int nCol) Function: Get the text in specific table cell of the report Return Value: string Parameter Specification: Row: The row number of the table cell from which the text is get (the value can be substituted with a variable) Col: The column number of the table cell from which the text is get (the value can be substituted with a variable) For Example: Tag1=Report1.GetCellValue (2,2); Get the text from the table cell which is corresponding to the second row and the second column of the report, the result of the execution is returned to the tag String. 7. SetTime Bool bValue=SetTime(long, nStartTime, long nEndTime, long nStepTime) Function: Set a period of time for historical report inquiry. Return value: Switching value 0: failed 1: succeeded Parameter Specification: StartTime: Start time of the historical report inquiry, the time is a value of long integer that has been converted with the function of ConvertTimeToSecond based on 8 oclock, January1, 1970. Therefore, before using the function, you should convert the start time into a long integer. EndTime: End time of the history report inquiry, the requirement of this parameter is the same as that of the StartTime. StepTime: Time interval of the history report inquiry, in milliseconds. For Example: Long StartTime; Long EndTime; StartTime= ConvertTimeToSecond (2009, 9, 4, 8, 0, 0, 0); EndTime= ConvertTimeToSecond (2009, 9, 4, 22, 0, 0, 0); Report1.SetTime (StartTime, EndTime, 3000); Report1.SetHistData (\\\\local\\Tag1, 5); Report1.Query (); The query variable Tag1 is a historical data starts from 8 oclock, September 4th, 2009 to 22 oclock, September 4th, 2009, the query result is displayed in the fifth column of the report. Note: The variable whose historical data needs to be inquired has been set for the report with the HistoryTags property of the report in the development environment of KingSCADA, and the method Report1.SetHistData(\\local\Tag1, 5) is equivalent to the fact that beside the variable that has been set in the
Beijing WellinTech Co.,Ltd
Charpter15Report System
15-9
development environment, the variable Tag1 is added by the method, and the query result is the sum of the two variables. And if the variable number that has been set in the development environment is equal to or greater than 4, after executing the method mentioned above, the variable value in the fifth column of the reported is replaced (the data and time on which the historical data is generated is displayed in the first column of the report by default) 8. SetTimes Bool bValue=SetTimes() Function: Set a period of time for historical report inquiry. Return Value: Switching value 0: Failed 1: Succeeded For Example: Report1.SetTimes(); Report1.Query(); Execute the method, a dialog box will be popped up in which you can set the query time and the time interval and inquiry historical data in this period of time (the tag that is inquired is the tag that has been set with the HistoryTags property of the report in the development environment.) 9. SetHistData Bool bValue=SetHistData(string strTag, int nCol) Function: Set a tag for historical report inquiry. Return value: Switching value 0: Failed 1: Succeeded Parameter specification: Tag: The full-path of the variable whose history data is to be inquired, for example: \\local\Tag1 Col: The column number in which the query result is displayed, it is required that only columns behind the second column can be set. Please refer to the SetTime method for detail examples. 10. Query Function: Start to inquire the historical data. For example: Report1.Query(); 11. PreView Void Preview() Function: Print preview. For example: Report1.PreView(); 12. Print void Print() Function: Print the report. For Example: Report1.Print(); 13. ReportLoad Int nRet =ReportLoad(String strFileName)
Beijing WellinTech Co.,Ltd
15-10
Charpter15 Report System
Function: Import the report that is located in specific directory to the report control. Files in the format of rtl and csv are supported by the method. Return value: Integer 0: Correct -1: the extension name is wrong -2: The file does not exist or other errors Parameter Specification: FileName: The full paths of the report file to be imported. For Example: Report1.ReportLoad(D:\\Report Files\History Report1.rtl); Import the report file History Report1.rtl to the report named as Report1. 14. ReportSaveAs Int nRet=ReportSaveAs(String strFileName) Function: Export the report, and save it as a file in the format of rtl or csv. Return value: Integer 0: Correct -1: the extension name is wrong -2: The file does not exist or other errors Parameter Specification: FileName: The path and the file name of the export file. For example: Report1.ReportSaveAs(D:\\Report Files\History Report2.rtl); Export the report to the directory of D:\\Report Files and the file name is History Report2.rtl. 15. GetSelecteRow Int nRet=GetSelecteRow() Function: Get the row number of the currently selected table cell. Return Value: Return the row number of the currently selected table cell. If several rows are selected, the row number of the first row is returned. If no table cell is selected, the method will return 0. For Example: Report1.GetSelecteRow(); 16. GetSelecteColumn Int nRet=GetSelecteColumn() Function: Get the column number of the currently selected table cell. Return value: Return the column number of the currently selected table cell. If several columns are selected, the column number of the first column is returned. If no table cell is selected, the method will return 0. For Example: Report1.GetSelecteColumn(); 17. SetDataSet1 SetDataSet1(String DataSetName) Function: Display data sets that are eligible in the report (mainly aims at relation library or industry library). Parameter Specification: DataSetName: the name of the data set.
Beijing WellinTech Co.,Ltd
Charpter15Report System
15-11
Return Value: Integer 0--- Succeeded; 1--- Execution error; 2--- Busy (the last command is being executed); 5--- The input parameter is out-of-limit; 6--- The format of the input parameter is wrong; 7--- The data set is not found; For Example: KDBGetDataset(MyDataset, DSN=KingSCADADB, select * from Table_LotCols); //execute the function, a data set named as MyDataset is returned. Report1.SetDataSet1(MyDataset) //Clear the original data in the report, and display data sets that are eligible in the report named as Report1. The start cell to display the data set is the table cell corresponding to the first row and the first column of the report by default. 18. SetDataSet2 SetDataSet2(string DataSetNameint Rowint Col) Function: Display data sets that are eligible in specific table cells of the report. Parameter Specification: DataSetName: The name of the data set. Row: The start row number of the display area. Col: The start column number of the display area. For Example: KDBGetDataset(MyDataset, DSN=KingSCADADB, select * from Table_LotCols); //execute the function, a data set named as MyDataset is returned. Reprot1.SetDataSet2(MyDataset,2,2) //Part of the original data in the report is cleared and display data sets that are eligible in the report named as Report1. The start cell to display the data set is the table cell corresponding to the second row and the second column of the report. 19. InsertDataSet InsertDataSet(string strDataSetName, int nRow, int nCol) Function: Insert the data set into the table cell corresponding to specific row and column of the report, the ranks of the report is expanded automatically according to the size of the inserted data set and the insert position. The insert mode is divided into two kinds: the mode of moving the row down or the mode of moving the column to the right. The first mode means that the data in specific row and specific column of the report is moved down, so that the data set can be inserted into the report. And the second mode means that the data in specific row and specific column of the report is moved to the right, so that the data set can be inserted into the report. For example: insert a data set of 3 rows and 4 columns which is named as dtset1 into the report of 11 rows and 6 columns which is named as Rpt1, and the insert position is the fourth row and the second column:
Beijing WellinTech Co.,Ltd
15-12
Charpter15 Report System
The report of 11 rows and 6 columns
The data set of 3 rows and 4 columns Push-away insert type: 1) Row-moving-down type: Rpt1.Insertdataset (dtset1, 4, 2, 0);
2) Column-moving-right type: Rpt1.InsertDataset (dtset1, 4, 2, 1)
Beijing WellinTech Co.,Ltd
Charpter15Report System
15-13
Parameter Specification: DataSetName: The name of the data set. Row: Starting row number of the report to insert the data set. Col: Starting column number of the report to insert the data set. nType: Insert mode: 0---- row-moving-down type 1---- column-moving-right type Return Value: Integer 0--- Succeeded; 1--- Execution error; 2--- Busy (the last command is being executed); 5--- The input parameter is out-of-limit; 6--- The format of the input parameter is wrong; 7--- The data set is not found; For Example: KDBGetDataset(MyDataset, DSN=KingSCADADB, select * from Table_LotCols); //execute the function, a data set named as MyDataset is returned. Report1.InsertDataSet(MyDataset,2,2); //The data set that is eligible is inserted into the report named as Report1, the start cell of the insert position is the table cell corresponding to the second row and the second column of the report, and the insert mode is row-moving-down type.
15.2.3 Report event
Report event refer to events that are triggered while operating the report in operation environment, and the following events are included: 1. the event of clicking on the table cell OnClickCell(int nRow,int nCol) The event is triggered while clicking on the table cell of the report in operation environment. Open a picture in Graphy editor of KingSCADA, select the report window, click the Links tab which is located at the right most side of the editor, and click on the icon the menu that is popped up as the picture below shows: in the tab, Select Event OnClickCell in turn in
Beijing WellinTech Co.,Ltd
15-14
Charpter15 Report System
Figure15- 8 the menu for selecting report events Click on the selected command, a dialog box will be popped up as the picture below shows:
Figure15- 9editing the scripts of OnClickCell Event Input scripts to be executed while clicking on the table cell in the dialog box. 2. The event of clicking on the table cell with the right mouse button OnRClickCell(int nRow,int nCol) The event is triggered while clicking on the table cell with the right mouse button in operation environment. 3. The event of starting inquiring the report OnBeginQuery() The event is triggered while starting to inquiry the report in operation environment. 4. The event of ending the report query OnEndQuery() The event is triggered when the report query is ended in operation environment.
15.3 Report Examples
Beijing WellinTech Co.,Ltd
Charpter15Report System
15-15
Report functions are widely used in many industrial fields and daily report is one of the most basic forms of the report. In this example, we defined two tags, one tag is Temperature and the other one is Pressure, the two tags are used to record historical data in operation environment, while inquiring historical data in daily report, the system will automatically inquire full-time data in historical data to form the report, and you can save or print the report. Take the daily report for example; detail operation steps are introduced below in details. Step1: Set up a picture for the report Set up a new picture, and the name of the picture is Daily Report; add a report into the picture as the picture below shows:
Figure15- 10the picture of Daily Report Properties of the report are as follows:
Beijing WellinTech Co.,Ltd
15-16
Charpter15 Report System
Figure15- 11properties of the report Step2: Set up a DateTime control Select Object Windows UI DateTime in turn in the menu of the Graphy editor, add the DateTime control into the picture, and the properties of the DateTime Control are shown in the picture below:
Figure15- 12properties of the DateTime control Step3: Set up a query button.
Beijing WellinTech Co.,Ltd
Charpter15Report System
15-17
Add a button into the picture, the caption of the button is Query, and while the button is pressed down, the command language for the event is as follows: float y1; float m1; float d1; long StartTime; long EndTime; y1=UIDateTime1.Year; m1=UIDateTime1.Month; d1=UIDateTime1.Day; string dtime1=StrFromReal(y1,0,"f")+"-"+StrFromReal(m1,0,"f")+"-"+StrFromReal(d1,0,"f"); \\local\selectdate=dtime1; Report1.SetCellStrings(4,1,27,3,""); // empty the cell Report1.SetCellString(2,2,dtime1); // put in the date StartTime=ConvertTimeToSecond(y1,m1,d1,0,0,0,0); EndTime=ConvertTimeToSecond(y1,m1,d1,23,59,59,0); Report1.SetTime(StartTime,EndTime,3600000); Report1.SetHistData("\\local\Temperature",2); Report1.SetHistData("\\local\Pressure",3); Report1.Query(); After the editing is finished, click OK to finish the settings of the query button. Step4: Set up a save button Add a button into the picture, the caption of the button is Save, and while the button is pressed down, the command language for the event is as follows: string filename; filename=InfoAppDir()+\\local\selectdate+.xls ; Report1.ReportSaveAs(filename); Step5: Set up a Print button Add a button into the picture, the caption of the button is Print, and while the button is pressed down, the command language for the event is as follows: Report1.Print (); Step6: Operate the report picture in operation environment First, select a date in the DateTime control, press the Query button, and then you can inquiry the historical data of the selected date. Click on the Save button, and the report can be saved as a file in the format of xls, the file name is the date, for example: 2009-10-20.xls, and the directory path of the file is the same as that of the project. Click on the Print button, you can print out the report.
Beijing WellinTech Co.,Ltd
Chapter 16 Recipe Management
16-1
Chapter 16 Recipe Management
16.1 Summary
In manufacturing field, recipe is used to describe the proportional relationship between different ingredients that are used to manufacture a product. Recipe is the collection of parameter values corresponding to some variables in production process. For example, while producing bread in a bakery, there is a basic recipe for ingredients, all the ingredients that are used to produce the bread are listed in the recipe (for example: water, flour, sugar, egg, sesame oil and so on). Besides, all the optional ingredients are listed too (for example: jam, vitamin, chocolate and so on), all the optional ingredients can be added into the basic recipe to produce various kinds of breads. The recipe of bakery is shown in the picture below: Recipe1 Ingredient name Water Flour Salt Sugar Egg Sesame oil Fruit Chocolate Jam bread 200 grams 4500 grams 325 grams 500 grams 10 eggs 300 grams 5 0 Recipe2 Chocolate bread 200 grams 4500 grams 325 grams 500 grams 10 eggs 300 grams 0 500 grams Recipe3 Vitamin bread 200 grams 4500 grams 325 grams 500 grams 10 eggs 300 grams 0 0
In actual production process, breads of different tastes can be produced according to different needs. You can expediently set up, delete or edit recipes with the recipe manager provided by KingSCADA.
16.2 Recipe Management in KingSCADA
Recipe management provided in KingSCADA consists of two parts: Recipe Editor and the Recipe function set. The Recipe Editor is used to set up and maintain template files of recipes; recipe functions allow users to select, modify, set up, or delete various kinds of recipes that are included in the template file of recipes in operation environment of KingSCADA. All the recipes are defined and saved in template files. Each template is saved as a file with the extension name of csv. And the template file is created by the recipe definition template.
16.3 Working principle of recipes
After the recipe definition template has been finished, you can call various kinds of recipes with recipe functions in operation environment of KingSCADA. And the structure diagram of its working principle is shown in the picture below:
Beijing WellinTech Co.,Ltd
16-2
Chapter 16 Recipe Management
Project and Tag name
Recipe
The distribution of the recipe is accomplished by recipe functions, specific recipe (for example: Recipe 4) is transmitted to corresponding variables via recipe distribution. While calling Recipe 1, the data values of Recipe 1 such as 11, 12, 13, 14 and 1N are transmitted to corresponding variables such as Tag 1, Tag 2, Tag 3, Tag 4 and Tag N. Similarly, while calling Recipe M, the data values of Recipe M are transmitted to Tag 1, Tag 2, Tag 3, Tag 4 and Tag N.
16.4 Recipe Template
Recipe template is used to define and save recipes. The operating process of the recipe template is introduced below in details.
16.4.1 Set up a recipe template
The creating process of the recipe template is as follows: Step 1: Select Recipe in the tree-structured directory of KingSCADA, and click New on the tool bar of the display area at the right side of the interface, the dialog box of Recipe Editor is popped up as the picture below shows (take a template that has already been edited for example):
Figure16- 1recipe template editor
Step 2: Set the recipe items.
Beijing WellinTech Co.,Ltd
Chapter 16 Recipe Management
16-3
Name: The name of the recipe template, the length of the name should be less than 32 characters. Description: The description of the recipe template, the length of the description should be less than 32 characters. Ingredient Name Area: Input recipe ingredients in this area, for example: water, flour, sugar, salt and so on; the length of the ingredient name should be less than 16 characters and the number of ingredient types should ranges between 1 and 999. Variable Set Area: Input KingSCADA variables corresponding to the recipe ingredients in this area, for example: the KingSCADA variable corresponding to water is Water, the KingSCADA variable corresponding to flour is Flour, the KingSCADA variable corresponding to salt is Salt. A group of recipe ingredients can correspond to several groups of variable sets, for example: except the variable Water, other KingSCADA variables such as Water1, Water2 and so on can also correspond to the ingredient water, and the maximum number of variables corresponding to the a ingredient is 16. Variable Set Name Area: Input the name of the variable set in this area, and the length of the name should be less than 16 characters. Variable Type Area: Select the data type corresponding to KingSCADA variables in this area. Select one of the following four data types: Disc, Int32, Float and String. Recipe Name Area: Input the recipe name in this area, and the length of the name should be less than 16 characters. For example: jam bread, chocolate bread. Recipe Value Area: Input values that are needed by each ingredient directly in this area. Priority: Set an operation priority for the recipe template. Security Area: Set security areas for the recipe template. Row/Col Set: Click this button, a dialog box will be popped up as the picture below shows:
Figure16- 2set row/column of the recipe template
Set row/column of the recipe template in this dialog box, the settings include Item Count, Unit Count and Recipe Count. You can also add or delete the number of recipe items with buttons such as Add Item and Delete Item; add or delete the number of Variable sets with buttons such as Add Unit and Delete Unit; add or delete the number of recipes with buttons such as Add Recipe and Delete Recipe. You can transpose the location of a row or a column in the recipe template with buttons such as Row Up, Col Left, Row Down and Col Right NOTE: In the Recipe Editor shown in Figure16-1, while the cursor is in a table cell, press the Enter key, the cursor jumps to the next table and if you press the Esc key, stop editing the table cells.
Beijing WellinTech Co.,Ltd
16-4
Chapter 16 Recipe Management
Import: Import a recipe template file into the current recipe template with the command. Click this button and select the directory and file name of the recipe template file to be imported in the file browser that is popped up, the selected template file is imported to the current recipe template. Export: Export the current template to a file in the format of .csv with the command. Click this button, and select the directory path and the file name for the recipe template in the file browser that is popped up. Step 3: After the recipe template has been finished, click OK, the system will check up the fault of the recipe automatically, such as whether the variables in the recipe template exists, whether the data type of the variable is in accordance with the selected data type and so on. If any fault is detected, corresponding error information is popped up, you must modify the recipe until all the faults are corrected, and then the recipe template is saved to the directory of Recipe in the current engineering path (the file in .csv format), the recipe template is added into the development environment automatically at the same time as the picture below shows:
Figure16- 3a recipe template that has been edited
Double click on the recipe template to open the template, and then you can reedit it.
16.4.2 Delete the recipe template
Select a recipe template in the dialog box shown in Figure16-3, Click Del on the tool bar, the selected recipe template is deleted.
16.5 Recipe management functions
Recipe management functions can realize functions such as dynamically execute a recipe, add a recipe, and delete a recipe. Please refer to KingSCADA Function Manual for details about recipe management functions.
16.6 Recipe examples
After the definition of the recipe template has been finished, you can call various kinds of recipes with recipe functions in operation environment of KingSCADA, and you can also dynamically modify recipes according to actual conditions at the industrial site. Take the production of bread for example; the usage of recipes is introduced below in details: Step1: Set up a recipe template Select Recipe in the tree-structured directory of KingSCADA, and click New on the tool bar of the display area at the right side of the interface, the Recipe Editor is popped up, the recipe template is shown in the picture below:
Beijing WellinTech Co.,Ltd
Chapter 16 Recipe Management
16-5
Figure16- 4an example of the recipe template
Click OK, the template is saved to the directory of Recipe in the current engineering path, the file name is bread.csv. Step2: Set up a picture for the recipe Set up a picture in Graphy editor of KingSCADA as the picture below shows:
Figure16- 5an example of recipe picture
The variables connected with the textbox of Name: \\local\recipename; //the memory variable of string type defined in Tag Dictionary. The variables connected with the textbox of ####: \\local\barm, \\local\water, \\local\milk, \\local\sugar, \\local\lipin, \\local\salt, \\local\flour, \\local\jam, \\local\dark_flour, \\local\honey, \\local\flavor.
Beijing WellinTech Co.,Ltd
16-6
Chapter 16 Recipe Management
Step3: Write recipe functions 1. The command language for the button Select is as follows:
2. The command language for the button Next is as follows:
3. The command language for the button Prev is as follows:
4. The command language for the button Insert is as follows:
5. The command language for the button Save is as follows:
6. The command language for the button Delete is as follows:
Beijing WellinTech Co.,Ltd
Chapter 16 Recipe Management
16-7
NOTE: Before operating the following three buttons: Insert, Save and Delete, users should first log on the system as an administrator, and the administrator have the limitation of modifying configurations and accessing variables. Step4: Operate the recipe picture Open the operation system of KingSCADA, and click the command buttons to execute corresponding operations.
Beijing WellinTech Co.,Ltd
Chapter17 Access mode of other applications for KingSCADA
17-1
Chapter17 Access mode of other applications
17.1 Summarize
Other applications can access the data in KingSCADA projects in many ways; this fully embodies the openness of the software, the openness of software which is an important indicator to the quality of software means that the software can interconnect with various communication protocols. KingSCADA supports dynamic data exchange (DDE) and it can exchange data expediently with other applications that support DDE via the DDE interface, KingSCADA can exchange data dynamically with service programs such as EXCEL, VB and so on. KingSCADA provides standard OPC interface, users can exchange data expediently with other industry application programs that qualify the OPC standard or external operating device. Besides, the system provides more than 100 API interfaces and they can interact with the data in KingSCADA system.
17.2 DDE Server of KingSCADA
DDE is an integrated communication protocol on WINDOWS operating system, which enables two or more applications that support DDE to exchange data with each other and send instructions. KingSCADA provides the function of DDE Server, any DDE Client can access the data in KingSCADA, and data exchange is realized via three identification name. Application: KSddeserver Topic: KStopic Item: variable name Take the EXCEL application for example; the data exchange between KingSCADA and other applications is introduced below in details. First: set up a variable in Tag Dictionary of KingMake as the picture below shows:
Beijing WellinTech Co.,Ltd
17-2
Chapter17 Access mode of other applications for KingSCADA
Figure17- 1 set up a variable in Tag Dictionary
Note: the check box Accessed by Other App must be selected. Second: run a KingSCADA procedure Third: start KingSCADADDE Server, the starting method is shown below:
Figure17- 2start DDE Server
Starting interface is shown in the picture below:
Beijing WellinTech Co.,Ltd
Chapter17 Access mode of other applications for KingSCADA
17-3
Figure17- 3DDE Server interface
Click start button in the dialog box shown above to start the DDE data exchange function. Forth: set up an EXCEL file, input the following codes in corresponding cell as the picture below shows (for example: first line, first row): =KSDdeserver|KSTopic!tag1, KSDdeserver|KSTopic! is a fixed format:
Figure17- 4input the code in a cell
After the codes have been inputted, press the Enter key, the real time value of tag1 which is a variable in KingSCADA will be displayed in the cell.
17.3 OPC Server of KingSCADA
KingSCADA provides OPCServer to users, any OPCClient can access the OPCServer of KingSCADA, and the access methods are divided into two kinds: Method 1 (recommended): the OPCServer and the OPCClient is on the same machine. The data resource of KingSCADA that has been configured with OPCServerTool release data to OPCClient. In this way, clients can access KingSCADA data from any machine that is on the network without complex configured DCOM, and they can also collect data simultaneously from several KingSCADA projects with one OPCServer. Method 2: traditional method, KingOPCServer and KingSCADA is on the same machine. And the data resource release data to remote OPCClient with DCOM.
Beijing WellinTech Co.,Ltd
17-4
Chapter17 Access mode of other applications for KingSCADA
17.3.1 Method 1
The requirement of method 1 is that the OPCServer runs on the same machine with the client, and the function of the requirement is that OPCServer can access remote KingSCADA data resource with interior interface, and OPCClients can acquire remote KingSCADA data by accessing local OPCServer, and users do not need to configure DCOM any more, the network topological graph is shown in the picture below:
Figure17- 5the network topological graph of KingSCADA OPCServer
The applications of KingSCADA OPC Server as the picture below shows must be installed before using OPCServer:
Figure17- 6install KingSCADA OPCServer
After the installation has been finished, the shortcut of KingOPCServerTool is created in the directory of Start Procedures as the picture below shows:
Beijing WellinTech Co.,Ltd
Chapter17 Access mode of other applications for KingSCADA
17-5
Figure17- 7the shortcut of King OPCServer Tool
The procedure is the configuration tool of KingSCADA OPCServer, and it is used to connect with one or several remote data sources of KingSCADA so that OPC client can access the data in KingSCADA via OPC. The application of the tool is introduced below in details.
17.3.1.1 KingSCADA OPCServer configuration tools
Click KingOPCServerTool shown in Figure17-7, a dialog box will be popped up as the picture below shows:
Figure17- 8the dialog box of KingOPCServerTool
Click Click here to Add Data source in the dialog box shown above to connect with remote data source of KingSCADA, a dialog box will be popped up as the picture below shows:
Beijing WellinTech Co.,Ltd
17-6
Chapter17 Access mode of other applications for KingSCADA
Figure17- 9the dialog box of adding data source
Specify the IP Address and the Alias of the node at which the remote data source of KingSCADA locates in the dialog box shown above, and the Alias is the name of the node that is displayed on OPC Client, and if you dont specify the name, it is substituted with the IP Address, and the character . is substituted with _. For example: IP=172.16.1.1, if you dont specify the alias, the alias that is generated automatically is 172_16_1_1. If you specify a custom alias, the direct connection between the node name and the IP Address is weakened, this is advantageous to the transplanting of projects, it is recommended that users should use custom alias. The length of the alias should be less than 32 bits, and the following characters can not be used, such as, :;+-*/%&!~|^<>={}[]().`'\"\\?. The string Local can not be used as alias. Click Advanced, a dialog box will be popped up as the picture below shows:
Figure17- 10the dialog box of advanced settings
You can configure the slave network of KingSCADA node in the dialog box of Advanced Setting, and the configurations should be in accordance with slave configurations of KingSCADA node that is actually connected with the network. After all the settings have been finished, click OK to connect KingSCADA data source.
Beijing WellinTech Co.,Ltd
Chapter17 Access mode of other applications for KingSCADA
17-7
NOTE: If KingSCADA OPCServer and OPCClient are on the same node, then it is not necessary to connect KingSCADA data source with KingOPCServerTool any more. And the configuration is as follows:
17.3.1.2 Configuration instance
1. If KingSCADA OPCServer and OPCClient are on the same node, the configurations are as follows: OPC Client is an independent application, it might be provided by hardware manufacturer, software developer or other third-parties, and therefore the definition of data items and the interface might be different. Here, take an OPC Client provided by a manufacturer for example, the application of KingSCADA OPCServer is introduced below in details. The first step: Start the operation system of KingSCADA to ensure that OPC Client can read data correctly. The second step: Start OPCClient, a dialog box will be popped up as the picture below shows:
Figure17- 11the interface of OPC Client
Select the command CONNECT in the menu of OPC as Figure17-11 shows; the dialog box of Select OPC Server is popped up as the picture below shows:
Beijing WellinTech Co.,Ltd
17-8
Chapter17 Access mode of other applications for KingSCADA
Figure17- 12the dialog box of Select OPC Server
The name of KingSCADA OPC Server is KingSCADA.OPCServer.2 (KingSCADA OPCServer), select the item, and click OK, the client is connected to the server, return to the main interface (If the operation system of KingSCADA has not been started before, then KingSCADA is started automatically right now.) The third step: Select the command ADD ITEM in the menu of OPC in the interface of OPC Client, the dialog box of Add Item is popped up as the picture below shows:
Figure17- 13the dialog box of Add Item
Some of the variables that have been set up in the current project of KingSCADA are listed in the variable list at the right side of the dialog box, and these variables are the data items in OPC Server, select the data item that is needed, the data item is then displayed on the client, and is real-time refreshed at a specified interval as the picture below shows:
Beijing WellinTech Co.,Ltd
Chapter17 Access mode of other applications for KingSCADA
17-9
Figure17- 14data display on the client
NOTE: Beside system variables, only project variables that have selected the option Accessed by Other APP are displayed in the dialog box shown in Figure17-13 as the picture below shows:
Figure17- 15set the selected property
Select the command Write Value to Item in the menu of OPC, you can modify read-write variables or their fields. 2. If KingSCADA OPCServer and OPCClient are not on the same node, the configurations are as follows:
Beijing WellinTech Co.,Ltd
17-10
Chapter17 Access mode of other applications for KingSCADA
The first step: First, ensure that KingSCADA OPCServer application has been installed on OPC Client. The second step: Start the operation system of KingSCADA to ensure that OPC Client can read data correctly. The third step: Start KingOPCServerTool to connect remote data source of KingSCADA, the configurations are shown in the picture below: (Take the connection to one data source of KingSCADA for example)
Figure17- 16connect to remote data source of KingSCADA
Click OK, the data source is added into the list, if several remote data sources need to be connected, add them in turn. The fourth step: Start OPCClient, a dialog box will be popped up as the picture below shows:
Beijing WellinTech Co.,Ltd
Chapter17 Access mode of other applications for KingSCADA
17-11
Figure17- 17the interface of OPC Client
Select the command CONNECT in the menu of OPC as Figure17-17 shows; the dialog box of Select OPC Server is popped up as the picture below shows:
Figure17- 18the dialog box of Select OPC Server
The name of KingSCADA OPC Server is KingSCADA.OPCServer.2 (KingSCADA OPCServer), select the item, and click OK, the client is connected to the server, return to the main interface (If the operation system of KingSCADA has not been started before, then KingSCADA is started automatically right now.) The fifth step: Select the command ADD ITEM in the menu of OPC in the interface of OPC Client, the dialog box of Add Item is popped up as the picture below shows:
Beijing WellinTech Co.,Ltd
17-12
Chapter17 Access mode of other applications for KingSCADA
Figure17- 19the dialog box of adding data item
And DataSource1 is the alias of the node at which the remote data source of KingSCADA locates. Some of the variables that have been set up in the current project of KingSCADA are listed in the variable list at the right side of the dialog box, and these variables are the data items in OPC Server, select the data item that is needed, the data item is then displayed on the client, and is real-time refreshed at a specified interval as the picture below shows:
Figure17- 20data display on the client
Select the command Write Value to Item in the menu of OPC, you can modify read-write variables or their fields.
17.3.2 Method 2
This method requires that KingSCADA OPCServer and KingSCADA should be on the same machine, and configure DCOM on the machine, the configuration methods and configuration steps of DCOM are as follows: DCOM configurations based on Windows XP/Windows Vista/Windows7 operating system:
Beijing WellinTech Co.,Ltd
Chapter17 Access mode of other applications for KingSCADA
17-13
First step: Firewall configuration WINDOWS Firewall is based on exception, which means that the Firewall prevent external unauthorized connections to get access to your computer through the Internet or a network by default and the administrator can set specific application or port to allow external unauthorized connections. Firewall exceptions are divided into two hierarchies: one is application hierarchies, while the other is port and protocol hierarchies. The former can set specific application to respond to unauthorized connections, and the latter can set specific TCP or UDP port to allow corresponding communication. In order to allow OPC programs to work normally through DCOM, users must set on both the two hierarchies. The configurations of Firewall are as follows: 1) In order to provide the system with necessary protection, WINDOWS Firewall is defaulted to be enabled as Figure17-21 shows. Turning off WINDOWS Firewall is not recommended (individual opinion), but if the communication linkage fails, the Firewall can be turned off tentatively while debugging the system to find out whether the problem is caused by Firewall. If the Firewall is turned off permanently for sure, the following configurations of Firewall can be ignored.
Figure17- 21WINDOWS Firewall
2)Open WINDOWS Control Panel, select Network and Internet Connections, double click WINDOWS Firewall icon, Windows Firewall configuration dialog box will be popped up, select Exceptions tab, add corresponding OPC Client and Server programs to exception list, meanwhile add Microsoft Management Console (mmc.exe under the directory of Windows\System32) and OPC Application OPCEnum (opcenum.exe under the directory of Windows\System32) to exception list as Figure17-22 shows, finally, ensue that File and Printer Sharing is added into the exception list.
Beijing WellinTech Co.,Ltd
17-14
Chapter17 Access mode of other applications for KingSCADA
Note: Only EXE programs can be added to exception list; For OPC Servers and OPC Clients of DLL and OCX types, EXE programs that call them must be added to the exception list. In this step, the buttons such as Add Program and Browse might be used.
Figure17- 22add programs to exception list
3) Add TCP 135 port. The process of establishing DCOM communication and responding to external requests all need to use TCP 135 port. Click Add Port in Exceptions tab in the dialog box of Windows Firewall, and set the port in the dialog box of Add Port as the picture below shows:
Beijing WellinTech Co.,Ltd
Chapter17 Access mode of other applications for KingSCADA
17-15
Figure17- 23add port
Second step: DCOM configuration If you want to use OPC via the internet on Windows XP/Windows Vista/Windows7, you must pay attention to the following two questions: first, users can configure the limit permission of applications with DCOM in the dialog box of Activation and Access Permissions; second, the local and remote access authority of users which are defined in the dialog box of Activation and Access Permissions can be configured separately. As for Activation and Access Permissions, Activation Permissions defines the operator who can launch (or active) applications based on COM in local or remote site (for example OPC Server program); Access Permissions defines the operator who can access programs that have already been started. Windows XP/Windows Vista/Windows7 prevents OPC communications through the internet by default, in order to allow OPC applications that are based on DCOM to work through the internet; users should have remote Activation and Access Permissions of OPC Server and OPC Client. DCOM configurations on Windows XP/Windows Vista/Windows7 are as follows: 1) Click Start Run, input dcomcnfg in the edit box as the picture below shows:
Beijing WellinTech Co.,Ltd
17-16
Chapter17 Access mode of other applications for KingSCADA
Figure17- 24run the operation window
2) Click the OK button, the dialog box of Component Services is popped up, double click Component Services in the directory of Console Root, the file folder of Component Services is unfolded, unfold the folder of Computer with the same method, click on the icon Computer on the right side of the dialog box with the right mouse button, select Properties in the context menu, the dialog box of Properties is popped up. Select the tab Default Properties, check the option Enable Distributed COM on this computer and select None in the drop down list of Default Authentication Level as the picture below shows:
Figure17- 25settings in the tab of default properties
3) Select COM Security tab, there are four buttons in the tab that can be clicked to open the configuration dialog box as the picture below shows:
Beijing WellinTech Co.,Ltd
Chapter17 Access mode of other applications for KingSCADA
17-17
Figure17- 26the tab of COM Security
4) Configure Access Permissions and Launch and Activation Permissions. Access Permissions Edit Limits (L) Set Local and Remote Access Permissions for ANONYMOUS LOGON as allow (the setting is related to the effect of OPCEnum.exe, for some OPC Servers and OPC Clients that have set Authentication Level as None to allow anonymous connection, the setting is necessary too.) Set Local and Remote Access Permissions for Everyone as allow, as the picture below shows:
Figure17- 27set the Access Permission
Launch and Activation Permissions Edit Limits (I)
Beijing WellinTech Co.,Ltd
17-18
Chapter17 Access mode of other applications for KingSCADA
Set Local Launch, Remote Launch, Local Activation and Remote Activation Permissions for ANONYMOUS LOGON as allow. Set Local Launch, Remote Launch, Local Activation and Remote Activation Permissions for EVERYONE as allow. (Note: for security consideration, users can establish special user groups for OPC communication, and give the permission to groups) as the picture below shows:
Figure17- 28set Launch and Activation Permission
Set default Access Permissions and default Launch and Activation Permissions. For each user or group that participate OPC communication, local and remote access permission as well as launch and activation permissions should be given to them. If corresponding user or group does not exist, add them manually and give permissions to them. Access Permissions Edit Default (E) Add and set Local and Remote Access Permissions for ANONYMOUS LOGON as allow. Add and set Local and Remote Access Permissions for Everyone as allow, as the picture below shows:
Beijing WellinTech Co.,Ltd
Chapter17 Access mode of other applications for KingSCADA
17-19
Figure17- 29set the Access Permission
Launch and Activation Permissions Edit Default (D) Add and set Local Launch, Remote Launch, Local Activation and Remote Activation Permissions for ANONYMOUS LOGON as allow. Add and set Local Launch, Remote Launch, Local Activation and Remote Activation Permissions for EVERYONE as allow, as the picture below shows:
Figure17- 30set Launch and Activation Permission
5) Configure OPCEnum and King SCADA OPCServer Double click on Component Services in the directory of Console Root to unfold the file folder of Component Services, and unfold Computers My Computer DCOM Config OPCEnum with the same method, click on OPCEnum with the right mouse
Beijing WellinTech Co.,Ltd
17-20
Chapter17 Access mode of other applications for KingSCADA
button, select Properties in the context menu to open the dialog box of OPC properties. Select General tab, and select default in the drop down list of Authentication Level as the picture below shows:
Figure17- 31settings in General tab
Select Location tab, check the option Run application on this computer as the picture below shows:
Figure17- 32settings in Location tab
Beijing WellinTech Co.,Ltd
Chapter17 Access mode of other applications for KingSCADA
17-21
Select Security tab, select Use default in options of Launch and Activation Permissions and Access Permissions as the picture below shows:
Figure17- 33settings in Security tab
Select Customize in the option of Configuration Permission, click Edit, add and set Full Control and Read properties for ANONYMOUS LOGON and EVERYONE as allow as the picture below shows:
Figure17- 34change the configuration permissions
Beijing WellinTech Co.,Ltd
17-22
Chapter17 Access mode of other applications for KingSCADA
The settings of KingSCADA OPCServer are very similar to the settings of OPCEnum, and the difference is that The interactive user option needs to be configured for KingSCADA3.0 OPCServer. Select Identity tab in the dialog box of KingSCADA OPCServer Properties, select The interactive user as the picture below shows:
Figure17- 35set properties of KingSCADA OPCServer
6) Restart your computer after all the configurations mentioned above have been finished. Configurations mentioned above are conducted on OPCServer, the application of OPC Core Components 2.00 SDK 2.20.msi (the version number may be different) needs to be installed on OPC Client, and after the application have been installed, configure corresponding tabs according to introductions in Chapter 17.3.1.2 Configuration Instance 1.
Beijing WellinTech Co.,Ltd
Chapter 18 Database Access (SQL)
18-1
Chapter 18 Database Access (SQL)
18.1 Introduction
The function of KingSCADA SQL access is to realize the data transmission between KingSCADA and other external databases (via the ODBC access interface). The SQL access includes SQL access manager and corresponding SQL functions. KingSCADA SQL access manager is used to establish the connection between the database and KingSCADA variables, and the manager includes two parts: table template and bind list. You can set up corresponding tables in the database table with the table template, and establish the connection between the database field and KingSCADA variables with the bind list. At the same time, you can operate the data in the database directly with corresponding SQL functions.
18.2 SQL access manager
KingSCADA SQL access manager in the tree-structured directory of the development environment is shown in the picture below:
Figure18- 1SQL access manager
SQL access manager includes two parts: Table Template and Bind List. The two parts are introduced below in details.
18.2.1 Table Template
Set up the structure of the database table in the Table Template, the information included in the Table Template is as follows: what kinds of fields are included in the database table, field name, field type and the length of the field.
Beijing WellinTech Co.,Ltd
18-2
Chapter 18 Database Access (SQL)
The configuration process of the table template is as follows: Step1: Set up the Table Template Select SQL Access Table Template in turn in the tree-structured directory of KingSCADA, click New on the tool bar of the editing area at the right side of the interface, a dialog box will be popped up as the picture below shows:
Figure18- 2new table template
Step 2: Edit the Table Template Template Name: Set the name of the table template; the length of the name should be less than 32 characters and the name should be unique. Description: Descriptions of the table template, the length of the description should be less than 64 characters. Field Name: A field is used to define a column of the database table; the item is used to set the name of the field, and the length of the name should be less than 32 characters. Data Type: Set the type of the field. Select a corresponding type in the drop-down list according to your needs. Index Type: The function of the index is to accelerate the search speed and the sort speed of the database, or it might slow down the refresh speed. Select a corresponding type in the drop-down list according to your needs. The types included in the item are as follows: None, Unique, NoUnique. Data length: The item is valid while the data type of the field is string, and it is used to set the length of the data type. Allow NULL: Click the check box in front of the item, the character displayed in the check box means that
the item is selected, and the data that is recorded in the table of the database corresponding to the field can be null, otherwise, the datas of the field cannot be null.
Add Field button: After the settings of a field are finished, click the button, the field and corresponding information is added into the field list box. Del Field button: Select a column of fields in the field list, and click the button to delete the selected fields. Modify Field button: Select a column of fields in the field list, after the field is reedited, click the button to save the modifications. Move Up button: Select a column of fields in the field list, and click the button to move the selected field up.
Beijing WellinTech Co.,Ltd
Chapter 18 Database Access (SQL)
18-3
Move Down button: Select a column of fields in the field list, and click the button to move the selected field down. Step 3: After the settings have been finished, click OK button to finish configurations of the Table Template, and the template is added automatically into the editing area of templates as the picture below shows:
Figure18- 3the editing area of table templates
Step 4: Delete a Table Template Select a table template to be deleted in the editing area of table templates which is shown in Figure18-3, click on the Del button to delete the selected template. Step 5: Copy, Paste a Table Template Select a table template in the editing area of table templates which is shown in Figure18-3, click on the Copy button or the Paste button, you can copy or paste table templates in a project or among several projects.
18.2.2 Bind List
The Bind List is used to establish the congruent relationship between table fields of the database and KingSCADA variables, or it is used to determine a variable value of KingSCADA should be written to which field of the database. The configuration process of the Bind List is as follows: Step 1: Set up a Bind List Select SQL Access Bind List in turn in the tree-structured directory of KingSCADA, click New on the tool bar of the editing area at the right side of the interface, a dialog box will be popped up as the picture below shows:
Beijing WellinTech Co.,Ltd
18-4
Chapter 18 Database Access (SQL)
Figure18- 4new bind list
Step 2: Edit the Bind List Bind List Name: Set the name of the bind list; the length of the name should be less than 32 characters and the name should be unique. Description: Descriptions of the bind list, the length of the description should be less than 64 characters. Field Name: The column name of the database table and the name should be in accordance with the field name of the database table. Bind Tag: The tag name in the Tag Dictionary of KingSCADA. Click on the button , and select a tag in the
dialog box of Tag Selector that is popped up. Add Field Button: After the congruent relationship between the field name and KingSCADA tag has been set, click the button to add the information into the field list box. Del Field Button: Select a column of fields in the field list, and click the button to delete the information. Modify Field Button: Select a column of fields in the field list, after the field is reedited, click the button to save the modifications. Move Up button: Select a column of fields in the field list, and click the button to move the selected field up. Move Down button: Select a column of fields in the field list, and click the button to move the selected field down. Step 3: After the settings have been finished, click OK button to finish configurations of the Bind List, and the bind list is added automatically into the editing area of bind lists as the picture below shows:
Beijing WellinTech Co.,Ltd
Chapter 18 Database Access (SQL)
18-5
Figure18- 5the editing area of bind lists
Step 4: Delete a Bind List Select a bind list to be deleted in the editing area of bind lists which is shown in Figure18-5, click on the Del button to delete the selected bind list. Step 5: Copy, Paste a Bind List Select a bind list in the editing area of bind lists which is shown in Figure18-5, click on the Copy button or the Paste button, you can copy or paste bind lists in a project or among several projects.
18.3 Database access operation
The operation process of accessing KingSCADA database is as follows:
18.3.1 Set up a data source
Before communicating data between KingSCADA and the database, we must set up an ODBC data source first. Take the access database for example, how to set up a data source is shown below in details. Step 1: Set up a new data source in the database (filename: mydb.mdb). Step 2: Open the Control Panel of Windows operation system (take Windows XP operation system for example); double click on Data Sources (ODBC) in the directory of Administrative Tools, The ODBC Data Source Administrator is popped up as the picture below shows:
Beijing WellinTech Co.,Ltd
18-6
Chapter 18 Database Access (SQL)
Figure18- 6ODBC Data Source Administrator
Step 3: Click on the Add button, the dialog box of Create New Data Source is popped up as the picture below shows:
Figure18- 7select a data source type
Step 4: Select a data source type that is needed (for example: Microsoft Access Driver (*.mdb)), click on the Finish button, a dialog box will be popped up as the picture below shows:
Beijing WellinTech Co.,Ltd
Chapter 18 Database Access (SQL)
18-7
Figure18- 8set data source information
Input the name of the new data source in the edit box of Data Source Name (for example: mine), click on the Select button, a dialog box will be popped up as the picture below shows:
Figure18- 9select the connected database
Select a database that has been created in the dialog box shown above, and connect the database (mydb.mdb) with the data source (mine), click on the OK buttons in turn to finish the settings of a data source.
18.3.2 Create a table template
The creating process of a table template is as follows: Step 1: Select SQL Access Table Template in turn in the tree-structured directory of KingSCADA, click New on the tool bar of the editing area at the right side of the interface, a dialog box will be popped up, set up three fields in the dialog box as the picture below shows:
Beijing WellinTech Co.,Ltd
18-8
Chapter 18 Database Access (SQL)
Figure18- 10create a table template
Step 2: Click on the OK button to finish the creating of the table template. The purpose of creating the table template is to define the format of the database table; in the following chapters, set up a table of this format in Access database while using the function SQLCreatTable ().
18.3.3 Create a Bind List
The creating process of a bind list is as follows: Step 1: Select SQL Access Bind List in turn in the tree-structured directory of KingSCADA, click New on the tool bar of the editing area at the right side of the interface, a dialog box will be popped up, the settings of the dialog box is shown in the picture below:
Figure18- 11create a bind list
Beijing WellinTech Co.,Ltd
Chapter 18 Database Access (SQL)
18-9
The congruent relationship between the table fields of the Access database and KingSCADA tags is defined in the bind, and the congruent relationship is as follows: Table fields of the Access database date field time field Liquid level field KingSCADA tags \\local\$Date \\local\$Time \\local\liquidlevel
The meanings of the table shown above are as follows: the tag value of \\local\$Date in KingSCADA is written to the date field of Access database table, the tag value of \\local\$Time in KingSCADA is written to the time field of Access database table, the tag value of \\local\liquidlevel in KingSCADA is written to the liquid level field of Access database table. Step 2: Click OK to finish the creating of the bind list.
18.3.4 Connect to the database
Step 1: Set up an integer tag in the Tag Dictionary of KingMake: Tag Name: DeviceID Tag Type: MemInt32 Step 2: Set up a picture, the name of the picture is database_operation, add a button into the picture, the caption of the button is database connection; the command language for WhileLeftPressed Event of the button is shown in the picture below:
Figure18- 12the scripts for database connection
The function of the scripts mentioned is to set up the connection between KingSCADA and the data source of Kingview (set up the connection with the database .Mdb). In actual project, select Script System script Application Script OnApplicationStartup in turn in the development environment of KingSCADA, write the scripts into the edit box of OnApplicationStartup, which means that KingSCADA is connected to the database once the system is started up.
18.3.5 Create a database table
Add a button into the picture of database_operation, the caption of the button is create database table, the command language for WhileLeftPressed Event of the button is shown in the picture below:
Beijing WellinTech Co.,Ltd
18-10
Chapter 18 Database Access (SQL)
Figure18- 13the scripts for create database table
The function of the scripts shown above is to create a table in Table1 format in the database, the name of the table is KingTable and create three fields in the table, the name of the fields are as follows: date, time and liquid level, the type, length and index type of each field are in accordance with those defined in the table template Table1. The script only needs to be executed once. If the table template is modified, the table in the database should be deleted first, so that you can re-create new tables.
18.3.6 Insert record
Add a button into the picture of database_operation, the caption of the button is insert record, the command language for WhileLeftPressed Event of the button is shown in the picture below:
Figure18- 14the scripts for insert record
The function of the scripts shown above is to insert a new record into the table that is named as KingTable. Press the button in the operation environment of KingSCADA, the current values of the tags that are connected with bind1 are inserted into the Access database table that is named as KingTable, and a new record is created, thus the purpose of writing KingSCADA data to external database is achieved.
18.3.7 Query records
Query records of the database can be realized with SQL functions, such as SQLFirst, SQLNext, SQLPrev and SQLLast. The operation process is introduced below in details. Step 1: If data in the database needs to be displayed in KingSCADA, you need to set up another bind list, field names of the new bind list should be in accordance with field names of the database table, and the type of the tag that is connected should be in accordance with the field type of the database. Define three tags in the Tag Dictionary of KingMake: 1. Tag Namerecord_date Tag Type: MemString Initial Value: Null 2. Tag Namerecord_time
Beijing WellinTech Co.,Ltd
Chapter 18 Database Access (SQL)
18-11
Tag Type: MemString Initial Value: Null 3. Tag NameLiquid_level Tag Type: MemFloat Initial Value: 0 Step 2: Set up a new picture, the name of the picture is database_query, add three Textboxes into the picture; connect the following variables with AnalogOutput animations or StringOutput animations of the textboxes: \\local\record_date, \\local\record_time and \\local\Liquid_level and display the query result in the textbox. Step 3: Set up a bind list in the development environment of KingSCADA. Property configurations of the bind list are shown in the picture below:
Figure18- 15property configurations of the bind list
Step 4: Add a button into the picture, the caption of the button is get selections, input the following scripts for LeftDown event of the button as the picture below shows:
Figure18- 16query scripts
The function of the scripts is to return the first data record of KingTable in the format defined in Bind2. Step 5: Add four buttons into the picture, and properties of the buttons are as follows: 1. The caption of the button: the first record LeftUp animation of the button: SQLFirst (DeviceID) 2. The caption of the button: the next record LeftUp animation of the button: SQLNext (DeviceID) 3. The caption of the button: the previous record LeftUp animation of the button: SQLPrev (DeviceID)
Beijing WellinTech Co.,Ltd
18-12
Chapter 18 Database Access (SQL)
4. The caption of the button: the last record LeftUp animation of the button: SQLLast (DeviceID); The functions of the command languages mentioned above is to inquire the first record, the next record, the previous record and the last record of the database, and the purpose of data query is achieved.
18.4 SQL access function
You can realize the function of dynamically modifying records of the database with SQL functions in KingSCADA, and the functions include dynamically inserting record, refreshing record, and deleting record, please refer to the KingSCADA Function Manual for details about SQL access functions.
Beijing WellinTech Co.,Ltd
Chapter 19 Distributed Network structure
19-1
Chapter 19 Distributed Network Structure
19.1 The network structure of KingSCADA
The network of KingSCADA is a kind of flexible structure based on distributed processing; flexible network structure can adapt different kinds of network environment from simple stand-alone to network mode with hundreds of nodes. Stand-alone mode has no network functions, all the service and sites run on the same node. However, distributed network structure can distribute the entire application program to several servers, quote tags on remote site and use (display, calculate and so on) these tags on local site, thus, the integral capacity of the project is enhanced and the performance of the system is improved. The network structure of KingSCADA is based on client-server mode, and runs on the network based on the TCP/IP network protocol, so that users can realize the networking between upper computer and lower computer or computers of higher level. TCP/IP protocol enables computers with different hardware architectures and operating systems to communicate with other computers on the same network. With the TCP/IP protocol enables a computer to communicate with several remote computers (remote node). And the concept of engineering station is introduced into KingSCADA, users can accomplish the configuration of the entire network on engineering station, and then deploy (download) it to each operator station and each server (real time data server, historical data server and alarm data server). KingSCADA distributes servers to applications according to different structures or functions of physical devices, and users can set up specialized servers such as real time data server, historical data server, alarm data server, logon server and time server according to system needs. A work station site can serve as various kinds of servers, for example, real time data server can be assigned as alarm data server, historical data server, logon server and other servers simultaneously; alarm data server can be assigned as historical data server, logon server and other servers simultaneously. The network structure is shown in the picture below:
Figure19- 1network structure
The meanings of the servers mentioned above are introduced below in details:
Beijing WellinTech Co.,Ltd
19-2
Chapter 19 Distributed Network structure
Real-data Server Real-data server is in charge of collecting data, generating alarm and history data. Once a station is defined as Real-data Server, the station will be in charge of collecting data from local computer, generating alarm and historical data. If a station has been connected with devices but is not defined as real-data server, the data of the station will be connected as usual, but the data will not be published to the network. You can set one Real-data Server or several Real-data Servers according to your needs. Alarm Server Alarm Server provides clients with alarm data publishing, querying and saving services. Once a station is defined as the alarm server of one or several Real-data Servers, alarm information that is generated on the Real-data Server is transmitted to specified Alarm Server via the network, and is saved for clients to inquire, while the system is in runtime. The configurations of alarm groups on Alarm Server should be the collection of alarm groups on Alarm Server and alarm groups on Real-data Servers that are related with the Alarm Server. Historical logging Server A station provides clients with historical data querying and saving services. Once a station is defined as the historical logging server of one or several real-data servers, historical data that is generated on Real-data Server is transmitted to the station of Historical logging Server via the network, and is saved for clients to inquire, while the system is in runtime. Web Server Web server provides Web clients with file service and browsing service. Please refer to Chapter22 KingSCADA for Internet Application for details. Login Server Login server is in charge of managing and validating network users and security information. Login server is unique in the entire network. It has the user list that is unique in the network, and user list on other stations will not take effect any more in the entire network that is operating normally. Therefore, users should set up the most completed user list on Login Server. When a user logs on a station that is in the network, the system will call the user list, and login information is transmitted to the Login Server, after validation, the login event is generated. Then the login event is transmitted to the Alarm Server of the Login Server, the event is saved and displayed, thus the security of the entire system is ensured. For a system network, users only need to define on Login Server. Timing Server Timing server adjusts time for all sites on the network, and each station asks for time correcting actively to keep the clock the same in the network. It is recommended that users should define only one Timing Server in the network. Client The Client we are referring to is not the Web client. The main function of the Client is to acquire data from sever, display and calculate the data. At the same time, the Client can also modify the data on the server. A station can be assigned as a server, and it can also be assigned as the Client of other servers. Web Client Web client mainly refers to the IE browser, it can exchange data with Web server, and the web server will communicate data with other stations in the LAN.
19.2 Network configuration
Besides network hardware facilities, users must do some network configurations for each station of KingSCADA in order to realize the network function of KingSCADA, and network configurations include network parameter configuration, server function configuration and client function configuration.
Beijing WellinTech Co.,Ltd
Chapter 19 Distributed Network structure
19-3
Select Network Setting in the tree-structured directory of KingMake, double click on Local Setting, a dialog box will be popped up as the picture below shows:
Figure19- 2network settings
The dialog box of Network Setting has three properties tabs: Network Parameter, Server Node Setting and Client Node Setting. The configurations of each tab are introduced below in details.
19.2.1 Network parameter configuration
The operational mode of KingSCADA3.0 is divided into two modes: Stand-alone and Online. Select Online operational mode for computers that are in the network as Figure19-2 shows: Local Station Name: The name of local computer. Each computer that is accessed to the network must have a unique node name, the length of name should be less than 15 characters and the station name is the computer name by default. Local Station IP: The IP address of the node and the length of the IP should be less than 15 characters. Local Backup Net Card IP: While using double-network structure in the network, you need to install two network cards host network card and slave network card for each computer that is accessed to the network, and the network card we are referring to is the slave network (also called as Backup network card). Input the IP address of slave network card in the edit box, and the length of the IP should be less than 15 characters. Double-machine Hotstandby: KingSCADA provides double-machine hotstandby function for users, if you want to use the function, check the option Use Double-machine Hotstandby, and set the local computer as master machine or slave machine according to the working condition of the current computer. Master Station Salve Station Name: When you select to use the double-machine hotstandby function and the option Local is Slave Station is selected, this option is effective. You need to input the name of the master machine in the edit box. And if the option Local is Master Station is selected, the master station name is changed to slave station name, and input the name of the slave station in the edit box.
Beijing WellinTech Co.,Ltd
19-4
Chapter 19 Distributed Network structure
Master Station (Slave Station) IP: When the option Local is Slave Station is selected, input the IP address of the master station into the edit box. And if the option Local is Master Station is selected, input the IP address of the slave station into the edit box. Master StationSlave StationBackup Net Card IP: When the double network redundancy exists in the network, you need to install two network cards. If the option Local is Slave Station is selected, the item is effective, input the IP address of master station backup network card into the edit box. And if the option Local is Master Station is selected, input the IP address of slave station backup network card into the edit box. Redundancy State Check Channels: In order to ensure that the sate of redundancy machines is correct, avoid incorrect changing-over and synchronize the data in time, KingSCADA provides redundancy state check channel and synchronous data channel for users, and the two channels are serial port and network card separately. Serial Port: Check the redundancy state with the serial port. Select the serial port name and communicate parameters. Network Card: Synchronize master machine data and slave machine date via specialized network card, input the IP address of the opposite network card. Heartbeat Test Time: The parameter is effective, no matter the local node serves as Server or Client. And the time interval which is in seconds is used to test whether the data link is connective. Heartbeat Test Times: The parameter is effective, no matter the local node serves as Server or Client. For example: the heartbeat test time is 5, and after the heartbeat time test is failed for 5 times, it means that the data link is blocked.
19.2.2 Server node setting
The function of Server Node Setting property is to define local computer as a server in the network, and local computer can serve as a server or several servers. At the same time, a site serves as a server or a client in the network is relative, this means that if a site serves as a server, it can also be specified as the client of other sites. On the contrary, a client site can also be specified as the server of other sites. For Alarm Server and Historical Logging Server, you can also specify them as the client of other Real-data Servers or Historical Logging Servers. The property tab of Server Node Setting is shown in the picture below:
Figure19- 3the property tab of Server Node Setting
Beijing WellinTech Co.,Ltd
Chapter 19 Distributed Network structure
19-5
Local is a Login Server: For network project, a unique user list is needed, the list is saved to the Login Server, and the operation of accessing any node that has an authority limitation needs to be validated by the user list. Check the option, local computer serves as Login Server. Before the Login Server is started up, the user is validated by the user list on local computer; meanwhile, while operating network variables, the operation is processed in no-user mode. If the option is not selected, you must select a site as the Login server in the Login server list. Local is a RealTime Data Server: When the option is selected, local computer collects data and provides the data to other sites in the network. Local is an Alarm Server: In distributed alarm system, specifies a server as the Alarm Server, all the alarm information is saved to the server and the information can be inquired by the client. Select the option, it means that local computer serves as the alarm server. Local is a History Server: In distributed Historical database system, specifies a server as the Historical Logging Server, all the historical data is saved to the server and the information can be inquired by the client. Select the option, it means that local computer serves as the Historical Logging server. And if the option is not selected, you must select a site as the Historical Logging Server in the Historical Logging server list. Local is History Data Backup Node: The item is the option of Historical database backup. Select the item, it means that local computer serves as Real-data server, and when it does not serve as Historical Logging server, local historical data that needs to be copied to History Logging Server is saved to local computer. Historical data is saved to the directory of historydata in local computer. Local is a Synchronization Time Server: While KingSCADA is in runtime, we must keep the same clock on each computer. Select the option, local computer serves as Synchronization time server, and each site ask for timing actively to keep the unification of the network. If the option is not selected, we must select a site as the Synchronization time server in Synchronization time server list, and set the time interval in seconds, and the time interval ranges between 1 and 36000.
19.2.3 Client Node Setting
The function of Client Node Setting properties is to define the local computer as a client in the network, and local computer can serve as the client of several servers as the picture below shows:
Figure19- 4the property tab of Client Node Setting
Beijing WellinTech Co.,Ltd
19-6
Chapter 19 Distributed Network structure
Local is Client: When the option is selected, local computer serve as a client in the network, and in the list boxes below, all the RealTime Data Servers, History Servers and Alarm servers are listed automatically. Attention: only if network sites have been configured, servers that have been defined are listed. RealTime Data Server: Several RealTime Data Servers can exist in the network, and all the real-time data of specified site is saved to these servers, in the list box below, all the sites that serve as RealTime Data Server in the network are listed automatically. Local computer can serve as the client of one RealTime Data Server or several RealTime Data Servers, and you can inquire RealTime data in these RealTime Data Servers. History Server: Several History Servers can exist in the network, and all the history data of specified site is saved to these servers, in the list box below, all the sites that serve as History Server in the network are listed automatically. Local computer can serve as the client of one History Server or several History Servers, and you can inquire History data in these History Servers. Alarm Server: Several Alarm Servers can exist in the network, and all the alarm data of specified site is saved to these servers and is validated, in the list box below, all the sites that serve as Alarm Server in the network are listed automatically. Local computer can serve as the client of one Alarm Server or several Alarm Servers, and you can acquire Alarm data in these Alarm Servers.
19.3 Network configuration example
While creating a network project, the engineering path of each site should be completely shared to users on the network, in order to make it convenient for users to finish the network configuration of engineering sites. Take a specific network project example for example; the network configuration of KingSCADA and its application is introduced below in details. Note: The directory of the file folder to which the project on remote site is saved should be shared completely, otherwise, the development system will be failed to read remote variables. Meanwhile, the network configuration of KingSCADA project on remote site should be set as Online. In this network project, the following sites are included: Two data acquisition stations, the stations are responsible for data collecting and controlling. It is required that the data acquisition station should collect alarm information and historical data. A data server, the data server serves as Alarm server, Login Server or Historical Server. One client or several clients, the client is used to browse real-time data on the data acquisition station, check the alarm information on each acquisition station, check the historical data on each acquisition station and control the connecting devices between acquisition stations. The network configuration process is as follows: Step1: configure the data server 1. Enter into the data server site; Select Network Setting, and then double click on Local Setting in the tree-structured directory of KingMake, the dialog box of Network Config is popped up, set the operational mode as Online, input the computer name and the IP address of local site, in this example, the site name is DataServer. The configurations of the dialog box are shown in the picture below:
Beijing WellinTech Co.,Ltd
Chapter 19 Distributed Network structure
19-7
Figure19- 5the network parameter configurations for the DataServer
2. Click the property tab of Server Node Setting shown in Figure19-5 to enter into the dialog box of Server Node Setting, select the following three options: Local is a Login Server, Local is a Alarm Server and Local is a History Server, in order to keep the same clock on the network, the option Local is Synchronization Time Server can also be selected, the configurations of the dialog box are shown in the picture below:
Figure19- 6the server node settings for the DataServer
After the configurations have been finished, click OK to finish the setting of the data server site, the network configuration of this site will be continued, after the configurations of other sites have been finished. Step2: Configure the data acquisition station
Beijing WellinTech Co.,Ltd
19-8
Chapter 19 Distributed Network structure
1. Enter into the first site of data acquisition station; Select Network Setting, and then double click on Local Setting in the tree-structured directory of KingMake, the dialog box of Network Config is popped up, set the operational mode as Online, input the computer name and the IP address of local site, in this example, the site name is DataCollection1. The configurations of the dialog box are shown in the picture below:
Figure19- 7the network parameter configuration for DataCollection1
2. Select Network Setting, and double click on Station in the tree-structured directory of KingMake, the dialog box of Station Config is popped up as the picture below shows:
Figure19- 8the dialog box for remote site configuration
Click on AddStation, the dialog box of Add Station is popped up as the picture below shows:
Beijing WellinTech Co.,Ltd
Chapter 19 Distributed Network structure
19-9
Figure19- 9configure the remote station 1
Uncheck the option Select current solutions station, and then click on the button
, select the project that
belongs to the DataServer site in the file browser that is popped up as the picture below shows; if the connected project is a project in the current solution, you can also select one in the drop-down list box of Select station:
Figure19- 10configure the remote station 2
Click on the OK button, the project information that is configured on the site is added into the dialog box of Station Config; a remote site of DataServer is added. 3. After the remote site is added successfully, you can continue the network configuration of the Data acquisition station; Open the node type setting dialog box of the data acquisition station, and click on the property tab of Server Node Setting shown in Figure19-7 to enter into the dialog box of server node setting, the configurations of the dialog box are shown in the picture below:
Beijing WellinTech Co.,Ltd
19-10
Chapter 19 Distributed Network structure
Figure19- 11node type configuration for DataCollection1
4. Click on the property tab of Client Node Setting shown in Figure19-11 to enter into the dialog box of client node setting; select the option Local is Client, the names of the sites that serve as Alarm Server and History Server in the current project are listed in the list boxes of Alarm Server and History Server separately. If the option is selected, it means that the current site DataCollection1 is the client of DataServer, and it can acquire alarm data and history data from the DataServer.
Figure19- 12the client node settings for DataCollection1
Beijing WellinTech Co.,Ltd
Chapter 19 Distributed Network structure
19-11
Click on the OK button to finish the network configurations of DataCollection1, and you can configure the network configurations and remote sites of DataCollection2 with the same method, no more details here. Step3: continue to configure the DataServer 1. Enter into the project of DataServer station, select Network Setting, and double click on Station in the tree-structured directory of KingMake, the dialog box of Station Config is popped up, add two remote sites with the same method, and the two remote sites are DataCollection1 and DataCollection2. 2. Select Network Setting, and double click on Local Setting in the tree-structured directory of KingMake, the dialog box of Network Config is popped up, click on the property tab of Client Node Setting to enter into the dialog box of client node setting, the configurations of the dialog box are shown in the picture below:
Figure19- 13client node settings for DataServer
The dialog box shown in Figure19-13 means that local computer is the client of DataCollection1 and DataCollection2; it can quote and access variables and data on Data acquisition station remotely. Click on the OK button after all the settings have been finished. Step4: Client Node Setting 1. Enter into project on the client; select Network Setting, and double click on Local Setting in the tree-structured directory of KingMake, the dialog box of Network Config is popped up, click on the property tab of Network Parameter to enter into the dialog box of network parameter setting, the configurations of the dialog box are shown in the picture below:
Beijing WellinTech Co.,Ltd
19-12
Chapter 19 Distributed Network structure
Figure19- 14network parameter settings for Client1
2Select Network Setting, and double click on Station in the tree-structured directory of KingMake, the dialog box of Station Config is popped up, add three remote sites with the same method, and the three remote sites are DataCollection1, DataCollection2 and DataServer. 3Click on the property tab of Server Node Setting in the dialog box shown in Figure19-14 to enter into the dialog box of server node setting, and select DataServer as the Login Server. 4Click on the property tab of Client Node Setting in the dialog box shown in Figure19-14 to enter into the dialog box of client node setting, and the configurations of the dialog box are shown in the picture below:
Figure19- 15the configurations for Client1
Beijing WellinTech Co.,Ltd
Chapter 19 Distributed Network structure
19-13
The dialog box shown in Figure19-15 means that local computer is the client of DataCollection1 and DataCollection2; it can quote and access variables and real-time data that belong to the two sites remotely. Meanwhile, local computer is the client of Alarm Server and History Server, it can access alarm data and history data that are saved to the site. After the configurations are finished, click on the OK button to close the dialog box. Thus, all the network configurations are finished; the next step is to develop the network project. Generally speaking, the data acquisition station is the data source; therefore, we should develop the project for data acquisition station first, and then develop projects for other servers and other clients according to you specific needs.
19.4 Network tag application
19.4.1 Quote remote tags
KingSCADA supports the client-server mode. For tags on other sites in the network, if the connection between the two sites has been set up, you can quote the tag directly. In the example shown above, the client can browse real-time data on the data acquisition station directly, and the quoting method is shown below: Set up a new picture on the client, add a text box into the picture, and connect the text box to a tag that has been defined in the project in the animation link of AnalogOutput as the picture below shows:
Figure19- 16quote remote variables
All the tags that have been defined in projects on local site or remote sites are listed in the dialog box shown in Figure19-16; select an engineering tag that is needed in the list. Or you can input the tag name directly into the edit box of AnalogOutput animation link, and the written form of the tag name is as follows: \\site name\tag name. While quoting remote tags, you can start up the project on either site that have been connected, it does not matter that which project is started up first. Only if the two sites have all been started up, the quoting relationship
Beijing WellinTech Co.,Ltd
19-14
Chapter 19 Distributed Network structure
between the tags are established. It means that the tag value that is quoted on the client and the tag value on the server should be kept the same. However, the following situations are exceptional, for example: the shared path does not exist, the network is blocked and the computer does not exist.
19.4.2 Write the remote tags back
You can quote remote tags, and you can change the tag value at the same time to change the data on the device; the latter is also called as writing the tag back. You can define write-back remote tags in animation links or command languages. Write-back tags can be defined in any site with authority limitations on the network.
Beijing WellinTech Co.,Ltd
Chapter20 Redundant System
20-1
Chapter20 Redundant System
20.1 Summarize
The comprehensive redundant function provided by KingSCADA can effectively reduce the possibility of data loss, increase the reliability of the system, and make it easier for users to maintain the system. KingSCADA provides four kinds of redundant functions: double-machine hot standby, double-network redundant, double-facility redundant and double-IOServer. The implement methods of the four kinds of redundant are introduced below in details. Before introducing the redundant function, first we will introduce the concept of channel to you. Serial Port and Network Card are private channels. Customers can configure the two channels, select one of the two channels to configure or does not configure any of the two channels. Serial port is responsible for checking the state of redundant machines, and Network Card is responsible for data synchronizing between redundant machines. When the serial port communication is interrupted or the serial port has not been configured, network card will be responsible for status test and data synchronization. And if the serial port communication is recovered, the serial port will continue to check the redundant status. If private channels have been configured by users, the system will use private channels preferentially. If the connection to private channels is interrupted, the system will select other network connections in network configurations automatically to carry out communications. And when the private channel is recovered, the system will switch to private channel automatically to carry out communications. If private channels are not used, the system will select a network between the master machine and the slave machine in network configurations automatically to carry out redundant status test and data synchronization. The network configurations introduced below are related to channel configurations.
20.2 Double-machine hot standby
Double-machine hot standby means that the master machine and the slave machine are connected via the TCP/IP network. In normal circumstances, the master machine is in working conditions and the slave machine is in monitoring conditions. Once abnormal conditions of the master machine are detected by slave machine, the slave machine will take the place of master machine, and realize the functions of the master machine completely. The structure diagram of the system is shown in the picture below.
Beijing WellinTech Co.,Ltd
20-2
Chapter20 Redundant System
Figure20- 1the structure diagram of the double-machine hot standby
20.2.1 Functions of the double-machine hot standby
The following server redundant functions are provided by KingSCADA: 1. Real-time data server redundancy The heartbeat is kept between the KSView of the master real-time data server and the KSView of the slave real-time data server to detect the running station of each other. At the same time, real-time data is synchronized between the master server and the slave server. The master machine is normal; the slave machine is started up: the master machine turns to active state, synchronize data with the slave machine. The master machine is crashed; the slave machine is normal: the slave machine turns to active state, and tries to connect the master machine. The master machine is recovered; the slave machine is normal: the slave machine turns to backup state, synchronize data with the master machine. 2. History server redundancy The real-time data server will transmit historical data to the master history server and the slave history server. Data is not synchronized between the master history server and the slave history server, and data that is not transmitted successfully is saved to the local computer temporarily by the real-time data server, and will be transmitted when the connection is recovered. The master machine is normal; the real-time data server transmits data to the master machine, and data that is not transmitted to the slave machine successfully is saved to the local computer temporarily; when the slave machine is started up, data that is saved to the cache is transmitted to the slave machine by the real-time data server. The master machine is crashed; the slave machine is normal: data that is to be transmitted to the master machine is saved to the local computer temporarily by the real-time data server; at the same time, the real-time data server will continue to transmit data to the slave machine. The master machine is recovered; the slave machine is normal: data that is saved to the cache is transmitted to the master machine by the real-time data server. 3. Alarm server redundancy The real-time data server will transmit alarm data to the master history server and the slave history server. If the connection is interrupted, the alarm data is saved to the local computer
Beijing WellinTech Co.,Ltd
Chapter20 Redundant System
20-3
temporarily by the real-time data server, and when the communication is recovered, the caching data is then transmitted. The master machine is normal; the real-time data server transmits data to the master machine, and data that is not transmitted to the slave machine successfully is saved to the local computer temporarily; when the slave machine is started up, data that is saved to the cache is transmitted to the slave machine by the real-time data server. The master machine is crashed; the slave machine is normal: data that is to be transmitted to the master machine is saved to the local computer temporarily by the real-time data server; at the same time, the real-time data server will continue to transmit data to the slave machine. The master machine is recovered; the slave machine is normal: data that is saved to the cache is transmitted to the master machine by the real-time data server. The main one is normal and the slave one starts: the real-time data server sends data to the master and store the data send failed in local site, data in the local site will be sent to the slave when the slave starts. The main one is shutdown and the slave one is normal: the real-time data server will store the data send to the master in local site and continue to send data to the slave. The main one recovered and the slave one is normal: the real-time data server sends the data in local site to the master.
20.2.2 Double-machine hot standby configurations
Before realizing the function of double-machine hot standby, make sure that the master machine and the slave machine can communicate with each other normally, and the project on the master machine should be in accordance with the project on the slave machine completely (except that some network configurations is different). The first step: network configurations on master machine Select Network Setting and then double click on Local Setting in the tree-structured directory of KingMake, the dialog box of Network Config is popped up, the configurations of the dialog box are shown in the picture below:
Beijing WellinTech Co.,Ltd
20-4
Chapter20 Redundant System
Figure20- 2network configurations on the master machine
The item of Redundancy State Check Channels shown in Figure20-2 refers to private redundancy state check channels and synchronous data channels provided by the system: Serial Port means that serial port is used to detect the redundancy state between the master machine and the slave machine; when the serial port channel is selected, select a serial port number in the drop-down list box behind the Serial Port Name, and then click on the button the dialog box of serial port parameter setting is popped up as the picture below shows: ,
Figure20- 3set serial port parameters
Set communication parameters for the serial port in the dialog box shown above. Network Card means that private network card is used to synchronize data between the master machine and the slave machine.
Beijing WellinTech Co.,Ltd
Chapter20 Redundant System
20-5
While configuring the double-machine hot standby, if the two kinds of private channels have been configured by users, the system will use private channels preferentially. And if the connection to private channels is interrupted, the system will select other network connections in network configurations automatically to carry out communications. When the private channel is recovered, the system will switch to private channel automatically to carry out communications. If the two kinds of private channels have not been configured while configuring the double-machine hot standby, the system will select a network between the master machine and the slave machine in network configurations automatically to carry out redundant status test and data synchronization. In order to ensure the switching speeds, the speed and the stability of the data transmission, it is recommended that private channels should be used to detect the redundancy state and data synchronization. It is recommended that network cards that are larger than 100M should be used, and if the data volume is really huge, it is highly recommended that network cards that are larger than 1000M should be used as the private channel. The second step: master node type configuration Click the property tab of Server Node Setting in the dialog box shown in Figure20-2, the dialog box of Server Node Setting is popped up as the picture below shows:
Figure20- 4set the node type of the master machine
Select corresponding node types according to the needs of the project. If local computer is the master machine of RealTime Data Server, meanwhile it is the master machine of the Alarm Server and the History Server, select the following three options: Local is RealTime Data Server, Local is Alarm Server and Local is History Server. The third step: Copy the network project. While using the function of double-machine hot standby, it is required that the project on the master machine should be in accordance with the project on the slave machine completely,
Beijing WellinTech Co.,Ltd
20-6
Chapter20 Redundant System
therefore the project on the master machine should be copied to the slave machine, and then finish the network configurations on the slave machine. The forth step: Network configurations on the slave machine Open the network project on the slave machine; modify the network configuration parameters as the picture below shows:
Figure20- 5network configurations on the slave machine
Click on the OK button to finish the network configuration of the slave machine. Then, the entire configuration process for the double-machine hot standby is finished. For a client, you only need to specify a master machine for the RealTime Data Server, the Alarm Server and the History server of the client.
20.2.3 System variables in double-machine hot standby state
$RedundantStatus which is a system variable is used to represent the state of the master machine and the slave machine, no matter that the site is a history server, an alarm server or a real-time data server. The value of the variable is a positive number on the master machine, and it is a negative number on the slave machine. Master machine status monitor: You can monitor the status of the master machine via the system variable $RedundantStatus in a project on the master machine, and the statuses of the system variable $RedundantStatus are as follows: $RedundantStatus=1, the master machine is in active state at present. $RedundantStatus=2, the master machine is in back-up state at present. Slave machine status monitor:
Beijing WellinTech Co.,Ltd
Chapter20 Redundant System
20-7
You can monitor the status of the slave machine via the system variable $RedundantStatus in a project on the slave machine, and the statuses of the system variable $RedundantStatus are as follows: $RedundantStatus=1, the slave machine is in back-up state at present. $RedundantStatus=2, the slave machine is in active state at present. Transform the Status Manually: In particular situations, you can modify the system variable $RedundantStatus by force to realize manual switch between the master machine and the slave machine. Switch to the slave machine: the value of system variable $RedundantStatus in the master machine is changed to 2 by force, the master machine lays off and stops responding to the slave machine query, it seems to the slave machine that the master machine is broken down, then the salve machine starts to work, and the master machine does nothing, the data in the master machine doesnt change any more. When the master machine is started up, the value of the system variable $RedundantStatus in the slave machine is changed to -1 by force, and the value of $RedundantStatus in the master machine is changed to 1 automatically, then the switching to the master machine is realized. Note: the compulsion operation can only be carries out on machines that are in active state.
20.3 Double-network redundancy
20.3.1 The concept of double-network redundancy
Double-network redundancy means that you can use two network cables to realize the network communication between the two machines. If one of the two network cables is interrupted, the system will switch to back-up network automatically. This requires that two network cards should be installed on each site in the network, and the two network cards should be installed in two different network segments. When the cable of the master network is interrupted, the network communication is switched to the slave network automatically to ensure that the communication links are not interrupted and the operation enables the system to run steadily and reliably. The structure diagram of the system is shown in the picture below:
Figure20- 6the structure diagram of the double-network redundancy
Beijing WellinTech Co.,Ltd
20-8
Chapter20 Redundant System
The thick line represents the master network, the light line represents the slave network, A represents the network card of the master network, and B represents the network card of slave network.
20.3.2 Double-network redundancy configuration
Before the function of double-network redundancy is realized, make sure that any network between computers (include the master network and the back-up network) can communicate normally; no more details about the configuration of the network card, and only the configuration process in KingSCADA is introduced below. Open a project in KingSCADA, select Network Setting and then double click on Local Setting in the tree-structured directory of KingMake, the dialog box of Network Config is popped up, the configurations of the dialog box are shown in the picture below:
Figure20- 7network configurations for double-network redundancy
When the master network breaks down, the system will switch to the slave network to carry out the communication; if a site is broken down because of a network card or a segment of network cable, and the communication with the network of other sites is also broken down, then the back-up network card is switched to working condition. In order to improve the stability and the reliability of the system, the two kinds of functions are used simultaneously by engineers; the functions of double-machine hot standby and double-network redundancy are realized at the same time. The network configuration process in KingSCADA is as follows: The first step: network configurations on the master machine Select Network Setting, and double click on Local Setting in the tree-structured directory of KingMake, the dialog box of Network Config is popped up, the configurations of the dialog box is shown in the picture below:
Beijing WellinTech Co.,Ltd
Chapter20 Redundant System
20-9
Figure20- 8master network configurations for double-machine hot standby and double-network redundancy
The second step: master machine node type settings Click on the property tab of Server Node Setting in the dialog box shown in Figure20-8, the dialog box of Server Node Setting is popped up as the picture below shows:
Figure20- 9node type settings
Select corresponding node types according to needs of the project.
Beijing WellinTech Co.,Ltd
20-10
Chapter20 Redundant System
The third step: Copy the network project While using the function of double-network redundancy, the requirement for projects on master machine and slave machine are the same as that of the double-machine hot standby, therefore, you need to copy the project on the master machine to the slave machine, and then set the network configurations on the slave machine. The forth step: network configurations on the slave machine Open the network project on the slave machine and modify the network configuration parameters as the picture below shows:
Figure20- 10slave machine network configurations for double-machine hot standby and double-network redundancy
Then, the entire configuration processes for the double-machine hot standby and the double-network redundancy are finished. For a client, you only need to specify a master machine for the RealTime Data Server, the Alarm Server and the History server of the client. When the master machine breaks down, the client will switch to communicate with corresponding slave machine automatically, and if one of the networks breaks down, the system will switch to another network automatically.
20.4 IOServer double-facility redundancy
20.4.1 The concept of IOServer double-facility redundancy
IOServer double-facility redundancy refers to the redundancy between facilities, and it refers to the mutual redundancy between two facilities that are the same. For data acquisition system which is rather important to users, users can collect data with two devices that are exactly the
Beijing WellinTech Co.,Ltd
Chapter20 20-11
Redundant
System
same at the same time, and communicate with IOServer, to realize the function of double-facility redundancy. In normal circumstances, IOServer communicates with the master facility and collects data at the same time, if the communication with the master facility breaks down, IOServer will switch to the slave facility automatically, and continue the data acquisition.
20.4.2 IO Server double-facility redundancy configuration
Serial port facility redundancy can locate at the same link, or is distributed to two different links; some drivers of the TCP facilities do not support the hot standby on the same link, therefore the hot standby must be distributed to two different links. The first stepSet up the IOServer slave facility First, set up a facility in IOServer; before configuring the double-facility redundancy, the slave facility should be set up first. The slave facility in the redundancy does not need to mark itself as the slave facility; the master facility selects and marks corresponding facility as the slave facility, the configurations for slave facility are shown in the picture below:
Figure20-10 IO Server double equipments redundancy setting 1 Then select the corresponding series of device in Device Series and fill in the name of the device.
Beijing WellinTech Co.,Ltd
20-12
Chapter20 Redundant System
Figure20-11 IO Server double devices redundancy setting 2 Click Next to set the address of device, shown in figure20-12:
Figure20-12 IO Server double devices redundancy setting 3 Click Next to enter the page of communication parameters setting, and set the parameters according to the requirements of users. And click Next to finish.
Beijing WellinTech Co.,Ltd
Chapter20 20-13
Redundant
System
Figure20-13 IO Server double devices redundancy setting 4 The second stepSet IO Server master device Set a new redundant master device and select device series and check Assign Redundant Secondary Device box at the same time.
Figure20-14 IO Server double devices redundancy setting 5 Click NEXT to select the redundant slave device.
Beijing WellinTech Co.,Ltd
20-14
Chapter20 Redundant System
Figure20-15 IO Server double devices redundancy setting 6 Set the address of the master device after selecting the slave device.
Figure20-16 IO Server double devices redundancy setting7 After setting the master device, the configuration of IO Server double devices redundancy has been finished. IO Server will detect whether there is a device adopt redundant system automatically in practical application. And if redundant devices are adopted, IO Server will switch from the master device to the slave one to finish the data acquisition.
20.5 Pairs of IO Server Redundancy Setting
Beijing WellinTech Co.,Ltd
Chapter20 20-15
Redundant
System
You must ensure that IO Server has been installed in your computer before using the IO Server redundancy. There is the relationship of master and slave in redundant devices, take the local site as the master and slave IO Server for an example to introduce the process of setting.
20.5.1 Pairs of IO Server Redundancy Setting
You must ensure that IO Server has been installed in your computer before using the IO Server redundancy. There is the relationship of master and slave in redundant devices, take the local site as the master and slave IO Server for an example to introduce the process of setting. Step 1 Master IO Server setting Run IO Server , click File and then New IO Server.
Figure 20-17 Double IO Server setting 1 Click OK to finish.
Figure20-18 Double IO Server Setting 2 Right click the project name and then click edit and check Use Double-IO Server Hotstandby at the same time.
Beijing WellinTech Co.,Ltd
20-16
Chapter20 Redundant System
Figure 20-19 Double IO Server setting 3 Double-IO Server Hotstandby means the local site is the master IO Server, that is to say the item Local is Maser is checked. If local site is the master IO Server, you need to set the name and IP address of the slave IO Server, and if the slave backup netcard IP exists, it needs to be filled. Heartbeat interval and MaxError times need to be set according to the specific requirements; the default value of them is 2.
Beijing WellinTech Co.,Ltd
Chapter20 20-17
Redundant
System
Figure20-20 Double IO Server Setting 4 IO Server supports a user check the status of the master and the slave IO Server through special network card. In the item Use Special Netcard for Status Check, a user can select two special network cards to set the IP of local netcard and IO Server. If a user does not appoint a special netcard to check the status of the master and the slave IO Server, the default configured netcard will be used. Click OK to finish the setting of the master IO Server. Step 2 Slave IO Server setting You need to mark that it is the slave IO Server when setting the slave IO Server. Other settings are the same as that of the master one.
Beijing WellinTech Co.,Ltd
20-18
Chapter20 Redundant System
Figure20-21 Double IO Server Setting 5 Check Double-IO Server Hotstandby, if the local site is the slave IO Server, you need to set the name and the IP address of the master IO Server. If you want to use the slave backup netcard IP of the master IO Server, you need to fill the item Slave Backup Network IP. HeartBeat Interval and MaxError Times should be set according to the specific requirements, and the default value of them is 2. Step 3 IO Server redundancy setting in KingSCADA3.0 The setting of IO Server redundancy in KingSCADA3.0 is the same as that of common IO Server (Please refer to chapter 15). NOTE: Please select the master IO Server. There is no need to set the slave IO Server in KingSCADA3.0, and when the master IO Server go wrong, the slave one will realize the functions of the master one completely.
Beijing WellinTech Co.,Ltd
Chapter20 Resources and Project Translation
20-1
Chapter21 Resources and Internationalization
21.1 Resources definitions
Resources provided by KingSCADA refer to objects that can be reused over and over in projects, and resources include: (1) String resources: Text that can be edited in projects, and string resources include: Related text items in properties of graphic elements; Text items that belong to sub-elements of extended graphic elements (trend curve, XY curve, alarm window, cylinder chart and so on); Properties of graphic elements that can use the resource; Animation links which include prompt messages of input animation link or value output animation link; (2) Image resources: Image files that are used in projects, for example: bmp, jpg, gif, png and so on; (3) File resources: Files that are used in projects, for example: video files, audio files, document files, custom files and so on; The management of these resources can be realized via the tree-structured directory in KingSCADA, and corresponding visual editing views are also provided for various kinds of resources as the picture below shows:
Figure21- 1the directory of the resource management
21.2 Resource Management
Resource management refers to operations for resources such as collecting, clearing, editing, statistics, browsing and so on.
21.2.1 String Resource Management
Add a string resource The method for adding a new string resource into the resource library is as follows: select Resource Manage String in turn in the tree-structured directory of KingMake, click on the Add button on the toolbar of the display area or click on the item with the right mouse button and then select Add in the context menu, a dialog box will be popped up as the picture below shows:
Beijing WellinTech Co.,Ltd
20-2
Chapter20 Resources and Project Internationalization
Figure21- 2add a new string resource
Input the string to be added into the edit box, for example: string1, and then click on the OK button, the string is added into the resource library as the picture below shows. Add other string resources that are needed with the same method.
Figure21- 3string resources
Delete a string resource Select the string resource to be deleted, click on the Delete button on the toolbar of the display area or click on the item with the right mouse button and then select Delete in the context menu, and then the selected string resource is deleted. Refresh string resources Click on the Refresh button on the toolbar of the display area, all the strings in the current project are collected into the resource library, and these texts are managed as string resources. Clear the string resource Click on the Clear button on the toolbar of the display area or click on the right mouse button in display area, string resources in the project that have not been referenced before are cleared, which refers to string resources whose Reference Count is 0 as Figure12-2 shows.
21.2.2 Image Resource Management
Add Image Resources The method for adding a new image resource into the resource library is as follows: select Resource Manage Image in turn in the tree-structured directory of KingMake, click on the Add button on the toolbar of the display area or click on the item with the right mouse button and then select Add in the context menu, a dialog box will be popped up, click on the button Import, and select the image file to be added in the file browser that is popped up, you can also preview the picture in the dialog box of Add Image Resource as the picture below shows:
Beijing WellinTech Co.,Ltd
Chapter20 Resources and Project Translation
20-3
Figure21- 4add an image resource
Resource Name and File Name is the name of the image file by default, you can modify the name according to your needs, and regulations for the resource name are as follows: 1. The resource name should not be null; 2. The resource name can not be reduplicated; 3. The maximum length of the resource name is 40 characters; Click on the OK button, the image file is added into the resource library, and is managed as an image resource; add other image resources that are needed with the same method as the picture below shows:
Figure21- 5image resources
Once the image file is added into the resource library, the file is copied to a corresponding project directory of KingSCADA and is attached to the project, therefore, no matter which machine the file is opened on, the calling of the image file will not be affected. Add image resources in batches Click on the button AddBatch as Figure21-5 shows, you can select several image files simultaneously in the file browser that is popped up, and all the selected files are added into the image resource library by the system.
Beijing WellinTech Co.,Ltd
20-4
Chapter20 Resources and Project Internationalization
Reference the image resource After the image has been added into the resource library, it can be referenced by graphic objects, which means that it provides an image resource for graphic objects. For example: Select Treeview in the Windows UI tool box, and add it into the picture, select the Nodes property in the properties of the control, the dialog box of TreeNodeEditor is popped up as the picture below shows:
Figure21- 6edit nodes of the Treeview
The Image and Image (S) items are used to set images that are displayed when the node is not selected and when it has been selected separately, click on the button the picture below shows: beside the edit box, a dialog box will be popped up as
Beijing WellinTech Co.,Ltd
Chapter20 Resources and Project Translation
20-5
Figure21- 7select an image
All the image resources of the image resource library are listed in the Resource tab as Figure21-7 shows, and select an image according to your needs. Delete Image Resources Select image resources to be deleted in the dialog box shown in Figure21-5, click on the button Delete, all the selected image resources are deleted. Edit Image Select an image resource in the dialog box shown in Figure21-5, click on the button Edit, and then you can reset the Resource Name and the File Name of the image. Browse Image Select an image resource in the dialog box shown in Figure21-5, click on the button Preview, and then you can browse the image of the image resource.
21.2.3 File Resource Management
File resources refer to files that are used in projects, and the files include text file, video file, audio file and files of other format; file resources include: Video resource: supported format*.avi; Audio resource: supported format*.wav; Document resource: supported format *.doc, *.rtf, *.txt, *.xls and *csv; Other resources: other file formats, except for formats mentioned above. You can add, delete or edit file resources in the resource library, and file resources can also be referenced by graphic objects, the operation method is the same as that of the image resource, no more details here.
21.3 Resource Application
Beijing WellinTech Co.,Ltd
20-6
Chapter20 Resources and Project Internationalization
Resources defined in KingSCADA are mainly used in the following two fields: 1. Reference resources in projects of the KingSCADA (except for the string resource); please refer to Chapter21.2.2 Image Resource Management for details about the reference method. When the resource has been applied to various graphic objects, animation links and scripts in the project, copy the graphic object between different projects, the resource that has been referenced by the graphic object is copied to the target project at the same time. 2. Apply the resource to the internationalization of KingSCADA projects; translate remote resources into target resources of different languages to realize the internalization of projects. The internalization of the project is introduced below in details.
21.4 Project Internationalization
KingSCADA supports the project to be switched in multi-language environment; you can select what kinds of language environments are supported by the current project in the development environment, and configure translation items of different languages for resources, the project can then be switched in supported languages in operation environment. First, well explain the following concepts to you: Original project language: The language environment that is used while developing the project; Current project language: The language environment of the project that is currently operated. Original strings: Sting resources that are added or collected while developing the project; Original resource name: The resource name that is added while developing the project.
21.4.1 Language setting
Language setting is to select a language environment that is supported by the project. Select Language Manage in the tree-structured directory of KingMake, double click on Language, a dialog box will be popped up, click on the Add button, select a language in the drop-down list box of Languages in the dialog box that is popped up, and then input a custom name of the language in the edit box of Custom Name, several languages can be selected in the dialog box; three kinds of languages have been set up in the dialog box shown below: Chinese, English and Japanese.
Figure21- 8set up language environments
Beijing WellinTech Co.,Ltd
Chapter20 Resources and Project Translation
20-7
Select a language that has been set up in the list box shown in Figure21-8, click on the Delete button, the selected language can be deleted from the list box. Select a language that has been set up in the list box shown in Figure21-8, click on the Modify button, and then you can modify the custom name of the language. Note: After languages have been added in to the dialog box shown in Figure21-8, you must click on the OK button, and then the language setting will be saved by the system.
21.4.2 Resource Translation
Resource translation is to translate the resources in the project into languages mentioned above, and the translation includes the translation of string resources, the translation of image resources and the translation of file resources. String Resource Translation The method that is used to translate the string resources to languages that are supported by the system is as follows: Select Language Manage in the tree-structured directory of KingMake, double click on String, the dialog box of String Translate Dialog will be popped up as the picture below shows:
Figure21- 9string resource translation
All the string resources that are added into the resource library or collected by the library and all the languages that have been set up in the system are listed in the dialog box shown above; double click on a table cell, you can configure translated strings of corresponding languages for original strings as the picture below shows:
Beijing WellinTech Co.,Ltd
20-8
Chapter20 Resources and Project Internationalization
Figure21- 10the dictionary for string resource translation
In operation environment of KingSCADA, while switching the system to different language environments, corresponding strings shown in Figure21-10 will be displayed as string resources. Image Resource Translation The method that is used to translate the image resources to languages that are supported by the system is as follows: Select Language Manage in the tree-structured directory of KingMake, double click on Image, a dialog box will be popped up as the picture below shows:
Figure21- 11image resource translation
All the image resources that are added into the resource library and all the languages that have been set up in the system are listed in the dialog box shown above; double click on a table cell, you can configure translated images of corresponding languages for original images. In operation environment of KingSCADA, while switching the system to different language environments, images of corresponding language environments will be displayed as referenced image resources. File Resource Translation
Beijing WellinTech Co.,Ltd
Chapter20 Resources and Project Translation
20-9
File resource translation is to translate file resources into languages that are supported by the system, the operation methods are almost the same as those of the image resource, no more details here.
Beijing WellinTech Co.,Ltd
Chapter22 KingSCADA For Internet applications
22-1
Chapter 22 KingSCADA for Internet applications
22.1 Web function information
As the internet technology penetrates every area of our life and production, the trend of traditional automation software has become the key to integrate IT and industrial automation. KingSCADA provides an edition of For Internet applicationWEB edition, which supports Internet/Intranet access. The B/S structure is adopted by KingSCADAWeb, which makes it possible for users to monitor the industrial field remotely via the Internet/Intranet at anytime and anywhere. The client owns powerful autonomic functions, for example, the computer of the manager in the LAN can browse real time pictures with a browser, monitor all kinds of industrial data, and any computer linked to the LAN can realize the same functions. The For Internet application of KingSCADA realizes the dynamics, real-time and interaction of client information service.
22.2 Environment requirement
1. a) b) c) d) e) f) 2. a) System requirement win2000 professional edition win2000 server edition winXP professional edition win2003 server edition Visita enterprise edition Win7 ultimate edition Software requirement IIS which is a module of the windows operating system should have be installed on the server, and the module should be acquired from the CD. b) IE6/IE7/IE8 should be supported by the client.
22.2.1 WebServer
The server of KingSCADAWeb is WebServer, which runs on an independent server (IIS server), multiple WebServers can be established in the project of KingSCADA; project files for client access and configuration files generated while publishing the project are all saved to the server which are to be downloaded by Web client.
22.2.2 Web publish
Web publish refers to the publishing of pictures and is realized in groups. Users must specify one or several WebServers for each group, and the group is published on the specified WebServer; if several WebServers have been specified, the publishing information of the group will be saved in each WebServer.
Beijing WellinTech Co.,Ltd
22-2
Chapter22 KingSCADA For Internet applications
22.2.3 Web client
The name of KingSCADA Web client is WebView, which runs on the client browser (for example IE) as a manifestation mode of KingSCADA, it mainly displays curves, report forms and animations of KingSCADA, and all the data comes from KingSCADA and other applications. Functions and features of KingSCADAWeb are as follows: Without installing KingSCADA, clients can browse pictures in KingSCADA remotely. Realize remote control with a browser (the authority has been permitted) Inquire historical data, alarm message and event message with the browser Acquire the report data with the browser Provide security priority limitation, which prevents illegal inquiry and control Extensive applicability, clients can browse informations of the configured system easily at any location of the WAN. Usability, the complexity of operations has been reduced. Users can establish abundant Web applications and pictures with simple operations. Provide intellectualized arrangement; the difficulty of arrangement has been reduced. Abundant Web exhibitions, abundant contents that can be displayed on the Web are provided for users. Monitoring picture are the same as pictures in KingSCADA. Curve Report form High reliability, strong stability WebServer is a server with industrial strength which can run without interrupting. WebServer can be accessed by a number of clients.
22.2.4 Authorization control
The number of on line web clients is restricted by KingSCADA, if the server has an encrypted key with Web authorization, the number of clients is determined by the authorization number of encrypted key, and otherwise, at most one client can browse the project constantly for 10 minutes. If you want to know the current web authorization number, please refer to the About dialog box in the operation system, the last field of the string is the web authorization number.
22.3 How to realize web publish
22.3.1 Preparations before the publish
Before the Web publish, preparations as follows are needed: First: set up a folder (such as F:\filegroup) on WebServer to save information files generated while publishing the project.
Beijing WellinTech Co.,Ltd
Chapter22 KingSCADA For Internet applications
22-3
Second: install IIS modules (the Internet information service) on the Webserver, the installation procedures are as follows: Click the Start menu in Windows; select the Control Panel, select Add or Remove Programs in the control panel 1. The installation of IIS on winXP Select Add/Remove Windows Components on the toolbar at the left of the add or remove programs interface; a dialog box will be popped as the picture below shows:
Figure22- 1install IIS on winXP Select Internet Information Service (IIS) in the dialog box shown above, click Next to start installing Windows components (the process needs all the files in I386 which is a folder in Windows setup CD), and follow the prompts to finish the installation. 2. The installation of IIS on win2003 Select Add/Remove Windows Components on the toolbar at the left of the add or remove programs interface; and then select Application Server in the dialog box that is popped up; click the button Detailed Information, a dialog box will be popped up as the picture below shows:
Figure22- 2install IIS on win2003 server
Beijing WellinTech Co.,Ltd
22-4
Chapter22 KingSCADA For Internet applications
Select Internet Information Service (IIS) in the dialog box shown above, click Next to start installing Windows components (the process needs all the files in I386 which is a folder in Windows setup CD), and follow the prompts to finish the installation. After the installation, double click Control Panel Administrative Tools Internet Information Services Administrator in turn to open the Web Server Extensions, allow all the unknown ISAPI to be executed as the picture below shows: select the command Allow.
Figure22- 3configure the Internet Information Service Administrator 3. The installation of IIS on Vista (1) Insert the installation CD of corresponding Windows operation system into the CD-ROM; (2) Install IIS on Windows Vista: click start-> control panel-> procedure in turn, click open or close Windows functions in procedure and function interface to unfold the Internet Information Service. Select IIS management services , IIS management scripts and tools and IIS management console options in turn in Web management tools; select the World Wide Web services, and then select .NET expansibility, ASP and ASP.NET options in turn in application development functions, then click OK button to start installing the IIS modules, the installation will be finished in a few minutes. Note: the installation on Windows 7 operation system is almost the same as the process on Vista, no more details here. 4. MIME type configuration: after the IIS has been installed on win2003 server, vista and win7, you need to configure the MIME type for default web sites in IIS, add extension types such as .kzip, .cfg and .dat, specific procedures are as follows: (a) The method for adding extension types on Vista system is as follows: Open the Control Panel Administrative Tools Internet Information Service (IIS) Administrator Default Web Site in turn on Vista system, switch to the functional view, double click the MIME Type under the directory of http Function, the dialog box of MIME type configuration is popped up, click Add under the column of Operation, the dialog box of Add MIME Type is popped up as the picture below shows: (take the extension type of .cfg for example)
Beijing WellinTech Co.,Ltd
Chapter22 KingSCADA For Internet applications
22-5
Figure22- 4add an extension type on Vista system Add other extension types with the same method, extension types that need to be added are shown in the chart below: Filename extension .cfg .kzip .dat MIME type Application/cfg Application/zip Application/dat
(b) The method for adding extension types on win2003 server is as follows: Open the Control Panel Administrative Tools Computer management Services and Applications Internet Information Service (IIS) Administrator in turn on win 2003 Server, click the right mouse button on Default Web Site and select Properties in the context menu that is popped up, the properties of Default Web Site is shown in the dialog box, select HTTP Head tab, and then click MIME Type, the dialog box of New MIME Type is popped up, add extension types in the dialog box as the picture below shows: (take the extension type of .cfg for example)
Beijing WellinTech Co.,Ltd
22-6
Chapter22 KingSCADA For Internet applications
Figure22- 5 add an extension type on win2003 Server Add other extension types with the same method, extension types that need to be added are shown in the chart below: Filename extension .cfg .kzip .dat MIME type Application/cfg Application/zip Application/dat
Third: For local publishing (install IIS on local host, and provide web service with the local host), the development system can figure the IIS virtual directory automatically (Please refer to the function description of Enable IIS in web Server configuration); we need to setup an IIS virtual directory manually for independent remote web server, and the create procedure is as follows: (1)Click on the my computer icon on the desktop with right mouse button, select manage in the context menu that is popped up, the dialog box of computer management is popped up. (2)Double click on Services and Applications Internet Information Services Web Sites in turn in the dialog box, and then click on Default Web Site with the right mouse button, select New Virtual Directory in turn in the context menu as the picture below shows:
Beijing WellinTech Co.,Ltd
Chapter22 KingSCADA For Internet applications
22-7
Figure22- 6set up new virtual directory (3) Click the command mentioned above, the dialog box of virtual directory creation wizard is popped up as the picture below shows:
Figure22- 7the dialog box of virtual directory creation wizard (4)Click Next, input the alias of the virtual directory (for example: ksweb) as the picture below shows:
Figure22- 8input the alias of the virtual directory
Beijing WellinTech Co.,Ltd
22-8
Chapter22 KingSCADA For Internet applications
(5)Click next, select the folder F:\filegroup that has been setup in the first step to save information files that are generated while publishing the project as the picture below shows:
Figure22- 9the directory that is related to the specified folder (6)Click next, a dialog box is popped up, the configurations in the dialog box are shown in the picture below: attention: the option Execute (such as ISAPI applications or CGI) must be selected.
Figure22- 10set the access permission for the virtual directory (7) Click Next to finish the configuration.
22.3.2 Set up WebServer
Select Web->Web Server in the tree structured directory of KingMake, click the button New on the right side, a dialog box will be popped as the picture below shows:
Beijing WellinTech Co.,Ltd
Chapter22 KingSCADA For Internet applications
22-9
Figure22- 11set up web server Name: the name of WebServer, illegal characters can not be included, for example: @#$/,:;+-* %&!~|^<>={}[]().`'"\?, the length of the name should be no more than 64 characters. Description: the description for the WebServer, the length of the description should be no more than 256 characters and it does not match case. Path: the settings of the path should be different in the following two conditions: Condition 1: local computer is set as the WebServer: In this condition, input directory of the folder in the WebServer which is used to save the information files generated while publishing the project (input the folder F:\filegroup that has been set up during the preparations), click the button , select the directory in the file browser
that is popped up, it is recommended that the folder in which the project locates should not be selected. If the local computer is set as WebServer, the two methods for setting the virtual directory are as follows: First: automatically set up the virtual directory by the system: Select the checkbox of enable local IIS, input the name of any directory in the virtual directory textbox, the virtual directory will be setup automatically by the system in Internet Information Service, no more manual operation is needed. Second: set up the virtual directory manually: Do not select the checkbox of enable local IIS, the virtual directory should be set up in Internet Information Service manually, check detail methods in the third step of the preparations. Condition 2: a remote computer is set as WebServer: If a remote computer is set as WebServer, the input format of the text in this option should be: remote site name\\file path (for example: \\Mxq\filegroup, Mxq is the name of remote site, filegroup is the file path of the folder F:\filegroup that has been set up during the preparations, and the folder should be completely shared), click the button, select the directory in the file
browser that is popped up. If a remote computer is set as WebServer, the only method to set the virtual directory is as follows: set up the virtual directory manually, please refer to the third step of the preparations for detail methods. Communication mode: select TCP/IP mode as the communication mode. Click OK button after the settings have been finished, a new WebServer is created.
Beijing WellinTech Co.,Ltd
22-10
Chapter22 KingSCADA For Internet applications
IPMapSetting: The item should be configured for WAN accessing and it is used to associate the IP in WAN with the IP in LAN. The IP maps for each web server are independent, in this way, a publishing group can be published to the inner net and the outer net simultaneously, and insiders access the server on inner net, while other people access the server on outer net, they get what they need without influence. If the local host is used as the web server to publish the project and you select stand-alone mode in the Network Setting dialog box of the project to be published, you only need to set the Mapped IP of the local host, input the mapped WAN IP address in this field as the picture below shows:
Figure22- 12 the configuration in stand-alone mode If you select online mode in the Network Setting dialog box of the project to be published, all the sites that needs to be mapped are added into the list automatically, and these sites need to be mapped to the WAN as the picture below shows:
Figure22- 13the configuration in online mode
22.3.3 Web publish
After the WebServer has been set up, the web publish will be available, web publish mainly refers to picture publish, pictures can be published in groups. Divide pictures into several publishing groups according to different needs, each publishing group is corresponding to one WebServer or several WebServers, which means that after the groups have been published, information files can be saved to one WebServer or several WebServers.
Beijing WellinTech Co.,Ltd
Chapter22 KingSCADA For Internet applications
22-11
Select Web->Web Publish in the tree structured directory of KingMake, click New on the right side, a dialog box will be popped as the picture below shows:
Figure22- 14the dialog box Web publish Name: input the name of the publishing group in the edit box after the Name, the name is the unique identification of the Web publishing group and is specified by users, names in the same project should be different, illegal characters can not be included in the name, for example: @#$/,:;+-* %&!~|^<>={}[]().`'"\?, the length of the name should be no more than 64 characters. Description: input the description of the group in the edit box after the Description, the length of the description information should be no more than 256 characters. Optional pictures: select pictures to be published in the list box below; the display style of the pictures is divided into two modes: First mode: If you select All pictures, all the pictures in the project are displayed as the picture below shows:
Figure22- 15display mode1 Second mode: If you select Independent pictures mode, pictures are displayed in groups, pictures that do not belong to any group are displayed alone as the picture below shows:
Beijing WellinTech Co.,Ltd
22-12
Chapter22 KingSCADA For Internet applications
Figure22- 16display mode2 Note: please refer to chapter 3Graphy Editor for detail creation process of the picture group. No matter which mode you choose, you need to choose picture to be published in the list box, then click similarly click button to add selected pictures to the list box of Publish pictures, , selected pictures will be removed from the list box of Publish
pictures; double click the picture, the picture can also be added to or removed from the list box of Publish pictures. Select initial pictures: in the list box of Publish pictures, select one picture or more for the client as the initial publish picture, the initial publish picture is displayed first while browsing pictures on IE as the picture below shows:
Figure22- 17select the initial publish picture Picture X_Y Chart is selected as the initial publish picture. Refresh frequency: input the refresh frequency of the picture for the client in the textbox, in milliseconds. Heartbeat interval: this is used to set the time interval between the heartbeat signals which are sent from the client to the server, in seconds. Web Server: in the list box of Web Server, all the WebServers that have been set up are listed, select one WebServer or more for the picture group, the selected WebServers are used to save relevant information files generated while publishing pictures as the picture below shows:
Beijing WellinTech Co.,Ltd
Chapter22 KingSCADA For Internet applications
22-13
Figure22- 18select a WebServer A WebServer is selected for the group. Display tool bar/Display status bar: this is used to select whether the tool bar or the status bar is displayed on the interface while browsing pictures on the client. A displayed in the check box means the tool bar or the status bar is displayed on the interface, otherwise, they are not displayed. Note: if you select TCP/IP as the communication mode in Figure22-11, no pictures can be operated on the client by default; therefore, if several pictures need to be published in a publishing group, it is recommended that the tool bar should be displayed to allow users on the client change pictures with commands on the tool bar. Republish all: if the option is selected, the system will republish all the files in the picture group, otherwise only modified pictures are republished, the latter is recommended, because this will greatly optimize the publishing speed. Dependent files: click the button, the dialog box for adding dependent files is popped up as the picture below shows:
Figure22- 19add dependent files Many users change their special functions into Active X control or dll, and then integrate them into KingSCADA to realize functions such as picture animation, script language and so on. Therefore while packing KingSCADA projects, the third-party controls should also be packed and published, these files must be added to the list box shown in Figure22-19 as the picture below shows:
Beijing WellinTech Co.,Ltd
22-14
Chapter22 KingSCADA For Internet applications
Figure22- 20dependent files Commands included in the command bar are as follows: copy, register and run, the command specifies the operation to be executed after dependent files are downloaded to the client. The download is finished automatically. Copy: the most universal operation, it means no operation is executed after the file is downloaded to the client, support files of any format. Register: it means after the file is downloaded to the client, run regsvr32 to register the file, support COM modules and OCX controls. Run: it means run the file after it is downloaded to the client, support files in the format of exe. Registry merge: it means merge the files into the registry after they are downloaded to the client, support files in the format of reg. If users have special requirements for install path of third-party program files on the client, corresponding batch files can be offered to users, add them to the file list of dependent files, set the instruction for batch files to run. Publish: after the options mentioned above have been selected, click this button to publish pictures and dependent files. Note: If you need to republish the files to a remote web server which is providing service to the client and published files have been locked, the publish may be failed, therefore, users must restart IIS manually to republish the files, the method is shown in the picture below: or open Control Panel\Administrative Tool\Internet Information Services\ to restart the IIS Admin service.
Beijing WellinTech Co.,Ltd
Chapter22 KingSCADA For Internet applications
22-15
Figure22- 21restart IIS manually
22.4 Publish pictures, picture groups instantly
1. The method for publishing the picture instantly is as follows: Select View Window in turn in the tree structured directory of KingMake, and then select all the pictures in the editing area at the right side of the interface, click Publish on the toolbar or click on the selected pictures with the right mouse button and select Publish in the context menu as the picture below shows:
Figure22- 22publish pictures instantly Click the command, the dialog box of Web publish is popped up, input the name of the publishing group and select a Web server in the dialog box, and then you can publish the selected pictures. 2. The method for publishing the picture group instantly is as follows: Select View Window in turn in the tree structured directory of KingMake, click on the picture group to be published with the right mouse button, and select Publish in the context menu as the picture below shows:
Beijing WellinTech Co.,Ltd
22-16
Chapter22 KingSCADA For Internet applications
Figure22- 23publish the picture group instantly Click the command, the dialog box of Web publish is popped up, input the name of the publishing group and select a Web server in the dialog box, and then you can publish the selected picture group. Note: the web server should have been configured before publishing pictures or picture groups instantly (please refer to Chapter22.3.2 for details).
22.5 How to browse pictures on the client
The data in KingSCADA such as real time data, historical data, alert data and event data can be browsed in WebView picture, and users with operation permission can operate the data.
22.5.1 Preparations before browsing
If you want to browse published pictures with IE on the client, preparations as follows are needed: First: install IE explorer. Install IE 6.0 or more advanced edition of IE. Second: browse authorization Double click on Internet Options in the Control Panel or select tool/Internet Options directly on the toolbar of IE explorer to open Security property page, select trusted sites icon, and then click the site button as the picture below shows:
Beijing WellinTech Co.,Ltd
Chapter22 KingSCADA For Internet applications
22-17
Figure22- 24set trusted sites In the input box of add the site to the region, Input the computer name or IP address on which the KingSCADA Web have been published, uncheck the option inspect and verify all the sites in the region, click the add button, the site is added to trusted region. Click custom level button in Internet Options, Security Settings dialog box will be popped up, select security level-low in Reset custom settings drop-down box, as the picture below shows, then click OK in turn.
Figure22- 25set the security level Then, youll be able to use IE explorer to browse project pictures or operate the data.
22.5.2 Browse the picture
While browsing pictures with browser, the address format in the address field is: Http://WebServer machine name (or IP address)/virtual directory name
Beijing WellinTech Co.,Ltd
22-18
Chapter22 KingSCADA For Internet applications
For example: Http://172.16.2.124/ksweb The default port number of IIS site is 80, if other port number is configured, the port number should be added to the address, for example: http://172.16.2.124:85/ksweb The browsing interface is shown below:
Figure22- 26browsing interface 1 on the client Click the name of picture group, a dialog box that prompts you to install the plug-in KingPortal.cab will be popped up if you browse the Web on IE explorer for the first time, the function of the plug-in is to download KingSCADA project, operation module, and third-party files to the client, you can browse pictures on the client as the picture below shows after the plug-in has been installed:
Beijing WellinTech Co.,Ltd
Chapter22 KingSCADA For Internet applications
22-19
Figure22- 27browsing interface 2 on the client If you want to browse real time data on Web client, you should run the KingSCADA project on the server. Pictures with permissions can be operated only after the user has logged on. Note: if you browse data on Windows7 (which means that the operation system of the client is win7), you must log on the system as administrator, otherwise you must start the browser as administrator.
22.5.3 Tool bar in the browser
If you have selected the option Display tool bar in the dialog box of Web publish, the tool bar shown below will be displayed in IE:
Figure22- 28the tool bar displayed in the browser The functions of the buttons are shown as follows:
Command Open Function description Click the button to change the picture displayed
Close
Click the button to close the current browsing picture
Logon
Click this button to log on to the system, the user name and password that has been set up in user security management can also be applied to IE explorer.
Beijing WellinTech Co.,Ltd
22-20
Chapter22 KingSCADA For Internet applications
Logoff
Click this button to log off
Language
Click this button to change the language
About
Click this button to check the version information
22.5.4 Status bar in the browser
If you have selected the option Display status bar in the dialog box of Web publish, the status bar shown below will be displayed in IE:
Figure22- 29the status bar displayed in the browser The name of the current user, operation mode and connection status are all displayed in the status bar.
22.6 Functions that KingSCADA do not support
Functions that KingSCADAWeb do not support are as follows: Systematic scripts and all the custom scripts are not supported by KingSCADAWeb, only picture scripts are supported by KingSCADAWeb (except the write operation for KingSCADA project variables) SQL database function File operation function Recipe Reference variable Hotkey Virtual keyboard The function Alarm Window.Print( ) which is used to print the alarm window can not be called.
Beijing WellinTech Co.,Ltd
Chapter23 KingSCADA historical record
23-1
Chapter23 KingSCADA historical record
23.1 summarize
Data store is crucial to any industrial system, as the industrial automation is getting more and more advanced and universal, the demand for storing and accessing critical data is getting higher in industrial actuality. KingSCADA3.0 provides high speed historical database, supports high speed storing and querying of historical data in millisecond bonds, adopts the newest technique of data compression and search, greatly saves the disk space and improves the query speed. Meanwhile, KingSCADA realizes the insert and merge of historical data in later period, the function which integrally inserts temporary data stored in special equipment into historical database via KingSCADA3.0 driver solves the problem of data loss.
23.2 historical record property of KingSCADA3.0 variable
Discrete, integer, and float variable support historical record in KingSCADA3.0, string variable doesnt support historical record, the set of historical record property is shown below: Double-click a variable in tag dictionary of KingSCADA3.0Make, select the history tab in tag properties dialog box popped up, as picture 23-1 shows:
pictures231 set of the historical record property for variable
Historical Data Record Settings: None:if the option is selected, it means the variable doesnt have historical record. Change: during the operating of the system, the real time value of the variable is changing, if the difference between the current value and the last value of the variable is greater than the Dead Band set, the value of the variable will be recorded in historical database, this option is applicable to the situation in which the data changes fast. Interval: no matter the variable changes or not, during the operating of the system, the value
Beijing WellinTech Co.,Ltd
23-2
Chapter23 KingSCADA historical record
of the variable is recorded into the historical database according to the time interval defined in the textbox. Record the value of the variable at defined intervals, the minimum of the interval is 1 second, and it ranges between 1 and 3600. This option is applicable to the situation in which the data changes slowly, the default is 60 seconds. Backup: some devices have a number of data storages, the data collected can be saved in the storage for some time, but these devices usually record the data simply, they cannot provide operations such as query or browse of historical data, and the data must be processed by upper computer before it can be seen. Select the option in these situations, during the operating of KingSCADA3.0, the value of the variable is not directly recorded into the historical database any more, the driver read the record in the storage, and insert the record into the historical database of KingSCADA3.0 according to specified time format and variable type, this ensures the integrality of the historical database.
23.3 the storage and file format of historical record
The historical record of KingSCADA3.0 is stored in historical database, the save path of historical database and the number of days to save the record can be set according to the method listed below: Double-click setting->HistoryRecord Setting in the tree directory of KingSCADA3.0, the History Record Setting dialog box will be popped, as picture 23-2 shows:
pictures232HistoryRecordSettingdialogbox
Days of Keeping historical files: input the hold time of historical record, the time ranges between one day and 8000 days, when specific time is reached, the historical file is deleted automatically by the system. Historical record file can be one of the four types shown below: (1) Temporary data file(*.tmp) Save initial data of recent time. The format of the file name is projectYYYYMMDDHHXX.tmp YYYYyear MMmonthDDdayHHhourXXFile Sequence Number. The value of year, month, day, hour is determined by Greenwich mean time of the moment when the data is generated. Before the temporary file is compressed into .arc file, restart the system, a temporary file is regenerated. (2) Compressed initial data file (*.arc) Save compressed data in a day, the format of file name is projectYYYYMMDDXX.arc. (3) Eigenvalue file (*.ev)
Beijing WellinTech Co.,Ltd
Chapter23 KingSCADA historical record
23-3
Save initial data according to initial data, the format of file name is projectYYYYXX.ev. (4) Temporary Eigenvalue file (*.ev2) This a file saving temporary eigenvalue, data filtrated according to eigenvalue arithmetic will be saved in temporary eigenvalue file first before the filing time of next month. The format of file name is projectYYYYXX.ev2. Alarm when the free space of hard disk is less than:When the free space of hard disk in which the historical file locates is less than the setting value ( set range between 100 and 8000), the system operating will detect the free space of hard disk, if the free space is less than the set point, the system will prompt an alarm. The manager should clear up the disk space in order to ensure the historical data of KingSCADA3.0 can be saved normally. Store Directory: the Store Directory of historical database can be the current project directory or a specific directory. If current project directory is selected, historical data will be saved into HistoryData of current directory, if you specify a directory, the historical record will be saved into the directory specified.
23.4 historical record query
Historical data can be queried via trend curve and data report, please check Chapter14 Trends and XY curves and Chapter15 Report system for details.
23.5 the merge of internet historical database backup
When the web function of KingSCADA3.0 is in use, the history record server and the IO server is not connected at all times in some system, the connection is intermittent, for example the network connected via dial up networking. In such a case, the historical record of the variable on IO server can be easily lost when the network is intermitted. In order to solve the problem, KingSCADA3.0 specially provides the merge of internet historical database backup. Generally, IO server do not record historical data, it sends all the data to history record server, when the network is intermitted, if the data backup merging function is selected, IO server will automatically record the data generated in local computer, when the network is connected, the historical record temporally stored in IO server will be sent to history record server according to the command language, thus the integrality of historical record is ensured, the configurations are as follows: First: network configuration of IO server node Network configuration of IO server node, as picture 23-3 shows:
Beijing WellinTech Co.,Ltd
23-4
Chapter23 KingSCADA historical record
pictures233IOservernetworkconfigurationdialogbox
Note: In order to realize the function of data backup merging, the two options local computer as history record server and local computer as the backup site of historical data must be selected simultaneously in the network configuration of IO server, otherwise the function cannot be realized. Second:network configuration of history record server node Network configuration of history record server node, as picture 23-4 shows:
pictures234networkconfigurationofhistoryrecordserver
Beijing WellinTech Co.,Ltd
Chapter23 KingSCADA historical record
23-5
After the configuration is finished, during the operating of KingSCADA3.0, no matter the network is connected or not, history record server doesnt record the variable value from IO server, when the network is connected, user must call the function BackUpHistData() provided by KingSCADA3.0 with command language to realize the transmission of historical record from IO server to history record server. (1) BackUpHistData(string strBacupStation, int nEndtime) This function is used to backup the historica data in local IO server to another history record server in the network. (2) GetBackupProgress(string strBacupStation) This function is used to obtain the backup percentage progress of historica data. (3) GetStationStatus(string strBacupStation) This function is used to obtain the backup status of historica data. (4) StopBackupStation(string strBacupStation) This function is used to stop backupping the historica data. Please refer to KingSCADA3.0 command language function quick check manual for stage concretely and usage of the function listed above.
Beijing WellinTech Co.,Ltd
Anda mungkin juga menyukai
- Concealed Weapon Crash CourseDokumen63 halamanConcealed Weapon Crash Coursesig325Belum ada peringkat
- Criminal Poisoning: Investigational Guide for Law Enforcement, Toxicologists, Forensic Scientists, and AttorneysDari EverandCriminal Poisoning: Investigational Guide for Law Enforcement, Toxicologists, Forensic Scientists, and AttorneysPenilaian: 4 dari 5 bintang4/5 (1)
- Burglar 2Dokumen6 halamanBurglar 2sarbualexandruBelum ada peringkat
- Night Vision Enhancement Systems A Clear and Concise ReferenceDari EverandNight Vision Enhancement Systems A Clear and Concise ReferenceBelum ada peringkat
- Instructions ManualDokumen15 halamanInstructions Manualthe_pron100% (2)
- Bitcoin and Lightning Network on Raspberry Pi: Running Nodes on Pi3, Pi4 and Pi ZeroDari EverandBitcoin and Lightning Network on Raspberry Pi: Running Nodes on Pi3, Pi4 and Pi ZeroBelum ada peringkat
- 102 ByggprojektDokumen79 halaman102 ByggprojektJulieta Mermier AlvarezBelum ada peringkat
- Wireless Exploits And Countermeasures: Kali Linux Nethunter, Aircrack-NG, Kismet, And WiresharkDari EverandWireless Exploits And Countermeasures: Kali Linux Nethunter, Aircrack-NG, Kismet, And WiresharkPenilaian: 1 dari 5 bintang1/5 (1)
- Quest NoisePro QSP-II 2009Dokumen12 halamanQuest NoisePro QSP-II 2009herbertmgBelum ada peringkat
- Hunting with Muzzleloading Revolvers: New powders and bullets have made these guns capable game killers.Dari EverandHunting with Muzzleloading Revolvers: New powders and bullets have made these guns capable game killers.Penilaian: 5 dari 5 bintang5/5 (1)
- Gun ManufacturingDokumen11 halamanGun ManufacturingTarun GuptaBelum ada peringkat
- Maintenance Locksmith: Passbooks Study GuideDari EverandMaintenance Locksmith: Passbooks Study GuideBelum ada peringkat
- ArkDokumen3 halamanArkSmokeBelum ada peringkat
- T.J. Arey - Radio MonitoringDokumen348 halamanT.J. Arey - Radio MonitoringKRISTEN KYSSBelum ada peringkat
- Firearm Accessories PDFDokumen47 halamanFirearm Accessories PDFCivil WarBelum ada peringkat
- Civilian Background Check Training ManualDokumen40 halamanCivilian Background Check Training ManualMike DeWine100% (2)
- Application Form of .32 Pistol For Dealers PDFDokumen3 halamanApplication Form of .32 Pistol For Dealers PDFAmanpreet SinghBelum ada peringkat
- Automatic Screw Machines PDFDokumen360 halamanAutomatic Screw Machines PDFloosenutBelum ada peringkat
- Shaped Charges UCRL JC 135302Dokumen10 halamanShaped Charges UCRL JC 135302warrior_2008Belum ada peringkat
- Simulated Firearms Training Laser 8 StepsDokumen23 halamanSimulated Firearms Training Laser 8 StepsArifDarmawanBelum ada peringkat
- Sean's Windows 7 Install & Optimization Guide For SSDs & HDDs PDFDokumen27 halamanSean's Windows 7 Install & Optimization Guide For SSDs & HDDs PDFdumdaradaBelum ada peringkat
- Unlocking Bootloader - Post #6Dokumen4 halamanUnlocking Bootloader - Post #6PiyushKumarBelum ada peringkat
- AffidavitDokumen1 halamanAffidavitAbi Khan100% (1)
- U.S. Gun Laws by StateDokumen499 halamanU.S. Gun Laws by StateBobbo FettBelum ada peringkat
- Rarekiller 3 Use ManualDokumen21 halamanRarekiller 3 Use ManualBruno GarciaBelum ada peringkat
- How To Speed Up Ur PCDokumen40 halamanHow To Speed Up Ur PCPriyesh ETBelum ada peringkat
- (# 0X1 Information Gathering: Present Based On An Original Idea From @imadeyoureadthisDokumen6 halaman(# 0X1 Information Gathering: Present Based On An Original Idea From @imadeyoureadthisJean PierreBelum ada peringkat
- Hacking Password Protected Website'sDokumen1 halamanHacking Password Protected Website'sJagmohan JagguBelum ada peringkat
- Blitzkrieg "How To" Tutorial: Major PainDokumen45 halamanBlitzkrieg "How To" Tutorial: Major PainJean-Michel DarlesBelum ada peringkat
- Repair Manual 2005 Ford TaurusDokumen1 halamanRepair Manual 2005 Ford TaurusWill JamesBelum ada peringkat
- Hacking Your CMOS BIOSDokumen2 halamanHacking Your CMOS BIOSRafique AhmedBelum ada peringkat
- Hack Wifi Dengan NmapDokumen1 halamanHack Wifi Dengan NmapZandy Yudha Perwira100% (1)
- .357 SigDokumen7 halaman.357 SigJack Jack100% (1)
- Day 1 HackthetechDokumen14 halamanDay 1 HackthetechDEVILBelum ada peringkat
- Armalite Technical Note 29 Rifle Cleaning InstructionsDokumen4 halamanArmalite Technical Note 29 Rifle Cleaning InstructionsJohn M Buol Jr.Belum ada peringkat
- Jack of All Trades.v2Dokumen7 halamanJack of All Trades.v2ducuhBelum ada peringkat
- Crack Is A Unix Password Cracking Program Designed To Allow System Administrators To Locate Users Who May Have Weak Passwords Vulnerable To A Dictionary AttackDokumen3 halamanCrack Is A Unix Password Cracking Program Designed To Allow System Administrators To Locate Users Who May Have Weak Passwords Vulnerable To A Dictionary AttackPrestonKnapp01100% (2)
- PMJX 9 RpgunsDokumen1 halamanPMJX 9 Rpgunsisadora hiemerBelum ada peringkat
- Avellone, Ted - How To Make Your Own Tracer Ammunition OCR 7.0-2.6 LotBDokumen16 halamanAvellone, Ted - How To Make Your Own Tracer Ammunition OCR 7.0-2.6 LotBmrek68Belum ada peringkat
- Linux Mint Training GuideDokumen24 halamanLinux Mint Training Guidefarai muzondoBelum ada peringkat
- ListadoDokumen193 halamanListadoMiguel Angel Gutierrez PerezBelum ada peringkat
- Standard PLC Programming ManualDokumen34 halamanStandard PLC Programming ManualsuperalitosBelum ada peringkat
- Law of Self Defense LEVEL 1 Class Syllabus v161213 PDFDokumen2 halamanLaw of Self Defense LEVEL 1 Class Syllabus v161213 PDFLaw of Self DefenseBelum ada peringkat
- Theodore The Tool's Guide To Art of LockpickingDokumen49 halamanTheodore The Tool's Guide To Art of LockpickingSilharrielBelum ada peringkat
- 20 State Attorneys General Oppose Biden Administrations Proposed Gun LawsDokumen21 halaman20 State Attorneys General Oppose Biden Administrations Proposed Gun LawsAmmoLand Shooting Sports NewsBelum ada peringkat
- Wire SharkDokumen32 halamanWire Sharkshankar3Belum ada peringkat
- Dynex Hisense Service Manual DX L40 10ADokumen50 halamanDynex Hisense Service Manual DX L40 10Acmh88888100% (1)
- ATF Production Part 2Dokumen316 halamanATF Production Part 2NoloContendereBelum ada peringkat
- Mossberg MaverickDokumen28 halamanMossberg MaverickCharrotex&NUNI100% (1)
- Windwo 0SDokumen14 halamanWindwo 0SJcv LucenaBelum ada peringkat
- Helloboyslookatt 00 AcgiDokumen22 halamanHelloboyslookatt 00 AcgiJoanetas MolonetasBelum ada peringkat
- Malawi Cart2Dokumen16 halamanMalawi Cart2Otis1964Belum ada peringkat
- Lincoln Welding SP 170t Im794Dokumen36 halamanLincoln Welding SP 170t Im794Anonymous hR3e8SsBelum ada peringkat
- Gun Carriage Factory Jabalpur: Presented ByDokumen17 halamanGun Carriage Factory Jabalpur: Presented Byparag_mitBelum ada peringkat
- DestructionDokumen87 halamanDestructionHeina GalvezBelum ada peringkat
- Them Bombs - Manual (English, Android Phone) 1.0Dokumen27 halamanThem Bombs - Manual (English, Android Phone) 1.0Ganjamaru Jc Na0% (2)
- Flash Fastboot ROM Through Command PromptDokumen6 halamanFlash Fastboot ROM Through Command PromptSaiful AlmujabBelum ada peringkat
- Illegal CompaniesDokumen11 halamanIllegal CompaniesKell Valdyr LerydBelum ada peringkat
- CNC DNCDokumen9 halamanCNC DNCAkis CncBelum ada peringkat
- Usersmanual 70 PaginasDokumen70 halamanUsersmanual 70 PaginasPedro BortotBelum ada peringkat
- Arduino and Genuino 101 Development Workshop by Agus KurniawanDokumen102 halamanArduino and Genuino 101 Development Workshop by Agus KurniawanPedro BortotBelum ada peringkat
- Still Spirits Website ContentDokumen35 halamanStill Spirits Website ContentPedro BortotBelum ada peringkat
- 65 Pickles, Chutneys & Relishes - Make Your Own Mouthwatering Preserves With Step-By-step Recipes and Over 230 Superb PhotographsDokumen1 halaman65 Pickles, Chutneys & Relishes - Make Your Own Mouthwatering Preserves With Step-By-step Recipes and Over 230 Superb PhotographsPedro BortotBelum ada peringkat
- MIL-STD-188-125A High-Altitude Electromagnetic Pulse (HEMP) Protection ...Dokumen114 halamanMIL-STD-188-125A High-Altitude Electromagnetic Pulse (HEMP) Protection ...Pedro BortotBelum ada peringkat
- Us 3917537Dokumen3 halamanUs 3917537Pedro BortotBelum ada peringkat
- DN 843I CT 50 DatasheetDokumen2 halamanDN 843I CT 50 DatasheetPedro BortotBelum ada peringkat
- DSE8810 Data SheetDokumen2 halamanDSE8810 Data SheetPedro BortotBelum ada peringkat
- Ujtrelaxationoscillators 150520184229 Lva1 App6891Dokumen33 halamanUjtrelaxationoscillators 150520184229 Lva1 App6891Pedro BortotBelum ada peringkat
- Deepsea SedimentsDokumen35 halamanDeepsea SedimentsWanda RozentrytBelum ada peringkat
- Dse8810 Data Sheet (Usa)Dokumen2 halamanDse8810 Data Sheet (Usa)Pedro BortotBelum ada peringkat
- ContentsDokumen3 halamanContentsPedro BortotBelum ada peringkat
- DSE8810 Operators ManualDokumen110 halamanDSE8810 Operators ManualPedro BortotBelum ada peringkat
- Turbo C User' GuideDokumen6 halamanTurbo C User' GuidePedro BortotBelum ada peringkat
- WP-8137 WP-8437 WP-8837: FeaturesDokumen5 halamanWP-8137 WP-8437 WP-8837: FeaturesPedro BortotBelum ada peringkat
- ISaGRAF 2Dokumen18 halamanISaGRAF 2Pedro BortotBelum ada peringkat
- IOCDokumen16 halamanIOCPedro BortotBelum ada peringkat
- Termodinamika Vol 1Dokumen138 halamanTermodinamika Vol 1Moh Rusli BahtiarBelum ada peringkat
- Doe Fundamentals Handbook Thermodynamics Heat Transfer and Fluid Flow Volume 3 of 3Dokumen82 halamanDoe Fundamentals Handbook Thermodynamics Heat Transfer and Fluid Flow Volume 3 of 3Konthon Heamaturin100% (4)
- Crotalus DurissusDokumen10 halamanCrotalus DurissusPedro BortotBelum ada peringkat
- The XP-8xx7-CE6 Redundant System (iDCS-8000 I/O)Dokumen25 halamanThe XP-8xx7-CE6 Redundant System (iDCS-8000 I/O)Pedro BortotBelum ada peringkat
- FT004453 1Dokumen4 halamanFT004453 1Pedro BortotBelum ada peringkat
- IndexDokumen2 halamanIndexPedro BortotBelum ada peringkat
- FinRep FAD 2010 0407Dokumen0 halamanFinRep FAD 2010 0407Pedro BortotBelum ada peringkat
- Calculation of The Additional Power DissipationDokumen2 halamanCalculation of The Additional Power DissipationPedro BortotBelum ada peringkat
- Card 9Dokumen6 halamanCard 9Pedro BortotBelum ada peringkat
- Card CoverDokumen1 halamanCard CoverPedro BortotBelum ada peringkat
- Card 6Dokumen7 halamanCard 6Pedro BortotBelum ada peringkat
- Card 8Dokumen30 halamanCard 8Pedro BortotBelum ada peringkat
- Card 7Dokumen12 halamanCard 7Pedro BortotBelum ada peringkat
- Catia - Generative Assembly Structural AnalysisDokumen82 halamanCatia - Generative Assembly Structural AnalysisromanflorinBelum ada peringkat
- Work From Anywhere Using Teams - SOPDokumen53 halamanWork From Anywhere Using Teams - SOPPraveen Kumar100% (1)
- Operating SystemDokumen11 halamanOperating Systematul mishra100% (1)
- MYICONSDokumen5 halamanMYICONSgnohmBelum ada peringkat
- Claas Diagnostyka 50000Dokumen90 halamanClaas Diagnostyka 50000Michal PolakBelum ada peringkat
- Java Development User GuideDokumen322 halamanJava Development User GuideVivek ParmarBelum ada peringkat
- Dwnload Full Introduction To Programming Using Visual Basic 10th Edition Schneider Test Bank PDFDokumen36 halamanDwnload Full Introduction To Programming Using Visual Basic 10th Edition Schneider Test Bank PDFdhinzlantzp100% (11)
- Cash Management With Sap S4hanaDokumen45 halamanCash Management With Sap S4hanasapd65Belum ada peringkat
- IRON-AG-02 00 Ed17Dokumen113 halamanIRON-AG-02 00 Ed17telephonica100% (1)
- SCM CloudDokumen32 halamanSCM Cloudkanth_k100% (1)
- Tekla Structures: Task Manager User GuideDokumen61 halamanTekla Structures: Task Manager User GuideMG Xie100% (1)
- M4-211101e DL2e Quick StartDokumen12 halamanM4-211101e DL2e Quick StartMilton Damián Cornejo ReyesBelum ada peringkat
- Motorola TETRA MTH800 Basic User Guide enDokumen218 halamanMotorola TETRA MTH800 Basic User Guide enForum PompieriiBelum ada peringkat
- ReadyNAS OS 6 - Plex Installation & Setup - Answer - NETGEAR SupportDokumen4 halamanReadyNAS OS 6 - Plex Installation & Setup - Answer - NETGEAR SupportAlian HernandezBelum ada peringkat
- Simple VB Script VirusesDokumen24 halamanSimple VB Script VirusesAbdinasir Mohamed AddowBelum ada peringkat
- NetWorker 9 IM Lab Guide - v7Dokumen244 halamanNetWorker 9 IM Lab Guide - v7Akram Khan100% (1)
- Rules For Email SignaturesDokumen4 halamanRules For Email SignaturesrdprajaktaBelum ada peringkat
- IdeamatrixDokumen50 halamanIdeamatrixFarayi ChambatiBelum ada peringkat
- DRI OCT Triton User Manual enDokumen22 halamanDRI OCT Triton User Manual enVladimir LevchenkoBelum ada peringkat
- Pit DesignDokumen99 halamanPit DesignSeyedRezaMinerBelum ada peringkat
- KeyShot6 Manual enDokumen406 halamanKeyShot6 Manual enCADTDDBelum ada peringkat
- AVG 7.5 Anti-Virus Free EditionDokumen22 halamanAVG 7.5 Anti-Virus Free EditionkhikhoanhtuanBelum ada peringkat
- Tat2 Task 3 Inst ManualDokumen39 halamanTat2 Task 3 Inst Manualapi-467900306Belum ada peringkat
- Bobcat Online Parts CatalogueDokumen74 halamanBobcat Online Parts CatalogueHervé ChédruBelum ada peringkat
- Patrol PDFDokumen6 halamanPatrol PDFJane EerisedBelum ada peringkat
- Install 1.15 With GDP 2.1Dokumen7 halamanInstall 1.15 With GDP 2.1jose antonio carazoBelum ada peringkat
- User Guide - Wellbarrier Illustration Tool 20 - Oct - 2016 PDFDokumen81 halamanUser Guide - Wellbarrier Illustration Tool 20 - Oct - 2016 PDFMike RossBelum ada peringkat
- How To Make A Logo: Step 1: Creating The Sun Rays BackgroundDokumen18 halamanHow To Make A Logo: Step 1: Creating The Sun Rays BackgroundAnna FaithBelum ada peringkat
- 10 UX Design Mistakes + How To Fix ThemDokumen10 halaman10 UX Design Mistakes + How To Fix ThemCHAIMA ROUABHIABelum ada peringkat
- Instructions For Use (Free Users) : in Order To Use This Template, You Must Credit by Keeping The Thanks SlideDokumen48 halamanInstructions For Use (Free Users) : in Order To Use This Template, You Must Credit by Keeping The Thanks Slideini tasyongBelum ada peringkat
- Skulls & Anatomy: Copyright Free Vintage Illustrations for Artists & DesignersDari EverandSkulls & Anatomy: Copyright Free Vintage Illustrations for Artists & DesignersBelum ada peringkat
- Excel Essentials: A Step-by-Step Guide with Pictures for Absolute Beginners to Master the Basics and Start Using Excel with ConfidenceDari EverandExcel Essentials: A Step-by-Step Guide with Pictures for Absolute Beginners to Master the Basics and Start Using Excel with ConfidenceBelum ada peringkat
- How to Create Cpn Numbers the Right way: A Step by Step Guide to Creating cpn Numbers LegallyDari EverandHow to Create Cpn Numbers the Right way: A Step by Step Guide to Creating cpn Numbers LegallyPenilaian: 4 dari 5 bintang4/5 (27)
- NFT per Creators: La guida pratica per creare, investire e vendere token non fungibili ed arte digitale nella blockchain: Guide sul metaverso e l'arte digitale con le criptovaluteDari EverandNFT per Creators: La guida pratica per creare, investire e vendere token non fungibili ed arte digitale nella blockchain: Guide sul metaverso e l'arte digitale con le criptovalutePenilaian: 5 dari 5 bintang5/5 (15)
- Blender 3D for Jobseekers: Learn professional 3D creation skills using Blender 3D (English Edition)Dari EverandBlender 3D for Jobseekers: Learn professional 3D creation skills using Blender 3D (English Edition)Belum ada peringkat
- Linux For Beginners: The Comprehensive Guide To Learning Linux Operating System And Mastering Linux Command Line Like A ProDari EverandLinux For Beginners: The Comprehensive Guide To Learning Linux Operating System And Mastering Linux Command Line Like A ProBelum ada peringkat
- The Designer’s Guide to Figma: Master Prototyping, Collaboration, Handoff, and WorkflowDari EverandThe Designer’s Guide to Figma: Master Prototyping, Collaboration, Handoff, and WorkflowBelum ada peringkat
- SketchUp Success for Woodworkers: Four Simple Rules to Create 3D Drawings Quickly and AccuratelyDari EverandSketchUp Success for Woodworkers: Four Simple Rules to Create 3D Drawings Quickly and AccuratelyPenilaian: 1.5 dari 5 bintang1.5/5 (2)
- Architectural Design with SketchUp: 3D Modeling, Extensions, BIM, Rendering, Making, and ScriptingDari EverandArchitectural Design with SketchUp: 3D Modeling, Extensions, BIM, Rendering, Making, and ScriptingBelum ada peringkat
- Memes for Music Producers: Top 100 Funny Memes for Musicians With Hilarious Jokes, Epic Fails & Crazy Comedy (Best Music Production Memes, EDM Memes, DJ Memes & FL Studio Memes 2021)Dari EverandMemes for Music Producers: Top 100 Funny Memes for Musicians With Hilarious Jokes, Epic Fails & Crazy Comedy (Best Music Production Memes, EDM Memes, DJ Memes & FL Studio Memes 2021)Penilaian: 4 dari 5 bintang4/5 (6)
- Learn Power BI: A beginner's guide to developing interactive business intelligence solutions using Microsoft Power BIDari EverandLearn Power BI: A beginner's guide to developing interactive business intelligence solutions using Microsoft Power BIPenilaian: 5 dari 5 bintang5/5 (1)
- Mastering YouTube Automation: The Ultimate Guide to Creating a Successful Faceless ChannelDari EverandMastering YouTube Automation: The Ultimate Guide to Creating a Successful Faceless ChannelBelum ada peringkat
- Minecraft Cheats : 70 Top Essential Minecraft Cheats Guide Exposed!Dari EverandMinecraft Cheats : 70 Top Essential Minecraft Cheats Guide Exposed!Penilaian: 3.5 dari 5 bintang3.5/5 (7)
- Windows 11 for Beginners: The Complete Step-by-Step User Guide to Learn and Take Full Use of Windows 11 (A Windows 11 Manual with Useful Tips & Tricks)Dari EverandWindows 11 for Beginners: The Complete Step-by-Step User Guide to Learn and Take Full Use of Windows 11 (A Windows 11 Manual with Useful Tips & Tricks)Penilaian: 5 dari 5 bintang5/5 (1)
- Data Visualization: A Practical IntroductionDari EverandData Visualization: A Practical IntroductionPenilaian: 5 dari 5 bintang5/5 (2)
- Hacks for TikTok: 150 Tips and Tricks for Editing and Posting Videos, Getting Likes, Keeping Your Fans Happy, and Making MoneyDari EverandHacks for TikTok: 150 Tips and Tricks for Editing and Posting Videos, Getting Likes, Keeping Your Fans Happy, and Making MoneyPenilaian: 5 dari 5 bintang5/5 (3)
- Tableau Your Data!: Fast and Easy Visual Analysis with Tableau SoftwareDari EverandTableau Your Data!: Fast and Easy Visual Analysis with Tableau SoftwarePenilaian: 4.5 dari 5 bintang4.5/5 (4)
- YouTube Takeover - How You Can Grow Your YouTube Channel Into A Regular IncomeDari EverandYouTube Takeover - How You Can Grow Your YouTube Channel Into A Regular IncomePenilaian: 4 dari 5 bintang4/5 (2)