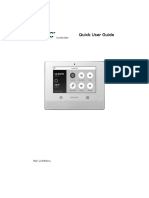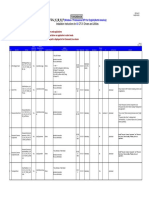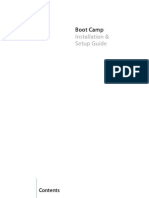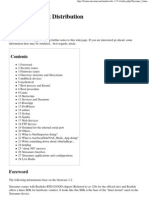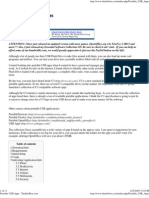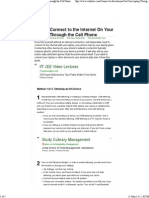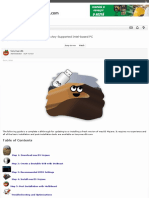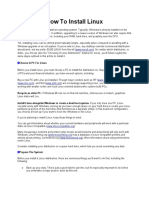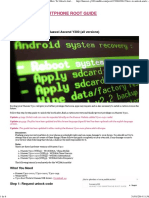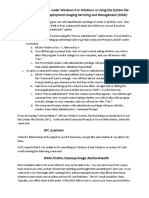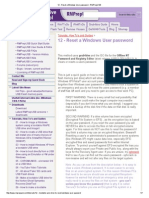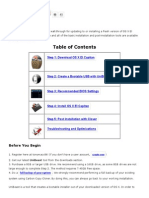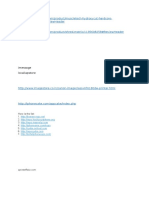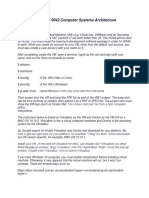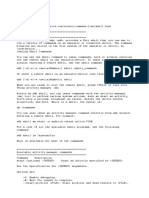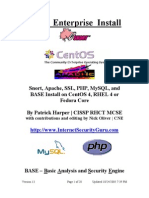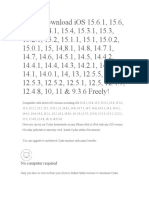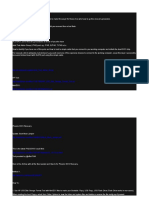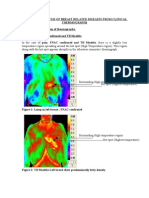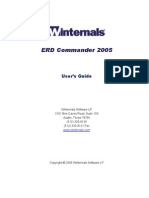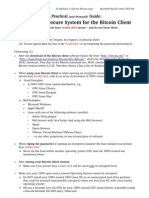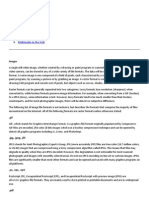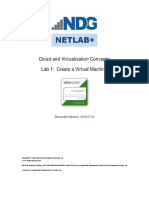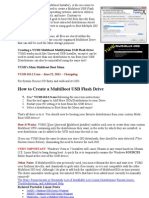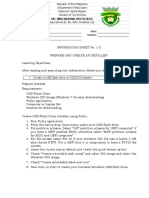How to Make a Bootable Windows 7 USB Drive
Diunggah oleh
BG GopalDeskripsi Asli:
Judul Asli
Hak Cipta
Format Tersedia
Bagikan dokumen Ini
Apakah menurut Anda dokumen ini bermanfaat?
Apakah konten ini tidak pantas?
Laporkan Dokumen IniHak Cipta:
Format Tersedia
How to Make a Bootable Windows 7 USB Drive
Diunggah oleh
BG GopalHak Cipta:
Format Tersedia
How to make Windows 7 Bootable USB Pendrive
Hello Many of us face a lot of problem when we have to reinstall windows on our computer or laptop. First thing we have to decide from where to install windows? The options available are DVD or USB Pendrive. In the latest new netbooks, mostly there is no DVD drive. So if you want to install windows you have to go with the other option, i.e. USB Pendrive. So here I give a brief and 100% tested tutorial on how to create a Windows 7 Bootable USB Pendrive to install Windows 7 from USB Pendrive. First thing, you should check whether your BIOS supports booting from USB. Most of the computer/laptops support. But if your BIOS doesnt, then sorry, you cannot boot from a USB Pendrive. Second thing, you need another computer with Windows installed with a DVD drive, to copy its contents later. So let us start with the procedure now: 1) Run command prompt (cmd). This can be done by clicking start and typing typing cmd in Windows 7. In Windows Xp, click on start and then click on run. Type cmd and run. This will open the command prompt which will look like this:
2) Then run diskpart utility from command prompt, by typing diskpart on command prompt and pressing enter. This will run the diskpart utility in a separate windows, which is shown in 2nd picture below:
3) Now put in your pendrive in a USB port. Your pen drive must be atleast 4 GB, 8 GB pendrive is best for this purpose. Now go back to the diskpart console and type listdisk and press enter. This will list the various storage devices available. You can see the size column of the disk and here we can see that disk 2 is our pen drive. Warning: In your computer it may be some other number. In our case it is disk 2.
4) Then you have to type select disk 2 and press enter. Note: in our case it is disk 2, in your case it may be disk 3, or disk 1 or any other number. You can enter detail disk to see the details of the disk after selecting it to verify that you have selected the correct disk. You can see these steps in the image below:
5) Then you have to run a series of commands. The commands to be run in the order are:- clean - create partition primary - select partition 1 - active - format fs=fat32 NOTE: (If you wish to format your USB drive to another file format like NTFS then youll later have to run this command: Bootsect.exe/nt60 M: (there is a space in the command i.e. nt60[SPACE]M: ) to put boot manager compatible files onto your USB flash drive to make it a bootable device. Remember M: represents the drive letter your USB flash drive has been assigned by the computer and you should replace it with the drive letter of your device accordingly. My exhibit device is herein assigned M: . I however dont recommend this process of formatting to NTFS format) Give your computer time to format the USB flash drive as this could take a while.
These steps are shown in the image below:
6) The format step will take some time. You can have a tea or coffee in the meantime and come back. After the format is complete you have to run assign command. And after this you can exit diskpart utility by entering the exit command. The steps are shown below: - assign - exit
- The image below shows all the steps taken from the first step:
7) After the format is complete, put in your original Windows 7 DVD in your DVD drive, or if you have an .iso image of the DVD, mount that image using any virtual drive software like Power ISO. - Now go to My Computer, and open the contents of DVD Drive. Press ctrl+a to select all contents and copy all the contents by pressing ctrl+c. - Now go back to My Computer and open the USB Drive and press ctrl+v to paste all the contents of DVD into the USB Disk. Your drive has been successfully assigned a drive letter and mount point. Note the assigned drive letter, in my exhibit case it is M:\ , close the AutoPlay window then type exit in the cmd.exe window. You are done creating a bootable USB flash drive using the command prompt! The next step is to now copy the Windows 7 .ISO or installation files to the bootable disk. This can be done in 3 ways: Using a virtual drive mounting program like Power ISO, Ultra ISO, Daemon Tools Lite or Pro etc. to mount the file if you are using a .ISO file. Extracting the files from the .ISO file using an extracting program like WinRAR and simply copy them to the USB drive. This is the interesting part, the third alternative way is to use what we have been using all along, the command prompt - Open the command prompt once again with administrative privilege - Type xcopy f:*.*/s/e/f hm: (theres a space(s) xcopy[SPACE]f:*.*/s/e/f[SPACE]hm:) and press ENTER (Replace f: with the drive letter for your Windows 7 DVD (the one you are copying the Windows 7 installation files from or if you just had the .ISO file then the drive letter of the virtual drive where you mounted your .ISO file), and m: with the drive letter for your USB flash drive). Wait for the files to be copied. install.wim should take long to be copied to your USB flash drive since it is simply the largest of the Windows 7 installation files.
Installing Any Edition of Windows 7 If you have followed the steps accurately so far, then fear not, this is the last part of how to create a Windows 7 bootable USB disk. There are those Windows 7 installation DVDs that come with an option to select the version of Windows 7 you would like to install on your computer e.g. choosing between Windows 7 Home Premium and Windows 7 Professional or Windows 7 Professional 32-bit and Windows 7 Professional 64-bit. This
simple procedure is to make sure that should you have copied your Windows 7 installation files from either of such disks, the bootable USB drive you have created should be able to give you the same option of choosing which operating system to install on your computer and not automatically install the first option by default. If you copied from a DVD that had only one version of Windows then skip this part and disregard the procedures listed below. In the command prompt type del m:\sources\ei.cfg then press ENTER (where m: here, as I stated earlier, is your bootable USB flash drive). NB: THIS PROCEDURE IS NOT NECESSARY SINCE BY COPYING WINDOWS 7 FILES FROM A MULTIPLE INSTALLATION DVD OR VIRTUAL DISK SHOULD MAKE YOUR USB FLASH DRIVE ABLE TO GIVE YOU AN OPTION TO CHOOSE WHICH WINDOWS 7 VERSION TO INSTALL.
That is the whole procedure
Another Method
Step1: Create Bootable USB Drive: 1. 2. 3. Start PowerISO (v4.8 or newer version, download here). Insert the USB drive you intend to boot from. Choose the menu "Tools > Create Bootable USB Drive". The "Create Bootable USB Drive" dialog will popup. If you are using Windows Vista or Windows 7 operating system, you need confirm the UAC dialog to continue. In "Create Bootable USB Drive" dialog, click "..." button to open the iso file of Windows 7. Select the correct USB drive from the "Destination USB Drive" list if multiple USB drives are connected to the computer. Choose the proper writing method. "USB-HDD" is recommended. Click "Start" button to start creating windows 7 bootable USB drive.
4. 5. 6. 7.
If no errors occured in the above process, you should now be all set to setup Windows 7 from USB drive!
Step 2: Configuring the BIOS: You should now reboot and go into the BIOS configuration to boot from USB. Instructions for doing so wildly from system to system, but generally entail the following: 1. 2. 3. 4. Reboot the system. While booting (before Windows starts loading), get into the BIOS configuration screen by hitting something like F1, F2, Delete or Escape. Hotkey instructions are generally provided on the screen. Go to the section that contains your boot devices. With your USB drive plugged in, the USB drive should be listed. If it isnt, your system might not support booting from USB. Assuming that it is supported (as is the case with virtually all modern hardware), promote your USB drive to the primary boot device. Exit from the BIOS configuration, saving all changes.
5.
If youre completely new to BIOS configuration, BIOS for Beginners over at Toms Hardware might be a good primer. Be aware though, that you can seriously screw up your system by providing incorrect settings!
Step 3: Booting and setup windows 7 from USB drive: Assuming that you properly configured your BIOS and your USB drive supports booting, Windows 7 setup should now load. Depending on the speed of your USB drive, this may take a while. If it isnt working, then double-check the following before making a scene:
Is your BIOS properly configured for booting from the USB device? (Is the USB device listed and does it have top priority?) Have you correctly prepared the USB drive in step one? (Restart the procedure.) Does your USB drive properly support being booted from? (Try another one!)
Note: The above guide works with Windows Vista / Windows 7 only. For Windows XP with SP2 or SP3 please refer to another guide athttp://www.poweriso.com/tutorials/how-to-make-winxp-bootable-usb-drive.htm .
Anda mungkin juga menyukai
- Sean's Windows 7 Install & Optimization Guide For SSDs & HDDs PDFDokumen27 halamanSean's Windows 7 Install & Optimization Guide For SSDs & HDDs PDFdumdaradaBelum ada peringkat
- Make a Bootable External Drive to Install Windows 7/8Dokumen5 halamanMake a Bootable External Drive to Install Windows 7/8Jon BeeBelum ada peringkat
- Methods to Increase the Internal Storage Space of Android DevicesDari EverandMethods to Increase the Internal Storage Space of Android DevicesBelum ada peringkat
- Forgot The Administrator PasswordDokumen21 halamanForgot The Administrator Passwordapi-3780069Belum ada peringkat
- TechLifeAustralia June2018 PDFDokumen116 halamanTechLifeAustralia June2018 PDFjunior junior100% (1)
- Self-Encrypting Deception: Weaknesses in The Encryption of Solid State Drives (SSDS)Dokumen16 halamanSelf-Encrypting Deception: Weaknesses in The Encryption of Solid State Drives (SSDS)Anonymous UmeFs99100% (1)
- Kajoe's Bypass Bios Passsword 2Dokumen7 halamanKajoe's Bypass Bios Passsword 2ibrahamjkBelum ada peringkat
- Boot FailureDokumen18 halamanBoot FailureAlbertBelum ada peringkat
- Honeywell Lyric Security System Quick User GuideDokumen16 halamanHoneywell Lyric Security System Quick User GuideAlarmClubBelum ada peringkat
- Update InfoDokumen23 halamanUpdate Inforicardo gelizBelum ada peringkat
- Dual Boot Windows 7 & XP GuideDokumen10 halamanDual Boot Windows 7 & XP GuideAndrés RomeroBelum ada peringkat
- Guide: Anonymous Blogging With Wordpress and TorDokumen18 halamanGuide: Anonymous Blogging With Wordpress and TorchuckfrasherBelum ada peringkat
- Installation Instructions 31J K M N P Win7 H-2011-0216-HDokumen11 halamanInstallation Instructions 31J K M N P Win7 H-2011-0216-Hbedoo54Belum ada peringkat
- A Review of Security System For Smart Home Applications PDFDokumen6 halamanA Review of Security System For Smart Home Applications PDFEmin KültürelBelum ada peringkat
- Boot Camp Install-Setup 10.6Dokumen18 halamanBoot Camp Install-Setup 10.6wmmahdiBelum ada peringkat
- Unit 3 Lesson 5 - Os InstallationDokumen58 halamanUnit 3 Lesson 5 - Os InstallationAldrei BobierBelum ada peringkat
- Busybox ReplacementDokumen15 halamanBusybox ReplacementAlina OtellBelum ada peringkat
- Chrome Operating SystemDokumen29 halamanChrome Operating SystemSai SruthiBelum ada peringkat
- Rel-11 Description 20140924Dokumen184 halamanRel-11 Description 20140924Anonymous HWRUq2Belum ada peringkat
- and Create A Factory Recovery Image For Your SurfaceDokumen3 halamanand Create A Factory Recovery Image For Your SurfaceRonilo, Jr. CalunodBelum ada peringkat
- Lost Bios Password Resetting The Bios 1192 Mk9memDokumen2 halamanLost Bios Password Resetting The Bios 1192 Mk9memНикола МилошевићBelum ada peringkat
- Portable USB Apps - The Info BoxDokumen11 halamanPortable USB Apps - The Info Boxapi-37112770% (1)
- SamsungDokumen37 halamanSamsungzakir.kazi0% (1)
- 3 Ways To Connect To The Internet On Your Laptop Through The Cell PhoneDokumen5 halaman3 Ways To Connect To The Internet On Your Laptop Through The Cell PhoneJyotendra SharmaBelum ada peringkat
- Guide UnibeastDokumen13 halamanGuide UnibeastGheorghe Claudiu0% (1)
- HP UX Tips Tricks PDFDokumen17 halamanHP UX Tips Tricks PDFMohammad ArefBelum ada peringkat
- How to Fix INVALID SYSTEM DISK ERROR MESSAGE and INACCESSIBLE BOOT DEVICE STOP 0x0000007B ErrorsDokumen9 halamanHow to Fix INVALID SYSTEM DISK ERROR MESSAGE and INACCESSIBLE BOOT DEVICE STOP 0x0000007B ErrorsSharifah Nadiyah RazaliBelum ada peringkat
- Install Linux in Few Simple StepsDokumen3 halamanInstall Linux in Few Simple StepsBrenda EddlemonBelum ada peringkat
- Command ListDokumen3 halamanCommand ListManojVaishnavBelum ada peringkat
- HUAWEI Y300 SMARTPHONE ROOT GUIDE - How To Unlock and Root Huawei Ascend Y300 (All Versions)Dokumen6 halamanHUAWEI Y300 SMARTPHONE ROOT GUIDE - How To Unlock and Root Huawei Ascend Y300 (All Versions)Mario Alberto Gonzalez PeñalverBelum ada peringkat
- HeimdallDokumen10 halamanHeimdallJasmin SelimovićBelum ada peringkat
- Efi Firmware File System SpecificationDokumen40 halamanEfi Firmware File System SpecificationATB57791Belum ada peringkat
- Fix Windows Issues with SFC and DISMDokumen3 halamanFix Windows Issues with SFC and DISMjws mitsuyoshiBelum ada peringkat
- Linux FinalDokumen69 halamanLinux FinalABHIJITH DASBelum ada peringkat
- 12 - Reset A Windows User Password - RMPrepUSBDokumen7 halaman12 - Reset A Windows User Password - RMPrepUSBVivekananda Ganjigunta NarayanaBelum ada peringkat
- How Make Mac Bootable Pen DriveDokumen8 halamanHow Make Mac Bootable Pen DriveJatinder Kumar ChauhanBelum ada peringkat
- (GUIDE) (TOOL) Reboot To EDL Mode From FASTBO - Xiaomi Redmi Note 3Dokumen7 halaman(GUIDE) (TOOL) Reboot To EDL Mode From FASTBO - Xiaomi Redmi Note 3lineuBelum ada peringkat
- Install & Update Software: 40-char RPM YUM GuideDokumen3 halamanInstall & Update Software: 40-char RPM YUM Guideamit_post2000Belum ada peringkat
- Imessage Localiapstore: Here Is The List: 1. 2. 3. 4. 5. 6. 7Dokumen8 halamanImessage Localiapstore: Here Is The List: 1. 2. 3. 4. 5. 6. 7Kanika BhatiaBelum ada peringkat
- ITEC 625 9042 Computer Systems ArchitectureDokumen11 halamanITEC 625 9042 Computer Systems ArchitectureAnas ToufeeqBelum ada peringkat
- BIOS Update ReadmeDokumen6 halamanBIOS Update ReadmeArif MondalBelum ada peringkat
- Internet Download Manager Serial KeyDokumen2 halamanInternet Download Manager Serial KeyKuldeep BhattacharjeeBelum ada peringkat
- Adb CommandsDokumen7 halamanAdb CommandsMartin banaBelum ada peringkat
- Manual - Samsung Galaxy Tab A7Dokumen130 halamanManual - Samsung Galaxy Tab A7Hazel Aikulola Griffith100% (1)
- Snort_Apache_SSL_PHP_MySQL_BASE InstallDokumen20 halamanSnort_Apache_SSL_PHP_MySQL_BASE InstallĐỗ Quốc ToảnBelum ada peringkat
- Cydia Download iOS 15Dokumen8 halamanCydia Download iOS 15xamoraBelum ada peringkat
- Linux Slackware Installation GuideDokumen26 halamanLinux Slackware Installation GuideSteven John AñascoBelum ada peringkat
- SM-A037 UM LTN SS Eng Rev.1.0 220720Dokumen112 halamanSM-A037 UM LTN SS Eng Rev.1.0 220720José LuizBelum ada peringkat
- Zebra TC51, TC70x, TC56 and TC75x Android N 01-01-49-NG-00-A Release For GMSDokumen14 halamanZebra TC51, TC70x, TC56 and TC75x Android N 01-01-49-NG-00-A Release For GMSJuan PabloBelum ada peringkat
- BIOS Recovery Methods & ToolsDokumen11 halamanBIOS Recovery Methods & ToolsMaksim MaksimovicBelum ada peringkat
- (Guide) To Installing S-Off, Unlocking, ClockWork, Root, SuperCID & S-OnDokumen7 halaman(Guide) To Installing S-Off, Unlocking, ClockWork, Root, SuperCID & S-Onr0y51Belum ada peringkat
- Computer Motherboards: Computer Motherboards Are An Important Part of The ComputerDokumen40 halamanComputer Motherboards: Computer Motherboards Are An Important Part of The ComputerRandy Alejaga RosalesBelum ada peringkat
- CRACK CD PROTECTION TUTORIALDokumen5 halamanCRACK CD PROTECTION TUTORIALAyad M Al-AwsiBelum ada peringkat
- Unlock HuawaiDokumen192 halamanUnlock HuawaiJames O SnypaBelum ada peringkat
- SnapTools Installation GuideDokumen4 halamanSnapTools Installation GuideStVinc100% (1)
- 51 Android - RulesDokumen3 halaman51 Android - RuleseZinexBelum ada peringkat
- TrainingmanualsdDokumen14 halamanTrainingmanualsdapi-550014854Belum ada peringkat
- Banking Pathway: Quant Quiz: Sunday, 3 April 2016Dokumen4 halamanBanking Pathway: Quant Quiz: Sunday, 3 April 2016BG GopalBelum ada peringkat
- Defected Ground Structure OverviewDokumen17 halamanDefected Ground Structure OverviewMaks KorniichukBelum ada peringkat
- Technical Analysis Candlestick ChartsDokumen25 halamanTechnical Analysis Candlestick ChartsBG GopalBelum ada peringkat
- (Ravazi) Principles of Data Conversion System DesignDokumen135 halaman(Ravazi) Principles of Data Conversion System DesignBG Gopal100% (1)
- Columbia UniversityDokumen36 halamanColumbia UniversityBG GopalBelum ada peringkat
- Oscillator Design ExampleDokumen14 halamanOscillator Design ExampleAnita ParmarBelum ada peringkat
- Oscillator Design ExampleDokumen14 halamanOscillator Design ExampleAnita ParmarBelum ada peringkat
- Class06 Transmission Line BasicsDokumen49 halamanClass06 Transmission Line Basicsnavinchopra19860% (1)
- CHP 1 and 2Dokumen54 halamanCHP 1 and 2Khurram EjazBelum ada peringkat
- Breast Tumor - Image Processing AlgorithmDokumen7 halamanBreast Tumor - Image Processing AlgorithmBG Gopal100% (2)
- SSD Firmware Update Utility GuideDokumen3 halamanSSD Firmware Update Utility GuideLola LinceBelum ada peringkat
- How To Create A Bootable USB Flash DriveDokumen20 halamanHow To Create A Bootable USB Flash DriveMuhammad Nadeem AhmedBelum ada peringkat
- NeroDokumen19 halamanNeroCamilo VelascoBelum ada peringkat
- Winternals ERD Commander 2005Dokumen90 halamanWinternals ERD Commander 2005oldakiBelum ada peringkat
- Active@ Killdisk Console User GuideDokumen51 halamanActive@ Killdisk Console User GuideJuan ValenciaBelum ada peringkat
- How To Install XP On An External Hard Drive: Jason GordonDokumen6 halamanHow To Install XP On An External Hard Drive: Jason Gordonsaman369Belum ada peringkat
- Bitcoin Safe Usage v05Dokumen25 halamanBitcoin Safe Usage v05michaelusBelum ada peringkat
- 22 Bootable Antivirus Rescue CDs Download List - Itechtics PDFDokumen1 halaman22 Bootable Antivirus Rescue CDs Download List - Itechtics PDFJuicy69MannBelum ada peringkat
- Multimedia File Formats GuideDokumen10 halamanMultimedia File Formats GuideRakesh Kurupati100% (1)
- Lab1 CloudVirt ConceptsDokumen26 halamanLab1 CloudVirt ConceptsJorge Valdez CossioBelum ada peringkat
- Red Hat Enterprise Linux 7 Installation Guide en USDokumen424 halamanRed Hat Enterprise Linux 7 Installation Guide en USrpizanaBelum ada peringkat
- YUMIDokumen1 halamanYUMIFerdy NandbcBelum ada peringkat
- Tinyos InstallationDokumen7 halamanTinyos InstallationAstika Putri RoqimawatiBelum ada peringkat
- Easy 2 BootDokumen13 halamanEasy 2 BootKishore KumarBelum ada peringkat
- License ProDokumen5 halamanLicense Proeder leziBelum ada peringkat
- NXD 8.0 English ManualDokumen36 halamanNXD 8.0 English ManualFrancis Mark Bugayong33% (3)
- Using Grub4DOS To CreateDokumen8 halamanUsing Grub4DOS To CreateTrevor JaneBelum ada peringkat
- READMEDokumen3 halamanREADMEyefer y credo de vidios :VBelum ada peringkat
- VSICM67 M03 VirtualMachines#32Dokumen18 halamanVSICM67 M03 VirtualMachines#32velfortrabBelum ada peringkat
- Memtest 86 GuideDokumen37 halamanMemtest 86 GuideAmitabh PrasadBelum ada peringkat
- CP 2.2 FDE Dynamic Mount Utility AdminGuideDokumen10 halamanCP 2.2 FDE Dynamic Mount Utility AdminGuidejecv1978Belum ada peringkat
- Computer Software Testing TerminologyDokumen99 halamanComputer Software Testing TerminologyoluninjaaBelum ada peringkat
- Emu LogDokumen7 halamanEmu LogArtur Valentim MourãoBelum ada peringkat
- Burn An ISO To A USB Flash DriveDokumen15 halamanBurn An ISO To A USB Flash DriveRhain CongayoBelum ada peringkat
- Guide VMWareDokumen17 halamanGuide VMWareJoshua CochranBelum ada peringkat
- C400 Firmware Update Instructions Rev0309Dokumen6 halamanC400 Firmware Update Instructions Rev0309raberBelum ada peringkat
- Create WIM images of Windows using Windows PE 2.xDokumen24 halamanCreate WIM images of Windows using Windows PE 2.xbodokidBelum ada peringkat
- ePSXe enDokumen20 halamanePSXe ensilindricBelum ada peringkat
- TLE ICT 10 - Prepare and Create An Installer - Activity SheetDokumen3 halamanTLE ICT 10 - Prepare and Create An Installer - Activity SheetGioSanBuenaventura100% (1)
- How to create a bootable Windows 7 or Vista DVD from filesDokumen3 halamanHow to create a bootable Windows 7 or Vista DVD from filesPrem KumarBelum ada peringkat