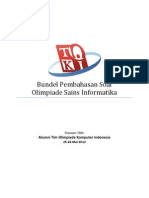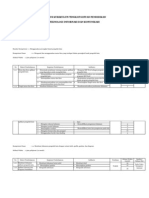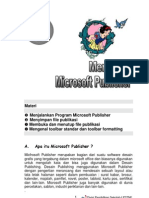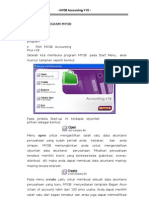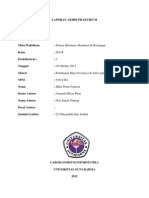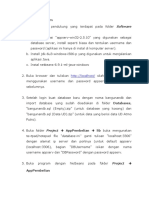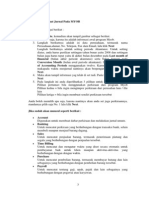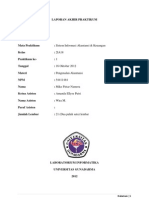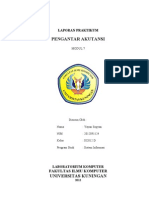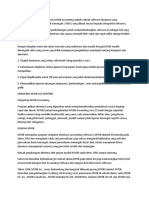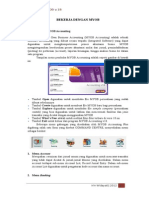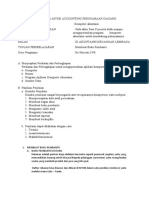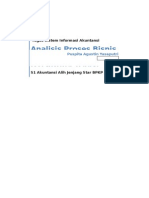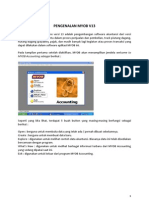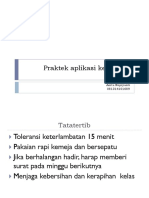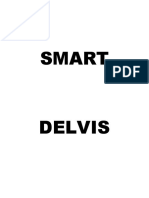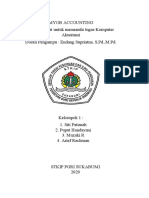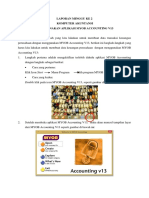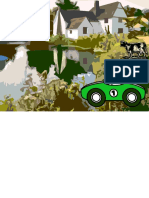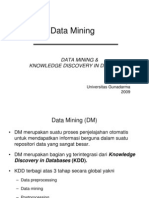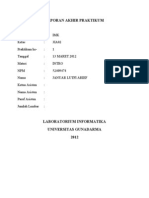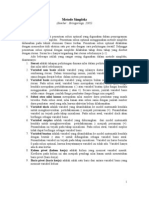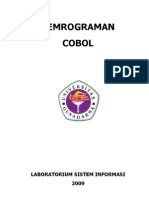La#2 Siak
Diunggah oleh
Jiandan ZhongJudul Asli
Hak Cipta
Format Tersedia
Bagikan dokumen Ini
Apakah menurut Anda dokumen ini bermanfaat?
Apakah konten ini tidak pantas?
Laporkan Dokumen IniHak Cipta:
Format Tersedia
La#2 Siak
Diunggah oleh
Jiandan ZhongHak Cipta:
Format Tersedia
LAPORAN AKHIR PRAKTIKUM
Mata Praktikum Kelas Praktikum keTanggal Materi NPM Nama Ketua Asisten Nama Asisten Paraf Asisten Jumlah Lembar
: Sistem Informasi Akuntansi & Keuangan : 2IA18 :2 : 23 Oktober 2012 : Pembuatan Data Card File & Inventory pada MYOB : 54411484 : Mike Pistar Namora : Amanda Ellyse Putri : R. Eva : : 20 (Dua puluh) lembar
LABORATORIUM INFORMATIKA UNIVERSITAS GUNADARMA 2012
LISTING 1. Card File a. Customer Card
b. Supplier Card
c. Employee Card
2. Inventory a. Item List
b. Item List
LOGIKA Pendahuluan : Berikut ini akan dijelaskan mengenai pembuatan Card File dan Inventory pada software MYOB, setelah sebelumnya membuat data-data Account. Adapun pengertian Card File adalah bagian proyek MYOB yang menangani kumpulan data Customer (pelanggan), Supplier (pemasok), Employee (karyawan), serta Personal (orang pribadi) sebagai pemilik atau pengakses inventaris (Inventory) yang merupakan bagian proyek berupa persediaan barang. Dalam aplikasi MYOB, Card File merupakan satu-satunya modul Command Centre yang tidak mempengaruhi posisi keuangan perusahaan. Dan Inventory pada MYOB dikoordinir oleh ketujuh sub-modul-nya yang berupa Set Item Prices, Item List, Count Inventory, Transfer Inventory, Adjust Inventory, Auto-Build Inventory, & Transaction Journal. Pertama-tama, akan dijelaskan mengenai pembuatan Card File terlebih dahulu, baru kemudian pembuatan Inventory yang dimana keduanya saling berhubungan satu sama lain.
1. Pembuatan Data Card File Langkah pertama dibuka software MYOB, kemudian dipilih Open pada menu awal tampilan program seperti yang terlihat pada gambar.
Kemudian dipilih lokasi tempat backup file yang akan dibuatkan Card File-nya di dalam program ini. Backup file tersebut adalah proyek perusahaan yang telah dibuat sebelumnya (yang berisi data Account), dan berekstensi .dat.
Kemudian, seperti yang ditunjukkan pada gambar di bawah ini, dipilih menu Card File. Setelah itu, akan muncul menu modul utama pada program MYOB. Di sini dapat diklik Card List untuk membuka form baru untuk tempat memasukkan data-data yang ada.
Setelah itu, akan muncul tampilan form tersebut sebagai berikut. Klik icon New di bagian bawah form.
Jendela form utama Card List terdiri dari empat tab, yaitu Customer, Supplier, Employee, dan Personal. Ada dua kelompok yang memiliki saldo (balance) yaitu kelompok Supplier (Hutang Dagang) dan Customer (Piutang Dagang). - All Cards, merupakan gabungan seluruh Card. - Customer, digunakan untuk mencatat data nama dan alamat pelanggan. - Supplier, digunakan untuk mencatat data pemasok. - Employee, digunakan untuk mencatat data pegawai. - Personal, digunakan untuk mencatat data perusahaan/pemilik perusahaan. Untuk memulai memasukkan card di dalam program ini, kita masukkan daftar Card tersebut sesuai dengan tempatnya. sesuai dengan data-data yang tertera pada halaman LISTING sebelumnya.
Dari data yang tersebut, maka dimasukkanlah sesuai dengan tempatnya. Kita pilih Menu dari data yang ingin kita masukkan, kemudian pilih New, dan kita masukkan data yang telah tersedia tersebut.
a. Customer Card
Pada gambar di atas dilakukan proses peng-input-an properti Profile seperti yang telah disediakan pada data yang telah tersedia.
Gambar di atas adalah data yang kita isikan pada properti Selling Details, sesuai dengan data yang telah tersedia.
Mengisi Saldo Awal Customer Pada menubar, klik Setup, kemudian pilih Customer Balances.
Klik pada nama Customer untuk mulai mengisi saldo awal. Kemudian klik Add Sale. Maka akan muncul tampilan seperti berikut.
Pada masing-masing Customer, kolom Invoice dibiarkan default, dan Customer PO# diisi sesuai dengan data pada Customer Card. Isilah tanggal dengan format (MM-DD-YYYY). Kemudian, isilah Total Including Tax dengan saldo awal. Selanjutnya pada Tax Code yang digunakan adalah PPN yang telah dibuat sebelumnya. Di bawah ini adalah tampilan data pertama yang berhasil dibuat.
Begitu seterusnya hingga seluruh data telah selesai dibuat sedemikian rupa adanya, sehingga menghasilkan tampilan sebagai berikut :
Adapun berikut ini merupakan tampilan seluruh data keseluruhan Card Customer pada Card List yang telah benar-benar selesai dibuat.
10
b. Supplier Card
Pada gambar di atas dilakukan proses peng-input-an properti Profile seperti yang telah disediakan pada data rujukan.
Gambar di atas adalah data yang diisikan pada properti Buying Details, sesuai dengan data yang rujukan.
Mengisi Saldo Awal Supplier Pada menubar, klik Setup, kemudian pilih Supplier Balances.
11
Klik pada nama Supplier untuk mulai mengisi saldo awal. Kemudian klik Add Sale. Maka akan muncul tampilan seperti berikut.
Pada masing-masing Customer, kolom PO# dibiarkan default, dan Supplier Inv# diisi sesuai dengan data pada Supplier Card. Isilah tanggal dengan format (MMDD-YYYY). Kemudian, isilah Total Including Tax dengan saldo awal. Selanjutnya pada Tax Code yang digunakan adalah PPN yang telah dibuat sebelumnya. Berikut ini adalah tampilan salah satu data yang telah berhasil dibuat.
Begitu seterusnya hingga seluruh data telah selesai dibuat sedemikian rupa adanya, sehingga menghasilkan tampilan sebagai berikut :
12
Adapun berikut ini merupakan tampilan seluruh data keseluruhan Supplier Card pada Card List yang telah benar-benar selesai dibuat.
13
c. Employee Card
Pada gambar di atas, dilakukan peng-input-an properti Profile seperti yang telah disediakan pada data rujukan. Setelah itu semua data telah di-input, maka tampilan Employee Card akan menjadi seperti ini :
Adapun setelah semua data Customer, Supplier, dan Employee berhasil dibuat, maka tampilan All Card akan menjadi seperti ini :
14
2. Pembuatan Data Inventory Berikut ini terdapat penjelasan cara pembuatan data Inventory dalam program MYOB. Berikut ini merupakan langkah-langkahnya:
Klik modul Inventory yang terdapat di dalam MYOB, lalu klik item list untuk memulai pembuatan data.
Setelah kita mengklik Item List tersebut, maka tampilan yang akaan muncul adalah sebagai berikut: Pada All Item ini nantinya akan di tampilkan semua hasil peng-input-an data di dalam Inventory. Klik New untuk memulai pembuatan data.
Setelah itu akan muncul sebuah form untuk mengatur properti Profile dari data yang akan kita buat. Isilah Item Number dan Name dengan identitas dari sebuah perusahaan, lalu contreng pada checkbox I Buy This Item, I Sell This Item, dan I Inventory This Item hingga muncul 3 menu pilihan Account. Pilih HPP Komputer pada Cost on Sales
15
Account, pilih Jasa Instalasi pada Income Account for Tracking Sales, dan pilih Persediaan pada Asset Account for Item Inventory.
Setelah pembuatan profile tadi selesai, maka proses akan berlanjut pada bagian Buying Details. Isilah Buying Unit of Measure dengan nama satuan pembelian yaitu Unit dan Number of Item dengan jumlah pembelian barang. Pilih PPN pada Tax Code When Bought. Isi Minimum Level for Resticking Alert dengan nilai 10, pilih nama perusahaan yang menjadi penyuplai yang telah disimpan pada data sebelumnya pada Primary Supplier for Recorders, atur Supplier Item Number-nya dan tentukan nilai dari Default Recorder Quantity. Setelah selesai klik tombol OK pada pojok kanan bawah form.
Maka akan ke proses selanjutnya yaitu mengatur Selling Details. Tentukan Currency atau nominal yang dibutuhkan pada Base Selling Price, isi Selling Unit of Measure dengan nama satuan pembelian (Unit), lalu tentukan Number of Item per Selling Unit, pilih PPN pada Tax Code When Sold untuk mengatur jenis pajaknya. Klik OK bila pengaturan telah selesai.
16
Lakukan semua proses tadi untuk membuat semua data yang dinginkan, hingga terciptalah tampilan semua data pada All Item menjadi seperti gambar di bawah ini:
Karena seluruh data Card File dan Inventory telah selesai dibuat, selanjutnya perlu dibackup agar data perusahaan dapat sewaktu-waktu dipanggil kembali untuk dimodifikasi atau ditambah sesuai kebutuhan. Caranya dengan memilih submenu Back Up pada File di menubar.
17
Kemudian akan muncul tampilan seperti ini :
Selanjutnya klik tombol Continue dan tunggu hingga proses pengecekan error selesai, hingga muncul tampilan dialog box seperti ini :
Kemudian akan muncul lagi dialog box yang menyuruh user untuk memilih lokasi dan nama backup file, tentukanlah, dan selanjutnya klik Save.
Selanjutnya akan muncul tampilan dialog box yang menyediakan progress seperti ini, dan ketika tampilan tersebut hilang, dengan demikian maka data Card File dan Inventory yang berhasil dibuat telah selesai. Nantinya data perusahaan ini akan dikemas dalam arsip ZIP.
18
Penutup : Dengan demikian, berakhirlah penjelasan pembuatan data Card File dan Inventory pada program MYOB ini, yang mungkin masih jauh dari harapan para penyusun. Penyusun sangat memohon maaf sebesar-besarnya atas kekurangan yang terdapat dalam laporan ini, dan sekaligus mengharapkan kritik dan saran dari para penguji, agar dapat menghasilkan karya yang lebih baik lagi di kemudian hari. Adapun di halaman-halaman berikutnya terdapat screenshot tampilan output dari pembuatan data-data yang telah dijelaskan sebelumnya.
Terima kasih,
PENYUSUN
19
OUTPUT 1. Seluruh Data Card File yang telah berhasil dibuat
2. Seluruh Data Inventory yang telah berhasil dibuat
20
Anda mungkin juga menyukai
- PEMASARAN AFILIASI DALAM 4 LANGKAH: Cara mendapatkan uang dengan afiliasi dengan menciptakan sistem bisnis yang berhasilDari EverandPEMASARAN AFILIASI DALAM 4 LANGKAH: Cara mendapatkan uang dengan afiliasi dengan menciptakan sistem bisnis yang berhasilBelum ada peringkat
- Bundel Pembahasan Soal Olimpiade Sains InformatikaDokumen81 halamanBundel Pembahasan Soal Olimpiade Sains InformatikaChilmar BuchariBelum ada peringkat
- PMKP SnarsDokumen108 halamanPMKP SnarsTeiza Nabilah100% (18)
- Komputer AkuntansiDokumen9 halamanKomputer AkuntansiDliya Arifa HaninBelum ada peringkat
- OPTIMIZEDDokumen7 halamanOPTIMIZEDMoh. ZainuddinBelum ada peringkat
- OPTIMIZEDDokumen7 halamanOPTIMIZEDMoh. ZainuddinBelum ada peringkat
- Panduan Lengkap KasirDokumen23 halamanPanduan Lengkap Kasirmada33% (3)
- Buku Tik Kelas 4 SDDokumen18 halamanBuku Tik Kelas 4 SDBoypeace Pamotan67% (6)
- MyobDokumen58 halamanMyobHayati100% (1)
- LA #3 SIAK - Purchases & SalesDokumen22 halamanLA #3 SIAK - Purchases & SalesJiandan ZhongBelum ada peringkat
- Makalah Myob Fitri RahmadaniDokumen18 halamanMakalah Myob Fitri RahmadaniFira RahmadaniBelum ada peringkat
- Makalah Akuntansi Komputer (Myob)Dokumen80 halamanMakalah Akuntansi Komputer (Myob)nita purnama saryBelum ada peringkat
- Tugas MyobDokumen31 halamanTugas MyobrandaBelum ada peringkat
- Perancangan Dessain UI Penitipan BarangDokumen9 halamanPerancangan Dessain UI Penitipan BarangAlan PerdhanaBelum ada peringkat
- OPTIMAL PEMBELIANDokumen13 halamanOPTIMAL PEMBELIANFaizal AidilBelum ada peringkat
- Tutorial Penggunaan Software BengkelDokumen17 halamanTutorial Penggunaan Software BengkeladewawanBelum ada peringkat
- Tugas Accurate Manufaktur Sari Roti ArifDokumen27 halamanTugas Accurate Manufaktur Sari Roti Arifprosiana26391Belum ada peringkat
- Cara Membuat Jurnal Pada MYOBDokumen3 halamanCara Membuat Jurnal Pada MYOBRama Tama100% (1)
- MYOBDokumen21 halamanMYOBJiandan ZhongBelum ada peringkat
- Modul Card FileDokumen10 halamanModul Card FileAbdi100% (2)
- Myob 2Dokumen4 halamanMyob 2puskesmas setuBelum ada peringkat
- LA4 - Dimas Pratomo Mukti - 50420381Dokumen12 halamanLA4 - Dimas Pratomo Mukti - 50420381Sultan AdityaBelum ada peringkat
- Lampiran Soal KD 1Dokumen19 halamanLampiran Soal KD 1Darko VanBelum ada peringkat
- Summary 6042101089 JosafatDokumen29 halamanSummary 6042101089 Josafatraihandam2005Belum ada peringkat
- Manual Penggunaan Aplikasi SIKPDokumen18 halamanManual Penggunaan Aplikasi SIKPCatur KerenBelum ada peringkat
- Manual Operasi SimaDokumen19 halamanManual Operasi Simamaman herawanBelum ada peringkat
- KD 38 Menerapkan Pengoperasian Aplikasi Keuangan 11 Pengertian Aplikasi Keuangan 4 PDF FreeDokumen18 halamanKD 38 Menerapkan Pengoperasian Aplikasi Keuangan 11 Pengertian Aplikasi Keuangan 4 PDF FreeRegina AngeliaBelum ada peringkat
- Komputer Akuntansi Xii Pertemuan 1Dokumen12 halamanKomputer Akuntansi Xii Pertemuan 1Karina Diamanda Yuana PutriBelum ada peringkat
- Blog MYOBDokumen37 halamanBlog MYOBmarinaBelum ada peringkat
- Modul Myob AccountingDokumen31 halamanModul Myob Accountingsurna-lastri-1892100% (1)
- Modul Myob Ii1 DagangDokumen15 halamanModul Myob Ii1 DagangEzi YosafatBelum ada peringkat
- MYOB Akuntansi DasarDokumen58 halamanMYOB Akuntansi DasarAk.3B Ahmad TriyadiBelum ada peringkat
- Langkah2 Final MyobDokumen10 halamanLangkah2 Final MyobDwitya Gustiani AminBelum ada peringkat
- Modul Myob 1Dokumen12 halamanModul Myob 1Eka KhairunnisaBelum ada peringkat
- Presentasi MyobDokumen3 halamanPresentasi MyobNABILA A. R.Belum ada peringkat
- Akutansi Modul 7Dokumen12 halamanAkutansi Modul 7Yayan SopyanBelum ada peringkat
- Myob (Mind You-WPS OfficeDokumen8 halamanMyob (Mind You-WPS OfficeRitaBelum ada peringkat
- Modul MyobDokumen24 halamanModul MyobMayang WulansariBelum ada peringkat
- OPTIMALKAN KODE ACCOUNTDokumen24 halamanOPTIMALKAN KODE ACCOUNTAmpoen OmBelum ada peringkat
- Daftar Rekanan Dan Item BarangDokumen7 halamanDaftar Rekanan Dan Item BarangLee areumBelum ada peringkat
- Studi Kasus MyobDokumen38 halamanStudi Kasus MyobHotlan Nova Ratnasari Gultom100% (1)
- Proses Bisnis NorthwindDokumen13 halamanProses Bisnis NorthwindPuspita 松本Belum ada peringkat
- Myob 13Dokumen15 halamanMyob 13Erick Evendy WahyuBelum ada peringkat
- APLIKASI MINI MARKETDokumen26 halamanAPLIKASI MINI MARKETEdi Setiawan AmiruddinBelum ada peringkat
- Bahan Bacaan Sesi 2Dokumen9 halamanBahan Bacaan Sesi 2Sekar Kusuma StudyBelum ada peringkat
- Apa Itu MYOB AccountingDokumen9 halamanApa Itu MYOB AccountingDelyn P AyuriBelum ada peringkat
- Modul Card File Bab 3Dokumen6 halamanModul Card File Bab 3sitaBelum ada peringkat
- MYOB-AKUNTANSIDokumen24 halamanMYOB-AKUNTANSIEko PrasetiyoBelum ada peringkat
- Panduan Digipos v.2Dokumen13 halamanPanduan Digipos v.2Owos Ollu ChannelBelum ada peringkat
- Panduan Aplikasi Point of SalesDokumen14 halamanPanduan Aplikasi Point of SalesadiBelum ada peringkat
- LAB MYOB - MODUL INVENTORYDokumen12 halamanLAB MYOB - MODUL INVENTORYAnonymous MDigiaERYBelum ada peringkat
- MakalahDokumen141 halamanMakalahCamelia Yunika ElisabetBelum ada peringkat
- PEMBAHASANDokumen66 halamanPEMBAHASANAmi FahriyahBelum ada peringkat
- Buku AkuntansiDokumen49 halamanBuku AkuntansiNana UmdianaBelum ada peringkat
- MyobDokumen9 halamanMyobsintyaBelum ada peringkat
- Sistem Pembelian KreditDokumen10 halamanSistem Pembelian KreditSi Patik Si SitanBelum ada peringkat
- Rene2 SalonDokumen88 halamanRene2 SalonCah ElekBelum ada peringkat
- Modul Dagang PDFDokumen27 halamanModul Dagang PDFMyranda AprilliaBelum ada peringkat
- Zahir AccountingDokumen92 halamanZahir AccountinganitaBelum ada peringkat
- SMART DELVISDokumen273 halamanSMART DELVISD19Belum ada peringkat
- Myob AccountingDokumen9 halamanMyob AccountingSri RahmaBelum ada peringkat
- Laporan Komputer Akuntansi 2Dokumen19 halamanLaporan Komputer Akuntansi 2Intan ArniaBelum ada peringkat
- Exercise Kelompok 1 ERP - Konsep System WideDokumen30 halamanExercise Kelompok 1 ERP - Konsep System WideEka FalahBelum ada peringkat
- Mengerjakan Praktek Myob Versi 18Dokumen7 halamanMengerjakan Praktek Myob Versi 18Randy MaulanaBelum ada peringkat
- TRADEWYX, MENJUAL LEBIH BANYAK DI PASAR DI BERBAGAI NEGARA BAGIANDari EverandTRADEWYX, MENJUAL LEBIH BANYAK DI PASAR DI BERBAGAI NEGARA BAGIANBelum ada peringkat
- Animasi Niong (Gak Jelas)Dokumen2 halamanAnimasi Niong (Gak Jelas)Jiandan ZhongBelum ada peringkat
- Konsep Data MiningDokumen12 halamanKonsep Data MiningHendri Kurniawan PBelum ada peringkat
- Materi Kelompok JarkomlanDokumen15 halamanMateri Kelompok JarkomlanJiandan ZhongBelum ada peringkat
- SAP Rekayasa Perankat Lunak1Dokumen6 halamanSAP Rekayasa Perankat Lunak1Deni NurmawanBelum ada peringkat
- 02 KomunikasiDokumen23 halaman02 KomunikasiJiandan ZhongBelum ada peringkat
- 3IA18-Kelompok 4-Jarkom-Teknik Komunikasi Data Digital PDFDokumen16 halaman3IA18-Kelompok 4-Jarkom-Teknik Komunikasi Data Digital PDFJiandan ZhongBelum ada peringkat
- La 1 ImkDokumen7 halamanLa 1 ImkJiandan Zhong100% (1)
- Metode SimpleksDokumen8 halamanMetode SimpleksSuparShaneBelum ada peringkat
- LA #1 StrukDat - Array SederhanaDokumen25 halamanLA #1 StrukDat - Array SederhanaJiandan ZhongBelum ada peringkat
- Cobol PTA09 10Dokumen40 halamanCobol PTA09 10yakuza90Belum ada peringkat
- MYOBDokumen21 halamanMYOBJiandan ZhongBelum ada peringkat