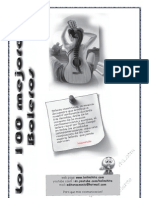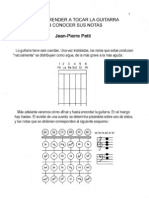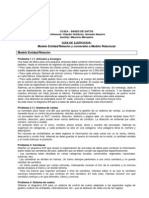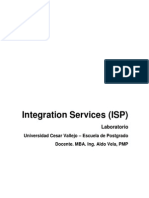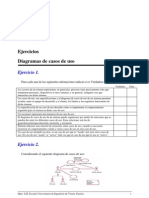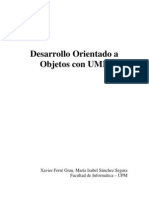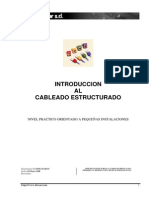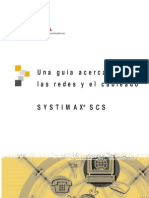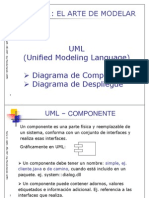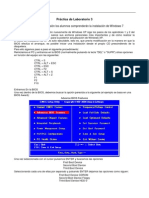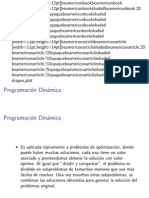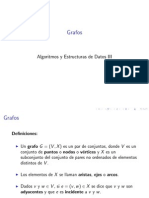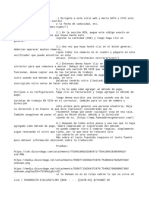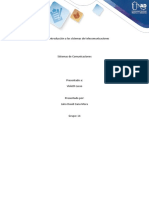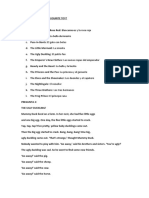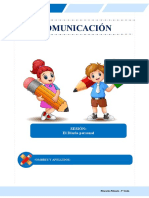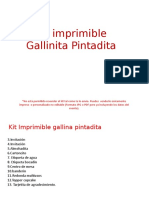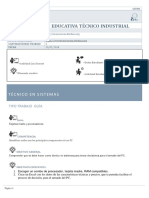Soporte Técnico.
Diunggah oleh
FaekefaHak Cipta
Format Tersedia
Bagikan dokumen Ini
Apakah menurut Anda dokumen ini bermanfaat?
Apakah konten ini tidak pantas?
Laporkan Dokumen IniHak Cipta:
Format Tersedia
Soporte Técnico.
Diunggah oleh
FaekefaHak Cipta:
Format Tersedia
Posibles causas de Reinicios, Bloqueos y Fallos en el arranque
Los reinicios inesperados, bloqueos, pantallazos azules y apagones repentinos, pueden ser debidos a muchas causas pero vamos a intentar resumirlas y buscar las posibles soluciones. Cuando un ordenador falla, la mejor opcin sera llevarlo a un servicio tcnico, ya que es donde se tienen los medios y conocimientos para someterlo a las distintas pruebas que lograran el objetivo de repararlo, a veces, estas pruebas llegan a la conclusin de que el PC no tiene solucin o que cuesta ms repararlo que comprar uno nuevo, y por decirnos esto hemos tenido que pasar por caja. Y decir tambin que en el 80 % de los casos, los tcnicos formatean nuestro disco duro, sin intentar otra solucin menos drstica, para descartar posibles infecciones o errores de software, y esto, lo podemos hacer nosotros mismos. Este artculo intenta que el usuario, sin conocimientos, pueda "acercarse" a la solucin del problema de forma "casera" y con los limitados medios a su alcance, es obvio decir que todo lo que supere a lo que aqu descrito deber ser solucionado por un servicio tcnico. Estos fallos de nuestro Pc pueden ser causados por Software y/o por Hardware.
Fallos por Software
Virus y Malware: La primera causa que debemos descartar es que sean causados por Virus o Malware. Para esto debemos pasar en modo a prueba de errores con funciones de Red, as como nuestro antivirus actualizado. Instalaciones y desinstalaciones: Con el tiempo nuestro sistema deja de correr bien y se vuelve lento, aparecen mensajes de error que cierran de forma repentina nuestros programas, Windows se vuelve vulnerable. Esto puede ser por causa de las continuas instalaciones y desinstalaciones arbitrarias y sin control que realizamos, la mayora de las veces forzando a nuestro sistema a tragarse una aplicacin que no es cien por cien compatible, o bien andamos probando las tpicas versiones de prueba de muchos programas que no estn suficientemente depurados por sus fabricantes. Estas instalaciones y desinstalaciones obligan a nuestro sistema a compartir dlls que al desinstalar algunos programas que las compartan arrastran a la dll con ellos y nos quedamos sin poder utilizar el programa original. Entonces es cuando nos aparece el clsico error de falta la dll bla, bla. La solucin buscar esta dll que nos falta en la Web, descargarla e instalarla de nuevo: Helpy.com.ar | Archivos DLL - DLL Files - Gratis descarga de DLL - Download Free DLL Pero cmo instalamos estos necesarios archivos?: 1- Tenemos que asegurarnos como se llama la dll que nos falta. 2- La buscamos y descargamos en el Escritorio por ej. 3- La descomprimimos y copiamos los archivos. 4- Nos vamos con ellos a la carpeta C, buscamos la carpeta Windows y dentro de esta la carpeta System y copiamos aqu los archivos, dentro de este directorio (Windows) hay otra carpeta para dlls llamada System 32 dependiendo de la dll a veces es en esta carpeta donde hay que copiarlos. Si notamos que tras una instalacin o actualizacin, el sistema produce fallos, podemos
intentar (si nuestro sistema es Me/XP/Vista/7) volver a un punto de restauracin anterior a esta instalacin. Para esto nos vamos a: - Inicio>Programas>Accesorios>Herramientas del sistema>Restaurar sistema donde podemos elegir la fecha en la que consideramos que todo iba bien. La solucin drstica pero ms efectiva es formatear y reinstalar nuestro SO de forma limpia, para ello debemos prepararnos, si el Cd del sistema que vamos a utilizar es el que vena originalmente con nuestro Pc, lo ms seguro es que incluya los drivers de los dispositivos instalados, si no, debemos hacer una copia de seguridad de los drivers. Para esto podemos ayudarnos de algn programa como: "Driver Wizard", "Driver Mgic",..etc. O bien los anotamos, fijndonos, en el "Administrador de dispositivos" de Windows o con alguna utilidad como "Everest", en los dispositivos con que cuenta nuestro Pc, para, posteriormente a la reinstalacin del Sistema Operativo, descargarlos de la pgina del fabricante del dispositivo, o de la pgina del fabricante de la Placa base. Y, por supuesto, haciendo backups de nuestros archivos ms preciados, y una vez hecho todo esto pues adelante: para ver como instalar Windows pulsar sobre Manual de Instalacin y reparacin de Windows 2000/XP/2003 O bien utilizar la herramienta de Reparar de nuestro CD de instalacin del sistema operativo que se nos ha debido de proporcionar cuando compramos nuestro Pc. Esta ltima operacin no va a borrar nuestros archivos pero tampoco va a eliminar cien por cien algunos de los fallos: Insertamos el Cd de instalacin de nuestro sistema en la unidad de Cd-rom, asegurndonos previamente de que en la Bios la secuencia de arranque est sealada primero para el Cd-rom (Para esto Iniciamos el Pc y entramos al Setup con supr, aunque esto depende de las bios, debemos fijarnos en la informacin que nos da la primera pantalla que vemos, una vez en el setup buscamos en las pantallas la que nos da la informacin de la secuencia de arranque y la ponemos en este orden). Apagamos y volvemos a encender. Nos aparecer una pantalla con un asistente: Seguimos las instrucciones con la modalidad de Reparar.
Controladores o drivers: La mala configuracin o incompatibilidad de un driver puede provocar el mal funcionamiento del Pc. Un driver es un programa encargado de poner en comunicacin a un dispositivo con el sistema operativo de forma suficientemente satisfactoria como para que este sistema saque el mximo rendimiento al dispositivo. Una mala instalacin o no compatibilidad con el propio dispositivo puede provocar errores graves al sistema, apagones y reinicios.
Cmo reconocer un dispositivo para buscar sus drivers?
Para esto, o bien nos vamos al Administrador de dispositivos de Windows: Mi pc<propiedades<Hardware<Administrador de dispositivos
En esta pantalla tenemos todos los dispositivos instalados en nuestro Pc. Debemos fijarnos si en alguno de ellos hay algn signo amarillo: -Si este signo es de exclamacin (!) es que hay conflictos con el mismo, habra que averiguar que conflicto es, lo cual a veces es casi imposible. -Si este signo es de interrogacin (?) es porque no encuentra el driver necesario para hacer funcionar el dispositivo. A veces se soluciona buscando en el men de propiedades<actualizar controlador-elegir la opcin buscar en la web el controlador mas apropiado para este dispositivo, si no tendremos que buscarlo en la pgina del fabricante. O bien los buscamos con algn programa de diagnstico como el Everest. Este es un completo programa que nos da informacin de todo lo instalado en nuestro Pc. La ltima opcin si lo dems no nos funciona es buscar por el modelo de PC, o bien abrir el PC y visualizar directamente los dispositivos instalados. Conflictos de recursos compartidos: Las IRQ son interrupciones que usan los dispositivos instalados en el ordenador para solicitar atencin al procesador y puede ocurrir, pero es bastante improbable, que algunos dispositivos que comparten la IRQ entren en conflicto y se produzca el fallo. La solucin a veces pasa por cambiar las tarjetas PCI de lugar y, al reiniciar el sistema, vuelve a asignarles una IRQ. Tambin podemos cambiar este valor en la Bios pero esto es arriesgado y debemos confiar en que Windows asigne las IRQ convenientes para el funcionamiento general de todos los dispositivos.
-Conflictos en el Inicio del Sistema- Cuando se producen bloqueos o congelamientos o arranque lento en el inicio del Sistema puede que estn provocados por algn proceso o grupo de procesos que se inician con el sistema. Sera conveniente provocar un inicio limpio, para ello nos vamos a Inicio-ejecutar-msconfig y a la pestaa inicio en la cual debemos deshabilitar todos aquellos programas que no sean necesarios: Utilidad de configuracin de sistema (msconfig)
- Probar con un LiveCd de Linux: Una prueba interesante para descartar problemas con el Software del Sistema es probar con otro Sistema. Si podemos habilitar una segunda particin o un segundo disco duro en el que instalar un sistema limpio podremos comprobar con mayor seguridad si el problema es Hard.. o Soft... O bien probar con un LiveCd de Linux como por ej: Ubuntu. Descargamos esta iso y la volcamos a un Cdrom, con el cual iniciamos nuestro Pc con la secuencia de inicio (Boot Sequence) de la Bios (Setup) como primer dispositivo la unidad Cdrom, y podremos trabajar con un sistema operativo prcticamente completo. Estos Livecd trabajan con la memoria Ram del sistema sin utilizar el disco duro. Si con este sistema no se producen los fallos, limitamos el problema ms concretamente al Sistema Windows o al disco duro y es otra forma de acercarnos un poco ms a la causa.
Fallos por Hardware
Si nos parece claro que nuestros problemas no son por Software habr que buscar el fallo en el Hardware. Problemas con las memorias: -Mdulos en mal estado: Si los mdulos de memoria estn en mal estado o sucios o mal conectados, el ordenador se volver lento, o se bloquear, se podrn producir reinicios espontneos, pantallazos azules y mensajes de error. Debemos abrir nuestro Pc, sacar los mdulos, limpiarlos y volverlos a conectar. Limpiar los mdulos de memoria, fijaros en este manual Pulsar sobre el texto azul si se quiere ver el manual Manual limpieza interna del computador En este caso debemos asegurarnos haciendo una prueba con el Memtest Problemas con Memoria Cmo usar Memtest? Tambin podemos probar a alternar o cambiar los mdulos de memoria de slot para intentar detectar cual de ellos provoca el fallo. Algunas Bios nos avisan del mal funcionamiento de las memorias lanzando pitidos al encender el Pc, suelen ser de este tipo: -Pitidos largos seguidos: Memoria daada -1 pitido largo: La memoria no est presente o no funciona -2 pitidos cortos: Fallo en la paridad de la memoria Ram -3 pitidos cortos: Fallo en los primeros 64 KB de la memoria Ram Si el fallo persiste o cazamos al culpable pues habr que sustituirlo. -Slots de memoria daados: Es difcil que se dae un slot de memoria lo normal es que el problema lo tengan los mdulos, pero si un slot esta daado la solucin pasa por un cambio de la placa base.
-Memoria insuficiente: La cantidad de memoria Ram instalada es fundamental para el buen desarrollo de las aplicaciones, si es insuficiente provocar lentitud y reinicios, esto lo vamos a observar cuando
realicemos tareas exigentes o varias aplicaciones a la vez y tambin es signo de aviso el observar zonas blancas en nuestra pantalla que nos impiden verla en su totalidad. La solucin aqu es sencilla solo aumentar la memoria, para esto debemos consultar el manual de nuestra placa y ver cual es el lmite admitido y qu tipo de memoria y frecuencia debemos instalar. Bien Y qu memoria pongo, debe ser exactamente igual, y si no encuentro de su misma frecuencia? stas son las primeras dudas que nos asaltan, yo para esto sigo una norma que nunca me ha fallado. (En el caso de las memorias sncronas, es decir, de la familia de las Sdram, DDR, Y DDR2); 1 buscar uno exactamente igual, si no lo encuentro, pues paso al de una frecuencia mayor pero lo mas cercana posible a la frecuencia del FSB o Bus del sistema. En cuanto a la marca yo nunca he tenido problemas por utilizar distintas marcas. Pero debemos procurar que trabajen con el mismo CL (Tiempos de memoria) para que el sistema de memoria corra sin problemas. En una gran mayora de casos estos fallos se resuelven al aumentar la memoria, observaremos que algunos errores que nos aparecan en la pantalla al iniciar Windows y al cerrar Windows desaparecen y es mucho ms rpida esta operacin. Siempre que vayamos a manipular el interior de nuestro Pc debemos desconectarlo de la corriente y descargarnos de la posible electricidad esttica que podamos tener en nuestro cuerpo, para ello bastar con tocar alguna superficie metlica un par de veces antes de tocar nada de la placa base. Exceso de temperatura: -Mala Refrigeracin: Otro factor provocador de reinicios y apagones es el exceso de temperatura que puede alcanzar nuestro procesador y otros dispositivos como la tarjeta grfica por causa de mala refrigeracin. -Fallos de los ventiladores (Fan): sta mala refrigeracin puede ser causada por fallos de los ventiladores, o por desgaste de la pasta trmica en el caso del procesador Ver ms informacin en este enlace: Refrigeracin de Hardware
El exceso de temperatura podemos observarlo cuando desarrollamos aplicaciones exigentes como juegos 3D, etc, y debemos vigilarlas con programas como Everest o speedfan. Por ej. El Everest nos muestra las temperaturas en esta pantalla si el microprocesador dispone de sensor de temperatura:
Si determinamos que nuestro problema es por exceso de temperatura tendremos que hacer una limpieza de los ventiladores y en su caso una sustitucin o instalacin de ventiladores auxiliares, as como procurar que el interior de nuestro Pc este lo mas despejado de cableado que podamos (En algunos casos pasa simplemente por apartar a un lado los cables y sujetarlos al chasis con cinta aislante). Limpieza del PC y sus perifricos Otra medida prudente es colocar el Pc de forma que no obstruyamos las rejillas de ventilacin y a ser posible no colocar un Pc cerca de radiadores de calefaccin, siempre debemos tener presente que los ordenadores funcionan mejor en ambientes fros. Fallos en la Fuente de Alimentacin: Esta es una verdadera fuente nunca mejor dicho de apagones, reinicios y de bloqueos. La fuente de alimentacin esta encargada de transformar la corriente elctrica alterna de nuestra red elctrica (220 voltios) en una corriente continua que pueda ser soportada por los distintos dispositivos.(12 V, 5V, 3V, etc.). -Potencia insuficiente: Es un dispositivo fundamental ya que de su buen funcionamiento dependen todos los dems dispositivos y es uno de los grandes olvidados, en la mayor parte de los Pcs la fuente o es de mala calidad o muy limitada y en el momento que ampliamos nuestro Pc o queremos exigirle mas rendimiento empieza a fallar y a desconectar o dejar sin alimentar a algunos dispositivos. -Salidas de Voltaje inestables: Si los diferentes voltajes que debe entregar la fuente no son estables y fluctan demasiado se producirn bloqueos y reinicios inesperados. Debemos vigilar la entrega de estos voltajes en especial las salidas de 12V y de 5V, las cuales deben oscilar como mucho un 5% de su valor, por Ej. la de 12V como mucho debe estar entre 11.5V (mnimo) y 12.6V (mximo) , y la de 5V entre 4.8V (mnimo) y 5.2V (mximo), estas salidas siempre estn fluctuando y es donde podemos comprobar si disponemos de una buena fuente o no, las fuentes de buena calidad apenas fluctan. Donde podemos comprobar estas entregas?. Pues podemos acudir a la Bios y en la ventana Cpu health Status encontraremos estos valores. O bien si queremos monitorearlas
podemos hacerlo con el Everest (programa de diagnstico) y veremos los valores del voltaje en la pestaa Sensor. Cmo hacer un test a nuestra fuente de alimentacin: -Podemos probar las tensiones con un voltmetro. Para comprobar la fuente con un voltmetro lo ideal es hacerlo con la fuente conectada a la placa base y el Pc encendido. Metemos el medidor negro en uno de los cables negros (masa) y con el rojo vamos tomando las salidas el tiempo suficiente como para descartar variaciones demasiado altas. Los cables que debemos medir con ms atencin son los rojos (5V) y los amarillos (12V) ya que de ellos depende el funcionamiento de los dispositivos ms importantes. Testear una fuente de Alimentacin -Cables en mal estado: A veces la falla de la fuente es provocada por una mala conexin de los cables o deterioro de los mismos, provocando cortes por muy poco espacio de tiempo que se manifiestan con reinicios. -Mala instalacin elctrica: Puede que la fuente no reciba correctamente la tensin a causa de algn problema en la instalacin elctrica de nuestra casa u oficina o el enchufe donde conectamos el pc est daado o quemado. Podemos probar en otro enchufe a ver si se soluciona el problema. Es conveniente proteger a nuestro Pc de las variaciones o picos de tensin que se pudieran producir conectndole un estabilizador o una simple regleta estabilizadora. -Fallo del ventilador: O bien falla el ventilador de la misma calentndose en exceso, esto provoca el apagn general para evitar males mayores. Una buena fuente de alimentacin no es cara y es fcil de instalar y nos evitar muchos disgustos. Fallos del disco duro: Los fallos del disco duro suelen traducirse en bloqueos o en dificultades en el arranque del sistema operativo. Debemos tener en cuenta que este dispositivo es el que contiene toda la informacin necesaria para hacer funcionar nuestro sistema operativo, as como todos nuestros preciados archivos. Cables de datos o alimentacin en mal estado: Algunas veces nuestro disco duro funciona mal, o entra a veces al sistema y otras no, o se bloquea por causa de cables de conexin en mal estado, habra que probar con otros cables tanto de datos como de conexin a la fuente para descartarlos, o por mala conexin, en este caso probamos a desconectar nuestras unidades y volverlas a conectar (Esto tambin es vlido para las unidades pticas) -Sector de arranque corrupto: Otras veces no podemos arrancar por haberse visto afectado el sector de arranque, o bien por virus o porque est corrupto y tendremos que repararlo. Esta reparacin se puede hacer del
siguiente modo: Reinstalando Windows solucionaramos el problema, pero podemos probar a hacer lo siguiente: 1. Arrancamos con el CD de instalacin de Windows XP 2. Pulsamos R para entrar en la consola de recuperacin del sistema 3. Nos pide que elijamos la instalacin de Windows. Normalmente solo tenemos 1 y pulsando 1 bastara. 4. Luego nos pide la contrasea del Administrador. Lo normal es que pulsando Intro entremos sin problemas, si tenemos una contrasea debemos saberla 5. Una vez dentro de la lnea de comandos, escribimos "CD .." para ir a C:\. (Detrs de CD hay un espacio y luego los 2 puntos). 6. Escribimos FIXMBR. Pulsamos 's' o "y" para confirmar. 7. Escribimos FIXBOOT. Pulsamos 's' para confirmar. Nos saldr un mensaje de que el sector de arranque ha sido reescrito 8. Escribimos EXIT para finalizar 9. Reiniciamos y debera arrancar Windows sin problemas -Desgaste fsico o daos fsicos: Los fallos tambin pueden ser debidos por desgaste fsico lo que provoca sectores y clsteres defectuosos, o simplemente por mal mantenimiento del mismo. Si lo llenamos demasiado y no lo desfragmentamos satisfactoriamente nuestro sistema se volver tan lento que no nos dejar trabajar, adems haremos trabajar a los brazos de los cabezales de nuestro disco mas de lo necesario. Cita:
Porqu desfragmentar?
La informacin que guardamos en nuestro disco as como los programas que instalamos va repartindose de forma desordenada en nuestro disco, si adems hacemos ampliaciones o cambios en los mismos, estos nuevos fragmentos se guardarn en zonas alejadas al archivo de origen, qu ocurre, que cuando queremos acceder a un archivo el sistema se ve obligado a recopilar la informacin repartida en zonas diferentes para finalmente ejecutarlo "completo". La desfragmentacin es la operacin inversa, lo que har el programa es colocar los fragmentos de archivo en zonas contiguas para que cuando accedamos a l sea mas rpida su bsqueda y ejecucin. La recomendacin es que hagamos una desfragmentacin cada cierto tiempo. Y si notamos bloqueos realicemos un Scandisk, as como liberemos asiduamente a nuestro disco de archivos innecesarios. En Windows podemos hacer estas operaciones desde aqu: Liberar espacio: -Entramos en Mi pc -Seleccionamos el disco duro -Propiedades-General
Desfragmentar y Scandisk -Entramos en Mi pc -Seleccionamos el disco duro -Propiedades -Herramientas Debemos hacer la comprobacin del disco duro (CHKDSK) antes que la desfragmentacin con el objetivo de que los posibles sectores defectuosos ya se hayan reparado o descartado.
En el caso de la comprobacin de errores en la unidad (CHKDSK), si la iniciamos desde esta ventana de Windows, nos dir que har esta comprobacin en el siguiente reinicio, esta comprobacin debe hacerse cuando notemos bloqueos, pantallazos y fallos de ejecucin. Una recomendacin: A veces pensamos que nuestro pc es algo mgico y libre de todo fallo, que nuestros archivos
estn a salvo "per semper", y no hay nada mas lejos de la realidad que esta sensacin, el disco duro puede fallar y hacer irrecuperable nuestra preciada informacin sin previo aviso. Siempre debemos tener respaldada esta informacin, he visto a personas desesperadas por haber perdido informacin muy valiosa. Hay que hacer copias a soportes externos (un segundo disco duro, cds, dvds, etc) no en particiones de un mismo disco, esto no es seguro, nos vale para almacenar, pero debemos respaldar esta informacin a otro soporte distinto (si se nos malogra un disco duro tambin incluye todas sus particiones) en todo momento y cada vez que desarrollamos informacin valiosa.
Fallos por Hardware y Software
Pantallazos azules: Bsod (blue screen of Death o Pantalla azul de la muerte) como su mismo nombre indica uno de los errores o fallos mas temidos ya que son difciles de diagnosticar, para acercarnos a la solucin debemos tener claro el mensaje que nos lanza el Windows y en la mayor parte de los casos la informacin que nos da es escasa. Lo primero que debemos hacer es desactivar el reinicio automtico en casos de error del Windows con la intencin de forzar al sistema a mostrarnos la pantalla de error el tiempo suficiente como para anotarlo. Para esto: - Vamos a Panel de Control - Sistema - Opciones avanzadas - Inicio y recuperacin - Configuracin - En "Error del sistema" desmarcar la casilla "iniciar automticamente" y aceptar.
Las BSoD pueden ocurrir por datos mal escritos en dispositivos, memoria defectuosa, Registro corrupto, DLLs incompatibles o problemas de hardware (como recalentamiento del ordenador) En los Windows modernos, significa un error muy grave, en cambio en Windows 95, 98 y ME, tambin poda significar problemas menores (como sacar un CD mientras se estaba leyendo).
Tambin existen otros colores de pantallas para errores como la Pantalla negra de la muerte en MS-DOS, y la Pantalla roja de la muerte en errores de inicio en Windows Vista (parece ser que solo en las versiones Beta del producto) El propio Bill Gates recibi un pantallazo azul el da que present las nuevas caractersticas de Windows 98 el 20 de abril de 1998, puedes verlo aqu: YouTube - Bill Gates Blue Screen of Death Aqu vemos como a Bill le sucedi con una simple descarga de drivers... Aqu otro desesperado usuario intentando fotografiar la pantallita de marras para poder leer la informacin: YouTube - Vista Blue Screen Las posibles soluciones, bueno si eres experto en software puedes, guindote del error, buscar la forma de depurarlo, hay programas o debugger que se utilizan para esto, tambin puedes buscar en la web guindote con la informacin obtenida las soluciones, algunos de ellos son causados por alguna actualizacin de Microsoft y habr que acudir a la pgina de Microsoft para descargar el parche que lo resuelve, o a la pgina del fabricante del dispositivo que esta ocasionando el fallo y actualizar sus drivers... Otra solucin pasa por probar si es problema con las memorias o de refrigeracin. Cuando el problema es debido a una aplicacin de terceros (que no pertenezca a windows) y el usuario pueda iniciar en modo seguro, lo mas sencillo para encontrar y resolver el problema es desactivar todas las entradas de inicio que marcara el "msconfig" y que reinicie, luego tendra que iniciar el equipo activndolas una a una en cada reinicio hasta encontrar la aplicacin que causa el problema, esto resuelve el problema cuando se trata de aplicaciones incompatibles o corruptas. O si queremos atajar el problema, tenemos a salvo nuestra informacin, y el error, hemos comprobado que no es por hardware, pues formateamos y reinstalamos de forma limpia el sistema y sus drivers, con esta operacin se acabaron el 90 % de los conflictos.
Que hacer si el ordenador no arranca (Proceso de arranque)
Vayamos por partes, antes de llevar nuestros equipos al servicio tcnico es recomendable conocer un poco nuestra querida herramienta de trabajo y diversin. Por experiencia, ya son muchos aos usando un PC, se podra decir que principalmente los principales problemas que hacen que unordenador no arranque son:
Fallo de un componente del sistema debido a un problemas de tensin (picos de tensin) Fallos por sobrecalentamiento, debido a tapar las salidas de ventilacin, suciedad en los ventiladores y disipadores que afectan a su rendimiento. Holgura en cables (ya sea en cables de alimentacin o de datos). Puede hacer que nuestro equipo se reinicie de forma aleatoria o al recibir pequeos golpes o movimientos.
Detalle del proceso de Arranque
Alguna vez te has preguntado que ocurre desde que le damos al botn de Power / Encendido hasta que aparece nuestro sistema operativocargando?. Cuando encendemos el ordenador, los pasos que se van produciendo internamente son los siguientes: 1. Pulsamos el Power o Encendido, de forma que se produce un circuito cerrado, la energa elctrica de nuestra casa llega a la placa basepasando previamente por la fuente de alimentacin. 2. Llega la energa a los dispositivos de almacenamiento. 3. El microprocesador, resetea todos los contadores y registros. 4. Se busca una direccin de la memoria de la BIOS que contiene un programa que testear nuestra mquina, realizndose un test de todos los dispositivos conectados. 5. POST ( Power On Self Test ): Son un conjunto de rutinas y programas que chequean el hardware. A partir de este momento es cuando se producirn una serie de pitidos si el que indican el estado del ordenador, 6. La BIOS enva al micro seales y asigna canales DMA y IRQ. 7. Inicializa la BIOS de la VGA. 8. Testeo y cuenta de memoria. 9. Habilita Teclado Leds y genera entradas. 10. Busca el sector de arranque. 11. Carga el boot managery cede el control al sistema operativo. Bueno a partir de este punto ya podemos decir que conocemos el proceso de arranque de un PC o porttil. Ahora debemos de enfrentarnos a la difcil situacin de ver como nuestro PC no arranca. Antes de hablar sobre la Gua de Pitidos del PC, debemos comprobar que la corriente elctrica llega correctamente a nuestro equipo. Se que este paso parece una tontera pero son habituales los problemas en las regletas de cables que llevan la corriente a nuestros equipos. En las regletas de baja calidad es muy comn el que se den problemas de holguras que pueden producir que nuestro equipo no arranque o producir problemas posteriores. Recomiendo que se utilice una regleta con algn sistema de proteccin frente a subidas
elctricas, no cuestan mas de 20 y pueden hacer que nos ahorremos mucho dinero al cambiar componentes estropeados por una subida de luz. Por otro lado, si en nuestro hogar son frecuentes los picos de tensin estos terminarn afectando a los distintos dispositivos elctricos que haya en nuestra casa. Y en el caso de nuestros PC y porttiles los componentes afectados por subidas de tensin son la fuente de alimentacin y el cargador de la batera en el caso de que dispongamos de un porttil. Si comprobamos que llega tensin a nuestro PC o porttil (una forma sencilla de comprobarlo ser por el ruido provocado por los ventiladores o por que los leds de la fuente de alimentacin se encienda). Lo siguiente que debemos de hacer es escuchar y ver lo que nos dice nuestro PC o Portatil.
Gua de Pititos del PC
El modo que tiene la placa base de transmitir el estado del sistema es por medio de pitidos. Y aunque no existe un sistema estandar para todas las placas base, lo habitual es que se recurra los siguientes:
Ningn pitido: No hay suministro elctrico (cable est sin enchufar, el cable en s falla, o la caja de suministro elctrico est deteriorada, la cuestin es que no llega corriente) tambin puede ser que el Speaker, el altavoz interno del PC, falle (lo podris comprobar fcilmente si a continuacin funciona correctamente). Tono continuo: Error en el suministro elctrico (llega mal la corriente, la fuente de alimentacin tiene algn fallo por lo que slo tendremos que cambiarla). Tonos cortos constantes: La placa base est defectuosa, es decir, es de lo peor que nos puede ocurrir, obligar a realizar un cambio de la misma, lo que puede conllevar a cambiar tambin el procesador y la RAM junto con otros componentes (No es habitual comprar el mismo modelo de placa base y si el equipo es antiguo es una oportunidad de realizar una actualizacin del mismo). Un tono largo: Error de memoria RAM, lo normal es que est mal puesta o que esta tenga algn problema. Para arreglar este problema slo tendremos que ajustar bien la memoria RAM en sus zcalos. Si el problema persiste lo que haremos ser comprobar si las pastilla de memoria RAM funciona correctamente en otro zcalo. Un tono largo y otro corto: Error el la placa base o la ROM Basic. Esto suele ocurrir mucho en placas base viejas, la solucin pasa por sustituir la placa base. Un tono largo y dos cortos: Error en la tarjeta grfica. Procederemos a cambiar la tarjeta grfica a otra ranura PCI, si an as falla nos tocar sustituirla. En el caso de que nuestros ordenadores funcionen por medio de una tarjeta grfica integrada, nos tocar sustituir la placa base. Dos tonos largos y uno corto: Error en la sincronizacin de las imgenes. Seguramente se trate de un problema en la tarjeta grfica. Dos tonos cortos: Error de la paridad de la memoria. Esto ocurre sobretodo en ordenadores viejos que llevaban la memoria de dos mdulos en dos mdulos. Esto significara que uno de los mdulos falla, o que no disponemos de un nmero par de mdulos de memoria. Tres tonos cortos: Esto nos indica que hay un error en los primeros 64Kb de la memoria RAM. Cuatro tonos cortos: Error en el temporizador o contador.
Cinco tonos cortos: Esto nos indica que el procesador o la tarjeta grfica se encuentran bloqueados. Suele ocurrir con el sobrecalentamiento. Seis tonos cortos: Error en el teclado. Lo mejor es que intentes cambiar el teclado por otro que tengas en casa. Si aun as no funciona puede que el problema se encuentre en el puerto del teclado si este es de tipo PS2, si tienes un teclado USB cambia el teclado a otro puerto USB o sustituye el teclado. Siete tonos cortos: Modo virtual de procesador AT activo. Ocho tonos cortos: Error en la escritura de la video RAM. Nueve tonos cortos: Error en la cuenta de la BIOS RAM.
Si a pesar de emitirse pitidos como los que indicamos el ordenador funciona con normalidad puede que estemos ante un problema en el detector de errores. Esto no tendra mucho arreglo, salvo el intentar actualizar la BIOS. Tonos de la BIOS AMI Como ya dijimos, no todas las placas base siguen el mismo esquema de pitidos a la hora de identificar que problema ocurre en nuestros ordenadores. Los pitidos en las placas base de este tipo sern:
Ningn pitido. Lo primero de todo ser revisar si llega corriente a la placa base y a la fuente de alimentacin. Un pitido. Este pitido indica que todo esta correcto. Dos pitidos. Es un problema de memoria en tarjeta de video o en la RAM. Si vemos imagen nos aparecer un mensaje de error. Si es as cambiaremos la memoria RAM de posicin en los zcalos que ocupa ya que existe un problema de paridad, o en los primeros 64Kbytes de memoria. Si el problema persiste cambiaremos la placa. Tres pitidos. Lo mismo que cuando suenan dos pitidos. Cuatro pitidos. Lo mismo que ocurre con dos y tres pitidos. En este caso adems puede ser un error en el reloj del sistema. Cinco pitidos. La placa base no ha detectado memoria RAM, o no es compatible procedemos a cambiarla de posicin o a cambiarla por otra. En muchos casos la marca de la RAM influye mucho. Seis pitidos. La controladora de teclado estropeada, hay que cambiar de placa base. Siete pitidos. No se ha podido detectar el procesador o este no funciona. Lo cambiamos o revisamos la configuracin. Ocho pitidos. No se ha detectado tarjeta de video o no funciona. Cambiamos de slot la tarjeta o revisamos al memoria de video. Nueve pitidos. El cdigo de la BIOS est corrupto, procedemos a flasearla si podemos (actualizar la bios), o a reemplazar el chip (esto solo ser posible en escasos casos). Diez pitidos. La BIOS no puede leer / escribir los datos almacenados en la CMOS. Intentamos borrar estos datos puenteando el jumper Clean CMOS o quitando la pila, e intentamos salvar los valores de nuevo en la CMOS. Si el problema persiste tendremos que cambiar la placa ya que este chip viene siempre soldado. Once pitidos. La memoria cach del sistema esta daada o no se puede acceder a ella . Podemos reactivar la cach mediante la combinacin Control + Alt + Shift + I
Tonos de la BIOS AWARD En este tipo de BIOS, la mayora de los pitidos se les acompaa un mensaje de error:
Tono ininterrumpido. Fallo en el suministro elctrico. Revisamos las conexiones y la fuente de alimentacin. Tonos cortos constantes. Sobrecarga elctrica, chips defectuosos, placa base defectuosa. 1 largo y el mensaje RAM Refresh Failure, significa que los diferentes componentes encargados del refresco de la memoria RAM fallan o no estn presentes. Cambiar de banco la memoria y comprobar los jumpers de buses. 1 largo y 1 corto. El cdigo de la BIOS esta corrupto o defectuoso, probaremos a flasear (actualizar la BIOS) o reemplazamos el chip de la BIOS (sino podemos cambiaremos de placa base). 1 largo y dos cortos. No da seal de imagen, nuestra tarjeta de vdeo esta estropeada, probaremos a cambiarla a otro slot o cambiaremos de tarjeta grfica. 1 largo y 2 cortos y el mensaje No video card found, este error solo es aplicable a placas base con tarjetas de vdeo integradas. Fallo en la tarjeta grfica, probaremos a deshabilitarla y pincharemos una nueva en cualquier slot libre o cambiaremos la placa madre. 1 largo y 3 cortos y el mensaje No monitor connected actuaremos de la misma forma que el caso anterior. 1 largo y varios cortos y el mensaje Video related failure. Actuaremos de la misma forma que antes. 2 largos y 1 corto. Fallo en la sincronizacin de las imgenes. Cargaremos por defecto los valores de la BIOS e intentaremos reiniciar. Si persiste nuestra tarjeta grfica o placa madre estn estropeadas por lo que deberemos sustituirlas. 2 cortos y el mensaje Parity Error. Se trata de un error en la configuracin de la BIOS al no soportar la paridad de memoria, la deshabilitamos en al BIOS. 3 cortos y el mensaje Base 64 Kb Memory Failure, significa que la BIOS al intentar leer los primeros 64Kbytes de memoria RAM dieron error. Cambiamos la RAM instalada por otra. 4 cortos y el mensaje Timer not operational. El reloj de la propia placa base esta estropeado, no hay mas solucin que cambiar la placa base. 5 cortos y el mensaje Processor Error significa que la CPU ha generado un error porque el procesador o la memoria de vdeo estn bloqueadas. 6 cortos y el mensaje de error 8042 Gate A20 Failure, el controlador o procesador del teclado (8042) puede estar en mal estado. La BIOS no puede conmutar en modo protegido. Este error se suele dar cuando se conecta/desconecta el teclado con el ordenador encendido. 7 cortos y el mensaje de error Processor Exception / Interrupt Error, la CPU ha generado una interrupcin excepcional o el modo virtual del procesador est activo. El procesador debe ser sustituido. 8 cortos y el mensaje Display Memory Read / Write error. La tarjeta de video esta estropeada, procedemos a cambiarla. 9 cortos y el mensaje ROM Checksum Error; el valor del checksum (conteo de la memoria) de la RAM no coincide con el valor guardado en la BIOS. Reseteamos los valores de la CMOS y volvemos a a configurar y si persiste tendremos la RAM o la BIOS estropeadas. 10 cortos y el mensaje CMOS Shutdown Register / Read/Write Error, el registro de la CMOS RAM falla a la hora de la desconexin. En otras palabras que no puede escribir en la CMOS cuando salimos de configurar la BIOS. 11 cortos y el mensaje Cache Error / External Cache Bad la memoria cach (L1o L2) del procesador estn fallando. Tambin se aplica a la cache de la placa.
1 pitido largo + 8 pitidos cortos. Error en la verificacin de tarjeta de video, esta est defectuosa, procedemos a cambiarla. 1 pitido largo + 3 pitidos cortos. Fallo en la comprobacin de la RAM (reemplazar la memoria) posiblemente porque los ciclos de reloj de esa memoria no se corresponden con los de la placa o no son compatibles ( memoria de marca o no ).
Tonos de la BIOS Phoenix La duracin de los pitidos se mide de uno a cuatro. Esta BIOS es propiedad desde hace dos aos de AWARD y estaba muy presente en equipos porttiles.
1-2-2-3: error del cdigo de verificacin de la ROM. En otras palabras BIOS corrupta 1-3-1-1: fallo en el testeo del refresco de la memoria DRAM. Revisamos que la memoria RAM este bien instalada y su configuracin de bus sea correcta. 1-3-1-3: error en el test de del controlador del teclado. Procedemos a conectarlo bien, si persiste cambiaremos la placa ya que la controladora de teclado esta mal. 1-3-4-1: error en una direccin de memoria. Evidentemente el testeo de la RAM ha fallado tendremos que reemplazarla o revisaremos si estaba bien instalada. 1-3-4-3: error en una direccin del rea de memoria baja. Idem 2-1-2-3: error en la ROM del sistema. La BIOS esta corrupta o no se ha podido acceder a ella (leer / escribir). Trataremos de flasearla (actualizar la BIOS), o de sustituir el chip de la BIOS por otro idntico. 2-2-3-1: problemas con interrupciones de sistema. Entramos en la BIOS la procedemos a configurar correctamente.
Errores al arrancar el PC
Otras veces el ordenador no arranca o mejor dicho lo hace pero no continua la carga habitual del sistema operativo mostrndonos en pantalla un mensaje de error. Estos errores no dependen del tipo de BIOS y son comunes a todos ellos, los ms habituales son los siguientes:
BIOS ROM checksun error system halted: el cdigo de control de la BIOS es incorrecto, lo que indica que puede estar corrupta. En caso de reiniciar y repetir el mensaje, tendremos que reemplazar la BIOS (flasear la bios o sustituir la placa base). CMOS battery faled: la pila de la placa base que alimenta la memoria CMOS ha dejado de suministrar corriente. Es necesario cambiar la pila inmediatamente. CMOS checksum error Defaults loaded: el cdigo de control de la CMOS no es correcto, por lo que se procede a cargar los parmetros de la BIOS por defecto. Este error se produce por que la informacin almacenada en la CMOS es incorrecta, lo que puede indicar que la pila est empezando a fallar. Display switch is set incorrectly: el tipo de pantalla especificada en la BIOS es incorrecta. Esto puede ocurrir si hemos seleccionado la existencia de un adaptador monocromo cuando tenemos uno en color, o al contrario. Bastar con poner bien este parmetro para solucionar el problema. Floppy disk(s) Fail ( code 40/38/48 dependiendo de la antigedad de la bios): Disquetera mal conectada, verificamos todos los cables de conexin. Hard disk install failure: la BIOS no es capaz de inicializar o encontrar el disco duro de manera correcta. Debemos estar seguros de que todos de que todos los discos se encuentren bien conectados y correctamente configurados.
Keyboard error or no keyboard present: no es posible inicializar el teclado. Puede ser debido a que no se encuentre conectado, este estropeado e incluso porque mantenemos pulsada alguna tecla durante el proceso de arranque. Keyboard error is locked out Unlock the key: este mensaje solo aparece en muy pocas BIOS, cuando alguna tecla ha quedado presionada. Memory Test Fail: el chequeo de memoria RAM ha fallado debido probablemente, a errores en los mdulos de memoria. En caso de que nos aparezca este mensaje, hemos de tener mucha precaucin con el equipo, se puede volver inestable y tener perdidas de datos. Solucin, comprobar que banco de memoria esta mal, y sustituirlo inmediatamente. Override enabled Defaults loaded: si el sistema no puede iniciarse con los valores almacenados en la CMOS, la BIOS puede optar por sustituir estos por otros genricos diseados para que todo funcione de manera estable, aunque sin obtener las mayores prestaciones. Primary master hard diskfail: el proceso de arranque ha detectado un fallo al iniciar el disco colocado como maestro en el controlador IDE primario. Para solucionar comprobaremos las conexiones del disco y la configuracin de la BIOS
Fuente: maximotec
BIOS: CONCEPTOS Y CONFIGURACION.
El BIOS (Basic Input Output System Sistema Bsico de Entrada Salida) es un programa que se encuentra grabado en un chip de la placa base, concretamente en una memoria de tipo ROM (Read-Only Memory). Este programa es el que se encarga de comprobar el hardware instalado en el sistema, ejecutar un test inicial de arranque, inicializar circuitos, manipular perifricos y dispositivos a bajo nivel y cargar el sistema de arranque que permite iniciar el sistema operativo. En resumen, es lo que permite que el ordenador arranque correctamente en primera instancia. Inicialmente era muy complicado modificar la informacin del BIOS en el ROM, pero hoy en da la mayora de los BIOS estn almacenados en una memoria flash capaz de ser rescrita, esto es lo que permite que se pueda actualizar. El BIOS se apoya en otra memoria, llamadaCMOS porque se construye con esa tecnologa, en ella carga y almacena los valores que necesita y que son susceptibles de ser modificados (cantidad de memoria instalada, numero de discos duros, fecha y hora, etc.). A pesar de que apaguemos el ordenador, los valores de la memoria de BIOS se mantienen intactos, cmo es posible?, pues gracias a una pila que la alimenta. Puesto que el consumo es muy bajo y se recarga al encender el ordenador, la pila puede durar varios aos. Cuando hay problemas con la pila, los valores de dicha memoria tienden a perderse, y es cuando pueden surgir problemas en el arranque del tipo: prdida de fecha y hora, necesidad de reconfigurar dispositivos en cada arranque, y otros. En caso de problemas sustituir la pila es trivial, basta con comprar una de iguales caractersticas, retirar la vieja y colocar la nueva en su lugar. En condiciones normales no es necesario acceder al BIOS ya que al instalar un dispositivo, siempre que hayamos tenido la precaucin de asegurarnos que es compatible o aceptable por nuestra placa base, ste es reconocido inmediatamente y configurado por BIOS para el
arranque. No obstante, hay ocasiones en las que se hace necesario acceder a su configuracin, en este manual veremos cmo hacerlo y algunos ejemplos.
Acceso y manipulacin del BIOS:
Para acceder al programa de configuracin del BIOS, generalmente llamado CMOS Setup, tendremos que hacerlo pulsando un botn durante el inicio del arranque del ordenador. Generalmente suele ser la tecla Supr aunque esto vara segn los tipos de placa y en porttiles. Otras teclas empleadas son: F1, Esc, o incluso una combinacin, para saberlo con exactitud bastar con una consulta al manual de su placa base o bien prestando atencin a la primera pantalla del arranque, ya que suele figurar en la parte inferior un mensaje similar a este: ''Press DEL to enter Setup'' El aspecto general del BIOS depender de qu tipo en concreto tenga en su placa, las ms comunes son: Award, Phoenix (se han unido) yAMI. Bastante similares pero no iguales. El programa del BIOS suele estar en un perfecto ingls y adems aparecen trminos que no son realmente sencillos, si no sabe lo que est tocando consulte el manual o a un especialista, de lo contrario se encontrar con problemas. Aunque tengan nombres diferentes, existen algunos apartados comunes a todos los tipos de BIOS. Una clasificacin puede ser: 1 Configuracin bsica de parmetros - Standard CMOS Setup. 2 Opciones de BIOS - BIOS Features, Advanced Setup. 3 Configuracin avanzada y chipset - Chipset features. 4 Password, perifricos, discos duros, etc. 5 Otras utilidades. Bajo el 1er punto se puede encontrar la configuracin de la fecha y hora, los discos duros conectados (IDE) y la memoria detectada, entre otras cosas. En el punto 2 existen muchos parmetros modificables, suelen aparecer: cach, secuencia de arranque (Boot sequence), intercambio de disqueteras, etc. En el punto 3 podemos encontrar parmetros relativos a las caractersticas del chipset, memoria RAM, buses y controladores. Bajo el punto 4 hemos reunido una serie de opciones que suelen estar distribuidas, gracias a ellas podemos insertar una contrasea de acceso al programa del BIOS, modificar parmetros relativos a los perifricos integrados, control de la administracin de energa, control de la frecuencia y el voltaje, etc.
Y finalmente en el punto 5 reunimos las opciones que nos permiten guardar los cambios efectuados, descartarlos, cargar valores por defecto, etc. En la parte inferior de la interfaz del programa podremos ver el inventario de teclas necesarias para navegar entre las opciones y modificarlas, es importante leerlo y tenerlo en cuenta.
Imagen de la interfaz ms comn de BIOS (Award y Phoenix).
Modificaciones comunes: ejemplos. Existen una serie de parmetros que son susceptibles de ser modificados en algn momento, de hecho en la mayora de foros de soporte tcnico se plantean esas dudas. Vamos a explicar cules son y usarlos como ejemplo: 1.- Secuencia de Arranque: Esto le indica al BIOS a qu unidad ha de ir para buscar el arranque del sistema operativo. La secuencia indica el orden de izq. a der. en que se buscar en las unidades. Antiguamente el orden sola marcar A C SCSI/otros lo cual indicaba que primero que deba mirar en la unidad A(disquetera) y posteriormente en C (disco duro principal), gracias a esto se poda arrancar el ordenador con un disco de arranque antes que el sistema operativo. Hoy en da esto ha cambiado en muchos casos, cuando se necesita arrancar desde un CD (instalacin de sistemas operativos (Windows XP, Linux) hay que modificar la secuencia de arranque (a menos que el sistema sea tan nuevo que ya venga de fbrica) para que inicialmente apunte a la unidad lectora de CD. Supongamos que la unidad tiene la letra D, el orden podra ser D A C o D C A, por ejemplo. La opcin suele encontrarse en BIOS Features >> Boot Sequence para las BIOS Award. En
algunos casos en vez de integrarse en una sola opcin, esto se realiza en varias, suelen referirse al orden de arranque de dispositivos y se llaman: First Boot Device, Second Boot Device, Third Boot Device y Boot Other Device. Basta especificar en cada una cul es el dispositivo que arrancar en ese orden (First = primero, Second = segundo, Third = tercero, Other = otro).
2.- Modificar FSB/Multiplicador: Esto es una necesidad surgida en gran medida a raz del Overclocking, son los parmetros que definen la velocidad del bus frontal del sistema y el valor multiplicador del procesador. Estos parmetros se suelen modifican como consecuencia de querer forzar el procesador a trabajar ms rpido. Para tocar esto se debe hacer con total conocimiento, cualquier dao al sistema queda bajo su responsabilidad. La opcin se denomina Frequency/Voltage Control, aunque puede llevar otro nombre. Se recomienda consultar manuales sobre Overclocking para esta caracterstica. 3.- Deshabilitar dispositivos integrados (tarjeta grfica/sonido): Esto es especialmente frecuente en los ltimos aos ya que las placas base integran tarjetas grficas y tarjetas de sonido en la misma placa, y se podra pasar sin tener que adquirirlas a parte, pero la mayora de las ocasiones se prefiere adquirir una tarjeta externa (a bus PCI, AGP o PCI-Express) ya que ofrecen mucha mejor calidad y prestaciones que las integradas. Para poder usar las tarjetas que compremos hay que deshabilitar primero las que van integradas, para ello debemos acceder al BIOS. Esta opcin tenemos que consultarla en el manual de nuestra placa base porque depende mucho del modelo, pero en general tendremos que localizar trminos como: Onboard Audio, Onboard Graphics, etc... Es probable que nos veamos en la situacin de tener que actualizar el firmware del BIOS. Esto puede ser debido a errores detectados de fabricacin, queramos instalar un procesador nuevo o algn dispositivo reciente, o simplemente aadir funcionalidades de las nuevas versiones del BIOS. Para realizar esto se suele emplear un programa en Windows y un fichero con la informacin, todo esto se debe descargar desde la web del fabricante de la placa base o BIOS, teniendo en cuenta que hay que saber con total exactitud el modelo de placa base que tenemos y el tipo de BIOS. Adems, hay que aclarar
que dicha operacin tiene un alto riesgo para nuestra placa, un error podra ser fatal. Si surge algn problema podramos daar seriamente el BIOS y tendramos que recurrir a una tienda especializada para su reparacin o substitucin.
Notas Finales:
El manual de la placa base es fundamental, siempre debemos acudir a l cuando tengamos dudas manipulando el BIOS. Dicho manual es un referente de vital importancia. El BIOS es un programa delicado y siempre que lo manipulemos debemos hacerlo con precaucin y conocimiento. Si tenemos dudas es mejor no tocar nada y consultar a un profesional. Para saber qu modelo de placa y BIOS tenemos se puede usar una gran variedad de programas, recomiendo en particular el CPUZ deCPUID.org el cual muestra los valores del procesador, placa base y memoria fundamentalmente. Esto nos ser til si necesitamos los datos para una posible actualizacin de firmware.
Anda mungkin juga menyukai
- 100-Mejores Boleros para GuitarraDokumen52 halaman100-Mejores Boleros para Guitarrajclje89% (98)
- Pentatónicas para la improvisación del jazzDokumen83 halamanPentatónicas para la improvisación del jazzMario Minetto Ruas100% (1)
- Cuentos, Canciones y Obras de TeatroDokumen31 halamanCuentos, Canciones y Obras de TeatroAlejandra Cacciurri100% (1)
- Resumen de El Libro Un Secreto en Mi ColegioDokumen2 halamanResumen de El Libro Un Secreto en Mi Colegionenegran100% (1)
- Como Aprender A Tocar La Guitarra Sin Conocer Sus NotasDokumen85 halamanComo Aprender A Tocar La Guitarra Sin Conocer Sus NotasDenis Rodriguez M100% (5)
- Ejercicios Entidad Relacion ResueltosDokumen10 halamanEjercicios Entidad Relacion ResueltosCarlos PradoBelum ada peringkat
- Android Magazine 32 PDFDokumen92 halamanAndroid Magazine 32 PDFjesuscglBelum ada peringkat
- ITIL-Para Los Que No Tienen TiempoDokumen42 halamanITIL-Para Los Que No Tienen TiempoLeydi Gallardo CastañedaBelum ada peringkat
- Meyerhold ActorDokumen10 halamanMeyerhold ActorDaniel PeñaBelum ada peringkat
- Prueba Gustavo y Los Miedos SubirDokumen5 halamanPrueba Gustavo y Los Miedos SubirKarencita CanalesBelum ada peringkat
- Laboratorio de SSISv1Dokumen29 halamanLaboratorio de SSISv1FaekefaBelum ada peringkat
- Casos de Uso PDFDokumen45 halamanCasos de Uso PDFEros Jeanpierre Bazán CalderónBelum ada peringkat
- 04 - El EscritorioDokumen3 halaman04 - El EscritorioFaekefaBelum ada peringkat
- CaratulasDokumen6 halamanCaratulasFaekefaBelum ada peringkat
- Modelo Físico.Dokumen9 halamanModelo Físico.FaekefaBelum ada peringkat
- COBITDokumen22 halamanCOBITFaekefaBelum ada peringkat
- Ejemplos ERDokumen5 halamanEjemplos ERFaekefaBelum ada peringkat
- Metodologías EmpleadasDokumen60 halamanMetodologías EmpleadasFaekefaBelum ada peringkat
- Ejercicios DCUDokumen9 halamanEjercicios DCUGuillermo Calixto AlbarranBelum ada peringkat
- ITILDokumen116 halamanITILFaekefaBelum ada peringkat
- Modelo de Implementación.Dokumen5 halamanModelo de Implementación.FaekefaBelum ada peringkat
- ITILDokumen54 halamanITILFaekefaBelum ada peringkat
- Modelado Sistemas UmlDokumen24 halamanModelado Sistemas UmlSamira100% (29)
- Diagramas UML.Dokumen13 halamanDiagramas UML.FaekefaBelum ada peringkat
- Guitarra Tecnica Jose OliveraDokumen53 halamanGuitarra Tecnica Jose OliveraDimthdi2805Belum ada peringkat
- Uml TotalDokumen53 halamanUml TotalelcaesarBelum ada peringkat
- Cableado Estructurado Introduccion ConceptosDokumen22 halamanCableado Estructurado Introduccion ConceptosGuillermo Lopez-FloresBelum ada peringkat
- Guia Del CableadoDokumen51 halamanGuia Del CableadoFabio Andres Parrado VelasquezBelum ada peringkat
- Teoría 11: El arte de modelar con UMLDokumen7 halamanTeoría 11: El arte de modelar con UMLNoel CarvajalBelum ada peringkat
- Instalación de Windows 7.Dokumen13 halamanInstalación de Windows 7.FaekefaBelum ada peringkat
- AlgoritmosDokumen62 halamanAlgoritmosFaekefaBelum ada peringkat
- Instalación de Windows XP SP3.Dokumen19 halamanInstalación de Windows XP SP3.FaekefaBelum ada peringkat
- AlgoritmosDokumen31 halamanAlgoritmosFaekefaBelum ada peringkat
- Algo3 GrafosDokumen22 halamanAlgo3 Grafosamadeo magnusBelum ada peringkat
- T10 Algo3 MatchingDokumen12 halamanT10 Algo3 Matchingamadeo magnusBelum ada peringkat
- AlgoritmosDokumen50 halamanAlgoritmosFaekefaBelum ada peringkat
- Metodo Nitro Infinito 1Dokumen2 halamanMetodo Nitro Infinito 1Félix 64Belum ada peringkat
- C.V. 2013Dokumen7 halamanC.V. 2013Billy Rosales FernandezBelum ada peringkat
- Recetario Postres Emplatados VirtualDokumen13 halamanRecetario Postres Emplatados VirtualOsacr Galvez SanchezBelum ada peringkat
- Fichas Didácticas Materiales de La Mochila para ExplorarDokumen16 halamanFichas Didácticas Materiales de La Mochila para Explorareiveracruz100% (1)
- Restauracion de FabricaDokumen7 halamanRestauracion de FabricaSer AlBerBelum ada peringkat
- Ofertas AndorraDokumen10 halamanOfertas AndorraUP GuadalupeBelum ada peringkat
- SH An GoDokumen7 halamanSH An GoCielo Hernandez RaigozaBelum ada peringkat
- EVSO0629Dokumen7 halamanEVSO0629Editorial El VigiaBelum ada peringkat
- ClasificacionDeLosInstumentos ENMANUEL PALOMINODokumen4 halamanClasificacionDeLosInstumentos ENMANUEL PALOMINOSnakerubik77 FvoBelum ada peringkat
- Diseño ASSTO-Verif SHELLDokumen47 halamanDiseño ASSTO-Verif SHELLLuis MassaBelum ada peringkat
- Fichas de Inscripcion Javier HeraudDokumen6 halamanFichas de Inscripcion Javier HeraudAlexander Huamani ChuquimamaniBelum ada peringkat
- Tarea 1 Introducción A Los Sistemas de TelecomunicacionesDokumen16 halamanTarea 1 Introducción A Los Sistemas de Telecomunicacionesdavid cano moraBelum ada peringkat
- Ejemplo de Cotizacion Desarrollo WebDokumen4 halamanEjemplo de Cotizacion Desarrollo WebJorge Andres OviedoBelum ada peringkat
- Unit 4 Ingles TseiDokumen4 halamanUnit 4 Ingles TseililiBelum ada peringkat
- Warhammer Aos Rules EsDokumen4 halamanWarhammer Aos Rules EspepeBelum ada peringkat
- Leyenda de HuacachinaDokumen1 halamanLeyenda de HuacachinaMayi Esquivel Quispe80% (5)
- Diario personalDokumen6 halamanDiario personalBerita TapullimaBelum ada peringkat
- Nutricion en Las Fases Fenologicas de La LechugaDokumen11 halamanNutricion en Las Fases Fenologicas de La LechugaMikeBelum ada peringkat
- Kit Imprimible Gallina PintaditaDokumen14 halamanKit Imprimible Gallina PintaditaJuly Monsalve ConchaBelum ada peringkat
- Ejercicios sobre cuadriláterosDokumen2 halamanEjercicios sobre cuadriláterosViviana Uribe CorreaBelum ada peringkat
- Plan Nutricional Michale ENERO 23Dokumen4 halamanPlan Nutricional Michale ENERO 23Maykel PhixionBelum ada peringkat
- GUIA 3 GRADO 9TS Procesadores y BoardDokumen36 halamanGUIA 3 GRADO 9TS Procesadores y Boardcarlpola45Belum ada peringkat
- Convocatoria China Deportes 2022Dokumen6 halamanConvocatoria China Deportes 2022Marilina CondoriBelum ada peringkat
- Alejandro CasonaDokumen2 halamanAlejandro CasonaAndres Sandoval0% (2)