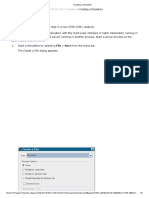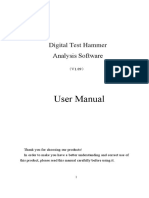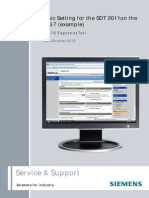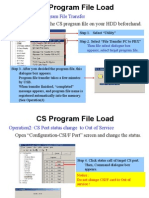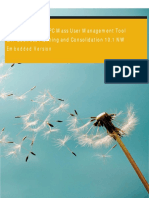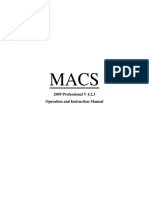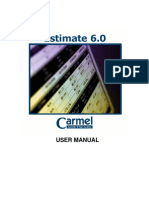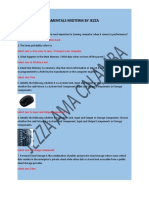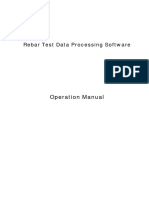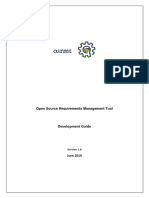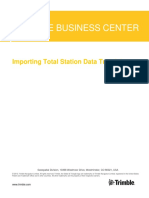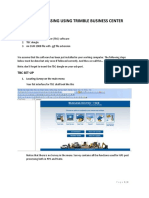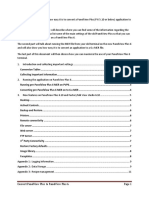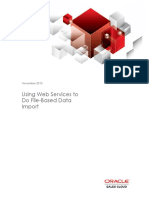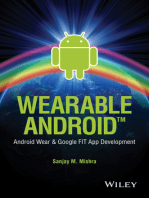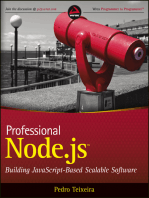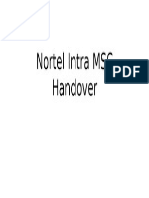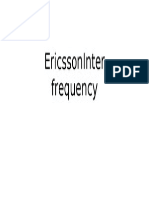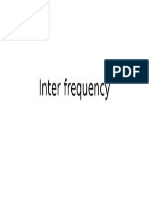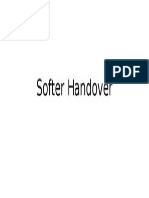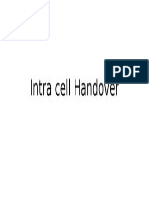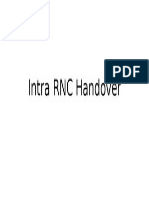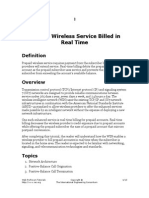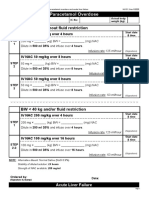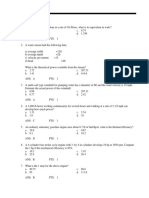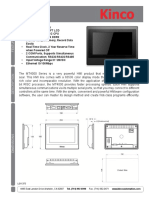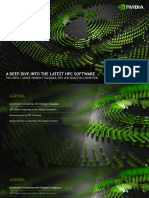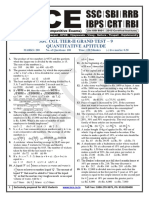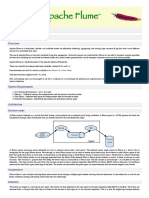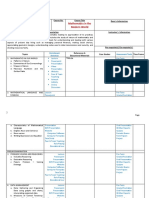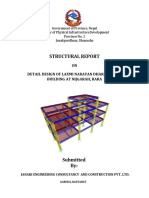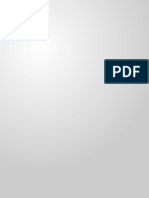Dingli Navigator Manual
Diunggah oleh
Tahir MuneerDeskripsi Asli:
Hak Cipta
Format Tersedia
Bagikan dokumen Ini
Apakah menurut Anda dokumen ini bermanfaat?
Apakah konten ini tidak pantas?
Laporkan Dokumen IniHak Cipta:
Format Tersedia
Dingli Navigator Manual
Diunggah oleh
Tahir MuneerHak Cipta:
Format Tersedia
Pilot Navigator Guide Book
Security Level: Open
Pilot Navigator Guide Book
Navigator Software version 2.9.
Prepared By:
Mohammad Imran Ali
2009-06-07
2009-06-07
Pilot Navigator Guide Book
Security Level: Open
Table of Contents
Navigator User Interface.............................................................................................3 1.Detail of 5 parts of the User Interface.....................................................................4 2.Major Steps to Work with Navigator........................................................................6 To Work on Work Space and Analyzing the Data......................................................23 Some Tools And Tricks..............................................................................................30
2009-06-07
Pilot Navigator Guide Book
Security Level: Open
Navigator User Interface.
Once it has been installed, you can start it from StartProgramPilot Navigator2.8.9 or
double click the
icon on the desktop
You can get a quick overview of the Pilot Navigator user interface once it is opened. It is composed of five parts. 1. Main Menu 2. Tool Bar 3. Navigator Bar 4. Work Space 5. Status Bar
2009-06-07
Pilot Navigator Guide Book
Security Level: Open
1. Detail of 5 parts of the User Interface
Main Menu The menus mirror most of Tool bar as well as Navigation bar and Workspace tabs. Tool Bar Through the Tool bar all the central functions are accessible. Most of buttons are mirrored in the Main menu. 2009-06-07
Pilot Navigator Guide Book Navigation Bar
Security Level: Open
From Navigation bar you can see all the imported data files, site files and map files. Besides some operations to them can be finished here. Workspace This entity present all opened windows which are useful to analyze. Several Workspaces can be created in a project, but only one is active for use at a time. Status Bar The Status bar at the bottom display short messages concerning the current state of the application.
2009-06-07
Pilot Navigator Guide Book
Security Level: Open
2.
Major Steps to Work with Navigator
Major Steps to work on Navigators are as follow
To Make and Maintain a project To open the maps To open the Site Files. To Import the Data Files
2009-06-07
Pilot Navigator Guide Book
Security Level: Open
1.1Make and Maintain a Project
a. Create a Project b. Open a Project c. Save a Project d. Save As a Project e. Re-open a Project Open the File Menu in Main Menu and you can find all the option there.
2009-06-07
Pilot Navigator Guide Book
Security Level: Open
1.2
Map Files Maintenance
Pilot Navigator provides five ways to import map files. I will discuss only 3 easy ways.
2009-06-07
Pilot Navigator Guide Book
Security Level: Open
A. One is from Main Menu Edit Import Maps.
2009-06-07
Pilot Navigator Guide Book
Security Level: Open
B.
The second is to right click Geo Maps in GIS to select Import.
2009-06-07
10
Pilot Navigator Guide Book C. The third is double click Geo Maps. The following figure will be opened by these three ways.
Security Level: Open
Select the Appropriate Image type of Maps and press Import. Following process will be start
and select Maps to
Successful notification emerges to indicate import complete.
2009-06-07
11
Pilot Navigator Guide Book
Security Level: Open
2009-06-07
12
Pilot Navigator Guide Book
Security Level: Open
1.3
Site File Maintenance
Pilot Navigator supports GSM, CDMA and UMTS and TD-SCDMA networks. However their file formats are different in site database as they have their defined fields You can get the sample from the following address but the path should be the one which you have defined for Pilot Pioneer. E:\Program Files\Dingli\Pilot Pioneer3.6.1.33\Sites Samples Formats are as under
GSM: SITE NAME, CELL NAME, LONGITUDE, LATITUDE, BCCH, BSIC, LAC, CELLID or CELL ID and AZIMUTH CDMA: SITE NAME, CELL NAME, SID, BID, NID, PN, LONGITUDE, LATITUDE and AZIMUTH UMTS: SITE NAME, CELL NAME, LONGITUDE, LATITUDE, PSC, LAC, CELLID or CELL ID and AZIMUTH TD-SCDMA: Cell Name, ARFCN, Cell ID, Cell ParamID (or CPI), LAC, AZIMUTH
Here we will Discuss Import the Sites. Update the Sites.
2009-06-07
13
Pilot Navigator Guide Book 1.3.1 To Import the Cell Files Pilot Navigator provides two methods to import. A. One is from Main Menu Edit Import Sites.
Security Level: Open
B. Second is to right click Sites in Project to select Import From,
2009-06-07
14
Pilot Navigator Guide Book
Security Level: Open
By both which the imported one will be displayed under its network type of Sites in Project like below figure.
2009-06-07
15
Pilot Navigator Guide Book
Security Level: Open
2009-06-07
16
Pilot Navigator Guide Book
Security Level: Open
1.3.2 To Update the Sites
The process of updating site files is the similar to site file import. The difference is that a dialog box Confirm will appear available to choose Yes or No. Yes means the new one will be appended to respective network. No indicates the new one will replace the existing one. The figure is as below.
2009-06-07
17
Pilot Navigator Guide Book
Security Level: Open
1.4Data File Maintenance.
1.4.1 To Open a Data File. The most important function of Pilot Navigator is to optimize the measured network by analyzing imported data files to find out the problem location and causes and to diagnose them. So much more attention must be paid to the maintenance of data files. Maintenance has covered many aspects, such as to set statistics condition, to set Custom Event, Delay
Similarly there are 4 ways you can open a Data File. Click on EditOpen Data Files and Select the Data Files
Second, click the icon
in
2009-06-07
18
Pilot Navigator Guide Book
Security Level: Open
Third, right click project name in Project panel to choose Open Data File
Fourth, right click Data Files in Project panel to choose Open Data File
2009-06-07
19
Pilot Navigator Guide Book
Security Level: Open
For any of the Procedure defined you can select the file you want to analyze.
2009-06-07
20
Pilot Navigator Guide Book
Security Level: Open
At present Pilot Navigator supports seven kinds of imported files:
*.wto (Walktour), *.rcu (RCU, Pilot Pioneer), *.paf (Pilot Fleet) *.pag, *.pac, *.pau (Pilot Navigator), *.ms(Pilot Premier), *.cdm (Pilot Panorama) *.mdm (standard MDM file)
2009-06-07
21
Pilot Navigator Guide Book
Security Level: Open
1.4.2 To Merge a Data File Several data files can be merged to one file for analysis. To merge data files goes to ToolsMerge Files from the Main Menu to open below figure.
1.4.2.1The Process to Merge a File Add the Files you want to Merge one by one Execute after adding all the Files has been added Give the Name to the File and Save.
2009-06-07
22
Pilot Navigator Guide Book
Security Level: Open
To Work on Work Space and Analyzing the Data
This is the most important part of the Navigator or you can say the actual process. Before doing it makes sure you have selected the Appropriate Project. Steps to Analyze a Data File A. Decompress the Data file. B. Import the Sites on Work Space C. Import the Maps on Work Space
2009-06-07
23
Pilot Navigator Guide Book
Security Level: Open
1.5 De Compressing the Data Files
While data files are being imported to Pilot Navigator, the process of decompression, decoding and statistics calculation is not being implemented. This process is classified into two cases. Provided that the data file is imported at the first time into Pilot Navigator, the above process will not been done. The advantage is to reduce the burden of system. If more operations are to be completed, such as to analyze test data of a port, go to and right click this port to choose any choice, for instance Event, Message or Add Custom Event etc. This action activates data file to decompress, decode and do statistics.
2009-06-07
24
Pilot Navigator Guide Book
Security Level: Open
Decompressed File
2009-06-07
25
Pilot Navigator Guide Book
Security Level: Open
Now after Decompressing you can see the Fields Under the Decompress file as shown in the figure. You can Right click the Field and Select the Map
2009-06-07
26
Pilot Navigator Guide Book
Security Level: Open
The Work Space will be opend for the Data you have clicked For as I have selected the RX level.
1.6 To Import the Sites on Workspace.
To import the Sites on the work space just Drop down the Site from Left Pan and Dragged the Sites like CDMA Folder to work Space.
2009-06-07
27
Pilot Navigator Guide Book
Security Level: Open
2009-06-07
28
Pilot Navigator Guide Book
Security Level: Open
1.7 To Import the Maps on Workspace
To Import the Maps on work Space 2 Method can be follow one is to drag the Vector folder to Work space from GIS Pan.
Second is asl follow.
2009-06-07
29
Pilot Navigator Guide Book
Security Level: Open
ON Work Space Clikc the
to import the Maps on the Workspace (Ctrl+Alt+M)
Some Tools And Tricks
1.8 To Draw the Data on Same work Space.
To Import the other data it is not necessary that you must open another work Space you can import the data on same Work Space. Just Click the Icon Pointed Out (Ctrl+Alt+D)
2009-06-07
30
Pilot Navigator Guide Book
Security Level: Open
Following Window will be Appear and you can select the Desire data you want to
Show on Map
2009-06-07
31
Pilot Navigator Guide Book
Security Level: Open
1.9 Threshold Setting.
Click on Tools Threshold Settings you will find the following window from where you can fix your Thresh old Settings.
1.10 Bar Chart
Bye right clicking the Data files Fields following window appears from where you can select the Bar chart.
2009-06-07
32
Pilot Navigator Guide Book
Security Level: Open
1.11 Saving the Data file output and Bar chart
Click the
button and save directly to Jpeg file.
2009-06-07
33
Anda mungkin juga menyukai
- ReadmeDokumen13 halamanReadmeLalo RuizBelum ada peringkat
- Pilot Pioneer Operation Guide V9.2Dokumen47 halamanPilot Pioneer Operation Guide V9.2Efosa AigbeBelum ada peringkat
- 0083-Using The DataLogger With The PV150 - PV200 - PV210 - SUP - Survey 200R - Rev2Dokumen5 halaman0083-Using The DataLogger With The PV150 - PV200 - PV210 - SUP - Survey 200R - Rev2arunghandwalBelum ada peringkat
- Creating A SimulationDokumen3 halamanCreating A SimulationCheran pandian SBelum ada peringkat
- Software Install ManualDokumen24 halamanSoftware Install ManualGraciela Razo MoralesBelum ada peringkat
- J 2 MeDokumen10 halamanJ 2 MeveerufaceBelum ada peringkat
- Lecture 1-CMGDokumen39 halamanLecture 1-CMGMbarouk Shaame MbaroukBelum ada peringkat
- Analyzing Your Game Performance Using Event Tracing For WindowsDokumen54 halamanAnalyzing Your Game Performance Using Event Tracing For WindowsWahyu ShanBelum ada peringkat
- Basic Config SDT enDokumen4 halamanBasic Config SDT enHamidreza MoaddeliBelum ada peringkat
- SCCM, Microsoft System Center Configuration Manager, IDM, Windows 7, Windows 8.1Dokumen11 halamanSCCM, Microsoft System Center Configuration Manager, IDM, Windows 7, Windows 8.1choraBelum ada peringkat
- DOWNLOADNETCDFTRMMDATAandExtractNETCDFData 2Dokumen19 halamanDOWNLOADNETCDFTRMMDATAandExtractNETCDFData 2nabilBelum ada peringkat
- You Must Prepare The CS Program File On Your HDD BeforehandDokumen6 halamanYou Must Prepare The CS Program File On Your HDD Beforehandisyal_2000Belum ada peringkat
- BPC Mass User MaintenanceDokumen68 halamanBPC Mass User MaintenanceGlauber SantanaBelum ada peringkat
- Upload Magelis by Vijeo DesignerDokumen9 halamanUpload Magelis by Vijeo DesignerDede HimandikaBelum ada peringkat
- Upload Magelis by Vijeo DesignerDokumen9 halamanUpload Magelis by Vijeo DesignerWaleed AllafeyBelum ada peringkat
- CAS - LP1000 Software ManualDokumen28 halamanCAS - LP1000 Software ManualSteve Peter Robert GrandjeanBelum ada peringkat
- MACS Manual 4.2.3Dokumen30 halamanMACS Manual 4.2.3NandgulabDeshmukhBelum ada peringkat
- User's Guide: SDS LoadmateDokumen30 halamanUser's Guide: SDS LoadmateOscarDronjakBelum ada peringkat
- Est 60Dokumen116 halamanEst 60wanameiBelum ada peringkat
- Gyokov Solutions - G-NetLook For Android OSDokumen4 halamanGyokov Solutions - G-NetLook For Android OSjulian_binevBelum ada peringkat
- Computing Fundamentals Midterm by JezzaDokumen6 halamanComputing Fundamentals Midterm by JezzaMichalcova Realisan Jezza100% (2)
- AppScan Source For Developers PDFDokumen8 halamanAppScan Source For Developers PDFssuresh19747745Belum ada peringkat
- ZXPOS CNT Operation GuideDokumen58 halamanZXPOS CNT Operation GuideHieu.PhongBelum ada peringkat
- Gazepoint AnalysisDokumen12 halamanGazepoint AnalysispichrBelum ada peringkat
- 3.0.3 Class Activity - Identify Running Processes - Ikhsan Burhan Al Yaqin - 190924001 - 4IFP1Dokumen3 halaman3.0.3 Class Activity - Identify Running Processes - Ikhsan Burhan Al Yaqin - 190924001 - 4IFP1Ikhsan Burhan AlyaqinBelum ada peringkat
- Manual of Rebar Test Data Processing SoftwareDokumen47 halamanManual of Rebar Test Data Processing SoftwareUjjal RegmiBelum ada peringkat
- PROII93 ReleaseNotesDokumen55 halamanPROII93 ReleaseNotesNareshBelum ada peringkat
- LandSketchHighways UGDokumen0 halamanLandSketchHighways UGavo_rg6610Belum ada peringkat
- How To Report IMC IssuesDokumen15 halamanHow To Report IMC Issuesrachidi1Belum ada peringkat
- GE Proficy Programming Software RX3i PDFDokumen19 halamanGE Proficy Programming Software RX3i PDFThanh BaronBelum ada peringkat
- Led Show T9Dokumen74 halamanLed Show T9syammhrBelum ada peringkat
- DMM For Windows Manual InclinometriaDokumen49 halamanDMM For Windows Manual Inclinometriaalexarr378Belum ada peringkat
- OSRMT Development Guide Ver 1.8 - June 2019Dokumen9 halamanOSRMT Development Guide Ver 1.8 - June 2019rtavera2Belum ada peringkat
- Class Activity - Identify Running Processes ObjectivesDokumen7 halamanClass Activity - Identify Running Processes ObjectivesCrystals YYBelum ada peringkat
- Blue Prism Is One of The Tools Used To Automate Web +and Windows ApplicationsDokumen34 halamanBlue Prism Is One of The Tools Used To Automate Web +and Windows Applicationssunil kambleBelum ada peringkat
- 3dsmax2013 PU06 Readme0Dokumen6 halaman3dsmax2013 PU06 Readme0Divad Zoñum CostaBelum ada peringkat
- TopWin7 Manual EnglishDokumen49 halamanTopWin7 Manual EnglishMustafa HasanBelum ada peringkat
- Importing Total Station DataDokumen12 halamanImporting Total Station DataOrlando Francisco Cruz NarvaezBelum ada peringkat
- CBR SoftwareDokumen33 halamanCBR SoftwaredjokoherususantoBelum ada peringkat
- SDG Quick Start Guide PDFDokumen14 halamanSDG Quick Start Guide PDFedmuarizt7078Belum ada peringkat
- Lab 2.5 - Monitor and Manage System Resources in Windows - Docx-P.namDokumen18 halamanLab 2.5 - Monitor and Manage System Resources in Windows - Docx-P.namphuongnamnguyendeptrai2004Belum ada peringkat
- InteliDrive Getting StartedDokumen17 halamanInteliDrive Getting StartedthyagoenergBelum ada peringkat
- PRO1 - 02E (읽기 전용) (호환 모드)Dokumen19 halamanPRO1 - 02E (읽기 전용) (호환 모드)Nguyễn Anh TúBelum ada peringkat
- Gps Post Processing Using Trimble Business CenterDokumen8 halamanGps Post Processing Using Trimble Business CenterjelineBelum ada peringkat
- Hello Map Tutorial - Android 1 0 2 2Dokumen14 halamanHello Map Tutorial - Android 1 0 2 2Vortana SayBelum ada peringkat
- SinoGNSS Compass Solution User GuideDokumen24 halamanSinoGNSS Compass Solution User GuidefreddBelum ada peringkat
- Converting A PanelView Plus With An Existing Application To PanelView Plus 6Dokumen11 halamanConverting A PanelView Plus With An Existing Application To PanelView Plus 6chsantos70Belum ada peringkat
- Using Web Services To Do File-Based Data ImportDokumen16 halamanUsing Web Services To Do File-Based Data ImportmittalanubhavBelum ada peringkat
- OpenFOAM - Homework14 Tutorial CFDDokumen11 halamanOpenFOAM - Homework14 Tutorial CFDblackslash82Belum ada peringkat
- ActixOne v3.2 UserCourseDokumen89 halamanActixOne v3.2 UserCourseebertgabriel100% (1)
- Exercise CreateNewStudy Part1 StudyDetails PDFDokumen12 halamanExercise CreateNewStudy Part1 StudyDetails PDFSergio OrduñaBelum ada peringkat
- 2.4 Lab - Windows Task ManagerDokumen12 halaman2.4 Lab - Windows Task ManagerHelloBelum ada peringkat
- Planet WalkthroughWCDMADokumen34 halamanPlanet WalkthroughWCDMAIqbal HamdiBelum ada peringkat
- 2.2.1.13 Lab - Monitor and Manage System Resources in WindowsDokumen18 halaman2.2.1.13 Lab - Monitor and Manage System Resources in WindowsMelissa FiskBelum ada peringkat
- Evaluation of Some Android Emulators and Installation of Android OS on Virtualbox and VMwareDari EverandEvaluation of Some Android Emulators and Installation of Android OS on Virtualbox and VMwareBelum ada peringkat
- Wearable Android: Android Wear and Google FIT App DevelopmentDari EverandWearable Android: Android Wear and Google FIT App DevelopmentBelum ada peringkat
- Windows Vista Sp2 Install Guide English EditionDari EverandWindows Vista Sp2 Install Guide English EditionBelum ada peringkat
- Professional Node.js: Building Javascript Based Scalable SoftwareDari EverandProfessional Node.js: Building Javascript Based Scalable SoftwareBelum ada peringkat
- 5000 Hypnosis Phrases and WordsDokumen117 halaman5000 Hypnosis Phrases and WordsYateen Gharat100% (3)
- Complete Phrasal Verbs ListDokumen137 halamanComplete Phrasal Verbs ListHermes®Belum ada peringkat
- Speak English FluentlyDokumen240 halamanSpeak English Fluentlydevanadoctor95% (44)
- Command & ControlDokumen86 halamanCommand & ControlWill JamesBelum ada peringkat
- Vodafone NSN Softer HandoverDokumen1 halamanVodafone NSN Softer HandoverTahir MuneerBelum ada peringkat
- Vodafone NSN Intra RNC HandoverDokumen1 halamanVodafone NSN Intra RNC HandoverTahir MuneerBelum ada peringkat
- Ramin Orucov Big Data Day Baku 2015 Big Data Analytics in Telecommunication BusinessDokumen17 halamanRamin Orucov Big Data Day Baku 2015 Big Data Analytics in Telecommunication BusinessTahir MuneerBelum ada peringkat
- Vodafone Nortel Inter RNC HandoverDokumen1 halamanVodafone Nortel Inter RNC HandoverTahir MuneerBelum ada peringkat
- Vodafone Ericsson Intracell HandoverDokumen1 halamanVodafone Ericsson Intracell HandoverTahir MuneerBelum ada peringkat
- Vodafone Nortel Softer HandoverDokumen1 halamanVodafone Nortel Softer HandoverTahir MuneerBelum ada peringkat
- Vodafone Nortel Intracell HandoverDokumen1 halamanVodafone Nortel Intracell HandoverTahir MuneerBelum ada peringkat
- Vodafone Nortel Soft HandoverDokumen1 halamanVodafone Nortel Soft HandoverTahir MuneerBelum ada peringkat
- Vodafone NSN Inter Frequency HandoverDokumen1 halamanVodafone NSN Inter Frequency HandoverTahir MuneerBelum ada peringkat
- Vodafone Nortel Inter SGSN HandoverDokumen1 halamanVodafone Nortel Inter SGSN HandoverTahir MuneerBelum ada peringkat
- Vodafone Nortel Intra MSC HandoverDokumen1 halamanVodafone Nortel Intra MSC HandoverTahir MuneerBelum ada peringkat
- Vodafone Nortel Inter MSC HandoverDokumen1 halamanVodafone Nortel Inter MSC HandoverTahir MuneerBelum ada peringkat
- Vodafone Nortel Inter RNC HandoverDokumen1 halamanVodafone Nortel Inter RNC HandoverTahir MuneerBelum ada peringkat
- Vodafone Nortel HandoverDokumen1 halamanVodafone Nortel HandoverTahir MuneerBelum ada peringkat
- Vodafone Nortel Inter Cell HandoverDokumen1 halamanVodafone Nortel Inter Cell HandoverTahir MuneerBelum ada peringkat
- Vodafone Ericsson HandoverDokumen1 halamanVodafone Ericsson HandoverTahir MuneerBelum ada peringkat
- Vodafone Ericsson Softer HandoverDokumen1 halamanVodafone Ericsson Softer HandoverTahir MuneerBelum ada peringkat
- Vodafone Nortel Hard HandoverDokumen1 halamanVodafone Nortel Hard HandoverTahir MuneerBelum ada peringkat
- Vodafone Ericsson Inter Frequency HandoverDokumen1 halamanVodafone Ericsson Inter Frequency HandoverTahir MuneerBelum ada peringkat
- Vodafone Aircom Inter RNC HandoverDokumen1 halamanVodafone Aircom Inter RNC HandoverTahir MuneerBelum ada peringkat
- Vodafone Aircom Inter Frequency HandoverDokumen1 halamanVodafone Aircom Inter Frequency HandoverTahir MuneerBelum ada peringkat
- Vodafone Aircom Soft HandoverDokumen1 halamanVodafone Aircom Soft HandoverTahir MuneerBelum ada peringkat
- Vodafone Aircom Softer HandoverDokumen1 halamanVodafone Aircom Softer HandoverTahir MuneerBelum ada peringkat
- Vodafone Aircom Intracell HandoverDokumen1 halamanVodafone Aircom Intracell HandoverTahir MuneerBelum ada peringkat
- Vodafone Aircom Intra RNC HandoverDokumen1 halamanVodafone Aircom Intra RNC HandoverTahir MuneerBelum ada peringkat
- Prepaid WireDokumen13 halamanPrepaid WireTahir MuneerBelum ada peringkat
- 20-F201007-SC-010 R0 - Design Calculation of Foam Tank and Fire Pump ShedDokumen187 halaman20-F201007-SC-010 R0 - Design Calculation of Foam Tank and Fire Pump ShedSaravan KumarBelum ada peringkat
- Jet Powered BoatDokumen22 halamanJet Powered BoatMagesh OfficialBelum ada peringkat
- SIF Corporate-Presentatie 2017Dokumen35 halamanSIF Corporate-Presentatie 201766apenlullenBelum ada peringkat
- Alex H.: Penguin ProjectDokumen13 halamanAlex H.: Penguin Projectapi-504550016Belum ada peringkat
- Paracetamol Overdose: BW 40 KG Without Fluid RestrictionDokumen2 halamanParacetamol Overdose: BW 40 KG Without Fluid RestrictionAndy TanBelum ada peringkat
- Preboard Questions: Multiple ChoiceDokumen3 halamanPreboard Questions: Multiple ChoiceAlfredo CondeBelum ada peringkat
- 4 A Short History of Islamic Science From Genesis To Decline ShortversionDokumen24 halaman4 A Short History of Islamic Science From Genesis To Decline ShortversionKateryna KuslyvaBelum ada peringkat
- Analysis and Design of Filament Power Supply With PDFDokumen5 halamanAnalysis and Design of Filament Power Supply With PDFHoracio Dorantes ReyesBelum ada peringkat
- Field Guide To Visual and Ophthalmic Optics PDFDokumen120 halamanField Guide To Visual and Ophthalmic Optics PDFRani AprianiBelum ada peringkat
- Effect of Salinity On Proteins in Some Wheat CultivarsDokumen9 halamanEffect of Salinity On Proteins in Some Wheat Cultivarsray m deraniaBelum ada peringkat
- L011375 - MT4434TE Spec SheetDokumen2 halamanL011375 - MT4434TE Spec SheetJunior BautistaBelum ada peringkat
- A Deep Dive Into The Latest HPC SoftwareDokumen38 halamanA Deep Dive Into The Latest HPC SoftwareSundar NilBelum ada peringkat
- SSC CGL Tier-Ii Grand Test - 9Dokumen5 halamanSSC CGL Tier-Ii Grand Test - 9A SAI PAVANBelum ada peringkat
- Flume User GuideDokumen48 halamanFlume User GuideRajulBelum ada peringkat
- Mathematics in The Modern World: Course No. Course Title Dean's InformationDokumen5 halamanMathematics in The Modern World: Course No. Course Title Dean's InformationJayson SantelicesBelum ada peringkat
- Juki Revised Top BotDokumen12 halamanJuki Revised Top BotFabio GonzalezBelum ada peringkat
- Chap. 1 Part 1 Physical PropertiesDokumen15 halamanChap. 1 Part 1 Physical PropertiesAishwarrya NarayananBelum ada peringkat
- Math10 - Q1 - Mod3 - DeterminingArithmetic - V3 1Dokumen28 halamanMath10 - Q1 - Mod3 - DeterminingArithmetic - V3 1Cristina Amantiad100% (5)
- Hofman NotesDokumen114 halamanHofman NotesNoelia PizziBelum ada peringkat
- STR ReportDokumen30 halamanSTR ReportrahulBelum ada peringkat
- West Knits Book 3Dokumen56 halamanWest Knits Book 3Alexandr Maxiuta100% (17)
- HCL McQs SET-3Dokumen8 halamanHCL McQs SET-3ThorBelum ada peringkat
- KDW1.1 100 300 W1 220 Mainspindle Drive Indramat ManualDokumen146 halamanKDW1.1 100 300 W1 220 Mainspindle Drive Indramat ManualSven TackBelum ada peringkat
- TMS Advanced TreeViewDokumen64 halamanTMS Advanced TreeViewDanilo CristianoBelum ada peringkat
- IV Dam Outlet Work1Dokumen33 halamanIV Dam Outlet Work1hailish100% (1)
- Introduction To Shadowgraph and Schlieren Imaging: RIT Scholar WorksDokumen59 halamanIntroduction To Shadowgraph and Schlieren Imaging: RIT Scholar WorksAnmar HamidBelum ada peringkat
- Optimizing Valve Actuator Parameters To Enhance Control Valve PerformanceDokumen7 halamanOptimizing Valve Actuator Parameters To Enhance Control Valve PerformanceRomanStrikerBelum ada peringkat
- Biology Paper 6 NotesDokumen5 halamanBiology Paper 6 NotesbBelum ada peringkat
- BS en 00480-2-2006Dokumen14 halamanBS en 00480-2-2006Shan Sandaruwan Abeywardene100% (1)