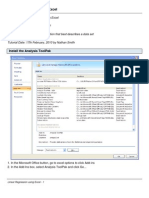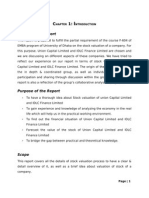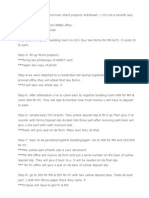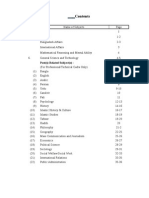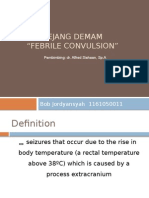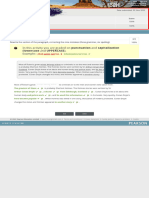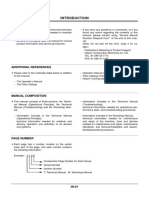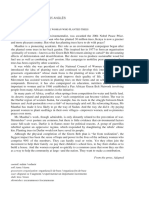Excel 2007 Regression
Diunggah oleh
darkniightHak Cipta
Format Tersedia
Bagikan dokumen Ini
Apakah menurut Anda dokumen ini bermanfaat?
Apakah konten ini tidak pantas?
Laporkan Dokumen IniHak Cipta:
Format Tersedia
Excel 2007 Regression
Diunggah oleh
darkniightHak Cipta:
Format Tersedia
A Quick Guide to Using Excel 2007s Regression Analysis Tool
Table of Contents
Page The Analysis Toolpak .............................................................................................................. 1 If the Add-In is ALREADY Installed ..................................................................................... 1 If the Add-In is NOT ALREADY Installed ........................................................................... 1 Run a Multiple Regression: An Example Introduction.................................................................................................................. 2 Steps to Follow............................................................................................................. 2 1. Rearrange the Data as Necessary ................................................................ 2 2. Open the Regression Analysis Tool ............................................................ 3 3. Complete the Regression Dialog Box...................................................... 4 4. Run the Regression Analysis and View the Results ................................. 5 The Regression Results Areas.................................................................................... 6 Run Another Regression Analysis ............................................................................ 6
9-11-2009
Using Excel 2007s Regression Analysis Tool
The Analysis Tookpak Excel 2007 has a built-in regression analysis tool thats packaged as part of its Analysis Toolpak. The Analysis Toolpak is a standard component of Excel. Microsoft makes it available as an Excel add-in. If you loaded your copy of Excel on your computer, you may recall that you had a choice during the installation process whether or not to include add-ins such as the Analysis Toolpak. If the Add-In is ALREADY Installed If the Analysis Tookpak add-in is already installed, youll see an Analysis group in the Data tab of Excels ribbon. Click the Data Analysis button in that group to open the Data Analysis dialog. Then scroll down to find the Regression option.
The Analysis Toolpak add-in is installed in Excel 2007 on all FuquaNet MBA PCs. If the Add-In is NOT ALREADY Installed If youre using your own computer and you do not yet have the add-in installed, follow these steps to install it: 1. Close Excel if you have it open. 2. Make your installation medium (probably a CD) available to your computer. 3. Restart the Excel installation routine. (Note that you need not reinstall Excel entirely.) 4. Find the option to modify the installation and choose the Analysis Tookpak as an add-in that should be activated. 5. Exit the installation process. 6. Open Excel and confirm that the Data Analysis dialog is available (see above).
Run a Multiple Regression: An Example Introduction This example walks you through how to use Excel 2007s built-in regression tool to analyze whether information collected by the Mrs. Smyths Gourmet Frozen Fruit Pie Company (price, advertising, competitors pricing, etc.) can predict company pie sales. The worksheet with pie data is partially shown in the illustration below. There are ten columns of data with forty-eight records.
For this example regression operation: We use as the predictor variables (the independent or X variables) the data for Price, Ads, Comp_Price, Income, Population, and Time Var. We use as the predicted variable (the dependent or Y variable) the data for Unit Sales. Unit Sales holds actual sales data.
Steps to Follow When Running a Regression with Excel 1. Rearrange the Data as Necessary With Excels regression tool the independent X variables you use in your analysis must be located together in the worksheet. There must be no blank columns or columns with non-relevant data interrupting the range of X variables. The dependent Y variable need not be located adjacent to the X variables, but all Y variable values must be in a single range. These location specifications are required by Excels built-in regression tool.
For the data in our sample, the data need not be rearranged. The X variables are together in Columns F through K and the Y variable values are all in Column E.
Columns not used in this regression.
The dependent, Y variable.
Independent, X variables, located together in the worksheet.
2. Open the Regression Analysis Tool In the Data tab on Excels ribbon find the Analysis group and click the Data Analysis button.
Excel opens its Data Analysis dialog. Scroll down and find the Regression option. Click OK.
Excel 2007s Regression dialog displays. This is the sole interface to Excels regression tool. All your interaction with Excels regression tool happens in this dialog.
3. Complete the Regression Dialog Box
- Specify Unit Sales as the Input Y Range. Include the column header cell (the cell that holds the text Unit Sales) in your range specification1. - Specify the range of data in Columns F through K as the Input X Range. Include only one row of column headers with your range specification (that is, include only the labels directly above the data). - In the Regression dialog box make sure the Labels box is checked. With this option checked Excel will recognize that the first cell in each column of data is a data label.
In this selection operation be careful to select data and header only and not an entire column. Heres an easy way to select just the contiguous data from a column of data: Click the top cell. Depress the SHIFT key. Tap the End key and then tap the down arrow key. Excel selects all data down the column until it reaches the first empty cell in the column.
- Direct Excel to put its results on a new worksheet by choosing the option New Worksheet Ply. - For outputs, select Residuals, and Standardized Residuals. With data ranges and choices specified, your dialog should now look like the one below.
4. Run the Regression Analysis and View the Results With the dialog box options completed as described above, click OK to execute the regression. The New Worksheet Ply default output option means that Excel locates the regression outputs on a new, separate worksheet that it creates and puts to the left of the worksheet that holds the original data. Excel completes the regression analysis leaving a large range of the worksheet selected. Click any cell to turn off the range selection. Because the Regression tool generates many outputs on a single sheet, you may want to use Excels Zoom Control option to reduce the new worksheet size in order to get a view of how the outputs are arranged.
Widen the columns on the new worksheet in order to see all the text results properly. A quick way to do this is to select the blank square at the intersection of the row numbers and column headers (to select the entire worksheet), and then double-click the dividing line between any two column headers. Excel widens each column so the widest entry in that column displays completely. The Regression Results Areas Selecting the Residuals, and Standardized Residuals options in the Regression dialog produces the output partially shown below. In this view columns have been widened to show the results completely.
Excel labels the output areas SUMMARY OUTPUT, ANOVA, and RESIDUAL OUTPUT. Run Another Regression Analysis Perhaps after viewing the results of the first analysis you decide youd like to run another regression analysis using different variables or a different combination of variables. To do so, go through the same steps as above. Excel adds a new worksheet to hold the new results. The original results (from the first analysis) remain in place.
End
Anda mungkin juga menyukai
- Foreign Tour FormDokumen1 halamanForeign Tour FormdarkniightBelum ada peringkat
- Bangladesh GazetteDokumen15 halamanBangladesh GazetteJohn Doe100% (1)
- Birth FormDokumen2 halamanBirth FormdarkniightBelum ada peringkat
- Foundation Training CourseDokumen1 halamanFoundation Training CoursedarkniightBelum ada peringkat
- AC2 Operations Multiple Choice QuestionsDokumen6 halamanAC2 Operations Multiple Choice QuestionsMd Mehdi MasudBelum ada peringkat
- Annual Report 2014 2015 OnlineDokumen210 halamanAnnual Report 2014 2015 OnlinedarkniightBelum ada peringkat
- AC1 Environments Multiple Choice QuestionsDokumen6 halamanAC1 Environments Multiple Choice QuestionsMd Mehdi MasudBelum ada peringkat
- Book Review and PresentationDokumen1 halamanBook Review and PresentationdarkniightBelum ada peringkat
- CREDIT RISK AND COMMERCIAL BANKS' PERFORMANCE IN NIGERIA: A PANEL Model APPROACHDokumen8 halamanCREDIT RISK AND COMMERCIAL BANKS' PERFORMANCE IN NIGERIA: A PANEL Model APPROACHdarkniightBelum ada peringkat
- Verbal ReasoningDokumen10 halamanVerbal ReasoningsanjuBelum ada peringkat
- Annual Procurement PlanDokumen2 halamanAnnual Procurement PlandarkniightBelum ada peringkat
- MRP Passport Form (Bangladesh Form)Dokumen4 halamanMRP Passport Form (Bangladesh Form)Muhibbul Muktadir Tanim67% (3)
- Internet Banking Application Form: Dutch-Bangla Bank LimitedDokumen6 halamanInternet Banking Application Form: Dutch-Bangla Bank LimitedTofael TohinBelum ada peringkat
- Verbal ReasoningDokumen10 halamanVerbal ReasoningsanjuBelum ada peringkat
- Linear Regression ExcelDokumen5 halamanLinear Regression ExceldarkniightBelum ada peringkat
- Origin of The Report: Hapter NtroductionDokumen26 halamanOrigin of The Report: Hapter NtroductiondarkniightBelum ada peringkat
- CertificateDokumen1 halamanCertificatedarkniightBelum ada peringkat
- Eurotunnel Presentation2Dokumen12 halamanEurotunnel Presentation2darkniightBelum ada peringkat
- Finance TermsDokumen4 halamanFinance TermsdarkniightBelum ada peringkat
- Euro TunnelDokumen12 halamanEuro Tunneldarkniight100% (2)
- Sylabus of BCS ExamDokumen162 halamanSylabus of BCS ExamMd. Adilur RahmanBelum ada peringkat
- Question Are MarketingDokumen5 halamanQuestion Are MarketingdarkniightBelum ada peringkat
- Eurotunnel - Success and A DisasterDokumen2 halamanEurotunnel - Success and A DisasterdarkniightBelum ada peringkat
- Eurotunnel - Success and A DisasterDokumen2 halamanEurotunnel - Success and A DisasterdarkniightBelum ada peringkat
- Shoe Dog: A Memoir by the Creator of NikeDari EverandShoe Dog: A Memoir by the Creator of NikePenilaian: 4.5 dari 5 bintang4.5/5 (537)
- The Subtle Art of Not Giving a F*ck: A Counterintuitive Approach to Living a Good LifeDari EverandThe Subtle Art of Not Giving a F*ck: A Counterintuitive Approach to Living a Good LifePenilaian: 4 dari 5 bintang4/5 (5794)
- Hidden Figures: The American Dream and the Untold Story of the Black Women Mathematicians Who Helped Win the Space RaceDari EverandHidden Figures: The American Dream and the Untold Story of the Black Women Mathematicians Who Helped Win the Space RacePenilaian: 4 dari 5 bintang4/5 (890)
- The Yellow House: A Memoir (2019 National Book Award Winner)Dari EverandThe Yellow House: A Memoir (2019 National Book Award Winner)Penilaian: 4 dari 5 bintang4/5 (98)
- The Little Book of Hygge: Danish Secrets to Happy LivingDari EverandThe Little Book of Hygge: Danish Secrets to Happy LivingPenilaian: 3.5 dari 5 bintang3.5/5 (399)
- A Heartbreaking Work Of Staggering Genius: A Memoir Based on a True StoryDari EverandA Heartbreaking Work Of Staggering Genius: A Memoir Based on a True StoryPenilaian: 3.5 dari 5 bintang3.5/5 (231)
- Never Split the Difference: Negotiating As If Your Life Depended On ItDari EverandNever Split the Difference: Negotiating As If Your Life Depended On ItPenilaian: 4.5 dari 5 bintang4.5/5 (838)
- Elon Musk: Tesla, SpaceX, and the Quest for a Fantastic FutureDari EverandElon Musk: Tesla, SpaceX, and the Quest for a Fantastic FuturePenilaian: 4.5 dari 5 bintang4.5/5 (474)
- Rise of ISIS: A Threat We Can't IgnoreDari EverandRise of ISIS: A Threat We Can't IgnorePenilaian: 3.5 dari 5 bintang3.5/5 (137)
- The Hard Thing About Hard Things: Building a Business When There Are No Easy AnswersDari EverandThe Hard Thing About Hard Things: Building a Business When There Are No Easy AnswersPenilaian: 4.5 dari 5 bintang4.5/5 (344)
- Grit: The Power of Passion and PerseveranceDari EverandGrit: The Power of Passion and PerseverancePenilaian: 4 dari 5 bintang4/5 (587)
- On Fire: The (Burning) Case for a Green New DealDari EverandOn Fire: The (Burning) Case for a Green New DealPenilaian: 4 dari 5 bintang4/5 (73)
- The Emperor of All Maladies: A Biography of CancerDari EverandThe Emperor of All Maladies: A Biography of CancerPenilaian: 4.5 dari 5 bintang4.5/5 (271)
- Devil in the Grove: Thurgood Marshall, the Groveland Boys, and the Dawn of a New AmericaDari EverandDevil in the Grove: Thurgood Marshall, the Groveland Boys, and the Dawn of a New AmericaPenilaian: 4.5 dari 5 bintang4.5/5 (265)
- The Gifts of Imperfection: Let Go of Who You Think You're Supposed to Be and Embrace Who You AreDari EverandThe Gifts of Imperfection: Let Go of Who You Think You're Supposed to Be and Embrace Who You ArePenilaian: 4 dari 5 bintang4/5 (1090)
- Team of Rivals: The Political Genius of Abraham LincolnDari EverandTeam of Rivals: The Political Genius of Abraham LincolnPenilaian: 4.5 dari 5 bintang4.5/5 (234)
- The World Is Flat 3.0: A Brief History of the Twenty-first CenturyDari EverandThe World Is Flat 3.0: A Brief History of the Twenty-first CenturyPenilaian: 3.5 dari 5 bintang3.5/5 (2219)
- The Unwinding: An Inner History of the New AmericaDari EverandThe Unwinding: An Inner History of the New AmericaPenilaian: 4 dari 5 bintang4/5 (45)
- The Sympathizer: A Novel (Pulitzer Prize for Fiction)Dari EverandThe Sympathizer: A Novel (Pulitzer Prize for Fiction)Penilaian: 4.5 dari 5 bintang4.5/5 (119)
- Her Body and Other Parties: StoriesDari EverandHer Body and Other Parties: StoriesPenilaian: 4 dari 5 bintang4/5 (821)
- Demand For CastingDokumen23 halamanDemand For CastingPriyanka MahajanBelum ada peringkat
- Kejang Demam EnglishDokumen18 halamanKejang Demam EnglishJordy VoundationBelum ada peringkat
- Academic Labour, Unemployment and Global Higher Education: Palgrave Critical University StudiesDokumen259 halamanAcademic Labour, Unemployment and Global Higher Education: Palgrave Critical University StudiesfeepivaBelum ada peringkat
- Assignment Operators and Expressionswith AnswersDokumen8 halamanAssignment Operators and Expressionswith AnswersNaman GaurBelum ada peringkat
- Scholem - G - The Name of God - Part 1Dokumen22 halamanScholem - G - The Name of God - Part 1Idan PintoBelum ada peringkat
- Compare CART, RF and ANN models for tour insurance claim predictionDokumen41 halamanCompare CART, RF and ANN models for tour insurance claim predictionNikita Chaturvedi100% (1)
- Steel Craft, Inc. v. Mobi Medical, LLC (Tucker, TS, PI, 2008)Dokumen4 halamanSteel Craft, Inc. v. Mobi Medical, LLC (Tucker, TS, PI, 2008)gesmerBelum ada peringkat
- Rajiv Gandhi National University of Law, PunjabDokumen23 halamanRajiv Gandhi National University of Law, PunjabBeing IndianBelum ada peringkat
- IASC Gender HandbookDokumen126 halamanIASC Gender HandbookJohn N. ConstanceBelum ada peringkat
- Non-Classical Creep Behavior of Fusion-Cast Alumina RefractoriesDokumen8 halamanNon-Classical Creep Behavior of Fusion-Cast Alumina Refractoriesceramics100% (2)
- Activity 5 RizalDokumen10 halamanActivity 5 RizalJoseph BaldonasaBelum ada peringkat
- Skin Test Procedure For UVRDokumen4 halamanSkin Test Procedure For UVRVenice Camille PatricioBelum ada peringkat
- Titration Calculations & ExamplesDokumen94 halamanTitration Calculations & ExamplestaehwanBelum ada peringkat
- Malayan HeritageDokumen3 halamanMalayan HeritageEllysa Mae Pablo ManlupigBelum ada peringkat
- Exercise 6 - Mode Report - Unit 4 Great Minds 4.1 Writing Correcting Mistakes MyenglishlabDokumen1 halamanExercise 6 - Mode Report - Unit 4 Great Minds 4.1 Writing Correcting Mistakes Myenglishlabghfhsm69qkBelum ada peringkat
- CLC Student Law Review Vol. II Issue IDokumen166 halamanCLC Student Law Review Vol. II Issue ICLCSLRBelum ada peringkat
- SNE 10 Soal Plan A-2Dokumen2 halamanSNE 10 Soal Plan A-2FRENDI PANJI AKBAR☑Belum ada peringkat
- Home Energy Audit - StudentDokumen2 halamanHome Energy Audit - Studentapi-256940037Belum ada peringkat
- G10 DLP Q2 Week 1 Day 2Dokumen11 halamanG10 DLP Q2 Week 1 Day 2Lourdes de Jesus80% (5)
- Lesson Plan Creative Narrative WritingDokumen3 halamanLesson Plan Creative Narrative WritingsdradfordBelum ada peringkat
- MIni Rules Quick Card PDFDokumen2 halamanMIni Rules Quick Card PDFhectorBelum ada peringkat
- Red Brand CannersDokumen2 halamanRed Brand Cannersprateek_goyal20910% (1)
- Jazz and Improvisation BookletDokumen16 halamanJazz and Improvisation Bookletcharlmeatsix100% (3)
- hw4 2015Dokumen2 halamanhw4 2015Mario XiaoBelum ada peringkat
- Ex200-5 Operation PrincipleDokumen160 halamanEx200-5 Operation Principlejeeva100% (2)
- The Wound Dressings and Their Applications in Wound Healing and ManagementDokumen8 halamanThe Wound Dressings and Their Applications in Wound Healing and ManagementDaniel OctavianusBelum ada peringkat
- Water SolutionDokumen4 halamanWater Solutionagustiani ari wahyu utamiBelum ada peringkat
- Example Sele Exam Complete PDFDokumen6 halamanExample Sele Exam Complete PDFMariel Pantoja AlarcónBelum ada peringkat
- SRM - SUS Resume ExampleDokumen9 halamanSRM - SUS Resume Examplesksk1911Belum ada peringkat
- Obligation and ProhibitionDokumen11 halamanObligation and ProhibitionMeylynBelum ada peringkat