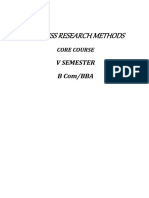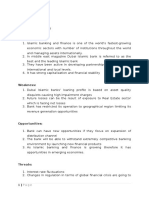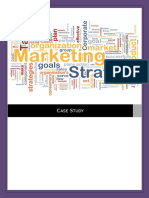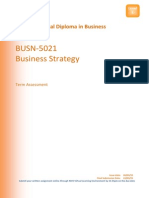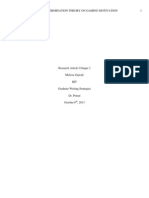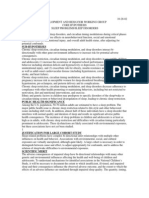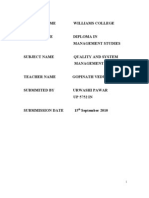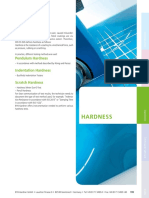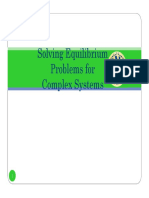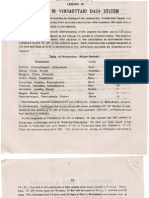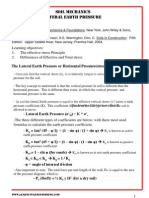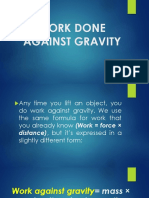Creating A Realistic Apple Using Only Procedural Textures
Diunggah oleh
Scott KramerDeskripsi Asli:
Judul Asli
Hak Cipta
Format Tersedia
Bagikan dokumen Ini
Apakah menurut Anda dokumen ini bermanfaat?
Apakah konten ini tidak pantas?
Laporkan Dokumen IniHak Cipta:
Format Tersedia
Creating A Realistic Apple Using Only Procedural Textures
Diunggah oleh
Scott KramerHak Cipta:
Format Tersedia
Creating a realistic apple using only procedural textures
Step 1: Modeling the apple Create a spline as shown. Adjust bezier handles and vertices as needed with Editable Spline.
Make sure the left most vertices are precisely atop each other. Rename it to Apple. Now Lathe this spline
If the apple seems turned inside-out, check or de-check Flip Normals. A real apple has six or so points at its bottom Convert it to an editable mesh by right-clicking it and selecting Convert to Editable Mesh. Select the place where these points have there peak. Turn on soft selction and set the Fallof to 28.345 (or so): Now move these vertices down a bit until you have nice points.
Turn off Sub-Object
Add some Noise to the model, since real-life apples are not symetrical.
Copy all the settings or adjust it until it looks good Step 2: The Material Editor Now comes the fun part. Open the Material Editor. Select an empty slot and rename it to Totally Apple (or whatever). Copy these settings:
Click on the button next to the diffuse color swatch. This tells Max you want to have a map as a source of color rather than one solid color. Choose Gradient from the list (not Gradient Ramp). Copy these settings:
The color for #1 & #3 is: R:221 G:56 B:49 The color for #2 is: R:185 G:212 B:25 In the coordinates rollout, make sure maping is set to Explicit Map Channel and change the W angle to 90. This turns the gradient 90 degrees. Notice there is Noise. This adds irregularity to the apples color, as in real life. Click on Show Map in viewport . This way you will see how it looks in the viewport after youve applied it to the apple (dont do this yet though). By double clicking on the Material slot and turning off Show End Result can see what you have so far: you
Now we will add speckles: Replace the red color in Color #1 with a noise map by clicking on None and selecting noise from the list.
You will get the default black and white mix. Now youve all played with the threshold spinner before, but what do they really do?
You can see the High and Low values as markers on a gradient. The gradient is on a line from 1.0 to 0.0. Between the markers there is a transition between the two colors. Before the High marker is solid Color #1. After the Low marker is solid Color #2. When the values come close together, the transition between Color 1 and Color 2 becomes more abrupt. Try that. When these two values are in the high numbers (0.6 and up) there is more #2 than #1. When these two values are in the low numbers (0.4 and down) there is more #1 than #2. If you want to get some more #2 in you map, raise the value of the Low spinner. If you want more #1, lower the value of the High spinner. Ok, lets continue. Make Color #1 R:221 G:56 B:49 Make Color #1 R:212 G:175 B:25 Copy these settings:
Note that the Y tiling is 0.15, not 1.0. This stretches the map out.
You can replace colors with other maps, in theory up to infinite levels, but that is not required for this tutorial. You map should look like this:
Now go up a level: Copy the map in Color #1 to Color #3 by dragging from #1 to #3. Select Instance. This will insure that any changes to one get copied to the other. Replace the color in Color #2 with a noise map. You will get your same black white again. Copy these settings:
Color #1 R:185 G:212 B:25 Color #2 R:184 G:117 B:57
Your map should look like this:
Go back up to the top. In the Bump slot in the Maps rollout, set the Amount to 2 and choose speckle. Copy these settings:
Color #1 R:106 G:106 B:106 Color #2 R:0 G:0 B:0 Now we have our material. We first need to define how our map will be placed on the apple. Apply a UVW Map modifier to the apple. Choose Spherical and click on the button Fit.
This way the map will be wrapped around the apple, as if it were a picture on a piece of paper. Because the gradient has the red speckles on both ends, these will nicely match up, when the papers ends touch, leaving no seam. Apply the material to the apple. You should have something like this:
Step 3: Final touches Make a thin cone, turn it upside down and bend it using a bend modifier. Give it a brown color. This is the stem. Position it where a stem belongs. Create a plane thats about twice as wide as it is long. Give it 5 length and 7 width segments. Make a new material and choose bitmap for the diffuse slot. Use this bitmap:
Click on Show Map in Viewport Go back up a level. Choose bitmap for the opacity slot. Choose this bitmap:
The white will be non-transparent the black will be 100% transparent.
Apply this material to the leaf. You now have a fake leaf. Position the leaf correctly, with the stem in at the apples stem. If you want you can bend the leaf a little. Render your scene.
Anda mungkin juga menyukai
- The Subtle Art of Not Giving a F*ck: A Counterintuitive Approach to Living a Good LifeDari EverandThe Subtle Art of Not Giving a F*ck: A Counterintuitive Approach to Living a Good LifePenilaian: 4 dari 5 bintang4/5 (5794)
- Data Entry OperationsDokumen6 halamanData Entry OperationsScott KramerBelum ada peringkat
- The Little Book of Hygge: Danish Secrets to Happy LivingDari EverandThe Little Book of Hygge: Danish Secrets to Happy LivingPenilaian: 3.5 dari 5 bintang3.5/5 (400)
- Business CommunicationDokumen70 halamanBusiness CommunicationJericho PedragosaBelum ada peringkat
- Shoe Dog: A Memoir by the Creator of NikeDari EverandShoe Dog: A Memoir by the Creator of NikePenilaian: 4.5 dari 5 bintang4.5/5 (537)
- Information and Communication Technology (Second Edition) by Graham Brown and David Watson PDFDokumen439 halamanInformation and Communication Technology (Second Edition) by Graham Brown and David Watson PDFScott KramerBelum ada peringkat
- Hidden Figures: The American Dream and the Untold Story of the Black Women Mathematicians Who Helped Win the Space RaceDari EverandHidden Figures: The American Dream and the Untold Story of the Black Women Mathematicians Who Helped Win the Space RacePenilaian: 4 dari 5 bintang4/5 (895)
- Starbucks Coffee Company Response Regarding "Starbucks Bottom of Ethical Rating Despite Going Fairtrade", Ethical Consumer Magazine, 18 Feb 2011Dokumen2 halamanStarbucks Coffee Company Response Regarding "Starbucks Bottom of Ethical Rating Despite Going Fairtrade", Ethical Consumer Magazine, 18 Feb 2011Scott KramerBelum ada peringkat
- The Yellow House: A Memoir (2019 National Book Award Winner)Dari EverandThe Yellow House: A Memoir (2019 National Book Award Winner)Penilaian: 4 dari 5 bintang4/5 (98)
- BBA Core Business Research MethodsDokumen97 halamanBBA Core Business Research MethodsAnonymous GrmNzm3gBelum ada peringkat
- The Emperor of All Maladies: A Biography of CancerDari EverandThe Emperor of All Maladies: A Biography of CancerPenilaian: 4.5 dari 5 bintang4.5/5 (271)
- Anatomy of An SMPDokumen35 halamanAnatomy of An SMPScott KramerBelum ada peringkat
- A Heartbreaking Work Of Staggering Genius: A Memoir Based on a True StoryDari EverandA Heartbreaking Work Of Staggering Genius: A Memoir Based on a True StoryPenilaian: 3.5 dari 5 bintang3.5/5 (231)
- Research Methodology Step by Step Guide For StuedentsDokumen14 halamanResearch Methodology Step by Step Guide For StuedentshaiodBelum ada peringkat
- Never Split the Difference: Negotiating As If Your Life Depended On ItDari EverandNever Split the Difference: Negotiating As If Your Life Depended On ItPenilaian: 4.5 dari 5 bintang4.5/5 (838)
- The 12 Roles of A Good TeacherDokumen20 halamanThe 12 Roles of A Good Teachermemanu6960% (10)
- Grit: The Power of Passion and PerseveranceDari EverandGrit: The Power of Passion and PerseverancePenilaian: 4 dari 5 bintang4/5 (588)
- Swot AnalysisDokumen2 halamanSwot AnalysisScott KramerBelum ada peringkat
- On Fire: The (Burning) Case for a Green New DealDari EverandOn Fire: The (Burning) Case for a Green New DealPenilaian: 4 dari 5 bintang4/5 (74)
- Organisational BehaviourDokumen20 halamanOrganisational BehaviourScott KramerBelum ada peringkat
- Marketing ProjectDokumen12 halamanMarketing ProjectScott KramerBelum ada peringkat
- Elon Musk: Tesla, SpaceX, and the Quest for a Fantastic FutureDari EverandElon Musk: Tesla, SpaceX, and the Quest for a Fantastic FuturePenilaian: 4.5 dari 5 bintang4.5/5 (474)
- Emerging TrendsDokumen3 halamanEmerging TrendsScott KramerBelum ada peringkat
- Devil in the Grove: Thurgood Marshall, the Groveland Boys, and the Dawn of a New AmericaDari EverandDevil in the Grove: Thurgood Marshall, the Groveland Boys, and the Dawn of a New AmericaPenilaian: 4.5 dari 5 bintang4.5/5 (266)
- 2016 Specimen Paper 3 Mark Scheme PDFDokumen18 halaman2016 Specimen Paper 3 Mark Scheme PDFShreyanshJainBelum ada peringkat
- The Unwinding: An Inner History of the New AmericaDari EverandThe Unwinding: An Inner History of the New AmericaPenilaian: 4 dari 5 bintang4/5 (45)
- BUSN-5021 Business Strategy: Higher National Diploma in BusinessDokumen5 halamanBUSN-5021 Business Strategy: Higher National Diploma in BusinessScott KramerBelum ada peringkat
- General InformaticsDokumen93 halamanGeneral InformaticsScott Kramer100% (1)
- Team of Rivals: The Political Genius of Abraham LincolnDari EverandTeam of Rivals: The Political Genius of Abraham LincolnPenilaian: 4.5 dari 5 bintang4.5/5 (234)
- Lesson 6 Sleep DisordersDokumen23 halamanLesson 6 Sleep DisordersScott KramerBelum ada peringkat
- MultimediaDokumen36 halamanMultimediaScott KramerBelum ada peringkat
- Teams and Teamwork: "Two Heads Can Be Better Than One"Dokumen17 halamanTeams and Teamwork: "Two Heads Can Be Better Than One"Scott KramerBelum ada peringkat
- The World Is Flat 3.0: A Brief History of the Twenty-first CenturyDari EverandThe World Is Flat 3.0: A Brief History of the Twenty-first CenturyPenilaian: 3.5 dari 5 bintang3.5/5 (2259)
- MultimediaDokumen36 halamanMultimediaScott KramerBelum ada peringkat
- The Gifts of Imperfection: Let Go of Who You Think You're Supposed to Be and Embrace Who You AreDari EverandThe Gifts of Imperfection: Let Go of Who You Think You're Supposed to Be and Embrace Who You ArePenilaian: 4 dari 5 bintang4/5 (1090)
- Running Head: Self-Determination Theory On Gaming Motivation 1Dokumen6 halamanRunning Head: Self-Determination Theory On Gaming Motivation 1Scott Kramer100% (1)
- Rise of ISIS: A Threat We Can't IgnoreDari EverandRise of ISIS: A Threat We Can't IgnorePenilaian: 3.5 dari 5 bintang3.5/5 (137)
- Thank God, It's Friday!-The Restaurant "T.G.I Friday'sDokumen12 halamanThank God, It's Friday!-The Restaurant "T.G.I Friday'sScott KramerBelum ada peringkat
- The Hard Thing About Hard Things: Building a Business When There Are No Easy AnswersDari EverandThe Hard Thing About Hard Things: Building a Business When There Are No Easy AnswersPenilaian: 4.5 dari 5 bintang4.5/5 (344)
- Hypoth5 Devel Sleep DisordersDokumen2 halamanHypoth5 Devel Sleep DisordersScott KramerBelum ada peringkat
- European Competitiveness Report 2008 On CSRDokumen17 halamanEuropean Competitiveness Report 2008 On CSRAlecsandra M SanduBelum ada peringkat
- DB 3721 Develop and Implement Operational PlansDokumen33 halamanDB 3721 Develop and Implement Operational PlansScott Kramer100% (1)
- Introduction To RecursionDokumen7 halamanIntroduction To RecursionScott KramerBelum ada peringkat
- Quality and System ManagementDokumen16 halamanQuality and System ManagementurvpBelum ada peringkat
- Describing Algorithms in Pseudo CodeDokumen16 halamanDescribing Algorithms in Pseudo CodeScott KramerBelum ada peringkat
- RefrigerationDokumen65 halamanRefrigerationKapil Goyal100% (1)
- The Sympathizer: A Novel (Pulitzer Prize for Fiction)Dari EverandThe Sympathizer: A Novel (Pulitzer Prize for Fiction)Penilaian: 4.5 dari 5 bintang4.5/5 (121)
- Payroll Management SystemDokumen28 halamanPayroll Management Systemhonestguy0979% (38)
- Igcse Ict 0417 Syllabus 2013Dokumen43 halamanIgcse Ict 0417 Syllabus 2013Alvin SwamiBelum ada peringkat
- FR408 High Performance Laminate and Prepreg Data SheetDokumen2 halamanFR408 High Performance Laminate and Prepreg Data SheetAhmad UsmanBelum ada peringkat
- Intro Hardness PDFDokumen2 halamanIntro Hardness PDFCali Tamagnini100% (1)
- Solving Equilibrium Problems FDokumen16 halamanSolving Equilibrium Problems FAntonyBelum ada peringkat
- Phase 1Dokumen1 halamanPhase 1Gilberto Perez HernandezBelum ada peringkat
- Quantitative Application of UV-Visible SpectrosDokumen7 halamanQuantitative Application of UV-Visible SpectrosRoshan Mohammad100% (1)
- 1 Lightning Protection of Wind Turbine Blades PDFDokumen7 halaman1 Lightning Protection of Wind Turbine Blades PDFMICHEL RAJBelum ada peringkat
- BirefringenceDokumen9 halamanBirefringenceDoug Bank100% (1)
- Term PaperDokumen6 halamanTerm PaperNorshida CalibiBelum ada peringkat
- Heating Ventilation and Air ConditioningDokumen68 halamanHeating Ventilation and Air ConditioningchinnuBelum ada peringkat
- Her Body and Other Parties: StoriesDari EverandHer Body and Other Parties: StoriesPenilaian: 4 dari 5 bintang4/5 (821)
- Free Vibration With DampingDokumen31 halamanFree Vibration With Dampingriya pradhanBelum ada peringkat
- Laws of Motion MCQs Sheet 1Dokumen6 halamanLaws of Motion MCQs Sheet 1eka123100% (1)
- Repair and Strengthening of Reinforced Concrete Beam-Column Joints StateDokumen15 halamanRepair and Strengthening of Reinforced Concrete Beam-Column Joints StateJorge Enrique Diaz Durier100% (2)
- DPL - EnsaioDokumen14 halamanDPL - EnsaioTimothy CaldwellBelum ada peringkat
- Chapter3 PDFDokumen62 halamanChapter3 PDFKensleyTsangBelum ada peringkat
- An Overview of Acoustics and Lighting Design in Architecture Course ManualDokumen67 halamanAn Overview of Acoustics and Lighting Design in Architecture Course ManualDanielle Kiara ZarzosoBelum ada peringkat
- JKR Astro Research Foundatioin Vimsottari Dasa SystemDokumen6 halamanJKR Astro Research Foundatioin Vimsottari Dasa SystemjeydownloadBelum ada peringkat
- Beams Free Transverse Vibrations of Nano-To-Micron Scale:, 2977-2995 2006 Mingtian XuDokumen20 halamanBeams Free Transverse Vibrations of Nano-To-Micron Scale:, 2977-2995 2006 Mingtian XuEric AmbroziniBelum ada peringkat
- Module 3: Mass Transfer Coefficients: Lecture No. 5Dokumen3 halamanModule 3: Mass Transfer Coefficients: Lecture No. 5walisyhBelum ada peringkat
- Optical Mineralogy in A Nutshell: Use of The Petrographic Microscope in Three Easy LessonsDokumen29 halamanOptical Mineralogy in A Nutshell: Use of The Petrographic Microscope in Three Easy LessonsMavin arellanoBelum ada peringkat
- Lateral Earth PressureDokumen2 halamanLateral Earth PressureLaura HernandezBelum ada peringkat
- D3542-08 (2013) Standard Specification For Preformed Polychloroprene Elastomeric Joint Seals For BridgesDokumen4 halamanD3542-08 (2013) Standard Specification For Preformed Polychloroprene Elastomeric Joint Seals For BridgesAlabbas FadhelBelum ada peringkat
- E0-190-2008 (2) Chapter 1 PDFDokumen41 halamanE0-190-2008 (2) Chapter 1 PDFWendy CohenBelum ada peringkat
- Work and PowerDokumen23 halamanWork and PowerBetjoe PanuncioBelum ada peringkat
- Heidegger-The Age of The World-PictureDokumen16 halamanHeidegger-The Age of The World-PictureAlexandra Seidenshaw100% (4)
- 1006 1009Dokumen4 halaman1006 1009SinhrooBelum ada peringkat
- Mayas Online Mechanics Review ClassDokumen23 halamanMayas Online Mechanics Review ClassVon Andrei MedinaBelum ada peringkat
- Example 1-020 ChopraDokumen3 halamanExample 1-020 ChopraAnonymous PDEpTC40% (1)
- Env68 8 06 06 KCDokumen1 halamanEnv68 8 06 06 KCapi-367296283Belum ada peringkat
- DS - en 1993-1-3 DK Na - 2007 eDokumen6 halamanDS - en 1993-1-3 DK Na - 2007 ep_meulendijks108Belum ada peringkat
- Metazeal (Foam)Dokumen4 halamanMetazeal (Foam)jfmarierBelum ada peringkat