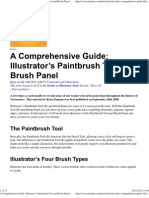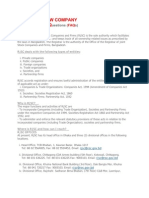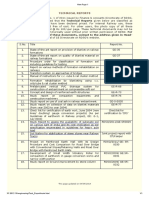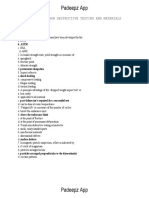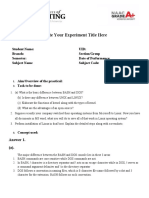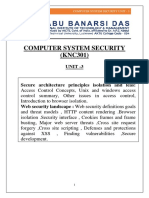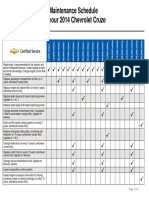Design Repeating T-Shirt Motifs - Tutorials - Digital Arts
Diunggah oleh
Edelen AdamDeskripsi Asli:
Hak Cipta
Format Tersedia
Bagikan dokumen Ini
Apakah menurut Anda dokumen ini bermanfaat?
Apakah konten ini tidak pantas?
Laporkan Dokumen IniHak Cipta:
Format Tersedia
Design Repeating T-Shirt Motifs - Tutorials - Digital Arts
Diunggah oleh
Edelen AdamHak Cipta:
Format Tersedia
12/28/12 Design repeating T-shirt motifs - Tutorials - Digital Arts
1/6 www.digitalartsonline.co.uk/tutorials/photoshop/design-repeating-t-shirt-motifs/?print=true
Photoshop tutorial: Design repeating T-shirt motifs
By O llieM unden RQ 6 HS WHP E HU
This tutorial guides you through the process of creating a repeating pattern for a T-shirt print. Well focus on creating one main
element that will function as the key character of the pattern. Well then create elements that will make up the linking imagery
or glue that holds it together.
If youd rather use readymade elements created by Ollie Munden, theres a selection of these available to download at the link
given opposite.
This tutorial also shows you how to create shading and turn this into a bitmap shading effect, and how to duplicate drawings
and reflect them, to create bold graphic designs.
While this design has been created with a T-shirt in mind, you can use the techniques to create everything from desktop
wallpaper to textile designs.
Step 1
Before getting stuck into the design stage, its a good idea to scout about through books and websites to gather some reference
imagery. In this case, inspiring tattoo art samples and good-quality photos of the human skull are what were after.
Step 2
After collecting enough imagery to get inspired and deciding what element is going to feature as the main item of the repeat (in
12/28/12 Design repeating T-shirt motifs - Tutorials - Digital Arts
2/6 www.digitalartsonline.co.uk/tutorials/photoshop/design-repeating-t-shirt-motifs/?print=true
this case, a decorative skull), were ready to create a Photoshop mockup for tracing. You may need to combine more than one
photo in Photoshop to get the skull just right (the one Ive used is downloadable opposite, named Skull.psd). Print out the skull
in black and white, at A4.
Step 3
Now using the skull print-out as a guide, go to town with creating lots of pattern work over the skulls face, making sure you
draw the outlines of the face so we recognise it as a skull. Only trace half of the skull, as later we will mirror it in Photoshop. In
this case, Im tracing in pencil, as I love the way the rougher marks look when repeated. Now scan your drawing.
Step 4
Once scanned, open the image in Photoshop and convert it to grayscale (Image > Grayscale). Using Image > Adjustments
> Levels, tweak the levels to make the image punchier.
Step 5
Using the Dodge tool, set to Highlights and around 50% exposure, clean the linework up. The one disadvantage to using pencil
when drawing is that a lot of smudges can occur, and may need to be cleaned up if you want to maintain a clean feel in your
piece.
Step 6
Once youve cleaned the half skull up completely, make the canvas roughly twice as wide (Image > Canvas Size). Then right-
click (Ctrl + click) on the half-skull layer in the Layers palette and select Duplicate Layer from the options. Now use Free
Transform on the new layer (Cmd/Ctrl + T) and then right-click (Ctrl + click) on the image of the half-skull, and select Flip
Horizontal from the menu options.
Set the layers blending mode to Multiply and align the new skull-half with the original to make the complete face. Make a new
A4 print of this image.
Step 7
Merge the two skull layers (Shift + click on both layers then hit Cmd/Ctrl + E). To add depth and fierceness to the skull, draw
some flames coming out of his mouth and from behind his head. Again, you only need to do this on one side as well mirror it
later. At this point, I also drew some spare flames in case I need them later. Scan and clean up the flames using the same tools
as before (the Dodge tool and Levels palette).
Step 8
Select the flames that come out of the skulls mouth and behind his head using the Polygonal Lasso tool. Then copy and paste
the flames into the skull document and move them into their correct positions. Turn the skull layers opacity down to roughly
50%.
12/28/12 Design repeating T-shirt motifs - Tutorials - Digital Arts
4/6 www.digitalartsonline.co.uk/tutorials/photoshop/design-repeating-t-shirt-motifs/?print=true
Step 9
Turning the skull layers opacity down allows you to see where the two layers overlap. Now use the Polygonal Lasso tool to
select the areas of the skull that need to be removed you want the flames that are on top of the skull (such as the ones
coming out of his mouth) to appear solid. Delete the linework on the skull layer where it overlaps the flames.
Step 10
Once youve removed the necessary linework, duplicate and reflect the flames, as you did in step 6. To complete the skull, go
to Image > Adjustments > Threshold and use the slide bar to make the image solid black and bold. Using Threshold gives
the linework a solid black fill. Now the skull linework is complete. As this design is intended to sit on a black T-shirt, we need to
invert the illustration so the linework appears white and will show up on black hit Cmd/Ctrl + I.
Step 11
Now lets add some bitmap shading. Using the Magic Wand tool, pick out areas of the skull you want to shade perhaps begin
with the top crown area and work your way downwards. Once youve selected an area, create a new layer and select the
Gradient tool. You need to make sure the gradient is set to fade from white to 0 opacity (see the screenshot), then fill the area
with gradient. Each gradient area should be on a separate layer.
You can experiment with this; I decided to shade the helmet on the skulls head more solidly than the jaw and eye areas. This
makes the crown feel more solid and distinguishes it from the face.
Step 12
To complete the shading add a new layer (called Highlights) and, using the Magic Wand, select areas like the eyes and teeth
well add more shading to further define the areas. Once these areas are selected, grab a small white paintbrush, set to 50%
opacity, and paint around the areas you want to highlight, to add some gentle shading. This will help these areas really pop.
12/28/12 Design repeating T-shirt motifs - Tutorials - Digital Arts
5/6 www.digitalartsonline.co.uk/tutorials/photoshop/design-repeating-t-shirt-motifs/?print=true
Step 13
Merge the various gradient shading layers; this should leave you with gradients on one layer, and the highlights on another.
Create a new greyscale document to the same dimensions as your working document, and drag the gradient layer into it. Select
Image > Mode > Bitmap and click OK if it asks to flatten layers. Make sure the output is set to 300dpi and that the method is
set to Halftone Screen.
In the next palette, set the angle to 45 and the frequency to 40. Convert the document back to greyscale and drag the layer
into your main skull image. Repeat this for the Highlights layer.
Step 14
Now set both shading layers to Screen and make sure the old shading layers (non-bitmapped) are invisible. Position them
correctly and merge the new shading layers with the linework layer. Now we need to set up the final document, in which well
repeat the skull and then fill and complete the pattern using other elements.
Select File > New and create a 35-x-25cm document for print. Drag the skull into the new document and position it centrally.
Use View > New Guide then set guides to 50% vertically and Horizontally. Now use the Free Transform guides to align the
skull centrally.
Step 15
Were going to have a main central skull with four smaller ones around it. Duplicate the central skull and Hit Cmd/Ctrl + T.
Move it to the top left and using the central circle that appears in Free Transform mode, align its centre to the top left of the
document. Repeat in the remaining corners.
At this point, you can add in other elements to finish the design. I added diamonds, lightning, raindrops and reflected geometric
shapes all these elements are available via the download link given opposite. Add some of your own as well.
12/28/12 Design repeating T-shirt motifs - Tutorials - Digital Arts
6/6 www.digitalartsonline.co.uk/tutorials/photoshop/design-repeating-t-shirt-motifs/?print=true
Step 16
Add a colour overlay to finish the piece: check your document is set to CMYK, then add a new layer at the top of your Layer
palette and fill it with the colour of your choice. Set the blending to an appropriate option depending on what colour you choose,
and you have a completed design.
If you duplicate this image it will tile perfectly. As this design is intended for a T-shirt I duplicated it a few times and then deleted
areas of the design to make it work on a garment.
Who: Ollie Munden chucks elements from nature, tattoo design, street art, 1980s skate graphics, and Oriental woodblock prints
(as well as other secret ingredients) into a pot and mixes them all together to create a beautifully seasoned broth.
Contact: megamunden.com
Software: Adobe Photoshop
Time to complete: 6-8 hours
On the CD or download: Files for this tutorial can be found on the cover CD or downloaded here
Tip
When creating the glue elements, always do this quickly and test the way in which the image tiles in a separate document. As
you duplicate the image and tile it you will see how the elements are working together as a pattern, you will easily see what
parts are working and what bits are not. This allows you to make amendments to the design as you work.
Anda mungkin juga menyukai
- A Heartbreaking Work Of Staggering Genius: A Memoir Based on a True StoryDari EverandA Heartbreaking Work Of Staggering Genius: A Memoir Based on a True StoryPenilaian: 3.5 dari 5 bintang3.5/5 (231)
- The Sympathizer: A Novel (Pulitzer Prize for Fiction)Dari EverandThe Sympathizer: A Novel (Pulitzer Prize for Fiction)Penilaian: 4.5 dari 5 bintang4.5/5 (119)
- Never Split the Difference: Negotiating As If Your Life Depended On ItDari EverandNever Split the Difference: Negotiating As If Your Life Depended On ItPenilaian: 4.5 dari 5 bintang4.5/5 (838)
- Devil in the Grove: Thurgood Marshall, the Groveland Boys, and the Dawn of a New AmericaDari EverandDevil in the Grove: Thurgood Marshall, the Groveland Boys, and the Dawn of a New AmericaPenilaian: 4.5 dari 5 bintang4.5/5 (265)
- The Little Book of Hygge: Danish Secrets to Happy LivingDari EverandThe Little Book of Hygge: Danish Secrets to Happy LivingPenilaian: 3.5 dari 5 bintang3.5/5 (399)
- Grit: The Power of Passion and PerseveranceDari EverandGrit: The Power of Passion and PerseverancePenilaian: 4 dari 5 bintang4/5 (587)
- The World Is Flat 3.0: A Brief History of the Twenty-first CenturyDari EverandThe World Is Flat 3.0: A Brief History of the Twenty-first CenturyPenilaian: 3.5 dari 5 bintang3.5/5 (2219)
- The Subtle Art of Not Giving a F*ck: A Counterintuitive Approach to Living a Good LifeDari EverandThe Subtle Art of Not Giving a F*ck: A Counterintuitive Approach to Living a Good LifePenilaian: 4 dari 5 bintang4/5 (5794)
- Team of Rivals: The Political Genius of Abraham LincolnDari EverandTeam of Rivals: The Political Genius of Abraham LincolnPenilaian: 4.5 dari 5 bintang4.5/5 (234)
- Rise of ISIS: A Threat We Can't IgnoreDari EverandRise of ISIS: A Threat We Can't IgnorePenilaian: 3.5 dari 5 bintang3.5/5 (137)
- Shoe Dog: A Memoir by the Creator of NikeDari EverandShoe Dog: A Memoir by the Creator of NikePenilaian: 4.5 dari 5 bintang4.5/5 (537)
- The Emperor of All Maladies: A Biography of CancerDari EverandThe Emperor of All Maladies: A Biography of CancerPenilaian: 4.5 dari 5 bintang4.5/5 (271)
- The Gifts of Imperfection: Let Go of Who You Think You're Supposed to Be and Embrace Who You AreDari EverandThe Gifts of Imperfection: Let Go of Who You Think You're Supposed to Be and Embrace Who You ArePenilaian: 4 dari 5 bintang4/5 (1090)
- Her Body and Other Parties: StoriesDari EverandHer Body and Other Parties: StoriesPenilaian: 4 dari 5 bintang4/5 (821)
- The Hard Thing About Hard Things: Building a Business When There Are No Easy AnswersDari EverandThe Hard Thing About Hard Things: Building a Business When There Are No Easy AnswersPenilaian: 4.5 dari 5 bintang4.5/5 (344)
- Hidden Figures: The American Dream and the Untold Story of the Black Women Mathematicians Who Helped Win the Space RaceDari EverandHidden Figures: The American Dream and the Untold Story of the Black Women Mathematicians Who Helped Win the Space RacePenilaian: 4 dari 5 bintang4/5 (890)
- Elon Musk: Tesla, SpaceX, and the Quest for a Fantastic FutureDari EverandElon Musk: Tesla, SpaceX, and the Quest for a Fantastic FuturePenilaian: 4.5 dari 5 bintang4.5/5 (474)
- The Unwinding: An Inner History of the New AmericaDari EverandThe Unwinding: An Inner History of the New AmericaPenilaian: 4 dari 5 bintang4/5 (45)
- The Yellow House: A Memoir (2019 National Book Award Winner)Dari EverandThe Yellow House: A Memoir (2019 National Book Award Winner)Penilaian: 4 dari 5 bintang4/5 (98)
- On Fire: The (Burning) Case for a Green New DealDari EverandOn Fire: The (Burning) Case for a Green New DealPenilaian: 4 dari 5 bintang4/5 (73)
- MCQs on Defence Audit Code Chapter 9 and 10Dokumen2 halamanMCQs on Defence Audit Code Chapter 9 and 10Rustam SalamBelum ada peringkat
- PSISA Free Practice Exams TestsDokumen2 halamanPSISA Free Practice Exams TestsGoodmanBeguel50% (2)
- Philippine Mango Seed Oil: An Untapped ResourceDokumen8 halamanPhilippine Mango Seed Oil: An Untapped ResourceFrancis Peñaflor0% (1)
- X Ay TFF XMST 3 N Avx YDokumen8 halamanX Ay TFF XMST 3 N Avx YRV SATYANARAYANABelum ada peringkat
- Business Plan - Docx 3-Star Hospitality and Tourism Devt Centre in Mbarara - UgandaDokumen49 halamanBusiness Plan - Docx 3-Star Hospitality and Tourism Devt Centre in Mbarara - UgandaInfiniteKnowledge100% (9)
- Cryptography Seminar - Types, Algorithms & AttacksDokumen18 halamanCryptography Seminar - Types, Algorithms & AttacksHari HaranBelum ada peringkat
- Doom Solo RulesDokumen2 halamanDoom Solo RulesEdelen AdamBelum ada peringkat
- A Comprehensive Guide - Illustrator's Paintbrush Tool and Brush Panel - Vectortuts+Dokumen37 halamanA Comprehensive Guide - Illustrator's Paintbrush Tool and Brush Panel - Vectortuts+Edelen AdamBelum ada peringkat
- Imposed FileDokumen26 halamanImposed FileEdelen AdamBelum ada peringkat
- Imposed FileDokumen26 halamanImposed FileEdelen AdamBelum ada peringkat
- Imposed FileDokumen26 halamanImposed FileEdelen AdamBelum ada peringkat
- TSM V5.3 Technical GuideDokumen456 halamanTSM V5.3 Technical GuideparifsBelum ada peringkat
- QAQC Inspection Services Technical Proposal SummaryDokumen69 halamanQAQC Inspection Services Technical Proposal SummaryMathias OnosemuodeBelum ada peringkat
- Encore HR PresentationDokumen8 halamanEncore HR PresentationLatika MalhotraBelum ada peringkat
- Dues+&+Bylaws+Committee+Packet ICPI John@bestadmix Com Tholyfield@Dokumen52 halamanDues+&+Bylaws+Committee+Packet ICPI John@bestadmix Com Tholyfield@Greefield JasonBelum ada peringkat
- Master List of Approved Vendors For Manufacture and Supply of Electrical ItemsDokumen52 halamanMaster List of Approved Vendors For Manufacture and Supply of Electrical ItemsBhoopendraBelum ada peringkat
- Aegis SGR BrochureDokumen2 halamanAegis SGR BrochureAmazonas ManutençãoBelum ada peringkat
- Opening A New Company in Bangladesh (FAQ)Dokumen12 halamanOpening A New Company in Bangladesh (FAQ)nomanpur100% (1)
- ID Analisis Persetujuan Tindakan Kedokteran Informed Consent Dalam Rangka Persiapan PDFDokumen11 halamanID Analisis Persetujuan Tindakan Kedokteran Informed Consent Dalam Rangka Persiapan PDFAmelia AmelBelum ada peringkat
- TN1Ue Reference Manual Issue 9.0Dokumen144 halamanTN1Ue Reference Manual Issue 9.0Reinaldo Sciliano juniorBelum ada peringkat
- SQL DBA Mod 1 IntroDokumen27 halamanSQL DBA Mod 1 IntroDivyaBelum ada peringkat
- Ge Dir ReportsDokumen1 halamanGe Dir Reportsselvam chidambaramBelum ada peringkat
- Ganbare Douki Chan MALDokumen5 halamanGanbare Douki Chan MALShivam AgnihotriBelum ada peringkat
- FINC 301 MQsDokumen40 halamanFINC 301 MQsMichael KutiBelum ada peringkat
- GeM Bidding 2568310Dokumen9 halamanGeM Bidding 2568310SICURO INDIABelum ada peringkat
- Payment Solutions For Travel Platform: SabreDokumen2 halamanPayment Solutions For Travel Platform: Sabrehell nahBelum ada peringkat
- JEdwards PaperDokumen94 halamanJEdwards PaperHassan Hitch Adamu LafiaBelum ada peringkat
- TMA - ExerciseDokumen3 halamanTMA - ExercisemorrisioBelum ada peringkat
- ME6019 - NON DESTRUCTIVE TESTING AND MATERIALS MCQ PadeepzDokumen13 halamanME6019 - NON DESTRUCTIVE TESTING AND MATERIALS MCQ PadeepzAjithBelum ada peringkat
- Convert MS Word Documents to LinuxDokumen16 halamanConvert MS Word Documents to Linux8043 Nitish MittalBelum ada peringkat
- Secure Access Control and Browser Isolation PrinciplesDokumen32 halamanSecure Access Control and Browser Isolation PrinciplesSushant Yadav100% (1)
- Product Datasheet ASSA ABLOY DL6120T enDokumen28 halamanProduct Datasheet ASSA ABLOY DL6120T enAbin RajuBelum ada peringkat
- 2014 Chevrolet Cruze maintenance schedule guideDokumen2 halaman2014 Chevrolet Cruze maintenance schedule guidericardo rodriguezBelum ada peringkat
- Thesis Submission Certificate FormatDokumen6 halamanThesis Submission Certificate Formatmichellespragueplano100% (3)
- Example Italy ItenararyDokumen35 halamanExample Italy ItenararyHafshary D. ThanialBelum ada peringkat