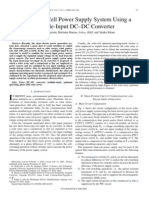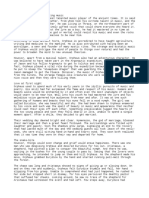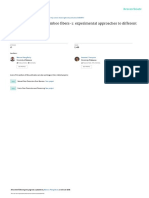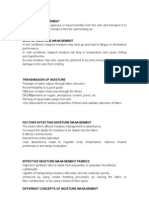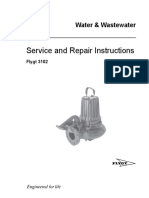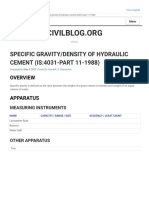Manual
Diunggah oleh
unKnown CopyCatDeskripsi Asli:
Hak Cipta
Format Tersedia
Bagikan dokumen Ini
Apakah menurut Anda dokumen ini bermanfaat?
Apakah konten ini tidak pantas?
Laporkan Dokumen IniHak Cipta:
Format Tersedia
Manual
Diunggah oleh
unKnown CopyCatHak Cipta:
Format Tersedia
NL5 Circuit Simulator
Users Manual
Rev. 1.85
07/25/2012
NL5 circuit simulator
Users Manual
VERSION This version of Users Manual is current for NL5 version 1.8, build 5 (07/25/2012). The latest version of Users Manual can be found at nl5.sidelinesoft.com.
LIMITED LIABILITY NL5, together will all accompanying materials, is provided on a as is basis, without warranty of any kind. The author makes no warranty, either expressed, implied, or stationary, including but not limited to any implied warranties of merchantability or fitness for any purpose. In no event will the author be liable to anyone for direct, incidental or consequential damages or losses arising from use or inability to use NL5.
COPYRIGHTS 2012, A.Smirnov. The program and Users Manual are copyrighted. No portion of this Manual can be translated or reproduced for commercial purpose without the express written permission from the copyright holder. On publication of results obtained from use of NL5 citation is appreciated.
Smith is a registered trademark of Analog Instruments Company, New Providence, NJ. Microsoft, Windows, and Microsoft Visual C++ are registered trademarks of Microsoft Corporation. MATLAB is a registered trademark of The MathWorks, Inc. PYTHON is a registered trademark of the Python Software Foundation. Borland C++ Builder is a registered trademark of Borland Corporation.
NL5 circuit simulator
Users Manual
Table of Contents
I. Quick Start .................................................................................................... 9
Install and Run NL5 ........................................................................................................................... 10 Install NL5 ........................................................................................................................................ 10 Run NL5............................................................................................................................................ 10 NL5 License ......................................................................................................................................... 12 Limited License ................................................................................................................................ 12 Single PC License ............................................................................................................................. 12 Portable License ................................................................................................................................ 13 Personal License ............................................................................................................................... 13 Network License ............................................................................................................................... 13 Create and Simulate Your First Schematic ...................................................................................... 14 Enter schematic ................................................................................................................................. 14 Edit component parameters............................................................................................................... 15 Transient settings .............................................................................................................................. 16 Transient data .................................................................................................................................... 17 Run transient ..................................................................................................................................... 18 AC settings ........................................................................................................................................ 19 AC data ............................................................................................................................................. 20 Run AC ............................................................................................................................................. 21
II. User Interface ............................................................................................ 22
Data format.......................................................................................................................................... 23 Case-insensitivity. ............................................................................................................................. 23 Numbers ............................................................................................................................................ 23 Names ............................................................................................................................................... 25 Operators ........................................................................................................................................... 27 Functions ........................................................................................................................................... 27 Expressions ....................................................................................................................................... 28 C language ........................................................................................................................................ 28 File types .............................................................................................................................................. 29 Graphical User Interface .................................................................................................................... 30 Main Window ................................................................................................................................... 30 Main Menu ........................................................................................................................................ 31 Main Toolbar .................................................................................................................................... 34 Status Bar .......................................................................................................................................... 34 Selection Bar ..................................................................................................................................... 35 Navigation Bar .................................................................................................................................. 35 Document Windows.......................................................................................................................... 37 Other Windows ................................................................................................................................. 38 Dialog boxes ..................................................................................................................................... 38 Help ................................................................................................................................................... 38 Hot keys ............................................................................................................................................ 38
NL5 circuit simulator
Users Manual
Preferences........................................................................................................................................... 39 Preferences ........................................................................................................................................ 40 Application ........................................................................................................................................ 41 Document .......................................................................................................................................... 42 Schematic .......................................................................................................................................... 43 Drawings ........................................................................................................................................... 45 Mouse (Schematic) ........................................................................................................................... 46 Components ...................................................................................................................................... 47 Symbols............................................................................................................................................. 48 Warnings ........................................................................................................................................... 49 Graphs ............................................................................................................................................... 50 Table ................................................................................................................................................. 51 Legend............................................................................................................................................... 53 Annotation......................................................................................................................................... 54 Text ................................................................................................................................................... 55 Mouse (Graphs) ................................................................................................................................ 56 Transient ........................................................................................................................................... 57 HTTP Link ........................................................................................................................................ 58 Printing ................................................................................................................................................ 59 Format and layout ............................................................................................................................. 60
III. Schematic ................................................................................................. 61
Schematic window ............................................................................................................................... 63 Editing schematic .............................................................................................................................. 65 Cursor................................................................................................................................................ 66 Wire................................................................................................................................................... 66 Connection ........................................................................................................................................ 67 Ground .............................................................................................................................................. 67 Component ........................................................................................................................................ 68 Component View .............................................................................................................................. 70 Label ................................................................................................................................................. 71 Attributes........................................................................................................................................... 72 Drawings (line, rectangle, oval) ........................................................................................................ 73 Text and Variables ............................................................................................................................ 74 Scrolling and Zooming ..................................................................................................................... 76 Select and Unselect ........................................................................................................................... 77 Delete ................................................................................................................................................ 78 Move and Copy ................................................................................................................................. 78 Disable and Enable ........................................................................................................................... 80 Mirror, Flip, Rotate ........................................................................................................................... 81 Format ............................................................................................................................................... 82 Undo and Redo ................................................................................................................................. 83 Schematic editing commands ........................................................................................................... 84 Keyboard keys and shortcuts ............................................................................................................ 86 Mouse operation................................................................................................................................ 87 Components and models..................................................................................................................... 88 Formulas ........................................................................................................................................... 88 3
NL5 circuit simulator
Users Manual
Functions ........................................................................................................................................... 89 Editing customized component ......................................................................................................... 90 Working with Subcircuits ................................................................................................................. 93 Working with PWL model ................................................................................................................ 95 Working with PWL source ............................................................................................................. 101 Working with List model ................................................................................................................ 103 Working with Table model ............................................................................................................. 105 Working with 2D Table model ....................................................................................................... 107 Creating C-code .............................................................................................................................. 109 Creating DLL code ......................................................................................................................... 112 Components Window........................................................................................................................ 114 Toolbar ............................................................................................................................................ 115 Components list .............................................................................................................................. 116 Selecting Model .............................................................................................................................. 116 Editing Parameters .......................................................................................................................... 117 Variables Window ............................................................................................................................. 120 Toolbar ............................................................................................................................................ 120 Editing variable ............................................................................................................................... 121 Sheets .................................................................................................................................................. 122 Groups ................................................................................................................................................ 124 Check Schematic ............................................................................................................................... 126 Schematic Tools ................................................................................................................................. 128 Renumber ........................................................................................................................................ 128 Initial Conditions ............................................................................................................................ 128 Clean Up ......................................................................................................................................... 128 Formulas ......................................................................................................................................... 128 Parameters ....................................................................................................................................... 128 Transform ........................................................................................................................................ 129 Properties ........................................................................................................................................... 131
IV. Transient Analysis ................................................................................. 132
Simulation .......................................................................................................................................... 134 Simulation algorithm ...................................................................................................................... 134 Simulation data ............................................................................................................................... 138 Transient Settings ............................................................................................................................. 140 Transient Data ................................................................................................................................... 143 Toolbar ............................................................................................................................................ 144 Traces .............................................................................................................................................. 149 Performing simulation ...................................................................................................................... 151 Transient window.............................................................................................................................. 153 Graph............................................................................................................................................... 155 Legend............................................................................................................................................. 157 Cursors ............................................................................................................................................ 158 4
NL5 circuit simulator
Users Manual
Text. ................................................................................................................................................ 159 Storage ............................................................................................................................................ 162 Data table ........................................................................................................................................ 164 Scrolling and Zooming ................................................................................................................... 166 Transient commands ....................................................................................................................... 168 Keyboard keys and shortcuts .......................................................................................................... 170 Mouse operation.............................................................................................................................. 171 Transient Tools.................................................................................................................................. 172 DC sweep ........................................................................................................................................ 173 XY diagram ..................................................................................................................................... 176 Amplitude histogram ...................................................................................................................... 179 Histogram ........................................................................................................................................ 181 FFT .................................................................................................................................................. 185 Eye diagram .................................................................................................................................... 190 Markers ........................................................................................................................................... 192 Power .............................................................................................................................................. 193 Line snapshot .................................................................................................................................. 196
V. AC Analysis ............................................................................................. 198
Simulation .......................................................................................................................................... 200 Linearized schematic method ......................................................................................................... 200 Sweep AC source method ............................................................................................................... 200 Simulation data ............................................................................................................................... 202 AC Settings ........................................................................................................................................ 203 AC Data.............................................................................................................................................. 206 Toolbar ............................................................................................................................................ 207 Traces .............................................................................................................................................. 211 Performing simulation ...................................................................................................................... 213 AC window ........................................................................................................................................ 214 Graph............................................................................................................................................... 216 Legend............................................................................................................................................. 218 Cursors ............................................................................................................................................ 219 Text. ................................................................................................................................................ 220 Storage ............................................................................................................................................ 223 Data table ........................................................................................................................................ 225 Scrolling and Zooming ................................................................................................................... 227 AC commands ................................................................................................................................. 229 Keyboard keys and shortcuts .......................................................................................................... 231 Mouse operation.............................................................................................................................. 231 AC Tools ............................................................................................................................................ 233 Histogram ........................................................................................................................................ 233 Smith Chart ..................................................................................................................................... 238 Nyquist plot ..................................................................................................................................... 241 Nichols plot ..................................................................................................................................... 243 Markers ........................................................................................................................................... 246
NL5 circuit simulator
Users Manual
VI. Tools ........................................................................................................ 247
Script .................................................................................................................................................. 249 Script syntax.................................................................................................................................... 250 Running script ................................................................................................................................. 251 Script examples ............................................................................................................................... 251 Console ............................................................................................................................................... 253 Command line ................................................................................................................................. 254 Sweep.................................................................................................................................................. 255 Optimization ...................................................................................................................................... 258 HTTP link .......................................................................................................................................... 260 Starting HTTP server ...................................................................................................................... 260 Sending URL request ...................................................................................................................... 261 Running simulation ......................................................................................................................... 262 NL5-MATLAB link example ......................................................................................................... 263
VII. Attachments .......................................................................................... 265
1. Component Types, Models and Parameters ............................................................................... 266 Label ........................................................................................................................................... 267 A Amperemeter ........................................................................................................................ 274 C Capacitor .............................................................................................................................. 275 C Voltage controlled capacitor ................................................................................................ 277 C Current controlled capacitor ................................................................................................. 278 D Diode .................................................................................................................................... 279 D Zener .................................................................................................................................... 283 D Bidirectional zener ............................................................................................................... 284 D Bridge rectifier ..................................................................................................................... 285 D Logic controlled thyristor..................................................................................................... 286 D Voltage controlled thyristor ................................................................................................. 287 D Current controlled thyristor .................................................................................................. 288 F Function ................................................................................................................................ 289 F Function-2 ............................................................................................................................. 294 F Custom function.................................................................................................................... 302 I Current source........................................................................................................................ 304 I Voltage controlled current source.......................................................................................... 311 I Current controlled current source .......................................................................................... 315 L Inductor................................................................................................................................. 319 L Voltage controlled inductor .................................................................................................. 321 L Current controlled indictor ................................................................................................... 322 L Coupled inductors ................................................................................................................. 323 L Custom coupled inductors .................................................................................................... 324 O Amplifier .............................................................................................................................. 326 O Differential amplifier ........................................................................................................... 331 O Summing amplifier .............................................................................................................. 336 O Voltage controlled amplifier ................................................................................................ 340 O Current controlled amplifier................................................................................................. 341 R Resistor ................................................................................................................................. 342 6
NL5 circuit simulator
Users Manual
R Potentiometer ....................................................................................................................... 344 R Voltage controlled resistor ................................................................................................... 345 R Current controlled resistor .................................................................................................... 346 S Switch ................................................................................................................................... 347 S Logic controlled switch ........................................................................................................ 350 S Voltage controlled switch ..................................................................................................... 352 S Current controlled switch ..................................................................................................... 355 S SPDT switch ......................................................................................................................... 358 S SPDT logic controlled switch ............................................................................................... 363 S SPDT voltage controlled switch ........................................................................................... 367 S SPDT current controlled switch............................................................................................ 371 T NPN transistor ...................................................................................................................... 375 T PNP transistor ....................................................................................................................... 379 T N-FET ................................................................................................................................... 383 T P-FET ................................................................................................................................... 386 V Voltage source...................................................................................................................... 389 V Voltage controlled voltage source........................................................................................ 396 V Current controlled current source ........................................................................................ 400 V Voltmeter ............................................................................................................................. 404 W Winding ............................................................................................................................... 405 W Transformer ......................................................................................................................... 406 W Differential transformer ...................................................................................................... 407 W Custom transformer ............................................................................................................. 408 W Wattmeter ............................................................................................................................ 410 X Delay .................................................................................................................................... 411 X Transmission line ................................................................................................................. 412 X Sample/Hold......................................................................................................................... 415 X Directional coupler ............................................................................................................... 417 X Block-2 ................................................................................................................................. 418 X Block-3 ................................................................................................................................. 419 X Block-4 ................................................................................................................................. 420 X Block-6 ................................................................................................................................. 421 X Block-8 ................................................................................................................................. 422 X Custom block ....................................................................................................................... 423 X Code ..................................................................................................................................... 424 Y Logic-1 ................................................................................................................................. 426 Y Logic-2 ................................................................................................................................. 427 Y Logic-3 ................................................................................................................................. 428 Y Custom logic ........................................................................................................................ 430 Y D-trigger ............................................................................................................................... 432 Y RS-trigger ............................................................................................................................. 433 Y Schmitt trigger...................................................................................................................... 435 Y Logic generator .................................................................................................................... 437 2. Operators ....................................................................................................................................... 440 3. Functions ........................................................................................................................................ 442 4. C language syntax ......................................................................................................................... 445 5. Script commands ........................................................................................................................... 447 7
NL5 circuit simulator
Users Manual
6. END USER LICENSE AGREEMENT ....................................................................................... 452
NL5 circuit simulator
Users Manual
I. Quick Start
NL5 circuit simulator
Users Manual
Install and Run NL5
Install NL5
One of NL5 advantages is that it consists of only one file: nl5.exe. NL5 does not require special installation, simply copy nl5.exe into any directory. You may have several copies of nl5.exe in different directories. To move NL5 to another computer just copy nl5.exe, thats all. The following files are not required, but, if used, should be located in the same directory as nl5.exe:
nl5.chm nl5.nll -
NL5 help file. NL5 license file.
To create NL5 icon in the desktop, right-click on nl5.exe in the Windows Explorer and select Send To | Desktop (create shortcut) command. Latest revision of NL5 can be found at nl5.sidelinesoft.com.
Run NL5
To run NL5 double click on nl5.exe or on the NL5 icon: date, and license information will show up: . Splash screen window with version,
The window disappears in a few seconds. NL5 can also be started from command line, with or without switches and parameters.
10
NL5 circuit simulator
Users Manual
Switches. Switch is a text starting with - or / symbol. The following switches can be used in the command line:
-http
- start HTTP server.
For example:
>nl5.exe -http
Parameters. Parameter is a file name. One or more file names of different types can be used as parameters. For example:
>nl5.exe rc.nl5 >nl5.exe tran.nlt >nl5.exe rc.nl5 pref.nlp -
download schematic rc.nl5 download transient data from tran.nlt download schematic rc.nl5 and preferences from pref.nlp
File with txt extension being used as a parameter in the command line is considered to be a script. Script will be executed immediately. For example:
>nl5.exe script.txt -
download and run script from script.txt
11
NL5 circuit simulator
Users Manual
NL5 License
Without a license, NL5 operates as a Demo version. Demo version has all full-function features available, however the total number of components in the schematic is limited to 10. Although Demo version does not allow entering components above the limit, it still can read and simulate demo schematics with an unlimited number of components. Several full-function and limited-function license types with different limitations and protection methods can be ordered at nl5.sidelinesoft.com. All licenses (except Portable) are using license file nl5.nll. This file should be located in the same directory as application file nl5.exe (or NL5LicenseServer.exe for network license).
Limited License
Limited License provides limited functionality on any PC. The following features are NOT available with a Limited License: Transient tools; AC tools; Tools (Script, Console, Sweep, Optimization); HTTP link; "Sweep AC source" method; Traces import and export; "Code" component ("C" and "DLL" models).
Single PC License
Single PC License provides full functionality on single PC only. The license is tied to specific PC hardware information (PC fingerprint). When NL5 starts, it compares fingerprint information stored in the license file with current PC information, and runs successfully only if fingerprints are identical. The PC fingerprint can be obtained in the Support dialog box (Help | Support), and then entered (pasted) into fingerprint window on the license ordering form. Single PC License is offered free of charge for limited period of time as a Trial License. After trial period expired, Permanent Single PC License can be purchased. Please visit nl5.sidelinesoft.com for details.
12
NL5 circuit simulator
Users Manual
Portable License
Portable License uses USB device - dongle - to store license information. NL5 operates as full-function version on any PC with the dongle connected to the USB port. Due to driverless dongle technology no problems using USB ports on different PC models are expected.
Personal License
Personal License allows unlimited non-expirable use of NL5 on any PC. The license is issued to a person, and can be installed only on computers where the license owner is using NL5 on regular basis.
Network License
Network License is installed on the License Server a computer running a Windows operating system. The license consists of the NL5LicenseServer.exe Windows application and network license file nl5.nll. NL5 can work on any computer that has access to the server computer through the network. When NL5 starts, it obtains license information from the server. The number of simultaneously running NL5 applications (number of seats) is unlimited.
13
NL5 circuit simulator
Users Manual
Create and Simulate Your First Schematic
Enter schematic
Entering and editing can be done using keyboard keys, mouse, or both. Here are step-by-step instructions how to enter simple schematic using keyboard. When NL5 opens, an empty schematic is created. A red cursor is located in the middle of the screen and is directed to the right. Press Space to switch to drawing mode. Press Arrow Down several times to draw short wire downward. Press V key and then press Enter to place a voltage source. Press G key to place a ground. Now cursor is switched back to selection mode. Press Arrow Up several times to move cursor back to the starting point. Press Arrow Right to change direction; then press Space to switch to drawing mode. Press Arrow Right several times to draw a short horizontal wire. Press R key and then press Enter to place a resistor. Press Arrow Right several times again; then press Arrow Down several times. Press C key and then press Enter to place a capacitor. Press G key to place a ground. Schematic is ready.
Here is what you are expected to see:
14
NL5 circuit simulator
Users Manual
Edit component parameters
Now you will use mouse to select a component and keyboard to enter parameters. Double click on the voltage source V1. The Components window will show up. On the left pane V1 should be selected. Right pane shows component name (V1), model (V) and parameters (just one parameter, V). Click button right to the model name. A drop down window will show available models for the voltage source. Select Pulse. Double click on the resistor R1 on the left pane. A resistance value 1e+3 will be selected on the right pane. Press 1 (one) key, resistance will change to 1 Ohm. Double click on the capacitor C1 on the left pane, then change capacitance 1e-9 to 1.
Components are ready. Here is a result:
15
NL5 circuit simulator
Users Manual
Transient settings
Click Transient settings Toolbar button , or select Transient | Settings command in the Main Menu. You dont need to change anything here, but you can, if you wish. Click OK button.
16
NL5 circuit simulator
Users Manual
Transient data
Click Transient data Toolbar button Make sure Traces tab is selected. , or select Transient | Data command in the Main Menu.
In the Add new trace box select V (voltage trace). Double-click on V1 and C1 in the components list. Voltage traces will be added to the traces list. Click Close button.
Here is window view (before closing):
17
NL5 circuit simulator
Users Manual
Run transient
Click Start transient Toolbar button , or select Transient | Start command in the Main Menu. A transient will be calculated and displayed:
18
NL5 circuit simulator
Users Manual
AC settings
Click AC settings Toolbar button , or select AC | Settings command in the Main Menu.
Click on the Name drop-down list in the AC source box and select V1. Click OK button.
19
NL5 circuit simulator
Users Manual
AC data
Click AC data Toolbar button tab is selected. , or select AC | Data command in the Main Menu. Make sure Traces
In the Add new trace box select V (voltage trace). Double click on C1 in the components list. AC voltage trace will be added to the traces list. Click Close button.
Here is window view (before closing):
20
NL5 circuit simulator
Users Manual
Run AC
Click Start AC Toolbar button will be calculated and displayed: , or select AC | Start command in the Main Menu. An AC response
21
NL5 circuit simulator
Users Manual
II. User Interface
22
NL5 circuit simulator
Users Manual
Data format used in NL5 mostly complies with common engineering and scientific practice. It makes it easy to learn and use by any person, familiar with other popular tools. NL5 is using several dedicated File Types for schematic and analysis data. NL5 Graphical User Interface (GUI) is based on standard Microsoft Windows Multi-Document Interface (MDI) architecture. It consists of different interface components, such as windows, dialogs, menus, toolbars, etc. NL5 supports many commands and shortcuts that are commonly used in Windows applications, for instance: Edit | Copy (Ctrl-C), Edit | Paste (Ctrl-V), Window | Tile, using of Ctrl key along with mouse for select/copy operation, using window scrollbars, etc. Other commands are very intuitive, so that it would not take long to start working with schematic. Preferences are used to customize application look and feel and default parameters. Printing allows convenient layout and formatting of windows to be printed.
Data format
Case-insensitivity.
All the text data in the NL5, such as component names, variables, functions, commands, etc., are caseinsensitive, unless otherwise stated. Lower case and upper case letters are considered the same. For example:
Rin = RIN = rin sin(45) = SIN(45)
Numbers
Number format in NL5 is very flexible and complies with many commonly used styles and standards. A number can use exponential multipliers E or e, and case-sensitive letter multipliers: Letter
T G M, mg k, K m u, mk n p
12
Multiplier 10 109 106 103 10-3 10-6 10-9 10-12
For example:
1.3e+3 47E-9 100k 0.33mk 2.2M
Letter multiplier can be followed by any text, which is considered as units and will be ignored: 23
NL5 circuit simulator 1.3kOhm 47nF 0.1mkH 333ps
Users Manual
Any text that does not begin with letter multiplier is considered as units and will be ignored:
1.3Ohm 0.001F 0.1H 333apples
Letter multiplier and units (with or without letter multiplier) can be used instead of a decimal point:
1k3 5n6 3nF3 47F0 2s2
Zero before decimal point or letter multiplier can be omitted. For example:
.47 n47 uF5
A number can be entered in decibels, using suffix db (case insensitive). It will be automatically converted to a standard number (allowed for positive numbers only):
20db = 100 3.01dB = 1.41416472507 6DB02 = 1.99986186963
Infinite value is denoted by:
inf
Imaginary part of a complex number has lower case letter j at the end of a number. Letter j cannot be used alone, only as a suffix:
50+45j 1+1e-3j = 1+.001j 30j 1+j - wrong! Correct format: 1+1j
The following predefined constants (case insensitive) can be used in expressions:
PI = Pi = pi = 3.14159265359 RAD = Rad = rad = 180/pi = 57.2957795131 LOW = Low = low low logical level, V HIGH = High = high high logical level, V
Constant RAD can be used to convert degrees to radians and radians to degrees:
Degrees = Radians*RAD Radians = Degrees/RAD
where Degrees is value in degrees, and Radians is value in radians. Being entered in a variety of formats available, a number is automatically converted and stored in the floating point (double) format. When number is displayed, an engineering notation, with exponential multiplier and power of ten to be multiple of three, is used: Entered
1k3 47e-8 5600000
Displayed
1.3e+3 470e-9 5.6e+6
24
NL5 circuit simulator
Users Manual
Names
Component. When a new component is created, it is assigned a default name: letter plus number:
R1, V2, C123
Then the component can be renamed. The name is case-insensitive and may contain any characters and symbols. When used in formula or function, the name is enclosed in quotes:
R out, V pulse, +12V
However, if the name starts with letter and contains letters and numbers only, it can be used without quotes:
Rout, V123, Plus12V
If the component has been renamed, its name will be automatically modified in all appearances of the component name in trace names, formulas and functions. To access components parameter in the formula, function, or script expression, use component name followed by dot . and parameter name:
R1.R, V2.slope, C123.IC, R out.R
If parameter name is not specified, a first parameter of the component will be used:
R1 = R1.R C2 = C2.C
To access component which is part of the subcircuit use subcircuit components name followed by dot . and components name in the subcircuit. A nesting level is unlimited: components inside subcircuit, which in turn is part of subcircuit, can be accesses by similar notation:
X1.R2 X1.F1.V3.period
where X1 and F1 are subcircuits. To access components model name (in a script or command-line) use component name followed by dot . and model:
V1.model=pulse
Variable. Variable name has the same format as a component, except it does not have parameters. For example:
Freq, max limit, X1.var
Please note that this applies only to a schematic variable: a variable defined in the Variables window. Variables used in C code (script, Code component) comply with C language standard. 25
NL5 circuit simulator
Users Manual
Trace. The basic name of transient or AC trace that holds current simulation data consists of the letter specifying type of the trace (V, I, P), followed by components name in parentheses:
V(R1), I(C2), P(L3)
The trace with basic name cant be renamed. When trace is duplicated, loaded from file, or pasted, it can be renamed to an arbitrary text:
Copy of V(R1) Old trace of R1 V pulse
The name of the trace of Function type is the function itself. Renaming the trace will change the function:
V(r1)*V(r1)/r1
Trace and cursors data. Trace and cursors data shown in the transient or AC table (value at cursor, min, max, mean, etc.) and trace value at specified time can be used in the script expressions. The trace should be added to the Transient or AC Data, but does not need to be displayed on the graph or in the table. To access trace data use the following notation: Cursors (screen)
left right delta
position of the cursor, or left edge of the screen position of right cursor, or right edge of the screen = right-left value at t=1.2 value at the left edge of the screen or left cursor value at the right edge of the screen or right cursor = V(R1).rightV(R1).left minimum maximum peak-to-peak (maxmin) mean RMS RMS of the signal with subtracted mean value value at f=1.2 value at the left edge of the screen or left cursor value at the right edge of the screen or right cursor = V(R1).rightV(R1).left minimum maximum peak-to-peak (maxmin) 26
Transient amplitude
V(R1).(1.2) V(R1).left V(R1).right V(R1).delta V(R1).min V(R1).max V(R1).pp V(R1).mean V(R1).rms V(R1).acrms
AC magnitude
V(R1).(1.2) V(R1).left V(R1).right V(R1).delta V(R1).min V(R1).max V(R1).pp
NL5 circuit simulator V(R1).slope
Users Manual
slope of the gain, dB/dec value at f=1.2 value at the left edge of the screen or left cursor value at the right edge of the screen or right cursor = V(R1).rightV(R1).left minimum maximum peak-to-peak (maxmin)
AC phase
V(R1).phase.(1.2) V(R1).phase.left V(R1).phase.right V(R1).phase.delta V(R1).phase.min V(R1).phase.max V(R1).phase.pp
Operators
NL5 supports the following arithmetic and logical operators:
= += -= *= /= ?: && || < <= > >= == != + * / % ^ ++ --
See full operators list, description, and examples in the Attachment 2.
Functions
NL5 offers many standard and NL5-specific mathematical functions. For the convenience of users, there may be several names used for the same function (for example log10 and lg), so that the user can use the name he or she is more comfortable with. The following functions are available:
sin cos tan, tg sqrt sqr sq pow pwr exp ln, log lg, log10 lb, log2 asin acos atan atan2 mag, abs sign db min max int, round phase re im par random, rand limit, lim islow ishigh
See full functions list, description, and examples in the Attachment 3.
27
NL5 circuit simulator
Users Manual
Expressions
Expression may consists of: Numbers. Predefined constants (PI and RAD). Names of components, parameters and variables. Local script or C-code variables. Operators. Functions. Parentheses with unlimited nesting level.
For example:
2*2 2^10-1 sin(2*PI*f) max(R1,R2,R3) 1/((R1+R2)*C1)
// f is a schematic variable
Please note that NL5 operates only with floating point (double) data type. Even if the number is entered as integer (without decimal point), it is converted to a floating point format. Arguments and results of all operators and functions are floating point as well. In addition, many operators and functions can be used with complex numbers. Expression can be used instead of number in most entry fields in the dialog boxes, and for some component parameters. When Enter key is pressed, or OK or Apply button (if exists) is clicked, the expression will be immediately evaluated and replaced with the numerical value.
C language
Simplified C-language is implemented in the NL5. It is used in the script and in the C model of Code component. Although not all standard C features are supported, it is quite sufficient for many tasks. Briefly, the difference between NL5 implementation and standard C is the following: The only supported data type is double. Bit-wise operators not supported. Structures and unions not supported. Pointers not supported. goto statement not supported
The following keywords, statements, and operators are available:
double ifelse switch case default for while dowhile continue break return
C operators and statements with examples are listed in the Attachment 4. Please refer to publicly available resources for general C language syntax description and reference. 28
NL5 circuit simulator
Users Manual
File types
There are several file types registered for NL5. Each type has designated extension and icon.
Icon
Extension
nl5 Schematic.
Description
nl5~
Schematic backup.
nlp
Preferences.
nlt
Transient data (binary).
nlf
AC data (binary).
nll
License file.
If NL5 is started from command line, one or more files of those types can be used as parameters. For example:
>nl5.exe rc.nl5 >nl5.exe tran.nlt >nl5.exe rc.nl5 pref.nlp -
download schematic rc.nl5 download transient data from tran.nlt download schematic rc.nl5 and preferences from pref.nlp
File with txt extension being used as a parameter in the command line is considered to be a script. Script will be executed immediately. For example:
>nl5.exe script.txt -
download and run script from script.txt
29
NL5 circuit simulator
Users Manual
Graphical User Interface
Main Window
NL5 Main Window and its components are shown below:
Main Menu Main Toolbar Selection Bar Navigation Bar Document Windows: Schematic Transient Transient Tools AC AC Tools
Other Windows Components Variables Transient/AC Data Tools Status Bar Document Toolbar Schematic Transient AC
30
NL5 circuit simulator
Users Manual
Main Menu
Main menu contains standard Windows menus (such as File, Edit, Window, Help), and NL5 specific (Schematic, Transient, AC, Tools). File: Edit: Cut (Ctrl-X). Cut selection (copy to clipboard and delete). Copy (Ctrl-C). Schematic: copy selection to clipboard. Transient and AC: copy all traces to clipboard. Paste (Ctrl-P). Schematic: paste from clipboard. Transient and AC: paste traces from clipboard Delete (Del). Delete selection. Undo (Ctrl-Z). Undo schematic and component parameters change. Redo (Ctrl-Y). Reverse undo. Select All (Ctrl-A). Select all schematic elements. Select Net. Select schematic element, and all wires connected to the element either directly, or through labels (including other sheets). Format Format selected elements. Preferences Open Preferences dialog box. New (Ctrl-N). Create a new document (schematic). Open (Ctrl-O). Select a file and open NL5 document. Save (Ctrl-S). Save active document into its current file (schematic only). Save As Select file name and save active document (schematic only). Save As encrypted Select file name and save active document with password (schematic only). To open encrypted document, the same password should be entered. Save As with data Select file name and save active document with all transient and AC data (traces). Save all. Save all currently opened documents. Close. Close active document. Properties Open Schematic Properties dialog box. Print Setup Open Print Setup dialog box. Preview and print(Ctrl-P) Preview and print schematic and graphs. Most Recently Used files. Shows up to 10 most recently used files, Click to open the file. Exit. Close all documents and exit NL5.
31
NL5 circuit simulator
Users Manual
Schematic: Components (F3). Show/hide Components window. Variables (F4). Show/hide Variables window. Check. Check schematic, show warnings and errors. Tools Open Schematic Tools dialog box. Sheets Open Sheets dialog box. Groups Open Groups dialog box. Parts list Open Schematic Properties dialog box, Parts list tab. Attributes o Name. Show component name on the schematic. o Value. Show component main value on the schematic. Image o Copy to clipboard. Copy schematic image to the clipboard. o Save as BMP Save schematic image in a file in BMP format. o Save as JPG Save schematic image in a file in JPG format.
Transient: Settings Open Transient Settings dialog box. Data Show Transient Data window. Start (F6). Start transient. Pause (Space). Pause transient. Continue (F7, Space). Continue transient. Stop. Stop transient Log Show transient log. Sweep. Run series of transients transient while changing component parameter or variable. Save IC. Save current states of all components into their initial conditions (IC). Tools o o o o o o o o o DC sweep. XY diagram. Amplitude histogram. Histogram. FFT. Eye diagram. Markers. Power. Line snapshot. 32
NL5 circuit simulator
Users Manual
AC: Settings Show AC Settings dialog box. Data Open AC Data window. Start (F9). Start AC analysis Log Show AC log. Sweep. Run series of AC analysis while changing component parameter or variable. Tools. o o o o o Histogram. Smith chart. Nyquist plot. Nichols plot. Markers.
Tools: Script. Open, save, edit, and run script. Console. Execute commands in the command line. Sweep. Perform transient and/or AC sweep. Optimization. Perform transient and/or AC optimization manually iterating schematic parameters. HTTP link. Configure and start NL5 HTTP server to provide link with external applications.
Window: Tile Horizontally. Tile all currently opened windows horizontally. Tile Vertically. Tile all currently opened windows vertically. Cascade. Cascade all currently opened windows vertically. Schematic (F2). Show schematic window. Transient (F5). Open/Show transient window. AC (F8). Open/Show AC window. Navigation Bar. Show/hide Navigation Bar. Selection Bar. Show/hide Selection Bar. Status Bar. Show/hide Status Bar. List of opened windows. Shows all currently opened windows.
33
NL5 circuit simulator
Users Manual
Help: Help (F1). Open context Help (nl5.chm). About Show information about NL5 version and license. Support Show information required for NL5 support, license request, and Network license configuration. Check for updates Obtain information about latest updates (Internet connection required). NL5 Website. Open NL5 website in the browser. Facebook. Open NL5 Facebook site in the browser. Blog. Open NL5 Blog site in the browser. Forum. Open NL5 Forum site in the browser.
Main Toolbar
Main Toolbar provides fast access to often used commands and contains 5 groups of buttons:
File/Edit
Schematic
Transient
AC
Tools
Move mouse pointer over the button to see a hint with button description.
Status Bar
Status Bar shows some application-related messages, such as: Opening documents. Saving documents. Checking for updates.
Select Window | Status Bar menu command to show/hide Status Bar.
34
NL5 circuit simulator
Users Manual
Selection Bar
Selection Bar consists of tabs, one per letter (only if components are available for this letter). Each tab contains symbols of components of the letter type, and 3 common schematic elements: ground, label, and connection point. The tab All contains symbols of all components.
Right-click
If some components are not visible, click on left/right arrow images to scroll. Move mouse pointer over component symbol to see a hint with short description of a component. Click on the symbol to place component on the schematic. Right-click on the bar to see context menu with relevant commands. Select Window | Selection Bar menu command to show/hide Selection Bar.
Navigation Bar
Navigation Bar displays all opened documents and windows, and indicates active document and active window with highlighted icon.
Active document Active window Close icon
Right-click
Right-click
35
NL5 circuit simulator
Users Manual
If some tabs are not visible, click on left/right arrow images to scroll. Move mouse pointer over icons to see a hint. Click on the tab to activate the document. Click on the window icon to activate the window. Click on the Close icon to close the document. Right-click on the document tab or empty space of the Navigation Bar to see context menu with relevant commands. Select Window | Navigation Bar menu command to show/hide Navigation Bar.
36
NL5 circuit simulator
Users Manual
Document Windows
NL5 document may have several windows opened at the same time: Schematic Transient Transient Tools AC AC Tools Schematic, Transient, and AC Windows are part of standard Multi-Document Interface, and basically behave similar to other Windows applications. Document Windows: Can be minimized and maximized. Can be arranged within Main Window (Window | Tile, Window | Cascade). Are listed under Window menu. Have a related Document Toolbar displayed at the right side of the Main Window. Closing Schematic window will automatically close the entire document. Use Navigation Bar or Window menu to navigate between these windows and arrange them on the screen.
Transient Tools and AC Tools Windows are not part of the Multi-Document Interface and behave different. Tools Windows: . Are always on top of other windows. Are listed under Transient | Tools and AC | Tools menus.
Document Toolbars provides fast access to commands related to active Document window. There are 3 types of Document toolbar: Schematic toolbar Transient toolbar AC toolbar
Only one toolbar corresponding to active Document Window is visible at a time.
37
NL5 circuit simulator
Users Manual
Other Windows
Other Windows are not part of the Multi-Document Interface, however they remain open all the time and do not need to be closed to switch to another window. These windows always show information related to current active document. Switching between documents automatically updates information in these windows. Those windows include: Components Window (Schematic | Components, or F3) Variables Window (Schematic | Variables, or F4) Transient and AC Data (Transient/Data, AC/Data) Tools (Tools | Script, Tools | Sweep, etc.)
Dialog boxes
Unlike Windows, Dialog boxes must be closed to return to the Main Window. Typically, Dialog boxes have OK and Cancel buttons, and some have Close button. Examples of the Dialog box are: Preferences (Edit | Preferences). Schematic Tools (Schematic | Tools). Transient Settings (Transient | Settings). and more.
Help
NL5 help file nl5.chm should be located in the same directory as nl5.exe. The file contains quick reference information, such as description of operators, functions, commands, components, and models. For detailed information refer to this Manual. To open Help select Help | Help Main menu command. For context Help, click F1 hot key anywhere in the program, or Help button , which is available in some windows and dialog boxes.
Hot keys
F1 - Help F2 - Show schematic window F3 - Show/hide components window F4 - Show/hide variables window F5 - Show transient window F6 - Start transient F7 - Continue transient F8 - Show AC window F9 - Start AC
38
NL5 circuit simulator
Users Manual
Preferences
NL5 preferences are used to customize different features of the application, such as look and feel (fonts, colors, formats), default parameters, memory management, etc. Preferences apply to the whole application, not to the particular document (schematic). Changing preferences does not affect simulation results. Preferences are stored in the same directory as nl5.exe, in the file called nl5.nlp. Preferences are saved into the file every time Apply or OK button in the Preferences dialog box is clicked, and on exiting NL5. At start-up, NL5 loads last saved preferences from the file. Preferences can also be saved in the custom preferences file (extension nlp), and then opened back from the file. This feature allows having different profiles for different tasks and switch between them easily. Open Preferences dialog box by Main menu command Edit | Preferences. Many context menus do have Preferences command as well, usually the bottom one in the list:
Selecting this command opens Preferences dialog box directly at context-related page. Preferences button is also available in some dialog boxes and windows.
The Preferences dialog box consists of several of pages. Select the page by clicking on the page name in the tree-view selection window. When any of parameters changed, Apply button is enabled. Then click: OK accept changes and close the dialog box. Cancel cancel changes and close the dialog box. Apply accept changes without closing the dialog box.
39
NL5 circuit simulator
Users Manual
Preferences
Save/open preferences to/from a file and select color scheme.
Preferences Save preferences. Save preferences to a file. Open preferences. Open preferences from a file. Reset preferences to default.
Color scheme. Color scheme is applied to all Document windows (Schematic, Transient, Transient Tools, AC, AC Tools). Changing color scheme also changes colors of transient and AC traces. Color with black background. Color with white background. Black and white. This scheme can be temporary used to save black and white schematic or graph image in the file or copy to clipboard.
40
NL5 circuit simulator
Users Manual
Application
Set application options.
Automatically check for updates. Can be set in the range NeverEvery 90 days. NL5 can automatically check for updates on the NL5 website. NL5 does not download and install updates: it only notifies if a new update is available. If your PC has anti-virus or/and firewall service active, you may be asked for granting permission to access NL5 website. If NL5 version, revision and build are current, a message will be displayed in the Status bar. If new update is detected, the dialog box with information about update and release notes will be displayed. Most Recently Used files. Can be set in the range 010. This is a maximum number of most recently used files displayed under File menu. Subcircuit Library path. A path to Subcircuit Library directory. If subcircuit (SubCir model) is located in the Subcircuit Library directory, a short name (without path) can be used as subcircuit file name. Beep on errors and messages. Produce sound signal when error or message window is displayed. This option does not affect sounds generated by system messages (such as file not found, file already exists, etc.).
41
NL5 circuit simulator
Users Manual
Document
Set default properties of a new schematic and autosave/backup options.
Properties. This is default information to be set in the properties of a new schematic. To view and edit schematic properties select File | Properties command. Author. Organization.
Autosave and backup Create backup when saving first time. If schematic was loaded from the file, edited, and then is being saved first time, the file it was loaded from will be converted into backup file with extension nl5~. This prevents from schematic loss by mistakenly overwriting the file. Save automatically when analysis starts. If selected, NL5 will save schematic automatically every time transient or AC analysis starts. Show a reminder when NNN changes are made. If selected, NL5 will show a reminder after specified number of schematic changes are made:
42
NL5 circuit simulator
Users Manual
Undo Max number of Undo steps. Although Undo/Redo buffer can be unlimited, its maximum size may be specified as well. When new Undo information is being added and buffer size exceeds specified size, the earliest data will be removed from the buffer. Clear Undo buffer on schematic save. If selected, Undo buffer will be cleared when schematic is saved into file. Otherwise, all operations since opening or creating the schematic can be reversed.
Schematic
Set properties of schematic. New properties will be applied to all new and existing schematic elements, except elements with customized (formatted) properties.
43
NL5 circuit simulator
Users Manual
Font size. Set font size of component name and value. Font. Select font of component name and value. Line width. Set width of a line (wires and components). Cursor width. Set width of a line of cursor image. Attributes grid. Select grid size for component attributes location (relative to schematic grid size). Show grid points. If selected, show schematic grid points. Show node numbers. If selected, show schematic node numbers. Show hints. If selected, show component name, model, and parameters in the hint box, when mouse pointer is moved over component. Colors. Double-click on the item in the list to change the color:
Background Wire Ground Component Text Cursor Grid Selected Disabled
44
NL5 circuit simulator
Users Manual
Drawings
Set default properties of a new drawing. Default properties will be applied only to new drawings. Existing drawings are not affected by default properties.
Font size. Set font size of a text. Font. Select font of a text. Line width. Set width of a line, rectangle, and oval. Drawings grid. Select grid size for drawings (relative to schematic grid size). Colors. Double-click on the item in the list to change the color:
Line
Text
45
NL5 circuit simulator
Users Manual
Mouse (Schematic)
Set mouse wheel action and properties.
Mouse wheel action. Select action to be performed on mouse wheel rotation, along with Ctrl and/or Shift key state. no key held - just mouse wheel rotation, no key held. Ctrl - mouse wheel rotation, and Ctrl key held. Shift - mouse wheel rotation, and Shift key held. Ctrl+Shift - mouse wheel rotation, and Ctrl and Shift keys held.
Select action from: o None o Zoom o Hor scroll o Vert scroll Invert Zoom invert Zoom In/Out operation.
46
NL5 circuit simulator
Users Manual
Components
Set properties of components and variables window and default parameters of a new component.
Components and variables window. Font size. Set font size of components and variables window. Font. Select font of components and variables window. Show units with [] color. Select color to display units of the parameter in the components window: o None do not show units o Grey show with grey color o Black show with black color
New component. Set default value of a new component: R, Ohm resistor C, F capacitor L, H inductor Vd (Diode), V diode forward voltage
47
NL5 circuit simulator
Users Manual
Symbols
Select symbols of some component types.
Voltage source. Symbol of voltage source, voltage controlled and current controlled voltage sources. Current source. Symbol of current source, voltage controlled and current controlled current sources. Controlled source. Symbol of controlled voltage and current source. Resistor. Symbol of resistor, potentiometer, voltage and current controlled resistors.
48
NL5 circuit simulator
Users Manual
Warnings
Select warnings to be detected and shown during schematic check.
Warnings. Unselect to disable all warnings. Floating pins. Check for any floating pin of a component. Non-connected components. Check for components with all pins disconnected. Overlapping components and wires. Check for overlapping component with another component and component with wire. Possibly floating schematic. Check if schematic has at least one ground or label with voltage source model.
49
NL5 circuit simulator
Users Manual
Graphs
Set properties of Transient, Transient Tools, AC, and AC Tools windows.
Font size. Set font size of axes numbers. Font. Select font of axes numbers. Default trace width. Set width of a new trace. Default phase width. Set width of a new phase trace. Markers width. Set markers width.
Gridlines interval (pixels) Vertical gridlines. Set approximate interval between gridlines in pixels. Horizontal gridlines. Set approximate interval between gridlines in pixels. Numbers alignment. Select position of vertical scale numbers. Colors. Double-click on the item in the list to change the color:
50
NL5 circuit simulator
Users Manual
Background Grid Text Cursor Selection
Dimmed storage traces
Table
Set properties of the transient and AC data table.
Text. Set properties of the text in the table, other than phase in AC data table. Font size. Set font size of the text. Font. Select font of the text.
Phase. Set properties of the phase text in AC data table. 51
NL5 circuit simulator
Users Manual
Font size. Set font size of the text. Font. Select font of text. Alignment. Select alignment of the text.
Significant digits. Set number of significant digits for data table and Markers Tool. Time/Frequency. Data. Colors. Double-click on the item in the list to change the color:
Text Phase text Phase background
52
NL5 circuit simulator
Users Manual
Legend
Set properties of the Legend window.
Legend font size. Set font size of a legend window. Max width. If unselected, the width of the Legend window will be automatically adjusted to fit names of the traces. If selected, the width of the legend window will be automatically adjusted, but only up to specified width (NNN * height of legend window font).
53
NL5 circuit simulator
Users Manual
Annotation
Set properties of annotations in Transient and AC windows.
Font size. Set font size of annotation text. Font. Select font of annotation text. Line width. Set width of a line for an arrow pointer and a rectangle. Arrow. If selected, draw arrow pointer. Draw line with trace color. If selected, use trace color for an arrow pointer and rectangle. Draw text with trace color. If selected, use trace color for annotation text.
Significant digits. Set number of significant digits for time/frequency and data display. Time/Frequency. Data. Colors. Double-click on the item in the list to change the color:
Line Text Background
54
NL5 circuit simulator
Users Manual
Text
Set properties of a text in Transient and AC windows.
Font size. Set font size of a text. Font. Select font of a text. Line width. Set width of a line for an arrow pointer and a rectangle. Colors. Double-click on the item in the list to change the color:
Line Text Background
55
NL5 circuit simulator
Users Manual
Mouse (Graphs)
Set mouse wheel action and properties. These settings apply to Transient window, AC window, and most of Transient and AC tools.
Mouse wheel action. Select action to be performed on mouse wheel rotation, along with Ctrl and/or Shift key state. no key held just mouse wheel rotation, no key held. Ctrl mouse wheel rotation, and Ctrl key held. Shift mouse wheel rotation, and Shift key held. Ctrl+Shift mouse wheel rotation, and Ctrl and Shift keys held.
Select action from: o None o Zoom (both horizontal and vertical) o Hor zoom o Vert zoom o Hor scroll o Vert scroll Invert Zoom invert Zoom In/Out operation.
56
NL5 circuit simulator
Users Manual
Transient
Set transient simulation and memory options.
Suppress flickering if graph updates in less than [] ms. If this option is selected, the graph is not being erased when transient reaches the end of the screen. Transient calculation continues in the background, and graph is being updated when a new data for the whole screen is available. As a result, there is no flickering of the graph, and simulation is performed faster. Status update interval, ms. Update transient status with specified interval. Show notification if cannot pause in [] seconds. If transient pause is requested, and transient cannot be paused at that moment, a notification window will be displayed. The window can be closed manually (by stopping the transient, or waiting for pause), or it will be closed automatically when transient is finally paused.
Memory. Max memory per trace, MB. Set maximum amount of memory allowed per one trace. If trace memory exceeds this limit, the beginning portion of the trace will be deleted, and warning message One or more traces have been truncated will show up in the transient status bar. Max memory per delay and transmission line components, MB (warning). Set maximum amount of memory allowed for delay and transmission line components. If estimated required memory exceeds specified limit, a warning message will show up, with the option to continue or stop simulation.
57
NL5 circuit simulator
Users Manual
Export traces. Approximate number of points. When opening Transient Export/View dialog box, time step value is automatically selected, so that number of points in the table is close to specified number. Max number of points. Export/View time step cannot exceed this number. It will be automatically limited. This number also applies to the script command tracename.
HTTP Link
Set HTTP Link options.
Show log. If checked, show HTTP log. Max number of log lines. Enter maximum number of log lines, or select from drop-down list. When number of lines exceeds specified maximum, the very first lines will be removed.
58
NL5 circuit simulator
Users Manual
Printing
Click Preview and print Toolbar button or select File | Preview and print command to open Print dialog box. Typical view of the dialog box and its main components are shown below:
Printer selection and setup Window selection list Formatting area
Preview area
Select printer from drop-down Printer selection list. Click Setup button for printer setup. Select windows to be printed in the Window selection list. The list contains Title, Comments, and windows of active document available for printing (opened): o o o o o Schematic. Transient. Transient Tools. AC. AC tools.
Select checkboxes of windows to be printed. Please note: if Schematic, Transient, or AC window is maximized, then only that window is available for printing. In this situation warning message will be displayed below selection list. Select window name in the list and format window in the Formatting area. Edit windows layout in the Preview area. Click on the window image to select window. Click on the window image and drag to move window on the sheet. Press Print button to print, or Cancel button to close dialog box.
59
NL5 circuit simulator
Users Manual
Format and layout
In the typical print layout, Title is displayed on the top of the sheet, and Comments on the bottom. However, they can be moved anywhere on the sheet. One ore more Windows can be displayed anywhere on the sheet, window size is adjustable in the Window format section. Each window may have individual Header and Footer. Header is one line text, and it is formatted in the Header section. Footer may have many lines, and it is formatted in the Footer section. The following format buttons are available: Window Maximize. Larger. Smaller. Black and white. Select to preview and print color window in black and white format.
Title, Comments, Header and Footer Larger font. Smaller font. Select font. Select color. Align left. Center. Align right.
60
NL5 circuit simulator
Users Manual
III. Schematic
61
NL5 circuit simulator
Users Manual
The following simplified diagram shows schematic structure and operations:
Schematic is shown and can be edited in the Schematic window. Any document must have Schematic window: closing Schematic window will automatically close the entire document. Components and variables are shown and can be edited in the Components Window and Variables Window. Several Dialog boxes, such as Tools, Sheets, Groups, Format, are used to perform other operations on the schematic and Schematic Window. Schematic data is used for Transient and AC analysis.
62
NL5 circuit simulator
Users Manual
Schematic window
Typical view of schematic window and its main components are shown below:
Schematic area
Right-click
Right-click
Sheet selection
Shift/Ctrl indicators
Status bar
Schematic is shown in the Schematic area. Sheet selection area contains sheet tabs. Click on the tab to select sheet. Right-click on the Sheet selection area to see context menu with relevant commands. Shift/Ctrl indicators are highlighted when Shift and/or Ctrl key are depressed. Status bar shows hint related to current position of mouse pointer and Shift/Ctrl state. Move mouse pointer over splitter area Sheet selection area. , then press left mouse button and drag to resize
Right-click on the schematic to see context menu with relevant commands.
63
NL5 circuit simulator
Users Manual
Schematic area contains schematic elements, drawings, grid points, and cursor.
Cursor Schematic grid points
Schematic elements Drawings Label Lines Component Rectangle Wire Drawings
Connection
Oval
Attributes Name Value Text
Ground
Schematic elements include wire, connection, ground, label, and component. Schematic elements represent electrical part of the schematic used for simulation. Drawings include line, rectangle, oval, and text. Drawings are used for comments and notes. Grid points are reference points for cursor and schematic elements. Cursor is used to place/select schematic elements and can be placed at grid points only.
Most of editing commands apply both to schematic elements and drawings. Unless otherwise stated, the word drawings is omitted in the description of those commands. All elements are initially placed on the schematic with default properties (color, width, style, font, etc.), defined on Schematic page of Preferences dialog box. Properties of any element can be customized by formatting. Changing default properties of schematic elements applies to all existing elements on the schematic, except elements with custom properties. Changing default properties of drawings does not affect existing drawings.
64
NL5 circuit simulator
Users Manual
Editing schematic
Schematic editing and navigation can be performed by commands available in the Main Menu, schematic context menus, Main Toolbar, Schematic toolbar, shortcuts, keyboard keys, and mouse. NL5 supports many commands and shortcuts that are commonly used in Windows applications (such as Edit | Copy (Ctrl-C), Edit | Paste (Ctrl-V), and more), using of Ctrl key with mouse for select/copy operation, using window scrollbars, etc. Other commands are very intuitive, so that it would not take long to start working with schematic. Very often, the same operation can be performed by different ways. For instance, selecting and placing new component on the schematic can be done using keyboard keys only, mouse only, or both. It is users choice to select the most effective and convenient one. A complete commands list is provided. There are 6 schematic editing modes: Selection. Select elements, blocks; place components. Wire. Draw wire, place components. Scrolling. Scroll schematic. Line. Draw line. Rectangle. Draw rectangle and square. Oval. Draw oval and circle,
The editing mode can be selected by clicking the button on the schematic toolbar. Also, there are some quick ways to switch between most often used modes: Press Space to switch between Selection and Wire modes:
Space
Shift down
Point mouse pointer to empty space, press and hold Shift, click and drag mouse to scroll schematic. Release Shift to return to Selection mode:
Shift up
Space, Esc
Press Esc or Space in all modes to switch to Selection mode:
65
NL5 circuit simulator
Users Manual
Cursor
Cursor is used as a marker to place a new schematic element: wire, ground, connection, component, or label. Cursor is used in two modes: Selection and Wire:
Selection mode
Wire mode
Use Left, Up, Right, Down keys to change cursor direction and move cursor. To change cursor direction by mouse, click close to the corner pointing to a new direction. Click on the schematic to move cursor to a new point. Press Home to center cursor on the screen. Press Space to switch between Wire and Selection modes. In Selection mode, move cursor on the element and click to select the element. In Wire mode, move cursor to draw a new wire. When cursor reaches the edge of schematic window, the window will scroll automatically.
Wire
The following examples show how to place wire using keyboard and mouse. Keyboard. Move cursor to the starting point using arrow keys (Left, Up, Right, Down). Press Space to switch to Wire mode, then move cursor using arrow keys. A new wire appears in selected state. To complete the wire, press Space to switch back to Selection mode, or change cursor direction and continue new wire in another direction:
Press Space
Press Right
Press Up
Press Up
Press Space
Mouse. Click Wire button to switch to Wire mode. Click on the wire starting point, hold mouse button, and drag to the ending point of the wire, then release mouse button. You can do two orthogonal pieces of wire at once. Click Selection button to switch back to Selection mode:
Click Wire button
Click and drag right, then up
Release left button
Click Selection button
66
NL5 circuit simulator
Users Manual
You can use both keyboard and mouse to draw wires. For instance, use Space key to switch between Selection and Wire modes, and use mouse to draw wires. To draw diagonal wire hold Ctrl key while dragging and releasing mouse button. Another way to make diagonal wire is to select existing wire, then click and drag the end of the wire:
Hold Ctrl key, click and drag
Click to select
Click and drag the end
Connection
Three wires coming to one point are always connected. Connection point will be automatically placed here during schematic check. Two crossing wires are not connected by default. To connect these wires place connection point: move cursor to the crossing and press . (dot) key, or move mouse pointer over crossing and click on Connection image ( ) in the Selection Bar.
Automatic connection
No connection
Press .
Connection
Diagonal wire not connected!
All the unnecessary connection points will be automatically deleted during schematic check. Warning: diagonal wire may be not connected to other wires even if connection point is placed at the crossing. Try to avoid connection of two diagonal wires at one point.
Ground
To place a ground press G key or click on Ground image ( ) in the Selection Bar. The ground is common for entire document, including all sheets and all subcircuits.
67
NL5 circuit simulator
Users Manual
Component
Each component type has a designated letter and symbol. Letter identifies functional group of a component. For instance, all component types with letter S are switches. Selection Bar has a tab designated for each letter. When placing component by keyboard, the letter key is used to select component type. Default name of a component begins with this letter. Symbol is an image of a component type: how component is displayed on the schematic. Selection Bar contains symbols of all available component types. Some component types are customized: symbol of those components, as well as number of pins, pins location and names, can be edited in the Edit Component dialog box. The dialog box shows up automatically at the moment when component is being placed, and can be opened any time later. See Editing customized component chapter for details. The following diagram and example show the process of placing component. Select letter
Keyboard Selection Bar
Press V, Enter
OR
Click on symbol
Select model
Schematic Window
Components Window
Double-click on component
Edit parameters
68
NL5 circuit simulator
Users Manual
Selection Bar. Select tab with required component type (V), then click on component symbol to place component (Voltage controlled voltage source). New component shows up in selected state, so you can immediately rotate, mirror, flip, or select view as needed.
Keyboard. Press key with the letter designated to the component type (V). If several components types are available for this letter, press letter key again until desired type of a component shows up. Use arrow keys to move a new component, or click and drag new component by mouse. To place component press Enter. To cancel, press Delete or Esc. Schematic with a new component, which is not set yet and is shown in cursors color is sometimes called to be in New component mode. When component is placed above existing wire, a piece of the wire underneath the component is automatically removed, so that no editing of the wire is required.
A new component has automatically generated name. The name begins with type specific letter, followed by unique number. Then, the component can be renamed in the Components window. When component is placed on the schematic, its image can be modified (flipped, mirrored, rotated) to fit schematic better. In addition, some component types may have several views. Commands that modify image and change views are also applied to a new component while placing component using keyboard, before pressing Enter. Along with schematic, a new component will show up in the Components window. In this window, you can see all the models available for component type. When model is selected, parameters of the model are shown and available for editing. See Components Window chapter for details. To switch to Components Window from schematic, place cursor on the component and press Enter, or double-click on the component. In this case, if you finish editing parameters by pressing Enter or Esc, you will switch back to the schematic.
69
NL5 circuit simulator
Users Manual
Component View
Some component types have several views: almost identical images with slight modification. Different views may have different pinouts, or indicate some functionality difference. A few examples of different views:
Polarity of control signal and source:
Logical function of logical components:
Inverted and non-inverted inputs/outputs:
To change the view of the component, use the following buttons and shortcuts: Next view. Select next view of a component with multiple views. +, - keys. Select next/previous image of a component by changing view, mirror and/or flip component, whichever is applicable.
These commands can also be applied to a new component while placing component using keyboard, before pressing Enter.
70
NL5 circuit simulator
Users Manual
Label
Label is similar to component, except that there can be many labels with the same name in the schematic. All labels with the same name are electrically connected. (Labels in the subcircuit are local to the subcircuit and are not connected with the main schematic). Labels can be used: To connect different points of the schematic without wire. To connect parts of the schematic located on different sheets. As a simulation probe (V trace). As a voltage source.
The following diagram and example show the process of placing label.
Keyboard Selection Bar
Press Enter
OR
Click on label
Select model
Components Window
Schematic Window
Double-click on label
Edit parameters
To place label press Enter on the wire or empty space, or click on Label image ( ) in the Selection Bar. Label dialog box will show up. Enter new label name or select existing label from drop-down list and click OK. A label will immediately show up on the schematic and in the Components Window. To set up model and parameters of the label, place cursor on the label and press Enter, or double-click on the label to switch to Components window. 71
NL5 circuit simulator
Users Manual
Attributes
Attributes of the component and label include Name and Value. The following attributes display modes are available: No attributes Name only Value only Name and Value
Press Tab key to toggle attributes display mode, or select attributes under Schematic | Attributes Main Menu item. Attributes can be placed with resolution higher than schematic grid. The attributes grid can be set up in the range 1/1 down to 1/32 of schematic grid. Attributes grid can be changed on Schematic page of Preferences dialog box. To move attribute, click on the attribute and drag:
Click
Drag
Release
Unselect
To change attributes orientation select component and or click Rotate attributes button Ctrl-T.
, or press
By default, Value is either first parameter of the components model, or model name. List of parameters displayed for specific component can be customized in the Format dialog box. Right-click on the component, select Format command in the context menu, then select Attributes page. For the component highlighted in the list, select format and values to display.
72
NL5 circuit simulator
Users Manual
Drawings (line, rectangle, oval)
Drawings (line, rectangle, oval) do not affect functionality of the schematic and are used solely as a decoration. Drawings can be placed with resolution higher than schematic grid. The drawings grid can be set up in the range 1/1 down to 1/32 of schematic grid. Drawings grid can be changed on Drawings page of Preferences dialog box. To place line, click Line button To place oval, click Oval button to switch to Line mode. to switch to Rectangle mode. . to switch to Oval mode.
To place rectangle, click Rectangle button
Click on the starting point, hold mouse button, and drag to ending point of the drawing, then release mouse button:
Line
Rectangle (square)
Oval (circle)
To draw square or circle, hold Ctrl key while dragging and releasing mouse button. Click Selection button to switch back to Selection mode. To change size and/or shape of the drawing select drawing, then click square marker and drag:
Click to select
Click and drag
When placed, drawings show up in a default format. To change color, line width and type of drawings, select drawings, then select Edit | Format command from Main menu, or right-click on the drawings and select Format command from context menu. To format just one drawings element, simply doubleclick on the element.
73
NL5 circuit simulator
Users Manual
Text and Variables
To enter text click Insert text button .Text dialog box will show up:
Enter text in the text box. The text will be simultaneously shown on the schematic:
The text can be formatted using toolbar buttons and controls: Alignment. Set alignment of multi-line text. Align left. Center. Align right.
Orientation. Change orientation of the text. Rotate left. Rotate right.
Font. Change size of the font or select specific font type and options. Larger font. Smaller font. Select font.
74
NL5 circuit simulator
Users Manual
Run script. Run script from the text (the text is considered to be a script, and will be executed).
Outline and pointer options Outline. Draw outline rectangle. Pointer. Draw pointer line from the text to specified point. Arrow. Draw pointer line with arrow. Lock pointer. Lock the end of the pointer: the end of the pointer will not move even when text is being moved. Line width. Specify line width of the outline and pointer. Color. Double-click on the item in the list to change the color.
Click Close button when done to close dialog box. To edit the text, double-click on the text, or right-click on the text and select Edit text command from context menu. The same Text dialog box will show up. To move the text, click on the text and drag. If pointer is locked, only text will move. To move the pointer only, click on the text to select, then click and drag square marker at the end of pointer. To place list of variables on the schematic click Insert variables button . Variables and their values will be shown similar to a text. The text can be formatted, but cannot be manually edited: it will be automatically updated as variables or their values change.
75
NL5 circuit simulator
Users Manual
Scrolling and Zooming
To scroll schematic use any of the following methods: Move schematic cursor to the edge of schematic window, the window will scroll automatically. Move mouse pointer to the edge of schematic window. Mouse pointer will take big arrow shape. Click or hold left mouse button to scroll schematic:
In Selection mode , point mouse pointer to empty space, hold Shift key, then click and drag schematic. Shift key will temporary to Scrolling mode. Hold Ctrl key and rotate mouse wheel to scroll horizontally. Hold Shift key and rotate mouse wheel to scroll vertically. Use Shift-Up, Shift-Down, Shift-Right, Shift-Left keyboard shortcuts. In Scrolling mode click and drag schematic, or press Up, Down, Right, Left keys. Press Home to center cursor on the screen Point and double-click on the schematic to set cursor and center it on the screen
To zoom schematic use any of the following methods: Rotate mouse wheel to zoom-in and zoom-out. Click schematic toolbar buttons or use keyboard shortcuts: o PgUp - zoom-in o PgDn - zoom-out o Ctrl-Home - fit all schematic to the screen o Shift-Home - fit selection to the screen Right-click on schematic window to open context menu, select Zoom item, then select schematic scale in percent (25%250%). 76
NL5 circuit simulator
Users Manual
Select and Unselect
To select one schematic element, point and click on the element. To select a block, point on the empty space, click and drag selection rectangle. Depending on state of Ctrl and Shift keys at the moment of releasing mouse button, the following selection can be done: o No keys depressed. Only components completely located in the selected area; only part of the wires located in the selected area. Selection is bounded by a rectangle. o Ctrl key is depressed. All components and wires with any part in the selected area. Selection is not bounded by a rectangle. o Shift key is depressed. Only components and wires completely located in the selected area. Selection is bounded by a rectangle.
No keys depressed
Ctrl key depressed
Shift key depressed
To add new selection to existing one, press and hold Ctrl key, then select a new element or a new block. To select all elements, press Ctrl-A. Right-click to select element and open context menu. Select Net command in the context menu selects schematic element with all wires connected to the element either directly, or through labels (including other sheets). Moving schematic cursor automatically selects element under the cursor. To unselect, point and click on empty space, or press Esc. To unselect a block, point and click on empty space outside the block, or press Esc twice. Pressing Esc first time removes block rectangle, pressing second time unselects all elements. Schematic with selection bounded by a rectangle is sometimes called to be in Block selected mode.
77
NL5 circuit simulator
Users Manual
Delete
To delete elements, select elements or block, then press Del, or click Delete button .
To delete entire sheet, right-click on Sheets selection tab, then select Remove sheet command in the context menu. The sheet will be deleted permanently and cant be restored. Schematic should contain at least one sheet, so the last sheet cannot be deleted.
Move and Copy
To move element: click on the element and drag to a new location:
To move schematic element with rubber bands: hold Shift key, click on the element and drag to a new location:
To move block: click on selection and drag to a new location.
78
NL5 circuit simulator
Users Manual
To move block with rubber bands: hold Shift key, click on selection and drag to a new location.
To copy element: hold Ctrl key, click on the element and drag to a new location.
To copy schematic element with rubber bands: hold Ctrl and Shift keys, click on the element and drag to a new location.
To copy block: hold Ctrl key, click on selection and drag to a new location.
79
NL5 circuit simulator
Users Manual
To copy block with rubber bands: hold Ctrl and Shift keys, click on the element and drag to a new location.
Move/copy operations can also be done with standard commands and shortcuts Edit | Copy (Ctrl-C), Edit | Cut (Ctrl-X), and Edit | Paste (Ctrl-V). Use these commands to move/copy elements to another sheet, document, or NL5 application as well. When component is moved/copied above existing wire, a piece of the wire underneath the component will be automatically removed, so that no editing of the wire is required:
Disable and Enable
Schematic elements can be disabled. Disabled elements are shown in disabled color and are not used for simulation. Disabling elements allows temporary exclude elements from simulation without deleting. To disable, right-click on selection and select Disable command from context menu. To enable, select Enable command.
80
NL5 circuit simulator
Users Manual
Mirror, Flip, Rotate
To change orientation of a schematic element, use Rotate, Mirror, and Flip commands: Rotate right (Ctrl-R). Rotate right (clockwise). Rotate left (Ctrl-L). Rotate left (counterclockwise). Mirror (Ctrl-M). Mirror (flip around vertical axis). Flip (Ctrl-F). Flip (flip around horizontal axis).
Select element
Rotate right
Rotate left
Mirror
Flip
Those commands can be applied to selected block as well:
Select block
Mirror
Flip
81
NL5 circuit simulator
Users Manual
To rotate block, select the block, then place cursor to the center of rotation inside the block:
Select block
Rotate left
Format
All elements are initially placed on the schematic with default properties (color, width, style, font, etc.). After that properties of any element can be customized by formatting. To format selected elements, right-click on the selection and select Format command from context menu, or select Edit | Format command from Main menu. Format dialog box will show up:
82
NL5 circuit simulator
Users Manual
Only properties applicable to selected elements will be enabled. For instance, if only wires are selected, all fields except Schematic Line width and Wire color will be disabled. If selected elements have different value of the same property, corresponding field will be enabled, but left blank. Leave it blank to keep individual values unchanged, otherwise they will be set to the same value. Show selection in normal colors. When Format dialog box opens, all selected elements have the same, selected color. Select this checkbox to see all elements in their normal color.
Schematic. Line width. Line width of all selected schematic elements: wires, components, labels, and grounds. Font size. Font size of component attributes. Color. Double-click on the item in the list to change the color. Reset to default. Click the button to reset custom properties back to default.
Drawings. Line width. Line width of all selected drawings: lines, rectangles, ovals and texts. Style. Line style for line, rectangle, and oval. Arrows. Arrows control for lines. Text alignment. Alignment of multi-line text. Select font. Select font of the text. Color. Double-click on the item in the list to change the color. OK. Accept changes and close the dialog box. Cancel. Ignore last changes and close the dialog box. Apply. Accept changes without closing the dialog box.
Undo and Redo
To undo schematic and component parameters changes, click Ctrl-Z, or click Undo button . To reverse undo operation, click Ctrl-Y, or click Redo button . An unlimited number of undo operations may be reversed with the redo command. Size of the Undo buffer is unlimited, and by default the buffer keeps all changes since the document is created or loaded from the file, and buffer is cleared when schematic is saved into the file. However, for optimal performance the size (number of undo steps) may be specified on the Document page of Preferences dialog box. Also, unselecting option Clear Undo buffer on schematic change allows keeping all changed done since the file was created or loaded from the file, and never clear the buffer. Undo operation does not apply to component parameters changed during Sweep, Optimization, Script execution, or done from Console tool.
83
NL5 circuit simulator
Users Manual
Schematic editing commands
The following schematic editing commands, buttons, and shortcuts are available in the Main Menu, Main Toolbar, Schematic Toolbar, and schematic context menu. Show schematic window (F2). Schematic Tools. Check schematic. Sheets. Open Sheets dialog box. Groups. Open Groups dialog box. Parts list. Show parts list in the Properties dialog box. Attributes o Name. Toggle attribute name display. o Value. Toggle attribute value display. Image o Copy to clipboard. Copy image of schematic window to the clipboard. o Save as BMP. Save image of schematic window to a file in bmp format. o Save as JPG. Save image of schematic window to a file in jpg format. Cut (Ctrl-X). Cut selection (copy to clipboard and delete). Copy (Ctrl-C). Copy selection to clipboard. Paste (Ctrl-V). Paste from clipboard. Delete (Del). Delete selection. Undo edit (Ctrl-Z). Undo schematic and component parameters change. Redo edit (Ctrl-Y). Reverse undo. Select All (Ctrl-A). Select all schematic elements. Select Net. Select element, and all wires connected to the element either directly, or through labels (including other sheets). Format. Format selected elements. Preferences. Open Preferences dialog box. Help (F1). Press F1 to get help on schematic. To get Help on component, select the component and press F1.
Toolbar and context menu Selection. Switch to Selection mode. Draw wire. Switch to Wire mode. Scrolling. Switch to Scrolling mode. 84
NL5 circuit simulator
Users Manual
Draw line. Switch to Line mode. Draw rectangle. Switch to Rectangle mode. Draw oval. Switch to Oval mode. Insert text. Enter and place text on the schematic. Insert variables. Place list of variables on the schematic. Zoom-in (PgUp). Center cursor and zoom-in schematic. Zoom-out (PgDn). Center cursor and zoom-out schematic. Schematic to the screen (Ctrl-Home). Fit schematic to the screen. Selection to the screen (Shift-Home). Fit selection to the screen. Rotate right (Ctrl-R). Rotate selected element, block, or new component right (clockwise). Rotate left (Ctrl-L). Rotate selected element, block, or new component left (counterclockwise). Mirror (Ctrl-M). Mirror selected component, block, or new component (flip around vertical axis). Flip (Ctrl-F). Flip selected component, block, or new component (flip around horizontal axis). Next view. Select next view of selected or new component with multiple views. Rotate attributes (Ctrl-T). Rotate attributes of selected component. Edit text. Edit selected text. Run script. Run script from selected text. Edit component. Open Edit component dialog box. Available for customized components. Open subcircuit. Open subcircuit schematic file. Available for components with SubCir model, only if subcircuit file name is defined. Enable. Enable selected elements. Disable. Disable selected elements. Add trace o Voltage. Add transient voltage trace for selected component. If wire is selected, adds label first, and then adds voltage trace for label. o Current. Add transient current trace for selected component. o Power. Add transient power trace for selected component. o AC Voltage. Add AC voltage trace for selected component. If wire is selected, adds label first, and then adds voltage trace for label. o AC Current. Add AC current trace for selected component. o Set AC Source. Set selected component as an AC source for AC analysis. Zoom o 25%250%. Zoom schematic to specified percentage.
85
NL5 circuit simulator
Users Manual
Keyboard keys and shortcuts
The following keyboard keys and shortcuts can also be used to edit schematic. Space. o Selection mode: switch to Wire mode. o Other modes: switch to Selection mode. Home. Center cursor on the screen. Tab. Toggle attributes display (name and value). Enter. o New component mode: place component. o On the component or label: switch to Components Window to edit parameters. o On wire or empty space: place label. Esc. o o o o o o New component mode: cancel. Block selected mode: remove block rectangle. While drawing wire, line, rectangle, or oval: cancel. While drugging selection by mouse: cancel. All modes other than Selection: switch to Selection mode. Unselect all.
Right, Up, Left, Down. o New component mode: move component. o Block selected mode: move selection. o Selection mode: change cursor direction, move cursor. o Wire mode: change cursor direction, draw wire. o Scrolling mode: scroll schematic. Shift-Right, Shift-Up, Shift-Left, Shift-Down. Scroll schematic. . (dot) . Place connection. G, g. Place ground. AZ, az. Select new component of letter type. +, -. Select next/previous image of a component by changing view, mirror and flip component, whichever is applicable.
86
NL5 circuit simulator
Users Manual
Mouse operation
The following mouse operation can be used to edit schematic. Click (left button). o On empty space: unselect all, place cursor. o On selected block: place cursor. o On element: select element. o Wire mode: place cursor. Ctrl-click. Same as click, but do not unselect (add to selection). Right-click. Same as click, plus open context menu. Double-click. o On the component or label: select and switch to Components Window. o On the line, rectangle, or oval: format element. o On empty space: set cursor and center the screen. Click and drag. o On empty space: select block. o On attribute: move attribute. o On selection: move selection. o Wire mode: draw wire. Ctrl-click and drug. o On empty space: add block to selection. o On selection: copy selection. o Wire mode: draw diagonal wire. Shift-click and drug. o On empty space: scroll schematic. o On selection: move selection with rubber bands. Ctrl-Shift-click and drug. o On selection: copy selection with rubber bands. Mouse-wheel. Zoom-in/zoom-out. Schematic is zoomed relative to mouse pointer position. Ctrl-mouse wheel. Scroll horizontally. Shift-mouse wheel. Scroll vertically.
87
NL5 circuit simulator
Users Manual
Components and models
NL5 supports over 70 component types. Each component type has a designated letter, symbol, and models. Letter identifies functional group of a component. For instance, all component types with letter S are switches. Selection Bar has a tab designated for each letter. When placing component by keyboard, the letter key is used to select component type. Default name of a component begins with this letter. Symbol is an image of a component type: how component is displayed on the schematic. Selection Bar contains symbols of all available component types. Some component types are customized: symbol of those components, as well as number of pins, pins location and names, can be edited. See Editing customized component chapter for details. Model defines functionality of a component. For instance, voltage source models include Pulse, Sin, Step, File, and more. Each model has set of parameters specific to the model. Model and parameters of the component can be set up in the Components window. This chapter provides general information, which applies to all components, as well as some specific details on several component types, models, and parameters. See Attachment 1 for detailed description of all component types, models and parameters.
Formulas
Most of component parameters (numbers) and all variables can be defined as a formula. Formula is an expression that may contain other parameters and variables, and is automatically recalculated when any of those parameters change. Formula always starts with equal sign =:
=Var1*2 =R1/2 =max(R1,R2,R3)
To enter formula write expression started with equal sign = and press Enter. The formula will be evaluated and its current numerical value will be displayed along with button. Click on the button to view/edit formula:
Enter click
If formula expression has an error and cant be evaluated, #VAL text will be displayed instead of a number.
88
NL5 circuit simulator
Users Manual
To clear formula, enter new expression or number without equal sign instead of numerical value, or click button to switch to edit mode, erase formula, and press Enter. If formula contains name of a component, and the component has been renamed, the formula will be updated automatically. Formula cannot contain time and values that are changing during calculation, such as voltage, current, and power. Circular references (when some of the parameters in the formula finally point to this formula) are not allowed, and error message will be displayed. Please note that an expression entered equal sign = is not a formula: it will be immediately evaluated and replaced by its numerical value.
Functions
Some component parameters can be defined as a function. Function is an expression, which is recalculated at every transient or AC calculation step. In addition to numbers and names, some functions can also use the following variables:
t current transient time, s. f current AC frequency, Hz w angular AC frequency, w = 2f . s or p Laplace parameter, s = p = j*2f. x, y input signals for Function model. V(name) voltage on the component name. V trace should be available for the component. I(name) current on the component name. I trace should be available for the component. P(name) power on the component name. P trace should be available for the component.
Function is entered as an expression, without equal sign. For example:
sin(t*1000)*(1+cos(t*10)) (t%2>1)?1:-1 mag(x,y) sq(V(r1))/r1 1/(1+s*R1*C1) 1000*f
89
NL5 circuit simulator
Users Manual
Editing customized component
When placing a component of customized type, an Edit Component dialog box shows up first. In the dialog box you can specify component dimensions, number and location of pins, signal names. Configure parameters and click OK to place a new component. To modify existing component, select the component, then right-click on the component and select Edit component command from context menu, or click Edit component button on the Components window toolbar:
Edit Component dialog box look varies for different component, since parameters and features available for each component type are different. In all dialog boxes: Select new dimensions from Width and Height drop-down boxes to change symbol size. Click on rectangle markers to add/remove pins. Click OK to accept changes and close dialog box, or Cancel to ignore changes and close dialog box.
The following dialog boxes are available for different component types: F - Custom function
Maximum width: 32. Maximum height: 8. Number of inputs: 08. Number of outputs: 1. Number of clocks: 01.
Select Default names checkbox to use default pin names, or unselect Default names to enter custom pin names in the Names box. 90
NL5 circuit simulator
Users Manual
L - Custom coupled inductors W - Custom transformer
Maximum width: 1. Maximum height: 32. Number of windings: 19.
Click on rectangle markers to select the beginning and the end of the winding.
X - Custom block (Subcircuit)
Maximum width: 32. Maximum height: 32. Number of pins: 1128.
91
NL5 circuit simulator
Users Manual
X Code
Maximum width: 32. Maximum height: 32. Number of inputs: 032. Number of outputs: 032. Number of clocks: 01.
Select Default names checkbox to use default pin names, or unselect Default names to enter custom pin names in the Names box.
Y Custom logic
Maximum width: 32. Maximum height: 32. Number of inputs: 132. Number of outputs: 1.
Logical function of the component and inverted/non-inverted output option is selected by changing view of the component (use Next view command, or button).
92
NL5 circuit simulator
Users Manual
Working with Subcircuits
Subcircuit model (SubCir) allows creating simple and readable schematic by substituting some part of the schematic with one component (symbol). When simulation starts, the component with SubCir model is replaced by actual schematic loaded from subcircuit file. SubCir model is available for almost all components. Some X components are dedicated for SubCir model only: Block-2, Block-3, Block-4, Block-6, Block-8, and Custom block. SubCir model has the same parameters for all component types:
Model Parameter File Pin1 Units Description File name of subcircuit schematic. Name of subcircuit label connected to pin 1
SubCir
PinN Cmd IC
Name of subcircuit label connected to pin N Subcircuit start-up command string Subcircuit Initial conditions string
File is a file name of subcircuit schematic file. Enter file name manually, or click select file name in the dialog box. File extension .nl5 can be omitted. Generally, a full path to the file can be used. For example:
C:\Program files\NL5\Projects\Modulator\clock_gen.nl5
button and
However, if subcircuit file is located in the same directory as a main schematic file, or in the directory defined as Subcircuit Library on the Application page of Preferences dialog box, only short file name without path can be used (clock_gen). The short name is displayed on the schematic. It is recommended to keep subcircuit files in the same directory as a main schematic file or in the Subcircuit Library, since it allows using short names only and makes the project portable. Parameters Pin1...PinN are used to assign component pins to the labels defined in the subcircuit. If no label name entered for a pin, the pin number in parentheses is displayed on the component image. When label name is defined, it is displayed on the component image. Any of PinN parameters can be empty, i.e. not assigned to the label. Cmd is a command string applied to subcircuit schematic when subcircuit is loaded from the file. The string consists of commands in name=value format, separated by semicolon (;). This allows using the same subcircuit file with modified values for different components. For example:
R1=1k;R2=12k;C1=5n
where R1, R2, and C1 are subcircuit components.
93
NL5 circuit simulator
Users Manual
IC is a text string similar to Cmd string, but it consists of initial conditions of the subcircuit components. For example:
C1.IC=10;O2.IC=0
where C1 and O2 are subcircuit components. Unlike Cmd parameter, IC string can be automatically modified by some commands. Command Transient | Save IC fills in the string by current ICs of all components in the subcircuit. Command Schematic | Tools, Initial Condition page, check box Set subcircuits to empty (no IC) will clear this string up. Parameters Cmd and IC can be edited in the parameter line. To edit parameters in the edit dialog box, click button. Subcircuit is always loaded from the file when simulation starts. If subcircuit has been modified, it should be saved into the file before running simulation. An exception is if subcircuit and main schematic are opened in the same instance of NL5 application. In this case subcircuit will be taken directly from the NL5 memory, so that saving changes into the file is not required. An example of using subcircuit:
Schematic Subcircuit
94
NL5 circuit simulator
Users Manual
Working with PWL model
PWL (Piece-Wise Linear) model is used to represent non-linear characteristic of the component with piece-wise linear approximation, and to describe a characteristic of voltage or current controlled components. For non-linear components, model parameter pwl is a step-like function describing differential value of the parameter as a function of voltage across the component or current through the component. For instance, pwl parameter for non-linear resistor specifies differential resistance as a function of voltage across the resistor. Resulting piece-wise linear Volt-Ampere characteristic of a resistor is calculated automatically. Similarly, pwl parameter for non-linear capacitor specifies differential capacitance as a function of voltage across the capacitor; resulting piece-wise linear Volt-Coulomb characteristic is calculated automatically. The following table shows step-like parameter and corresponding piece-wise linear characteristic for non-linear components available in NL5:
Step-like parameter R(V) R(I) C(V) L(I) K(V) K(I) K(V) K(I)
PWL characteristic I(V) V(I) Q(V) H(I) V(V) V(I) I(V) I(I)
Component Resistor, diode, zener Resistor Capacitor Inductor Voltage controlled voltage source, operational amplifiers Current controlled voltage source Voltage controlled current source Current controlled current source
For voltage or current controlled components, pwl is a step-like function describing absolute value of the parameter as a function of external control voltage (Vin) or current (Iin). For instance, pwl parameter for voltage controlled resistor specifies absolute resistance as a function of control voltage. The following table shows step-like parameter for voltage or current controlled components available in NL5:
Step-like parameter R(Vin) R(Iin) C(Vin) C(Iin) L(Vin) L(Iin) K(Vin) K(Iin)
Component Voltage controlled resistor Current controlled resistor Voltage controlled capacitor Current controlled capacitor Voltage controlled inductor Current controlled inductor Voltage controlled amplifier Current controlled amplifier
95
NL5 circuit simulator
Users Manual
PWL model for non-linear resistor (R) is described below as an example; PWL models for other components are similar with just slight appropriate modifications. A step-like parameter pwl is a string with comma-separated values, defined in the following format:
R0,V1,R1,V2,R2,,VN,RN
where:
R0 R1
is resistance while voltage across the resistor is less than V1. is resistance while voltage across the resistor is between V1 and V2. is resistance while voltage across the resistor is greater than VN.
RN
Values V1VN should be given in ascending order. Resulting PWL characteristic is calculated automatically and always passes through the origin (0,0 point). For voltage or current controlled components, PWL characteristic is not applicable. Step-like function defined by parameter pwl can be symmetrical or non-symmetrical. Symmetrical function is defined in the interval from zero to plus infinity; the negative part is symmetrical to positive one. Only positive part of the symmetrical function is defined: all voltages V1VN in the pwl string are positive. The following R(V) and I(V) graphs represent parameter and PWL characteristic defined by the string:
1,1,2,3,5
Non-symmetrical function defined in the whole range: from minus to plus infinity. For nonsymmetrical function, voltages V1VN in the pwl string can be negative and positive, however one of the voltages must be zero. Zero voltage is indicator of non-symmetrical characteristic. The following R(V) and I(V) graphs represent parameter and PWL characteristic defined by the string:
.5,-1,1,0,1,1,2,3,5
pwl parameter can be easily edited in the PWL dialog box. Click parameter to open dialog box:
button right to the pwl
96
NL5 circuit simulator
Users Manual
Typical view of PWL dialog box and its main components are shown below:
Toolbar
PWL parameter
PWL characteristic
Selected row
PWL data
Tab selection
Upper pane of the window contains graphs of step-like function of pwl parameter and resulting PWL characteristic (if available for this type of a component). Lower pane contains 4 tabs for entering data and configuration. Move cursor over splitter area , then press left mouse button and drag to resize panes.
Right-click on the graphs area to see context menu with relevant commands. Click OK to accept changes and close dialog box, or Cancel to cancel changes. Click Toolbar buttons to perform the following operations: o Open PWL data from the file (in csv format). o Save PWL data into the file (in csv format). o Split selected row. o Remove selected row. o Clear all data. o Symmetrical PWL parameter. o Non-symmetrical PWL parameter. o Refresh graphs
97
NL5 circuit simulator
Users Manual
Table tab. Provides pwl parameter data in the table form for editing. o Select symmetrical or non-symmetrical type of parameter using toolbar buttons. Note that first From value is zero for symmetrical parameter, and -inf for non-symmetrical parameter. o Select enabled (non-grey) cell of the table to edit the number. Enter only To value: corresponding From value is updated automatically. o Arrow in the first column indicates selected row. To select a row, click the cell in the PWL data area. o To create a new row, click Split button to split selected row, or enter a number instead of inf in the last row and press Enter. Rows will be automatically sorted out. o To remove a row, select it and click Remove button. o To update graphs, press Enter or click Refresh button.
Add/remove tab. Use this tab to add or remove points (rows) in the specified range.
o Add points (rows) in the FromTo range with Interval. o Remove points (rows) in the FromTo range.
Approximate tab. Use this tab to approximate arbitrary function.
98
NL5 circuit simulator
Users Manual
pwl parameter or PWL characteristic can be automatically approximated to fit an arbitrary function. To perform approximation: o Select PWL parameter or characteristic (if available) from drop-down list. For example, for PWL resistor select R(V) or I(V). o Enter f(x) as a function of parameter x. For example, for I(V) characteristic enter function:
x/sqrt(1+x^2)
o Press Enter or click Refresh button to update graphs. If I(V) characteristic is selected, corresponding function for R(V) parameter will be automatically calculated; if R(V) parameter is selected, corresponding function for I(V) characteristic will be automatically calculated. Calculated functions will be shown on the graph.
o To approximate function using existing points (rows in the table), create rows in the data table manually or using Add points in the range button on the Add/remove tab. You will be able to add/remove rows or adjust values to obtain better accuracy when approximation is done. Click Approximate using existing points button . pwl parameter is calculated so that PWL characteristic fits the function. Results are displayed on the graph.
Adjust points (To values in the data table), or add new points (rows) to obtain required accuracy of the approximation. Select Automatic update check box to perform approximation automatically on any changes in the data table (adding/removing rows), or modifying function (when Enter button clicked). o To approximate function with automatic points selection, specify the range of the function (From, To), and select number of intervals in the range (Intervals). 99
NL5 circuit simulator
Users Manual
Click Approximate in the range button . pwl parameter is calculated so that PWL characteristic fits the function. Intervals between points are automatically selected to minimize approximation error across the range. Results are displayed on the graph.
Settings tab. Use this tab to configure the graph.
Since approximation error is typically very small, use multiplier to scale error on the graph as needed.
100
NL5 circuit simulator
Users Manual
Working with PWL source
PWL (Piece-Wise Linear) model is also used to describe piece-wise linear voltage or current source. pwl parameter of the model defines time/value pairs in the following format:
T1,V1,T2,V2,,TN,VN
where Ti,Vi pair defines value of the signal (voltage or current) at specified time. Signal value between specified points is linearly interpolated. Signal value before T1 is V1, signal value after TN is VN. Values T1TN should be given in ascending order. Although the signal is defined on the interval T1TN, it can be repeated continuously or delayed by setting component parameters Delay and Cycle. pwl parameter can be easily edited in the PWL dialog box. Click parameter to open dialog box: button right to the pwl
Typical view of PWL dialog box for sources and its main components are shown below:
Toolbar
PWL graph
PWL data
Tab selection
Upper pane of the window contains graph of the signal. Lower pane contains 2 tabs for entering data and configuration. Move cursor over splitter area , then press left mouse button and drag to resize panes.
Right-click on the graphs area to see context menu with relevant commands. Click OK to accept changes and close dialog box, or Cancel to cancel changes. 101
NL5 circuit simulator
Users Manual
Click Toolbar buttons to perform the following operations: o Open data from the file (in csv format). o Save data into the file (in csv format). o Clear all data. o Refresh graphs. This operation also sorts out data points to be in ascending order, and place each time/value pair on separate line.
List tab. Provides pwl parameter data in the text form for editing. Simply enter time/value pairs in arbitrary format. Click Refresh button to sort it out and display on the graph.
Settings tab. Use this tab to configure the graph.
102
NL5 circuit simulator
Users Manual
Working with List model
List model describes switching sequence of the Switch component, and logical signal of the Logic Generator component. List parameter of the model defines time/value pairs in the following format:
T1,S1,T2,S2,,TN,SN
where Ti,Si pair defines state of the signal at specified time: Positive value corresponds to On state of the switch, or High state of the logical generator; Zero or negative value corresponds to Off state of the switch, or Low state of the logical generator.
Signal state before T1 is S1, signal state after TN is SN. Values T1TN should be given in ascending order. Although the signal is defined on the interval T1TN, it can be repeated continuously or delayed by setting component parameters Delay and Cycle. List parameter can be easily edited in the List dialog box. Click parameter to open dialog box: button right to the List
Typical view of the List dialog box and its main components are shown below:
Toolbar
PWL graph
PWL data
Tab selection
Upper pane of the window contains graph of the signal. Lower pane contains 2 tabs for entering data and configuration. 103
NL5 circuit simulator
Users Manual
Move cursor over splitter area
, then press left mouse button and drag to resize panes.
Right-click on the graphs area to see context menu with relevant commands. Click OK to accept changes and close dialog box, or Cancel to cancel changes. Click Toolbar buttons to perform the following operations: o Open data from the file (in csv format). o Save data into the file (in csv format). o Clear all data. o Refresh graphs. This operation also sorts out data points to be in ascending order, and place each time/value pair on separate line.
List tab. Provides List parameter data in the text form for editing. Simply enter time/value pairs in arbitrary format. Click Refresh button to sort it out and display on the graph.
Settings tab. Use this tab to configure the graph.
104
NL5 circuit simulator
Users Manual
Working with Table model
Table model describes look-up table of the Function component. Table parameter of the model defines input/output pairs in the following format:
X1,Y1,X2,Y2,,XN,YN
where Xi,Yi pair defines input value (X) and output value (Y). Output value between specified points is linearly interpolated. Output value below X1 is linearly extrapolated using X1X2 interval data, output value above XN is linearly extrapolated using X(N-1)XN interval data. Values X1XN should be given in ascending order. Table parameter can be easily edited in the Table dialog box. Click parameter to open dialog box: button right to the Table
Typical view of the Table dialog box and its main components are shown below:
Toolbar
PWL graph
PWL data
Tab selection
Upper pane of the window contains graph of the function. Lower pane contains 2 tabs for entering data and configuration. Move cursor over splitter area , then press left mouse button and drag to resize panes.
Right-click on the graphs area to see context menu with relevant commands. Click OK to accept changes and close dialog box, or Cancel to cancel changes. 105
NL5 circuit simulator
Users Manual
Click Toolbar buttons to perform the following operations: o Open data from the file (in csv format). o Save data into the file (in csv format). o Clear all data. o Refresh graphs. This operation also sorts out data points to be in ascending order, and place each X/Y pair on separate line.
List tab. Provides Table parameter data in the text form for editing. Simply enter X/Y pairs in arbitrary format. Click Refresh button to sort it out and display on the graph.
Settings tab. Use this tab to configure the graph.
106
NL5 circuit simulator
Users Manual
Working with 2D Table model
Table model also describes 2D (two-dimensional) look-up table of the Function-2 component. Table parameter of the model defines output value Z as a function of X and Y inputs of the component in the following format:
Z11,Z12,,Z1N,Z21,Z22,,Z2N,,ZM1,ZM2,,ZMN
where: Zij defines output of the function for input values Xi and Yj; N is total number of X points, defined by X parameter of the component; M is total number of Y points, defined by Y parameter of the component. Output value between specified X and Y points is linearly interpolated on both coordinates. Output value below X1 is linearly extrapolated using X1X2 interval data, output value above XN is linearly extrapolated using X(N-1)XN interval data. The same rule is applied to Y coordinate. Table parameter can be easily edited in the Table dialog box. Click parameter to open dialog box: button right to the Table
Typical view of the Table dialog box and its main components are shown below:
Toolbar
PWL graph
PWL data
Tab selection
107
NL5 circuit simulator
Users Manual
Upper pane of the window contains graph of the function. Lower pane contains 2 tabs for entering data and configuration. Move cursor over splitter area , then press left mouse button and drag to resize panes.
Right-click on the graphs area to see context menu with relevant commands. Click OK to accept changes and close dialog box, or Cancel to cancel changes. Click Toolbar buttons to perform the following operations: o Open data from the file (in csv format). o Save data into the file (in csv format). o Clear all data. o Refresh graphs. o Show Z(X) traces: each trace represents one line of the table. Total number of traces is M, highlighted trace corresponds to the selected cell of the table. o Show Z(Y) traces: each trace represents one column of the table. Total number of traces is N, highlighted trace corresponds to the selected cell of the table.
Table tab. Provides Table parameter data in the table form for editing. Rows consist of data with constant Y value, columns with constant X value. Click Refresh button to update the graph.
Settings tab. Use this tab to configure the graph.
108
NL5 circuit simulator
Users Manual
Creating C-code
In C model of the Code component, the component function code can be written in simplified C language. The code will be interpreted by NL5 during transient simulation. Although C code interpretation is relatively slow, using C model allows very fast iterations of the code. When the code is finalized, it can be compiled and placed in the DLL for faster simulation (see Creating DLL code chapter). Execution. An example of C-code execution is shown on the following diagram:
A voltage on the input pin of the component (in) is measured by a voltmeter and is assigned to the variable of the same name in. While C-code is executed, a new value of output variable out is evaluated. A voltage equal to out value is set to a grounded voltage source, connected to the output pin of the same name (out). Inputs and outputs. As seen on the diagram, input pins have infinite impedance, and output pins are grounded voltage sources with zero impedance. Variables corresponding to input and output pins are created automatically during initialization phase of the analysis at t=0. Input and output values are accessed through variables with the same names as pin names (for example x1, x2, x3). Inputs and outputs can also be assigned to array elements (x[0], x[1], x[2]). In this case, an array (x[]) of appropriate size should be declared in the initialization code. Initialization code is executed once at the beginning of simulation at t=0. Initialization code is optional. Leave Init parameter of the model blank if initialization code is not used. Initialization code is used to assign initial values to outputs (output variables), and to declare and initialize global variables and arrays. Global variables can be used for storing algorithm parameters that are calculated once, and then used in the main code. Global variables can also be used for storing values that are calculated on one simulation step, and then are used on the next simulation step. If inputs or outputs are assigned to array elements, the array should be declared in the initialization code. Main code calculates output variables using current values of input variables. If clock pin does not exist, the code is executed on every calculation step. If clock pin exists, the code is executed only on rising edge of logical clock signal.
109
NL5 circuit simulator
Users Manual
Variables declared in the main code are local, and exist only during execution of the main code. Along with global and local variables, the following read-only variables can be used in the main code: Component parameters (such as R1, C2, V.period, etc.), t - current time V(name) - voltage on the component name I(name) - current through the component name P(name) power on the component name where name is the name of any component in the schematic. See Attachments 2, 3, 4 for operators, functions, and C language reference and examples. Initial conditions. Initial conditions (IC) is a text string that may contain the code assigning initial values to output variables and global variables defined in the initialization code. For example:
y1=1.2;y2=0;y3=2.345;integral=-4.19;counter=100
where y1, y2, and y3 are output variables; integral and counter are global variables. IC string can be automatically modified by some commands. Command Transient | Save IC fills in the string by current variable values. Command Schematic | Tools, Initial Condition page, check box Clear C-code IC, clears this string up. If not empty, IC code will be executed after initialization code. Editing C-code. To edit C-code click shows up: button on the parameter line. The following dialog box
Enter code in the edit area, then click OK to accept changes and close dialog box, or Cancel to ignore changes and close dialog box.
110
NL5 circuit simulator
Users Manual
Click Toolbar buttons to perform the following operations: Open code from the text file. Save code to the text file. Clear code. Check code. A message box with results of the check will be shown. Show line numbers (no editing). Show the code with line numbers. All operations and code editing are not allowed in this mode:
Select font of the text. Help (F1). Click to open Help. To see Help topic on specific statement, operator, or function, place cursor on the word in the code and click the button, or press F1.
Place cursor on for operator
Click Help button or press F1
Help on for operator is displayed
111
NL5 circuit simulator
Users Manual
Creating DLL code
In DLL model of the Code component, the component function code can be written in standard C language, compiled by C compiler, and placed into DLL (Dynamic-linked library). DLL functions will be called by NL5 during transient simulation. DLL code will be executed much faster than C-code in C model of the Code component, however changing the code requires recompiling the code and rebuilding the DLL. Execution. An example of the DLL code execution is shown on the following diagram:
A voltage on the input pin of the component (in) is measured by a voltmeter and is assigned to the corresponding element of the array data. The pointer to the array is passed as a parameter to the DLL function main. The function is executed; a new value of output variable out is evaluated and assigned to the corresponding element of the array data. A voltage equal to that value is set to a grounded voltage source, connected to the output pin out. Inputs and outputs. As seen on the diagram, input pins have infinite impedance, and output pins are grounded voltage sources with zero impedance. Array double data[] is used to pass input/output values to/from DLL function. Array size is <number of inputs> + <number of outputs>. When calling DLL function, first <number of inputs> elements of the array are filled by input values, in the same order how pins are shown on the component symbol (left side, top-to-bottom). Output values calculated in the DLL are placed in the next <number of outputs> elements of the array, in the same order how pins are shown on the component symbol (right side, top-to-bottom). For example, if the component has three inputs and two outputs, the following code will assign minimum input value to the first output, and maximum input value to the second output:
data[3] = min( data[0], min(data[1],data[2]) ); data[4] = max( data[0], max(data[1],data[2]) );
Functions. DLL functions should be declared as follows:
extern "C" __declspec (dllexport) int NAME(double t, double* data);
where:
NAME function name, for instance main t current time data pointer to the array with input/output
data
112
NL5 circuit simulator
Users Manual
Function returns zero if no errors occur, or user-defined non-zero integer error code. The error code will be displayed in the error message window. For example, function sum calculates sum of 8 inputs:
extern "C" __declspec (dllexport) int sum(double t, double* x) { double y=0; for( int i=0; i<8; ++i ) { y += x[i]; } x[8] = y; return 0; }
Initialization function is executed once at the beginning of simulation at t=0. Initialization function is optional. Leave Init parameter of the model blank if initialization function is not used. The function is used to assign initial values to outputs (output variables) by setting corresponding elements of the array data[], and to declare and initialize global DLL variables and arrays. Global variables can be used for storing algorithm parameters that are calculated once, and then used in the main function. Global variables can also be used for storing values calculated on one simulation step, in order to use those values on the next simulation step. Please note that if several components are using the same DLL, only one copy of DLL is loaded into memory, so that the same global variables will be used for all components. Main function calculates output variables using current values of input variables. If clock pin does not exist, the function is executed on every calculation step. If clock pin exists, the function is executed only on rising edge of logical clock signal. Creating DLL. The code can be compiled, and then the DLL created, using standard C/C++ development tools. Currently, it was tested with Borland C++ Builder and Microsoft Visual C++. Example Borland C++ Builder 6 projects are located in the Examples/Components/X folder of the NL5 complete package download zip file.
113
NL5 circuit simulator
Users Manual
Components Window
To open/hide Components window: Select menu command Schematic | Components, or Press hot key F3, or Double-click on the component on the schematic.
Components window always shows components of active document (schematic). Typical view of Components window is shown below:
Selected component Name Model Parameters
Toolbar
Components list
Toolbar provides fast access to often used component-related commands. Components list shows all components and allows selecting component for editing. Selected component area shows name, model, and parameters of a selected component and provides selecting the model and editing parameters. Move mouse pointer over splitter areas panes and columns. , then press left mouse button and drag to resize
114
NL5 circuit simulator
Users Manual
Toolbar
Click toolbar buttons to perform the following operations: Rename a component. Click to rename selected component. Rename dialog box will show up:
Enter new component name and click OK. If such a name already exists, an error message This name is used by another component will be displayed. A new name may consist of any characters and symbols, however it is recommended to use letters and numbers only, and have the name started with a letter. In this case, if the name is used in formula or function, there is no need to enclose it in quotes. The name is case-insensitive. If the component has been renamed, its name will be automatically modified in all appearances of the component name in trace names, formulas and functions. Set a group. Click to set a group for selected component. Group dialog box will show up:
Enter group name or select existing group from drop-down list and click OK. Click Groups button to open Groups dialog box for advanced groups management. To remove existing group (ungroup component), open Group dialog box, erase group name, and click OK. See Groups chapter for details. Add transient voltage trace. Click to add transient voltage trace for selected component. Add transient current trace. Click to add transient current trace for selected component Add transient power trace. Click to add transient power trace for selected component. Add AC voltage trace. Click to add AC voltage trace for selected component. Add AC current trace. Click to add AC current trace for selected component. Set AC source. Click to set selected component as an AC source for AC analysis. Find component. Click to show selected component on the schematic. The component will be selected (highlighted) and centered on the screen.
115
NL5 circuit simulator
Users Manual
Open subcircuit schematic file. Click to open subcircuit schematic file. This button is enabled only for components with SubCir model, and if subcircuit file name is specified. Edit component. Click to edit symbol and pins. The button is enabled only for components of customized types. Help (F1). Select component and click to open Help topic on component model.
Components list
Components list shows all components and allows selecting component for editing. Column Name shows name of the component. Column Value shows either first parameter of the component, or model name. Column Group is automatically displayed if at least one component is assigned to a group:
Click on the list to select a component. The component selected in the list will also be selected (highlighted) on the schematic. Press Enter or double-click on the component to edit component parameters. In this case, if you finish editing parameters by pressing Enter or Esc, you will switch back to components list. Press Tab to switch between components list and component parameters.
Selecting Model
Select model of a component from a drop-down list by clicking button:
click
116
NL5 circuit simulator
Users Manual
Editing Parameters
Edit component parameters in the parameters list. Click on the line to select the parameter and then use one of the following methods for different parameter types. Number. o Enter numerical value: o Enter expression and press Enter. The expression will be evaluated and replaced with numerical value:
Enter
o Enter formula and press Enter. The formula will be evaluated and its current numerical value will be displayed. Click button to view/edit formula:
Enter click
Initial Condition (IC) (voltage, current, charge). o Enter numerical value: o Enter expression and press Enter. The expression will be evaluated and replaced with numerical value:
Enter
o Leave parameter blank (no IC):
117
NL5 circuit simulator
Users Manual
Function. o Enter function as an expression with proper variables:
List.
o
Click button and select value from drop-down list:
click
File name. o Enter file name:
o Click button to select file in the dialog box:
click
Text. o Enter text:
PWL (piece-wise linear). o Enter pwl parameter manually:
o Click button to edit PWL in the dialog box (see Working with PWL chapter for details):
click
118
NL5 circuit simulator
Users Manual
C-code. o Click button to edit code in the dialog box (see Editing C-code chapter for details):
click
119
NL5 circuit simulator
Users Manual
Variables Window
To open/hide Variables window: Select menu command Schematic | Variables, or Press hot key F4
Variables window opens automatically while opening schematic from a file, if schematic has defined variables. Variables window always shows active schematic variables. Typical view of Variables window is shown below:
Name Value
Toolbar
Toolbar provides access to variable-related commands. Variables are shown in the Name/Value columns. Move mouse pointer over splitter area columns. , then press left mouse button and drag to resize
Toolbar
Click toolbar buttons to perform the following operations: Add a variable. Click to add a new variable. Add variable dialog box will show up:
Enter variable name and click OK. If a new name already exists, an error message This name is used by another component will be displayed.
120
NL5 circuit simulator
Users Manual
Remove a variable. Click to remove selected variable. Delete all variables. Click to delete all variables. Rename a variable. Click to rename selected variable. Rename dialog box will show up:
Enter new variable name and click OK. If such a name already exists, an error message This name is used by another component will be displayed. A new name may consist of any characters and symbols, however it is recommended to use letters and numbers only, and have the name started with a letter. In this case, if the name is used in formula or function, there is no need to enclose it in quotes. The name is case-insensitive. If the variable has been renamed, its name will be automatically modified in all appearances of the variable in trace names, formulas and functions. Add variable trace. Click to add transient trace of selected variable.
Editing variable
Enter numerical value:
Enter expression and press Enter. The expression will be evaluated and replaced with numerical value:
Enter
Enter formula and press Enter. The formula will be evaluated and its current numerical value will be displayed. Click button to view/edit formula:
Enter Click
121
NL5 circuit simulator
Users Manual
Sheets
Schematic may contain several sheets. Electrical connection between schematic sheets can be done through labels and functions. In the following example, Clock sheet consists of pulse generator, and Main sheet consists of main schematic. Labels clock and gate provide electrical connection between sheets:
Existing sheets are shown at Sheet selection area of Schematic window. Right-click on the selection area to access relevant commands in the context menu, such as: Add, Rename, Copy, Paste, Delete. Also manage sheets in the Sheets dialog box.
122
NL5 circuit simulator
Users Manual
To open Sheets dialog box: select Schematic | Sheets command, or right-click on the Sheet selection area and select Sheets command from context menu:
Select sheet in the list and click toolbar button to perform the following operations: Add new sheet. Add sheet dialog will show up:
Enter sheet name and click OK. Copy sheet to clipboard. Paste sheet from clipboard. Remove selected sheet. Rename selected sheet. Rename dialog will show up:
Enter new sheet name and click OK. Move selected sheet up (or left in the Sheet Selection area). Move selected sheet down (or right in the Sheet Selection area).
123
NL5 circuit simulator
Users Manual
Groups
Group is a set of components that always have the same model and parameters. When model or parameter of any component in the group changes, all other components automatically change as well. For example: resistors R1R4 belong to group Group1. Changing R1 value from 1e+3 to 100 automatically changes all resistors in the group.
To assign one component to a new or existing group, select component in the Components Window and click Group button . To manage all groups, or assign a number of components to groups, use Groups dialog box. To open Groups dialog box select Schematic | Groups command. Typical view of the dialog box is shown below:
Toolbar
Groups list
Components list
124
NL5 circuit simulator
Users Manual
Existing groups are shown in the Groups list. Click on the group name to display components. Components are shown in the Components list. The components shown either belong to selected group (have a check mark in the list, and are selected on the schematic), or are of the same type and can be assigned to the selected group. Move mouse pointer over splitter area columns. , then press left mouse button and drag to resize
Click toolbar buttons to perform the following operations: Add new group. Add group dialog will show up:
Enter group name and click OK. A new group will be added to the Groups list, and all the components will be displayed in the Components list. Check a component to assign it to the group. When at least one component is assigned to the group, only components of the same type will be displayed in the list. Rename selected group. Rename group dialog will show up:
Enter new group name and click OK. Remove selected group. Components will not be removed! Delete all groups. Components will not be removed!
125
NL5 circuit simulator
Users Manual
Check Schematic
Check Schematic command performs schematic check for potential problems, and component parameters check for errors. To check schematic: Select menu command Schematic | Check, or Click Check schematic toolbar button . Check Schematic is automatically performed at Transient and AC analysis start.
Typical view of Check Schematic window and its main components are shown below:
Warnings
Right-click Errors
Messages with warning icon ( ) notify about potential problems in the schematic, and do not prevent from running Transient and AC analysis. Click on the message line to see problematic schematic elements: they will be selected and centered on the screen. The following potential problems of the schematic are currently detected: o Floating pins. One or more pins of the component are not connected to another component, wire, or ground. o Non-connected components. All pins of the component are not connected to another component, wire, or ground. o Overlapping components and wires. An image of schematic element (component, wire, ground) is overlapping with another schematic element. This may result in non-expected connection, or lack of connection. o Possibly floating schematic. Schematic does not have any ground or defined potential (voltage source or label) in it. This may cause convergence problems. Go to Warnings page of Preferences to disable all warnings or selected warning types from being displayed. Disabled warnings will still be reported in the Transient/AC log, and can be seen by selecting Transient | Log or AC | Log command.
126
NL5 circuit simulator
Users Manual
Messages with error icon ( ) notify about errors in component parameters, such as value out of valid range, or error in formula. If errors exist, Transient and AC analysis will not be performed. Click on the message line to select component or variable with the error. Errors are also reported in the Transient/AC log, and can be seen by selecting Transient | Log or AC | Log command. Right-click on the window to see context menu with relevant commands. Move mouse pointer over splitter area columns. , then press left mouse button and drag to resize
127
NL5 circuit simulator
Users Manual
Schematic Tools
To open Schematic Tools dialog box select menu command Schematic | Tools, or click Schematic tools toolbar button . Select Tools page in the selection list.
Renumber
Renumber components on the schematic. Select Order and Names option, see example of renumbering in the Example window, click Execute button to proceed. Numerical name is the name that starts with letter, and the rest of the name is a number. Otherwise the name is considered as text. Default (automatic) component name is numerical. For example:
R123, C2 V12V, Rout
- numerical - text
Initial Conditions
Set Initial Conditions (IC) of selected component types to specified value. Select component types and IC values, click Execute button to proceed. Click Check all and Uncheck all buttons to check/uncheck all components.
Clean Up
Clean up schematic. Select options, click Execute button to proceed. Click Check all and Uncheck all buttons to check/uncheck all options.
Formulas
Replace all formulas with values. Select option, click Execute button to proceed.
Parameters
Set selected parameters of all components to specified value. Select parameters, enter new parameter value, or select from drop-down list, click Execute button to proceed. Set diodes. Set Vd parameter of all diodes and zeners and/or Vbe parameter of all transistors. Set period. Set Period parameter of all Sin and Pulse voltage and current sources, and Pulse switches. Width, Rise, Fall, and Delay values will be adjusted proportional to period.
128
NL5 circuit simulator
Users Manual
Transform
Frequency. Transform frequency response of the schematic by changing R, C, and L values. Enter f1 and f2 values, or place cursors at f1 and f2 frequencies on the AC graph (active cursor at f2). Select one of the following options, then click Execute button to proceed: R = const. C and L will change as follows: C=C*f1/f2, L=L*f1/f2 C = const. R and L will change as follows: R=R*f1/f2, L=L*(f1/f2)2 L = const. R and C will change as follows: R=R*f2/f1, C=C*(f1/f2)2
Example: notch frequency of the filter moved from 317 kHz to 100 kHz, keeping C = const.
Calculate AC response. Set cursors at notch frequency and 100 kHz (active cursor), open Schematic Tools dialog box, Transform page, select C = const, click Execute. Calculate new AC response. Notch frequency has moved to 100 kHz.
129
NL5 circuit simulator
Users Manual
Impedance. Transform schematic impedance from r1 to r2 by changing R, C, and L values. Enter r1 and r2 values, then click Execute button to proceed. R, C, and L values will change as follows:
R=R*r2/r1 C=C*r1/r2 L=L*r2/r1
Example: change characteristic impedance of the filter from 1 to 50 Ohm.
Calculate AC response and input impedance. Open Schematic Tools dialog box, Transform page, enter r1 = 1 Ohm and r2 = 50 Ohm, click Execute. Calculate new AC response and input impedance. AC response is the same, input impedance has changed as requested.
130
NL5 circuit simulator
Users Manual
Properties
Select File | Properties command. Properties dialog box will show up:
Summary page shows general document and file information. Fields Author and Organization of a new schematic are set to the values specified on the Document page of Preferences dialog box. Most of the fields can be edited. Statistics page shows schematic statistics information. Parts list page shows components list in short or detailed format. Click Copy to clipboard button to copy parts list to the clipboard.
131
NL5 circuit simulator
Users Manual
IV. Transient Analysis
132
NL5 circuit simulator
Users Manual
The following simplified diagram explains transient simulation process:
Simulation algorithm is configured by Transient Settings dialog box, and controlled by Transient Control commands (Main Menu and Toolbar). The results of Schematic simulation are stored into Simulation data, and simultaneously displayed as a graph in the Transient Window. Transient Data window is used to configure what simulation data are to be stored, and how the data are displayed. In addition, the data can be used by Transient Tools, which offer a variety of transient data analysis and data presentation.
133
NL5 circuit simulator
Users Manual
Simulation
Simulation algorithm
NL5 is a piece-wise linear (PWL) simulator. All the components in the NL5 are either linear or piecewise linear: consisting of a number of linear segments. For instance, a diode is either open or closed, so that its PWL representation consists of just two segments. As long as all of the components are staying within their current linear segment, the schematic is described by the same system of linear differential equations. The system is modified only at the moments when at least one component changes its linear segment. When this happens, the current linear range simulation ends, and another one starts. Typical NL5 simulation consists of DC operating point calculation (at t=0), followed by one or more linear range simulations. The performance of the algorithm can be optimized by a number of parameters, located in the Transient Settings and Advanced Settings dialog boxes. DC operating point. Simulation always starts at t=0. First, Direct Current (DC) operating point is calculated. The calculation is performed considering Initial Condition (IC) of the components. For instance, capacitor is replaced by voltage source if IC voltage is specified, or ignored (open circuit) if IC is not specified (blank). Inductor is replaced by current source if IC current is specified, or by a short circuit if IC is not specified. Diode is considered an open circuit if IC state is Off, and short circuit if IC state is On. If schematic has more than one steady state, it can be set to a specific state by defining proper ICs. Another way to do that is using label (model Label), and specifying VIC parameter of the label. If VIC is not blank, the temporary voltage source VIC is connected to the label through resistor R only during DC operating point calculation. When calculation is done, voltage source is removed. The result of DC operating point calculation is known voltages, currents, and states of all components. When DC operating point is found, a first linear range simulation starts. Linear range simulation. In the linear range, schematic is described by the system of linear differential equations, which is solved by Trapezoidal integration method. The method provides sufficient accuracy with reasonable robustness and calculation speed. During linear range simulation, the algorithm is performing switching point detection: checking conditions on all components that may change their state (diodes, switches, logical components), linear segment (PWL models), or change the amplitude or slope (Pulse and Step models). If any change occurred, the current linear range ends, and another one starts. Calculation step. Unlike many analog simulators, NL5 does not perform automatic step control. Selecting calculation step is users responsibility. This gives user full control on simulation, although requires certain experience and understanding of the process. The rule of thumb is keeping calculation step below smallest time constant in the schematic, otherwise the integration method may get unstable and produce numerical oscillations. NL5 detects such oscillations and displays warning message: in this case it would be useful to investigate the problem and either reduce calculation step or ignore oscillations as non-significant. However, having calculation step to satisfy smallest time constant condition is not necessarily required. Sometimes even high enough calculation step provides good stability, while simulation speed can be significantly increased. To find out an optimal calculation step, run simulation several times with 134
NL5 circuit simulator
Users Manual
different step and compare simulation results. As a rule, reducing calculation step below some level does not have any visible effect on results. Selecting calculation step close to this level would give the best simulation performance. The following example shows how calculation step affects simulation of a simple schematic. The time constant of the RC chain is 1s, so that calculation step is supposed to be < 1s. When 1s, 2s, and 3s step is selected, the transient waveform is wrong. The overshoot and further oscillations exist at 3s step. However, if exact waveform is not of interest, and if it does not affect functionality of the rest of schematic, these steps could be used. The numerical oscillation warning can be turned off by Do not detect oscillations checkbox. Calculation steps below 1s produce very accurate waveforms. For instance, difference between traces with 0.5s and 0.1s steps can be noticed only at the very beginning of the transient, and it is extremely small.
Ideal response
Simulation with large steps
Simulation with small steps
Automatic step reduction. Although calculation step is specified by user, NL5 still can automatically reduce the step to satisfy the following conditions: Period of sine source contains at least 16 steps. Pulse or switch On/Off state contains at least 4 steps. Non-zero rising or falling edge contains at least 4 steps. Interval between two points in models, which perform interpolation of the signal between those points, contains at least 4 steps. Delay time of transmission line and delay component contains at least 2 steps.
The following example shows how the calculation step is reduced during the pulse edges:
135
NL5 circuit simulator
Users Manual
Automatic step reduction may also be used to provide better time resolution of switching point detection. If time constants of the circuit are large, and high calculation step can be used for linear range simulation, reducing the step only at switching points may significantly improve simulation performance. The Step Reduction parameter specifies how much step resolution during switching point detection is better than specified calculation step. For instance, Step Reduction = 0.1 means that switching points will be detected with time resolution approximately ten times better than calculation step. The following graph shows waveforms obtained with calculation step = 1s, and step reduction 1, 0,1, and 0.01. Using automatic step reduction does not affect calculation speed much. Number of additional calculation steps is approximately equal to -log2(Step Reduction). For step reduction = 0.01, there will be only 6 additional steps. However, if constant calculation step is preferred, any change of calculation step can be disabled. For example, Function model of some components has output signal always delayed by one calculation step. If step is constant, this can be considered as a known constant delay, which can be properly taken care of. If calculation step is changing, the resulting variable delay might be really hard to deal with, especially in the systems with closed loop. Select Do not reduce calculation step check box to disable automatic step reduction. Data sampling step. For accurate simulation, the calculation step may be required to be very small. However, storing all the simulation data in the memory is not needed, if the signal of interest is smooth and changing relatively slow. Data sampling step options allow performing simulation with as small step as needed, but storing only part of the data, thus saving significant amount of memory. The following options are available: Same as calculation (save all data). All the calculated data are saved into memory. This option provides most accurate data display and analysis with the highest memory consumption. Less than or equal to. If selected, a maximum sampling step should be entered as well. The data are saved with specified sampling step. In addition, it saves all the critical data points, such as extremes (max and min), sharp edges, switching points, etc. This provides sufficient memory saving with yet reliable displayed data. Equal to. If selected, a sampling step should be entered as well. Data will be saved with the constant sampling step only, which may give significant memory saving. However, some important details of the transient may be lost, as well as risk of aliasing exists for fast changing signals. 136
NL5 circuit simulator
Users Manual
Handling infinite voltage and current pulses. Unlike many Spice-based tools, NL5 is capable to simulate schematics with true ideal components. An example of such a component is an ideal switch, which has zero impedance when closed, infinite impedance when open, and instantaneous switching from one state to another. When an ideal switch is used for charging or discharging capacitors, an infinitely short current pulse with infinite amplitude may occur. Although amplitude of the pulse is infinite, the area (integral over time) is limited and is equal to the total charge coming to or out of the capacitor at the moment of switching. Similar situation may occur when current through the inductor is discontinued, which results in an infinite voltage pulse across the inductor. Integral of the voltage over time corresponds to a magnetic flux in the inductor. Such an infinitely short pulse with infinite amplitude and limited area is usually referred to as a Dirac pulse, or delta-function. Since showing true delta-function on the transient graph would be problematic, the following approach is implemented in NL5. The current or voltage delta-function is shown as a triangle pulse with the duration of each slope equal to minimal calculation step used at that moment, and the area satisfies charge or magnetic flux conservation law. If calculation step is reasonably small, the displayed pulse will be short and will have high enough amplitude to be visually considered as a delta-function. At the same time, the integral of the pulse will give true value of the charge (for current pulse) or magnetic flux (voltage pulse). Changing calculation step will change duration and amplitude of the displayed pulse, however the integral of the pulse will stay the same. Convergence. In Spice-based simulators convergence problem may occur any time: during DC analysis and transient analysis. Since NL5 is piece-wise linear simulator, most of the time it is dealing with linear systems, which do never experience convergence problem. The only time NL5 simulation may have some difficulties, is the moment when one or more components change their state or linear segment. For systems with ideal piece-wise linear components, a typical situation is when several components have to change states exactly at the same moment, otherwise the system wont converge. For example, in a standard four-diodes bridge rectifier, diodes are always switching by pairs, or even all diodes at a time. With ideal diodes having zero resistance when closed, and infinite resistance when opened, a simple algorithm may have some trouble resolving switching process. Possible solution would be adding non-zero resistors in series and/or large resistors in parallel to the diodes. However, this may produce very small time constants, which results in very small calculation step, so that all the benefits of using ideal components vanish. Since traditional iterative methods do not work reliable for such systems, NL5 uses robust proprietary algorithm. So far, the algorithm works perfect for all schematics tested, however nobody could prevent users from designing something special, which may have convergence difficulties. Another problem, common for any software that uses floating-point arithmetic, is loss of accuracy due to rounding errors. Those errors may also affect convergence at switching points, as well as linear range simulation.
137
NL5 circuit simulator
Users Manual
If simulation slows down at switching points, stops with No solution error message, or if simulation produces obviously wrong results, the following options and parameters may help: Change states one at a time. Selecting this checkbox may improve convergence at switching points. Machine precision. (AKA machine epsilon). This parameter specifies the minimum relative difference between two floating point numbers, which can be reliably recognized. This value affects not only convergence at switching points, but overall simulation results, and can be changed in really wide range (1e-61e-15).
Simulation data
Traces. During simulation NL5 is storing data into memory. The data to be stored is selected by user as traces in the Transient Data window. Several types of transient traces are available: V (voltage), I (current), P (power), Variable, and Function. When simulation starts, all traces are automatically cleared, and then start storing new simulation data. A new data is displayed in the Run tab of Transient Window. The last data can be moved into storage with special tab in the Transient Window assigned to it. Storage data is not automatically cleared, and can be used for comparing results of different simulation runs. If special option Store last Run is selected, then when new simulation starts, current simulation data (Run) will be moved into storage under the name Last. If run with the name Last already exists, it will be overwritten. Thus, previous simulation data will always be in the storage under the name Last and can easily be compared with the current simulation data. Traces can be copied to clipboard, saved into nlt data file, or exported into text file in csv (commaseparated values) format. In turn, the data can be pasted from clipboard, loaded from nlt data file, or imported from text or binary file as a new trace. Such a trace is always displayed in the Transient Window, regardless what data tab is selected. It is not cleared when new run starts, and can be used as a reference trace for simulation or stimulus signal for voltage and current sources. It also can be renamed to arbitrary text. Memory. Simulation data is stored in the operating memory. The memory is allocated as needed by relatively small blocks. If available operating memory is not enough for storing continuously increasing amount of simulation data, the operating system starts saving data to the disk, which may slow down simulation and display significantly. To prevent from this, the following mechanism is used: when amount of memory required for the trace exceeds the maximum value specified on Transient page of Preferences dialog box, the block of the memory currently storing the very beginning of the trace will be released and allocated again for the new data. Thus, the trace will be truncated at the beginning in order to keep the latest data. At the first time this happens for one or more traces, the warning message will be displayed in the status bar of Transient Window. The total amount of memory currently used by the document (schematic) for simulation algorithm and all traces is always displayed in the Memory used field of Transient Window status bar, so that user can take proper action if needed.
138
NL5 circuit simulator
Users Manual
Please be aware that regardless of the size of operating memory on your computer, only 2GB can be used by NL5 due to restriction of 32-bit Windows application. If simulation data takes a large amount of memory, so that it is close to 2GB, the program operation may become extremely slow. NL5 continuously tracks amount of memory used, and automatically starts truncating traces data when needed in order to prevent from slowing operation down. If multiple documents are being simulated, the total amount of memory used by all documents cannot exceed 2GB. If amount of available operating memory allows, it might be beneficial running several copies of NL5 application and simulate only one document in one instance, rather than simulating several documents in one NL5 instance.
139
NL5 circuit simulator
Users Manual
Transient Settings
Click Transient settings toolbar button Settings dialog box will show up: , or select Transient | Settings command. Transient
Interval and step. When simulation starts, the transient window time range is automatically set to specified interval (Start and Screen). Start, s. Left edge of the transient window. Screen, s. Transient window size. Calculation step, s. Maximum calculation step. Actual step can be reduced by the algorithm as needed. Use current screen. Click to use current transient screen settings as a new simulation interval. Start and Screen parameters will be set according to what is currently displayed on the transient graph.
Data sampling step. Specify data sampling (saving) step equal or different than calculation step. This option does not affect calculation, it only reduces amount of stored data. Same as calculation (save all data). All the calculated data are saved into memory. Less than or equal to. If selected, a maximum data sampling step should be entered as well. When possible, the data are saved with specified data sampling step. In addition, all the critical data points, such as extremes (max and min), sharp edges, switching points, are saved. Equal to. If selected, a data sampling step should be entered as well. Data will be saved with a constant step.
140
NL5 circuit simulator
Users Manual
Options. Run until. If selected and expression is entered in the window, the expression will be evaluated at each step of transient simulation, and simulation will be paused immediately as soon as result of the expression is positive value. Then simulation can be continued. Expression may use variable t current simulation time, voltage, current, and power at any component in the form: V(name), I(name), and P(name), where name is the name of the component (V, I, or P traces should be allowed for the component). The expression will not be evaluated while t < Start. Examples of Run until expressions:
V(C1)>5.0 (I(R2)>1m)&&(t>10) (P(Rload)>3.3)||(t>100)
Save data before Start. If selected, all the simulation data prior to Start are stored into memory and available for display. Otherwise, the data prior to Start are lost, providing some memory saving.
Advanced. Click to open Advanced Settings dialog box:
Convergence. Parameters that may affect convergence of DC operating point calculation and switching points calculation. Change states one at a time. Specifies switching iteration mode. Machine precision (machine epsilon). The minimum relative difference between two floating point numbers, which can be reliably recognized.
Calculation step. Some options related to calculation step. Do not detect oscillations. Do not display warning messages if numerical oscillations detected. Do not reduce calculation step. Always use specified calculation step only. Step reduction. Specifies how much step resolution during switching point detection is better than calculation step.
141
NL5 circuit simulator
Users Manual
Logical levels. These settings apply to logical components, and some models with logical type of input. Low, V. Low logical level. Must be < High. High, V. High logical level. Must be > Low. Threshold, V. Logical threshold: the voltage below threshold is considered Low, above threshold is considered High. Threshold must be between Low and High.
142
NL5 circuit simulator
Users Manual
Transient Data
Click Transient data toolbar button , or select Transient | Data command. Transient Data window will show up. The window always shows data of active document (schematic). Switching to another document automatically updates the data in the window. The window consists of Toolbar, Trace list, and 4 pages used for the following operations: Traces: add traces, set up individual trace scales and width. Screen: set up graph scales, gridlines, and other screen options. Table: configure data table. Storage: manage storage data.
Move cursor over splitter area
, then press left mouse button and drag to resize panes.
Trace list shows all currently available traces. Checkbox indicates the following trace property depending on selected page: Trace and Screen page trace is shown on the graph. Table page trace is shown in the table. Storage page storage is allowed for trace. 143
NL5 circuit simulator
Users Manual
One or more traces can be selected in the list using mouse, Ctrl, and Shift keys. Click Check all to check all al traces, Uncheck all to uncheck all traces. Most of toolbar commands apply to selected traces only. Please note: selected trace is highlighted in the list, and trace selection state is not related to trace checkbox state. On the screenshot above, both traces are checked, and only V(V1) is selected. Double-click on the trace to change the color of the trace. This chapter describes toolbar commands and Traces page only. Other pages are described in the Transient Window chapter (Graph, Data table, and Storage).
Toolbar
Toolbar button commands apply to all or selected traces. Some of those commands are also accessible through context menus in the Transient Window. Open file. Load traces from nlt data file. Import traces from a text or a binary file, created by other software tools or measurement instruments. The following file format are currently supported: o o o o o o TXT text format; CSV comma-separated values; WFM Tektronix waveform format; ISF Tektronix internal format; BIN Agilent binary format; RAW LTSpice data format (binary).
File type is recognized by its extension (txt, csv, wfm, isf, bin, raw) and is converted to NL5 trace format accordingly. If data from text file (TXT, CSV) is imported, its contents will be displayed in the Import Traces dialog box:
144
NL5 circuit simulator
Users Manual
In this dialog, the beginning of the data will be shown for verification. Format of the text file (txt, csv) accepted for import is the following. First, empty lines and comment lines started with ; symbol are automatically skipped. The first line (after skipped) can be a header line, having any text in the first column (for example t(s), followed by comma, space, or Tab separated names of the traces. If name of the trace consists of symbols other than numbers and letters, it should be enclosed in quotes. All other lines are considered as trace data. The first column of the data consists of time (in seconds), other columns consist trace data. The data can be comma, space, or Tab separated. For example:
t(s),input,trace 2 0,0,10.0 0.1,1.1,9.0 0.2,5.1,8.0 0.3,7.5,7.0
The following options might help importing data, if file format is different from required: o Skip lines. If selected, specified number of lines in the beginning of the file will be skipped. Otherwise, only empty lines, and comment lines started with ; will be skipped automatically. o Insert header line. If selected, the header line time trace1 trace2 will be added. Otherwise, a first line (after skipped) of the file will be used as a header. Click OK to confirm import. New traces will be created and shown on the graph.
145
NL5 circuit simulator
Users Manual
If data from LTSpice RAW format is imported, a list of traces (variables) available in the file will be displayed in the Select traces to import dialog box:
Select traces and Click OK to confirm import. New traces will be created and shown on the graph. Other formats (WFM, ISF, BIN) do not require users assistance: the data will be loaded and converted into NL5 trace immediately after file is selected. Please be aware that not all format versions and format-specific options are implemented and tested. If you receive error or warning message, please contact us to provide details about the failure: it would help us fixing the problem and adding new features and options. If you want more formats to be implemented in the NL5, feel free to contact us as well.
146
NL5 circuit simulator
Users Manual
Save selected traces into nlt data file. Only traces selected (highlighted) in the Trace list will be saved into the file. View/Export selected traces. Only traces selected (highlighted) in the Trace list will be viewed and exported into text or csv file. View/Export dialog box will show up:
Selected traces are shown as a text in the table. Initially, traces are shown in the time interval between cursors, or, if cursors are disabled, in the full screen. Change From and To values and press Enter, or click Update table button to change interval. Traces are shown with fixed time step specified in the Step value. Initial step is automatically set so that number of points is close to the value specified by Approximate number of points parameter on Transient page of Preferences dialog box (but not exceeds Max number of points, defined on the same page). Number of significant digits for time and data columns can be specified. Click Export to save the table into the text file as comma-separated values. Copy selected traces to the clipboard. Only traces selected (highlighted) in the Trace list will be copied in the clipboard. Paste traces from the clipboard. Traces from the clipboard will be added to the Trace list. Duplicate selected traces. This operation is equivalent to Copy/Paste operations. Only traces selected (highlighted) in the Trace list will be duplicated. Remove selected traces. Only traces selected (highlighted) in the Trace list will be removed. Delete all traces.
147
NL5 circuit simulator
Users Manual
Select color of selected trace. Only one trace should be selected. Double-click on the trace in the Trace list performs the same operation. Rename trace. Only one trace should be selected. Only traces loaded from data file, imported from text or binary file, duplicated, or pasted from clipboard can be renamed. Renaming the trace of Function type changes the function. Rename dialog box will show up:
Enter new trace name and click OK. Move selected traces up. This operation changes the order of traces in the list, on the graph, and in the data table. Move selected traces down. This operation changes the order of traces in the list, on the graph, and in the data table. Find component. If selected trace is V, I, or P of the component, click to show the component on the schematic. The component will be selected (highlighted) and centered on the screen.
148
NL5 circuit simulator
Users Manual
Traces
Traces page of Transient Data window is used to add and remove traces, and set up individual trace scales and width.
Add new trace. Select trace type in the left list:
If V,
V voltage. I current. P power. Variable schematic variable defined in the Variables window. Function arbitrary function.
I, or P trace is selected, the right list will show components available for this trace type: the model of the component should support selected type. Select component and click Add button , or doubleclick on the component name to add new trace to the trace list. The name of the trace consists of the letter followed by the name of component in parentheses:
V(R1), I(C2), P(L3) If Variable
trace is selected, the right list will show all variables available in the schematic. Select variable and click Add button , or double-click on the variable name to add new trace to the trace list. The name of the trace is the same as variable name. 149
NL5 circuit simulator
Users Manual
Function trace is selected, enter function in the edit window and click Add button to add new trace to the trace list. The function may consists of arithmetic operators and functions, component parameters, current transient time t, and V, I, and P on the component:
If sin(t*1000)*(1+cos(t*10)) V(in)/I(A1) V(X1.V1) sq(V(r1))/r1
The name of the trace is the function itself: so that renaming the trace will change the function. V, I, and P traces can also be added from Schematic context menu, and by Components Window toolbar buttons. The following individual trace parameters can be set: Scale. Trace value for half of the screen. Mid. Trace value in the middle of the screen. Shift, s. Trace time shift. Width. Width of the trace line in pixels. Fit the Screen. Automatically set Scale and Mid values so that the trace fits current screen.
Select one or more traces in the Trace list, change parameters and press Enter, or click Apply button. If selected traces have different values for some parameter, the corresponding field will be left blank. Leave the field blank to keep individual values unchanged, or enter a new value to apply it to all selected traces.
150
NL5 circuit simulator
Users Manual
Performing simulation
Use Menu commands, Toolbar buttons, or hotkeys to perform transient simulation. Start transient (Transient | Start, or F6). When transient starts, the Transient Window opens up, and the time range of the screen is set to the values specified in the Transient Settings dialog box: Start is left edge of the screen, Screen is size of the screen. Although simulation always starts at t=0, the results will be displayed on the graph only from Start time. Depending on Save data before Start checkbox state, the simulation data prior to Start can be ignored, or saved into the memory to be available for display later. Pause transient (Transient | Pause, or Space). When transient reaches the end of the screen, it pauses automatically, unless Continuous transient mode Toolbar button is selected, or Run until option is used. Continue transient (Transient | Continue, or F7, or Space).
Stop transient (Transient | Stop). When transient stopped, it cannot be continued and should be started again from the beginning. Transient Log (Transient | Log). Log information shown in the dialog box may be useful for troubleshooting. The last log is saved into schematic file. When submitting schematic file to Customer Service for help, please save schematic after simulation, in order to have last log included into the file. Click Copy to clipboard button to save log text into clipboard. Save IC (Transient | Save IC) saves current states of all components into their IC (Initial Conditions), if IC parameter exists for a component. This function can be used to store components states when periodic steady-state point is found, so that next simulation can be started already at steady state, without performing long simulation of settling process again. Please note that Save IC command does not save phase of periodic sources, so that for accurate results the moment when command is performed should be properly selected. Sweep (Transient | Sweep) performs series of transient runs while changing component parameter or variable in specified range, and storing transient data in the storage. Sweep is performed using script commands, and is configured on Sweep page of Tools window. See Tools, Sweep chapter for details.
151
NL5 circuit simulator
Users Manual
While transient is running, the results are immediately displayed in the Transient Window. Current simulation time is shown in the Simulation progress field with green background, if transient is currently running, or yellow background, if it is paused. The amount of memory used for simulation and traces is shown in the Memory used field. The transient can typically be paused at any time. However, it cannot be paused while the algorithm performs some critical calculations (iterations), which cannot be interrupted. In this case, the simulation will continue until the critical section of the algorithm is completed. If it takes longer than the time specified on Transient page of Preferences dialog box, a notification window will be displayed:
As the window says, you can continue waiting until iterations are completed, and then this window will be automatically closed. Or, you can stop transient immediately by clicking Stop transient now button. Almost all operations in NL5 can be performed only when transient is paused or not running. However, you can change components parameters, components model, and schematic variable at any time, even while the transient is running. The change will be accepted immediately, and the transient will continue with a new component parameter. All those values can be changed from the Components window or Variables window, Console page of the Script window (command line), and through HTTP link.
152
NL5 circuit simulator
Users Manual
Transient window
Typical view of transient window and its main components are shown below:
Right-click Graph area Legend
Right-click
Data table
Right-click
Right-click
Data selection
Simulation progress
Memory used
Shift/Ctrl indicators
Status bar
153
NL5 circuit simulator
Users Manual
Graph area contains traces with annotations, cursors, and text. Legend window contains list of traces shown on the graph. Click on the gray header bar of the legend window and drag to move legend window. Data table contains cursors/screen information and calculated traces data. Data selection area contains last simulation and storage data tabs. Click on a tab to select Run or storage data. Simulation progress shows current simulation time and status (running/paused). Memory used indicator shows amount of memory used for simulation and traces. Shift/Ctrl indicators are highlighted when Shift and/or Ctrl key are depressed. Status bar shows hint related to current position of mouse pointer and Shift/Ctrl state. Move mouse pointer over splitter area Storage selection area. Move mouse pointer over splitter area data table. , then press left mouse button and drag to resize , then press left mouse button and drag to resize
Right-click on the graph, legend, Data table, or Data selection area to see context menu with relevant commands. Common properties of Transient Window, such as colors, fonts, and some options, can be customized on Graphs, Table, Annotation, and Text pages of Preferences dialog box. Properties specific to the document (schematic) can also be set up in the Transient Data window.
Graph area and its components are shown below:
Cursors Text
Gridlines
Annotation
Traces
154
NL5 circuit simulator
Users Manual
Graph
Graph navigation can be performed by commands available in the transient context menus, transient toolbar buttons, shortcuts, keyboard keys, and mouse. Very often, the same operation can be performed by different ways. For instance, zooming graph in/out can be done using keyboard keys only, mouse only, or both. It is users choice to select the most effective and convenient one. There are 3 graph operation modes: Cursors. Moving cursors. Zoom. Zooming graph using mouse. Scrolling. Scrolling the graph.
The mode can be selected by clicking button on the transient toolbar. Also, there are quick ways to switch temporary from Cursors mode to Zoom and Scrolling modes:
Ctrl down
Press and hold Ctrl, click and drag mouse to zoom the graph. Release Ctrl to return to Cursors mode:
Ctrl up Shift down
Press and hold Shift, click and drag mouse to scroll the graph. Release Shift to return to Cursors mode:
Shift up
Traces are shown on the graph with their individual scales, width, and colors, defined on Traces page of Transient Data window. When graph zooming is performed, it does not change scales of individual traces. Instead, it changes screen Multiplier and Offset parameters, which are applied to all traces. Scale of selected trace is shown on the graph. If trace selection changes, scale numbers and gridlines position may change too. Gridlines spacing is selected automatically so that last significant digit step is 1, 2, or 5, and distance between gridlines is approximately equal to the value specified on Graphs page of Preferences dialog box as Gridlines interval in pixels. Scales, gridlines, and some other options of the graph can be changed on Screen page of Transient Data window:
155
NL5 circuit simulator
Users Manual
Show legend. Select to show Legend window. Also use Legend button context menu command.
on the Toolbar or
Show data points. Select to mark calculated data points of all traces as small squares. This option may be useful for troubleshooting and calculation step selection. Show numbers. Select to show scale numbers. Separate traces. Also use Separate traces toolbar button or press Tab in the Transient Window. Traces will be separated vertically, which helps to distinguish similar traces. Horizontal gridlines are used to divide traces, and vertical scales are not shown. When zooming graph by mouse, only horizontal zoom will work for separated traces.
Normal mode
Separated traces
156
NL5 circuit simulator
Users Manual
Horizontal. Set up horizontal scale and gridlines. Start. Time at the left edge of the screen. Screen. Time per screen. Show gridlines. Select to show gridlines.
Vertical. Set up vertical scale and gridlines. Multiplier. Screen scale multiplier: applied to all traces. Offset. Screen offset: applied to all traces. Reset. Reset vertical multiplier to 1 and offset to 0. Show gridlines. Select to show gridlines. Show all scales. Show scales for all traces in trace colors.
Legend
Legend window contains list of traces shown on the graph. To show/hide legend click Legend button on the Toolbar or in the context menu, or use Show legend checkbox in the Screen page of Transient Data window. Click on the trace to select the trace. Selected trace will be shown on top of all traces. Double-click on the trace to select trace and to open Transient Data window. Right-click to select trace and open context menu. The menu will contain some common commands, and commands related to selected trace. Click on the gray header bar of the legend and drag to move the window. Legend font size and window width limit can be selected on the Legend page of Preferences dialog box.
157
NL5 circuit simulator
Users Manual
Cursors
Cursors are used mostly for selecting time interval on the graph for Data table calculations. Selected (active) cursor is shown with solid colored square on the top. To show/hide (enable/disable) cursors click Show/hide cursors Toolbar button . Select Cursors mode ( ) to move cursors on the graph.
Double-click on the graph to set both cursors to the same point. This will also enable cursors, if they were disabled. Click on the graph to move nearest cursor to this point. Click and drag to select and move cursor.
To place cursors to specific positions and for other options right-click on the graph and select Cursors command from context menu. Cursors dialog box will show up:
Show. Select checkbox to show (enable) cursors Left, Right, Interval. Enter new cursors position or interval; press Enter to apply or Esc to cancel. If interval changed, an active cursor will move. Lock position. Lock cursors at current position, so that cursors can not be moved. Lock interval. Keep current interval between cursors. If one cursor is being moved, another one will automatically follow it to maintain specified interval.
The following toolbar buttons can be used to move cursors: Right maximum. Move selected cursor to the nearest right maximum of selected trace. Left maximum. Move selected cursor to the nearest left maximum of selected trace. Right minimum. Move selected cursor to the nearest right minimum of selected trace. Left minimum. Move selected cursor to the nearest left minimum of selected trace. Maximums. Move one cursor to the nearest right maximum, and another cursor to the nearest left maximum of selected trace. Minimums. Move one cursor to the nearest right minimum, and another cursor to the nearest left minimum of selected trace. 158
NL5 circuit simulator
Users Manual
Text.
To add text on the graph right-click on the graph and select Insert Text command context menu. Text dialog box will show up: from the
Enter text in the text box. The text will be simultaneously shown on the graph:
The text can be formatted using toolbar buttons and controls: Alignment. Set alignment of multi-line text. Align left. Center. Align right.
Orientation. Change orientation of the text. Rotate left. Rotate right.
Font. Change size of the font or select specific font type and options. Larger font. 159
NL5 circuit simulator
Users Manual
Smaller font. Select font.
Outline and pointer options Outline. Draw outline rectangle. Pointer. Draw pointer line from the text to specified point. Arrow. Draw pointer line with arrow. Lock pointer. Lock the end of the pointer: the end of the pointer will not move even when text is being moved. Line width. Specify line width of the outline and pointer. Color. Double-click on the item in the list to change the color.
If graph is zoomed or scrolled, the text stays at the same place, anchored to left-top corner of the graph window. To move the text, click on the text and drag. If pointer is locked, only text will move. To move the pointer only, click on the end of the pointer and drag. To edit the text, double-click on the text, or right-click on the text and select Edit text command from context menu. The same Text dialog box will show up. To delete the text, right-click on the text and select Delete text command from context menu.
Annotation
Annotation is a text with a pointer, which always points to the same data point of a trace, even when graph is zoomed or scrolled. Annotation belongs to a trace, so if trace is deleted, all trace annotations are deleted as well. Annotation is also deleted if trace data is cleared. For instance, if annotation is added to simulation (Run) trace, and a new simulation is started, the annotation will disappear, since the trace data is cleared at simulation start. To add annotation, set active cursor to the time point where annotation is needed, right-click on the graph, select Annotate, then select Selected trace or All traces command. The same buttons are available in the Transient toolbar. Annotation(s) will be added only if trace data exists at cursors time. If cursors are disabled, annotation will be added approximately at 1/3 of a screen. Annotation font, colors, number of significant digits, and some other properties can be specified on Annotation page of Properties. To change annotation text and annotation-specific properties, doubleclick on the annotation, or right-click on the annotation and select Edit annotation command from context menu. Annotate dialog box will show up.
160
NL5 circuit simulator
Users Manual
Enter text in the text box. The text will be simultaneously shown on the annotation. The following options and formatting are available: Name. Display trace name in the text. Time. Display time of the annotation in the text. Value. Display trace value (amplitude) in the text.
Alignment. Set alignment of multi-line text. Align left. Center. Align right.
Orientation. Change orientation of the text. Rotate left. Rotate right. Apply to all annotations. Select to apply current settings to all annotations on the graph.
To move annotation text keeping pointer at the same trace point, click on the annotation text and drag. To move the pointer, click on the end of the pointer and drag. The pointer will change time, yet following trace amplitude. Annotation text will move with the pointer. To delete annotation, right-click on the annotation and select Delete annotation command from context menu. To delete all annotations, right-click on the graph, select Annotate, then select Delete all command .
161
NL5 circuit simulator
Users Manual
Storage
The results of the last simulation run are always shown in the Run tab of the Transient Window. Last run data can be moved into storage under the name Last, so that it can be compared with other simulation runs. Each storage data has a tab on the Data selection area assigned to it. Storage data can be selected by clicking on the tab. Storage data belongs to the trace, so that if trace is deleted, storage data for this trace will be deleted as well. To access storage-related commands right-click on the graph or Data selection area, then select command from context menu. List of available storage data, storage-related commands, and storage display selection can be found on Storage page of Transient Data window:
Move Run to storage. Move current simulation data into storage. Add Storage dialog box will show up:
162
NL5 circuit simulator
Users Manual
Enter new storage name or leave suggested default name and click OK. A new tab with storage name will be created in the Data selection area of Transient Window Remove selected storage. Last Run data can be removed as well. Clear storage. Delete all storage data. Rename selected run. Rename dialog box will show up:
Enter new storage name and click OK. Names Run and Last are reserved and not allowed. Move selected up. Move selected down. Store last Run. Select this option to compare new simulation with previous one. When new simulation starts, current simulation data will be moved into storage under the name Last. If run with the name Last already exists, it will be overwritten. Thus, previous simulation data will always be in the storage under the name Last.
Display storage Selected only. Only selected data is shown on the graph. Selected and dimmed. Selected data is displayed with normal trace colors, other data is displayed with dimmed color, specified at Graphs page of Preferences. All. All data is displayed with normal trace colors.
Example:
Selected only
Selected and dimmed
All
When Storage page is selected, checkboxes in the trace list specify traces with storage allowed. 163
NL5 circuit simulator
Users Manual
Data table
The Data table shows cursors position, trace values, and some characteristics of the traces calculated between cursors, such as: mean, max, min, rms values, and more. If cursors are disabled, the table shows the data at the left and right edges of the screen, and values calculated between left and right edges of the screen:
Cursors enabled, active cursor is highlighted
Cursors disabled, screen size = 20
To show/hide Data table click Table toolbar button Table command from context menu.
, or right-click on the graph and select
Click on the trace row to select the trace. Selected trace will be shown on top of all traces. Double-click on the table to open Transient Data window. Right-click to open context menu. The menu will contain some common commands, and commands related to selected trace. Colors, fonts, and number of significant digits used in the table can be customized on Table page of Preferences dialog box.
The table can be displayed on the bottom of the Transient Window, or as a separate window: rightclick on the table and select Separate window command:
Table in the Transient Window
Table in separate window
164
NL5 circuit simulator
Users Manual
The values shown in the table, as well as other table options, can be selected on Table page of Transient Data window:
Show table. Select to show table. Show table in separate window. If selected, the table will be displayed as a separate window. Show time on the header. If selected, cursors position will be shown in the header line, in the left, right, and delta columns.
Show time in the table. If selected, cursors positions will be shown in separate row.
Table values. Select values to display in the table: o o o o left trace value at left cursor. right trace value at right cursor. delta right minus left. min trace minimum between cursors. 165
NL5 circuit simulator
Users Manual
max trace maximum between cursors. pp trace peak-to-peak value between cursors. mean trace averaged value between cursors. rms trace RMS (root-mean-square) value between cursors. acrms trace AC RMS value between cursors: RMS calculated on the trace with subtracted mean value. o freq calculated frequency of the signal between cursors. Frequency is calculated based on number and intervals between points where the trace is crossing its mean level. o period 1 / freq o o o o o
When Table page is selected, checkboxes in the trace list specify traces shown in the table.
Scrolling and Zooming
To scroll graph use any of the following methods: Move mouse pointer to the left or right edge of the graph. Mouse pointer will take big arrow shape. Click or hold left mouse button to scroll graph. Cursors mode Scrolling mode : hold Shift key, then click and drag graph. : click and drag graph.
Hold Ctrl key and rotate mouse wheel to scroll horizontally. Hold Shift key and rotate mouse wheel to scroll vertically. Press Right and Left keys. Press End to center beginning of the traces (set to the middle of the screen). Press Ctrl-End to center end of the traces. Press Shift-End to center middle of the traces. Zoom mode : double-click on the graph to center this point.
To zoom graph use any of the following methods: Rotate mouse wheel to zoom horizontally. Hold Ctrl and Shift key and rotate mouse wheel to zoom vertically. Click toolbar buttons, or use keyboard shortcuts, or right-click on the graph, select Zoom, then select command: o Horizontal Zoom-in (Ctrl-PgUp). o Horizontal Zoom-out (Ctrl-PgDn). o Fit the screen horizontal (Ctrl-Home). o Fit cursors to screen. o Vertical Zoom-in (PgUp). o Vertical Zoom-out (PgDn). o Fit the screen vertical (Home). 166
NL5 circuit simulator
Users Manual
o Fit the screen (Shift-Home). o Reset vertical scale (set Multiplier=1, Offset=0). o Zoom-in (Shift-PgUp). o Zoom-out (Shift-PgDn). To zoom selected area Zoom mode Cursors mode : click and drag to select area. : hold Ctrl key, then click and drag to select area.
Selection area depends on how mouse pointer is moving relative to starting point. If mouse pointer is moving only up or down, two horizontal lines will be shown. When left button released, selected area will be zoomed-in vertically. If mouse pointer is moving only left or right, two vertical lines will be shown. When left button released, selected area will be zoomed-in horizontally. If mouse pointer is moving diagonally, rectangle will be shown. When left button released, selected rectangle area will be zoomed-in to fit the screen.
To Undo and Redo scrolling and zooming click toolbar buttons: Undo scrolling or zooming. Redo scrolling or zooming.
167
NL5 circuit simulator
Users Manual
Transient commands
The following commands, buttons, and shortcuts are available in the Main menu, Main Toolbar, transient toolbar, and transient context menus. Open/Show transient window (F5). Transient Settings. Open Transient Settings dialog box. Transient Data. Show Transient Data window. Continuous transient mode. Start (F6). Start transient. Pause (Space). Pause transient. Continue (F7, Space). Continue transient. Stop. Stop transient Log. Show transient log. Sweep. Run series of transients transient while changing component parameter or variable. Save IC. Save current states of all components into their initial conditions (IC). Preferences. Open Preferences dialog box.
Toolbar and some context menus: Cursors mode. Zoom mode. Scrolling mode. Horizontal Zoom-in (Ctrl-PgUp). Horizontal Zoom-out (Ctrl-PgDn). Fit the screen horizontal (Ctrl-Home). Fit cursors to screen. Vertical Zoom-in (PgUp). Vertical Zoom-out (PgDn). Fit the screen vertical (Home). Fit the screen (Shift-Home). Reset vertical scale (set Multiplier=1, Offset=0). Undo scale (Backspace). Undo scale. Redo scale. Show/hide Cursors. Show/hide Data Table. Show/hide Legend. Separate traces. 168
NL5 circuit simulator
Users Manual
Right maximum. Move selected cursor to the nearest right maximum of selected trace. Left maximum. Move selected cursor to the nearest left maximum of selected trace. Right minimum. Move selected cursor to the nearest right minimum of selected trace. Left minimum. Move selected cursor to the nearest left minimum of selected trace. Maximums. Move one cursor to the nearest right maximum, and another cursor to the nearest left maximum of selected trace. Minimums. Move one cursor to the nearest right minimum, and another cursor to the nearest left minimum of selected trace.
Graph commands (context menu): Open Cursors dialog box. Traces (Commands apply to all traces displayed on the graph) o o o o o o Open. Load traces from nlt data file Import traces from text or csv file. Save traces into nlt data file. View/Export. View traces as a text and save into text or csv file. Copy traces to clipboard. Paste traces from clipboard.
Image o Copy to clipboard. Copy image of transient window to clipboard. o Save as BMP. Save image of transient window to file in BMP format. o Save as JPG. Save image of transient window to file in JPG format.
Storage commands: Move Run to storage. Remove selected storage. Clear storage. Rename selected storage. Store last Run. Move current Run into storage Last when new simulation starts. Selected only Selected and dimmed All Storage display mode
Annotation commands: Annotate selected trace.
169
NL5 circuit simulator
Users Manual
Annotate all traces. Edit annotation. Delete annotation. Delete all.
Text commands: Insert text on the graph. Edit text. Delete text.
Data table commands: Hide trace name: do not show trace in the Data table. Separate window. Show Data table in the Transient Window or as a separate window.
Legend commands: Hide trace name: do not show trace on the graph. Remove selected trace. Rename selected trace. Duplicate selected trace. Copy selected trace to clipboard. Paste traces from clipboard. Find component: V, I, and P traces only. Click to show the component on the schematic.
Keyboard keys and shortcuts
The following keyboard keys and shortcuts can also be used: Space. Pause or Continue transient. Tab. Separate traces. Left, Right. Scroll graph. Up, Down. Select trace. End. Center beginning of the traces (set to the middle of the screen). Ctrl-End. Center end of the traces. Shift-End. Center middle of the traces. Shift-PgUp. Zoom-in. 170
NL5 circuit simulator
Users Manual
Shift-PgDn. Zoom-out.
Mouse operation
The following mouse operation can be used. Right-click. Open context menu. Mouse-wheel. Horizontal zoom-in/zoom-out. Ctrl-mouse wheel. Scroll horizontally. Shift-mouse wheel. Scroll vertically. Ctrl-Shift-mouse-wheel. Vertical zoom-in/zoom-out. :
Cursors mode
Click (left button). If cursors visible, move nearest cursor. Click and drag. o On annotation: move annotation text or pointer. o On text: move text or pointer. o Otherwise: move cursor. Double-click. o On annotation: edit annotation. o On text: edit text. o Otherwise: show cursors, move both cursors. :
Zoom mode
Click and drag. Select and zoom. Double-click. Center screen. :
Scrolling mode
Click and drag. Scroll graph. Double-click. Center screen.
171
NL5 circuit simulator
Users Manual
Transient Tools
Transient Tools offer different ways of presenting simulation results. To open Tool go to Transient | Tools, and then select the line with required Tool. The following Tools are currently available: DC sweep XY diagram Amplitude histogram Histogram FFT Eye diagram Markers Power Line snapshot
172
NL5 circuit simulator
Users Manual
DC sweep
DC sweep tool performs calculation of DC operating point while changing specified component parameter or variable in specified range, and plots transient traces as a function of that parameter. The name of the parameter swept is shown in the header line.
Settings. Opens Settings dialog box:
173
NL5 circuit simulator
Users Manual
o Sweep. Name. Name of the parameter to be changed. Enter parameter name manually, or select from drop-down list. The list shows all numerical parameters of the component, which is currently selected in the schematic or in the Components Window. From. Start parameters value. To. End parameters value. Points. Number of points. Left. Parameters value on the left edge of the screen. Right. Parameters value on the right edge of the screen. By default, the vertical scale is the same as transient screen vertical scale. Uncheck Use transient scale checkbox and enter Y axes multiplier and offset.
o Scale.
Start DC sweep. Stop DC sweep. Use transient scale for Y axes. Horizontal Zoom-in. Horizontal Zoom-out. Fit the screen horizontal. Vertical Zoom-in. Vertical Zoom-out. Fit the screen vertical. Fit the screen. View/Export. View DC sweep data in the text table, export to text or csv file. View/Export dialog box will show up:
174
NL5 circuit simulator
Users Manual
Number of significant digits for the data can be specified. Click Export to save the table into the text file as comma-separated values. Right-click on the window to access relevant commands. Double-click on the window to center screen. Left-click on the window and drag to select zoom-in area. o If mouse pointer is moving only up or down, two horizontal lines will be shown. When left button released, selected area will be zoomed-in vertically. o If mouse pointer is moving only left or right, two vertical lines will be shown. When left button released, selected area will be zoomed-in horizontally. o If mouse pointer is moving diagonally, rectangle will be shown. When left button released, selected rectangle area will be zoomed-in to fit the screen. Mouse wheel with Ctrl and Shift modifiers can be used for scrolling and zooming, exactly as in Transient Window.
175
NL5 circuit simulator
Users Manual
XY diagram
XY diagram shows all traces as a function of selected trace. Selected trace name (X axis) is shown in the header line. The diagram shows traces between cursors only (or on the screen, if cursors are disabled).
Settings. Opens Settings dialog box:
By default, diagram X and Y axes scales are the same as transient screen vertical scale. Uncheck Use transient scale checkbox and enter individual X and Y axes multipliers and offsets. Use transient scale. Horizontal Zoom-in. Horizontal Zoom-out.
176
NL5 circuit simulator
Users Manual
Fit the screen horizontal. Vertical Zoom-in. Vertical Zoom-out. Fit the screen vertical. Fit the screen. Right-click on the window to access relevant commands. Double-click on the window to center screen. Left-click on the window and drag to select zoom-in area. o If mouse pointer is moving only up or down, two horizontal lines will be shown. When left button released, selected area will be zoomed-in vertically. o If mouse pointer is moving only left or right, two vertical lines will be shown. When left button released, selected area will be zoomed-in horizontally. o If mouse pointer is moving diagonally, rectangle will be shown. When left button released, selected rectangle area will be zoomed-in to fit the screen.
Mouse wheel with Ctrl and Shift modifiers can be used for scrolling and zooming, exactly as in Transient Window.
177
NL5 circuit simulator
Users Manual
Example: schematic, transient, and XY diagram.
178
NL5 circuit simulator
Users Manual
Amplitude histogram
Amplitude histogram calculates amplitude distribution of the traces within specified amplitude range. It is calculated for visible traces between cursors only (or on the screen, if cursors are disabled).
Settings. Opens Settings dialog box:
o Histogram. Enter new value and press Enter to recalculate the histogram. From. Bottom value of the amplitude range. To. Top value of the amplitude range. Bins. Number of bins within amplitude range. (Enter manually select from the drop-down list)
o Scale. Enter new value and press Enter to redraw the histogram.
179
NL5 circuit simulator
Users Manual
Horizontal Zoom-in. Horizontal Zoom-out. Fit the screen horizontal. Vertical Zoom-in. Vertical Zoom-out. Fit the screen vertical. Fit the screen. Right-click on the window to access relevant commands. Double-click on the window to center screen. Left-click on the window and drag to select zoom-in area. o If mouse pointer is moving only up or down, two horizontal lines will be shown. When left button released, selected area will be zoomed-in vertically. o If mouse pointer is moving only left or right, two vertical lines will be shown. When left button released, selected area will be zoomed-in horizontally. o If mouse pointer is moving diagonally, rectangle will be shown. When left button released, selected rectangle area will be zoomed-in to fit the screen.
Mouse wheel with Ctrl and Shift modifiers can be used for scrolling and zooming, exactly as in Transient Window.
180
NL5 circuit simulator
Users Manual
Histogram
Histogram presents trace values and some characteristics of the traces calculated between cursors (or on the screen, if cursors are disabled), in a graphical format. Histogram can also show cross-section of traces or storage data.
Settings. Opens Settings dialog box:
o Y values. Select variables to be displayed on Y axis. Active is currently selected cursor (left or right). Other values are similar to what is displayed in the transient Data table. o X. Select histogram mode: what is shown on X axis. Traces. Show cross-section of all traces currently displayed on the graph. Storage. Show cross-section of the storage for all traces currently displayed on the graph. 181
NL5 circuit simulator
Users Manual
o Type. Select histogram type for Storage mode: Histogram. Line.
o Y scale. By default, histogram Y scale is the same as transient screen vertical scale. Uncheck Use transient scale checkbox to enter Y scale Multiplier and Offset Show vertical gridlines. Check to show vertical gridlines dividing histogram data. Show names. Check to show trace or storage names on the X axis.
Use transient scale. Vertical Zoom-in. Vertical Zoom-out. Fit the screen vertical. Right-click on the window to access relevant commands. Double-click on the window to open Settings dialog box. Mouse wheel with Ctrl and Shift modifiers can be used for scrolling and zooming, exactly as in Transient Window.
Traces mode, or traces cross-section, can be used to display spatial distribution of the signal in the schematic. The following example shows modeling of heat conduction through the rod using electrical analogy. RC chain models 1-dimensional rod with temperature source (V1) applied to one end. Traces show temperature at certain distance from the end. When temperature changes as a step, temperature front propagates through the rod. Histogram shows temperature distribution along the rod at t=1 (left cursor), and t=16 (right cursor).
182
NL5 circuit simulator
Users Manual
Storage mode, or storage cross-section, can be used to display how trace values at specific time depend on schematic parameters. The following example shows modeling of previous schematic, with resistance (reciprocal of heat conductance) changing from 0.125 to 16, with X2 step using transient sweep. Each run is saved into storage. X axis of histogram is storage data (i.e. resistance). The lines of different colors show temperature at certain distance from the end at t=16 (active cursor), as a function of resistance.
183
NL5 circuit simulator
Users Manual
One should notice that cross-section of Storage histogram at R=1 is the same as upper line of Trace histogram shown in the previous example.
184
NL5 circuit simulator
Users Manual
FFT
FFT (Fast Fourier Transform) is calculated between cursors only (or on the screen, if cursors are disabled), for all traces displayed on the graph. FFT graph does not show phase.
Settings. Opens Settings dialog box:
o FFT. Points. Number of FFT points, 2561048576 (28220). Zero padding. Adds zeroes to transient samples. Can be None to X16. Zero padding is a standard technique to improve spectral resolution. Window. Windowing is a standard technique to reduce leakage effects and improve spectral resolution. 10 windows (including rectangle) are currently available.
185
NL5 circuit simulator
Users Manual
Calculate phase. Although phase does not make much sense for FFT and is not displayed on the FFT graph, it can be calculated and displayed in AC window (see Show in AC window).
The following example shows Zero padding and Window effect on FFT result:
Transient
No zero padding No window
X16 zero padding No window
No zero padding Hamming window
X16 zero padding Hamming window
o Graph. Log scale. If selected, amplitude is shown in dB.
Linear scale
Log scale
186
NL5 circuit simulator
Users Manual
Dont show F=0. If selected, zero frequency point is not shown on the graph. Select this option if DC component of the signal is not of interest.
o Trace. Several trace options can be selected at a time. Line. Show straight lines between points. Histogram. Show histogram-like traces. Bars. Show vertical lines from zero to the trace point. Not available for Log scale. Points. Show data points as squares.
Line
Histogram
Bars
Points
Horizontal Zoom-in. Horizontal Zoom-out. Fit the screen horizontal. Vertical Zoom-in. Vertical Zoom-out. Fit the screen vertical. Fit the screen. View/Export. View FFT data in the text table, export to text or csv file. View/Export dialog box will show up:
187
NL5 circuit simulator
Users Manual
Text table shows amplitude of all FFT traces. Select Display mode to show: o Screen. Show points in the frequency range visible on the screen only. o All points. Show all calculated FFT points. o Step, Hz. Show points with specified frequency step. This mode can be used to see only harmonics of specified frequency. Specify Significant digits for Frequency and Data columns of the table. Click Export to export the table into text or csv file. Show in AC window. If selected, FFT traces will be shown in the AC window as well as in the FFT window. The name of the traces will be FFT of trace name. If option is unselected, FFT traces will be deleted in AC window. If FFT window is closed with option selected, the traces will not be deleted. Working with AC traces in AC window allows convenient zooming and scrolling, using of cursors and Data table, and it also shows phase. FFT traces can be duplicated in AC window to be used as a reference for future FFT analysis. Please note that FFT of storage is not shown in AC window.
AC window
FFT window
188
NL5 circuit simulator
Users Manual
Right-click on the window to access relevant commands. Double-click on the window to center screen. Left-click on the window and drag to select zoom-in area. o If mouse pointer is moving only up or down, two horizontal lines will be shown. When left button released, selected area will be zoomed-in vertically. o If mouse pointer is moving only left or right, two vertical lines will be shown. When left button released, selected area will be zoomed-in horizontally. o If mouse pointer is moving diagonally, rectangle will be shown. When left button released, selected rectangle area will be zoomed-in to fit the screen.
Mouse wheel with Ctrl and Shift modifiers can be used for scrolling and zooming, exactly as in Transient Window.
189
NL5 circuit simulator
Users Manual
Eye diagram
Eye diagram is used to analyze periodical signals jitter and distortion. Although it is mostly applicable to telecommunication and digital processing, it might be useful for analog electronics as well. The eye diagram window is similar to oscilloscope, continuously running with specified trigger interval. The diagram shows traces between cursors only (or on the screen, if cursors are disabled).
Settings. Opens Settings dialog box:
o Interval, s. Eye diagram width (sampling period). o Get cursors interval. Click to copy interval between cursors to the Interval window. o By default, diagram Y scale is the same as transient screen vertical scale. Uncheck Use transient scale checkbox to enter Y scale Multiplier and Offset.
190
NL5 circuit simulator
Users Manual
Use transient scale. Vertical Zoom-in. Vertical Zoom-out. Fit the screen vertical. Use horizontal scroll-bar to change sampling phase. Right-click on the window to access relevant commands. Double-click on the window to open Settings dialog box. Mouse wheel with Ctrl and Shift modifiers can be used for scrolling and zooming, exactly as in Transient Window.
191
NL5 circuit simulator
Users Manual
Markers
Markers tool provides a convenient way to monitor traces amplitudes at specified points. Unlike cursors, markers always stay at specified position. Number of markers is not limited. Below you can see 4 markers shown on the transient graph, with traces amplitude displayed in the Markers table.
Markers table consists of the traces displayed on the graph. Add new marker. Marker time is a time of selected cursor. Remove marker from the table. Select (click) any cell in the table, which belongs to the markers column, then click the button. On the example above, the first marker (t=2.20503) will be removed. Delete all markers. Export markers table in the text or csv file. Annotate selected trace at markers positions on the transient graph. Annotate all traces at markers positions on the transient graph. Show on the graph. Select to show markers on the transient graph. Markers width and color can be changed on Graphs page of Preferences dialog box.
192
NL5 circuit simulator
Users Manual
Power
Power tool calculates Power Factor and THD (Total Harmonic Distortion). Select Power Factor page to calculate voltage and current RMS, power, and Power Factor.
V trace. Select voltage trace from the drop-down list. I trace. Select current trace from the drop-down list.
PF Power VRMS IRMS
Power factor PF is calculated as:
All parameters are calculated between cursors only (or on the screen, if cursors are disabled), so make sure selected interval consists of integer number of signal cycles.
193
NL5 circuit simulator
Users Manual
Select THD page to calculate Total Harmonic Distortion.
Trace. Select trace from the drop-down list. Harmonics. Enter or select from drop-down list number of harmonics to calculate (max=40).
THD V22 V32 V42 V1
THD is calculated as:
, where Vn is amplitude of nth harmonic.
THD is calculated between cursors only (or on the screen, if cursors are disabled), so make sure selected interval consists of exactly 1 period of the signal fundamental (1st harmonic). There are several convenient ways to make such a selection easy. For example: Double-click on the transient graph to set both cursors at one point, between signal maximums. Click Maximums button , one cursor will be moved to the nearest right maximum, and another cursor to the nearest left maximum. This method may not work right if the signal has local maximums.
Double-click
Click Maximums button
194
NL5 circuit simulator
Users Manual
If period of fundamental is known, Right-click on the transient graph and select Cursors command. In the Cursors window, enter period value in the Interval window and select Lock interval checkbox. Now interval between cursors will always be equal to the period of fundamental.
Right-click, select Cursors
Enter Interval, select Lock interval
If calculation step is big enough, some higher harmonics may not satisfy Nyquist criteria: harmonic frequency exceeds half of discretization frequency. Such harmonics will be marked with an asterisk (*) symbol in the harmonics list.
195
NL5 circuit simulator
Users Manual
Line snapshot
Line snapshot shows voltage and current profile inside the transmission line. It also shows forward and reflected waves of voltage and current. All signals can be shown during transient simulation, being updated either on every simulation step, or with predefined update rate. When simulation paused or stopped, the current (last) profile is shown.
Right-click on the window to access relevant commands. Double-click on the window to open Settings dialog box:
196
NL5 circuit simulator
Users Manual
o Line. Select existing transmission line component from drop-down list. o Update interval, s. Select simulation interval to update graphs. If interval is zero, graphs will be updated on every simulation step. o Scale. Select voltage and current scales. Press Enter to accept changes. o Voltage. Display voltage graph. o Current. Display current graph. o Signal (V, I). Display voltage and/or current signals (superposition of forward and reflected waves). o Forward. Display forward voltage and/or current waves separately. o Reflected. Display reflected voltage and/or current waves separately. o Show data points. Select to mark calculated data points as small squares. Click Close to accept changes and close Settings dialog box.
197
NL5 circuit simulator
Users Manual
V. AC Analysis
198
NL5 circuit simulator
Users Manual
The following simplified diagram explains AC simulation process:
Simulation algorithm is configured by AC Settings dialog box, and controlled by AC Control commands (Main Menu and Toolbar). The results of Schematic simulation are stored into Simulation data, and simultaneously displayed as a graph in the AC Window. AC Data window is used to configure what simulation data are to be stored, and how the data are displayed. In addition, the data can be used by AC Tools, which offer a variety of AC data analysis and data presentation. Transient is used for Sweep AC source simulation method.
199
NL5 circuit simulator
Users Manual
Simulation
There are two methods of AC analysis in NL5: Linearize schematic and Sweep AC source.
Linearized schematic method
Linearize schematic is a standard low-signal AC analysis. First, all non-linear components are replaced with linear equivalents at their operating point. Second, a signal of specified frequency with unit amplitude and zero phase is applied to the input node, and signals at other nodes are found by solving a system of linear equations. The process is repeated for specified number of frequencies. In order to linearize schematic, state of all components should be known. It can be done manually by setting Initial Conditions (IC) for all non-linear components, diodes, and controlled switches, or by automatic calculation of DC operating point (Calculate DC operating point check box in the AC Settings dialog box). DC operating point is calculated exactly as in transient analysis. The method always works for linear circuits. The method can be also used for circuits with non-linear components, only if those components can be properly linearized at operating point: infinitely small amplitude of input AC signal should not change state of the components. For instance, the following circuit cant be correctly analyzed by this method, as the diode will change its state every time input AC signal changes polarity. The method cant be used for switching-type circuits, since all the switches will be set to either open or closed state, and will not be switching as required.
Sweep AC source method
Sweep AC source method allows calculating AC response for any type of circuit. A real sine-wave signal of specified amplitude and frequency is applied to the input node; the transient analysis is automatically performed; finally, the harmonic of specified frequency is extracted form signals of interest by Discrete Fourier Transform (DFT). AC response is calculated by comparison of the harmonic amplitude and phase of the specified signal to the input signal. This process repeats for specified frequency range. A number of parameters required for the method can be set up in the AC Settings dialog box. Transient simulation is automatically started and controlled by the method. You dont need to define Transient traces: all the required traces will be automatically created and removed when AC analysis is complete. The only transient-related parameter to be set up is Transient calculation step. Set it to the value you would use for a normal transient analysis of the schematic without input AC source. When AC analysis is running, transient simulation step may be automatically decreased as needed, in order not to exceed 1/16 of the AC source period. AC source amplitude (voltage or current) can be a constant, or a function of AC source frequency f. Frequency-dependent amplitude may be helpful to provide reliable operation of the circuit at different AC source frequency. For instance, if switching-mode schematic has a gain decreasing with frequency, it might be helpful to have AC source amplitude increased with frequency, in order to increase signal-tonoise ratio. 200
NL5 circuit simulator
Users Manual
When AC source is given a specific frequency, transient simulation is performed for time interval, equal to some number of periods of that frequency. The more periods of AC source are used for calculations, the better accuracy of AC response can be achieved. However, this may result in extremely long simulations time, especially at low frequencies. To set up a desired balance between accuracy and simulation time, Error parameter can be used. In fact, this is more qualitative description of the expected simulation performance, rather than actual simulation error. The following values of Error parameter can be used: Error = 0 at each AC frequency, transient simulation will be performed for 128 periods of the frequency. This is the most accurate option, however it could be a very long simulation time. 0 < Error < 100 number of periods at each frequency will be automatically selected between 2 and 128 based on schematic response. Expected accuracy is very high for numbers 1 and below, good for 10 to 50, and fair for 50 and above. Respectively, higher accuracy requires longer simulation time. Error = 100 - at each AC frequency, transient simulation will be performed only for 2 periods of the frequency. This is the fastest option, however the accuracy could be extremely poor. Recommended simulation strategy is the following. First, evaluate schematic at value 100, just to see if the method works in general and schematic behavior is somewhat close to expected. Then use value 10 to perform schematic analysis with reasonable accuracy and simulation speed. If better accuracy is needed, or simulation result does not look correct (which may happen for some specific schematic types), use value 1. To perform AC analysis of switching circuit, a periodic operating point should be found first. If Find periodic operating point option is selected, NL5 will automatically run transient with zero amplitude of AC source until periodic steady-state condition is satisfied, and only after that AC analysis will start. If Find periodic operating point option is unselected, it is highly recommended to find periodic steady state condition manually, by running transient with zero amplitude of AC source. When steady state is reached, save current state of the schematic into Initial Conditions (select Transient | Save IC in the Main menu). If schematic is not in its periodic steady state, the correct results of AC analysis are not guarantied. When Sweep frequency from high to low option is selected, simulation will start from higher frequencies, where it usually takes much less simulation time per one frequency. Thus, simulation results will appear on the graph faster, and user can make a decision to stop simulation without waiting for lower frequencies results, if needed. Show transient data option makes transient simulation data visible during AC simulation, and keeps the data available when AC simulation is complete. Transient data might be useful for finding optimal AC analysis settings and for troubleshooting.
201
NL5 circuit simulator
Users Manual
Simulation data
Traces. During simulation NL5 is storing data into memory. The data to be stored is selected by user as traces in the AC Data window. Several types of transient traces are available: V (voltage), I (current), Z (impedance), Gamma, VSWR, and Function. When simulation starts, all traces are automatically cleared, and then start storing new simulation data. A new data is displayed in the Run tab of AC Window. The last data can be moved into storage with special tab in the AC Window assigned to it. Storage data is not automatically cleared, and can be used for comparing results of different simulation runs. If special option Store last Run is selected, then when new simulation starts, current simulation data (Run) will be moved into storage under the name Last. If run with the name Last already exists, it will be overwritten. Thus, previous simulation data will always be in the storage under the name Last and can easily be compared with the current simulation data. Traces can be copied to clipboard, saved into nlf data file, or exported into text file in csv format. In turn, the data can be pasted from clipboard, loaded from nlf data file, or imported from text file as a new trace. Such a trace is always displayed in the AC Window, regardless what data tab is selected. It is not cleared when new run starts, and can be used as a reference trace for simulation. It also can be renamed to arbitrary text. Simulation data is stored in the operating memory.
202
NL5 circuit simulator
Users Manual
AC Settings
Click AC settings toolbar button show up: , or select AC | Settings command. AC Settings dialog box will
AC Source. Enter the name of AC source component, or select the name from drop-down list. Any voltage source, current source, or label can be used as AC source. The AC source component may have any model (except File and SubCir), so that there is no need to set the model of the component to Sin: the model will be set to Sin automatically and restored back what AC analysis complete. When AC analysis is being performed, the DC voltage/current of the component will be set to its DC value at t=0, and AC voltage/current required for AC analysis will be added to that DC level. AC source component name will be marked with (AC) text on the schematic and in the Components window. AC source component can also be selected from Schematic context menu, and by Components Window Set AC source button . Frequency. Select the method of how frequency simulation points are specified. When simulation starts, AC window frequency range is automatically set to the range between minimum and maximum specified frequencies. Interval. Specify frequency interval, number of simulation points, and scale. o From, Hz. Start frequency. o To, Hz. End frequency. o Points. Number of simulation points. o Scale. Frequency scale: Log. Logarithmic. Lin. Linear.
203
NL5 circuit simulator
Users Manual
o Use current screen. Click to use current AC screen left frequency, right frequency, and scale as a new simulation interval. From, To, and Scale parameters will be set according to what is currently displayed on the AC graph. List. Specify custom frequencies. This method can be used to specify more frequency points in the range where AC response is changing fast, in order to optimize simulation time (especially for Sweep AC Source simulation method). Enter frequencies one number per line. Frequencies can be entered in any order. Click Sort and refresh button to verify and sort entered numbers. Click Edit frequency list button Frequency List dialog box. to edit frequency list in the
The dialog box allows entering frequencies in the list manually, as well as performing the following operations: o o o o Open frequency list from the text file. Save frequency list to the text file. Sort and refresh frequency list. Add interval. Add frequencies specified in the Interval box (From, To, Points, and Scale parameters) to the frequency list. Frequencies currently existing in the list will not be removed. o Remove interval. Remove frequencies specified in the Interval box (From, To) from the frequency list. All frequencies in the FromTo interval will be removed. o Delete all. Clear frequency list.
Gamma and VSWR parameters. Z0, Ohm. Characteristic impedance for Gamma and VSWR traces.
Advanced. Click to open Advanced Settings dialog box. See Transient settings chapter for details. 204
NL5 circuit simulator
Users Manual
Method. Select AC simulation method. See Simulation Algorithm chapter for details on simulation methods. o Linearize schematic.
Calculate DC operating point. If selected, DC operating point will be calculated prior to AC analysis. This option does not required for linear circuits, or if Initial Conditions for all components are manually defined.
Sweep AC source.
Transient calc step, s. Transient calculation step. AC amplitude ( f ). Amplitude of AC source. V for voltage source and label, A for current source. Amplitude can be a constant, or a function of frequency f. For example:
0.1 1m*f 1000/f
Error, %. Expected error of AC analysis. See Sweep AC source method chapter for details. Find periodic operating point. Run transient prior to AC analysis, until periodic steady state is reached. Sweep frequency from high to low. Perform AC simulation starting from higher frequencies. Show transient. Show transient data during AC simulation, and keep transient data after AC simulation is complete.
205
NL5 circuit simulator
Users Manual
AC Data
Click AC data toolbar button , or select AC | Data command. AC Data window will show up. The window always shows data of active document (schematic). Switching to another document automatically updates the data in the window. The window consists of Toolbar, Trace list, and 4 pages used for the following operations: Traces: add traces, set up individual trace scales and width. Screen: set up graph scales, gridlines, and other screen options. Table: configure data table. Storage: manage storage data.
Move cursor over splitter area
, then press left mouse button and drag to resize panes.
Trace list shows all currently available traces. Checkbox indicates the following trace property depending on selected page: Trace and Screen page trace is shown on the graph. Table page trace is shown in the table. Storage page storage is allowed for trace.
206
NL5 circuit simulator
Users Manual
One or more traces can be selected in the list using mouse, Ctrl, and Shift keys. Click Check all to check all al traces, Uncheck all to uncheck all traces. Most of toolbar commands apply to selected traces only. Please note: selected trace is highlighted in the list, and trace selection state is not related to trace checkbox state. On the screenshot above, both traces are checked, and only V(R1) is selected. Double-click on the trace to change the color of the trace. This chapter describes toolbar commands and Traces page only. Other pages are described in the AC Window chapter (Graph, Data table, and Storage).
Toolbar
Toolbar button commands apply to all or selected traces. Some of those commands are also accessible through context menus in the AC Window. Open file. Load traces from nlf data file. Import traces from a text file, created by other tools. Format of the file is similar to the export format. The first line is a header line: it may have any text in the first column, and trace names in other columns. The first column consists of frequency (in Hz), other columns consist trace data. Trace data may have one column per trace, or two columns per trace. The first trace column is magnitude (absolute value, or dB), and it has trace name in the header line. The second trace column, if exists, is phase (in degrees), and it has phase text in the header line. If second trace column does not exist, trace phase is set to zero. If trace name consists of symbols other than numbers and letters, it should be enclosed in quotes. The data and names can be comma, space, or Tab separated. For example:
f(Hz),V(C1),phase,V(R1) 1,-1,-15,0 3,-2,-30,3 10,-8,-40,4 30,-20,-50,5
When file is loaded, its contents will be displayed in the Import Traces dialog box, for verification:
Check Data in dB checkbox, if magnitude of the traces is in dB. 207
NL5 circuit simulator
Users Manual
o Skip lines. If selected, specified number of lines in the beginning of the file will be skipped. Otherwise, only empty lines, and comment lines started with ; will be skipped automatically. o Insert header line. If selected, the header line time trace1 trace2 will be added. Otherwise, a first line (after skipped) of the file will be used as a header. Click OK to confirm import. New traces will be created and shown on the graph.
Save selected traces into nlf data file. Only traces selected (highlighted) in the Trace list will be saved into the file. View/Export selected traces. Only traces selected (highlighted) in the Trace list will be viewed and exported into text or csv file. View/Export dialog box will show up:
Selected traces are shown as a text in the table. Initially, traces are shown in the frequency interval between cursors, or, if cursors are disabled, in the full screen. Change From, To, Points, and Scale values and press Enter, or click Update table button to update table data. Number of significant digits for frequency and data columns can be specified. Click Export to save the table into the text file as comma-separated values. Copy selected traces to the clipboard. Only traces selected (highlighted) in the Trace list will be copied in the clipboard.
208
NL5 circuit simulator
Users Manual
Paste traces from the clipboard. Traces from the clipboard will be added to Trace list. Duplicate selected traces. This operation is equivalent to Copy/Paste operations. Only traces selected (highlighted) in the Trace list will be duplicated. Remove selected traces. Only traces selected (highlighted) in the Trace list will be removed. Delete all traces. Select color of selected trace. Only one trace should be selected. Double-click on the trace in the Trace list performs the same operation.
209
NL5 circuit simulator
Users Manual
Rename trace. Only one trace should be selected. Only Z, Gamma, VSWR traces, and traces loaded from data file, imported from text file, or pasted from clipboard can be renamed. Renaming the trace of Function type changes the function. Rename dialog box will show up:
Enter new trace name and click OK. Move selected traces up. This operation changes the order of traces in the list, on the graph, and in the data table. Move selected traces down. This operation changes the order of traces in the list, on the graph, and in the data table. Find component. If selected trace is V, I, Z, Gamma or VSWR, click to show the component on the schematic. The component will be selected (highlighted) and centered on the screen.
210
NL5 circuit simulator
Users Manual
Traces
Traces page of AC Data window is used to add traces and set up individual trace scales and width.
Add new trace. Select trace type in the left list:
If V
V voltage. I current. Z impedance. Gamma reflection coefficient. VSWR Voltage Standing-Wave Ratio. Function arbitrary function.
or I trace is selected, the right list will show components available for this trace type: the model of the component should support selected type. Select component and click Add button , or doubleclick on the component name to add new trace to the trace list. The name of the trace consists of the letter followed by the name of component in parentheses:
V(R1), I(C2)
If Z, Gamma, or VSWR trace is selected, click Add button Traces show Z, Gamma, and VSWR relative to AC source.
to add new trace to the trace list.
211
NL5 circuit simulator If
Users Manual
Function trace is selected, enter function in the edit window and click Add button to add new trace to the trace list. The function may consists of arithmetic operators and functions, component parameters, V and I on the component, and the following variables:
f w s
current AC frequency. angular AC frequency, w = 2f. or p Laplace parameter, s = p = j*2f .
For example:
V(C1)/I(C1) V(X1.V1) 1/(1+s) V(R1)*f
The name of the trace is the function itself: so that renaming the trace will change the function. V and I traces can also be added from Schematic context menu, and by Components Window toolbar buttons. The following individual trace parameters can be set: Display. Specifies what is displayed on the graph and shown in the Data table: o Mag/Phase. Magnitude and phase. o Mag. Magnitude only (absolute value) o Phase. Phase only. o Re. Real part. Can be used to display R of Z trace. o Im. Imaginary part. Can be used to display X of Z trace. Phase width. Width of the phase trace line in pixels. Width. Width of the trace line in pixels.
Select one or more traces in the Trace list, change parameters and press Enter, or click Apply button. If selected traces have different values for some parameter, the corresponding field will be left blank. Leave the field blank to keep individual values unchanged, or enter a new value to apply it to all selected traces. To display both Re and Im of the trace, add this trace into trace list twice, then select Re for one trace, and Im for another trace.
212
NL5 circuit simulator
Users Manual
Performing simulation
Use Menu commands, Toolbar buttons, or hotkeys to perform AC simulation. Start AC (AC | Start, or F9). When AC simulation starts, the AC Window opens up, and the frequency range and scale (log/lin) of the screen is set to the values specified in the AC Settings dialog box. While simulation is running, results are immediately displayed in the AC Window, and a progress bar is shown in the status bar of the window. Stop AC. While AC simulation is running, this is the only button available.
AC Log (AC | Log). Log information shown in the dialog box may be useful for troubleshooting. The last log is saved into schematic file. When submitting schematic file to Customer Service for help, please save schematic after simulation, in order to have last log included into the file. Click Copy to clipboard button to save log text into clipboard. Sweep (AC | Sweep) allows running series of AC runs while changing component parameter or variable in specified range, and storing AC data in the storage. Sweep is performed using script commands, and is configured on Sweep page of Tools window. See Tools, Sweep chapter for details.
213
NL5 circuit simulator
Users Manual
AC window
Typical view of AC window and its main components are shown below:
Right-click Graph area Legend
Right-click
Data table
Right-click
Right-click
Data selection
Simulation progress
Shift/Ctrl indicators
Status bar
214
NL5 circuit simulator
Users Manual
Graph area contains traces with annotations, cursors, and text. Legend window contains list of traces shown on the graph. Click on the gray header bar of the legend window and drag to move legend window. Data table contains cursors/screen information and calculated traces data. Data selection area contains last simulation and storage data tabs. Click on a tab to select Run or storage data. Simulation progress shows current simulation status as a progress bar. Shift/Ctrl indicators are highlighted when Shift and/or Ctrl key are depressed. Status bar shows hint related to current position of mouse pointer and Shift/Ctrl state. Move mouse pointer over splitter area Storage selection area. Move mouse pointer over splitter area data table, and magnitude/phase separator. , then press left mouse button and drag to resize , then press left mouse button and drag to resize
Right-click on the graph, legend, Data table, or Data selection area to see context menu with relevant commands. Common properties of AC Window, such as colors, fonts, and some options, can be customized on Graphs, Table, Annotation, and Text pages of Preferences dialog box. Properties specific to the document (schematic) can also be set up in AC Data window.
Graph area and its components are shown below:
Cursors Text
Gridlines
Annotation Magnitude traces
Phase traces
215
NL5 circuit simulator
Users Manual
Graph
Graph navigation can be performed by commands available in the AC context menus, AC toolbar buttons, shortcuts, keyboard keys, and mouse. Very often, the same operation can be performed by different ways. For instance, zooming graph in/out can be done using keyboard keys only, mouse only, or both. It is users choice to use the most effective and convenient one. There are 3 graph operation modes: Cursors. Moving cursors. Zoom. Zooming graph using mouse. Scrolling. Scrolling the graph.
The mode can be selected by clicking the button on the AC toolbar. Also, there are quick ways to switch from Cursors mode to Zoom and Scrolling modes:
Ctrl down
Press and hold Ctrl, click and drag mouse to zoom the graph. Release Ctrl to return to Cursors mode:
Ctrl up Shift down
Press and hold Shift, click and drag mouse to scroll the graph. Release Shift to return to Cursors mode:
Shift up
Traces are shown on the graph with their individual width and colors defined on the Traces page of AC Data window. All traces have the same horizontal and vertical scale. Gridlines spacing is selected automatically so that last significant digit step is 1, 2, or 5, and distance between gridlines is approximately equal to the value specified on Graphs page of Preferences dialog box as Gridlines interval in pixels. If scale is logarithmic, gridlines are automatically adjusted to provide best view. Scales, gridlines, and some other options of the graph can be changed on Screen page of AC Data window:
216
NL5 circuit simulator
Users Manual
Show legend. Select to show Legend window. Also use Legend button context menu command.
on the Toolbar or
Show data points. Select to mark calculated data points of all traces as small squares. Show numbers. Select to show scale numbers.
Horizontal. Set up horizontal scale and gridlines. Log scale. Select for logarithmic frequency scale. Left. Frequency at the left edge of the screen. Right. Frequency at the right edge of the screen.
Vertical. Set up vertical scale and gridlines. Log scale. Select for logarithmic magnitude scale. dB. Select to show vertical scale in decibels. Top. Magnitude at the top of the screen. Bottom. Magnitude at the bottom of the screen.
Phase. Select phase display mode: Off. Do not show phase. On. Show magnitude and phase in the same area of the graph. Separate. Show magnitude and phase in separate areas of the graph. 217
NL5 circuit simulator
Users Manual
Phase Off
Phase On
Separate
Press Tab in the AC Window to toggle Phase display mode. Top. Phase at the top of the screen. Bottom. Phase at the bottom of the screen.
Legend
Legend window contains list of traces shown on the graph. To show/hide legend click Legend button on the Toolbar or context menu, or use Show legend checkbox in the Screen page of AC Data window. Click on the trace to select the trace. Selected trace will be shown on top of all traces. Double-click on the trace to select trace and to open AC Data window. Right-click to select trace and open context menu. The menu will contain some common commands, and commands related to selected trace. Click on the gray header bar of the legend and drag to move the window. Legend font size can be selected on the Legend page of Preferences.
218
NL5 circuit simulator
Users Manual
Cursors
Cursors are used mostly for selecting frequency interval on the graph for data table calculations. Selected (active) cursor is shown with solid colored square on the top. To show/hide (enable/disable) cursors click Show/hide cursors Toolbar button . Select Cursors mode ( ) to work with cursors on the graph.
Double-click on the graph to set both cursors to the same point. This will also show cursors, if they were not shown. Click on the graph to move nearest cursor to this point. Click and drag to select and move cursor.
To place cursors to specific positions and for other options right-click on the graph and select Cursors command from context menu. Cursors dialog box will show up:
Show. Select checkbox to show cursors Left, Right, Interval. Enter new cursors position or interval; press Enter to apply or Esc to cancel. If interval changed, an active cursor will move. Lock position. Lock cursors at current position, cursors can not be moved. Lock interval. Keep current interval between cursors. If one cursor is being moved, another one will automatically follow it to maintain specified interval.
The following toolbar buttons can be used to move cursors: Right maximum. Move selected cursor to the nearest right maximum of selected trace. Left maximum. Move selected cursor to the nearest left maximum of selected trace. Right minimum. Move selected cursor to the nearest right minimum of selected trace. Left minimum. Move selected cursor to the nearest left minimum of selected trace. Right unity gain. Move selected cursor to the nearest right frequency with unity gain (magnitude=1) of selected trace. Left unity gain. Move selected cursor to the nearest left frequency with unity gain (magnitude=1) of selected trace. 219
NL5 circuit simulator
Users Manual
Text.
To add text on the graph right-click on the graph and select Insert Text command context menu. Text dialog box will show up: from the
Enter text in the text box. The text will be simultaneously shown on the graph:
The text can be formatted using toolbar buttons and controls: Alignment. Set alignment of multi-line text. Align left. Center. Align right.
Orientation. Change orientation of the text. Rotate left. Rotate right.
Font. Change size of the font or select specific font type and options. Larger font. 220
NL5 circuit simulator
Users Manual
Smaller font. Select font.
Outline and pointer options Outline. Draw outline rectangle. Pointer. Draw pointer line from the text to specified point. Arrow. Draw pointer line with arrow. Lock pointer. Lock the end of the pointer: the end of the pointer will not move even when text is being moved. Line width. Specify line width of the outline and pointer. Color. Double-click on the item in the list to change the color.
If graph is zoomed or scrolled, the text stays at the same place, anchored to left-top corner of the graph window. To move the text, click on the text and drag. If pointer is locked, only text will move. To move the pointer only, click on the end of the pointer and drag. To edit the text, double-click on the text, or right-click on the text and select Edit text command from context menu. The same Text dialog box will show up. To delete the text, right-click on the text and select Delete text command from context menu.
Annotation
Annotation is a text with a pointer, which always points to the same data point of a trace, even when graph is zoomed or scrolled. Annotation belongs to a trace, so if trace is deleted, all trace annotations are deleted as well. Annotation is also deleted if trace data is cleared. For instance, if annotation is added to simulation (Run) trace, and a new simulation is started, the annotation will disappear, since the trace data is cleared at simulation start. To add annotation, set active cursor to the time point where annotation is needed, right-click on the graph, select Annotate, then select Selected trace or All traces command. The same buttons are available in the AC toolbar. Annotation(s) will be added only if trace exists at cursors frequency. If cursors are disabled, annotation will be added approximately at 1/3 of a screen. Annotation font, colors, number of significant digits, and some other properties can be specified at the Annotation page of Properties. To change annotation text and annotation-specific properties, doubleclick on the annotation, or right-click on the annotation and select Edit annotation command from context menu. Annotate dialog box will show up.
221
NL5 circuit simulator
Users Manual
Enter text in the text box. The text will be simultaneously shown on the annotation. The following options and formatting are available: Name. Display trace name in the text. Frequency. Display frequency of the annotation in the text. Value. Display trace magnitude and phase (is phase trace is shown) value in the text.
Alignment. Set alignment of multi-line text. Align left. Center. Align right.
Orientation. Change orientation of the text. Rotate left. Rotate right. Apply to all annotations. Select to apply current settings to all annotations on the graph.
To move annotation text keeping pointer at the same trace point, click on the annotation text and drag. To move the pointer, click on the end of the pointer and drag. The pointer will change frequency, yet following trace amplitude. Annotation text will move with the pointer. To delete annotation, right-click on the annotation and select Delete annotation command from context menu. To delete all annotations, right-click on the graph, select Annotate, then select Delete all command from context menu.
222
NL5 circuit simulator
Users Manual
Storage
The results of the last simulation run are always shown in the Run tab of the AC Window. Last run data can be moved into storage under the name Last, so that it can be compared with other simulation runs. Each storage data has a tab on the Data selection area assigned to it. Storage data can be selected by clicking on the tab. Storage data belongs to the trace, so that if trace is deleted, storage data for this trace will be deleted as well. List of available storage data, commands, and storage display selection can be found on Storage page of AC Data window:
To access some commands right-click on the graph or storage tab, then select command from context menu. Move Run to storage. Move current simulation data into storage. Add Storage dialog box will show up:
223
NL5 circuit simulator
Users Manual
Enter new storage name or leave suggested default name and click OK. A new tab with storage name will be created in the Data selection area. Remove selected storage. Last Run data can be removed as well. Clear storage. Delete all storage data. Rename selected run. Rename dialog box will show up:
Enter new storage name and click OK. Move selected up. Move selected down. Store last Run. Select this option to compare new simulation with previous one. When new simulation starts, current simulation data will be moved into storage under the name Last. If run with the name Last already exists, it will be overwritten. Thus, previous simulation data will always be in the storage under the name Last.
Display storage Selected only. Only selected data is shown on the graph. Selected and dimmed. Selected data is displayed with normal trace colors, other data is displayed with dimmed color, specified on Graphs page of Preferences dialog box. All. All data is displayed with normal trace colors.
Example:
Selected only
Selected and dimmed
All
When Storage page is selected, checkboxes in the trace list specify traces with storage allowed. 224
NL5 circuit simulator
Users Manual
Data table
The Data table shows cursors position, trace values, and some characteristics of the traces calculated between cursors, such as: mean, max, min, and more. If cursors are disabled, the table shows the data at the left and right edges of the screen, and values calculated between left and right edges of the screen:
Cursors enabled, active cursor is highlighted
Cursors disabled, screen is used
To show/hide Data table click Table toolbar button Table command from context menu. Double-click on the table to open AC Data window.
, or right-click on the graph and select
Click on the trace row to select the trace. Selected trace will be shown on top of all traces. Right-click to open context menu. The menu will contain some common commands, and commands related to selected trace. Colors, fonts, and number of significant digits used in the table can be customized on Table page of Preferences dialog box. Phase and magnitude have separate font and color settings.
The table can be displayed on the bottom of the AC Window, or as a separate window: right-click on the table and select Separate window command:
Table in the AC Window
Table in separate window
225
NL5 circuit simulator
Users Manual
The values shown in the table, as well as other table options, can be selected on Table page of AC Data window:
Show table. Select to show table. Show table in separate window. If selected, the table will be displayed as a separate window. Show frequency on the header. If selected, cursors position will be shown in the header line, in the left, right, and delta columns.
Show frequency in the table. If selected, cursors positions will be shown in a separate row.
Table values. Select values to display in the table: o o o o left trace value at left cursor. right trace value at right cursor. delta right minus left. min trace minimum between cursors. 226
NL5 circuit simulator
Users Manual
o max trace maximum between cursors. o pp trace peak-to-peak value between cursors. o slope magnitude slope between cursors, in dB/decade. If cursors are located at the same frequency, slope is calculated as magnitude derivative at this frequency. Otherwise slope is calculated as (Mag right Mag left) / (f right f left). When Table page is selected, checkboxes in the trace list specify traces shown in the table.
Scrolling and Zooming
To scroll graph use any of the following methods: Move mouse pointer to the left or right edge of the graph. Mouse pointer will take big arrow shape. Click or hold left mouse button to scroll graph. Cursors mode Scrolling mode : hold Shift key, then click and drag graph. : click and drag graph.
Hold Ctrl key and rotate mouse wheel to scroll horizontally. Hold Shift key and rotate mouse wheel to scroll vertically. Press Right and Left keys. Zoom mode : double-click to center this point.
To zoom graph use any of the following methods: Rotate mouse wheel to zoom horizontally. Hold Ctrl and Shift key and rotate mouse wheel to zoom vertically. Click toolbar buttons, or use keyboard shortcuts, or right-click on the graph, select Zoom, then select command: o Horizontal Zoom-in (Ctrl-PgUp). o Horizontal Zoom-out (Ctrl-PgDn). o Fit the screen horizontal (Ctrl-Home). o o o o Fit cursors to screen. Vertical Zoom-in (PgUp). Vertical Zoom-out (PgDn). Fit the screen vertical (Home).
o Fit the screen (Shift-Home). o Zoom-in (Shift-PgUp). o Zoom-out (Shift-PgDn). To zoom selected area Zoom mode Cursors mode : click and drag to select area. : hold Ctrl key, then click and drag to select area. 227
NL5 circuit simulator
Users Manual
Selection area depends on how mouse pointer is moving relative to starting point. If mouse pointer is moving only up or down, two horizontal lines will be shown. When left button released, selected area will be zoomed-in vertically. If mouse pointer is moving only left or right, two vertical lines will be shown. When left button released, selected area will be zoomed-in horizontally. If mouse pointer is moving diagonally, rectangle will be shown. When left button released, selected rectangle area will be zoomed-in to fit the screen.
In the phase graph area only horizontal scroll and zoom can be performed. To Undo and Redo scrolling and zooming click toolbar buttons: Undo scrolling or zooming. Redo scrolling or zooming.
228
NL5 circuit simulator
Users Manual
AC commands
The following commands, buttons, and shortcuts are available in the Main menu, Main Toolbar, AC toolbar, and AC context menus. Open/Show AC window (F8). AC Settings. Show AC Settings dialog box. AC Data. Open AC Data window. Start AC (F9). Start AC analysis. Stop. Stop AC analysis. Log. Show AC log. Sweep. Preferences. Open Preferences dialog box.
Toolbar and some context menus: Cursors mode. Zoom mode. Scrolling mode. Horizontal Zoom-in (Ctrl-PgUp). Horizontal Zoom-out (Ctrl-PgDn). Fit the screen horizontal (Ctrl-Home). Fit cursors to screen. Vertical Zoom-in (PgUp). Vertical Zoom-out (PgDn). Fit the screen vertical (Home). Fit the screen (Shift-Home). Undo scale (Backspace). Undo scale. Redo scale. Show/hide Cursors. Show/hide Data Table. Show/hide Legend. Right maximum. Move selected cursor to the nearest right maximum of selected trace. Left maximum. Move selected cursor to the nearest left maximum of selected trace. Right minimum. Move selected cursor to the nearest right minimum of selected trace. Left minimum. Move selected cursor to the nearest left minimum of selected trace.
229
NL5 circuit simulator
Users Manual
Right unity gain. Move selected cursor to the nearest right frequency with unity gain (magnitude=1) of selected trace. Left unity gain. Move selected cursor to the nearest left frequency with unity gain (magnitude=1) of selected trace.
Graph commands (context menu): Open Cursors dialog box. Phase (Tab) o Off. Do not show phase. o On. Show magnitude and phase in the same area of the graph. o Separate. Show magnitude and phase in separate areas of the graph. Traces (Commands apply to all traces displayed on the graph) o o o o o o Open. Load traces from nlf data file Import traces from text or csv file. Save traces into nlf data file. View/Export. View traces as a text and save into text or csv file. Copy traces to clipboard. Paste traces from clipboard.
Image o Copy to clipboard. Copy image of AC window to clipboard. o Save as BMP. Save image of AC window to file in BMP format. o Save as JPG. Save image of AC window to file in JPG format.
Storage commands: Move Run to storage. Remove selected storage. Clear storage. Rename selected storage. Store last Run. Move current Run into storage Last when new simulation starts. Selected only Selected and dimmed All Storage display mode
Annotation commands: Annotate selected trace. Annotate all traces. Edit annotation. 230
NL5 circuit simulator
Users Manual
Delete annotation. Delete all.
Text commands: Insert text on the graph. Edit text. Delete text.
Data table commands: Hide trace name: do not show trace in the Data table. Separate window. Show Data table in the AC Window or as a separate window.
Legend commands: Hide trace name: do not show trace on the graph. Remove selected trace. Rename selected trace. Duplicate selected trace. Copy selected trace to clipboard. Paste traces from clipboard. Find component: V, I, Z, Gamma, and VSWR traces only. Click to show the component on the schematic.
Keyboard keys and shortcuts
The following keyboard keys and shortcuts can also be used: Tab. Toggle phase display mode. Left, Right. Scroll graph. Up, Down. Select trace. Shift-PgUp. Zoom-in. Shift-PgDn. Zoom-out.
Mouse operation
The following mouse operation can be used. Right-click. Open context menu. Mouse-wheel. Horizontal zoom-in/zoom-out. Ctrl-mouse wheel. Scroll horizontally. 231
NL5 circuit simulator
Users Manual
Shift-mouse wheel. Scroll vertically. Ctrl-Shift-mouse-wheel. Vertical zoom-in/zoom-out. :
Cursors mode
Click (left button). If cursors visible, move nearest cursor. Click and drag. o On annotation: move annotation text or pointer. o On text: move text or pointer. o Otherwise: move cursor. Double-click. o On annotation: edit annotation. o On text: edit text. o Otherwise: show cursors, move both cursors. :
Zoom mode
Click and drag. Select and zoom. Double-click. Center screen. :
Scrolling mode
Click and drag. Scroll graph. Double-click. Center screen.
232
NL5 circuit simulator
Users Manual
AC Tools
AC Tools offer different ways of presenting simulation results. To open Tool go to AC | Tools, then select the line with required Tool. The following Tools are currently available: Histogram Smith chart Nyquist plot Nichols plot Markers
Histogram
Histogram presents trace values and some characteristics of the traces calculated between cursors (or on the screen, if cursors are disabled), in a graphical format. Histogram can also show cross-section of traces or storage data.
Settings. Opens Settings dialog box:
233
NL5 circuit simulator
Users Manual
o Y values. Select variables to be displayed on Y axis. Active is currently selected cursor (left or right). Other values are similar to what is displayed in the AC Data Table. o X. Select histogram mode: what is shown on X axis. Traces. Show cross-section of all traces currently displayed on the graph. Storage. Show cross-section of the storage for all traces currently displayed on the graph. o Type. Select histogram type for Storage mode: Histogram. Line.
o Y scale. By default, histogram Y scale is the same as AC screen vertical scale. Uncheck Use AC scale checkbox to enter Y scale Top and Bottom. o Show vertical gridlines. Check to show vertical gridlines dividing histogram data. o Show names. Check to show trace or storage names on the X axis.
Use AC scale. Vertical Zoom-in. Vertical Zoom-out. Fit the screen vertical. Right-click on the window to access relevant commands. Double-click on the window to open Settings dialog box. Mouse wheel with Ctrl and Shift modifiers can be used for scrolling and zooming, exactly as in AC Window.
234
NL5 circuit simulator
Users Manual
Traces mode, or traces cross-section, can be used to display spatial distribution of the signal in the schematic. The following histogram shows attenuation on each stage of RC filter at 1 Hz.
235
NL5 circuit simulator
Users Manual
Storage mode, or storage cross-section, can be used to display how trace values at specific time depend on schematic parameters. The following example shows modeling of previous schematic, with resistors changed from 0.125 to 16, with X2 step using AC sweep. Each run is saved into storage. X axis of histogram is storage data (i.e. resistance). The lines of different colors show attenuation on each stage of RC filter at f=1 Hz (active cursor), as a function of resistance.
236
NL5 circuit simulator
Users Manual
One should notice that cross-section of Storage histogram at R=1 is the same as upper line of Trace histogram shown in the previous example.
237
NL5 circuit simulator
Users Manual
Smith Chart
This is a standard Smith Chart, plotting complex reflection coefficient. Please note that Smith chart is supposed to plot Z (impedance) and Gamma (reflection coefficient) traces only, although it plots all types of AC traces, interpreting them as complex impedance. The chart shows traces between cursors only (or on the screen, if cursors are disabled).
Settings. Opens Settings dialog box:
o VCWR circles. Show circles with specified VSWR values around selected point. Values are shown in the VSWR list. Add VSWR circle to the list. Remove VSWR circle from the list. Delete all. 238
NL5 circuit simulator
Users Manual
Click on chart to center VSWR circles. If checked, VSWR circles will be shown around arbitrary selected point on the chart:
If unchecked, VSWR circles will be shown around the center of the chart. o Show Z and Gamma traces only. Ignore all other trace types (such as V, I, etc.). o Show frequency marker. Show frequency marker for each trace, frequency slider bar, and current frequency at the status bar:
Move slider by mouse, mouse wheel, or use Arrow Right, Arrow Left, PgUp, PgDn, Home, or End keys to move the marker. 239
NL5 circuit simulator
Users Manual
o Status. Show selected values in the status bar. The values are shown for mouse pointer position. o Grid. Select from the following grid types: - Impedance - Admittance - Abs+Phase (Impedance) - Gamma (Polar)
Impedance
Admittance
Abs+Phase (Impedance)
Gamma (Polar)
o Z0, Ohm. Characteristic impedance of the chart. Please note that for Gamma trace, characteristic impedance of the Smith chart should be the same as the impedance defined at the AC Settings. Zoom-in. Zoom-out. Fit the screen. Reset scale. Select grid. Click to switch to the next available grid. Show/hide VSWR circles. Show frequency marker. Right-click on the window to access relevant commands. Double-click on the window to center screen. Left-click on the window and drag to select zoom-in area. When left button released, selected rectangle area will be zoomed-in to fit the screen. Please note that function does not work if Click on chart to center VSWR circles option is selected. Mouse wheel with Ctrl and Shift modifiers can be used for scrolling and zooming, exactly as in AC Window.
240
NL5 circuit simulator
Users Manual
Nyquist plot
Nyquist plot shows complex AC response in polar coordinates. The diagram shows traces between cursors only (or on the screen, if cursors are disabled). Unity gain circle is shown by dotted line, X marker shows unity gain point with 180 degrees phase.
Settings. Opens Settings dialog box:
241
NL5 circuit simulator
Users Manual
o Show frequency marker. Show frequency marker for each trace, frequency slider bar, and current frequency at the status bar:
Move slider by mouse, mouse wheel, or use Arrow Right, Arrow Left, PgUp, PgDn, Home, or End keys to move the marker.
Zoom-in. Zoom-out. Fit the screen. Show frequency marker. Right-click on the window to access relevant commands. Double-click on the window to center screen. Left-click on the window and drag to select zoom-in area. When left button released, selected rectangle area will be zoomed-in to fit the screen. Mouse wheel with Ctrl and Shift modifiers can be used for scrolling and zooming, exactly as in AC Window.
242
NL5 circuit simulator
Users Manual
Nichols plot
Nichols plot shows logarithm of the magnitude as a function of the phase. The diagram shows traces between cursors only (or on the screen, if cursors are disabled).
Settings. Opens Settings dialog box:
243
NL5 circuit simulator
Users Manual
o Show frequency marker. Show frequency marker for each trace, frequency slider bar, and current frequency at the status bar:
Move slider by mouse, mouse wheel, or use Arrow Right, Arrow Left, PgUp, PgDn, Home, or End keys to move the marker. Horizontal Zoom-in. Horizontal Zoom-out. Fit the screen horizontal. Vertical Zoom-in. Vertical Zoom-out. Fit the screen vertical. Fit the screen. Right-click on the window to access relevant commands. Double-click on the window to center screen. Left-click on the window and drag to select zoom-in area. o If mouse pointer is moving only up or down, two horizontal lines will be shown. When left button released, selected area will be zoomed-in vertically. o If mouse pointer is moving only left or right, two vertical lines will be shown. When left button released, selected area will be zoomed-in horizontally.
244
NL5 circuit simulator
Users Manual
o If mouse pointer is moving diagonally, rectangle will be shown. When left button released, selected rectangle area will be zoomed-in to fit the screen.
Mouse wheel with Ctrl and Shift modifiers can be used for scrolling and zooming, exactly as in AC Window.
245
NL5 circuit simulator
Users Manual
Markers
Markers tool provides a convenient way to monitor traces amplitudes at specified points. Unlike cursors, markers always stay at specified position. Number of markers is not limited. Below you can see 4 markers shown on the AC graph (at 0.01Hz, 0.1Hz, 1Hz, and 10Hz) with traces magnitude and phase displayed in the Markers table.
Markers table consists of the traces displayed on the graph. Add new marker. Marker frequency is a frequency of selected cursor. Remove marker from the table. Select (click) any cell in the table, which belongs to the markers column, then click the button. On the example above, the first marker (f=10e-3) will be removed. Delete all markers. Export markers table in the text or csv file. Annotate selected trace at markers positions on the AC graph. Annotate all traces at markers positions on the AC graph. Show on the graph. Select to show markers on the AC graph. Markers width and color can be changed on the Graphs page of Preferences dialog box.
246
NL5 circuit simulator
Users Manual
VI. Tools
247
NL5 circuit simulator
Users Manual
Tools are used to perform and automate complex analysis by means of script. Most of the Tools are located in the Tools window. Use the following Main Menu commands (Tools menu) or Toolbar buttons to open Tools:
Script. Open, save, edit, and run script. Console. Show script execution log. Also has a command line, which works as calculator, and allows executing some script commands. Sweep. Perform multiple transient and/or AC analysis runs while sweeping component parameter. Optimization. Perform transient and/or AC analysis while manually iterating selected parameters. HTTP Link. Configure and start NL5 HTTP server to provide link with external applications.
248
NL5 circuit simulator
Users Manual
Script
Script page allows opening, editing, saving, and running of script. Script is a program written on simplified C language. In addition to standard operators and mathematical functions, it may use NL5specific script commands, which allows changing schematic parameters, running simulation, analyzing data, and saving simulation results. Script commands can also be executed from command line in the Console page of Tools window, and through HTTP link from external applications. This allows using NL5 as an add-on simulation engine with popular engineering tools such as MATLAB, Python, and others. Click Script Toolbar button page of Tools window: or select Tools | Script command in the Main Menu to open Script
Toolbar buttons perform the following operations: Open script from the text file. Save script to the text file. Run script. Stop script execution. Clear text. Check script code Font. Select font of the text.
249
NL5 circuit simulator
Users Manual
Help (F1). Click to open Help. To see Help topic on specific operator, function, or command, place cursor on the word in the script text and click the button, or press F1.
Place cursor on for operator
Click Help button or press F1
Help on for operator is displayed
Script syntax
Script is using simplified C language (see Attachment 4 for reference and examples). All operators (Attachment 2) and functions (Attachment 3) can be used in the script. In addition, NL5-specific script commands (Attachment 5) can be used to run simulation, analyze data, and save simulation results. Component parameters and schematic variables can be used in expressions and can be modified similar to script local variables:
R1=tau/C1; freq=1./V1.period; // freq is schematic variable
Trace and cursors data can be used in expressions. The data correspond to the values displayed in the Transient or AC Data table. In order to use trace data, the trace should be added into the Transient or AC data, but does not need to be displayed on the graph or in the data table. For example:
x = V(out).max V(out).min; if( V(C1).(3.45)>threshold ) break; charge=I(C1).mean * delta;
Script commands. Script commands are used to open schematic, control simulation process (run and continue simulation), and save simulation data in different formats. See Attachment 5 for commands list and examples. Please note that unlike standard C function calls, script commands parameters do not need to be enclosed into parentheses. However, for consistency of the code, parentheses can be used as well. For example:
open(rc.nl5); tran(0,1,1m); close();
250
NL5 circuit simulator
Users Manual
Running script
To run the script use any of the following methods. Running script from Tools window: o Select Script page. o Enter script code, or click Open button , select and open script file. o Click Run script button to run script. Running from Windows environment: o Drag and drop script file icon onto NL5 icon. Running from command line or another application: o Start NL5 with the name of script file as a parameter. For example:
nl5.exe myscript.txt
When script is running, no changes can be done on the schematic, transient, or AC windows. Only Stop script button is available. Script log and error messages are displayed on the Console page. Script is applied to the active document. When transient simulation command tran (or cont) is issued by the script, transient mode is automatically set to non-continuous, so that transient will always pause at the end of the screen. The next script command will not be executed until transient simulation is complete. When AC simulation command AC is issued by the script, the next script command will not be executed until AC simulation is complete.
Script examples
Set component parameters. Component parameters have been calculated in external application (for instance, Excel), or entered manually and saved into the text file in the name=value format:
R1=5.1; C1=12e-9; V3.period=0.01
Run the script to apply new parameters to components.
Sweep parameter. Component parameter is changing in specified range, transient analysis performed for each parameter, results placed into storage:
for( R1=1; R1<=10; R1+=1 ) { tran; store R1; }
251
NL5 circuit simulator
Users Manual
Sweep parameter from the list. Component parameter is assigned value from the list, AC analysis performed for each parameter, results placed into storage:
for( V1.period=1m,2m,10m,50,100m ) { ac; store V1.period;
Sweep variable. Local variable is changing in some range, component parameters modified, transient analysis performed, results placed into storage:
for( freq=1; freq<=10; freq*=1.1 ) { V2.period=1/freq; R2=1/(freq*C5); tran; store freq; }
Wait for condition. Transient is running until peak-to-peak value of the trace is less than specified threshold. When done, Initial Conditions are saved.
threshold=1e-6; tran; while( v(c1).pp>threshold ) cont; saveic;
Perform analysis for specified file, save data, exit application. Schematic file is loaded into NL5, component parameters changed, transient analysis performed, traces exported into csv file, NL5 closed. This script can be executed from command line.
open lcr.nl5; R1=100; C1=1n5; tran; export data.csv; exit;
Perform analysis for specified file, log data, exit application. Schematic file is loaded into NL5, component parameter swept, transient analysis performed, traces data logged into text file, NL5 closed. This script can be executed from command line.
open lcr.nl5; logdata lcrdata.csv, r1, v(r1).mean, v(r1).rms; for( R1=100; R1<=1000; R1+=100 ) { tran; logdata; } exit;
252
NL5 circuit simulator
Users Manual
Console
Console page displays log of script execution. It also has a command line, which works as calculator and allows executing some script commands. Click Console Toolbar button Console page of Tools window. or select Tools | Script command in the Main Menu to open
Toolbar buttons perform the following operations: Clear log. Font. Select font of the text. Help (F1). Click to open Help. To see Help topic on specific function or command, place cursor on the word in the command line or in the log window and click the button, or press F1.
Place cursor on asin function
Click Help button or press F1
Help on asin function is displayed
253
NL5 circuit simulator
Users Manual
Command line
Command line is used to evaluate expressions. Expression may contain: Numbers (including complex numbers). Component parameters and schematic variables of active document. Arithmetic operators and functions. Trace data.
Enter expression in the command line and press Enter to evaluate. Results will be displayed in the log area. For example:
2*2 sin(45) R1*C1 sqrt(-2) V(R1).mean : : : : : 2*2=4 sin(45)=707.106781187e-3 R1*C1=15 sqrt(-2)=0+1.41421356237j V(R1).mean=0.15425
To change component parameters or variables of active document, enter parameter name followed by equal sign and expression:
R1=1k R1=1000/C1 V1.model=pulse
You can also execute script commands from command line: all script commands except logdata and exit are allowed. In addition, pause command will pause transient simulation. Commands are applied to active document. For example:
open rc.nl5 tran 0,1m,.1u store cont
Previous expressions and commands can be retrieved from drop-down list, or by pressing Up and Down arrow keys. Press Esc to clear command line.
254
NL5 circuit simulator
Users Manual
Sweep
Sweep page provides automatic generation of and running of script code, which changes component parameter in specified range, performs transient and/or AC analysis, and stores traces into storage. Click Sweep Toolbar button page of Tools window: or select Tools | Sweep command in the Main Menu to open Sweep
Toolbar buttons perform the following operations: Run sweep. Stop sweep execution. Clear List type sweep text. Help (F1). Click to open Help topic on Sweep page.
There are two types of sweep: Loop and List. Set up the following parameters for both sweep types: Name. Name of the parameter to be changed. Enter parameter name manually, or select from drop-down list. The list shows all numerical parameters of the component, which is currently selected in the schematic or in the Components Window. For example:
Select component V1
Select parameter V1.Period
255
NL5 circuit simulator
Users Manual
Transient. Select to run transient. AC. Select to run AC analysis. Clear storage. Select to clear storage when sweep starts. If nor cleared, sweep runs will be added to existing storage. Select Loop or List sweep type on the bottom tab.
For Loop sweep enter the following parameters: From. Start parameters value. To. End parameters value. Step type: o Step. Parameter is incremented (or decremented) by Step value. o Step, %. Parameter is changed by specified percentage. o Step, X. Parameter is multiplied by specified value. Steps field shows total number of steps to be performed.
For List sweep enter the following parameters: List of parameter values in the text field, one value per line.
256
NL5 circuit simulator
Users Manual
Click Run script button to run sweep. Analysis results will be saved into storage. Only traces with enabled storage will be saved. Script page contains text of the script that was executed, and Console page contains log of the script execution.
Sweep results in the storage
Script text
Execution log
Transient | Sweep and AC | Sweep checkboxes selected, respectively.
commands open Sweep page with Transient or AC
257
NL5 circuit simulator
Users Manual
Optimization
Optimization performs transient and/or AC analysis while manually iterating selected parameters. Click Optimization Toolbar button or select Tools | Optimization command in the Main Menu to open Optimization page of Tools window:
Toolbar buttons perform the following operations: Run analysis. Stop analysis execution. Clear optimization table. Clean up and update optimization table. Removes rows with empty name field, moves rows up to fill up gaps, fills in Value fields with current component values. Help (F1). Click to open Help topic on Optimization page.
You can select up to 16 schematic parameters to iterate. Use and buttons to add and remove rows with parameter values. If all rows do not fit the window, warning message will show up in the status bar: Resize window to see more rows and controls. The following parameters can be specified: Name fields contain names of the parameters to be changed. Enter parameters name and press Enter, or select parameter from drop-down list. The list shows all numerical parameters of the component, which is currently selected in the schematic or in the Components Window. (See example in the Sweep chapter). When the name of the parameter is entered or selected, its current value will be shown in the Value field. Value fields contain current value of specified parameter. To update fields click Clean up and update button. 258
NL5 circuit simulator
Users Manual
Step fields specify how the value will change when Plus or Minus button is clicked. If Step is a number, the number will be added to current value. If Step is a number with % character at the end, the value will be changed by specified percentage. Plus/Minus buttons. When clicked, the value will be modified by specified step. If Run on click option is selected, specified analysis will be immediately performed as well.
There are two modes of optimization: 1. Changing parameters and then running transient and/or AC analysis. 2. Changing parameter while transient analysis is running. In the first mode, user changes one or more parameters, then starts transient or AC analysis. Parameters can be changed again only when analysis is completed or paused. At the top of the window you can see the prompt message and options that can be selected:
Run on click. If selected, specified analysis will be started immediately when Plus or Minus button of any parameter is clicked, or when Enter key is pressed at the Value field. Otherwise, click button to run analysis. Transient. Select to run transient. AC. Select to run AC analysis.
In the second mode, you will see Transient is running notification, and all options will be disabled:
Change Value of the parameters manually and press Enter, or click Plus or Minus button: you will see the effect of the change on transient immediately.
259
NL5 circuit simulator
Users Manual
HTTP link
HTTP link provides NL5 link with external application. NL5 serves as a server, running built-in HTTP server. External application is a client. NL5 and a client application may run on the same computer or on different computers, communicating through local network or Internet.
Starting HTTP server
Select Tools | HTTP Link command in the Main Menu to open HTTP Link window:
Default Port number is 80, which is standard port for HTTP protocol. If this port is already used by another application (most likely HTTP server), select any other available port number. Make sure the client application uses the same port number as NL5 in URL request. Please note that port number can be changed only before HTTP link is started the first time. To change the port number after that, close NL5 application and start it again. If NL5 and client application are running on different computers, make sure that any existing firewalls and routers are properly configured to allow TCP communication through specified port. To start HTTP server click Start button. While server is running, the window will display IP address of the client, command received, and result sent to the client:
To disable the HTTP log, uncheck Show log option on HTTP server page of Preferences dialog box. To clear the HTTP log, right-click on the text area and select Clear log. 260
NL5 circuit simulator
Users Manual
The window can be closed at any time without affecting server operation. To stop HTTP server click Stop button. HTTP server can also be started automatically at NL5 startup using http switch in command line:
>nl5.exe -http
Sending URL request
Client applications can issue commands and obtain data from NL5 by sending URL request with parameters, and receiving back response in the text format. The URL read function name, syntax, and parameters may vary for different applications. For example, in the MATLAB urlread function can be used:
s = urlread('url')
For other applications refer to Manual or Function Reference for HTTP or URL read functions with parameters. URL string has the following general format: http://host_name:port/?cmd=command where: host_name is the name or IP address of the computer where NL5 is running. If client application is running on the same computer with NL5, host_name can be 127.0.0.1, or localhost. port is the port number. It should be the same as port number specified in NL5. If default HTTP port number (80) is used, it can be omitted, so that URL string will look as follows: http://host_namet/?cmd=command command is a script command or an expression.
NL5 executes command or evaluates expression and responds with a text, which can be: OK, result of the expression in text format, comma-separated string for trace data request, error message.
For example: Request:
http://localhost/?cmd=open rc.nl5 http://127.0.0.l/?cmd=R1 http://192.168.0.l/?cmd=C1=2n2 http://public025:2119/?cmd=V(C1) 0,1,.2 http://localhost/?cmd=open test.nl5
Response:
OK 100 2.2e-9 0,9.99999424754,9.9999944731, Error opening file test.nl5
261
NL5 circuit simulator
Users Manual
If client application allows, the following modifications can be applied to URL string, making it more simple and readable: Text http:// can be omitted. Text cmd= can be omitted.
For example: Request:
127.0.0.l/?open rc 192.168.0.l01/?R1 http://public025:222/?store R1 localhost/?V(C1).mean
Response:
OK 100e+3 OK 1.27978684602
Please be aware that not all characters can be transmitted over Internet in the URL request. Some characters are reserved and have a special meaning. Being used in the NL5 command, those characters will be misinterpreted and result in wrong operation. For instance, character + is typically interpreted as a space. This makes it impossible to use exponential form of a number: 1.23E+6 will be interpreted as 1.23E 6, and will produce HTTP server error. To be used in the NL5 command, reserved characters should be converted into URL safe format, where the character is represented by % symbol followed by two-digit hexadecimal number: ASCII code of the character (percent-encoding). Most likely, the only reserved character to be used in the NL5 commands would be +. To ensure correct operation replace + character with its code: %2B. For instance, 1.23E+6 should be sent as 1.23E%2B6. All reserved characters and their codes can be found in the Internet public resources.
Running simulation
When transient simulation command tran (or cont), or AC simulation command AC is issued through HTTP link, NL5 sends OK response immediately without waiting for simulation to complete. This is done in order to avoid time-out condition in case of long simulation time. The client should wait for simulation end by periodically sending command ready and checking NL5 response. Response 0 means that simulation is still running, response 1 means that simulation is complete and a new command can be issued. If the error occurs during simulation, NL5 responds with error message.
262
NL5 circuit simulator
Users Manual
NL5-MATLAB link example
The following example shows using NL5 HTTP link with MATLAB. NL5 has HTTP server running, and schematic link_example.nl5 loaded. Transient window shows schematic response on V1 step function for R1=1:
263
NL5 circuit simulator
Users Manual
The code listed below has been loaded into MATLAB from the file link_example.m and executed:
clear clc close all R=logspace(-1,1); Header='http://127.0.0.1/?'; Cmd2=[Header,'tran']; Cmd3=[Header,'ready']; Cmd4=[Header,'V(out) 0,50,.1']; for k=1:length(R) Cmd1=[Header,'R1=',num2str(R(k))]; urlread(Cmd1); urlread(Cmd2); Response='0'; while strcmp(Response,'0') Response=urlread(Cmd3); end Graph(k,:)=str2num(urlread(Cmd4)); end Graph=Graph'; surf(Graph) shading flat colormap jet colorbar ylim([0 400])
The code changes R1 in the range 0.110 with logarithmic step, calculates transient, reads V(out) trace data, and displays V(out) at 3-D graph as a function of time and R1 value:
Example schematic and MATLAB files are located in the Examples/MATLAB folder of the NL5 complete package download zip file.
264
NL5 circuit simulator
Users Manual
VII. Attachments
265
NL5 circuit simulator
Users Manual
1. Component Types, Models and Parameters
Component types are described in the following format:
Letter
Type
Models
Symbol
Views
View 1
View 2 (optional)
Description of views (optional)
Model and parameters are presented as follows:
Letter Model Type Parameter Par 1 Par 2 Units Unit 1 Unit 2 Description Par 1 description Par 2 description Examples/Components/Example file name
Model name
Model specific view
(optional)
Detailed description of the model and parameters.
Model example files are located in the Examples/Components folder of the NL5 complete package download zip file.
266
Traces
Model 1 Model 2
Picture of V, I, P traces
NL5 circuit simulator
Label
Users Manual
Label
Label V Pulse Step Sin PWL Function File Trace SubCir
V
Traces
Models
P=VI
Label Model Parameter VIC R Units V Ohm Description Initial condition: initial voltage. Initial resistance.
Label/Label_Label.nl5
Label
Label. This model can be used: - As a voltage trace probe point. - For connecting schematic points without wires, including points at different sheets. - To apply initial voltage during DC operating point calculation. When calculating DC operating point, if initial voltage VIC is not blank, the temporary voltage source VIC is connected to the label through initial resistor R. When DC operating point is found, the voltage source is removed.
Please note: VIC is not a constant voltage source! This voltage will be removed after DC
operating point calculation, and the label will be floating! For constant voltage source use V model.
Label Model Parameter V Units V Description Voltage.
Label/Label_V.nl5
Constant voltage source. Voltage = V.
267
NL5 circuit simulator
Users Manual
Label Model Parameter V1 V0 Period Width Slope Rise Fall Delay Units V V s s s s s Description Pulse On voltage. Pulse Off voltage. Period. Pulse width. Slope type: Linear/Cos/Exp Pulse rise length. Pulse fall length. Delay before first pulse starts.
Label/Label_Pulse.nl5
Pulse
Pulse voltage source. Pulses start after Delay time. Rise time is included into Width, Fall time is not included into Width. Almost every parameter can be set to zero and infinity (inf); otherwise the error message will be displayed.
Slope type applies both to pulse rise and fall. The following slope types are available:
Linear
Cos (cosine)
Exp (exponential)
268
NL5 circuit simulator
Users Manual
Label Model Parameter V1 V0 Slope Rise Delay Units V V s s Description Step On voltage. Step Off voltage. Slope type: Linear/Cos/Exp Step rise length. Delay before step starts.
Label/Label_Step.nl5
Step
Step voltage source. Step starts after Delay time.
The following slope types are available:
Linear
Cos (cosine)
Exp (exponential)
269
NL5 circuit simulator
Users Manual
Label Model Parameter V1 V0 Period Phase Delay Units V V s deg s Description Voltage amplitude. Voltage baseline. Period. Phase. Delay before sine signal starts.
Label/Label_Sin.nl5
Sin
Sine voltage source. Sine signal starts after Delay time. Phase is sine phase in degrees at the moment when signal starts:
Phase = 0
Phase = 90
If transient is paused, sine period changed, then transient is continued, the phase of the signal remains continuous, providing smooth sine signal of variable frequency:
270
NL5 circuit simulator
Users Manual
Label Model Parameter pwl Cycle Delay s Units Description Comma-separated string. Cycling (repeat): No/Yes. Delay.
Label/Label_PWL.nl5
PWL
Piece-wise linear voltage source. Signal is defined by pwl parameter in the csv (commaseparated values) format, as follows: t0,V0,t1,V1,...,tn,Vn where all t and V can be numerical values or expressions. If t<t0, signal is V0. If t0<t<t1, signal value is linearly interpolated between V0 and V1, etc. If t>tn, then signal value is Vn if Cycle parameter is set to No, otherwise signal defined in t0tn interval is repeated continuously. In addition, the whole signal is delayed by Delay time. Example:
pwl = 0,0,1,2,4,3,5,0,8,0
If Cycle = Yes, Delay = 0, the following voltage will be generated:
Label Model Parameter F(t) Units V Description Function
Label/Label_Function.nl5
Function
Arbitrary function. F(t) defines voltage as a function of the following variables: t - current time V(name) - voltage on the component name I(name) - current through the component name P(name) power on the component name where name is the name of any component in the schematic. If F(t) is blank, voltage is zero. Example: F(t) = sin(t) * (1+cos(t*.01)) F(t) = V(R1) * I(R1) Please note that V, I, and P variables are taken at previous calculation step. This may affect stability of the schematic with closed loop.
271
NL5 circuit simulator
Users Manual
Label Model Parameter File Cycle Delay s Units Description File name. Cycling (repeat): No/Yes. Delay.
Label/Label_File.nl5
File
Voltage source defined in the text file. File parameter is a file name, with full path to the file. If the file is located in the same directory as schematic file, the path can be omitted. Signal is defined in the csv (comma-separated values) format, as follows:
<if first line does not start with a number, it is ignored > t0,V0 t1,V1 ..... tn,Vn
where all t and V can be numerical values or expressions. If t<t0, signal is V0. If t0<t<t1, signal value is linearly interpolated between V0 and V1, etc. If t>tn, then signal value is Vn if Cycle parameter is set to No, otherwise signal defined in t0tn interval is repeated continuously. In addition, the whole signal is delayed by Delay time. Example:
0,0 1,2 4,3 5,0 8,0
If Cycle = Yes, Delay = 0, the following voltage will be generated:
Label Model Parameter Trace Cycle Delay Units Description Trace name. Cycling (repeat): No/Yes. Delay.
Label/Label_Trace.nl5
Trace
Voltage source defined by a trace. Trace parameter is a name of the trace in the Trace list (Transient/Data). Only traces loaded from data file, imported from text or binary file, duplicated, or pasted from clipboard can be used for he voltage source. If Cycle parameter is set to Yes, the signal is repeated continuously. In addition, the whole signal is delayed by Delay time.
272
NL5 circuit simulator
Users Manual
Label Model Parameter File Pin1 Cmd IC Units Description File name of subcircuit schematic. Name of subcircuit label connected to pin 1 Subcircuit start-up command string Subcircuit Initial conditions string
Label/Label_SubCir.nl5
SubCir
Subcircuit. See Working with Subcircuits chapter for details.
273
NL5 circuit simulator
A Amperemeter
Users Manual
Amperemeter
Models
Amperemeter
Traces
V P=VI
Amperemeter Model No parameters
A/ A_Amperemeter_Amperemeter.nl5
Amperemeter
Amperemeter. Short circuit. In addition to current, amperemeter can measure voltage relative to ground, and power to grounded load.
274
NL5 circuit simulator
C Capacitor
Users Manual
Capacitor
Models
C PWL Function SubCir
Traces
P=VI
Capacitor Model Parameter C IC Units F V Description
C/C_Capacitor_C.nl5
Capacitance Initial condition: voltage. Leave blank if IC not defined.
Linear capacitor. I = C*dV/dt. When calculating DC operating point, if IC is defined, capacitor is replaced with voltage source equal to IC. If IC is not defined (blank), capacitor is temporarily removed (open circuit), DC operating point calculated, and then the voltage found across the capacitor is assigned to the capacitor as its initial voltage.
Capacitor Model Parameter pwl IC Units V Description
C/C_Capacitor_PWL.nl5
PWL
Comma-separated string, C(V) Initial condition: voltage. Leave blank if no IC defined.
Piece-wise linear capacitor. pwl string defines capacitance as a function of voltage. See Working with PWL model chapter for details. When calculating DC operating point, if IC is defined, capacitor is replaced with voltage source equal to IC. If IC is not defined (blank), capacitor is temporarily removed (open circuit), DC operating point calculated, and then the voltage found across the capacitor is assigned to the capacitor as its initial voltage.
275
NL5 circuit simulator
Users Manual
Capacitor Model Parameter Z(s) Units Ohm Description Impedance as a function of s parameter.
C/C_Capacitor_Function.nl5
Function
Impedance function in s domain. For transient, constant impedance Z(0) is used. For linearized AC analysis, complex impedance Z(s) is used. The following variables can be used in the function: f current AC frequency, Hz w angular AC frequency, w = 2f . s or p Laplace parameter, s = p = j*2f. Example: Z(s) = 1.0/3p/s + 1.5p Z(s) = (1.0/10n/s)||1k
- 3 pF capacitor in series with 1.5 pH inductor. - 10 nF capacitor in parallel with 1 kOhm resistor.
Capacitor Model Parameter File Pin1 Pin2 Cmd IC Units Description File name of subcircuit schematic. Name of subcircuit label connected to pin 1 Name of subcircuit label connected to pin 2 Subcircuit start-up command string Subcircuit Initial conditions string
C/C_Capacitor_SubCir.nl5
SubCir
Subcircuit. See Working with Subcircuits chapter for details.
276
NL5 circuit simulator
C Voltage controlled capacitor
Users Manual
Voltage controlled capacitor
Models
PWL
Traces
V in
P=VI
Views
Voltage controlled capacitor Model Parameter pwl IC V Units Description Comma-separated string, C(Vin)
C/C_VCC_PWL.nl5
PWL
Initial condition: voltage. Leave blank if IC not defined.
Piece-wise linear voltage controlled capacitor. At any moment, capacitor is a linear capacitor. Its capacitance C is a function of control voltage: I = C(Vin)*dV/dt. pwl string defines capacitance as a function of control voltage Vin. See Working with PWL model chapter for details. When calculating DC operating point, if IC is defined, capacitor is replaced with voltage source equal to IC. If IC is not defined (blank), capacitor is temporarily removed (open circuit), DC operating point calculated, and then the voltage found across the capacitor is assigned to the capacitor as its initial voltage.
277
NL5 circuit simulator
C Current controlled capacitor
Users Manual
Current controlled capacitor
Models
PWL
Traces
I in
P=VI
Views
Current controlled capacitor Model Parameter pwl IC V Units Description Comma-separated string, C(Iin)
C/C_CCC_PWL.nl5
PWL
Initial condition: voltage. Leave blank if IC not defined.
Piece-wise linear current controlled capacitor. At any moment, capacitor is a linear capacitor. Its capacitance C is a function of control current: I = C(Iin)*dV/dt. pwl string defines capacitance as a function of control current Iin. See Working with PWL model chapter for details. When calculating DC operating point, if IC is defined, capacitor is replaced with voltage source equal to IC. If IC is not defined (blank), capacitor is temporarily removed (open circuit), DC operating point calculated, and then the voltage found across the capacitor is assigned to the capacitor as its initial voltage.
278
NL5 circuit simulator
D Diode
Users Manual
Diode
Models
Diode Storage Soft PWL SubCir
Traces
P=VI
Diode Model Parameter Vd IC Units V Description Forward voltage drop. Initial condition: On/Off.
D/D_Diode_Diode.nl5
Diode
Ideal diode. If V >= Vd, diode is On (short circuit). Otherwise diode is Off (open circuit, I=0).
When calculating DC operating point diode is set to the state specified in IC.
279
NL5 circuit simulator
Users Manual
Diode Model Parameter Vd t IC ICQ Units V s C (A*s) Description Forward voltage drop. Recombination time constant. Initial condition: Off/On. Initial condition: charge.
D/D_Diode_Storage.nl5
Storage
Charge storage diode. Simplified equivalent schematic of the model is the following:
1. Forward current V = Vd, I > 0, Q > 0
2. Reverse current V = 0, I < 0, Q > 0
3. No current V < 0, I = 0, Q = 0
The diode has internal capacitor C and resistor R, with the time constant RC = t, Q is the charge on the capacitor. In mode 1, forward current flows through the diode and forward voltage drop is Vd. At the same time, the current equal to forward current is charging capacitor C. In mode 2, reverse current is applied to the diode, and capacitor C is being discharged by the current equal to reverse current. As long as charge Q on the capacitor is positive, the diode is a short circuit with zero voltage drop. Finally, when charge drops to zero, the diode switches to mode 3, with zero current and negative voltage drop (open circuit). V, I, and Q waveforms are shown on the graph:
When calculating DC operating point the diode is set to the state specified in IC, and internal charge Q is set to specified ICQ value.
280
NL5 circuit simulator
Users Manual
Diode Model Parameter Vd t ts IC ICQ Units V s s C (A*s) Description Forward voltage drop. Recombination time constant. Soft recovery time constant. Initial condition: Off/On. Initial condition: charge.
D/D_Diode_Soft.nl5
Soft
Soft recovery charge storage diode. Simplified equivalent schematic of the model is the following:
1. Forward current V = Vd, I > 0, Q > 0 C = 1, R = t
2. Reverse current V = Vd, I < 0, Q > 0 C = 1, R = t
3. Soft recovery V < Vd, I < 0, Q > 0 C = 1, R = ts
The diode has internal capacitor C=1 and resistor R. Time constant RC is equal either recombination time constant t, or soft recovery time constant= ts. Q is the charge on the capacitor. In mode 1, forward current flows through the diode and forward voltage drop is Vd. At the same time, the current equal to forward current is charging capacitor C. In mode 2, reverse current is applied to the diode, and capacitor C is being discharged by the current equal to reverse current. Voltage drop on the diode is still Vd. At the moment when reverse current is equal or less than charge divided by soft recovery time constant ts, a mode 3 is turned on. In mode 3, capacitor C is being exponentially discharged by the current through resistor R with time constant ts (plus small constant current to ensure full discharge - not shown on the picture). Reverse diode current is proportional to the charge. As soon as charge drops to zero, the diode switches to mode 4 (not shown), with zero current and negative voltage drop (open circuit). See demo schematic D/D_Diode_Soft.nl5 for examples of soft recovery waveforms. When calculating DC operating point the diode is set to the state specified in IC, and internal charge Q is set to specified ICQ value.
281
NL5 circuit simulator
Users Manual
Diode Model Parameter pwl Units Description Comma-separated string, R(V)
D/D_Diode_PWL.nl5
PWL
Piece-wise linear diode. pwl string defines resistance as a function of voltage. See Working with PWL model chapter for details.
Diode Model Parameter File Pin1 Pin2 Cmd IC Units Description File name of subcircuit schematic. Name of subcircuit label connected to pin 1 Name of subcircuit label connected to pin 2 Subcircuit start-up command string Subcircuit Initial conditions string
D/D_Diode_SubCir.nl5
SubCir
Subcircuit. See Working with Subcircuits chapter for details.
282
NL5 circuit simulator
D Zener
Users Manual
Zener
Models
Zener PWL SubCir
Traces
P=VI
Zener Model Parameter V Vd IC Units V V Description Breakdown voltage drop. Forward voltage drop. Initial condition: Minus/Off/Plus.
D/D_Zener_Zener.nl5
Zener
Ideal zener. If V <= -V or V >= Vd, zener is On (short circuit). Otherwise zener is Off (open circuit, I=0).
When calculating DC operating point zener is set to the state specified in IC.
Zener Model Parameter pwl Units Description Comma-separated string, R(V)
D/D_Zener_PWL.nl5
PWL
Piece-wise linear zener. pwl string defines resistance as a function of voltage. See Working with PWL model chapter for details.
Zener Model Parameter File Pin1 Pin2 Cmd IC Units Description File name of subcircuit schematic. Name of subcircuit label connected to pin 1 Name of subcircuit label connected to pin 2 Subcircuit start-up command string Subcircuit Initial conditions string
D/D_Zener_SubCir.nl5
SubCir
Subcircuit. See Working with Subcircuits chapter for details.
283
NL5 circuit simulator
D Bidirectional zener
Users Manual
Bidirectional zener
Models
Zener PWL SubCir
Traces
P=VI
Bidirectional zener Model Parameter V IC Units V Description Breakdown voltage drop. Initial condition: Minus/Off/Plus.
D/D_BZener_Zener.nl5
Zener
Ideal bidirectional zener. If V <= -V or V >= V, zener is On (short circuit). Otherwise zener is Off (open circuit, I=0).
When calculating DC operating point zener is set to the state specified in IC.
Bidirectional zener Model Parameter pwl Units Description Comma-separated string, R(V)
D/D_BZener_PWL.nl5
PWL
Piece-wise linear zener. pwl string defines resistance as a function of voltage. See Working with PWL model chapter for details.
Bidirectional zener Model Parameter File Pin1 Pin2 Cmd IC Units Description File name of subcircuit schematic. Name of subcircuit label connected to pin 1 Name of subcircuit label connected to pin 2 Subcircuit start-up command string Subcircuit Initial conditions string
D/D_BZener_SubCir.nl5
SubCir
Subcircuit. See Working with Subcircuits chapter for details.
284
NL5 circuit simulator
D Bridge rectifier
Users Manual
Bridge rectifier
Models
Diode
Traces
P = V1I1 + V2I2 + V3I3 + V4I4
Bridge rectifier Model Parameter Vd Units V Description Forward voltage drop.
D/D_Bridge_Diode.nl5
Diode
Bridge rectifier with ideal diodes. For each diode, if V >= Vd, diode is On (short circuit). Otherwise diode is Off (open circuit, I=0).
When calculating DC operating point all diodes are Off.
285
NL5 circuit simulator
D Logic controlled thyristor
Users Manual
Logic controlled thyristor
Models
Traces
Thyristor SubCir
V V in
P=VI
Logic controlled thyristor Model Parameter Vd Ihold IC Units V A Description Forward voltage drop. Holding current. Initial condition: Off/On.
D/D_LCT_Thyristor.nl5
Thyristor
Ideal thyristor. Thyristor has two states: - Off state (non-conducting): open circuit. - On state (conducting): ideal diode with Vd forward voltage drop. If control voltage Vin is greater than logical threshold, thyristor is in On state (ideal diode). When control voltage drops below logical threshold, thyristor stays in On state as long as current I exceeds holding current Ihold, and voltage V is not negative. To see and set logical levels and threshold go to Transient | Settings, or AC | Settings, then click Advanced button. When calculating DC operating point thyristor is set to the state specified in IC.
Logic controlled thyristor Model Parameter File Pin1 Pin2 Pin3 Pin4 Cmd IC Units Description File name of subcircuit schematic. Name of subcircuit label connected to pin 1 Name of subcircuit label connected to pin 2 Name of subcircuit label connected to pin 3 Name of subcircuit label connected to pin 4 Subcircuit start-up command string Subcircuit Initial conditions string
D/D_LCT_SubCir.nl5
SubCir
Subcircuit. See Working with Subcircuits chapter for details.
286
NL5 circuit simulator
D Voltage controlled thyristor
Users Manual
Voltage controlled thyristor
Models
Traces
Thyristor SubCir
V in
P=VI
Views
Voltage controlled thyristor Model Parameter Vd Ihold Threshold IC Units V A V Description Forward voltage drop. Holding current. Voltage threshold. Initial condition: Off/On.
D/D_VCT_Thyristor.nl5
Thyristor
Ideal thyristor. Thyristor has two states: - Off state (non-conducting): open circuit. - On state (conducting): ideal diode with Vd forward voltage drop. If control voltage Vin is greater than Threshold, thyristor is in On state (ideal diode). When control voltage drops below Threshold, thyristor stays in On state as long as current I exceeds holding current Ihold, and voltage V is not negative. When calculating DC operating point thyristor is set to the state specified in IC.
Voltage controlled thyristor Model Parameter File Pin1 Pin2 Pin3 Pin4 Cmd IC Units Description File name of subcircuit schematic. Name of subcircuit label connected to pin 1 Name of subcircuit label connected to pin 2 Name of subcircuit label connected to pin 3 Name of subcircuit label connected to pin 4 Subcircuit start-up command string Subcircuit Initial conditions string
D/D_VCT_SubCir.nl5
SubCir
Subcircuit. See Working with Subcircuits chapter for details.
287
NL5 circuit simulator
D Current controlled thyristor
Users Manual
Current controlled thyristor
Models
Traces
Thyristor SubCir
I in
P=VI
Views
Current controlled thyristor Model Parameter Vd Ihold Threshold IC Units V A A Description Forward voltage drop. Holding current. Current threshold. Initial condition: Off/On.
D/D_CCT_Thyristor.nl5
Thyristor
Ideal thyristor. Thyristor has two states: - Off state (non-conducting): open circuit. - On state (conducting): ideal diode with Vd forward voltage drop. If control current Iin is greater than Threshold, thyristor is in On state (ideal diode). When control current drops below Threshold, thyristor stays in On state as long as current I exceeds holding current Ihold, and voltage V is not negative. When calculating DC operating point thyristor is set to the state specified in IC.
Current controlled thyristor Model Parameter File Pin1 Pin2 Pin3 Pin4 Cmd IC Units Description File name of subcircuit schematic. Name of subcircuit label connected to pin 1 Name of subcircuit label connected to pin 2 Name of subcircuit label connected to pin 3 Name of subcircuit label connected to pin 4 Subcircuit start-up command string Subcircuit Initial conditions string
D/D_CCT_SubCir.nl5
SubCir
Subcircuit. See Working with Subcircuits chapter for details.
288
NL5 circuit simulator
F Function
Users Manual
Function
Models
Function Pwr Abs Int Lim Table SubCir
I
Traces
Vin
P=VI
289
NL5 circuit simulator
Users Manual
Function Model Parameter F(x) F(s) IC Units V V Description Output as function of the input. AC transfer function in s domain. Initial condition: output voltage.
F/F_Function_Function.nl5
Function
Arbitrary function. Transient analysis. F(x) defines output voltage as a function of the following variables: x input voltage Vin t - current time V(name) - voltage on the component name I(name) - current through the component name P(name) power on the component name where name is the name of any component in the schematic. If F(x) is blank, output is zero. F(s) is ignored. Example: F(x) = x^3 F(x) = x * sin(t) F(x) = P(r1)+P(r2) Please note that input voltage x and variables V, I, and P are taken at previous calculation step. This may affect stability of the schematic with closed loop. AC analysis. F(s) defines transfer function in s domain. Only operators and functions that support complex numbers can be used in this function. The following variables can be used in the function: f current AC frequency, Hz w angular AC frequency, w = 2f . s or p Laplace parameter, s = p = j*2f. Example: F(s) = 1/(1+s) F(s) = exp(-1mk*s) F(s) is calculated at each frequency. If F(s) is blank, it is assumed to be 1. Also, if F(x) is not blank, it is linearized at DC operating point, and F(s) is multiplied by linearized gain at each frequency. When calculating DC operating point for transient or AC analysis, output is set to specified output voltage IC.
290
NL5 circuit simulator
Users Manual
Function Model Parameter power K IC Units V/V V Description Power. Gain. Initial condition: output voltage.
F/F_Function_Pwr.nl5
Pwr
Signed power function. V = K * pwr( Vin, power ). The function is calculated as follows: if power = 0: if Vin < 0 . . . : V = -K if Vin = 0 . . . : V = 0 if Vin > 0 . . . : V = K if power 0: if Vin < 0 . . . : V = - K * (-Vin) if Vin = 0 . . . : V = 0 power if Vin > 0 . . . : V(= K * Vin
power
When calculating DC operating point output is set to specified output voltage IC. When calculating transient, output voltage is always delayed by one calculation step. This may affect stability of the schematic with closed loop.
Function Model Parameter K IC Units V/V V Description Gain. Initial condition: output voltage.
F/F_Function_Abs.nl5
Abs
Absolute value. V = K * abs( Vin ). When calculating DC operating point output is set to specified output voltage IC. When calculating transient, output voltage is always delayed by one calculation step. This may affect stability of the schematic with closed loop.
291
NL5 circuit simulator
Users Manual
Function Model Parameter resolution K IC Units V V/V V Description Resolution. Gain. Initial condition: output voltage.
F/F_Function_Int.nl5
Int
Rounding function. V = K * round( Vin, resolution ). Round to the nearest multiple of resolution. If resolution = 1, round to the nearest integer. When calculating DC operating point output is set to specified output voltage IC. When calculating transient, output voltage is always delayed by one calculation step. This may affect stability of the schematic with closed loop.
Function Model Parameter Max Min IC Units V V V Description Maximum. Minimum. Initial condition: output voltage.
F/F_Function_Lim.nl5
Lim
Limiting function. The function is calculated as follows: if Vin < Min . . . : V = Min if Vin > Max . . : V = Max Otherwise . . . . . : V = Vin When calculating DC operating point output is set to specified output voltage IC. When calculating transient, output voltage is always delayed by one calculation step. This may affect stability of the schematic with closed loop.
292
NL5 circuit simulator
Users Manual
Function Model Parameter Table IC Units V Description Comma-separated string, Vin/Vout pairs. Initial condition: output voltage.
F/F_Function_Table.nl5
Table
Look-up table. Function output is defined by Table parameter in the csv (comma separated values) format, as follows: X1,Y1,X2,Y2,,XN,YN where Xi,Yi pair defines input value (X) and output value (Y). Output value between specified points is linearly interpolated. Output value below X1 is linearly extrapolated using X1X2 interval data, output value above XN is linearly extrapolated using X(N-1)XN interval data. Values X1XN should be given in an ascending order. See Working with Table model chapter for more details. When calculating DC operating point output is set to specified output voltage IC. When calculating transient, output voltage is always delayed by one calculation step. This may affect stability of the schematic with closed loop.
Function Model Parameter File Pin1 Pin2 Cmd IC Units Description File name of subcircuit schematic. Name of subcircuit label connected to pin 1 Name of subcircuit label connected to pin 2 Subcircuit start-up command string Subcircuit Initial conditions string
F/F_Function_SubCir.nl5
SubCir
Subcircuit. See Working with Subcircuits chapter for details.
293
NL5 circuit simulator
F Function-2
Users Manual
Function-2
Function Mul Div Sum Sub Max Min GT LT Pwr Mag Phase Table SubCir
I Vx V Vy
Traces
Models
P=VI
294
NL5 circuit simulator
Users Manual
Function-2 Model Parameter F(x,y) F(s) IC Units V V Description Output as function of the inputs. AC transfer function in s domain. Initial condition: output voltage.
F/F_Function-2_Function.nl5
Function
Arbitrary function. Transient analysis. F(x,y) defines output voltage as a function of the following variables: x input voltage Vx y input voltage Vy t - current time V(name) - voltage on the component name I(name) - current through the component name P(name) power on the component name where name is the name of any component in the schematic. If F(x,y) is blank, output is zero. F(s) is ignored. Example: F(x,y) = sqrt(x*x+y*y) F(x,y) = x * y * sin(t) F(x,y) = P(r1)+P(r2) Please note that input voltages x, y, and variables V, I, P are taken at previous calculation step. This may affect stability of the schematic with closed loop. AC analysis. F(s) defines transfer function in s domain. Only operators and functions that support complex numbers can be used in this function. The following variables can be used in the function: f current AC frequency, Hz w angular AC frequency, w = 2f . s or p Laplace parameter, s = p = j*2f. Example: F(s) = 1/(1+s) F(s) = exp(-1mk*s) F(s) is calculated at each frequency. If F(s) is blank, it is assumed to be 1. Also, if F(x,y) is not blank, it is linearized at DC operating point, and F(s) is multiplied by linearized gain.. When calculating DC operating point for transient or AC analysis, output is set to specified output voltage IC.
295
NL5 circuit simulator
Users Manual
Function-2 Model Parameter K IC Units V/V V Description Gain. Initial condition: output voltage.
F/F_Function-2_Mul.nl5
Mul
Multiplication. V = K * Vx * Vy. When calculating DC operating point output is set to specified output voltage IC. When calculating transient, output voltage is always delayed by one calculation step. This may affect stability of the schematic with closed loop.
Function-2 Model Parameter K IC Units V/V V Description Gain. Initial condition: output voltage.
F/F_Function-2_Div.nl5
Div
Division. V = K * Vx / Vy. If Vy = 0, V = 0. When calculating DC operating point output is set to specified output voltage IC. When calculating transient, output voltage is always delayed by one calculation step. This may affect stability of the schematic with closed loop.
Function-2 Model Parameter K IC Units V/V V Description Gain. Initial condition: output voltage.
F/F_Function-2_Sum.nl5
Sum
Addition. V = K * (Vx + Vy). When calculating DC operating point output is set to specified output voltage IC. When calculating transient, output voltage is always delayed by one calculation step. This may affect stability of the schematic with closed loop.
296
NL5 circuit simulator
Users Manual
Function-2 Model Parameter K IC Units V/V V Description Gain. Initial condition: output voltage.
F/F_Function-2_Sub.nl5
Sub
Subtraction. V = K * (Vx - Vy). When calculating DC operating point output is set to specified output voltage IC. When calculating transient, output voltage is always delayed by one calculation step. This may affect stability of the schematic with closed loop.
Function-2 Model Parameter K IC Units V/V V Description Gain. Initial condition: output voltage.
F/F_Function-2_Max.nl5
Max
Maximum. V = K * max( Vx, Vy ). if Vx >= Vy . . : V = K * Vx if Vx < Vy . . . : V = K * Vy When calculating DC operating point output is set to specified output voltage IC. When calculating transient, output voltage is always delayed by one calculation step. This may affect stability of the schematic with closed loop.
Function-2 Model Parameter K IC Units V/V V Description Gain. Initial condition: output voltage.
F/F_Function-2_Min.nl5
Min
Minimum. V = K * min(Vx, Vy). if Vx >= Vy . . : V = K * Vy if Vx < Vy . . . : V = K * Vx When calculating DC operating point output is set to specified output voltage IC. When calculating transient, output voltage is always delayed by one calculation step. This may affect stability of the schematic with closed loop.
297
NL5 circuit simulator
Users Manual
Function-2 Model Parameter IC Units V Description Initial condition: output voltage.
F/F_Function-2_GT.nl5
GT
Greater than. V = Vx > Vy ? High : Low. if Vx <= Vy . . : V = Low if Vx > Vy . . . : V = High High and Low are logical levels. To see and set logical levels go to Transient | Settings, or AC | Settings then click Advanced button. When calculating DC operating point output is set to specified output voltage IC. When calculating transient, output voltage is always delayed by one calculation step. This may affect stability of the schematic with closed loop.
Function-2 Model Parameter IC Units V Description Initial condition: output voltage.
F/F_Function-2_LT.nl5
LT
Less than. V = Vx < Vy ? High : Low. if Vx < Vy . . . . : V = High if Vx >= Vy . . . : V = Low High and Low are logical levels. To see and set logical levels go to Transient | Settings, or AC | Settings then click Advanced button. When calculating DC operating point output is set to specified output voltage IC. When calculating transient, output voltage is always delayed by one calculation step. This may affect stability of the schematic with closed loop.
298
NL5 circuit simulator
Users Manual
Function-2 Model Parameter K IC Units V/V V Description Gain. Initial condition: output voltage.
F/F_Function-2_Pwr.nl5
Pwr
Signed power function. V = K * pwr( Vx, Vy ). The function is calculated as follows: if Vy = 0: if Vx < 0. . . : V = -K if Vx = 0. . . : V = 0 if Vx > 0. . . : V = K if Vy 0: Vy if Vx < 0. . . : V = - K * (-Vx) if Vx = 0. . . : V = 0 Vy if Vx > 0. . . : V = K * Vx When calculating DC operating point output is set to specified output voltage IC. When calculating transient, output voltage is always delayed by one calculation step. This may affect stability of the schematic with closed loop.
Function-2 Model Parameter K IC Units V/V V Description Gain. Initial condition: output voltage.
2 2
F/F_Function-2_Mag.nl5
Mag
Magnitude. V = K * sqrt( Vx + Vy ). When calculating DC operating point output is set to specified output voltage IC. When calculating transient, output voltage is always delayed by one calculation step. This may affect stability of the schematic with closed loop.
299
NL5 circuit simulator
Users Manual
Function-2 Model Parameter K IC Units V/V V Description Gain. Initial condition: output voltage.
F/F_Function-2_Phase.nl5
Phase
Phase. V = K * phase( Vx, Vy ). V in Volts is equal to phase of a vector Vx + jVy in degrees. If Vx = 0 and Vy = 0: V = 0. When calculating DC operating point output is set to specified output voltage IC. When calculating transient, output voltage is always delayed by one calculation step. This may affect stability of the schematic with closed loop.
Function-2 Model Parameter X Y Table IC V Units Description Comma-separated string, X (input values). Comma-separated string, Y (input values).
F/F_Function-2_Table.nl5
Table
Comma-separated string, Table of Z (output values). Initial condition: output voltage.
2D look-up table. Function output is defined by Table parameter in the csv (comma separated values) format, as follows: Table parameter of the model defines output of the component Z as a function of X and Y inputs of the component in the following format: Z11,Z12,,Z1N,Z21,Z22,,Z2N,,ZM1,ZM2,,ZMN where: Zij defines output of the function for input values Xi and Yj; N is total number of X input values, defined by X parameter; M is total number of Y input values, defined by Y parameter. Output value between specified X and Y points is linearly interpolated on both coordinates. Output value below X1 is linearly extrapolated using X1X2 interval data, output value above XN is linearly extrapolated using X(N-1)XN interval data. The same rule is applied to Y coordinate See Working with 2D Table model chapter for more details. When calculating DC operating point output is set to specified output voltage IC. When calculating transient, output voltage is always delayed by one calculation step. This may affect stability of the schematic with closed loop.
300
NL5 circuit simulator
Users Manual
Function-2 Model Parameter File Pin1 Pin2 Pin3 Cmd IC Units Description
F/F_Function-2_SubCir.nl5
SubCir
File name of subcircuit schematic. Name of subcircuit label connected to pin 1 Name of subcircuit label connected to pin 2 Name of subcircuit label connected to pin 3 Subcircuit start-up command string Subcircuit Initial conditions string
Subcircuit. See Working with Subcircuits chapter for details.
301
NL5 circuit simulator
F Custom function
Users Manual
Custom function
Function
I V
Models
Traces
P=VI
This is a customized component. A component can be edited in the Edit Component dialog box. See Editing customized component chapter for instructions on editing a component. This component may have: - arbitrary size up to 32(width) X 8(height), - up to 8 inputs on the left side, - one output on the right side, - one or no clock pins on the bottom side. - custom input and output names. Examples of Custom function component:
302
NL5 circuit simulator
Users Manual
Custom function Model Parameter F(x) F(s) IC Units V V Description Output as function of the inputs. AC transfer function in s domain. Initial condition: output voltage.
F/F_Custom_Function_Ex1.nl5 F/F_Custom_Function_Ex2.nl5 F/F_Custom_Function_Ex3.nl5
Function
Arbitrary function. Transient analysis. F(x) defines output voltage as a function of the following variables: pin_name input voltage on the input pin pin_name t - current time V(name) - voltage on the component name I(name) - current through the component name P(name) power on the component name where name is the name of any component in the schematic. If F(x) is blank, output is zero. F(s) is ignored. Example: F(x) = max(x1,x2,x3) F(x) = (in1+in2)*V(R1) If clock pin does not exist, the model operates in continuous mode: the function is calculated and applied to the output on every calculation step. Please note that input voltages and variables V, I, P are taken at previous calculation step. This may affect stability of the schematic with closed loop. If clock pin exists, the model operates in synchronized mode: the function is calculated and applied to the output only on rising edge of logical clock signal. As a result, synchronized mode provides faster simulation than continuous mode. AC analysis. F(s) defines transfer function in s domain. Only operators and functions that support complex numbers can be used in this function. The following variables can be used in the function: f current AC frequency, Hz w angular AC frequency, w = 2f . s or p Laplace parameter, s = p = j*2f. Example: F(s) = 1/(1+s) F(s) = exp(-1mk*s) F(s) is calculated at each frequency. If F(s) is blank, it is assumed to be 1. Also, if F(x) is not blank, it is linearized at DC operating point, and F(s) is multiplied by linearized gain. When calculating DC operating point for transient or AC analysis, output is set to specified output voltage IC. If clock pin exists, F(s) is ignored, and transfer function of the model is zero.
303
NL5 circuit simulator
I Current source
Users Manual
Current source
I Pulse Step Sin PWL Function File Trace SubCir
V
Traces
Models
P=VI
Current source Model Parameter I Units A Description Current.
I/I_CS_I.nl5
Constant current source. Current = I.
304
NL5 circuit simulator
Users Manual
Current source Model Parameter I1 I0 Period Width Slope Rise Fall Delay Units A A s s s s s Description Pulse On current. Pulse Off current. Period. Pulse width. Slope type: Linear/Cos/Exp Pulse rise length. Pulse fall length. Delay before first pulse starts.
I/I_CS_Pulse.nl5
Pulse
Pulse current source. Pulses start after Delay time. Rise time is included into Width, Fall time is not included into Width. Almost every parameter can be set to zero and infinity (inf), otherwise the error message will be displayed.
Slope type applies both to pulse rise and fall. The following slope types are available:
Linear
Cos (cosine)
Exp (exponential)
305
NL5 circuit simulator
Users Manual
Current source Model Parameter I1 I0 Slope Rise Delay Units A A s s Description Step On current. Step Off current. Slope type: Linear/Cos/Exp Step rise length. Delay before step starts.
I/I_CS_Step.nl5
Step
Step current source. Step starts after Delay time.
The following slope types are available:
Linear
Cos (cosine)
Exp (exponential)
306
NL5 circuit simulator
Users Manual
Current source Model Parameter I1 I0 Period Phase Delay Units A A s deg s Description Current amplitude. Current baseline. Period. Phase. Delay before sine signal starts.
I/I_CS_Sin.nl5
Sin
Sine current source. Sine signal starts after Delay time. Phase is sine phase in degrees at the moment when signal starts:
Phase = 0
Phase = 90
If transient is paused, sine period changed, then transient is continued, the phase of the signal remains continuous, providing smooth sine signal of variable frequency:
307
NL5 circuit simulator
Users Manual
Current source Model Parameter pwl Cycle Delay s Units Description Comma-separated string. Cycling (repeat): No/Yes. Delay.
I/I_CS_PWL.nl5
PWL
Piece-wise linear current source. Signal is defined by pwl parameter in the csv (commaseparated values) format, as follows: t0,I0,t1,I1,...,tn,In where all t and I can be numerical values or expressions. If t<t0, signal is I0. If t0<t<t1, signal value is linearly interpolated between I0 and I1, etc. If t>tn, then signal value is In if Cycle parameter is set to No, otherwise signal defined in t0tn interval is repeated continuously. In addition, the whole signal is delayed by Delay time. Example:
pwl = 0,0,1,2,4,3,5,0,8,0
If Cycle = Yes, Delay = 0, the following current will be generated:
See Working with PWL source chapter for more details.
Current source Model Parameter F(t) Units A Description Function
I/I_CS_Function.nl5
Function
Arbitrary function. F(t) defines current as a function of the following variables: t - current time V(name) - voltage on the component name I(name) - current through the component name P(name) power on the component name where name is the name of any component in the schematic. If F(t) is blank, current is zero. Example: F(t) = sin(t) * (1+cos(t*.01)) F(t) = V(R1) * I(R1) Please note that V, I, and P variables are taken at previous calculation step. This may affect stability of the schematic with closed loop.
308
NL5 circuit simulator
Users Manual
Current source Model Parameter File Cycle Delay s Units Description File name. Cycling (repeat): No/Yes. Delay.
I/I_CS_File.nl5
File
Current source defined in the text file.File parameter is a file name, with full path to the file. If the file is located in the same directory as schematic file, the path can be omitted. Signal is defined in the following format:
<if first line does not start with a number, it is ignored> t0,I0 t1,I1 ..... tn,In
where all t and I can be numerical values or expressions. If t<t0, signal is v0. If t0<t<t1, signal value is linearly interpolated between I0 and I1, etc. If t>tn, then signal value is In if Cycle parameter is set to No, otherwise signal defined in t0tn interval is repeated continuously. In addition, the whole signal is delayed by Delay time. Example:
0,0 1,2 4,3 5,0 8,0
If Cycle = Yes, Delay = 0, the following current will be generated:
Current source Model Parameter Trace Cycle Delay Units Description Trace name. Cycling (repeat): No/Yes. Delay.
I/I_CS_Trace.nl5
Trace
Current source defined by a trace. Trace parameter is a name of the trace in the Trace list (Transient/Data). Only traces loaded from data file, imported from text or binary file, duplicated, or pasted from clipboard can be used for the current source. If Cycle parameter is set to Yes, the signal is repeated continuously. In addition, the whole signal is delayed by Delay time.
309
NL5 circuit simulator
Users Manual
Current source Model Parameter File Pin1 Pin2 Cmd IC Units Description File name of subcircuit schematic. Name of subcircuit label connected to pin 1 Name of subcircuit label connected to pin 2 Subcircuit start-up command string Subcircuit Initial conditions string
I/I_CS_SubCir.nl5
SubCir
Subcircuit. See Working with Subcircuits chapter for details.
310
NL5 circuit simulator
I Voltage controlled current source
Users Manual
Voltage controlled current source
Models
Linear Function PWL VCO Pulse PWM SubCir
V in
Traces
P=VI
Views
Voltage controlled current source Model Parameter K Units A/V Description Gain
I/I_VCCS_Linear.nl5
Linear
Linear voltage controlled current source. I = K * Vin.
311
NL5 circuit simulator
Users Manual
Voltage controlled current source Model Parameter F(x) F(s) IC Units A A Description Output as function of the input. AC transfer function in s domain. Initial condition: output current.
I/I_VCCS_Function.nl5
Function
Arbitrary function. Transient analysis. F(x) defines output current as a function of the following variables: x input voltage Vin t - current time V(name) - voltage on the component name I(name) - current through the component name P(name) power on the component name where name is the name of any component in the schematic. If F(x) is blank, output is zero. F(s) is ignored. Example: F(x) = x^3 F(x) = x * sin(t) F(x) = P(r1)+P(r2) Please note that input voltage x and variables V, I, and P are taken at previous calculation step. This may affect stability of the schematic with closed loop. AC analysis. F(s) defines transfer function in s domain. Only operators and functions that support complex numbers can be used in this function. The following variables can be used in the function: f current AC frequency, Hz w angular AC frequency, w = 2f . s or p Laplace parameter, s = p = j*2f. Example: F(s) = 1/(1+s) F(s) = exp(-1mk*s) F(s) is calculated at each frequency. If F(s) is blank, it is assumed to be 1. Also, if F(x) is not blank, it is linearized at DC operating point, and F(s) is multiplied by linearized gain. When calculating DC operating point for transient or AC analysis, output is set to specified output current IC.
312
NL5 circuit simulator
Users Manual
Voltage controlled current source Model Parameter pwl Units Description Comma-separated string, K(Vin)
I/I_VCCS_PWL.nl5
PWL
Piece-wise linear voltage controlled current source. Source gain K is defined by pwl string as a function of input voltage Vin. See Working with PWL model chapter for details.
Voltage controlled current source Model Parameter I1 I0 dFdV Phase Type Units A A Hz/V deg Description
I/I_VCCS_VCO.nl5
VCO
Current amplitude (Sin), or Pulse On current (Pulse). Current baseline (Sin), or Pulse Off current (Pulse). Gain. Phase. Signal type: Sin/Square/Triangle/Sawtooth.
Voltage controlled oscillator. Output current is a signal with frequency equal to: f(Hz) = dFdV * Vin. For Sine signal, I0 is baseline, and I1 is amplitude. For Square, Triangle, and Sawtooth signals, I0 is Off level, I1 is On level. Phase is additional phase of the signal, in degrees.
Voltage controlled current source Model Parameter Width Threshold I1 I0 Units s V A A Description Pulse width. Voltage threshold. Pulse On current. Pulse Off current.
I/I_VCCS_Pulse.nl5
Pulse
One-shot pulse generator. When increasing input voltage Vin crosses Threshold value, current pulse of Width duration is generated. I0 is pulse Off level, I1 is pulse On level. If increasing Vin crosses Threshold value while pulse is generated, the pulse is restarted.
313
NL5 circuit simulator
Users Manual
Voltage controlled current source Model Parameter I1 I0 F Phase Vmax Units A A Hz deg V Description Pulse On current. Pulse Off current. Frequency. Phase. Input voltage corresponding to 100% duty.
I/I_VCCS_PWM.nl5
PWM
Voltage controlled Pulse-Width Modulator. Output current is a pulse signal of frequency F shifted by Phase. Input voltage Vin is sampled at the beginning of each cycle of the signal, and width of the output pulse during this cycle is calculated according to the equation: width = 1/F * (Vin / Vmax) or duty = 100% * (Vin / Vmax); If the width is equal or less than zero, a short On pulse with the width equal to the minimum calculation step at that moment will be generated. If the width is equal or greater than period of frequency F, a short Off pulse at the end of the period will be generated. Due to that, the frequency of the output signal is always F". Such a signal can be, for instance, divided by Dtrigger to create a signal with duty cycle less than 50%.
Voltage controlled current source Model Parameter File Pin1 Pin2 Pin3 Pin4 Cmd IC Units Description File name of subcircuit schematic. Name of subcircuit label connected to pin 1 Name of subcircuit label connected to pin 2 Name of subcircuit label connected to pin 3 Name of subcircuit label connected to pin 4 Subcircuit start-up command string Subcircuit Initial conditions string
I/I_VCCS_SubCir.nl5
SubCir
Subcircuit. See Working with Subcircuits chapter for details.
314
NL5 circuit simulator
I Current controlled current source
Users Manual
Current controlled current source
Models
Linear Function PWL CCO Pulse PWM SubCir
I in
Traces
P=VI
Views
Current controlled current source Model Parameter K Units A/A Description Gain
I/I_CCCS_Linear.nl5
Linear
Linear current controlled current source. I = K * Iin.
315
NL5 circuit simulator
Users Manual
Current controlled current source Model Parameter F(x) F(s) IC Units A A Description Output as function of the input. AC transfer function in s domain. Initial condition: output current.
I/I_CCCS_Function.nl5
Function
Arbitrary function. Transient analysis. F(x) defines output current as a function of the following variables: x input current Iin t - current time V(name) - voltage on the component name I(name) - current through the component name P(name) power on the component name where name is the name of any component in the schematic. If F(x) is blank, output is zero. F(s) is ignored. Example: F(x) = x^3 F(x) = x * sin(t) F(x) = P(r1)+P(r2) Please note that input current x, and variables V, I, and P are taken at previous calculation step. This may affect stability of the schematic with closed loop. AC analysis. F(s) defines transfer function in s domain. Only operators and functions that support complex numbers can be used in this function. The following variables can be used in the function: f current AC frequency, Hz w angular AC frequency, w = 2f . s or p Laplace parameter, s = p = j*2f. Example: F(s) = 1/(1+s) F(s) = exp(-1mk*s) F(s) is calculated at each frequency. If F(s) is blank, it is assumed to be 1. Also, if F(x) is not blank, it is linearized at DC operating point, and F(s) is multiplied by linearized gain. When calculating DC operating point for transient or AC analysis, output is set to specified output current IC.
316
NL5 circuit simulator
Users Manual
Current controlled current source Model Parameter pwl Units Description Comma-separated string, K(Iin)
I/I_CCCS_PWL.nl5
PWL
Piece-wise linear current controlled current source. Source gain K is defined by pwl string as a function of input current Iin. See Working with PWLmodel chapter for details.
Current controlled current source Model Parameter I1 I0 dFdI Phase Type Units A A Hz/A deg Description
I/I_CCCS_CCO.nl5
CCO
Current amplitude (Sin), or Pulse On current (Pulse). Current baseline (Sin), or Pulse Off current (Pulse). Gain. Phase. Signal type: Sin/Square/Triangle/Sawtooth.
Current controlled oscillator. Output current is a signal with frequency equal to: f(Hz) = dFdI * Iin. For Sine signal, I0 is baseline, and I1 is amplitude. For Square, Triangle, and Sawtooth signals, I0 is Off level, I1 is On level. Phase is additional phase of the signal, in degrees.
Current controlled current source Model Parameter Width Threshold I1 I0 Units s A A A Description Pulse width. Current threshold. Pulse Off current.. Phase.
I/I_CCCS_Pulse.nl5
Pulse
One-shot pulse generator. When increasing input current Iin crosses Threshold value, current pulse of Width duration is generated. I0 is pulse Off level, I1 is pulse On level. If increasing Iin crosses Threshold value while pulse is generated, the pulse is restarted.
317
NL5 circuit simulator
Users Manual
Current controlled current source Model Parameter I1 I0 F Phase Imax Units A A Hz deg A Description Pulse On current. Pulse Off current. Frequency. Phase. Input current corresponding to 100% duty.
I/I_CCCS_PWM.nl5
PWM
Current controlled Pulse-Width Modulator. Output current is a pulse signal of frequency F shifted by Phase. Input current Iin is sampled at the beginning of each cycle of the signal, and width of the output pulse during this cycle is calculated according to the equation: width = 1/F * (Iin / Imax) or duty = 100% * (Iin / Imax); If the width is equal or less than zero, a short On pulse with the width equal to the minimum calculation step at that moment will be generated. If the width is equal or greater than period of frequency F, a short Off pulse at the end of the period will be generated. Due to that, the frequency of the output signal is always F". Such a signal can be, for instance, divided by Dtrigger to create a signal with duty cycle less than 50%.
Current controlled current source Model Parameter File Pin1 Pin2 Pin3 Pin4 Cmd IC Units Description File name of subcircuit schematic. Name of subcircuit label connected to pin 1 Name of subcircuit label connected to pin 2 Name of subcircuit label connected to pin 3 Name of subcircuit label connected to pin 4 Subcircuit start-up command string Subcircuit Initial conditions string
I/I_CCCS_SubCir.nl5
SubCir
Subcircuit. See Working with Subcircuits chapter for details.
318
NL5 circuit simulator
L Inductor
Users Manual
Inductor
Models
L PWL Function SubCir
Traces
P=VI
Inductor Model Parameter L IC Units H A Description
L/L_Inductor_L.nl5
Inductance Initial condition: current. Leave blank if IC not defined.
Linear inductor. V = L*dI/dt. When calculating DC operating point, if IC is defined, inductor is replaced with current source equal to IC. If IC is not defined (blank), inductor is temporarily replaced by short circuit, DC operating point calculated, and then the current through short circuit is assigned to the inductor as its initial current.
Inductor Model Parameter pwl IC Units A Description
L/L_Inductor_PWL.nl5
PWL
Comma-separated string, L(I) Initial condition: current. Leave blank if IC not defined.
Piece-wise linear capacitor. pwl string defines inductance as a function of current. See Working with PWL model chapter for details. When calculating DC operating point, if IC is defined, inductor is replaced with current source equal to IC. If IC is not defined (blank), inductor is temporarily replaced by short circuit, DC operating point calculated, and then the current through short circuit is assigned to the inductor as its initial current.
319
NL5 circuit simulator
Users Manual
Inductor Model Parameter Z(s) Units Ohm Description Impedance as a function of s parameter.
L/L_Inductor_Function.nl5
Function
Impedance function in s domain. For transient, constant impedance Z(0) is used. For linearized AC analysis, complex impedance Z(s) is used. The following variables can be used in the function: f current AC frequency, Hz w angular AC frequency, w = 2f . s or p Laplace parameter, s = p = j*2f. Example: Z(s) = 3n*s + 0.5 Z(s) = (1u*s)||(1.0/10p/s) - 3 nH inductor in series with 0.5 Ohm resistor. - 1 mkH inductor in parallel with 10 pF capacitor.
Inductor Model Parameter File Pin1 Pin2 Cmd IC Units Description File name of subcircuit schematic. Name of subcircuit label connected to pin 1 Name of subcircuit label connected to pin 2 Subcircuit start-up command string Subcircuit Initial conditions string
L/L_Inductor_SubCir.nl5
SubCir
Subcircuit. See Working with Subcircuits chapter for details.
320
NL5 circuit simulator
L Voltage controlled inductor
Users Manual
Voltage controlled inductor
Models
PWL
Traces
V in
P=VI
Views
Voltage controlled inductor Model Parameter pwl IC A Units Description Comma-separated string, L(Vin)
L/L_VCL_PWL.nl5
PWL
Initial condition: current. Leave blank if IC not defined.
Piece-wise linear voltage controlled inductor. At any moment, inductor is a linear inductor. Its inductance L is a function of control voltage: V = L(Vin)*dI/dt. pwl string defines inductance as a function of control voltage Vin. See Working with PWL model chapter for details. When calculating DC operating point, if IC is defined, inductor is replaced with current source equal to IC. If IC is not defined (blank), inductor is temporarily replaced by short circuit, DC operating point calculated, and then the current through short circuit is assigned to the inductor as its initial current.
321
NL5 circuit simulator
L Current controlled indictor
Users Manual
Current controlled inductor
Models
PWL
Traces
I in
P=VI
Views
Current controlled inductor Model Parameter pwl IC A Units Description Comma-separated string, L(Iin)
L/L_CCL_PWL.nl5
PWL
Initial condition: current. Leave blank if IC not defined.
Piece-wise linear current controlled inductor. At any moment, inductor is a linear inductor. Its inductance L is a function of control current: V = L(Iin)*dI/dt. pwl string defines inductance as a function of control current Iin. See Working with PWL model chapter for details. When calculating DC operating point, if IC is defined, inductor is replaced with current source equal to IC. If IC is not defined (blank), inductor is temporarily replaced by short circuit, DC operating point calculated, and then the current through short circuit is assigned to the inductor as its initial current.
322
NL5 circuit simulator
L Coupled inductors
Users Manual
Coupled inductors
Models
L
Traces
I1
I2
V1
V2
Views
Coupled inductors Model Parameter L1 L2 K IC1 IC2 Units H H A A Description
L/L_CoupledInductors_L.nl5
L1 inductance L2 inductance Coupling coefficient (-11) L1 initial condition: current. Leave blank if IC1 not defined. L2 initial condition: current. Leave blank if IC2 not defined.
Coupled linear inductors. V1 = L1*dI1/dt + M*dI2/dt V2 = M*dI1/dt + L2*dI2/dt Where M = K*sqrt(L1*L2) is mutual inductance. When calculating DC operating point, initial conditions IC1 and IC2 are independently applied to corresponding inductors L1 and L2, similar to how it is done for the component L (inductor).
323
NL5 circuit simulator
L Custom coupled inductors
Users Manual
Custom coupled inductors
Models
This is a customized component. A component can be edited in the Edit Component dialog box. See Editing customized component chapter for instructions on editing a component. This component may have: - height from 2 to 32, - up to 9 windings (total) on both sides, - arbitrary length of a winding. Examples of Custom coupled inductors component:
Views
324
Traces
L SubCir
IC
NL5 circuit simulator
Users Manual
Custom coupled inductors Model Parameter L1 Units H H H Description L1 inductance
L/L_CustomCoupledInductors_L.nl5
LN K12
LN inductance L1-L2 coupling coefficient (-11)
K(N-1)N IC1 A A A
L(N-1)-LN coupling coefficient (-11) L1 initial condition: current. Leave blank if IC1 not defined.
ICN
LN initial condition: current. Leave blank if ICN not defined.
Custom coupled inductors. V1 = L1*dI1/dt + M12*dI2/dt + + M1N*dIN/dt V2 = M12*dI1/dt + L2*dI2/dt + + M2N*dIN/dt VN = M1N*dI1/dt + M2N*dI2/dt + + LN*dIN/dt Where Mij = Kij*sqrt(Li*Lj) is mutual inductance, Mij = Mji. When calculating DC operating point, initial conditions ICN are independently applied to corresponding inductors LN, similar to how it is done for the component L (inductor). If only one winding is defined, a component behaves exactly as a linear inductor L. Please be aware that coupling coefficients Kij should be properly specified within allowable range (-11) in order to represent a physically-realizable system. See NL5 website (http://nl5.sidelinesoft.com) and other public resources for more details. If all coupling coefficients are equal to 1 (or -1), using Winding components W with one magnetizing inductor will give better performance and more stable solution.
Custom coupled inductors Model Parameter File Pin1 Units Description
L/L_CustomCoupledInductors_SubCir.nl5
SubCir
File name of subcircuit schematic. Name of subcircuit label connected to pin 1
PinN Cmd IC
Name of subcircuit label connected to pin N Subcircuit start-up command string Subcircuit Initial conditions string
Subcircuit. See Working with Subcircuits chapter for details.
325
NL5 circuit simulator
O Amplifier
Users Manual
Amplifier
Models
Linear OpAmp Comparator Function PWL SubCir
I
Traces
Vin
P=VI
Amplifier Model Parameter K f1 IC Units V/V Hz V Description Gain Unit gain frequency. Initial condition: output voltage.
O/O_Amplifier_Linear.nl5
Linear
Linear amplifier. K is open loop gain. Frequency response consists of one pole, f1 is unit gain frequency. K and f1 can be set to infinity (inf). When calculating DC operating point, if f1 is not infinity and IC is defined, amplifier output is set to specified output voltage IC. If IC is blank, static characteristic is used.
Equivalent schematic
Static characteristic
AC response
326
NL5 circuit simulator
Users Manual
Amplifier Model Parameter K f1 Vhi Vlo IC Units V/V Hz V V V Description Gain Unit gain frequency. Max output voltage. Min output voltage. Initial condition: output voltage.
O/O_Amplifier_OpAmp.nl5
OpAmp
Linear amplifier with output limiter. K is open loop gain. Frequency response consists of one pole, f1 is unit gain frequency. K and f1 can be set to infinity (inf). Output voltage is limiting between Vlo and Vhi. When calculating DC operating point, if f1 is not infinity and IC is defined, amplifier output is set to specified output voltage IC. If IC is blank, static characteristic is used. Please note: if both K and f1 are set to infinity, the model may experience convergence problem. Use Comparator model instead.
Equivalent schematic
Static characteristic
AC response
327
NL5 circuit simulator
Users Manual
Amplifier Model Parameter Hysteresis Vlo Delay IC Units V V V s Description Hysteresis Max output voltage. Min output voltage. Output delay. Initial condition: Low/High.
O/O_Amplifier_Comparator.nl5
Comparator Vhi
Comparator with hysteresis. Comparator output is set to Vhi or Vlo using following rules: Vin > Hysteresis/2 . . . : V = Vhi Vin < - Hysteresis/2 . . : V = Vlo Otherwise . . . . . . . . . .: V = previous state The output is delayed by Delay time. Input pulses shorter than Delay will not pass through and will not affect output. When calculating DC operating point comparator output is set to Vlo or to Vhi, according to selected IC.
Static characteristic
328
NL5 circuit simulator
Users Manual
Amplifier Model Parameter F(x) F(s) IC Units V V Description Output as function of the input. AC transfer function in s domain. Initial condition: output voltage.
O/O_Amplifier_Function.nl5
Function
Arbitrary function. Transient analysis. F(x) defines output voltage as a function of the following variables: x input voltage Vin t - current time V(name) - voltage on the component name I(name) - current through the component name P(name) power on the component name where name is the name of any component in the schematic. If F(x) is blank, output is zero. F(s) is ignored. Example: F(x) = x^3 F(x) = x * sin(t) F(x) = P(r1)+P(r2) Please note that input voltage x, and variables V, I, and P are taken at previous calculation step. This may affect stability of the schematic with closed loop. AC analysis. F(s) defines transfer function in s domain. Only operators and functions that support complex numbers can be used in this function. The following variables can be used in the function: f current AC frequency, Hz w angular AC frequency, w = 2f . s or p Laplace parameter, s = p = j*2f. Example: F(s) = 1/(1+s) F(s) = exp(-1mk*s) F(s) is calculated at each frequency. If F(s) is blank, it is assumed to be 1. Also, if F(x) is not blank, it is linearized at DC operating point, and F(s) is multiplied by linearized gain. When calculating DC operating point for transient or AC analysis, output is set to specified output voltage IC.
329
NL5 circuit simulator
Users Manual
Amplifier Model Parameter pwl Units Description Comma-separated string, K(Vin)
O/O_Amplifier_PWL.nl5
PWL
Piece-wise linear amplifier. Amplifier gain K is defined by pwl string as a function of input voltage Vin. See Working with PWL model chapter for details.
Amplifier Model Parameter File Pin1 Pin2 Cmd IC Units Description File name of subcircuit schematic. Name of subcircuit label connected to pin 1 Name of subcircuit label connected to pin 2 Subcircuit start-up command string Subcircuit Initial conditions string
O/O_Amplifier_SubCir.nl5
SubCir
Subcircuit. See Working with Subcircuits chapter for details.
330
NL5 circuit simulator
O Differential amplifier
Users Manual
Differential amplifier
Models
Linear OpAmp Comparator Function PWL SubCir
I Vin
Traces
P=VI
Differential amplifier Model Parameter K f1 IC Units V/V Hz V Description Gain Unit gain frequency. Initial condition: output voltage.
O/O_DiffAmp_Linear.nl5
Linear
Linear differential amplifier. K is open loop gain. Frequency response consists of one pole, f1 is unit gain frequency. K and f1 can be set to infinity (inf). When calculating DC operating point, if f1 is not infinity and IC is defined, amplifier output is set to specified output voltage IC. If IC is blank, static characteristic is used.
Equivalent schematic
Static characteristic
AC response
331
NL5 circuit simulator
Users Manual
Differential amplifier Model Parameter K f1 Vhi Vlo IC Units V/V Hz V V V Description Gain Unit gain frequency. Max output voltage. Min output voltage. Initial condition: output voltage.
O/O_DiffAmp_OpAmp.nl5
OpAmp
Linear amplifier with output limiter. K is open loop gain. Frequency response consists of one pole, f1 is unit gain frequency. K and f1 can be set to infinity (inf). Output voltage is limiting between Vlo and Vhi. When calculating DC operating point, if f1 is not infinity and IC is defined, amplifier output is set to specified output voltage IC. If IC is blank, static characteristic is used. Please note: if both K and f1 are set to infinity, the model may experience convergence problem. Use Comparator model instead.
Equivalent schematic
Static characteristic
AC response
332
NL5 circuit simulator
Users Manual
Differential amplifier Model Parameter Hysteresis Vlo Delay IC Units V V V s Description Hysteresis Max output voltage. Min output voltage. Output delay. Initial condition: Low/High.
O/O_DiffAmp_Comparator.nl5
Comparator Vhi
Comparator with hysteresis. Comparator output is set to Vhi or Vlo using following rules: Vin > Hysteresis/2. . . . : V = Vhi Vin < - Hysteresis/2. . . : V = Vlo Otherwise . . . . . . . . . . : V = previous state The output is delayed by Delay time. Input pulses shorter than Delay will not pass through and will not affect output. When calculating DC operating point comparator output is set to Vlo or to Vhi, according to selected IC.
Static characteristic
333
NL5 circuit simulator
Users Manual
Differential amplifier Model Parameter F(x) F(s) IC Units V V Description Output as function of the input. AC transfer function in s domain. Initial condition: output voltage.
O/O_DiffAmp_Function.nl5
Function
Arbitrary function. Transient analysis. F(x) defines output voltage as a function of the following variables: x input voltage Vin t - current time V(name) - voltage on the component name I(name) - current through the component name P(name) power on the component name where name is the name of any component in the schematic. If F(x) is blank, output is zero. F(s) is ignored. Example: F(x) = x^3 F(x) = x * sin(t) F(x) = P(r1)+P(r2) Please note that input voltage x, and variables V, I, and P are taken at previous calculation step. This may affect stability of the schematic with closed loop. AC analysis. F(s) defines transfer function in s domain. Only operators and functions that support complex numbers can be used in this function. The following variables can be used in the function: f current AC frequency, Hz w angular AC frequency, w = 2f . s or p Laplace parameter, s = p = j*2f. Example: F(s) = 1/(1+s) F(s) = exp(-1mk*s) F(s) is calculated at each frequency. If F(s) is blank, it is assumed to be 1. Also, if F(x) is not blank, it is linearized at DC operating point, and F(s) is multiplied by linearized gain. When calculating DC operating point for transient or AC analysis, output is set to specified output voltage IC.
334
NL5 circuit simulator
Users Manual
Differential amplifier Model Parameter pwl Units Description Comma-separated string, K(Vin)
O/O_DiffAmp_PWL.nl5
PWL
Piece-wise linear amplifier. Amplifier gain K is defined by pwl string as a function of input voltage Vin. See Working with PWL model chapter for details.
Differential amplifier Model Parameter File Pin1 Pin2 Pin3 Cmd IC Units Description File name of subcircuit schematic. Name of subcircuit label connected to pin 1 Name of subcircuit label connected to pin 2 Name of subcircuit label connected to pin 3 Subcircuit start-up command string Subcircuit Initial conditions string
O/O_DiffAmp_SubCir.nl5
SubCir
Subcircuit. See Working with Subcircuits chapter for details.
335
NL5 circuit simulator
O Summing amplifier
Users Manual
Summing amplifier
Models
Linear OpAmp Function PWL SubCir
I
Traces
Vin1 V Vin2 P=VI
Summing amplifier Model Parameter K f1 IC Units V/V Hz V Description Gain Unit gain frequency. Initial condition: output voltage.
O/O_SumAmp_Linear.nl5
Linear
Linear summing amplifier. K is open loop gain. Frequency response consists of one pole, f1 is unit gain frequency. K and f1 can be set to infinity (inf). When calculating DC operating point, if f1 is not infinity and IC is defined, amplifier output is set to specified output voltage IC. If IC is blank, static characteristic is used.
Equivalent schematic
Static characteristic
AC response
336
NL5 circuit simulator
Users Manual
Summing amplifier Model Parameter K f1 Vhi Vlo IC Units V/V Hz V V V Description Gain Unit gain frequency. Max output voltage. Min output voltage. Initial condition: output voltage.
O/O_SumAmp_OpAmp.nl5
OpAmp
Linear amplifier with output limiter. K is open loop gain. Frequency response consists of one pole, f1 is unit gain frequency. K and f1 can be set to infinity (inf). Output voltage is limiting between Vlo and Vhi. When calculating DC operating point, if f1 is not infinity and IC is defined, amplifier output is set to specified output voltage IC. If IC is blank, static characteristic is used.
Equivalent schematic
Static characteristic
AC response
337
NL5 circuit simulator
Users Manual
Summing amplifier Model Parameter F(x) F(s) IC Units V V Description Output as function of the input. AC transfer function in s domain. Initial condition: output voltage.
O/O_SumAmp_Function.nl5
Function
Arbitrary function. Transient analysis. F(x) defines output voltage as a function of the following variables: x voltage Vin1+Vin2 t - current time V(name) - voltage on the component name I(name) - current through the component name P(name) power on the component name where name is the name of any component in the schematic. If F(x) is blank, output is zero. F(s) is ignored. Example: F(x) = x^3 F(x) = x * sin(t) F(x) = P(r1)+P(r2) Please note that input voltage x, and variables V, I, and P are taken at previous calculation step. This may affect stability of the schematic with closed loop. AC analysis. F(s) defines transfer function in s domain. Only operators and functions that support complex numbers can be used in this function. The following variables can be used in the function: f current AC frequency, Hz w angular AC frequency, w = 2f . s or p Laplace parameter, s = p = j*2f. Example: F(s) = 1/(1+s) F(s) = exp(-1mk*s) F(s) is calculated at each frequency. If F(s) is blank, it is assumed to be 1. Also, if F(x) is not blank, it is linearized at DC operating point, and F(s) is multiplied by linearized gain. When calculating DC operating point for transient or AC analysis, output is set to specified output voltage IC.
338
NL5 circuit simulator
Users Manual
Summing amplifier Model Parameter pwl Units Description Comma-separated string, K(Vin1+Vin2)
O/O_SumAmp_PWL.nl5
PWL
Piece-wise linear amplifier. Amplifier gain K is defined by pwl string as a function of sum of input voltages Vin1+Vin2. See Working with PWL model chapter for details.
Summing amplifier Model Parameter File Pin1 Pin2 Pin3 Cmd IC Units Description File name of subcircuit schematic. Name of subcircuit label connected to pin 1 Name of subcircuit label connected to pin 2 Name of subcircuit label connected to pin 3 Subcircuit start-up command string Subcircuit Initial conditions string
O/O_SumAmp_SubCir.nl5
SubCir
Subcircuit. See Working with Subcircuits chapter for details.
339
NL5 circuit simulator
O Voltage controlled amplifier
Users Manual
Voltage controlled amplifier
Models
PWL
Traces
I Vin Vc V
P=VI
Views
Voltage controlled amplifier Model Parameter pwl Units Description Comma-separated string, K(Vc)
O/O_VCA_PWL.nl5
PWL
Piece-wise linear voltage controlled amplifier. At any moment, the amplifier is a linear amplifier. Its gain K is a function of control voltage: V = K(Vc)*Vin. pwl string defines gain K as a function of control voltage Vc. See Working with PWL model chapter for details.
340
NL5 circuit simulator
O Current controlled amplifier
Users Manual
Current controlled amplifier
Models
PWL
Traces
I Vin Ic V
P=VI
Views
Current controlled amplifier Model Parameter pwl Units Description Comma-separated string, K(Ic)
O/O_CCA_PWL.nl5
PWL
Piece-wise linear current controlled amplifier. At any moment, the amplifier is a linear amplifier. Its gain K is a function of control current: V = K(Ic)*Vin. pwl string defines gain K as a function of control current Ic. See Working with PWL model chapter for more details.
341
NL5 circuit simulator
R Resistor
Users Manual
Resistor
Models
R PWL PWL-I Function SubCir
Traces
P=VI
Resistor Model Parameter R Units Ohm Description Resistance
R/R_Resistor_R.nl5
Linear resistor. V = R*I.
Resistor Model Parameter pwl Units Description Comma-separated string, R(V)
R/R_Resistor_PWL.nl5
PWL
Piece-wise linear resistor. pwl string defines resistance as a function of voltage across the resitor R(V). See Working with PWL model chapter for details.
Resistor Model Parameter pwl Units Description Comma-separated string, R(I)
R/R_Resistor_PWL-I.nl5
PWL-I
Piece-wise linear resistor. pwl string defines resistance as a function of current through the resistor R(I). See Working with PWL model chapter for details.
342
NL5 circuit simulator
Users Manual
Resistor Model Parameter Z(s) Units Ohm Description Impedance as a function of s parameter.
R/R_Resistor_Function.nl5
Function
Impedance function in s domain. For transient, constant impedance Z(0) is used. For linearized AC analysis, complex impedance Z(s) is used. The following variables can be used in the function: f current AC frequency, Hz w angular AC frequency, w = 2f . s or p Laplace parameter, s = p = j*2f. Example: Z(s) = 10+3n*s Z(s) = 10||(1.0/3p/s)
- 10 Ohm resistor in series with 3 nH inductor. - 10 Ohm resistor in parallel with 3 pF capacitor.
Resistor Model Parameter File Pin1 Pin2 Cmd IC Units Description File name of subcircuit schematic. Name of subcircuit label connected to pin 1 Name of subcircuit label connected to pin 2 Subcircuit start-up command string Subcircuit Initial conditions string
R/R_Resistor_SubCir.nl5
SubCir
Subcircuit. See Working with Subcircuits chapter for details.
343
NL5 circuit simulator
R Potentiometer
Users Manual
Potentiometer
Models
Potentiometer
Traces
R*(1-Position) V R*Position
Potentiometer Model Parameter R Position Units Ohm Description Resistance Position of the wiper (01)
R/R_Potentiometer_Potentiometer.nl5
Potentiometer
Potentiometer. Position of the wiper is referenced to the terminal with dot: 0 wiper is connected to the terminal with dot 1 wiper is connected to another terminal.
344
NL5 circuit simulator
R Voltage controlled resistor
Users Manual
Voltage controlled resistor
Models
PWL
Traces
V in
P=VI
Views
Voltage controlled resistor Model Parameter pwl Units Description Comma-separated string, R(Vin)
R/R_VCR_PWL.nl5
PWL
Piece-wise linear voltage controlled resistor. At any moment, resistor is a linear resistor. Its resistance R is a function of control voltage: V = R(Vin)*I. pwl string defines resistance as a function of control voltage Vin. See Working with PWL model chapter for details.
345
NL5 circuit simulator
R Current controlled resistor
Users Manual
Current controlled resistor
Models
PWL
Traces
I in
P=VI
Views
Current controlled resistor Model Parameter pwl Units Description Comma-separated string, R(Iin)
R/R_CCR_PWL.nl5
PWL
Piece-wise linear current controlled resistor. At any moment, resistor is a linear resistor. Its resistance R is a function of control current: V = R(Iin)*I. pwl string defines resistance as a function of control current Iin. See Working with PWL model chapter for details.
346
NL5 circuit simulator
S Switch
Users Manual
Switch
Models
Switch Pulse Step List File SubCir
Traces
P=VI
Switch Model Parameter Switch Units Description Switch state: Off/On.
S/S_Switch_Switch.nl5
Switch
Switch. Off open switch, infinite resistance. On closed switch, zero resistance.
Switch Model Parameter Period Width Delay Active Units s s s Description Period. Pulse width. Delay before first pulse starts. Active switch state: Off/On.
S/S_Switch_Pulse.nl5
Pulse
Pulse switch. Switching starts after Delay time. Switch is in active state during Width time. The following switching diagram is shown for Active = On:
347
NL5 circuit simulator
Users Manual
Switch Model Parameter Delay Active Units s Description Delay before active state. Active switch state: Off/On.
S/S_Switch_Step.nl5
Step
Step switch. Switch is in active state after Delay time. The following switching diagram is shown for Active = On:
Switch Model Parameter List Cycle Delay s Units Description Comma-separated string. Cycling (repeat): No/Yes. Delay.
V/S_Switch_List.nl5
List
List switch. Switching sequence is defined in the List parameter in the csv (commaseparated values) format, as follows: t0,s0,t1,s1,...,tn,sn s0sn defines switch state: positive number corresponds to On state, zero or negative number - Off state. If t<t0, switch is in s0 state. At t0 switch is set to s0 state. At t1 switch is set to s1 state, and so on. At t>tn, switch remains in sn state if Cycle parameter is set to No, otherwise states sequence defined in t0tn interval is repeated continuously. In addition, the whole signal is delayed by Delay time. Example:
List = 0,0,3,1,4,0,5,1,8,0
The following switching diagram is shown for Cycle = Yes, Delay = 0:
See Working with List model chapter for more details.
348
NL5 circuit simulator
Users Manual
Switch Model Parameter File Cycle Delay s Units Description File name. Cycling (repeat): No/Yes. Delay.
V/S_Switch_File.nl5
File
File switch. Switching sequence is defined in the text file. File parameter is a file name, with full path to the file. If the file is located in the same directory as schematic file, the path can be omitted. Switching sequence is defined in the csv (comma-separated values) format, as follows:
<if first line does not start with a number, it is ignored> t0,s0 t1,s1 ..... tn,sn
s0sn defines switch state: positive number corresponds to On state, zero or negative number - Off state. If t<t0, switch is in s0 state. At t0 switch is set to s0 state. At t1 switch is set to s1 state, and so on. At t>tn, switch remains in sn state if Cycle parameter is set to No, otherwise states sequence defined in t0tn interval is repeated continuously. In addition, the whole signal is delayed by Delay time. Example:
0,0 3,1 4,0 5,1 8,0
The following switching diagram is shown for Cycle = Yes, Delay = 0:
Switch Model Parameter File Pin1 Pin2 Cmd IC Units Description File name of subcircuit schematic. Name of subcircuit label connected to pin 1 Name of subcircuit label connected to pin 2 Subcircuit start-up command string Subcircuit Initial conditions string
S/S_Switch_SubCir.nl5
SubCir
Subcircuit. See Working with Subcircuits chapter for details.
349
NL5 circuit simulator
S Logic controlled switch
Users Manual
Logic controlled switch
Models
Traces
Switch Pulse Steps SubCir
V V in
P=VI
Logic controlled switch Model Parameter Active IC Units Description Active state: Off/On. Initial condition: Off/On.
S/S_LCS_Switch.nl5
Switch
Logic controlled switch. Switch is set to active or non-active state using following rules: Vin > logical threshold . . . : active Vin < logical threshold . . . : non-active To see and set logical levels and threshold go to Transient | Settings, or AC | Settings, then click Advanced button. When calculating DC operating point switch is set to the state defined in IC.
Logic controlled switch Model Parameter Width Active Units s Description Pulse width. Active state: Off/On.
S/S_LCS_Pulse.nl5
Pulse
One-shot pulse generator. When increasing input voltage Vin crosses logical threshold, switch is set to active state for Width time interval. If increasing Vin crosses logical threshold value while switch is in active state, the pulse is restarted. To see and set logical levels and threshold go to Transient | Settings, or AC | Settings, then click Advanced button.
350
NL5 circuit simulator
Users Manual
Logic controlled switch Model Parameter Roff Ron Slope Ramp Steps IC Units Ohm Ohm s Description Off state resistance. On state resistance. Type of resistance change: Linear/Cos/Log. Resistance ramp time. Number of resistance steps in the ramp. Initial condition: Off/On.
S/S_LCS_Steps.nl5
Steps
Switch with resistance ramping. When increasing input voltage Vin crosses logical threshold, switch resistance starts ramping from Roff to Ron. When decreasing input voltage Vin crosses logical threshold, switch resistance starts ramping from Ron to Roff. Resistance is changing during Ramp time interval, with number of steps specified by Steps parameter. If Steps = 0, resistance is changed instantly. Slope parameter specifies how resistance is changing during he ramp. The following slope types are available (Steps = 6):
Linear
Cos
Log
To see and set logical levels and threshold go to Transient | Settings, or AC | Settings, then click Advanced button. When calculating DC operating point switch is set to the state specified in IC.
Logic controlled switch Model Parameter File Pin1 Pin2 Pin3 Pin4 Cmd IC Units Description File name of subcircuit schematic. Name of subcircuit label connected to pin 1 Name of subcircuit label connected to pin 2 Name of subcircuit label connected to pin 3 Name of subcircuit label connected to pin 4 Subcircuit start-up command string Subcircuit Initial conditions string
S/S_LCS_SubCir.nl5
SubCir
Subcircuit. See Working with Subcircuits chapter for details.
351
NL5 circuit simulator
S Voltage controlled switch
Users Manual
Voltage controlled switch
Models
Traces
Switch Pulse Steps SubCir
V in
P=VI
Views
Voltage controlled switch Model Parameter Threshold Hysteresis Active IC Units V V Description Voltage threshold. Hysteresis. Active state: Off/On. Initial condition: Off/On.
S/S_VCS_Switch.nl5
Switch
Voltage controlled switch. Switch is set to active or non-active state using following rules: Vin > Threshold + Hysteresis/2. . . : active Vin < Threshold - Hysteresis/2 . . . : non-active Otherwise . . . . . . . . . . . . . . . . . . . : previous state When calculating DC operating point switch is set to the state defined in IC. The following is switching diagram for Active = On:
352
NL5 circuit simulator
Users Manual
Voltage controlled switch Model Parameter Width Threshold Active Units s V Description Pulse width. Voltage threshold. Active state: Off/On.
S/S_VCS_Pulse.nl5
Pulse
One-shot pulse generator. When increasing input voltage Vin crosses Threshold value, switch is set to active state for Width time interval. If increasing Vin crosses Threshold value while switch is in active state, the pulse is restarted.
Voltage controlled switch Model Parameter Threshold Hysteresis Roff Ron Slope Ramp Steps IC Units V V Ohm Ohm s Description Voltage threshold. Hysteresis. Off state resistance. On state resistance. Type of resistance change: Linear/Cos/Log. Resistance ramp time. Number of resistance steps in the ramp. Initial condition: Off/On.
S/S_VCS_Steps.nl5
Steps
Switch with resistance ramping. When increasing input voltage Vin crosses Threshold plus Hysteresis/2 value, switch resistance starts ramping from Roff to Ron. When decreasing input voltage Vin crosses Threshold minus Hysteresis/2 value, switch resistance starts ramping from Ron to Roff. Resistance is changing during Ramp time interval, with number of steps specified by Steps parameter. If Steps = 0, resistance is changed instantly. Slope parameter specifies how resistance is changing during he ramp. The following slope types are available (Steps = 6):
Linear
Cos
Log
When calculating DC operating point switch is set to the state specified in IC.
353
NL5 circuit simulator
Users Manual
Voltage controlled switch Model Parameter File Pin1 Pin2 Pin3 Pin4 Cmd IC Units Description File name of subcircuit schematic. Name of subcircuit label connected to pin 1 Name of subcircuit label connected to pin 2 Name of subcircuit label connected to pin 3 Name of subcircuit label connected to pin 4 Subcircuit start-up command string Subcircuit Initial conditions string
S/S_VCS_SubCir.nl5
SubCir
Subcircuit. See Working with Subcircuits chapter for details.
354
NL5 circuit simulator
S Current controlled switch
Users Manual
Current controlled switch
Models
Traces
Switch Pulse Steps SubCir
I in
P=VI
Views
Current controlled switch Model Parameter Threshold Hysteresis Active IC Units A A Description Current threshold. Hysteresis. Active state: Off/On. Initial condition: Off/On.
S/S_CCS_Switch.nl5
Switch
Current controlled switch. Switch is set to active or non-active state using following rules: Iin > Threshold + Hysteresis/2. . . : active Iin < Threshold - Hysteresis/2 . . . : non-active Otherwise . . . . . . . . . . . . . . . . . . : previous state When calculating DC operating point switch is set to the state defined in IC. The following is switching diagram for Active = On:
355
NL5 circuit simulator
Users Manual
Current controlled switch Model Parameter Width Threshold Active Units s A Description Pulse width. Current threshold. Active state: Off/On.
S/S_CCS_Pulse.nl5
Pulse
One-shot pulse generator. When increasing input current Iin crosses Threshold value, switch is set to active state for Width time interval. If increasing Iin crosses Threshold value while switch is in active state, the pulse is restarted.
Current controlled switch Model Parameter Threshold Hysteresis Roff Ron Slope Ramp Steps IC Units A A Ohm Ohm s Description Current threshold. Hysteresis. Off state resistance. On state resistance. Type of resistance change: Linear/Cos/Log. Resistance ramp time. Number of resistance steps in the ramp. Initial condition: Off/On.
S/S_CCS_Steps.nl5
Steps
Switch with resistance ramping. When increasing input current Iin crosses Threshold plus Hysteresis/2 value, switch resistance starts ramping from Roff to Ron. When decreasing input current Iin crosses Threshold minus Hysteresis/2 value, switch resistance starts ramping from Ron to Roff. Resistance is changing during Ramp time interval, with number of steps specified by Steps parameter. If Steps = 0, resistance is changed instantly. Slope parameter specifies how resistance is changing during he ramp. The following slope types are available (Steps = 6):
Linear
Cos
Log
When calculating DC operating point switch is set to the state specified in IC.
356
NL5 circuit simulator
Users Manual
Current controlled switch Model Parameter File Pin1 Pin2 Pin3 Pin4 Cmd IC Units Description File name of subcircuit schematic. Name of subcircuit label connected to pin 1 Name of subcircuit label connected to pin 2 Name of subcircuit label connected to pin 3 Name of subcircuit label connected to pin 4 Subcircuit start-up command string Subcircuit Initial conditions string
S/S_CCS_SubCir.nl5
SubCir
Subcircuit. See Working with Subcircuits chapter for details.
357
NL5 circuit simulator
S SPDT switch
Users Manual
SPDT switch
Models
Switch Pulse Step List File SubCir
SPDT switch Model Parameter Switch Units Description Switch state: Off/On.
Traces
S/S_SPDT_Switch_Switch.nl5
Switch
SPDT (single pole, double throw) switch. Off state: common to pin with dot - open, common to another pin - closed. On state: common to pin with dot - closed, common to another pin - open. Open state has infinite resistance, closed state has zero resistance.
SPDT switch Model Parameter Period Width Delay Active Units s s s Description Period. Pulse width. Delay before first pulse starts. Active switch state: Off/On.
S/S_ SPDT_Switch_Pulse.nl5
Pulse
SPDT (single pole, double throw) pulse switch. Off state: common to pin with dot - open, common to another pin - closed. On state: common to pin with dot - closed, common to another pin - open. Open state has infinite resistance, closed state has zero resistance. Switching starts after Delay time. Switch is in active state during Width time. The following switching diagram shows state of common to dotted pin path for Active = On. Common to another pin always has an opposite state.
358
NL5 circuit simulator
Users Manual S/S_ SPDT_Switch_Step.nl5 Units s s Description Delay before active state. Active switch state: Off/On.
SPDT switch Model Parameter Delay Active
Step
SPDT (single pole, double throw) step switch. Off state: common to pin with dot - open, common to another pin - closed. On state: common to pin with dot - closed, common to another pin - open. Open state has infinite resistance, closed state has zero resistance. Switch is in active state after Delay time. The following switching diagram shows state of common to dotted pin path for Active = On. Common to another pin always has an opposite state.
359
NL5 circuit simulator
Users Manual
SPDT switch Model Parameter List Cycle Delay s Units Description Comma-separated string. Cycling (repeat): No/Yes. Delay.
V/S_ SPDT_Switch_List.nl5
List
SPDT (single pole, double throw) list switch. Off state: common to pin with dot - open, common to another pin - closed. On state: common to pin with dot - closed, common to another pin - open. Open state has infinite resistance, closed state has zero resistance. Switching sequence is defined in the List parameter in the csv (comma-separated values) format, as follows: t0,s0,t1,s1,...,tn,sn s0sn defines switch state: positive number corresponds to On state, zero or negative number - Off state. If t<t0, switch is in s0 state. At t0 switch is set to s0 state. At t1 switch is set to s1 state, and so on. At t>tn, switch remains in sn state if Cycle parameter is set to No, otherwise states sequence defined in t0tn interval is repeated continuously. In addition, the whole signal is delayed by Delay time. Example:
List = 0,0,3,1,4,0,5,1,8,0
The following switching diagram shows state of common to dotted pin path for Cycle = Yes, Delay = 0. Common to another pin always has an opposite state.
360
NL5 circuit simulator
Users Manual
SPDT switch Model Parameter File Cycle Delay s Units Description File name. Cycling (repeat): No/Yes. Delay.
V/S_ SPDT_Switch_File.nl5
File
SPDT (single pole, double throw) file switch. Off state: common to pin with dot - open, common to another pin - closed. On state: common to pin with dot - closed, common to another pin - open. Open state has infinite resistance, closed state has zero resistance. Switching sequence is defined in the text file. File parameter is a file name, with full path to the file. If the file is located in the same directory as schematic file, the path can be omitted. Switching sequence is defined in the csv (comma-separated values) format, as follows:
<if first line does not start with a number, it is ignored> t0,s0 t1,s1 ..... tn,sn
s0sn defines switch state: positive number corresponds to On state, zero or negative number - Off state. If t<t0, switch is in s0 state. At t0 switch is set to s0 state. At t1 switch is set to s1 state, and so on. At t>tn, switch remains in sn state if Cycle parameter is set to No, otherwise states sequence defined in t0tn interval is repeated continuously. In addition, the whole signal is delayed by Delay time. Example:
0,0 3,1 4,0 5,1 8,0
The following switching diagram shows state of common to dotted pin path for Cycle = Yes, Delay = 0. Common to another pin always has an opposite state.
361
NL5 circuit simulator
Users Manual
SPDT switch Model Parameter File Pin1 Pin2 Cmd IC Units Description File name of subcircuit schematic. Name of subcircuit label connected to pin 1 Name of subcircuit label connected to pin 2 Subcircuit start-up command string Subcircuit Initial conditions string
SubCir
Subcircuit. See Working with Subcircuits chapter for details.
362
NL5 circuit simulator
S SPDT logic controlled switch
Users Manual
SPDT logic controlled switch
Models
SPDT logic controlled switch Model Parameter Active IC Units Description Active state: Off/On. Initial condition: Off/On.
Traces
Switch Pulse Steps SubCir
S/S_SPDT_LCS_Switch.nl5
Switch
Logic controlled switch. Off state: common to pin with dot - open, common to another pin - closed. On state: common to pin with dot - closed, common to another pin - open. Open state has infinite resistance, closed state has zero resistance. Switch is set to active or non-active state using following rules: Vin > logical threshold . . . : active Vin < logical threshold . . . : non-active To see and set logical levels and threshold go to Transient | Settings, or AC | Settings, then click Advanced button. When calculating DC operating point switch is set to the state defined in IC.
363
NL5 circuit simulator
Users Manual
SPDT logic controlled switch Model Parameter Width Active Units s Description Pulse width. Active state: Off/On.
S/S _SPDT_LCS_Pulse.nl5
Pulse
One-shot pulse generator. Off state: common to pin with dot - open, common to another pin - closed. On state: common to pin with dot - closed, common to another pin - open. Open state has infinite resistance, closed state has zero resistance. When increasing input voltage Vin crosses logical threshold, switch is set to active state for Width time interval. If increasing Vin crosses logical threshold value while switch is in active state, the pulse is restarted. To see and set logical levels and threshold go to Transient | Settings, or AC | Settings, then click Advanced button.
364
NL5 circuit simulator
Users Manual
SPDT logic controlled switch Model Parameter Roff Ron Slope Ramp Steps IC Units Ohm Ohm s Description Off state resistance. On state resistance.
S/S_SPDT_LCS_Steps.nl5
Steps
Type of resistance change: Linear/Cos/Log. Resistance ramp time. Number of resistance steps in the ramp. Initial condition: Off/On.
Switch with resistance ramping. When increasing input voltage Vin crosses logical threshold, resistance of common to pin with dot path starts ramping from Roff to Ron, resistance of common to another pin path starts ramping from Ron to Roff When decreasing input voltage Vin crosses logical threshold, resistance of common to pin with dot path starts ramping from Ron to Roff, resistance of common to another pin path starts ramping from Roff to Ron Resistance is changing during Ramp time interval, with number of steps specified by Steps parameter. If Steps = 0, resistance is changed instantly. Slope parameter specifies how resistance is changing during he ramp. The following slope types are available (Steps = 6):
Linear
Cos
Log
To see and set logical levels and threshold go to Transient | Settings, or AC | Settings, then click Advanced button. When calculating DC operating point switch is set to the state specified in IC.
365
NL5 circuit simulator
Users Manual
SPDT logic controlled switch Model Parameter File Pin1 Pin2 Pin3 Pin4 Cmd IC Units Description File name of subcircuit schematic. Name of subcircuit label connected to pin 1 Name of subcircuit label connected to pin 2 Name of subcircuit label connected to pin 3 Name of subcircuit label connected to pin 4 Subcircuit start-up command string Subcircuit Initial conditions string
SubCir
Subcircuit. See Working with Subcircuits chapter for details.
366
NL5 circuit simulator
S SPDT voltage controlled switch
Users Manual
SPDT voltage controlled switch
Models
Views
SPDT voltage controlled switch Model Parameter Threshold Hysteresis Active IC Units V V Description Voltage threshold. Hysteresis. Active state: Off/On. Initial condition: Off/On.
Traces
Switch Pulse Steps SubCir
S/S_SPDT_VCS_Switch.nl5
Switch
Voltage controlled switch. Off state: common to pin with dot - open, common to another pin - closed. On state: common to pin with dot - closed, common to another pin - open. Open state has infinite resistance, closed state has zero resistance. Switch is set to active or non-active state using following rules: Vin > Threshold + Hysteresis/2. . . : active Vin < Threshold - Hysteresis/2 . . . : non-active Otherwise . . . . . . . . . . . . . . . . . . . : previous state When calculating DC operating point switch is set to the state defined in IC. The following is switching diagram for common to pin with dot path, Active = On: The following switching diagram shows state of common to dotted pin path for Active = On. Common to another pin always has an opposite state.
367
NL5 circuit simulator
Users Manual
SPDT voltage controlled switch Model Parameter Width Threshold Active Units s V Description Pulse width. Voltage threshold. Active state: Off/On.
S/S_SPDT _VCS_Pulse.nl5
Pulse
One-shot pulse generator. Off state: common to pin with dot - open, common to another pin - closed. On state: common to pin with dot - closed, common to another pin - open. Open state has infinite resistance, closed state has zero resistance. When increasing input voltage Vin crosses Threshold value, switch is set to active state for Width time interval. If increasing Vin crosses Threshold value while switch is in active state, the pulse is restarted.
368
NL5 circuit simulator
Users Manual
SPDT voltage controlled switch Model Parameter Threshold Hysteresis Roff Ron Slope Ramp Steps IC Units V V Ohm Ohm s Description Voltage threshold. Hysteresis.
S/S_SPDT _VCS_Steps.nl5
Steps
Off state resistance. On state resistance. Type of resistance change: Linear/Cos/Log. Resistance ramp time. Number of resistance steps in the ramp. Initial condition: Off/On.
Switch with resistance ramping. When increasing input voltage Vin crosses Threshold plus Hysteresis/2 value, resistance of common to pin with dot path starts ramping from Roff to Ron, resistance of common to another pin path starts ramping from Ron to Roff. When decreasing input voltage Vin crosses Threshold minus Hysteresis/2 value, resistance of common to pin with dot path starts ramping from Ron to Roff, resistance of common to another pin path starts ramping from Roff to Ron Resistance is changing during Ramp time interval, with number of steps specified by Steps parameter. If Steps = 0, resistance is changed instantly. Slope parameter specifies how resistance is changing during he ramp. The following slope types are available (Steps = 6):
Linear
Cos
Log
When calculating DC operating point switch is set to the state specified in IC.
369
NL5 circuit simulator
Users Manual
SPDT voltage controlled switch Model Parameter File Pin1 Pin2 Pin3 Pin4 Cmd IC Units Description File name of subcircuit schematic. Name of subcircuit label connected to pin 1 Name of subcircuit label connected to pin 2 Name of subcircuit label connected to pin 3 Name of subcircuit label connected to pin 4 Subcircuit start-up command string Subcircuit Initial conditions string
SubCir
Subcircuit. See Working with Subcircuits chapter for details.
370
NL5 circuit simulator
S SPDT current controlled switch
Users Manual
SPDT current controlled switch
Models
Views
SPDT current controlled switch Model Parameter Threshold Hysteresis Active IC Units A A Description Current threshold. Hysteresis. Active state: Off/On. Initial condition: Off/On.
Traces
Switch Pulse Steps SubCir
S/S_SPDT _CCS_Switch.nl5
Switch
Current controlled switch. Off state: common to pin with dot - open, common to another pin - closed. On state: common to pin with dot - closed, common to another pin - open. Open state has infinite resistance, closed state has zero resistance. Switch is set to active or non-active state using following rules: Iin > Threshold + Hysteresis/2. . . : active Iin < Threshold - Hysteresis/2 . . . : non-active Otherwise . . . . . . . . . . . . . . . . . . : previous state When calculating DC operating point switch is set to the state defined in IC. The following is switching diagram for common to pin with dot path, Active = On: The following switching diagram shows state of common to dotted pin path for Active = On. Common to another pin always has an opposite state.
371
NL5 circuit simulator
Users Manual
SPDT current controlled switch Model Parameter Width Threshold Active Units s A Description Pulse width. Current threshold. Active state: Off/On.
S/S_SPDT _CCS_Pulse.nl5
Pulse
One-shot pulse generator. Off state: common to pin with dot - open, common to another pin - closed. On state: common to pin with dot - closed, common to another pin - open. Open state has infinite resistance, closed state has zero resistance. When increasing input current Iin crosses Threshold value, switch is set to active state for Width time interval. If increasing Iin crosses Threshold value while switch is in active state, the pulse is restarted.
372
NL5 circuit simulator
Users Manual
SPDT current controlled switch Model Parameter Threshold Hysteresis Roff Ron Slope Ramp Steps IC Units A A Ohm Ohm s Description Current threshold. Hysteresis.
S/S_SPDT _CCS_Steps.nl5
Steps
Off state resistance. On state resistance. Type of resistance change: Linear/Cos/Log. Resistance ramp time. Number of resistance steps in the ramp. Initial condition: Off/On.
Switch with resistance ramping. When increasing input current Iin crosses Threshold plus Hysteresis/2 value, resistance of common to pin with dot path starts ramping from Roff to Ron, resistance of common to another pin path starts ramping from Ron to Roff. When decreasing input current Iin crosses Threshold minus Hysteresis/2 value, resistance of common to pin with dot path starts ramping from Ron to Roff, resistance of common to another pin path starts ramping from Roff to Ron Resistance is changing during Ramp time interval, with number of steps specified by Steps parameter. If Steps = 0, resistance is changed instantly. Slope parameter specifies how resistance is changing during he ramp. The following slope types are available (Steps = 6):
Linear
Cos
Log
When calculating DC operating point switch is set to the state specified in IC.
373
NL5 circuit simulator
Users Manual
SPDT current controlled switch Model Parameter File Pin1 Pin2 Pin3 Pin4 Cmd IC Units Description File name of subcircuit schematic. Name of subcircuit label connected to pin 1 Name of subcircuit label connected to pin 2 Name of subcircuit label connected to pin 3 Name of subcircuit label connected to pin 4 Subcircuit start-up command string Subcircuit Initial conditions string
SubCir
Subcircuit. See Working with Subcircuits chapter for details.
374
NL5 circuit simulator
T NPN transistor
Users Manual
NPN transistor
Models
Linear Switch Transistor SubCir
I
Traces
Ib P=VI
NPN transistor Model Parameter B f1 IC Units A/A Hz A Description Gain (beta) Unit gain frequency. Initial condition: collector current.
T/T_NPN_Linear.nl5
Linear
Linear BJT transistor. Current controlled current source with specified bandwidth. B is open loop gain (beta). Frequency response consists of one pole, f1 is unit gain frequency. B and f1 can be set to infinity (inf). When calculating DC operating point, if f1 is not infinity and IC is defined, collector current is set to specified output current IC. If IC is blank, static characteristic is used.
Equivalent schematic
Static characteristic
AC response
375
NL5 circuit simulator
Users Manual
NPN transistor Model Parameter Vbe IC Units V Description Forward voltage drop of base-emitter diode. Initial condition of base-emitter diode: Off/On.
T/T_NPN_Switch.nl5
Switch
BJT transistor switch. Current controlled switch with a base-emitter diode. Switch is closed if diode current is non-zero. When calculating DC operating point the diode is set to the state specified in IC.
Equivalent schematic
376
NL5 circuit simulator
Users Manual
NPN transistor Model Parameter B f1 Vbe Vsat IC ICbe ICbc Units A/A Hz V V A Description Gain (beta) Unit gain frequency.
T/T_NPN_Transistor.nl5
Transistor
Forward voltage drop of base-emitter diode. Collector-emitter saturation voltage drop. Initial condition: collector current. Initial condition of base-emitter diode: Off/On. Initial condition of base-collector diode: Off/On.
BJT transistor. Simplified Ebers-Moll BJT transistor model with saturation. It consists of two diodes (base-emitter and base-collector), and current source controlled by current through base-emitter diode with gain alpha:
If collector-emitter voltage is higher than Vsat, base-collector diode is open, transistor is not saturated, and behaves as Linear model (current controlled current source with specified bandwidth). B is open loop gain (beta). Low signal frequency response consists of one pole, f1 is unit gain frequency. B and f1 can be set to infinity (inf). If collector voltage drops below Vsat, base-collector diode is closed, and transistor is saturated: collector-emitter voltage is equal to Vsat. When calculating DC operating point, if f1 is not infinity and IC is defined, collector current is set to specified output current IC. If IC is blank, static characteristic is used. Base-emitter diode is set to the state specified in ICbe, Base-collector diode is set to the state specified in ICbc.
Equivalent schematic
Non-saturated static characteristic
Low signal AC response
377
NL5 circuit simulator
Users Manual
NPN transistor Model Parameter File Pin1 Pin2 Pin3 Cmd IC Units Description File name of subcircuit schematic. Name of subcircuit label connected to pin 1 Name of subcircuit label connected to pin 2 Name of subcircuit label connected to pin 3 Subcircuit start-up command string Subcircuit Initial conditions string
T/T_NPN_SubCir.nl5
SubCir
Subcircuit. See Working with Subcircuits chapter for details.
378
NL5 circuit simulator
T PNP transistor
Users Manual
PNP transistor
Models
Linear Switch Transistor SubCir
I
Traces
Ib P=VI
PNP transistor Model Parameter B f1 IC Units A/A Hz A Description Gain (beta) Unit gain frequency. Initial condition: collector current.
T/T_PNP_Linear.nl5
Linear
Linear BJT transistor. Current controlled current source with specified bandwidth. B is open loop gain (beta). Frequency response consists of one pole, f1 is unit gain frequency. B and f1 can be set to infinity (inf). When calculating DC operating point, if f1 is not infinity and IC is defined, collector current is set to specified output current IC. If IC is blank, static characteristic is used.
Equivalent schematic
Static characteristic
AC response
379
NL5 circuit simulator
Users Manual
PNP transistor Model Parameter Vbe IC Units V Description Forward voltage drop of base-emitter diode. Initial condition of base-emitter diode: Off/On.
T/T_PNP_Switch.nl5
Switch
BJT transistor switch. Current controlled switch with a base-emitter diode. Switch is closed if diode current is non-zero. When calculating DC operating point the diode is set to the state specified in IC.
Equivalent schematic
380
NL5 circuit simulator
Users Manual
PNP transistor Model Parameter B f1 Vbe Vsat IC ICbe ICbc Units A/A Hz V V A Description Gain (beta) Unit gain frequency.
T/T_PNP_Transistor.nl5
Transistor
Forward voltage drop of base-emitter diode. Collector-emitter saturation voltage drop. Initial condition: collector current. Initial condition of base-emitter diode: Off/On. Initial condition of base-collector diode: Off/On.
BJT transistor. Simplified Ebers-Moll BJT transistor model with saturation. It consists of two diodes (base-emitter and base-collector), and current source controlled by current through base-emitter diode with gain alpha:
If collector-emitter voltage is negative and less than -Vsat, base-collector diode is open, transistor is not saturated, and behaves as Linear model (current controlled current source with specified bandwidth). B is open loop gain (beta). Low signal frequency response consists of one pole, f1 is unit gain frequency. B and f1 can be set to infinity (inf). If collector voltage is higher than -Vsat, base-collector diode is closed, and transistor is saturated: collector-emitter voltage is equal to -Vsat. When calculating DC operating point, if f1 is not infinity and IC is defined, collector current is set to specified output current IC. If IC is blank, static characteristic is used. Base-emitter diode is set to the state specified in ICbe. Base-collector diode is set to the state specified in ICbc.
Equivalent schematic
Non-saturated static characteristic
Low signal AC response
381
NL5 circuit simulator
Users Manual
PNP transistor Model Parameter File Pin1 Pin2 Pin3 Cmd IC Units Description File name of subcircuit schematic. Name of subcircuit label connected to pin 1 Name of subcircuit label connected to pin 2 Name of subcircuit label connected to pin 3 Subcircuit start-up command string Subcircuit Initial conditions string
T/T_PNP_SubCir.nl5
SubCir
Subcircuit. See Working with Subcircuits chapter for details.
382
NL5 circuit simulator
T N-FET
Users Manual
N-FET
Models
Linear Switch FET SubCir
I
Traces
Vgs P=VI
N-FET Model Parameter S f1 IC Units A/V Hz A Description Slope Unit gain frequency. Initial condition: drain current.
T/T_NFET_Linear.nl5
Linear
Linear FET transistor. Voltage controlled current source with specified bandwidth. S is open loop slope. Frequency response consists of one pole, f1 is unit gain frequency. S and f1 can be set to infinity (inf). When calculating DC operating point, if f1 is not infinity and IC is defined, drain current is set to specified output current IC. If IC is blank, static characteristic is used.
Equivalent schematic
Static characteristic
AC response
383
NL5 circuit simulator
Users Manual
N-FET Model Parameter Vth IC Units V Description Threshold. Initial condition of the switch: Off/On.
T/T_NFET_Switch.nl5
Switch
FET switch. Voltage controlled switch. Switch is closed if gate-source voltage exceeds threshold Vth. When calculating DC operating point switch is set to the state specified in IC.
Equivalent schematic
384
NL5 circuit simulator
Users Manual
N-FET Model Parameter S Vth Rdson IC Units A/V V Ohm Description Slope. Threshold. Rdson resistance. Initial condition: Off/R/Plus/Minus
T/T_NFET_FET.nl5
FET
FET transistor. The model has 3 modes of operation. 1. Vgs <= Vth . . . . . . . . . . . . . . . . . . . . . . . . . . : I = 0 (open) 2. Vgs > Vth, Vds <= (Vgs - Vth) * S * Rdson . . : V = I * Rdson (resistor) 3. Vgs > Vth, Vds > (Vgs - Vth) * S * Rdson . . : I = (Vgs - Vth) * S (current source) FET works similar for positive and negative drain-source voltage, current direction changes accordingly. Equivalent schematics (Vgs > Vth):
Vds <= (Vgs-Vth)*S*Rdson
Vds > (Vgs-Vth)*S*Rdson Vds > 0
Vds > (Vgs-Vth)*S*Rdson Vds < 0
When calculating DC operating point, transistor is set to an initial state specified by Initial Condition parameter IC as follows: Off . . . : R....: Plus . . : Minus. : I = 0 (open) V = I * Rdson (resistor) Vds > 0, I = (Vgs - Vth) * S (positive current source) Vds < 0, I = (Vgs - Vth) * S (negative current source)
N-FET Model Parameter File Pin1 Pin2 Pin3 Cmd IC Units Description File name of subcircuit schematic. Name of subcircuit label connected to pin 1 Name of subcircuit label connected to pin 2 Name of subcircuit label connected to pin 3 Subcircuit start-up command string Subcircuit Initial conditions string
T/T_NFET_SubCir.nl5
SubCir
Subcircuit. See Working with Subcircuits chapter for details.
385
NL5 circuit simulator
T P-FET
Users Manual
P-FET
Models
Linear Switch FET SubCir
I
Traces
Vgs P=VI
P-FET Model Parameter S f1 IC Units A/V Hz A Description Slope Unit gain frequency. Initial condition: drain current.
T/T_PFET_Linear.nl5
Linear
Linear FET transistor. Voltage controlled current source with specified bandwidth. S is open loop slope. Frequency response consists of one pole, f1 is unit gain frequency. S and f1 can be set to infinity (inf). When calculating DC operating point, if f1 is not infinity and IC is defined, drain current is set to specified output current IC. If IC is blank, static characteristic is used.
Equivalent schematic
Static characteristic
AC response
386
NL5 circuit simulator
Users Manual
P-FET Model Parameter Vth IC Units V Description Threshold. Initial condition of the switch: Off/On.
T/T_PFET_Switch.nl5
Switch
FET switch. Voltage controlled switch. Switch is closed if gate-source voltage is less than threshold Vth. When calculating DC operating point switch is set to the state specified in IC.
Equivalent schematic
387
NL5 circuit simulator
Users Manual
P-FET Model Parameter S Vth Rdson IC Units A/V V Ohm Description Slope. Threshold. Rdson resistance. Initial condition: Off/R/Plus/Minus
T/T_PFET_FET.nl5
FET
FET transistor. The model has 3 modes of operation. 1. Vgs >= Vth: . . . . . . . . . . . . . . . . . . . . . . . . . . : I = 0 (open) 2. Vgs < Vth, Vds >= (Vgs - Vth) * S * Rdson . . : V = I * Rdson (resistor) 3. Vgs < Vth, Vds < (Vgs - Vth) * S * Rdson . . . : I = (Vgs - Vth) * S (current source) FET works similar for positive and negative drain-source voltage, current direction changes accordingly. Equivalent schematics (Vgs < Vth):
Vds >= (Vgs-Vth)*S*Rdson
Vds < (Vgs-Vth)*S*Rdson Vds < 0
Vds < (Vgs-Vth)*S*Rdson Vds > 0
When calculating DC operating point, transistor is set to an initial state specified by Initial Condition parameter IC as follows: Off . . . : I = 0 (open) R . . . . : V = I * Rdson (resistor) Plus . . : Vds < 0, I = (Vgs - Vth) * S (positive current source) Minus . : Vds > 0, I = (Vgs - Vth) * S (negative current source)
P-FET Model Parameter File Pin1 Pin2 Pin3 Cmd IC Units Description File name of subcircuit schematic. Name of subcircuit label connected to pin 1 Name of subcircuit label connected to pin 2 Name of subcircuit label connected to pin 3 Subcircuit start-up command string Subcircuit Initial conditions string
T/T_PFET_SubCir.nl5
SubCir
Subcircuit. See Working with Subcircuits chapter for details.
388
NL5 circuit simulator
V Voltage source
Users Manual
Voltage source
V Pulse Step Sin PWL Function File Trace SubCir
V
Traces
Models
P=VI
Voltage source Model Parameter V Units V Description Voltage.
V/V_VS_V.nl5
Constant voltage source. Voltage = V.
389
NL5 circuit simulator
Users Manual
Voltage source Model Parameter V1 V0 Period Width Slope Rise Fall Delay Units V V s s s s s Description Pulse On voltage. Pulse Off voltage. Period. Pulse width. Slope type: Linear/Cos/Exp Pulse rise length. Pulse fall length. Delay before first pulse starts.
V/V_VS_Pulse.nl5
Pulse
Pulse voltage source. Pulses start after Delay time. Rise time is included into Width, Fall time is not included into Width. Almost every parameter can be set to zero and infinity (inf), otherwise the error message will be displayed.
Slope type applies both to pulse rise and fall. The following slope types are available:
Linear
Cos (cosine)
Exp (exponential)
390
NL5 circuit simulator
Users Manual
Voltage source Model Parameter V1 V0 Slope Rise Delay Units V V s s s Description Step On voltage. Step Off voltage. Slope type: Linear/Cos/Exp Step rise length. Delay before step starts.
V/V_VS_Step.nl5
Step
Step voltage source. Step starts after Delay time.
The following slope types are available:
Linear
Cos (cosine)
Exp (exponential)
391
NL5 circuit simulator
Users Manual
Voltage source Model Parameter V1 V0 Period Phase Delay Units V V s deg s Description Voltage amplitude. Voltage baseline. Period. Phase. Delay before sine signal starts.
V/V_VS_Sin.nl5
Sin
Sine voltage source. Sine signal starts after Delay time. Phase is sine phase in degrees at the moment when signal starts:
Phase = 0
Phase = 90
If transient is paused, sine period changed, then transient is continued, the phase of the signal remains continuous, providing smooth sine signal of variable frequency:
392
NL5 circuit simulator
Users Manual
Voltage source Model Parameter pwl Cycle Delay s Units Description Comma-separated string. Cycling (repeat): No/Yes. Delay.
V/V_VS_PWL.nl5
PWL
Piece-wise linear voltage source. Signal is defined by pwl parameter in the csv (commaseparated values) format, as follows: t0,V0,t1,V1,...,tn,Vn where all t and V can be numerical values or expressions. If t<t0, signal is V0. If t0<t<t1, signal value is linearly interpolated between V0 and V1, etc. If t>tn, then signal value is Vn if Cycle parameter is set to No, otherwise signal defined in t0tn interval is repeated continuously. In addition, the whole signal is delayed by Delay time. Example:
pwl = 0,0,1,2,4,3,5,0,8,0
If Cycle = Yes, Delay = 0, the following voltage will be generated:
See Working with PWL source chapter for more details.
Voltage source Model Parameter F(t) Units V Description Function
V/V_VS_Function.nl5
Function
Arbitrary function. F(t) defines voltage as a function of the following variables: t - current time V(name) - voltage on the component name I(name) - current through the component name P(name) power on the component name where name is the name of any component in the schematic. If F(t) is blank, voltage is zero. Example: F(t) = sin(t) * (1+cos(t*.01)) F(t) = V(R1) * I(R1) Please note that V, I, and P variables are taken at previous calculation step. This may affect stability of the schematic with closed loop.
393
NL5 circuit simulator
Users Manual
Voltage source Model Parameter File Cycle Delay s Units Description File name. Cycling (repeat): No/Yes. Delay.
V/V_VS_File.nl5
File
Voltage source defined in the text file. File parameter is a file name, with full path to the file. If the file is located in the same directory as schematic file, the path can be omitted. Signal is defined in following format:
<if first line does not start with a number, it is ignored> t0,V0 t1,V1 ..... tn,Vn
where all t and V can be numerical values or expressions. If t<t0, signal is V0. If t0<t<t1, signal value is linearly interpolated between V0 and V1, etc. If t>tn, then signal value is Vn if Cycle parameter is set to No, otherwise signal defined in t0tn interval is repeated continuously. In addition, the whole signal is delayed by Delay time. Example:
0,0 1,2 4,3 5,0 8,0
If Cycle = Yes, Delay = 0, the following voltage will be generated:
Voltage source Model Parameter Trace Cycle Delay Units Description Trace name. Cycling (repeat): No/Yes. Delay.
V/V_VS_Trace.nl5
Trace
Voltage source defined by a trace. Trace parameter is a name of the trace in the Trace list (Transient/Data). Only traces loaded from data file, imported from text or binary file, duplicated, or pasted from clipboard can be used for the voltage source. If Cycle parameter is set to Yes, the signal is repeated continuously. In addition, the whole signal is delayed by Delay time.
394
NL5 circuit simulator
Users Manual
Voltage source Model Parameter File Pin1 Pin2 Cmd IC Units Description File name of subcircuit schematic. Name of subcircuit label connected to pin 1 Name of subcircuit label connected to pin 2 Subcircuit start-up command string Subcircuit Initial conditions string
V/V_VS_SubCir.nl5
SubCir
Subcircuit. See Working with Subcircuits chapter for details.
395
NL5 circuit simulator
V Voltage controlled voltage source
Users Manual
Voltage controlled voltage source
Models
Linear Function PWL VCO Pulse PWM SubCir
V in
Traces
P=VI
Views
Voltage controlled voltage source Model Parameter K Units V/V Description Gain
V/V_VCVS_Linear.nl5
Linear
Linear voltage controlled voltage source. V = K * Vin.
396
NL5 circuit simulator
Users Manual
Voltage controlled voltage source Model Parameter F(x) F(s) IC Units V V Description Output as function of the input. AC transfer function in s domain. Initial condition: output voltage.
V/V_VCVS_Function.nl5
Function
Arbitrary function. Transient analysis. F(x) defines output voltage as a function of the following variables: x input voltage Vin t - current time V(name) - voltage on the component name I(name) - current through the component name P(name) power on the component name where name is the name of any component in the schematic. If F(x) is blank, output is zero. F(s) is ignored. Example: F(x) = x^3 F(x) = x * sin(t) F(x) = P(r1)+P(r2) Please note that input voltage x, and variables V, I, and P are taken at previous calculation step. This may affect stability of the schematic with closed loop. AC analysis. F(s) defines transfer function in s domain. Only operators and functions that support complex numbers can be used in this function. The following variables can be used in the function: f current AC frequency, Hz w angular AC frequency, w = 2f . s or p Laplace parameter, s = p = j*2f. Example: F(s) = 1/(1+s) F(s) = exp(-1mk*s) F(s) is calculated at each frequency. If F(s) is blank, it is assumed to be 1. Also, if F(x) is not blank, it is linearized at DC operating point, and F(s) is multiplied by linearized gain. When calculating DC operating point for transient or AC analysis, output is set to specified output voltage IC.
397
NL5 circuit simulator
Users Manual
Voltage controlled voltage source Model Parameter pwl Units Description Comma-separated string, K(Vin)
V/V_VCVS_PWL.nl5
PWL
Piece-wise linear voltage controlled voltage source. Source gain K is defined by pwl string as a function of input voltage Vin. See Working with PWL model chapter for details.
Voltage controlled voltage source Model Parameter V1 V0 dFdV Phase Type Units V V Hz/V deg Description
V/V_VCVS_VCO.nl5
VCO
Voltage amplitude (Sin), or Pulse On voltage (Pulse). Voltage baseline (Sin), or Pulse Off voltage (Pulse). Gain. Phase. Signal type: Sin/Square/Triangle/Sawtooth.
Voltage controlled oscillator. Output voltage is a signal with frequency equal to: f(Hz) = dFdV * Vin. For Sine signal, V0 is baseline, and V1 is amplitude. For Square, Triangle, and Sawtooth signals, V0 is Off level, V1 is On level. Phase is additional phase of the signal, in degrees.
Voltage controlled voltage source Model Parameter Width Threshold V1 V0 Units s V V V Description Pulse width. Voltage threshold. Pulse On voltage. Pulse Off voltage.
V/V_VCVS_Pulse.nl5
Pulse
One-shot pulse generator. When increasing input voltage Vin crosses Threshold value, voltage pulse of Width duration is generated. V0 is pulse Off level, V1 is pulse On level. If increasing Vin crosses Threshold value while pulse is generated, the pulse is restarted.
398
NL5 circuit simulator
Users Manual
Voltage controlled voltage source Model Parameter V1 V0 F Phase Vmax Units V V Hz deg V Description Pulse On voltage. Pulse Off voltage. Frequency. Phase. Input voltage corresponding to 100% duty.
I/I_VCVS_PWM.nl5
PWM
Voltage controlled Pulse-Width Modulator. Output voltage is a pulse signal of frequency F shifted by Phase. Input voltage Vin is sampled at the beginning of each cycle of the signal, and width of the output pulse during this cycle is calculated according to the equation: width = 1/F * (Vin / Vmax) or duty = 100% * (Vin / Vmax); If the width is equal or less than zero, a short On pulse with the width equal to the minimum calculation step at that moment will be generated. If the width is equal or greater than period of frequency F, a short Off pulse at the end of the period will be generated. Due to that, the frequency of the output signal is always F". Such a signal can be, for instance, divided by Dtrigger to create a signal with duty cycle less than 50%.
Voltage controlled voltage source Model Parameter File Pin1 Pin2 Pin3 Pin4 Cmd IC Units Description File name of subcircuit schematic. Name of subcircuit label connected to pin 1 Name of subcircuit label connected to pin 2 Name of subcircuit label connected to pin 3 Name of subcircuit label connected to pin 4 Subcircuit start-up command string Subcircuit Initial conditions string
V/V_VCVS_SubCir.nl5
SubCir
Subcircuit. See Working with Subcircuits chapter for details.
399
NL5 circuit simulator
V Current controlled current source
Users Manual
Current controlled voltage source
Models
Linear Function PWL CCO Pulse PWM SubCir
I in
Traces
P=VI
Views
Current controlled voltage source Model Parameter K Units V/A Description Gain
V/V_CCVS_Linear.nl5
Linear
Linear current controlled voltage source. V = K * Iin.
400
NL5 circuit simulator
Users Manual
Current controlled voltage source Model Parameter F(x) F(s) IC Units V V Description Output as function of the input. AC transfer function in s domain. Initial condition: output voltage.
V/V_CCVS_Function.nl5
Function
Arbitrary function. Transient analysis. F(x) defines output voltage as a function of the following variables: x input current Iin t - current time V(name) - voltage on the component name I(name) - current through the component name P(name) power on the component name where name is the name of any component in the schematic. If F(x) is blank, output is zero. F(s) is ignored. Example: F(x) = x^3 F(x) = x * sin(t) F(x) = P(r1)+P(r2) Please note that input current x, and variables V, I, and P are taken at previous calculation step. This may affect stability of the schematic with closed loop. AC analysis. F(s) defines transfer function in s domain. Only operators and functions that support complex numbers can be used in this function. The following variables can be used in the function: f current AC frequency, Hz w angular AC frequency, w = 2f . s or p Laplace parameter, s = p = j*2f. Example: F(s) = 1/(1+s) F(s) = exp(-1mk*s) F(s) is calculated at each frequency. If F(s) is blank, it is assumed to be 1. Also, if F(x) is not blank, it is linearized at DC operating point, and F(s) is multiplied by linearized gain. When calculating DC operating point for transient or AC analysis, output is set to specified output voltage IC.
401
NL5 circuit simulator
Users Manual
Current controlled voltage source Model Parameter pwl Units Description Comma-separated string, K(Iin)
V/V_CCVS_PWL.nl5
PWL
Piece-wise linear current controlled voltage source. Source gain K is defined by pwl string as a function of input current Iin. See Working with PWL model chapter for details.
Current controlled voltage source Model Parameter V1 V0 dFdI Phase Type Units V V Hz/A deg Description
V/V_CCVS_CCO.nl5
CCO
Voltage amplitude (Sin), or Pulse On voltage (Pulse). Voltage baseline (Sin), or Pulse Off voltage (Pulse). Gain. Phase. Signal type: Sin/Square/Triangle/Sawtooth.
Current controlled oscillator. Output voltage is a signal with frequency equal to: f(Hz) = dFdI * Iin. For Sine signal, V0 is baseline, and V1 is amplitude. For Square, Triangle, and Sawtooth signals, V0 is Off level, V1 is On level. Phase is additional phase of the signal, in degrees.
Current controlled voltage source Model Parameter Width Threshold V1 V0 Units s A V V Description Pulse width. Current threshold. Pulse On voltage. Pulse Off voltage.
V/V_CCVS_Pulse.nl5
Pulse
One-shot pulse generator. When increasing input current Iin crosses Threshold value, voltage pulse of Width duration is generated. V0 is pulse Off level, V1 is pulse On level. If increasing Iin crosses Threshold value while pulse is generated, the pulse is restarted.
402
NL5 circuit simulator
Users Manual
Current controlled voltage source Model Parameter V1 V0 F Phase Imax Units V V Hz deg A Description Pulse On voltage. Pulse Off voltage. Frequency. Phase. Input current corresponding to 100% duty.
I/I_CCVS_PWM.nl5
PWM
Current controlled Pulse-Width Modulator. Output voltage is a pulse signal of frequency F shifted by Phase. Input current Iin is sampled at the beginning of each cycle of the signal, and width of the output pulse during this cycle is calculated according to the equation: width = 1/F * (Iin / Imax) or duty = 100% * (Iin / Imax); If the width is equal or less than zero, a short On pulse with the width equal to the minimum calculation step at that moment will be generated. If the width is equal or greater than period of frequency F, a short Off pulse at the end of the period will be generated. Due to that, the frequency of the output signal is always F". Such a signal can be, for instance, divided by Dtrigger to create a signal with duty cycle less than 50%.
Current controlled voltage source Model Parameter File Pin1 Pin2 Pin3 Pin4 Cmd IC Units Description File name of subcircuit schematic. Name of subcircuit label connected to pin 1 Name of subcircuit label connected to pin 2 Name of subcircuit label connected to pin 3 Name of subcircuit label connected to pin 4 Subcircuit start-up command string Subcircuit Initial conditions string
V/V_CCVS_SubCir.nl5
SubCir
Subcircuit. See Working with Subcircuits chapter for details.
403
NL5 circuit simulator
V Voltmeter
Users Manual
Voltmeter
Models
Voltmeter
Traces
Voltmeter Model No parameters Voltmeter. I = 0 (open circuit).
V/V_Voltmeter_Voltmeter.nl5
Voltmeter
404
NL5 circuit simulator
W Winding
Users Manual
Winding
Models
Winding
Traces
P=VI
Winding Model Parameter n Units turns Description Number of turns.
W/W_Winding_Winding.nl5
Winding
Winding. The Winding is actually an ideal transformer, with 1 turn second winding, one end of each is grounded, and another end is shown as a core pin of the winding:
Equivalent schematic
To make an ideal transformer, connect cores of two or more windings by wire. Core magnetizing can be modeled by setting linear or non-linear inductor from core to ground:
Ideal transformers
Transformer with magnetizing inductor
405
NL5 circuit simulator
W Transformer
Users Manual
Transformer
Models
Transformer SubCir
Traces W/W_Transformer_Transformer.nl5
Views
Transformer Model Parameter n1 n2 Units turns turns Description
Transformer
Number of turns in the first winding. Number of turns in the second winding.
Ideal transformer with 2 windings. Coupling coefficient = 1.
Transformer Model Parameter File Pin1 Pin2 Pin3 Pin4 Cmd IC Units Description File name of subcircuit schematic. Name of subcircuit label connected to pin 1 Name of subcircuit label connected to pin 2 Name of subcircuit label connected to pin 3 Name of subcircuit label connected to pin 4 Subcircuit start-up command string Subcircuit Initial conditions string
SubCir
Subcircuit. See Working with Subcircuits chapter for details.
406
NL5 circuit simulator
W Differential transformer
Users Manual
Differential transformer
Models
Transformer SubCir
Traces W/W_DifTransformer_Transformer.nl5
Views
Differential transformer Model Parameter n1 n2 Units turns turns Description
Transformer
Number of turns in the first winding. Number of turns in the second and the third winding.
Ideal differential transformer with 3 windings. Coupling coefficient = 1. Second and third windings have the same number of turns n2, and connected to form a differential transformer.
Differential transformer Model Parameter File Pin1 Pin2 Pin3 Pin4 Pin5 Cmd IC Units Description File name of subcircuit schematic. Name of subcircuit label connected to pin 1 Name of subcircuit label connected to pin 2 Name of subcircuit label connected to pin 3 Name of subcircuit label connected to pin 4 Name of subcircuit label connected to pin 5 Subcircuit start-up command string Subcircuit Initial conditions string
SubCir
Subcircuit. See Working with Subcircuits chapter for details.
407
NL5 circuit simulator
W Custom transformer
Users Manual
Custom transformer
Models
This is a customized component. A component can be edited in the Edit Component dialog box. See Editing customized component chapter for instructions on editing a component. This component may have: - height from 2 to 32, - up to 9 windings (total) on both sides, - arbitrary length of a winding. Examples of Custom transformer component:
Views
408
Traces
Transformer SubCir
NL5 circuit simulator
Users Manual
Custom transformer Model Parameter n1 Units turns Description
W/W_CustomTransformer_Transformer.nl5
Transformer
Number of turns in the first winding.
nN
turns
Number of turns in the N winding.
th
Ideal transformer with N windings. Coupling coefficient = 1.
Custom transformer Model Parameter File Pin1 Units Description File name of subcircuit schematic. Name of subcircuit label connected to pin 1
SubCir
PinN Cmd IC
Name of subcircuit label connected to pin N Subcircuit start-up command string Subcircuit Initial conditions string
Subcircuit. See Working with Subcircuits chapter for details.
409
NL5 circuit simulator
W Wattmeter
Users Manual
Wattmeter
Models
Wattmeter
Traces
V P=VI
Wattmeter Model No parameters
W/W_Wattmeter_Wattmeter.nl5
Wattmeter
Wattmeter. Short circuit between current ports, open circuit between voltage ports. Can be used to measure power in grounded or non-grounded load.
410
NL5 circuit simulator
X Delay
Users Manual
Delay
Models
Traces
Delay SubCir
I Vin V
P=VI
Delay Model Parameter t0 IC Units s V Description Delay. Initial condition: output voltage.
X/X_Delay_Delay.nl5
Delay
Delay. Output voltage is equal to input voltage, delayed by delay time t0: V( t ) = Vin( t t0 ), where t is current time. When calculating DC operating point, output is set to specified output voltage IC, or, if IC is blank, to input voltage. Then output voltage is not changing until delay time t0. The model allocates memory for storing delayed data only when needed, and frees it immediately when possible. At transient start, an approximate amount of needed memory is estimated based on calculation step, and, if it exceeds a limit specified in preferences (Transient page), the warning message is displayed.
Delay Model Parameter File Pin1 Pin2 Cmd IC Units Description File name of subcircuit schematic. Name of subcircuit label connected to pin 1 Name of subcircuit label connected to pin 2 Subcircuit start-up command string Subcircuit Initial conditions string
SubCir
Subcircuit. See Working with Subcircuits chapter for details.
411
NL5 circuit simulator
X Transmission line
Users Manual
Transmission line
Models
412
Traces
Line Lossy
Vin
Iin
Iout Vout
NL5 circuit simulator
Users Manual
Transmission line Model Parameter t0 z0 VIC IIC Units s Ohm V A Description Delay. Characteristic impedance. Initial condition: voltage. Initial condition: current.
X/X_Line_Line.nl5
Line
Lossless transmission line. The voltage and current in the line are represented as a superposition of forward and reflected waves, with V/I ratio in each wave equal to line characteristic impedance z0. V and I values of each wave are calculated based on boundary (input and output) conditions. The line functionality can also be described by the following equations: Vin( t ) = z0 * ( Iin( t ) Iout( t t0 ) ) Vout( t ) = z0 * ( Iout( t ) Iin( t t0 ) ) where t is current time. Input and output are galvanically isolated: no current is flowing between input and output, and any voltage difference between input and output may exist. When calculating DC operating point initial forward and reflected voltage and current are calculated based on the following conditions: if VIC and IIC are blank . . . . . . . . . . : Vin = Vout, Iin = -Iout. if VIC is specified and IIC is blank . . : Vin = Vout = VIC. if VIC is blank and IIC is specified . . : Iin = IIC, Iout = -IIC. if VIC and IIC are specified . . . . . . . : Vin = Vout = VIC, Iin = IIC, Iout = -IIC. The model allocates memory for storing forward and reflected wave data only when needed, and frees it immediately when possible. At transient start, an approximate amount of needed memory is estimated based on calculation step, and, if it exceeds a limit specified in preferences (Transient page), the warning message is displayed. If real line characteristics are given in line capacitance and inductance per length, the following equations can be used to derive t0 and z0 parameters: t0 = sqrt(L*C) * D z0 = sqrt(L/C) where: C line capacitance per length, F/m L line inductance per length, H/m D line length, m
413
NL5 circuit simulator
Users Manual
Transmission line Model Parameter t0 z0 R fr G fG VIC IIC Units s Ohm Ohm/ns MHz 1/Ohm/ns MHz V A Description Delay. Characteristic impedance. Series resistance per ns. Skin losses cutoff (3 dB) frequency. Shunt conductance per ns. Dielectric losses cutoff (3 dB) frequency. Initial condition: voltage. Initial condition: current.
X/X_Line_Lossy.nl5
Lossy
Lossy transmission line. Lossy line modeling is similar to lossless transmission line, with addition of losses due to series resistance, skin effect, shunt conductance, and dielectric losses. Constant series resistance is defined by r parameter. Skin losses are modeled by a number of RL chains, providing series impedance increase as a square root of frequency. The number of chains is automatically optimized based on calculation step value; however, the maximum impedance increase due to skin effect is limited to 40 dB (100 times). fr parameter defines a frequency where effective series impedance is approximately 3 dB higher than r. Skin losses are calculated only if r > 0 and fr is not infinite. Constant shunt conductance is defined by G parameter. Dielectric losses are modeled by a shunt capacitance, providing shunt admittance increase proportional to frequency. fG parameter defines a frequency where effective shunt admittance is approximately 3 dB higher than G. Dielectric losses are calculated only if G > 0 and fG is not infinite. Input and output are galvanically isolated: no current is flowing between input and output, and any voltage difference between input and output may exist. When calculating DC operating point initial forward and reflected voltage and current are calculated based on the following conditions: if VIC and IIC are blank . . . . . . . . . . : Vin = Vout, Iin = -Iout. if VIC is specified and IIC is blank . . : Vin = Vout = VIC. if VIC is blank and IIC is specified . . : Iin = IIC, Iout = -IIC. if VIC and IIC are specified . . . . . . . : Vin = Vout = VIC, Iin = IIC, Iout = -IIC. The model allocates all the required memory immediately at transient start. The amount of memory is proportional to line delay and inverse proportional to calculation step. If the memory required exceeds a limit specified in preferences (Transient page), the warning message is displayed. If real line characteristics are given in line capacitance and inductance per length, the following equations can be used to derive t0 and z0 parameters: t0 = sqrt(L*C) * D z0 = sqrt(L/C) where: C line capacitance per length, F/m L line inductance per length, H/m D line length, m
414
NL5 circuit simulator
X Sample/Hold
Users Manual
Sample/Hold
Models
SH SubCir
Traces
I Vin V
P=VI
Views Views are used to specify type and polarity of control signal.
Sample/Hold Model Parameter IC Units V Description Initial condition: output voltage.
X/X_SampleHold_SH.nl5
SH
Sample/hold, track/hold. Depending on view, the model is functioning as a sample/hold, or as a track/hold. In sample/hold mode, input voltage is sampled at rising or falling edge of a logical clock signal. In track/hold mode, output voltage tracks input voltage while clock signal is above the logical threshold, and holds it while clock signal is below the logical threshold (clock signal can be inverted). To see and set logical threshold go to Transient | Settings, or AC | Settings then click Advanced button. A waveforms example for different modes:
When calculating DC operating point output is set to specified output voltage IC.
415
NL5 circuit simulator
Users Manual
Sample/Hold Model Parameter File Pin1 Pin2 Pin3 Cmd IC Units Description File name of subcircuit schematic. Name of subcircuit label connected to pin 1 Name of subcircuit label connected to pin 2 Name of subcircuit label connected to pin 3 Subcircuit start-up command string Subcircuit Initial conditions string
SubCir
Subcircuit. See Working with Subcircuits chapter for details.
416
NL5 circuit simulator
X Directional coupler
Users Manual
Directional coupler
Models
Coupler
Traces
Vr I V Vf P=VI
Directional coupler Model Parameter z0 CF Units Ohm dB Description Characteristic impedance Coupling factor
X/X_DirCoupler_Coupler.nl5
Coupler
Directional coupler is a short circuit (no insertion loss) with two output ports: forward (Vf) and reflected (Vr). Output ports are voltage sources with zero output impedance and coupling factor CF. The output voltages are calculated as follows: Vf = K * (V + I*z0) / 2 Vr = K * (V I*z0) / 2 where K = 10
-CF/20
All voltages are referenced to ground.
417
NL5 circuit simulator
X Block-2
Users Manual
Block-2
Models
SubCir
Traces
Block-2 Model Parameter File Pin1 Pin2 Cmd IC Units Description File name of subcircuit schematic. Name of subcircuit label connected to pin 1 Name of subcircuit label connected to pin 2 Subcircuit start-up command string Subcircuit Initial conditions string
X/X_Block-2_SubCir.nl5
SubCir
Subcircuit. See Working with Subcircuits chapter for details.
418
NL5 circuit simulator
X Block-3
Users Manual
Block-3
Models
SubCir
Traces
Views
Block-3 Model Parameter File Pin1 Pin2 Pin3 Cmd IC Units Description File name of subcircuit schematic. Name of subcircuit label connected to pin 1 Name of subcircuit label connected to pin 2 Name of subcircuit label connected to pin 3 Subcircuit start-up command string Subcircuit Initial conditions string
X/X_Block-3_SubCir.nl5
SubCir
Subcircuit. See Working with Subcircuits chapter for details.
419
NL5 circuit simulator
X Block-4
Users Manual
Block-4
Models
SubCir
Traces
Views
Block-4 Model Parameter File Pin1 Pin2 Pin3 Pin4 Cmd IC Units Description File name of subcircuit schematic. Name of subcircuit label connected to pin 1 Name of subcircuit label connected to pin 2 Name of subcircuit label connected to pin 3 Name of subcircuit label connected to pin 4 Subcircuit start-up command string Subcircuit Initial conditions string
X/X_Block-4_SubCir.nl5
SubCir
Subcircuit. See Working with Subcircuits chapter for details.
420
NL5 circuit simulator
X Block-6
Users Manual
Block-6
Models
SubCir
Traces
Views
Block-6 Model Parameter File Pin1 Pin2 Pin3 Pin4 Pin5 Pin6 Cmd IC Units Description File name of subcircuit schematic. Name of subcircuit label connected to pin 1 Name of subcircuit label connected to pin 2 Name of subcircuit label connected to pin 3 Name of subcircuit label connected to pin 4 Name of subcircuit label connected to pin 5 Name of subcircuit label connected to pin 6 Subcircuit start-up command string Subcircuit Initial conditions string
X/X_Block-6_SubCir.nl5
SubCir
Subcircuit. See Working with Subcircuits chapter for details.
421
NL5 circuit simulator
X Block-8
Users Manual
Block-8
SubCir
Models
Views
Block-8 Model Parameter File Pin1 Pin2 Pin3 Pin4 Pin5 Pin6 Pin7 Pin8 Cmd IC Units Description File name of subcircuit schematic. Name of subcircuit label connected to pin 1 Name of subcircuit label connected to pin 2 Name of subcircuit label connected to pin 3 Name of subcircuit label connected to pin 4 Name of subcircuit label connected to pin 5 Name of subcircuit label connected to pin 6 Name of subcircuit label connected to pin 7 Name of subcircuit label connected to pin 8 Subcircuit start-up command string Subcircuit Initial conditions string
Traces
X/X_Block-8_SubCir.nl5
SubCir
Subcircuit. See Working with Subcircuits chapter for details.
422
NL5 circuit simulator
X Custom block
Users Manual
Custom block
SubCir
Models
This is a customized component. A component can be edited in the Edit Component dialog box. See Editing customized component chapter for instructions on editing a component. This component may have: - arbitrary size up to 32(width) X 32(height), - up to 32 pins on each side Examples of Custom block component:
Custom block Model Parameter File Pin1 Units Description
Traces
X/X_CustomBlock_SubCir.nl5
SubCir
File name of subcircuit schematic. Name of subcircuit label connected to pin 1
PinN Cmd IC
Name of subcircuit label connected to pin N Subcircuit start-up command string Subcircuit Initial conditions string
Subcircuit. See Working with Subcircuits chapter for details.
423
NL5 circuit simulator
X Code
Users Manual
Code
C DLL
Models Traces
This is a customized component. A component can be edited in the Edit Component dialog box. See Editing customized component chapter for instructions on editing a component. This component may have: - arbitrary size up to 32(width) X 32(height), - up to 32 inputs on the left side, - up to 32 outputs on the right side, - one or no clock pins on the bottom side. - custom input and output names. Examples of Code component:
424
NL5 circuit simulator
Users Manual
Code
X/X_Code_C_Ex1.nl5 X/X_Code_C_Ex2.nl5 X/X_Code_C_Ex3.nl5 Parameter Init Main IC Units Description Initialization code. Main code. Initial conditions.
Model
C-code block. The model contains code written on simplified C language. The code will be interpreted by NL5 during transient simulation. Initialization code Init is executed once at the beginning of simulation at t=0. Initialization code is optional. Leave Init parameter blank if initialization code is not used. Main is the main code. If clock pin does not exist, the code is executed on every calculation step. If clock pin exists, the code is executed only on rising edge of logical clock signal. IC may contain the code assigning initial values to output variables and global variables defined in the initialization code. If not empty, IC code will be executed after initialization code. See Creating C-code chapter for details of the model functionality and instructions on creating the code.
Code Model Parameter DLL Init Main Units Description DLL file name Initialization function name. Main function name.
X/X_Code_DLL_Ex1.nl5 X/X_Code_DLL_Ex2.nl5 X/X_Code_DLL_Ex3.nl5
DLL
DLL block. Components code is written in C, compiled, and placed in the DLL file. DLL functions will be called by NL5 during transient simulation. DLL parameter is a DLL file name, with full path to the file. If the file is located in the same directory as schematic file, the path can be omitted. File extension dll can be omitted. Init is the name of initialization function. Initialization function is executed once at the beginning of simulation at t=0. Initialization function is optional. Leave Init parameter blank if initialization function is not used. Main is the name of main function. If clock pin does not exist, the function is executed on every calculation step. If clock pin exists, the function is executed only on rising edge of logical clock signal. See Creating DLL code chapter for details of the model functionality and instructions on creating code and DLL.
425
NL5 circuit simulator
Y Logic-1
Users Manual
Logic-1
Models
Traces
Logic Delay
Views
Views are used to specify inverted or non-inverted output.
Logic-1 Model Parameter IC Units Description Initial condition: Low/High.
Y/Y_Logic-1_Logic.nl5
Logic
Logical component with one input. Output type (inverted or non-inverted) depends on selected view. Output voltage may have only logical levels (Low/High). Input voltage is considered Low if it is below logical threshold, or High if it is above logical threshold. To see and set logical levels and threshold go to Transient | Settings, or AC | Settings, then click Advanced button. When calculating DC operating point output is set to specified level IC. When calculating transient, output voltage is always delayed by one calculation step.
Logic-1 Model Parameter Delay IC Units s Description Output delay. Initial condition: Low/High.
Y/Y_Logic-1_Delay.nl5
Delay
Logical component with one input and delay. Output type (inverted or non-inverted) depends on selected view. Output voltage may have only logical levels (Low/High). Input voltage is considered Low if it is below logical threshold, or High if it is above logical threshold. To see and set logical levels and threshold go to Transient | Settings, or AC | Settings, then click Advanced button. The output is delayed by Delay time. Input pulses shorter than Delay will not pass through and will not affect output. When calculating DC operating point output is set to specified level IC.
426
NL5 circuit simulator
Y Logic-2
Users Manual
Logic-2
Models
Views
Views are used to specify logical function and inverted or non-inverted output.
Logic-2 Model Parameter IC Units Description Initial condition: Low/High.
Traces
Logic Delay
Y/Y_Logic-2_Logic.nl5
Logic
Logical component with two inputs. Logic function (AND, OR, XOR) and output type (inverted or non-inverted) depend on selected view. Output voltage may have only logical levels (Low/High). Input voltage is considered Low if it is below logical threshold, or High if it is above logical threshold. To see and set logical levels and threshold go to Transient | Settings, or AC | Settings, then click Advanced button. When calculating DC operating point output is set to specified level IC. When calculating transient, output voltage is always delayed by one calculation step.
Logic-2 Model Parameter Delay IC Units s Description Output delay. Initial condition: Low/High.
Y/Y_Logic-2_Delay.nl5
Delay
Logical component with two inputs and delay. Logic function (AND, OR, XOR) and output type (inverted or non-inverted) depend on selected view. Output voltage may have only logical levels (Low/High). Input voltage is considered Low if it is below logical threshold, or High if it is above logical threshold. To see and set logical levels and threshold go to Transient | Settings, or AC | Settings, then click Advanced button. The output is delayed by Delay time. Input pulses shorter than Delay will not pass through and will not affect output. When calculating DC operating point output is set to specified level IC.
427
NL5 circuit simulator
Y Logic-3
Users Manual
Logic-3
Models
Logic Delay
Traces
Views
Views are used to specify logical function and inverted or non-inverted output.
Logic-3 Model Parameter IC Units Description Initial condition: Low/High.
Y/Y_Logic-3_Logic.nl5
Logic
Logical component with three inputs. Logic function (AND, OR, XOR) and output type (inverted or non-inverted) depend on selected view. Output voltage may have only logical levels (Low/High). Input voltage is considered Low if it is below logical threshold, or High if it is above logical threshold. To see and set logical levels and threshold go to Transient | Settings, or AC | Settings, then click Advanced button. When calculating DC operating point output is set to specified level IC. When calculating transient, output voltage is always delayed by one calculation step.
428
NL5 circuit simulator
Users Manual
Logic-3 Model Parameter Delay IC Units s Description Output delay. Initial condition: Low/High.
Y/Y_Logic-3_Delay.nl5
Delay
Logical component with three inputs and delay. Logic function (AND, OR, XOR) and output type (inverted or non-inverted) depend on selected view. Output voltage may have only logical levels (Low/High). Input voltage is considered Low if it is below logical threshold, or High if it is above logical threshold. To see and set logical levels and threshold go to Transient | Settings, or AC | Settings, then click Advanced button. The output is delayed by Delay time. Input pulses shorter than Delay will not pass through and will not affect output. When calculating DC operating point output is set to specified level IC.
429
NL5 circuit simulator
Y Custom logic
Users Manual
Custom logic
Models
Logic Delay
Traces
Views
Views are used to specify logical function and inverted or non-inverted output.
This is a customized component. A component can be edited in the Edit Component dialog box. See Editing customized component chapter for instructions on editing a component. This component may have: - arbitrary size up to 32(width) X 32(height), - up to 32 inputs on the left side, - one output on the right side.
Custom logic Model Parameter IC Units Description Initial condition: Low/High.
Y/Y_Custom_Logic_Logic.nl5
Logic
Custom logical component. Logic function (AND, OR, XOR) and output type (inverted or non-inverted) depend on selected view. Output voltage may have only logical levels (Low/High). Input voltage is considered Low if it is below logical threshold, or High if it is above logical threshold. To see and set logical levels and threshold go to Transient | Settings, or AC | Settings, then click Advanced button. When calculating DC operating point output is set to specified level IC. When calculating transient, output voltage is always delayed by one calculation step.
430
NL5 circuit simulator
Users Manual
Custom logic Model Parameter Delay IC Units s Description Output delay. Initial condition: Low/High.
Y/Y_Custom_Logic_Delay.nl5
Delay
Custom logical component with delay. Logic function (AND, OR, XOR) and output type (inverted or non-inverted) depend on selected view. Output voltage may have only logical levels (Low/High). Input voltage is considered Low if it is below logical threshold, or High if it is above logical threshold. To see and set logical levels and threshold go to Transient | Settings, or AC | Settings, then click Advanced button. The output is delayed by Delay time. Input pulses shorter than Delay will not pass through and will not affect output. When calculating DC operating point output is set to specified level IC.
431
NL5 circuit simulator
Y D-trigger
Users Manual
D-trigger
Models
Logic Delay
Traces
Views
Views are used to specify clock polarity and location of output pins.
D-trigger Model Parameter IC Units Description Initial condition: Low/High.
Y/Y_D_Trigger_Logic.nl5
Logic
D-trigger. Clock polarity (rising or falling edge) depends on selected view. Output voltage may have only logical levels (Low/High). Input voltage is considered Low if it is below logical threshold, or High if it is above logical threshold. To see and set logical levels and threshold go to Transient | Settings, or AC | Settings, then click Advanced button. When calculating DC operating point output is set to specified level IC. When calculating transient, output voltage is always delayed by one calculation step.
D-trigger Model Parameter Delay IC Units s Description Output delay Initial condition: Low/High.
Y/Y_D_Trigger_Delay.nl5
Delay
D-trigger with delay. Clock polarity (rising or falling edge) depends on selected view. Output voltage may have only logical levels (Low/High). Input voltage is considered Low if it is below logical threshold, or High if it is above logical threshold. To see and set logical levels and threshold go to Transient | Settings, or AC | Settings, then click Advanced button. Trigger outputs are delayed by Delay time. Output pulses with duration shorter than Delay will not show up. When calculating DC operating point output is set to specified level IC.
432
NL5 circuit simulator
Y RS-trigger
Users Manual
RS-trigger
Logic Delay
Models Traces
Views are used to specify clock and S/R inputs polarity and location of output pins. Views
RS-trigger Model Parameter IC Units Description Initial condition: Low/High.
Y/Y_RS_Trigger_Logic.nl5
Logic
RS-trigger. Clock polarity (rising or falling edge) and R/S polarity (inverted or non-inverted) depend on selected view. Output voltage may have only logical levels (Low/High). Input voltage is considered Low if it is below logical threshold, or High if it is above logical threshold. To see and set logical levels and threshold go to Transient | Settings, or AC | Settings, then click Advanced button. When calculating DC operating point output is set to specified level IC. When calculating transient, output voltage is always delayed by one calculation step.
433
NL5 circuit simulator
Users Manual
RS-trigger Model Parameter Delay IC Units s Description Output delay. Initial condition: Low/High.
Y/Y_RS_Trigger_Delay.nl5
Delay
RS-trigger with delay. Clock polarity (rising or falling edge) and R/S polarity (inverted or noninverted) depend on selected view. Output voltage may have only logical levels (Low/High). Input voltage is considered Low if it is below logical threshold, or High if it is above logical threshold. To see and set logical levels and threshold go to Transient | Settings, or AC | Settings, then click Advanced button. Trigger outputs are delayed by Delay time. Output pulses with duration shorter than Delay will not show up. When calculating DC operating point output is set to specified level IC.
434
NL5 circuit simulator
Y Schmitt trigger
Users Manual
Schmitt trigger
Models
Traces
Logic Delay
Vin
Views
Views are used to specify inverted or non-inverted output.
Schmitt trigger Model Parameter Hysteresis IC Units V Description Hysteresis. Initial condition: Low/High.
Y/Y_Schmitt_Trigger_Logic.nl5
Logic
Schmitt trigger. Output type (inverted or non-inverted) depends on selected view. Output voltage may have only logical levels (Low/High). To see and set logical levels and threshold go to Transient | Settings, or AC | Settings, then click Advanced button. Output is set to Low or High level following rules (inverted output): Vin > Threshold + Hysteresis/2 . . . : V = Low Vin < Threshold - Hysteresis/2 . . . .: V = High Otherwise . . . . . . . . . . . . . . . . . . . .: V = previous state When calculating DC operating point output is set to specified level IC. When calculating transient, output voltage is always delayed by one calculation step.
435
NL5 circuit simulator
Users Manual
Schmitt trigger Model Parameter Hysteresis Delay IC Units V s Description Hysteresis. Output delay Initial condition: Low/High.
Y/Y_Schmitt_Trigger_Delay.nl5
Delay
Schmitt trigger with delay. Output type (inverted or non-inverted) depends on selected view. Output voltage may have only logical levels (Low/High). To see and set logical levels and threshold go to Transient | Settings, or AC | Settings, then click Advanced button. Output is set to Low or High level following rules (inverted output): Vin > Threshold + Hysteresis/2 . . . : V = Low Vin < Threshold - Hysteresis/2 . . . .: V = High Otherwise . . . . . . . . . . . . . . . . . . . .: V = previous state Trigger outputs are delayed by Delay time. Output pulses with duration shorter than Delay will not show up. When calculating DC operating point output is set to specified level IC.
436
NL5 circuit simulator
Y Logic generator
Users Manual
Logic generator
Models
V Pulse Step List File
Traces
Logic generator Model Parameter Out Units Description Logical output: Low/High.
Y/Y_Logic_Generator_V.nl5
Logical output. Generates constant Low or High logical output. To see and set logical levels go to Transient | Settings, or AC | Settings, then click Advanced button.
Logic generator Model Parameter Period Width Delay Active Units s s s Description Period. Pulse width. Delay before first pulse starts. Active output state: Low/High.
Y/Y_Logic_Generator_Pulse.nl5
Pulse
Logical pulses. Pulses start at Delay time. Output level is Active during Width time. To see and set logical levels go to Transient | Settings, or AC | Settings, then click Advanced button. The following pulses will be generated if Active = On:
437
NL5 circuit simulator
Users Manual
Logic generator Model Parameter Delay Active Units s Description Delay before active state. Active output state: Low/High.
Y/Y_Logic_Generator_Step.nl5
Step
Logical step. Output level is non-Active before Delay time, turns to Active level after Delay time. To see and set logical levels go to Transient | Settings, or AC | Settings, then click Advanced button.
Logic generator Model Parameter List Cycle Delay s Units Description Comma-separated string. Cycling (repeat): No/Yes. Delay.
Y/Y_Logic_Generator_List.nl5
List
Logic list. Logical output sequence is defined in the List parameter in the csv (commaseparated values) format, as follows: t0,s0,t1,s1,...,tn,sn where all t and s can be numerical values or expressions. s0sn defines output logical level: positive number corresponds to High, zero or negative number - Low. If t<t0, output level is s0. At t0 output level is s0. At t1 output level is s1, and so on. At t>tn, output remains at sn level if Cycle parameter is set to No, otherwise the sequence defined in t0tn interval is repeated continuously. In addition, the whole signal is delayed by Delay time. To see and set logical levels go to Transient | Settings, or AC | Settings, then click Advanced button. Example:
List = 0,0,3,1,4,0,5,1,8,0
The following logical output will be generated if Cycle = Yes, Delay = 0:
See Working with List model chapter for more details.
438
NL5 circuit simulator
Users Manual
Logic generator Model Parameter File Cycle Delay s Units Description File name. Cycling (repeat): No/Yes. Delay.
Y/Y_Logic_Generator_File.nl5
File
Logic file. Logical output sequence is defined in the text file. File parameter is a file name, with full path to the file. If the file is located in the same directory as schematic file, the path can be omitted. Logical output sequence is defined in the following format:
<if first line does not start with a number, it is ignored> t0,s0 t1,s1 ..... tn,sn
where all t and s can be numerical values or expressions. s0sn defines output logical level: positive number corresponds to High, zero or negative number - Low. If t<t0, output level is s0. At t0 output level is s0. At t1 output level is s1, and so on. At t>tn, output remains at sn level if Cycle parameter is set to No, otherwise the sequence defined in t0tn interval is repeated continuously. In addition, the whole signal is delayed by Delay time. To see and set logical levels go to Transient | Settings, or AC | Settings, then click Advanced button. Example:
0,0 3,1 4,0 5,1 8,0
The following logical output will be generated if Cycle = Yes, Delay = 0:
439
NL5 circuit simulator
Users Manual
2. Operators
P column shows operator precedence: 1- least, 8 - most. C column indicates if operator supports complex numbers.
Operator
x=y x+=y x-=y x*=y x/=y a?x:y
P
1 1 1 1 1 2
C
Assignment
Description
Assignment by addition, x=x+y Assignment by subtraction, x=x-y Assignment by multiplication, x=x*y Assignment by division, x=x/y x if a > 0, y otherwise Condition a is calculated first, then only x or y is calculated, according to condition. 1 if x>0 and y>0, 0 otherwise 1 if x>0 or y>0, 0 otherwise 1 if x<y, 0 otherwise 1 if x<=y, 0 otherwise 1 if x>y, 0 otherwise 1 if x>=y, 0 otherwise
Example
3>2?1:0=1 3==2?1:0=0
x&&y x||y x<y x<=y x>y x>=y x==y x!=y x+y xy x*y
3 3 4 4 4 4 4 4 5 5 6
5&&8=1 5&&0=0 5||(-5)=1 (-5)||(-8)=0 5<8=1 8<5=0 5<=5=1 5<=2=0 5>8=0 8>5=1 5>=5=1 5>=8=0 5==8=0 5+j1==5+j1=1 5!=8=1 5+j1!=5+j1=0 2+3=5 1+1j+2+2j=3+3j 3-2=1 3+3j-2-2j=1+1j 2*3=6 (1+2j)*(1-2j)=5
1 if x equal y, 0 otherwise 1 if x non-equal y, 0 otherwise x+y x-y x*y
440
NL5 circuit simulator
Users Manual
Operator
x/y x%y x^y
P
6 6 7
C
x/y
Description
Example
4/2=2 (2+2j)/(1-1j)=0+2j 5%2=1 2^3=8 (-4)^0.5=0+2j 1j^3=0-1j
x modulo y, the remainder of x/y xy : x to the power of y
++x x++ --x x--
8 8 8 8
Prefix increment: x=x+1 before use Postfix increment: x=x+1 after use Prefix decrement: x=x-1 before use Postfix decrement: x=x-1 after use
441
NL5 circuit simulator
Users Manual
3. Functions
C column indicates if function supports complex numbers.
Function
sin(x) cos(x) tan(x) tg(x) sqrt(x)
Description
sin(x), x in degrees. cos(x), x in degrees. tan(x), x in degrees.
Example
sin(90)=1 cos(45)= 707.106e-3 tan(45)=1 sqrt(4)=2 sqrt(-4)=0+2j sqrt(2j)=1+1j sqr(4)=2 sqr(-4)=-2
x : square root
Signed square root:
sqr(x)
x if x>=0, ( x) if x<0
sq(x) pow(x,y) x2 : square xy : x to the power of y
sq(2)=4 sq(1+1j)=0+2j pow(10,2)=100 pow(-4,0.5)=0+2j pow(1j,3)=0-1j pwr(10,2)=100 pwr(-10,2)=-100 exp(3)=20.0855 exp(PI*0.5j)=0+1j ln(100)=4.60517 ln(-1)=0+3.14159j ln(-1j)=0-1.57079j log10(100)=2 lg(-100)=2+1.36437j lg(1j)=0+682.188e-3j log2(8)=3 lb(-8)=3+4.53236j lb(1j)=0+2.26618j log(PI,PI)=1 log(-10,10)=1+1.36437j log(1j,10)=0+682.1e-3j asin(1)=90 acos(.5)=60 atan(1)=45
pwr(x,y)
Signed power: xy if x>=0, -(-x)y if x<0 ex : exponent ln(x) : logarithm x to base e (natural logarithm) log10(x) : logarithm x to base 10 log2(x) : logarithm x to base 2 (binary logarithm) logy(x) : logarithm x to base y. Complex base y not allowed. arcsin(x), -90+90 degrees arccos(x), 0+180 degrees arctan(x), -90+90 degrees
exp(x) ln(x) log(x) lg(x) log10(x) lb(x) log2(x) log(x,y)
asin(x) acos(x) atan(x)
442
NL5 circuit simulator
Users Manual
Function
atan2(x,y) abs(x) mag(x) abs(x,y,) mag(x,y,) sign(x)
Description
arctan(x/y), -180180 degrees Absolute value (magnitude)
Example
atan2(1,-1)=135 atan2(1,1)=45 abs(1)=1 mag(-10)=10 abs(3,4)=5 mag(1,1,1,1)=2 sign(-2)=-1 sign(0)=0 sign(100)=1 db(100)=40 db(1,10)=-20 min(5,9,10,2)=2 max(5,9,10,2)=10 int(1.4449)=1 int(1.5)=2 int(123,10)=120 int(3.1415,0.1)=3.1 abs(3+4j)=5 mag(-3j)=3 phase(1+1j)=45 re(2+3j)=2 im(2-3j)=-3 par(2,3)=1.2 par(10j,10)=5+5j par(1,1,1,1)=0.25 rand(3)=1.2937463 gauss(0,2)=-.8678275
x 2 y 2 , number of
arguments not limited Sign x : 1 if x>0, 0 if x=0, -1 if x<0 20*log10(abs(x)) : x in decibel 20*log10(abs(x/y)) : ratio x/y in decibel Minimum, number of arguments not limited Maximum, number of arguments not limited Round x to the nearest integer Round x to the nearest multiple of y, x if y<=0. Absolute value (magnitude) of complex number c Phase of complex number c, 180180 degrees Real part of complex number c Imaginary part of complex number c (x*y)/(x+y) : x in parallel with y x,y, in parallel, number of arguments not limited Random number with uniform distribution in the range 0x Normally distributed random number with mean value m and standard deviation d Limit x: min if x<min, max if x>max x if min<=x<=max
db(x) db(x,y) min(x,y, ) max(x,y, ) int(x) round(x) int(x,y) round(x,y) abs(c) mag(c) phase(c) re(c) im(c) par(x,y) par(x,y,) random(x) rand(x) gauss(m,d)
limit(x,min,max) lim(x,min,max)
lim(0,-1,1)=0 lim(-2,-1,1)=-1 lim(10,-1,2)=2
443
NL5 circuit simulator
Users Manual
Function
islow(x) ishigh(x)
Description
1 if x < logical threshold 0 otherwise 1 if x >= logical threshold 0 otherwise
Example
islow(1.0)=1 islow(55)=0 ishigh(1.0)=0 ishigh(55)=1
444
NL5 circuit simulator
Users Manual
4. C language syntax
Comments. Use // to comment text until the end of the line, or delimiters /* and */ to comment block of the text. Delimiters /* and */ can be nested.
for( i=0; i<10; ++i ) { // this is a comment /* This block is commented out x=i*2; y=i/10; */ x=i; }
Variables. Only double type is supported. To declare a new variable: use keyword double, or assign some value to a new name, or use a new name in the for statement.
double x, y, z; double x=1.0; i=5; for( n=0; n<10; ++n );
Arrays. Only one-dimensional arrays are supported. Index is zero-based. Use keyword double to declare a new array.
double x[100]; double y[] = { 1, 2, 3, 4, 5 };
ifelse. Conditional statement.
if(i<=0) R1=1.0; else if(i==1) R1=2.0; else { R1=3.0; C1=1n; }
for. Loop operator.
for( i=0; i<10; ++i ) { x[i]=2^i; y+=x[i]; }
for. Foreach loop operator. The code is executed for all values from the comma-separated list.
for( i=1,5,10,50,100 ) { y*=i; }
445
NL5 circuit simulator
Users Manual
while. Loop operator.
i=0; while( i<10 ) { x[i]=2^i; ++i; }
dowhile. Loop operator.
i=0; do { x[i]=2^i; ++i; } while( i<10 );
switch. Selective structure.
switch(i) { case 1: x=1; break; case 2: x=2; break; default: x=3; break; }
continue. Skip the rest of the code in the current loop.
for( i=0; i<10; ++i ) { x[i]=2^i; if(i==5) continue; y+=x[i]; }
break. Leave current loop or switch statement.
for( i=0; i<10; ++i ) { x[i]=2^i; if(i==5) break; y+=x[i]; }
return. Stop execution of the code immediately and exit.
for( i=0; i<10; ++i ) { x[i]=2^i; if(x[i]==0) return; y/=x[i]; }
446
NL5 circuit simulator
Users Manual
5. Script commands
In alphabetical order. Command
ac [from[,to [,points [,scale]]]]
Description
Set AC analysis parameters and start AC analysis. from = start frequency to = stop frequency points = number of points scale =log or lin - logarithmic or linear frequency scale. If called from the script, command will not return until AC analysis is completed. If called from console or HTTP link, returns immediately. Use ready command to check for analysis completion. Example: ac; ac 1M; ac 1M, 100M; ac 1M, 100M, 500; ac 1M, 100M, 500, lin;
clear
Clear storage. Example: clear;
close
Close active document. Example: close;
cont [screen[,step]]
Continue transient. screen = screen size step = calculation step If called from the script, command will not return until transient is completed. If called from console or HTTP link, returns immediately. Use ready command to check for transient completion. Example: cont; cont 1m; cont 1m, 10n;
cursors left,right
Show cursors (transient or AC) and set to specified positions. Example: cursors 1.5, 2.5;
447
NL5 circuit simulator
Users Manual
Command
cursors off
Description
Hide cursors (transient or AC). Example: cursors off;
display off display on
Hide or show transient and AC windows. Example: display off;
exit
Close all documents and exit NL5. Can not be called from console command line. Example: exit;
export [filename[,from[,to [,step]]]]
Export traces into csv file. If filename is omitted, name of the file to export is the same as script file name, with csv extension. If file path is not specified, export in the script file directory. Extension csv can be omitted. Number of points can not exceed Max number of points value defined on the Preferences Transient page. If step is omitted, export 101 points. from = start of the data interval to = end of the data interval step = step Example: export; export rctraces; export rctraces,0,100; export rctraces,0,1,1m;
export [filename [from[,to [,points[,scale]]]]]
Export AC traces into csv file. If filename is omitted, name of the file to export is the same as script file name, with csv extension. If file path is not specified, export in the script file directory. Extension csv can be omitted. from = start frequency to = stop frequency points = number of points scale =log or lin - logarithmic or linear frequency scale Example: export; export actraces; export actraces,1m,1k; export actraces,1m,1k,100; export actraces,1m,1k,100,lin;
448
NL5 circuit simulator
Users Manual
Command
open filename
Description
Open schematic file filename. Extension nl5 can be omitted. If file path is not specified, search in the script file directory. Example: open c:Project files/nl5/rc.nl5; open rc;
pause
Pause transient. Command can be called from console command line and HTTP link only. Example: pause;
ready
Check if transient or AC analysis is completed. Returns 0 if analysis is running, returns 1 if completed. Example: ready;
rununtil [expression]
Set up run until transient mode. If parameter is omitted, turn off run until mode and clear run until expression. Otherwise turn on run until mode and use parameter as run until expression. Example: rununtil; rununtil V(C1)<0;
save [filename]
Save schematic to file filename. Extension nl5 can be omitted. If filename is omitted, save into the same file. If file path is not specified, save in the script file directory. Example: save; save rcnew;
savedata [filename]
Save traces into nlt data file. Extension nlt can be omitted. If filename is omitted, name of the file to save data is the same as script file name, with nlt extension. If file path is not specified, save in the script file directory. Example: savedata; savedata rctraces;
449
NL5 circuit simulator
Users Manual
Command
saveic
Description
Save Initial Conditions. Example: saveic;
sleep time
Pause script execution for time ms. Example: sleep 1000;
stop
Stop transient. This command can be used to free memory allocated for transient analysis. Transient cannot be continued after this command. Example: stop;
store [expr]
Move run into storage. The parameter is evaluated as an expression, and the result is used as a storage name. If parameter is omitted, a default storage name RunN is used. Example: store; store R1*C1;
storetext [text]
Move run into storage with parameter as a storage name. If parameter is omitted, a default storage name RunN is used. Example: storetext; storetext This is first run;
tracename [from[,to [,step]]]
Request transient trace data as a comma-separated string. Trace tracename should be specified in the Transient Data, however it does not need to be displayed on the graph or in the table. Number of points can not exceed Max number of points value defined on the Preferences Transient page. Can be called from HTTP link only. from = start of the data interval to = end of the data interval step = step Example: V(R1); V(R1) 1.23; V(R1) 0,100; // // // // // V(R1) 0,10,0.1; // Returns: 101 points of the entire trace trace value at t=1.23 101 points in the specified interval specified interval and step
450
NL5 circuit simulator
Users Manual
Command
tracename [from[,to [,points[,scale]]]]
Description
Request AC trace data as a comma-separated string. Trace tracename should be specified in the AC Data, however it does not need to be displayed on the graph or in the table. Can be called from HTTP link only. from = start frequency to = stop frequency points = number of points scale =log or lin - logarithmic or linear frequency scale Example: V(R1); V(R1) 1.23; V(R1) 1,100; V(R1) 1,100,10; // Returns: // all calculated AC points // trace value at t=1.23 // specified interval // specified interval and number // of points V(R1) 1,100,10,lin; // specified interval, number // of points and frequency scale
tran [start[,screen[,step]]]
Set transient parameters and start transient start = start of transient display screen = screen size step = calculation step If called from the script, command will not return until transient is completed. If called from console or HTTP link, returns immediately. Use ready command to check for transient completion. Example: tran; tran 0, 10m; tran 0, 10m, 1mk;
451
NL5 circuit simulator
Users Manual
6. END USER LICENSE AGREEMENT
This End-User License Agreement ("EULA", Agreement) is a legal agreement between you ("you", either an individual or a single entity) and Sidelinesoft, LLC (Sidelinesoft) for the NL5 Circuit Simulator software ("the Software, the Software Product"), NL5 License (the Software License), and accompanying documentation. Ownership The Software, any accompanying documentation, and all intellectual property rights therein are owned by Sidelinesoft. The Software is licensed, not sold. The Software is protected by copyright laws and treaties, as well as laws and treaties related to other forms of intellectual property. The Licensee's license to download, use, copy, or change the Software Product is subject to these rights and to all the terms and conditions of this Agreement. Acceptance YOU ACCEPT AND AGREE TO BE BOUND BY THE TERMS OF THIS AGREEMENT BY DOWNLOADING THE SOFTWARE PRODUCT OR BY INSTALLING, USING, OR COPYING THE SOFTWARE PRODUCT. YOU MUST AGREE TO ALL OF THE TERMS OF THIS AGREEMENT BEFORE YOU WILL BE ALLOWED TO DOWNLOAD THE SOFTWARE PRODUCT. IF YOU DO NOT AGREE TO ALL OF THE TERMS OF THIS AGREEMENT, YOU MUST NOT INSTALL, USE, OR COPY THE SOFTWARE PRODUCT. License Grant Sidelinesoft grants you a right to download, install, and use unlimited copies of the Software Product. Without a Software License, the Software operates as a Demo version, with limited number of components in the schematic, and possibly some functional and performance limitations. Several types of Full-Function Software Licenses can be obtained at Software Product website (nl5.sidelinesoft.com). Terms and conditions of each type of Full-Function Software License are available at the website and are subject to change without notice. Restrictions on Reverse Engineering, Decompilation, and Disassembly. You may not decompile, reverse-engineer, disassemble, or otherwise attempt to derive the source code for the Software Product. Restrictions on Alteration You may not modify the Software Product or create any derivative work of the Software Product or its accompanying documentation without obtaining permission of Sidelinesoft. Derivative works include but are not limited to translations. You may not alter any files or libraries in any portion of the Software Product. Consent to Use of Data Sidelinesoft may ask for your permission to collect and use technical information gathered as part of the product support services provided to you, if any, related to the Software. Sidelinesoft may use this information solely to improve the Software or to provide customized services to you and will not disclose this information in a form that personally identifies you. Disclaimer of Warranties and Limitation of Liability UNLESS OTHERWISE EXPLICITLY AGREED TO IN WRITING BY SIDELINESOFT, SIDELINESOFT MAKES NO OTHER WARRANTIES, EXPRESS OR IMPLIED, IN FACT OR IN 452
NL5 circuit simulator
Users Manual
LAW, INCLUDING, BUT NOT LIMITED TO, ANY IMPLIED WARRANTIES OF MERCHANTABILITY OR FITNESS FOR A PARTICULAR PURPOSE OTHER THAN AS SET FORTH IN THIS AGREEMENT. Sidelinesoft makes no warranty that the Software Product will meet your requirements or operate under your specific conditions of use. Sidelinesoft makes no warranty that operation of the Software Product will be secure, error free, or free from interruption. YOU MUST DETERMINE WHETHER THE SOFTWARE PRODUCT SUFFICIENTLY MEETS YOUR REQUIREMENTS FOR SECURITY AND UNINTERRUPTABILITY. YOU BEAR SOLE RESPONSIBILITY AND ALL LIABILITY FOR ANY LOSS INCURRED DUE TO FAILURE OF THE SOFTWARE PRODUCT TO MEET YOUR REQUIREMENTS. UNDER NO CIRCUMSTANCES SHALL SIDELINESOFT BE LIABLE TO YOU OR ANY OTHER PARTY FOR INDIRECT, CONSEQUENTIAL, SPECIAL, INCIDENTAL, PUNITIVE, OR EXEMPLARY DAMAGES OF ANY KIND (INCLUDING LOST REVENUES OR PROFITS OR LOSS OF BUSINESS) RESULTING FROM THIS AGREEMENT, OR FROM THE PERFORMANCE, INSTALLATION, USE OR INABILITY TO USE THE SOFTWARE PRODUCT, WHETHER DUE TO A BREACH OF CONTRACT, BREACH OF WARRANTY, OR THE NEGLIGENCE OF SIDELINESOFT OR ANY OTHER PARTY, EVEN IF SIDELINESOFT IS ADVISED BEFOREHAND OF THE POSSIBILITY OF SUCH DAMAGES. TO THE EXTENT THAT THE APPLICABLE JURISDICTION LIMITS SIDELINESOFT'S ABILITY TO DISCLAIM ANY IMPLIED WARRANTIES, THIS DISCLAIMER SHALL BE EFFECTIVE TO THE MAXIMUM EXTENT PERMITTED. Limitation of Remedies and Damages Your remedy for a breach of this Agreement or of any warranty included in this Agreement is the correction or replacement of the Software Product. Selection of whether to correct or replace shall be solely at the discretion of Sidelinesoft. Any claim must be made within the applicable warranty period. All warranties cover only defects arising under normal use and do not include malfunctions or failure resulting from misuse, abuse, neglect, alteration, improper installation, or a virus. All limited warranties on the Software Product are granted only to you and are non-transferable. You agree to indemnify and hold Sidelinesoft harmless from all claims, judgments, liabilities, expenses, or costs arising from your breach of this Agreement and/or acts or omissions. Severability If any provision of this Agreement shall be held to be invalid or unenforceable, the remainder of this Agreement shall remain in full force and effect. To the extent any express or implied restrictions are not permitted by applicable laws, these express or implied restrictions shall remain in force and effect to the maximum extent permitted by such applicable laws. Termination This Agreement is effective until terminated. Without prejudice to any other rights, Sidelinesoft may terminate this Agreement if you fail to comply with the terms and conditions of this Agreement. In such event, you must destroy all copies of the Software License. Governing Law, Dispute Resolution This Agreement is governed by the laws of the State of Colorado, U.S.A., without regard to its choice of law principles to the contrary. Contact Information. Any inquiries regarding this Agreement or the Software may be addressed to Sidelinesoft at the Software Product website (nl5.sidelinesoft.com).
453
NL5 circuit simulator
Users Manual
The end
454
Anda mungkin juga menyukai
- Gusto BrochureDokumen1 halamanGusto BrochureunKnown CopyCatBelum ada peringkat
- ANN Applications in Fault Locators: G.K. Purushothama, A.U. Narendranath, D. Thukaram, K ParthasarathyDokumen16 halamanANN Applications in Fault Locators: G.K. Purushothama, A.U. Narendranath, D. Thukaram, K ParthasarathyunKnown CopyCatBelum ada peringkat
- SSC IIS Journalism Mass Communication Paper IIDokumen21 halamanSSC IIS Journalism Mass Communication Paper IIKalyan SagarBelum ada peringkat
- SampleDokumen2 halamanSampleSun PenBelum ada peringkat
- Inductor Design With CoreDokumen2 halamanInductor Design With CoreunKnown CopyCatBelum ada peringkat
- Power System Analysis On Distribution NetworkDokumen14 halamanPower System Analysis On Distribution NetworkunKnown CopyCatBelum ada peringkat
- A Review On Overhead Power Lines Planning ConstructionDokumen3 halamanA Review On Overhead Power Lines Planning ConstructionunKnown CopyCatBelum ada peringkat
- Siemens Protection Schemes PDFDokumen24 halamanSiemens Protection Schemes PDFKrishna Venkataraman100% (1)
- 01589387Dokumen6 halaman01589387unKnown CopyCatBelum ada peringkat
- Transmitter FullDokumen1 halamanTransmitter FullunKnown CopyCatBelum ada peringkat
- Transmitter FullDokumen1 halamanTransmitter FullunKnown CopyCatBelum ada peringkat
- Shoe Dog: A Memoir by the Creator of NikeDari EverandShoe Dog: A Memoir by the Creator of NikePenilaian: 4.5 dari 5 bintang4.5/5 (537)
- Grit: The Power of Passion and PerseveranceDari EverandGrit: The Power of Passion and PerseverancePenilaian: 4 dari 5 bintang4/5 (587)
- Hidden Figures: The American Dream and the Untold Story of the Black Women Mathematicians Who Helped Win the Space RaceDari EverandHidden Figures: The American Dream and the Untold Story of the Black Women Mathematicians Who Helped Win the Space RacePenilaian: 4 dari 5 bintang4/5 (894)
- The Yellow House: A Memoir (2019 National Book Award Winner)Dari EverandThe Yellow House: A Memoir (2019 National Book Award Winner)Penilaian: 4 dari 5 bintang4/5 (98)
- The Little Book of Hygge: Danish Secrets to Happy LivingDari EverandThe Little Book of Hygge: Danish Secrets to Happy LivingPenilaian: 3.5 dari 5 bintang3.5/5 (399)
- On Fire: The (Burning) Case for a Green New DealDari EverandOn Fire: The (Burning) Case for a Green New DealPenilaian: 4 dari 5 bintang4/5 (73)
- The Subtle Art of Not Giving a F*ck: A Counterintuitive Approach to Living a Good LifeDari EverandThe Subtle Art of Not Giving a F*ck: A Counterintuitive Approach to Living a Good LifePenilaian: 4 dari 5 bintang4/5 (5794)
- Never Split the Difference: Negotiating As If Your Life Depended On ItDari EverandNever Split the Difference: Negotiating As If Your Life Depended On ItPenilaian: 4.5 dari 5 bintang4.5/5 (838)
- Elon Musk: Tesla, SpaceX, and the Quest for a Fantastic FutureDari EverandElon Musk: Tesla, SpaceX, and the Quest for a Fantastic FuturePenilaian: 4.5 dari 5 bintang4.5/5 (474)
- A Heartbreaking Work Of Staggering Genius: A Memoir Based on a True StoryDari EverandA Heartbreaking Work Of Staggering Genius: A Memoir Based on a True StoryPenilaian: 3.5 dari 5 bintang3.5/5 (231)
- The Emperor of All Maladies: A Biography of CancerDari EverandThe Emperor of All Maladies: A Biography of CancerPenilaian: 4.5 dari 5 bintang4.5/5 (271)
- The Gifts of Imperfection: Let Go of Who You Think You're Supposed to Be and Embrace Who You AreDari EverandThe Gifts of Imperfection: Let Go of Who You Think You're Supposed to Be and Embrace Who You ArePenilaian: 4 dari 5 bintang4/5 (1090)
- The World Is Flat 3.0: A Brief History of the Twenty-first CenturyDari EverandThe World Is Flat 3.0: A Brief History of the Twenty-first CenturyPenilaian: 3.5 dari 5 bintang3.5/5 (2219)
- Team of Rivals: The Political Genius of Abraham LincolnDari EverandTeam of Rivals: The Political Genius of Abraham LincolnPenilaian: 4.5 dari 5 bintang4.5/5 (234)
- The Hard Thing About Hard Things: Building a Business When There Are No Easy AnswersDari EverandThe Hard Thing About Hard Things: Building a Business When There Are No Easy AnswersPenilaian: 4.5 dari 5 bintang4.5/5 (344)
- Devil in the Grove: Thurgood Marshall, the Groveland Boys, and the Dawn of a New AmericaDari EverandDevil in the Grove: Thurgood Marshall, the Groveland Boys, and the Dawn of a New AmericaPenilaian: 4.5 dari 5 bintang4.5/5 (265)
- Rise of ISIS: A Threat We Can't IgnoreDari EverandRise of ISIS: A Threat We Can't IgnorePenilaian: 3.5 dari 5 bintang3.5/5 (137)
- The Unwinding: An Inner History of the New AmericaDari EverandThe Unwinding: An Inner History of the New AmericaPenilaian: 4 dari 5 bintang4/5 (45)
- The Sympathizer: A Novel (Pulitzer Prize for Fiction)Dari EverandThe Sympathizer: A Novel (Pulitzer Prize for Fiction)Penilaian: 4.5 dari 5 bintang4.5/5 (119)
- Her Body and Other Parties: StoriesDari EverandHer Body and Other Parties: StoriesPenilaian: 4 dari 5 bintang4/5 (821)
- Welding Defects and AcceptanceDokumen76 halamanWelding Defects and Acceptancearavindan100% (1)
- Orpheus' Tragic Love and Quest to Save EurydiceDokumen3 halamanOrpheus' Tragic Love and Quest to Save EurydiceShiedrose Allaina ArangorinBelum ada peringkat
- MS-MS Analysis Programs - 2012 SlidesDokumen14 halamanMS-MS Analysis Programs - 2012 SlidesJovanderson JacksonBelum ada peringkat
- Motherboards Tuf z270 Mark 2Dokumen70 halamanMotherboards Tuf z270 Mark 2Jonah HexBelum ada peringkat
- Ichroma™ COVID-19 Ab (With Ichroma™ II Reader) Test SystemDokumen6 halamanIchroma™ COVID-19 Ab (With Ichroma™ II Reader) Test SystemGopinath AgnihotramBelum ada peringkat
- داينمك الملزمة كاملةDokumen79 halamanداينمك الملزمة كاملةarno assassin33% (3)
- Production of Natural Bamboo Fibers-1: Experimental Approaches To Different Processes and AnalysesDokumen13 halamanProduction of Natural Bamboo Fibers-1: Experimental Approaches To Different Processes and AnalysesrabiulfBelum ada peringkat
- Basicline BL 21t9stDokumen28 halamanBasicline BL 21t9stgabriel6276Belum ada peringkat
- COMPRESSED AIR VALIDATION SYSTEMDokumen13 halamanCOMPRESSED AIR VALIDATION SYSTEMbpharmba100% (5)
- Higher-Order InteractionsDokumen6 halamanHigher-Order Interactions山木Belum ada peringkat
- Indian War of Independence 1857 - Part 2Dokumen150 halamanIndian War of Independence 1857 - Part 2BISWAJIT MOHANTYBelum ada peringkat
- DEF File DescriptionDokumen5 halamanDEF File Descriptionchompink6900Belum ada peringkat
- Instrukcja Pellets Fuzzy Logic - ENGDokumen53 halamanInstrukcja Pellets Fuzzy Logic - ENGxilef84Belum ada peringkat
- 0580 w15 QP 42Dokumen16 halaman0580 w15 QP 42Shahrizan Noor100% (1)
- Shotcreting in Australia 2010Dokumen84 halamanShotcreting in Australia 2010Vedad TerzicBelum ada peringkat
- User ManualDokumen14 halamanUser ManualKhaled BellegdyBelum ada peringkat
- Traffic Sign Detection and Recognition Using Image ProcessingDokumen7 halamanTraffic Sign Detection and Recognition Using Image ProcessingIJRASETPublicationsBelum ada peringkat
- Mic ProjectDokumen12 halamanMic Projectsarthakjoshi012Belum ada peringkat
- CalderaDokumen56 halamanCalderaEsteban TapiaBelum ada peringkat
- What Is RTN/Microwave TechnologyDokumen27 halamanWhat Is RTN/Microwave TechnologyRavan AllahverdiyevBelum ada peringkat
- Moisture ManagementDokumen5 halamanMoisture ManagementSombis2011Belum ada peringkat
- ChecklistsDokumen1 halamanChecklistsnotme2120Belum ada peringkat
- Service and Repair Instructions: Water & WastewaterDokumen72 halamanService and Repair Instructions: Water & WastewaterLa Marina Mantenimiento100% (1)
- SPECIFIC GRAVITY - DENSITY OF HYDRAULIC CEMENT (IS - 4031-Part 11-1988)Dokumen6 halamanSPECIFIC GRAVITY - DENSITY OF HYDRAULIC CEMENT (IS - 4031-Part 11-1988)Pritha DasBelum ada peringkat
- How To Use Dr. Foster's Essentials: Essential Oils and BlendsDokumen5 halamanHow To Use Dr. Foster's Essentials: Essential Oils and BlendsemanvitoriaBelum ada peringkat
- Pancreatic NekrosisDokumen8 halamanPancreatic Nekrosisrisyda_mkhBelum ada peringkat
- Fundamentals of SwimmingDokumen7 halamanFundamentals of SwimmingSheila Mae Lira100% (1)
- Research PaperDokumen13 halamanResearch PaperHamid ElmyBelum ada peringkat
- Matlab For SolidworksDokumen18 halamanMatlab For SolidworksAle' AmoudiBelum ada peringkat
- This Is Your Presentation TitleDokumen28 halamanThis Is Your Presentation TitleStephanie AcarapiBelum ada peringkat