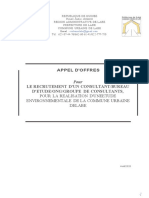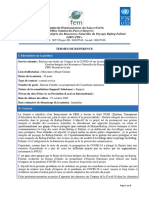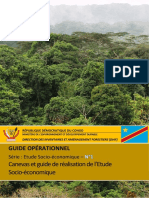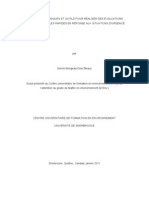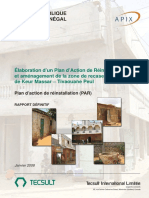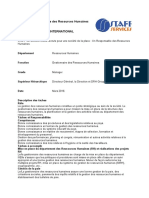Word 2000
Diunggah oleh
ACKAHak Cipta
Format Tersedia
Bagikan dokumen Ini
Apakah menurut Anda dokumen ini bermanfaat?
Apakah konten ini tidak pantas?
Laporkan Dokumen IniHak Cipta:
Format Tersedia
Word 2000
Diunggah oleh
ACKAHak Cipta:
Format Tersedia
Support de cours
Case postale 160 CH-1884 Villars-sur-Ollon +41 (024) 495 55 35 +41 (024) 495 75 14 http://www.infoG.ch
Support de cours Word 2000 fr
Table des matires
INTRODUCTION .................................................................................................................................................................. 5 SCENARIO DU GUIDE DE FORMATION ......................................................................................................................................5 CONVENTIONS TYPOGRAPHIQUES ..........................................................................................................................................5 DEFINITIONS .........................................................................................................................................................................5 Slection des zones laide de la souris ................................................................................................. 6 PRESENTATION DE L'ECRAN WORD .........................................................................................................................................7 La barre titre Word ..................................................................................................................................... 7 La barre de menus ..................................................................................................................................... 7 Les barres d'outils........................................................................................................................................ 8 La barre rgle ............................................................................................................................................. 8 La barre dtat ........................................................................................................................................... 8 Le mode daffichage du document ....................................................................................................... 9 DEPLACEMENT DANS LE DOCUMENT .....................................................................................................................................10 UTILISATION DE LA SOURIS ....................................................................................................................................................11 COMMANDES EXPLOITABLES AVEC LA SOURIS ........................................................................................................................12 Dplacer une zone .................................................................................................................................. 12 Recopier une zone................................................................................................................................... 12 Effacer une zone ...................................................................................................................................... 12 ACTIVER UNE COMMANDE DE MENU ....................................................................................................................................13 PARAMETRES DE CONFIGURATION ........................................................................................................................................14 Affichage .................................................................................................................................................. 14 LES TOUCHES SOUS WORD ..................................................................................................................................................15 Les touches de fonction .......................................................................................................................... 15 Les touches de fonction (suite)............................................................................................................... 16 Les touches acclres........................................................................................................................... 16 Les touches dinsertions de code ........................................................................................................... 16
infoG SA janvier 2002
page 2
Support de cours Word 2000 fr
FONCTIONS DE BASE ....................................................................................................................................................... 17 SAISIE DU TEXTE DANS UN DOCUMENT....................................................................................................................................17 RECOPIER DU TEXTE DANS UN DOCUMENT .............................................................................................................................18 COLLER DU TEXTE DANS UN DOCUMENT ................................................................................................................................19 EFFACER OU MODIFIER DU TEXTE DANS UN DOCUMENT ............................................................................................................20 MISE EN FORME DUN DOCUMENT ........................................................................................................................................21 La commande Format/Police ............................................................................................................. 21 La commande Format/Paragraphe ...................................................................................................... 22 Rcapitulation des commandes caractres et paragraphes ............................................................ 23 GESTION DE LAFFICHAGE ...................................................................................................................................................24 Mode daffichage Normal...................................................................................................................... 25 Mode daffichage Page ......................................................................................................................... 26 Mode daffichage Plan ........................................................................................................................... 27 GESTION DES TABULATEURS ..................................................................................................................................................28 GESTION DES EN-TETES ET PIEDS DE PAGES..............................................................................................................................30 IMPRESSION DUN DOCUMENT .............................................................................................................................................32 Aperu avant impression ........................................................................................................................ 32 Mise en page............................................................................................................................................ 33 RECAPITULATION DES COMMANDES DE BASE .........................................................................................................................34 FONCTIONS AVANCEES .................................................................................................................................................. 35 GLOSSAIRES ......................................................................................................................................................................35 Cration dun glossaire............................................................................................................................ 35 LES STYLES .........................................................................................................................................................................38 Dfinir un style paragraphe..................................................................................................................... 38 Cration de style ...................................................................................................................................... 39 Dfinir un style caractre ........................................................................................................................ 40 LES MODELES .....................................................................................................................................................................41 Cration de modle ................................................................................................................................ 41 Ouverture dun nouveau document bas sur un modle .................................................................. 42 NUMEROTATION DES PARAGRAPHES .....................................................................................................................................43 Numrotation des paragraphes............................................................................................................. 43 Numrotation personnalise................................................................................................................... 44 Numrotation hirarchise...................................................................................................................... 45 Rcapitulation de la numrotation des paragraphes ......................................................................... 46
infoG SA janvier 2002
page 3
Support de cours Word 2000 fr
FONCTIONS AVANCEES (SUITE) ...................................................................................................................................... 47 DICTIONNAIRE ...................................................................................................................................................................47 Les options du dictionnaire ..................................................................................................................... 49 Crer un dictionnaire personnel ............................................................................................................. 50 LES MAILING......................................................................................................................................................................51 Dfinir le document principal ................................................................................................................. 52 Dfinir la source des donnes................................................................................................................. 53 Insertion des champs de fusion .............................................................................................................. 54 Fusion du document ................................................................................................................................ 55 Complment dinformation sur la fusion ............................................................................................... 56 Cration dun fichier source de donnes ............................................................................................. 58 MULTI-COLONNES ..............................................................................................................................................................59 Cration dun document sur 2 colonnes............................................................................................... 59 Insertion dun code section .................................................................................................................... 60 Saut de colonne....................................................................................................................................... 61 Gestion des colonnes .............................................................................................................................. 62 Largeur de colonne ................................................................................................................................. 63 GESTION DE LA BARRE DOUTILS ...........................................................................................................................................65 Crer une nouvelle barre doutils........................................................................................................... 66 FUSION ENTRE DES DOCUMENTS DE TYPES DIFFERENTS ..............................................................................................................68 Intgration dun graphique Excel par menu......................................................................................... 68 Vrification des liaisons............................................................................................................................ 69 Gestion dun objet dans Word ............................................................................................................... 70 TABLE DES MATIERES ............................................................................................................................................................71 Cration dune table des matires ........................................................................................................ 71
infoG SA janvier 2002
page 4
Support de cours Word 2000 fr
INTRODUCTION
Scnario du guide de formation
Dcoup en plusieurs chapitres, le support de cours prsente les fonctionnalits que tout utilisateur du produit se doit de matriser, afin de parvenir une efficacit optimale de son outil de travail. Une disquette d'accompagnement contient tous les documents : textes, graphiques, tableaux, utiliss durant ce support de cours. Vous aurez toujours la possibilit de les consulter ou de les recrer afin de parfaire votre formation. Les noms des fichiers utiliss avec la disquette sont mentionns avec leurs noms et extensions logiques. Les fichiers corrigs sont, eux, composs du mme nom mais avec lextension .CW, ceci pour vous permettre de comparer les rsultats. (exemple, exe1.doc tant le fichier de travail et exe1.cw le fichier corrig).
Conventions typographiques
Un certain nombre de conventions typographiques ont t employes tout au long de ce support de cours. Le nom des commandes de menu et les options dans les botes de dialogue sont imprims en italique et en gras. Les icnes affichs dans la barre doutils sont les raccourcis de commandes. Par exemple, pour excuter la commande Fichier/Enregistrer vous pouvez cliquer sur licne . Les commandes entres dans les exemples figurent toujours en gras police Comic sans MS . Les touches clavier Del Enter, touches fonctions F1 F12 et les touches rapides sont imprimes entre [...] et en gras (exemple [Enter]).
Dfinitions
Les manipulations excuter sous Word ont souvent en commun les mmes procdures de base. Nous allons les dtailler une fois pour toutes, afin de ne pas avoir les rpter dans toutes les explications. Le curseur est lendroit physique o seront rentres les informations que vous tapez au clavier. Il est donc trs important de pouvoir dterminer chaque fois o se trouve son curseur avant dentreprendre nimporte quelle opration. La slection est le ou les mot(s), la ou les phrase(s), le ou les paragraphe(s) que vous avez noirci laide de votre souris pour les influencer par le biais dune commande.
infoG SA janvier 2002
page 5
Support de cours Word 2000 fr
Slection des zones laide de la souris
un mot : une ligne : une phrase : un paragraphe : depuis ... : double clic sur le mot clic lextrieur de la ligne [Ctrl] + clic dans la phrase double clic lextrieur du paragraphe positionner le curseur en dbut de zone et [Maj] + clic la fin de la zone slectionner [Ctrl] + clic lextrieur du document
tout :
L'utilisation d'un traitement de texte aussi performant que Word ne peut se faire d'une manire raliste qu'avec une souris. C'est pourquoi tout au long de ce cours nous ne dtaillerons pas les manipulations faites par clavier. Chaque fois que vous dsirez influencer une zone, vous devez d'abord la slectionner et ensuite activer la commande dans le menu pour affecter les modifications cette zone.
infoG SA janvier 2002
page 6
Support de cours Word 2000 fr
Prsentation de l'cran Word
La barre titre Word
Chaque fois que vous dmarrez une application sous Windows, une fentre est ouverte afin de pouvoir grer cette application. Dans le terme grer, nous entendons passer d'une application une autre, dfinir la taille de la fentre, rduire la fentre sous forme d'icne ou tout simplement fermer la fentre quand vous quittez lapplication.
La barre titre du document permet de grer laffichage de la fentre du document.
La barre de menus
Word met votre disposition toute une srie de commandes permettant de travailler avec le traitement de texte. Nous dtaillerons progressivement tout au long de ce cours les diffrentes options contenues dans la barre de menus.
infoG SA janvier 2002
page 7
Support de cours Word 2000 fr
Les barres d'outils
Les barres d'outils contiennent des icnes permettant d'activer rapidement des commandes se trouvant dans l'arborescence des menus. Nous les dtaillerons galement tout au long du cours. Les barres doutils pouvant tre personnalises, il se peut que vous nayez pas la mme barre doutils, ou mme que vous ayez plusieurs barres doutils.
La barre rgle
La barre rgle vous donne des informations sur la position de votre texte par rapport votre marge ainsi que la position de vos tabulateurs. Ces informations sont propres au(x) paragraphe(s) slectionn(s).
La barre dtat
La barre de statuts donne des informations sur la position du curseur, du nombre de page, de la section se rapportant au document actif.
infoG SA janvier 2002
page 8
Support de cours Word 2000 fr
Le mode daffichage du document
Le document peut tre visualis de 4 manires diffrentes
Affichage Normal :
Passe en mode Normal, savoir le mode d'affichage de document utilis par dfaut dans la plupart des tches de traitement de texte, notamment la saisie, la modification et la mise en forme. Passe le document actif en mode Web, qui constitue le mode de modification qui affiche votre document tel qu'il s'affiche dans un navigateur Web. Fait passer le document actif en mode Page, de faon afficher votre document tel qu'il sera imprim. Le mode Page utilise plus de mmoire systme, ce qui peut entraner un ralentissement du dfilement, particulirement si votre document contient de nombreuses images ou une mise en forme complexe. Passe en mode Plan, dans lequel vous pouvez examiner et travailler sur la structure de votre fichier dans un formulaire classique en mode Plan. Travaillez en mode Plan lorsque vous devez organiser et dvelopper le contenu de votre fichier.
Mode Web :
Mode Page :
Mode Plan :
infoG SA janvier 2002
page 9
Support de cours Word 2000 fr
Dplacement dans le document
Pour dplacer le curseur dans le document vous avez plusieurs possibilits : Cliquer dans les ascenseurs. Cliquer sur les flches de direction se trouvant aux extrmits des ascenseurs. Cliquer dans la fentre en tirant la souris d'un ct ou de l'autre. Utiliser les flches de direction. situe sur le clavier
Utiliser les touches de dplacement suivantes : [Pg Up] & [Pg Dn] pour le dfilement de page en page [Home] & [End] positionnement du curseur en dbut ou fin de ligne [Ctrl] + [Home] & [Ctrl] + [End] positionnement du curseur en dbut ou fin de document.
infoG SA janvier 2002
page 10
Support de cours Word 2000 fr
Utilisation de la souris
Lutilisation de la souris sous Windows et plus prcisment avec Word est un lment essentiel que lon se doit de bien matriser. Nous allons dtailler, une fois pour toutes, ces diffrentes manipulations pour quil ny ait pas de confusion pour lutilisation de ce support de cours. Comparez la souris dans un environnement Windows des yeux, car cest par ce biais que vous communiquez avec le systme. Selon sa position dans la fentre la souris change daspect, donc change de fonctionnalit. Soyez attentif lapparence de votre souris dans lenvironnement Word. La souris dispose gnralement de 2 voir 3 boutons. La plupart des manipulations seffectuent avec le bouton de gauche. Le bouton de droite tant rserv pour des raccourcis de commande. Le dplacement de la souris sur son tapis dplace la flche sur lcran.
Un clic
Le clic consiste mettre une pression sur le bouton comme vous appuieriez sur un interrupteur. Il est parfois appel cliqu selon son contexte. Il permet dafficher un menu, dactiver un bouton ou de positionner le curseur dans le document.
Un cliqu tir
Le cliqu tir consiste cliquer sur le bouton de la souris et maintenir celui-ci appuy, puis dplacer la flche de la souris jusqu un endroit prcis. Il est parfois appel tendre la slection. Permet de slectionner une zone.
Un double clic
Le double clic consiste mettre une double pression rapide sur le bouton de la souris. Permet lactivation de commande afin dviter certaine confirmation ou permet de slectionner des zones.
Bouton droit
Permet lactivation de commande rapide afin dviter dafficher les menus.
Remarque Le double clic est parfois pour les nophytes de la souris, difficile matriser, question dhabitude.
infoG SA janvier 2002
page 11
Support de cours Word 2000 fr
Commandes exploitables avec la souris
La souris sous Word est un instrument trs puissant avec lequel vous pouvez faire un grand nombre doprations.
Dplacer une zone
slectionner la zone dplacer pointer le curseur sur la zone (curseur forme flche) cliquer et positionner la flche vers l'endroit dsir (curseur forme flche avec petit rectangle). relcher le bouton de la souris
Recopier une zone
slectionner la zone recopier pointer le curseur sur la slection presser et maintenir la touche [Ctrl] appuye cliquer et positionner la flche l'endroit dsir (curseur forme flche avec petit plus + ) relcher le bouton de la souris et la touche [Ctrl]
Effacer une zone
slectionner la zone effacer presser sur la touche [Del]
Remarque Pour les nophytes de la souris ces manipulations demande un peu dentranement.
infoG SA janvier 2002
page 12
Support de cours Word 2000 fr
Activer une commande de menu
Pour activer une commande, il faut se positionner sur le menu souhait et cliquer dessus l'aide de la souris. Certaines commandes entranent l'ouverture de bote de dialogue afin de prciser certains paramtres. Ces commandes sont facilement reconnaissables par les (...) qui se trouvent derrire leurs noms dans les menus.
Remarques Les traits de soulignement sur les menus et les commandes permettent dactiver celles-ci avec la touche [Alt] + lettre souligne. Les inscriptions droite de certaines commandes permettent dactiver celles-ci par les touches prcises sans entrer dans les menus (ex: Fichier/Enregistrer [Ctrl] + [S]).
infoG SA janvier 2002
page 13
Support de cours Word 2000 fr
Paramtres de configuration
Par paramtres de configuration, nous entendons les diffrents attributs de personnalisation que vous pouvez appliquer ou ne pas appliquer lors de votre travail sous Word. Ces paramtres sont dune utilit certaine car ils dfiniront vos prfrences tout au long de votre travail dans le traitement de texte. Il nest peut-tre pas judicieux de passer tous ces lments en revue lors de la premire lecture de ce support, mais nen pas douter vous reviendrez sur ce chapitre afin de dfinir lenvironnement de travail qui vous convient le mieux. Tous ces paramtres sont dfinis dans le menu Outils/Options...
Affichage
Remarques La prsentation des options dans certains menus se fait par un systme dit onglet
Pour slectionner les options dun onglet, cliquer sur longlet dsir.
infoG SA janvier 2002
page 14
Support de cours Word 2000 fr
Les touches sous Word
Les touches de fonction
F1 Maj + F1 F2 Maj + F2 Ctrl + F2 (texte) + F3 Maj + F3 Ctrl + F3 F4 Ctrl + F4 Alt + F4 F5 Maj + F5 Ctrl + F5 F6 Maj + F6 Ctrl + F6 Ctrl + Maj + F6 Active aide Aide dpendant du contexte Dplace la slection Copie la slection Aperu avant impression Insre le contenu du glossaire contenu par son abrviation Converti un texte slectionn en majuscule ou en minuscule Insertion la slection dans le glossaire Rpter dernire manipulation Fermer document Quitter Word Atteindre/Slection Ramne le pointeur vers les 3 derniers emplacements Affiche la fentre en taille prdfini Volet suivant Volet prcdent Suivant/Systme Fentre du document prcdent
infoG SA janvier 2002
page 15
Support de cours Word 2000 fr
Les touches de fonction (suite)
F7 Maj + F7 F8 Maj + F8 Maj + F9 Alt + F9 F10 Ctrl + F10 F12 Maj + F12 Ctrl + F12 Active correcteur orthographique Active le programme de synonymes Mode Extension (On/Off) Active lextension de la slection lie aux touches de dplacement Repagination automatique du document Affiche les codes de champs Activer barre de menus Affiche le document en pleine page Enregistrer sous/Fichier Enregistrer/Fichier Ouvrir/Fichier
Les touches acclres
[Ctrl] + [C] [Ctrl] + [V] [Ctrl] + [X] Edition/Copier Edition/Coller Edition/Couper
Les touches dinsertions de code
[Enter] [Ctrl] + [Enter] [Maj] + [Enter] Nouveau paragraphe Saut page Retour la ligne
infoG SA janvier 2002
page 16
Support de cours Word 2000 fr
FONCTIONS DE BASE
Saisie du texte dans un document
La saisie du texte dans un document se fait en mode dit saisie au Km, cest dire que cest le traitement de texte qui gre pour vous les retours lignes. Exercice Saisir le texte selon lexemple propos et enregistrer votre travail sous le nom de Exe1 par licne destin cet effet .
infoG SA janvier 2002
page 17
Support de cours Word 2000 fr
Recopier du texte dans un document
La fonction de copie dans lenvironnement Windows se fait en 2 tapes : Slectionner la zone influencer et la stocker dans la mmoire Edition/Copier. Positionner le curseur lendroit dinsertion et activer la commande Edition/Coller pour restituer le contenu de la mmoire. Exercice Dans lexemple vous allez recopier 2 fois le premier paragraphe en fin de document. Slectionner tout dabord le paragraphe par un double clic lextrieur du paragraphe, lensemble du paragraphe doit apparatre en noir. A laide de la souris cliquer sur le bouton copier mmoire appele, mmoire tampon. qui aura pour effet de stocker la zone slectionne dans une
Remarque Le contenu de la mmoire tampon reste active jusqu ce que vous la remplaciez par une autre zone en cliquant de nouveau sur le bouton copier.
infoG SA janvier 2002
page 18
Support de cours Word 2000 fr
Coller du texte dans un document
La mmoire tampon contient lensemble de votre paragraphe et peut tre restitue dans nimporte quel document de Word ou mme dans nimporte quel programme de Windows. La notion de Copier/Coller est une fonction essentielle de lenvironnement de Windows, qui vous permettra de mlanger ou de rcuprer un grand nombre dinformations tout au long de votre travail. Exercice Positionner le curseur en fin de document [Ctrl] + [End] et insrer un nouveau paragraphe vierge par la touche [Enter]. Il ne vous reste plus qu cliquer sur le bouton Coller fois que vous le dsirez, dans notre exemple 2 fois. pour recevoir le contenu de votre zone, et ceci autant de
Remarque La notion de Couper/Coller fonctionne exactement de la mme faon que la commande Copier/Coller la diffrence prs que dans un cas vous dplacez la zone slectionne et dans lautre cas vous la recopiez.
infoG SA janvier 2002
page 19
Support de cours Word 2000 fr
Effacer ou modifier du texte dans un document
La zone slectionne tant toujours influence par la ou les commande(s) active(s), il en va de mme pour les touches claviers. Si vous slectionnez un mot et que vous appuyez sur la touche [Del] le mot sera effac. Exercice Dans lexemple vous allez supprimer la phrase Lendroit dinsertion...... votre souris dans les deux paragraphes rajouts. [Ctrl] + clic sur la phrase pour la slectionner et presser sur la touche [Del], action rpter dans les 2 paragraphes rajouts.
Remarque Pour remplacer du texte, il nest pas ncessaire dappuyer sur la touche [Delete] aprs avoir slectionn votre zone, tant donn que le 1er caractre saisi au clavier remplacera votre slection.
infoG SA janvier 2002
page 20
Support de cours Word 2000 fr
Mise en forme dun document
La mise en forme dun document permet travers diffrentes commandes de modifier la prsentation de votre document. Parmi les commandes votre disposition, il faut distinguer 2 familles de commandes. Celle qui sadresse aux caractres et celle qui sadresse aux paragraphes.
La commande Format/Police
La commande se trouvant dans le menu Format intitule Police
permet de modifier le ou les caractre(s) slectionn(s) au niveau de leurs attributs (gras, italique, soulign, police de caractre, grandeur du caractre). Exercice Ouvrir le document Exe3 et modifier le texte selon lexemple propos.
infoG SA janvier 2002
page 21
Support de cours Word 2000 fr
La commande Format/Paragraphe
La commande se trouvant dans le menu Format intitule Paragraphes permet de modifier le ou les paragraphe(s) slectionn(s) au niveau de leurs attributs (alignement, marges, lignes despacement entre les paragraphes, interligne dans le paragraphe).
Un paragraphe dbute partir du 1er caractre du paragraphe et fini avec le code de fin de paragraphe . Il nest donc pas ncessaire de slectionner lensemble des caractres du paragraphe pour les influencer dans la commande Format/ Paragraphes . Exercice Ouvrir le fichier Exe4 et mettre les paragraphes en forme selon lexemple propos.
infoG SA janvier 2002
page 22
Support de cours Word 2000 fr
Rcapitulation des commandes Caractre et Paragraphe
La majorit des actions sous Word comprennent lutilisation de ces deux commandes, il est important de bien les matriser et de les utiliser bon escient. Cest ce que nous vous proposons de raliser dans cet exercice de rcapitulation. Exercice Crer un nouveau document selon lexemple et imprimez-le une fois fini en cliquant sur le bouton .
Remarques La marge pour ladresse est 9 cm. Les paragraphes sont justifis et lespacement entre les paragraphes est dune ligne (12 points). Saisir lintgralit du texte et sauvegarder avant de mettre en page le document.
infoG SA janvier 2002
page 23
Support de cours Word 2000 fr
Gestion de laffichage
La gestion de laffichage dtermine le mode daffichage du document. Le document peut tre prsent sous 3 formes. Le mode daffichage peut tre complt par la commande Affichage/Zoom qui compresse ou agrandie la vue du document.
Loption Largeur de la page du Zoom est particulirement intressante car elle permet une optimisation dynamique du facteur de compression de la vue du document.
infoG SA janvier 2002
page 24
Support de cours Word 2000 fr
Mode daffichage Normal
Le mode daffichage Normal permet le plus grand affichage pour un document. Deux possibilits vous sont offertes pour slectionner se mode daffichage : La commande Affichage/Normal.
Le bouton Exercice
qui se trouve juste au dessus de la barre de statut.
Charger le document Exe15.cw
et dfinir le mode daffichage Normal.
Dfinir le facteur de Zoom avec loption Largeur de la page. Rduire et agrandir la fentre
infoG SA janvier 2002
page 25
Support de cours Word 2000 fr
Mode daffichage Page
Le mode daffichage Page permet de voir le document avec les en-ttes et pieds de page ainsi que les marges. Deux possibilits vous sont offertes pour slectionner se mode daffichage : La commande Affichage/Page ou le bouton .
Exercice Ouvrir le document Exe15.cw et dfinir le mode daffichage Page.
Dfinir le facteur de Zoom avec loption Largeur de la page. Rduire et agrandir la fentre.
infoG SA janvier 2002
page 26
Support de cours Word 2000 fr
Mode daffichage Plan
Le mode daffichage Plan permet lors de gros document davoir une vue hirarchise de celui-ci. Le mode plan est utilis conjointement avec les styles. Deux possibilits vous sont offertes pour slectionner se mode daffichage : La commande Affichage/Plan ou le bouton .
Remarques Si le mode daffichage Normal est le plus ais, il ne permet pas toujours tous les travaux sous Word. Le mode daffichage Mode Document Matre est une option utilis lors de gros documents. On fragmente alors son document en plusieurs et lon utilise un nouveau document que lon dfini en Matre Document, celui-ci contenant tous les autres documents. Le mode daffichage Plein cran permet de disposer de la totalit de lcran pour travailler avec son document.
infoG SA janvier 2002
page 27
Support de cours Word 2000 fr
Gestion des tabulateurs
Un tabulateur est une marque darrt que lon dfini pour un texte devant tre align. Le tabulateur est intgr un paragraphe. La commande est appele soit par Format/Tabulations... ou directement par la souris en positionnant son tabulateur dans la rgle.
A gauche de la rgle vous avez un bouton (gauche, droite, centr, dcimale).
qui dtermine le genre de tabulateur que vous souhaitez obtenir
infoG SA janvier 2002
page 28
Support de cours Word 2000 fr
Exercice Ouvrir le document Exe5.doc. Dfinir un tabulateur de type centr 10 cm pour le paragraphe Supinfo Conceptware. Dfinir deux tabulateurs de type centr 8 et 12 cm pour le paragraphe contenant les noms.
Remarques Pour dplacer un tabulateur existant cliquer tirer le tabulateur dans la rgle jusqu lendroit dsir. Pour supprimer un tabulateur cliquer tirer sur le tabulateur de la rgle et dplacer la souris dans le document. Pour utiliser un tabulateur dfini dans la rgle taper au clavier le code tabulateur dans le document Si le tabulateur dcimal nest pas align correctement, il est ncessaire de vrifier les paramtres rgionaux de Windows (Panneau de configuration), o sont dfinis les lments comme le sparateur dcimal. Si le sparateur dfini est la virgule, un nombre avec un point ne sera pas pris en compte par le tabulateur dcimal et inversement.
infoG SA janvier 2002
page 29
Support de cours Word 2000 fr
Gestion des en-ttes et pieds de pages
Un en-tte ou un pied de page, est un texte qui se reporte automatiquement sur toutes les pages dun document et nest visible quen mode page. La commande Affichage/Entte en pied de page permet daccder la barre doutils spcialement prvu cet effet.
Exercice Ouvrir le fichier Exe6 et insrer en En-tte votre Prnom et Nom. Insrer un code tabulateur 15 cm et cliquer sur le bouton pour insrer la numrotation automatique.
infoG SA janvier 2002
page 30
Support de cours Word 2000 fr
Remarques La mise en page de len-tte ou du pied de page suit les mmes rgles de prsentation que celles utilises dans un document. Dans nos exemples nous dfinirons les proprits pour len-tte, mais celles du pied de page sont les mmes. Le bouton permet de passer alternativement de len-tte au pied de page.
infoG SA janvier 2002
page 31
Support de cours Word 2000 fr
Impression dun document
Avant dimprimer son document il est prfrable de dfinir les attributs de mise en page pour positionner diffrents lments contenus dans la feuille (en-tte, pied de page, marges papier).
Aperu avant impression
La premire opration avant dimprimer son document consiste demander une pr visualisation, option atteignable par le bouton Aperu avant impression Exercice Activer le bouton . .
Remarques Selon le taux de compression demand pour le document, il se peut que vous nayez pas la mme prsentation cran que celle propose par lexemple. Le mode Aperu avant Impression ne permet pas une modification de votre texte. Appuyer sur le bouton pour revenir au texte de saisie.
infoG SA janvier 2002
page 32
Support de cours Word 2000 fr
Mise en page
La commande Fichier/Mise en page... permet datteindre les attributs Marges, Taille, Alimentation papier et
Feuille
Marges
Dtermine la position de la marge par rapport au papier pour loption slectionne (Haut, Bas, En-tte, etc...).
Taille
Dtermine le format du papier ainsi que lorientation de la page (Portrait, Paysage).
Alimentation du papier
Dtermine pour les imprimantes concernes la source du papier (bac du haut, bac enveloppe, etc.).
Disposition
Option peu utilise qui dtermine le centrage du texte par rapport la page ainsi que de la disposition des enttes en cas de page de reliure (rdaction de livre).
infoG SA janvier 2002
page 33
Support de cours Word 2000 fr
Rcapitulation des commandes de base
Exercice ayant comme but de dmontrer lutilit des codes de retour ligne que les attributs sy rfrant. et paragraphe ainsi
Sur la base dun document dj saisi, vous allez insrer les codes aux bons endroits sans entrer des codes inutiles. Exercice Mettre en forme le document selon lexemple. Dfinir les marges de ladresse 8 cm. Insrer en en-tte votre Prnom et Nom en paragraphe centr encadr. Insrer en pied de page gauche la date dimpression et droite la numrotation. Utiliser les tabulateurs de type centr, 10 cm pour la socit, 8 et 12 pour les noms. Dfinir les marges papier 1.5 cm et marges den tte 0.7 cm.
infoG SA janvier 2002
page 34
Support de cours Word 2000 fr
FONCTIONS AVANCES
Glossaires
Nous entendons par le terme glossaire, un mot, une phrase ou un paragraphe qui est mmoris sous une abrviation. Le glossaire mmorise non seulement le texte mais aussi sa mise en page et ses attributs de caractre qui peuvent tre rcuprs dans nimporte quel document. Une fois mmoris, vous pouvez taper directement sur votre document le nom de labrviation donne suivi de la touche de fonction [F3] et vous obtiendrez le contenu de votre glossaire.
Cration dun glossaire
Exemple Slectionner lensemble du texte entrer dans le glossaire. Activer la commande Insertion/Insertion Automatique/Nouveau.
infoG SA janvier 2002
page 35
Support de cours Word 2000 fr
Taper labrviation SCW et cliquer sur le bouton OK
Contrler la saisie: Activer la commande Insertion/Insertion Automatique/Insertion Automatique.
infoG SA janvier 2002
page 36
Support de cours Word 2000 fr
Exercice Ouvrir le document Exe5.doc. Dfinir les entres de glossaire suivantes :
SCW ==> ADR ==> SI ==> LT ==>
Adresse de lexpditeur Adresse de destination Signatures La totalit de la lettre
Tester les entres de glossaire en ouvrant un nouveau document.
Remarques La suppression dun texte du glossaire se fait en slectionnant labrviation et en cliquant sur le bouton . Les entres de glossaire sont lies au modle.
infoG SA janvier 2002
page 37
Support de cours Word 2000 fr
Les styles
Un style est une prsentation personnalise (gras, italique, entour, etc..) que vous mmorisez sous un nom afin de lappliquer dautres paragraphes du document actif ou tout autre document Word.
Dfinir un style de paragraphe
La commande Format/Style... permet de crer des styles personnaliss.
Exemple
Remarques Les styles affectent la totalit du ou des paragraphes slectionns. Les styles sont stocks dans les modles.
infoG SA janvier 2002
page 38
Support de cours Word 2000 fr
Cration dun style
Exercice Ouvrir le document Exe12 Cliquer sur le bouton de la commande Format/Style... comme propos dans
Dfinir le nom T1 et affecter les attributs de prsentation par le bouton lexemple, sous Aperu.
permet d'ajouter ce style au niveau du modle, sans quoi ce style sera utilisable L'option depuis le document uniquement
Exercice Affecter au 2e et 3e paragraphe les styles correspondants, comme propos dans lexemple. Crer un nouveau document et appelez vos styles avec les touches de raccourcis.
Remarques Loption Ajouter au modle permet de rcuprer les styles dans tous les documents bass sur le mme modle.
Les styles peuvent tre affects par licne style (voir cration dune barre doutil) pour inclure licne style.
infoG SA janvier 2002
page 39
Support de cours Word 2000 fr
Dfinir un style de caractre
Par opposition au style de type paragraphe qui vous permet de vous positionner nimporte o pour affecter les changements la totalit du paragraphe, le style de type caractre demande la slection de tous les caractres concerns par le style dans le paragraphe. Exercice Cliquer sur le bouton de la commande Format/Style... dans Exe12.
Slectionner dans loption Type de Style le type Caractre. Dfinir le nom Spcial et affecter les attributs police Times News 14 gras bleu par le bouton Attribuer la touche de raccourci [Ctrl] + [Q] par le bouton . .
Remarques Lutilisation des styles permet une gestion optimale vitant linsertion de code non-significatif dans les documents. La modification dun style affecte automatiquement la prsentation de tous les paragraphes lis au style pour le document.
infoG SA janvier 2002
page 40
Support de cours Word 2000 fr
Les modles
Le modle est un document canevas qui possde dj une mise en page et des styles qui vous sont restitus lors de la cration dun nouveau document. Tous documents crs sous Word sinspirent dun modle. Le bouton le modle Normal.dot. ouvre un nouveau document bas sur
Cration de modle
La cration dun modle se fait de la mme manire que la cration dun document de type standard, ce nest qu la sauvegarde que vous dfinissez votre document de type Modle. Exercice Ouvrir Exe13 et enregistrer le document sous Facture par la commande Fichier/Enregistrer sous.
Dans loption Type de fichier, slectionner document en modle.
afin de convertir votre
Remarques Lextension .DOT est automatiquement assigne au modle. Cependant, ne croyez pas quil vous suffit de prciser .dot votre fichier pour obtenir un modle. Il est important de noter le rpertoire dans lequel Word stocke votre modle afin de pouvoir le rcuprer le cas chant. Le rpertoire de stockage des modles est prcis dans Outils/Options onglet .
infoG SA janvier 2002
page 41
Support de cours Word 2000 fr
Ouverture dun nouveau document bas sur un modle
Pour ouvrir votre nouveau document bas sur le modle Facture.dot, passer par la commande
Fichier/Nouveau...
Exercice Activer la commande Fichier/Nouveau... Slectionner le modle Facture.
Confirmer par le bouton
Remarques Word ouvre un nouveau document contenant toute votre structure quil ne vous reste plus qu complter et sauver si vous dsirez larchiver. Pour une efficacit optimale, lier les modles des Menus ou des boutons par le biais de macro. La modification dun modle se fait par louverture de celui-ci, comme vous le feriez pour une lettre.
infoG SA janvier 2002
page 42
Support de cours Word 2000 fr
Numrotation des paragraphes
Sous le terme mise en vidence, nous entendons les diverses fonctions de traitement de texte destines dcaler ou numroter des paragraphes.
Numrotation des paragraphes
La numrotation des paragraphes permet linsertion dune numrotation entirement automatique des paragraphes slectionns. Exercice Ouvrir Exe9 et slectionner les 3 paragraphes. Cliquer sur le bouton .
Remarques Linsertion dun nouveau paragraphe la suite ou entre ces paragraphes, re-numrote automatiquement lensemble des paragraphes. permet une mise en vidence par une puce symbole de mise en vidence des Le bouton paragraphes slectionns. Pour supprimer loption de mise en vidence, cliquer nouveau sur le bouton activ.
infoG SA janvier 2002
page 43
Support de cours Word 2000 fr
Numrotation personnalise
Le type de numrotation ainsi que les symboles des puces peuvent tre personnaliss par la commande
Format/Puces et numros...
Exercice
Slectionner les 3 paragraphes de Exe9. Activer la commande Format/Puces et numros...
Slectionner longlet
et cliquer dans le modle numrotation alphabtique.
Remarque Longlet des puces. propose les mmes fonctionnalits de personnalisation pour le choix de laffichage
infoG SA janvier 2002
page 44
Support de cours Word 2000 fr
Numrotation hirarchise
Une numrotation hirarchise permet de dfinir une sous numrotation des paragraphes. Exercice Recopier les 3 paragraphes. Slectionner les 3 paragraphes et dfinir laide de longlet Slectionner le paragraphe 2 et cliquer sur le bouton paragraphe. une numrotation hirarchique.
afin de dfinir une sous numrotation pour le
Slectionner le paragraphe 3 et cliquer 2 fois sur le bouton paragraphe.
afin de dfinir une sous, sous numrotation pour le
Remarques Si la numrotation nest pas du mme type, activer la commande Format/Puces et numros...et slectionner le type souhait. Pour remonter dun niveau cliquer sur le bouton .
infoG SA janvier 2002
page 45
Support de cours Word 2000 fr
Rcapitulation de la numrotation des paragraphes
Exercice Dfinir la mme numrotation que lexemple propos. Tester en insrant un nouveau paragraphe afin que celui-ci soit automatiquement numrot.
infoG SA janvier 2002
page 46
Support de cours Word 2000 fr
Dictionnaire
La vrification orthographique corrige la majeure partie des erreurs de saisie. Selon les options dfinies par la commande Outils/Options
onglet le vrificateur orthographique souligne dun trait rouge sous forme de vague tout texte non rpertori dans son dictionnaire.
infoG SA janvier 2002
page 47
Support de cours Word 2000 fr
Le bouton droit de la souris permet : soit de corriger tout de suite
soit de demander le correcteur orthographique
Remarques A lappel du correcteur, le dictionnaire vous propose des suggestions pour le mot slectionn, deux possibilits : Suggestions proposes pour le mot. Aucune suggestion pour le mot. Si Word propose une suggestion qui convient, cliquer sur le bouton modification du mot dans tout le document. Si aucune suggestion nest trouve, vous pouvez soit : ou pour ignorer la vrification du mot dans tout le document Cliquer sur le bouton afin de ne pas tre bloqu toujours sur le mme mot. Cliquer sur le bouton , pour ajouter ce mot dans un dictionnaire afin de ne pas tre bloqu sur le mot lors de vrifications ultrieures. ou pour effectuer la
infoG SA janvier 2002
page 48
Support de cours Word 2000 fr
Les options du dictionnaire
Le bouton vous permet de dfinir vos prfrences pour le correcteur orthographique ainsi que dajouter un dictionnaire personnel. Le dictionnaire personnel vous permet de dfinir tous les mots que vous utilisez rgulirement et pour lesquels Word na pas de suggestion.
Remarques Le dictionnaire personnel est un document Word que vous pouvez ouvrir comme nimporte quelle lettre afin de le modifier. Vous pouvez disposer de plusieurs dictionnaires qui peuvent tre rattachs un modle ou un document. Le dictionnaire personnel convient parfaitement pour toutes les abrviations ou nom propre et permet une correction rapide par le fait que le correcteur ne reste pas croch sur ces mots.
infoG SA janvier 2002
page 49
Support de cours Word 2000 fr
Crer un dictionnaire personnel
La gestion des dictionnaires personnels est gre par une bote de dialogue. Bote de dialogue appele par le bouton depuis Outils/Options onglet
crer un nouveau dictionnaire dite un dictionnaire. attache un dictionnaire supplmentaire au document. dtache le dictionnaire slectionn du document.
Remarques Les dictionnaires supplmentaires sont des documents que vous pouvez modifier directement comme vous le feriez avec une lettre. Word stocke votre dictionnaire dans le rpertoire prcis dans la bote de dialogue Dictionnaires
personnels sous la rubrique
infoG SA janvier 2002
page 50
Support de cours Word 2000 fr
Les Mailing
La commande Outils/Fusion et publipostage permet de crer un document de type fusion.
Le Mailing ou Fusion consiste faire dun texte standard un nouveau document de sortie incluant en paramtre un fichier dadresse. La constitution dun document permettant de faire un Mailing se passe en trois tapes.
1. Document principal 2. Source de donnes 3. Nouveau document
Le point 3 ne sera excut quaprs avoir inclus les variables dans le document principal. Document principal : contient le masque du document que vous allez envoyer. Source de donnes : contient la liste des noms des personnes, adresses etc Nouveau document : contient la fusion des deux documents (1 et 2).
Remarques Les variables sont les noms de vos en-ttes de colonne du fichier dadresse Lexemple ne tient pas compte des mmes rpertoires, ny attachez pas dimportance. Word rajoute 1 barre doutils pour la gestion de la fusion :
infoG SA janvier 2002
page 51
Support de cours Word 2000 fr
Dfinir le document principal
Exercice Ouvrir Exe14 contenant le texte (document principal) Activer la commande Outils/Fusion et publipostage Cliquer sur le bouton Le bouton de loption Document principal type permet de dfinir la fentre active comme document principal.
Remarque Une fois le document principal dfini, Word rajoute un bouton source de votre document principal. vous permettant de redfinir la
infoG SA janvier 2002
page 52
Support de cours Word 2000 fr
Dfinir la source de donnes
Dtermine le type de fichier contenant vos donnes (Excel, Access, Word, etc...) ainsi que lendroit et le nom du fichier. Dans le 1er exemple, nous utiliserons un fichier de donnes existant (Exe14_bd.doc). Exercice Activer la commande Outils/Fusion et publipostage Cliquer sur le bouton Slectionner loption Slectionner le rpertoire Disquette et attribuer Exe14_bd.doc comme source de donnes. de loption Source de donnes.
Dans cette exemple nous nous inspirons dun fichier dadresse existant, mais ne vous inquitez pas nous crerons en temps utile un fichier dadresse.
infoG SA janvier 2002
page 53
Support de cours Word 2000 fr
Insertion des champs de fusion
Linsertion des champs de fusion consiste dterminer et positionner les champs dans le document principal. Exercice Positionner le curseur en ligne 11 col 1 (voir barre de statuts). Cliquer sur le bouton champ Socit.
Rpter lopration pour le reste des champs selon lexemple.
Remarques La prsentation (couleur, police de caractre, etc...) est dfinir dans le document principal, (Exe14). Veiller insrer des espaces entre les champs.
infoG SA janvier 2002
page 54
Support de cours Word 2000 fr
Fusion du document
La fusion consiste runir dans un nouveau document le contenu du document dfini en tant que document principal et les variables contenues dans le document source de donnes. Deux possibilits vous sont proposes : Crer un nouveau document issus de votre fusion.
Exercice
Imprimer directement le rsultat de votre fusion
Activer Exe14 et cliquer sur le bouton
de la barre doutil Fusion et publipostage.
infoG SA janvier 2002
page 55
Support de cours Word 2000 fr
Complment dinformation sur la fusion
A la fin de cette fusion vous avez cr 3 documents que vous pouvez consulter si vous le dsirez.
Exe14.doc Exe14_bd.doc
Lettres types1
document principal (canevas) document que nous vous avons livr et qui contient la liste des personnes (2 pers.) document issu de votre fusion (pas encore enregistr)
La barre de fusion et publipostage contenu dans Exe14.doc vous permet de : visualiser votre document soit par : Codes champs Donnes permet de slectionner des enregistrements permet de retrouver un enregistrement si les donnes sont affiches. permet de modifier le fichier source de donnes.
Remarques Il est prfrable de crer un nouveau document pour la fusion, afin de vrifier celui-ci avant de lancer limpression. Eviter une impression qui ne correspond pas ce que lon attend. La rupture des pages dans le document de fusion est gnre par le code de section.
infoG SA janvier 2002
page 56
Support de cours Word 2000 fr
Exercice Insrer un nouvel enregistrement et relancer la fusion.
Remarque Le bouton ouvre Exe14_bd.doc prsent sous forme de tableau.
infoG SA janvier 2002
page 57
Support de cours Word 2000 fr
Cration dun fichier source de donnes
La cration en mode fusion dun document source de donnes gnre au travers dune assistance un document en mode tableau. Exercice Cliquer sur le bouton Cliquer sur le bouton Slectionner loption pour afficher la source des donnes. de loption Source de donnes. .
Supprimer les champs que vous ne voulez pas inclure dans votre base et insrer si besoin les nouveaux champs par le biais des boutons votre disposition. Valider par le bouton .
Assigner un nom votre document. Cliquer sur le bouton pour entrer les donnes.
infoG SA janvier 2002
page 58
Support de cours Word 2000 fr
Multi-colonnes
Quand vous travaillez avec un document multi-colonnes vous devez respecter quelques rgles de base : Le mode daffichage Page doit tre slectionn pour visualiser les colonnes lcran. Word rempli tout dabord la 1re colonne jusqu la fin de la page puis effectue un saut de colonne pour continuer la saisie dans la 2e colonne. Le nombre de colonne est limit 6. La mise en page des colonnes est dlimite par des codes de section.
Cration dun document sur 2 colonnes
Exercice Charger Exe15 et cliquer tirer sur le bouton afin davoir cette reprsentation . , si cela nest pas fait.
Slectionner le mode daffichage page Affichage/Page
Remarque Le rsultat est vite obtenu mais ne correspond pas forcment notre attente dans le cadre de notre exercice, redfinissez-le en 1 colonne, clic sur licne .
infoG SA janvier 2002
page 59
Support de cours Word 2000 fr
Insertion dun code section
Le dlimiteur des colonnes tant la section, nous allons inclure avant et aprs, un code section pour informer Word o nous dsirons commencer laffichage de nos colonnes et quand nous dsirons larrter. Exercice Positionner le curseur en ligne 5 colonne 1, soit juste devant le 1er paragraphe Information devant . Activer la commande Insertion/Saut... option Continu.
Dfinir la 2e section sur 2 colonnes
infoG SA janvier 2002
page 60
Support de cours Word 2000 fr
Saut de colonne
Les colonnes tant remplies jusqu la fin de la page, vous devez entrer un code de saut de colonne pour forcer la rupture si vous ne remplissez pas votre page jusquau bout. Exercice Positionner le curseur devant le paragraphe Information devant apparatre dans la deuxime colonne. Activer la commande Insertion/Saut... option Saut de colonne.
Remarque Pour supprimer un code de section ou de saut de page, positionnez-vous devant le code et pressez sur la touche [Delete].
infoG SA janvier 2002
page 61
Support de cours Word 2000 fr
Gestion des colonnes
La notion dencolonnement diffrent est le fait de dfinir un texte une fois sur une colonne et lautre fois sur plusieurs colonnes. Cette mise en page peut se faire sur une ou plusieurs pages, le dlimiteur tant toujours le code de section. Exercice Positionner sur le paragraphe Information devant apparatre normalement... de Exe15. Activer la commande Insertion/Saut... option Continu Cliquer sur le bouton afin de dfinir la section 3 sur une colonne.
Remarque La gestion des paragraphes (lignes despaces avant et aprs, retraits, etc...) se fait de la mme manire que si vous travaillez avec une colonne.
infoG SA janvier 2002
page 62
Support de cours Word 2000 fr
Largeur de colonne
La largeur des colonnes est dfinie dans la commande Format/Colonnes..., les colonnes tant par dfaut de mme largeur, enlever la croix dans loption Largeurs de colonne identiques, afin de dsolidariser les colonnes.
Exemple
infoG SA janvier 2002
page 63
Support de cours Word 2000 fr
Exercice Positionnez vous dans la section 2 de Exe15 et activez la commande Format/Colonnes..., Dsactivez loption ... Largeurs de colonne identiques. Dfinir colonne 1 9 cm et Largeur et espacement 1 cm selon lexemple ci-dessus. Dfinir un trait de sparation entre les colonnes
infoG SA janvier 2002
page 64
Support de cours Word 2000 fr
Gestion des barres doutils
Les barres doutils contiennent des boutons lis des raccourcis de commande. Word propose un certain nombre de barre doutils que vous pouvez afficher par un clic sur la barre dsire. Les barres doutils sont contenues dans des fentres que vous pouvez disposer nimporte o sur votre cran.
La commande Affichage/Barres doutils permet daccder la bote de dialogue permettant leurs gestions.
Remarques Pour dplacer une barre doutils situe en dessous des menus, cliquer tirer dans le fond de la barre doutils (pas sur un bouton). En positionnant votre souris sur nimporte quel barre doutils et en cliquant sur le bouton droit vous accdez directement au menu Affichage/Barres doutils
infoG SA janvier 2002
page 65
Support de cours Word 2000 fr
Crer une nouvelle barre doutils
Le bouton de la bote de dialogue des barres doutils permet de crer une nouvelle barre.
Une fois la barre cre, Word affiche automatiquement 2 fentres.
Votre nouvelle barre, vierge de bouton La bote de dialogue permettant dinsrer les boutons.
infoG SA janvier 2002
page 66
Support de cours Word 2000 fr
Exercice Crer une nouvelle barre Barre personnelle. Insrer le bouton de la catgorie Format permettant la gestion des styles.
Remarques Pour insrer un bouton dans une barre, cliquer tirer sur le bouton et placer la flche de la souris dans la barre. Pour supprimer un bouton, cliquer tirer sur le bouton de la barre doutils et dplacer le bouton dans le document. Les barres doutils sont affectes un modle. Les barres doutils proposes en standard par Word peuvent tre modifies, le bouton rcuprer les boutons dorigine pour la barre slectionne. Les barres doutils proposes en standard par Word sont protges contre la destruction. permet de
infoG SA janvier 2002
page 67
Support de cours Word 2000 fr
Fusion entre des documents de types diffrents
La fusion consiste intgrer des documents dorigines diffrentes (Excel et PowerPoint), afin de les regrouper. Elle est gre par lenvironnement Windows sous le nom de liaison OLE (Objet Link Embedding). Il existe 2 types de liaison : Liaison dynamique (automatiquement mis jour lorsque lobjet source change). Liaison statique (fige et dsolidarise lobjet source).
La mthode dintgration quant elle peut se faire de 2 faons : Commande Insertion/Objet... Mthode du Copier/Coller
Intgration dun graphique Excel par menu
Exercice Activer la commande Insertion/Objet... onglet . .
Slectionner Exe16.xls dans le rpertoire et activer loption
Remarque La mthode du Copier/Coller consiste slectionner son graphique dans Excel et activer la commande Edition/Copier, puis revenir dans Word et activer la commande Edition/Coller ou Edition/Collage Spcial... pour une liaison dynamique.
infoG SA janvier 2002
page 68
Support de cours Word 2000 fr
Vrification des liaisons
La vrification de la liaison vous permet de voir o est stock le fichier li. Exercice Activer la commande Edition/Liaison...
Remarques Les boutons proposs dans cette bote de dialogue vous permettent de modifier les options de mise jour. Pour de plus amples renseignements reportez-vous la documentation officielle.
infoG SA janvier 2002
page 69
Support de cours Word 2000 fr
Gestion dun objet dans Word
Sous le terme gestion nous entendons dterminer la grandeur de lobjet et travailler lobjet dans son application. En positionnant la flche de votre souris sur les petits carrs noirs des angles petite double flche. Cliquer tirer sur le petit carr pour redimensionner lobjet. Exercice Slectionner votre graphique dans Exe16, des petits carrs noirs apparaissent autour du graphique. Dfinir la grandeur de votre graphique selon lexemple Slectionner dans Excel la feuille de donnes et activer la commande Edition/Copier , puis retourner dans Word et activer la commande Edition/Collage Spcial... Dfinir les codes de section afin dobtenir le rsultat selon lexemple. , elle se transforme en une
Remarque Lexercice intgre la notion de gestion des fentres avec un travail multi-sessions qui peut vous tre encore inconnu. Dans ce cas, reportez-vous votre documentation Windows sous la notion Gestion des fentres.
infoG SA janvier 2002
page 70
Support de cours Word 2000 fr
Table des matires
La table des matires permet dintgrer de faon automatique un rcapitulatif bas sur vos titres.
Cration dune table des matires
Le texte figurant en titre doit obligatoirement tre bas sur le style Titre pour tre pris en compte dans la table des matires. Exercice Charger Exe17 Activer la commande Insertion/Tables et index... onglet .
Remarques Notre exemple illustre mal cette fonction du fait que tout est contenu sur la mme page. La mise en forme de la table des matires peut se faire directement en modifiant le style TM n, n reprsentant les diffrents niveaux. Lorsque le curseur est positionn sur la Table des matires, la zone apparat en gris signifiant que vous vous trouvez sur un code champ.
infoG SA janvier 2002
page 71
Anda mungkin juga menyukai
- Diagnostic Milieu Naturel UnpgDokumen390 halamanDiagnostic Milieu Naturel Unpgva15la15Belum ada peringkat
- Guinéé DAODokumen7 halamanGuinéé DAOva15la15100% (1)
- Projet 1Dokumen8 halamanProjet 1va15la15Belum ada peringkat
- TDR - Recrutement Consultant COVID Bafing Faleme - STTIDAD002 003 A PublierDokumen8 halamanTDR - Recrutement Consultant COVID Bafing Faleme - STTIDAD002 003 A Publierva15la15Belum ada peringkat
- CARE L'afrique D'ouest Analyse Rapid Du Genre COVID-19 Mai 2020 FinalDokumen28 halamanCARE L'afrique D'ouest Analyse Rapid Du Genre COVID-19 Mai 2020 Finalva15la15Belum ada peringkat
- Impact Socioeconomique de La Maladie A Virus Ebola Dans Le Territoire de BoendeDokumen71 halamanImpact Socioeconomique de La Maladie A Virus Ebola Dans Le Territoire de Boendeva15la15Belum ada peringkat
- Canevas Et Guide de Réalisation de L'étude SocioéconomiqueDokumen30 halamanCanevas Et Guide de Réalisation de L'étude Socioéconomiqueva15la15Belum ada peringkat
- Causes Et Impacts de La Degradation Des Terres Et Des Eaux Du Bassin Du Fleuve NigerDokumen34 halamanCauses Et Impacts de La Degradation Des Terres Et Des Eaux Du Bassin Du Fleuve Nigerva15la15100% (1)
- Rapport I.TOURE-VFinaleDokumen28 halamanRapport I.TOURE-VFinaleRiadh BenyoucefBelum ada peringkat
- Decret EIES 2018 Mali-Jo-2018-51Dokumen36 halamanDecret EIES 2018 Mali-Jo-2018-51va15la15Belum ada peringkat
- Methodes ÉVALUATIONS Environnement RapidesDokumen101 halamanMethodes ÉVALUATIONS Environnement RapidesataiebBelum ada peringkat
- Assainissement Chap1Dokumen23 halamanAssainissement Chap1va15la15Belum ada peringkat
- DjabadjiDokumen1 halamanDjabadjiva15la15Belum ada peringkat
- Guide Conflit SDokumen19 halamanGuide Conflit SThechosen WolfBelum ada peringkat
- SERVICE de ConsultantsDokumen3 halamanSERVICE de Consultantsva15la15Belum ada peringkat
- CNCOD Doc Capitalisation Rédac VF2Dokumen18 halamanCNCOD Doc Capitalisation Rédac VF2va15la15Belum ada peringkat
- Env Out EmentDokumen11 halamanEnv Out Ementva15la1573% (15)
- PAR ExactDokumen162 halamanPAR Exactva15la15Belum ada peringkat
- BamakoDokumen1 halamanBamakova15la15Belum ada peringkat
- Quand Les Produits DDokumen3 halamanQuand Les Produits Dva15la15Belum ada peringkat
- Lettre de PRSTDokumen1 halamanLettre de PRSTva15la15Belum ada peringkat
- Analyse Politique Situation Au MaliDokumen8 halamanAnalyse Politique Situation Au Maliva15la15Belum ada peringkat
- ATT00022Dokumen33 halamanATT00022va15la15Belum ada peringkat
- Tou Bissimilaye GniniDokumen1 halamanTou Bissimilaye Gniniva15la1588% (32)
- Appel de BamakoDokumen2 halamanAppel de Bamakova15la15Belum ada peringkat
- Offre D'emploi Au MaliDokumen12 halamanOffre D'emploi Au Maliva15la15Belum ada peringkat
- La Conscience UniverselleDokumen13 halamanLa Conscience Universelleva15la15Belum ada peringkat
- Par ExxDokumen96 halamanPar Exxva15la15Belum ada peringkat
- Idees de Projet11Dokumen6 halamanIdees de Projet11va15la15Belum ada peringkat
- Bamako ConciergerieDokumen1 halamanBamako Conciergerieva15la15Belum ada peringkat