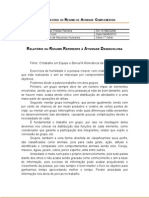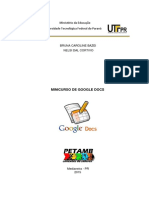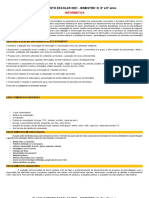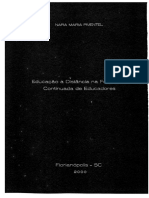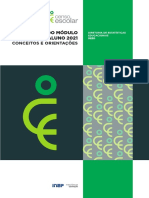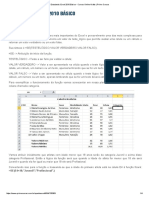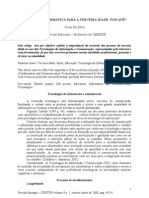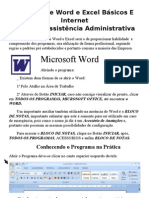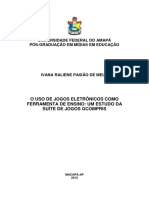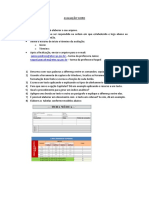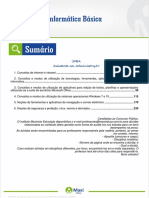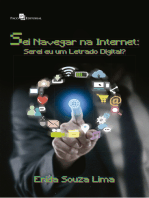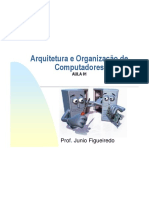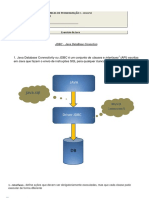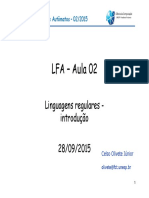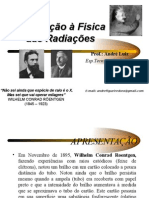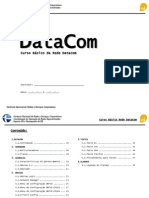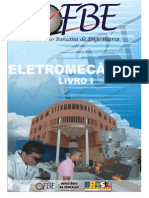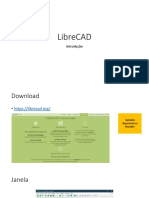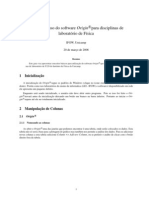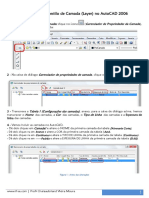Mini Curso Google Docs
Diunggah oleh
Antonio Junio FigueiredoJudul Asli
Hak Cipta
Format Tersedia
Bagikan dokumen Ini
Apakah menurut Anda dokumen ini bermanfaat?
Apakah konten ini tidak pantas?
Laporkan Dokumen IniHak Cipta:
Format Tersedia
Mini Curso Google Docs
Diunggah oleh
Antonio Junio FigueiredoHak Cipta:
Format Tersedia
Governo do Estado do Par Secretaria de Estado de Educao Secretaria Adjunta de Ensino Diretoria de Educao para Diversidade, Incluso e Cidadania
Coordenao de Tecnologia Aplicada Educao Ncleo de Tecnologia Educacional Prof. Washington L. B. Lopes
Mini Curso de Google Docs Produo colaborativa on-line
Belm - Par 2010
Ana Jlia Carepa Governadora do Estado do Par Socorro Coelho Secretria de Educao Ney Cristina de Oliveira Secretria Adjunta de Ensino Wilson Barroso Diretoria de Educao para Diversidade, Incluso e Cidadania Francinei Monteiro Coordenador Estadual do PROINFO Marcelo Carvalho Coordenador do Ncleo de Tecnologia Educacional Alberto Gomes Anilza Brasil Dilson Aires Franz Pereira Jamille Galvo Joaquim Jares Juscelino Hernandez Maria do Carmo Accio Rosistela Oliveira Professores Formadores/Multiplicadores
Juscelino dos Santos Hernandez
Responsvel pela produo deste material
APRESENTAO DO MINI CURSO
Esse mini curso vem somar-se aos esforos do Ncleo de Tecnologia Educacional-NTE, no sentido de oportunizar aos Coordenadores de Sala de Informtica de escolas da rede pblica estadual de Belm, uma formao permanentemente atualizada para o uso das Tecnologias da Informao e Comunicao-TIC e dos recursos disponibilizados nas salas de Informtica, com vistas a contribuir na melhoria dos indicadores de desempenho dos estudantes da rede pblica paraense. O Google Docs uma das recentes ferramentas da Web que apresenta grande potencial para suportar o processo de ensino e aprendizagem colaborativa. Com essa ferramenta voc vai encontrar uma forma simples de trabalhar a colaborao on line, utilizando a partilha de documentos com sua equipe. Especificamente, a funo do Google Docs est relacionada produo de documentos de textos, planilha de clculos, uma apresentao ou formulrios para coleta de dados juntamente com outras pessoas de seu grupo. Por funcionar atravs da Internet possivel ter os colaboradores em pontos distantes, contribuindo de igual modo para o produto final. A proposta do estudo sobre o Google Docs pretende fomentar a exploraao desse recurso, como tambm a discusso de como buscar formas de adequ-lo ao processo educativo, de forma a elevar a qualidade da aprendizagem e facilitar o trabalho docente.
Objetivos:
Oferecer aos professores um instrumento de criao e construo de documentos, textos, formulrios e outros arquivos on line e de forma colaborativa; Oferecer aos professores de salas de informtica educativa (SIE) a formao necessria para que possam empregar o Google Docs como uma das aes do trabalho pedaggico da escola e da SIE; Propiciar o acesso s novas tecnologias de informao e comunicao (TIC) para construo colaborativa de conhecimetno e de aprendizagem.
Metodologia:
A metodologia eminentemente prtica, apoiada por uma apostila, e baseada exclusivamente na Internet e nas ferramentas do Google. Ser estimulada a troca de experincias e conhecimento entre os participantes quanto criao, publicao e compartilhamento dos documentos e formulrios feitos no Google Docs.
Avaliao:
A avaliao do mini curso ser realizada atravs: 1. das reflexes e consideraes feitas oralmente por cada participante; 2. das atividades propostas realizadas (criao do jornal colaborativo, poesia colaborativa, criao do formulrio e do projeto de intercmbio), onde sero observados a criatividade, autonomia e o domnio dos recursos do google docs, oferecidos ao longo do curso.
Operacionalizao
Dias 1 CH 04 Atividade Apresentao do curso e participantes 1. Acessando o Google Dos 2. Editor de Texto 3. Editor de Apresentao 4. Editor de Planilhas 5. Formulrios Atividades propostas com o Google Docs Concluso das atividades Avaliao e socializao
2 3 4 04
04 04 04 16
1. ACESSANDO O GOOGGLE DOCS Entre no endereo do Google - www.google.com.br. Em mais escolha e clique em Docs. Para utilizar os recursos do Google Docs necessrio ter uma conta no Google. Digite seu e-mail e senha, depois clique no boto Login. Se voc ainda no tem uma conta Google, crie a sua clicando no boto Iniciar.
O recurso do Google Docs constitui-se basicamente em uma sute de escritrio. Visualmente muito semelhante aos pacotes do Broffice.org e Microsoft Office com suas principais funcionalidades. O que Google Docs pode fazer Criar e compartilhar seu trabalho on-line Criar documentos, planilhas e apresentaes on-line Compartilhar e colaborar em tempo real Organizar e guardar seu trabalho com segurana Configurando o Idioma
Quando terminar a configurao clique em voltar para o Google Docs.
Altere o idioma de seu Google Docs clicando em Settings (configurao). Escolha a Linguagem Portugus (Brasil) e a rea Belm, em seguida clique em Salvar. Criar uma Pasta
Para criar novos documentos, clique na guia Novo e ento selecione:
Documento Para editar um de texto Apresentao Para editar uma apresentao de slides Planilha Para editar uma planilha eletrnica Formulrio Para editar um formulrio (enquetes).
Utilize a opo Fazer upload para enviar seus arquivos para a pasta do Google Docs na Web. Formato e tamanho de arquivos suportados para envio para o Google: Documentos: html, txt, doc, docx, rtf, odt e swf com tamanho mximo de 500 KB Apresentaes: ppt e pps de at 10 MB se enviados do seu computador Planilhas: csv, xls, xlsx e ods de at 1 MB de tamanho
Compartilhando Documentos Um grande diferencial do Google Docs a possibilidade de atribuir permisso de leitura e alterao dos arquivos de sua conta a outras pessoas indicadas por voc. Para isso, siga o procedimento:
Selecione os arquivos e ative o boto Compartilhar Na janela que se abre, escolha com quem compartilhar e o tipo de compartilhamento. Escreva os e-mails de seus convidados e defina-os como colaboradores ou visualizadores Por fim, clique no boto Enviar e aguarde as respostas.
2. EDITOR DE TEXTOS O editor de texto do Google Docs apresenta um visual semelhante aos editores de texto mais conhecidos como ao Writer e Word. Podemos dizer que o processador de texto do Google caracteriza-se como uma verso simplificada das principais funcionalidades dos editores de textos tradicionais. Ele grava automaticamente seu texto e possui as ferramentas de formatao e organizao de pargrafos, como:
Mudana no tamanho e nas cores dos caracteres Escolha de diferentes estilos de fontes Alinhamento Realce Adio de marcadores/numeradores
Editar seus textos utilizando a ferramenta Documentos do Google Docs to simples como em qualquer outro programa do gnero. Um grande diferencial que voc pode compartilhar a edio do seu texto com uma ou vrias pessoas e trabalhar colaborativamente de forma on-line, alm de ter disponvel todo o histrico das revises.
Tambm voc pode inserir:
Imagens do seu computador ou da Web Desenhos Tabelas Equaes Comentrios Hyperlinks. Cabealhos e rodaps
Aps terminar a edio de seu texto, voc pode escolher: Salvar seu texto nos servidores do Google Visualizar e Imprimir seu documento Exportar os documentos para os formatos RTF, Word, PDF, OpenOffice ou HTML Baixar o texto para guardar no seu prprio computador.
3. EDITOR DE PLANILHAS ELETRNICAS O editor de planilhas eletrnicas tambm visualmente semelhante a outros programas do gnero, e da mesma maneira possui recursos como:
Escolher cor de fonte e de plano de fundo Inserir bordas Formatar clulas Inserir imagens e desenhos Inserir comentrios Inserir grficos Inserir pequenos aplicativos chamados de gadgets Inserir frmulas e funes
Algumas Funes soma (SUM) mdia (AVERAGE). Contar (COUNT) Mximo (MAX) Mnimo (MIN)
Existem muitas outras frmulas disponveis, para acess-las v em Inserir - Funo ( ) e escolha Mais frmulas. Congelando Clulas Selecione as linhas/colunas que deseja congelar e acesse o menu Ferramentas na opo Congelar linhas e/ou Congelar colunas.
Grficos O procedimento para construir grficos a partir de uma tabela de folha de clculo do Google Docs o mesmo usado em qualquer outro editor de planilhas. Ele oferece 6 diferentes tipos de grficos e 22 subtipos.
Gadgets So pequenos aplicativos disponveis para usar em suas planilhas. Para aplica-los, selecione a clula na qual deseja inseri-lo, utilize o menu Inserir - Gadget e escolha o gadget.
4. EDITOR DE APRESENTAO DE SLIDES No Google Docs voc poder criar uma nova apresentao de slides ou abrir uma j existente. possvel ainda apresentar os slides atravs do site, sem precisar de qualquer outro programa para isso. Este aplicativo alm de possibilitar a escolha de temas e personalizao do plano de fundo com imagens e cores distintas permite inserir: Tabela Imagem Desenho Vdeos do Youtube Formas geomtricas Caixa de texto Outras apresentaes de slides
Mudanas no Tema Para aplicar um tema pr-definido do Google Docs em seu slide utilize o menu Editar e escolha Alterar tema, para alterar sua imagem ou cor para preencher o plano de fundo escolha a opo Alterar plano de fundo. Inserindo Imagens Para inserir imagens, selecione uma de seu computador ou informe o endereo de alguma da internet. Sempre atravs da opo Inserir Imagens, pois a simples colagem da imagem no ser gravada no documento.
Inserindo Vdeos Voc pode inserir - vdeos do YouTube nos slides criados no Google Docs. O vdeo ser exibido normalmente quando o slide for apresentado no Google Docs, mas quando exportados transformam-se em uma imagem com link para o YouTube.
Inserindo Formas Geomtricas Na opo Inserir Forma voc pode escolher bales de dilogos e muitas outras figuras geomtricas para ilustrar seus slides. Tambm atravs do menu Inserir voc pode acrescentar novas Caixas de Texto. Apresentando seus Slides Uma das vantagens do Google Docs a possibilidade de exibir sua apresentao no prprio navegador, inclusive com a participao simultnea de outras pessoas atravs de um chat. Para isso, clique no boto Iniciar apresentao, presente na parte superior da tela.
5. EDITOR DE FORMULRIOS A opo para editar formulrios de pesquisa outro recurso bastante interessante do Google Docs. Com ele voc pode realizar enquetes e consultas a outras pessoas via Internet, de forma rpida e simples. Voc tem a possibilidade de efetuar essa tarefa por dois caminhos distintos: atravs da criao de um formulrio diretamente ou utilizando a folha de clculo. Criao de Formulrio atravs do Menu Novo - Formulrio a) Na tela com o modelo de formulrio para ser definido com o preenchimento de alguns campos, digite primeiramente um Ttulo e uma breve descrio do mesmo. Lembrando que o ttulo escolhido ser tambm o nome do arquivo do formulrio para ser guardado.
b) Em seguida vm as perguntas, que podem ser de vrios tipos.
Em Ttulo da pergunta voc deve escrever a pergunta propriamente dita que se deseja fazer ao entrevistado. O campo Texto de ajuda serve opcionalmente para voc orientar melhor o entrevistado em sua resposta. No campo Tipo de pergunta, voc tem a possibilidade de escolher o tipo de resposta: Texto um campo de texto de apenas uma linha. Texto de pargrafo tambm um campo de texto que permite escrever vrias linhas. Escolha mltipla Permite marcar uma alternativa entre vrias possveis.
Caixas de verificao Permite escolher mais de uma alternativa de uma lista, marcando a caixa de verificao. Selecionar a partir de uma lista Permite escolher apenas uma resposta de uma lista. Escala Atribuir um valor de uma escala numrica. Grelha Matriz de respostas. Semelhante Escala, mas para vrias linhas.
c) Voc tem ainda a opo Tornar esta pergunta obrigatria. Tal opo, quando marcada, faz com que o formulrio s seja enviado se a pergunta for respondida. d) Ao terminar de definir e preencher os dados da pergunta use o boto Concludo para finalizar a edio da pergunta em questo e passar para outra. Outras operaes com a definio das perguntas podem ser feitas utilizando-se os cones que ficam do lado direito da tela e ao lado da pergunta.
Editar Para voltar edio e alterar uma pergunta. Duplicar Para duplicar a pergunta. Eliminar Para eliminar a pergunta.
O modelo de formulrio inicialmente apresenta apenas duas perguntas exemplos para serem definidas, mas voc pode acrescentar quantas mais desejar atravs do boto Adicionar item que fica na barra de cima e tem mais opes. Para acrescentar perguntas de determinado tipo ou um cabealho de seo para dividi-lo em diferentes reas.
Depois de terminar de definir as perguntas do formulrio, voc pode personalizar a aparncia do mesmo usando o boto Tema. Para escolher e aplicar um tema diferente ao seu formulrio, mas no permite modificar imagens e cores do mesmo.
Com o formulrio pronto para ser respondido pelos seus entrevistados, use o boto Enviar este formulrio por email para comear a coletar os dados. Para enviar o formulrio para o e-mail dos seus possveis entrevistados.
Voc pode ver um relatrio das respostas enviadas atravs das opes do menu Ver respostas apresentado um resumo das respostas do tipo texto ou pargrafo e os outros tipos de respostas em forma de grficos. As respostas recebidas no formulrio so mostradas em planilha, onde cada coluna representa uma pergunta e as linhas as respostas dadas.
Na barra do topo encontramos ainda as opes para Salvar e Mais Aes. Oferece o cdigo html que possibilita incorporar este formulrio numa pgina web.
Salvar as alteraes realizadas.
Permite alterar o texto apresentado aps a submisso do formulrio.
Outra forma de disponibilizar o formulrio colando o Link, que aparece no final do formulrio, no e-mail com o texto que voc quiser.
Criao de Formulrio atravs de uma Folha de Clculo a) Primeiramente voc deve criar uma nova folha de clculo. Para isso, utilize o menu Novo e escolha Planilha. b) Uma janela com uma planilha com caractersticas bastante simplificada mostrada. Nela voc pode observar que a 1 linha est destacada das demais. Escreva as perguntas na l linha, uma por coluna.
c) Aps o preenchimento das perguntas desejadas,vamos criar o formulrio.Use o seguinte procedimento: Menu Formulrio e depois criar um formulrio.
d) Uma janela de formulrio idntica a que foi vista no procedimento anterior mostrada, com uma diferena: as perguntas j foram preenchidas, a partir da 1 linha da folha de clculo. Complete o preenchimento das perguntas. No esquea de Salvar o formulrio.
e) Voc pode ter acesso a outras operaes com o formulrio da seguinte forma: Entre na pgina do Google Docs e faa login. Escolha e abra na lista de documentos do lado direito o arquivo do seu formulrio. Na folha de clculo aberta entre no Menu Formulrio, que mostra agora todas as opes ativas. Repare tambm que ao lado da palavra formulrio do menu aparece entre parnteses o nmero de questionrios respondidos.
Editar formulrio Para ter acesso pgina de edio do formulario Enviar formulrio Para enviar o formulrio para os destinatrios atravs do Google. Ir para formulrio publicado Visualizao do formulrio e de como vai ser visto. Incorporar formulrio numa pgina web Mostra o cdigo html que pode ser incorporado numa pgina web. Mostrar resumo das respostas Mostra um resumo das respostas j recebidas. A aceitar respostas Indica se o formulrio est ativo e a aceitar respostas. Deve ser usada para parar a recepo de respostas.
Enviar email a todos os destinatrios Esta opo apenas est disponvel se o formulrio estiver sido enviado pelo Google Docs. Eliminar formulrio Elimina o formulrio mas no remove as respostas recebidas.
Atividades: a) Acessar o site www.google.com, acessar sua conta do Gmail; b) Estando na pgina do Google, clicar em Mais e Docs.
Se abrir em ingls, clicar em Settings, em idioma habilitar a opo Portugus (Brasil),
na extremidade inferior da pgina clicar na opo Salvar.
Clicar em Novo >> Documento e digitar o texto que se vai trabalhar colaborativamente. Clicar em Salvar. Em seguida, clicar em Compartilhar >> Compartilhar com outras pessoas.
Digite os email dos colaboradores e clique Convidar colaboradores. Escreva um convite para seus colaboradores. Em Assunto, escreva o titulo do trabalho proposto, por exemplo: Como usar a Internet na Educao. Clicar em Enviar. Atividade 1 Jornalzinho da turma 1 - Convidar os participantes para a produo coletiva do jornal: Acessar o Google, Mais, Docs, clicar em jornal do curso Linux manh, tarde ou noite, clicar em Compartilhar, inserir os emails, clicar em Convidar colaboradores, enviar mensagem de . 2 - Dividir as tarefas para criao dos textos 3 - Os convidados podero participar da produo coletiva clicando no arquivo e salvando constantemente. Atividade 2 Poesias coletivas no Google Documento Cada aluno/dupla criar seu arquivo clicar Novo/Documento Dar o ttulo para a poesia e escrever o 1 verso, clicar em Compartilhar com outros Convidar dois colegas para completarem a poesia escrevendo o email de cada um separando com vrgulas. Clicar Convidar Colaboradores. Escreva na mensagem: Vamos criar poesias? Clicar Enviar, fechar janela, Salvar e Fechar. Entrar no arquivo de seu colega e completar a poesia com mais um verso. Para que todos tenham colaboradores as parcerias sero definidas previamente.
Atividade 3 Formulrio Crie um formulrio para coleta de informaes entre seus alunos.
Atividade 4 Planejar um projeto de intercmbio entre dois grupos de alunos distintos, de forma a utilizar os recursos do Google Docs para suportar o trabalho colaborativo das equipes.
Anda mungkin juga menyukai
- Apostila SP3D PipingDokumen51 halamanApostila SP3D PipingEdimilson Lana100% (2)
- As origens e fases do capitalismoDokumen1 halamanAs origens e fases do capitalismoAmanda Campos0% (1)
- Respostas ApostilaDokumen8 halamanRespostas ApostilaLara BrendaBelum ada peringkat
- Projeto Integrado Multidisciplinar IV - Pim IVDokumen36 halamanProjeto Integrado Multidisciplinar IV - Pim IVrvmkd2100% (2)
- GUIA RÁPIDO DE PROGRAMAÇÃO DOS CLP’SDokumen27 halamanGUIA RÁPIDO DE PROGRAMAÇÃO DOS CLP’SHeitor Dâmaso100% (1)
- Plano de Anual Informatica 6 7 8 9 Ano Eeefm Moacyr Caramello - CompressDokumen4 halamanPlano de Anual Informatica 6 7 8 9 Ano Eeefm Moacyr Caramello - Compressvaldir liraBelum ada peringkat
- AC - F3 Relatório Ou Resumo de Atividade ComplementarDokumen1 halamanAC - F3 Relatório Ou Resumo de Atividade Complementarrewill0% (1)
- Exercícios Resolvidos de GrafosDokumen8 halamanExercícios Resolvidos de GrafosCurso Raízes100% (2)
- Lista Normalizacao PDFDokumen2 halamanLista Normalizacao PDFAntonio Junio FigueiredoBelum ada peringkat
- Curso RGSS Por Script (RPG Maker XP)Dokumen19 halamanCurso RGSS Por Script (RPG Maker XP)João Gabriel Oliveira Calho0% (1)
- Manual BabylogDokumen142 halamanManual BabylogRomulo Oliveira De Santi100% (1)
- Manual Minitab 17Dokumen86 halamanManual Minitab 17williamrod100% (2)
- Formacao de Introducao Ao SPSSDokumen103 halamanFormacao de Introducao Ao SPSSEufrane NetoBelum ada peringkat
- Tutorial Google DocsDokumen19 halamanTutorial Google DocsFabrício AbreuBelum ada peringkat
- Google Docs: editor de textos, planilhas e apresentaçõesDokumen29 halamanGoogle Docs: editor de textos, planilhas e apresentaçõesskimorodBelum ada peringkat
- 8 plataformas ensino aprendizagem onlineDokumen4 halaman8 plataformas ensino aprendizagem onlineleonardo.clmsBelum ada peringkat
- Avaliação Diagnostica TIDokumen7 halamanAvaliação Diagnostica TISuzana PimentelBelum ada peringkat
- InfograficoDokumen21 halamanInfograficoJose Francisco Torquato100% (3)
- Apostila Do Curso de Informatica BasicaDokumen28 halamanApostila Do Curso de Informatica BasicaMarcia Santos CoelhoBelum ada peringkat
- Planejamento escolar Informática 8o e 9o anosDokumen4 halamanPlanejamento escolar Informática 8o e 9o anosvaldir liraBelum ada peringkat
- Apostilado de Informática Básica - 4 EdiçãoDokumen20 halamanApostilado de Informática Básica - 4 EdiçãoOtavio AraujoBelum ada peringkat
- Ensinando sobre o orgulho e dever cívico de amar o BrasilDokumen76 halamanEnsinando sobre o orgulho e dever cívico de amar o BrasilVinícius SouzaBelum ada peringkat
- Curso de Informática Básica Aula 2 o Ambiente Windows PDFDokumen49 halamanCurso de Informática Básica Aula 2 o Ambiente Windows PDFAndré Luiz Cabral da SilvaBelum ada peringkat
- Educação A Distancia Nara Maria Pimentel PDFDokumen140 halamanEducação A Distancia Nara Maria Pimentel PDFCristiano Silva Santos100% (1)
- Informática AdministraçãoDokumen3 halamanInformática AdministraçãojardelBelum ada peringkat
- Projeto Laboratorio de Informatica (TCC)Dokumen24 halamanProjeto Laboratorio de Informatica (TCC)Francicleia Medeiros100% (4)
- Apostila CorelDRAW Graphics Suite 2020Dokumen24 halamanApostila CorelDRAW Graphics Suite 2020Denise J CamargoBelum ada peringkat
- Cuidados na vida sexual, gravidez na adolescência e DSTDokumen2 halamanCuidados na vida sexual, gravidez na adolescência e DSTAlan RaiolBelum ada peringkat
- Plano de Ensino Informática Instrumental - Prof. Dr. Rogerio P. C. Do NascimentoDokumen4 halamanPlano de Ensino Informática Instrumental - Prof. Dr. Rogerio P. C. Do NascimentoRogerio P C do NascimentoBelum ada peringkat
- Slides Sobre A História Da InternetDokumen11 halamanSlides Sobre A História Da Internetrafael_stack67% (3)
- Cartilha do Módulo Situação do Aluno 2021Dokumen19 halamanCartilha do Módulo Situação do Aluno 2021GiovanaBelum ada peringkat
- Excel 2010 Básico Aula 07 - Função SEDokumen4 halamanExcel 2010 Básico Aula 07 - Função SEPedro ChavagliaBelum ada peringkat
- TEXTO 7 Resumo, Resenha, Fichamento e Artigo CientíficoDokumen7 halamanTEXTO 7 Resumo, Resenha, Fichamento e Artigo CientíficoKézia PatrocinioBelum ada peringkat
- Objetivos Informatica Eja I e IiDokumen6 halamanObjetivos Informatica Eja I e IiMaria Isabel Schulz Pimentel100% (15)
- Curso Linux ensina componentesDokumen26 halamanCurso Linux ensina componentesGilmar SantosBelum ada peringkat
- Plano de Ensino - Informatica BasicaDokumen4 halamanPlano de Ensino - Informatica BasicaFeBelum ada peringkat
- Ebook Guia Do Estudante - Novo Ensino MédioDokumen21 halamanEbook Guia Do Estudante - Novo Ensino MédioSuzi LeiteBelum ada peringkat
- A Importância de Aprender InformáticaDokumen2 halamanA Importância de Aprender InformáticaCaio MartinsBelum ada peringkat
- Planejamento Aulas LinuxDokumen7 halamanPlanejamento Aulas Linuxlata100% (15)
- Cursos de Informática para A Terceira IdadeDokumen7 halamanCursos de Informática para A Terceira IdadeSiony SilvaBelum ada peringkat
- Informática Básica para AdministraçãoDokumen2 halamanInformática Básica para AdministraçãoHarrison100% (1)
- Apostila LibreOffice PDFDokumen53 halamanApostila LibreOffice PDFFabiano RibeiroBelum ada peringkat
- 1 Windows 10 MarcadaDokumen39 halaman1 Windows 10 MarcadaAkalma GamerBelum ada peringkat
- Pensamento Computacional e Linguagem DesplugadaDokumen34 halamanPensamento Computacional e Linguagem DesplugadaEva SilvaBelum ada peringkat
- Criação, Gestão e Dinamização Do Fundo Local em Bibliotecas PúblicasDokumen129 halamanCriação, Gestão e Dinamização Do Fundo Local em Bibliotecas Públicasbibliotecas emergentesBelum ada peringkat
- Informatica Basica em PDFDokumen42 halamanInformatica Basica em PDFTzeroBelum ada peringkat
- Word Excel Básicos AssistênciaDokumen11 halamanWord Excel Básicos AssistênciaYONAMATIELLOBelum ada peringkat
- A História dos Computadores emDokumen38 halamanA História dos Computadores emAdriano CorrêaBelum ada peringkat
- Novo Ensino Médio: o que muda e os impactos no planejamentoDokumen42 halamanNovo Ensino Médio: o que muda e os impactos no planejamentoVALDIRENE DE JESUS ALVESBelum ada peringkat
- Lista de Exercícios Ferramentas GoogleDokumen6 halamanLista de Exercícios Ferramentas GoogleGracilda HeiseBelum ada peringkat
- Modelo de Laboratório de Informática para EscolasDokumen15 halamanModelo de Laboratório de Informática para EscolasHyan Takay100% (7)
- Conteúdo Programático em InformáticaDokumen8 halamanConteúdo Programático em InformáticaGuilherme HenriqueBelum ada peringkat
- Normas para elaboração de trabalhos acadêmicosDokumen70 halamanNormas para elaboração de trabalhos acadêmicosDilza PortoBelum ada peringkat
- O uso educativo da suíte GComprisDokumen39 halamanO uso educativo da suíte GComprisMessiane RoseBelum ada peringkat
- Prova Prática WordDokumen1 halamanProva Prática WordRaquel Fonseca GonçalvesBelum ada peringkat
- Quais As Diferenças Entre Windows e LinuxDokumen17 halamanQuais As Diferenças Entre Windows e Linuxdext65Belum ada peringkat
- Conceitos de Internet, Intranet, WWW, URL e NavegadoresDokumen258 halamanConceitos de Internet, Intranet, WWW, URL e NavegadoresAsogun Falcão T'ogúnBelum ada peringkat
- 00 - Livro - Ambientação em EAD PDFDokumen86 halaman00 - Livro - Ambientação em EAD PDFARILSON RIBEIRO OLIVEIRABelum ada peringkat
- Infográfico - o Que É Pensamento ComputacionalDokumen3 halamanInfográfico - o Que É Pensamento ComputacionalAriane StefanieBelum ada peringkat
- Exercicios de Programação Orientada A ObjetosDokumen9 halamanExercicios de Programação Orientada A ObjetosJessica Cardozo SilveiraBelum ada peringkat
- Projeto de Sistema de InformaçãoDokumen14 halamanProjeto de Sistema de Informaçãojoao pereira dos santosBelum ada peringkat
- Projeto Educomunicação Mídias EscolaDokumen22 halamanProjeto Educomunicação Mídias EscolaGuilherme CarvalhoBelum ada peringkat
- Projeto de Intervenção Estagio Currivular 2 Completo FinalDokumen14 halamanProjeto de Intervenção Estagio Currivular 2 Completo FinalRafael Morais50% (2)
- Tic - 1 Série - Caderno Do AlunoDokumen113 halamanTic - 1 Série - Caderno Do Alunojjoanicio5738100% (1)
- Exercicio de WordDokumen7 halamanExercicio de WordHenrique BundoviskBelum ada peringkat
- Sei Navegar na Internet: Serei eu um Letrado Digital?Dari EverandSei Navegar na Internet: Serei eu um Letrado Digital?Belum ada peringkat
- Aula 01 CCODokumen48 halamanAula 01 CCOAntonio Junio FigueiredoBelum ada peringkat
- MD 4SequenciaEInducaoMatematicaDokumen47 halamanMD 4SequenciaEInducaoMatematicaAntonio Junio FigueiredoBelum ada peringkat
- Aula 06 - Conectando Com o BDDokumen14 halamanAula 06 - Conectando Com o BDAntonio Junio FigueiredoBelum ada peringkat
- Lista 02 - Resposta Do Exercicio de Desicao Aninhadas - Linguagem CDokumen12 halamanLista 02 - Resposta Do Exercicio de Desicao Aninhadas - Linguagem CAntonio Junio FigueiredoBelum ada peringkat
- Teoria dos Grafos e Abstração com GrafosDokumen14 halamanTeoria dos Grafos e Abstração com GrafosAntonio Junio FigueiredoBelum ada peringkat
- Pratica SSHDokumen1 halamanPratica SSHAntonio Junio FigueiredoBelum ada peringkat
- InducaoDokumen37 halamanInducaojuze márioBelum ada peringkat
- JDBC Java MySQL CRUDDokumen21 halamanJDBC Java MySQL CRUDAntonio Junio FigueiredoBelum ada peringkat
- LFA Introdução Linguagens RegularesDokumen48 halamanLFA Introdução Linguagens RegularesLucasAraújoBelum ada peringkat
- IE10 BDD Aula003 Normalizacao Revisao PDFDokumen41 halamanIE10 BDD Aula003 Normalizacao Revisao PDFAntonio Junio FigueiredoBelum ada peringkat
- Lógica: Proposições, Conectivos e ImplicaçãoDokumen5 halamanLógica: Proposições, Conectivos e ImplicaçãoAntonio Junio FigueiredoBelum ada peringkat
- Instalando SQL Server 2014Dokumen7 halamanInstalando SQL Server 2014Antonio Junio FigueiredoBelum ada peringkat
- Introdução à Física das RadiaçõesDokumen65 halamanIntrodução à Física das RadiaçõesAntonio Junio Figueiredo100% (1)
- Aula BDI9Dokumen8 halamanAula BDI9Luciana Milhomem PeresBelum ada peringkat
- Lista de Exercícios 01 - AsperDokumen3 halamanLista de Exercícios 01 - AsperAntonio Junio FigueiredoBelum ada peringkat
- Seginfo Exercc3adcios Volume 1 AmostraDokumen8 halamanSeginfo Exercc3adcios Volume 1 AmostraAntonio Junio FigueiredoBelum ada peringkat
- Cartilha de Segurança na Internet: Dicas para Uso SeguroDokumen142 halamanCartilha de Segurança na Internet: Dicas para Uso Segurojonasadm8666Belum ada peringkat
- PRONATEC Lógica Programação Lista ExercíciosDokumen1 halamanPRONATEC Lógica Programação Lista ExercíciosAntonio Junio FigueiredoBelum ada peringkat
- Aula02 PHP (Conceitos)Dokumen12 halamanAula02 PHP (Conceitos)Antonio Junio FigueiredoBelum ada peringkat
- Aula 05 - Fundamentos Da Linguagem Java PDFDokumen14 halamanAula 05 - Fundamentos Da Linguagem Java PDFAntonio Junio FigueiredoBelum ada peringkat
- Aula 10 - Programacao Orientado A Objeto - Classes - Objetos - Metodos PDFDokumen12 halamanAula 10 - Programacao Orientado A Objeto - Classes - Objetos - Metodos PDFAntonio Junio FigueiredoBelum ada peringkat
- Fundamentos da Linguagem Java - Introdução aos ArraysDokumen16 halamanFundamentos da Linguagem Java - Introdução aos ArraysAntonio Junio FigueiredoBelum ada peringkat
- BD Cap4Dokumen10 halamanBD Cap4Antonio Junio FigueiredoBelum ada peringkat
- Aula 09 - Programacao Orientado A Objeto - Classe e Objetos PDFDokumen13 halamanAula 09 - Programacao Orientado A Objeto - Classe e Objetos PDFAntonio Junio FigueiredoBelum ada peringkat
- Aula 06 - Comando de Desvio Condicional Aninhados e Operadores Logicos PDFDokumen23 halamanAula 06 - Comando de Desvio Condicional Aninhados e Operadores Logicos PDFAntonio Junio FigueiredoBelum ada peringkat
- Aula 04 - Fundamentos Da Linguagem Java PDFDokumen6 halamanAula 04 - Fundamentos Da Linguagem Java PDFAntonio Junio FigueiredoBelum ada peringkat
- Aula 03 - Fundamentos Da Linguagem Java PDFDokumen18 halamanAula 03 - Fundamentos Da Linguagem Java PDFAntonio Junio FigueiredoBelum ada peringkat
- Manual 293a PDokumen134 halamanManual 293a PWanderson AlvesBelum ada peringkat
- Tramitador de NFE: gerenciamento de notas fiscais eletrônicasDokumen43 halamanTramitador de NFE: gerenciamento de notas fiscais eletrônicascamilaBelum ada peringkat
- Circograph CP 6412 e WWW - En.ptDokumen17 halamanCircograph CP 6412 e WWW - En.ptWesleyTabataSanchesBelum ada peringkat
- Windows Server 2012 R2 - VPN Sem Domínio ADDokumen3 halamanWindows Server 2012 R2 - VPN Sem Domínio ADElder MoraisBelum ada peringkat
- Apostila 101 Curso Basico Datacom Versão 2006 2Dokumen51 halamanApostila 101 Curso Basico Datacom Versão 2006 2rodolfopmendes100% (1)
- Teclas de atalho do ExcelDokumen2 halamanTeclas de atalho do Excelfranciscomangili100% (1)
- Modulo Eletromecanica 01-2Dokumen291 halamanModulo Eletromecanica 01-2alex sousa100% (1)
- Manual de Instalação: Safesign Standard 3.0. 0.5Dokumen19 halamanManual de Instalação: Safesign Standard 3.0. 0.5Eduardo Otavio SousaBelum ada peringkat
- Como criar sites gratuitos com o WixDokumen71 halamanComo criar sites gratuitos com o WixFrancisco MartinsBelum ada peringkat
- Importando modelo SketchUp e criando edifício a partir de faces de massaDokumen15 halamanImportando modelo SketchUp e criando edifício a partir de faces de massajack32spBelum ada peringkat
- Atalhos teclado desenhoDokumen9 halamanAtalhos teclado desenhojuniocunhaBelum ada peringkat
- Excel, Word e Power PointDokumen10 halamanExcel, Word e Power PointPedro AugustoBelum ada peringkat
- Roteiro 1 FlexsimDokumen9 halamanRoteiro 1 FlexsimOrlando Rosa JuniorBelum ada peringkat
- Exercícios WordDokumen16 halamanExercícios WordKatherine TurnerBelum ada peringkat
- Coreldraw Graphics Suite 2017 Guia de InicioDokumen12 halamanCoreldraw Graphics Suite 2017 Guia de InicioNáthalie CarvalhoBelum ada peringkat
- Plant 3dDokumen29 halamanPlant 3drodrigoq1Belum ada peringkat
- Análise termo-estrutural de chapa circular perfurada no ANSYSDokumen39 halamanAnálise termo-estrutural de chapa circular perfurada no ANSYSCrisleyBatistaBelum ada peringkat
- LibreCAD PDFDokumen49 halamanLibreCAD PDFbercianaa ber0% (1)
- OriginDokumen8 halamanOriginlucas.k100% (10)
- Erro - O Windows Explorer Parou de FuncionarDokumen6 halamanErro - O Windows Explorer Parou de FuncionarJosé Henrique CruzBelum ada peringkat
- Vantage Plant Design System PDFDokumen450 halamanVantage Plant Design System PDFAdriano Dorneles de OliveiraBelum ada peringkat
- ADVPL AvançadoDokumen218 halamanADVPL AvançadoVinicius TeixeiraBelum ada peringkat
- Guia Rápido para Uso Do saniBID Software Livre para o Projeto de Redes de Esgoto PT PTDokumen21 halamanGuia Rápido para Uso Do saniBID Software Livre para o Projeto de Redes de Esgoto PT PTJoão Lucas GanemBelum ada peringkat
- 7438 AutoCAD 2006 Configuracoes PDFDokumen22 halaman7438 AutoCAD 2006 Configuracoes PDFEronilson PenhaBelum ada peringkat