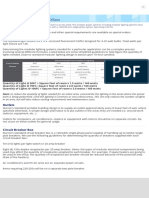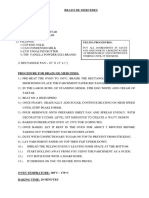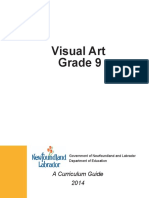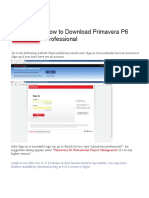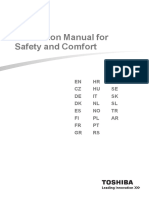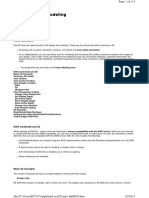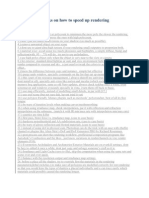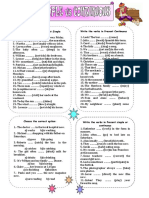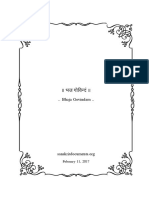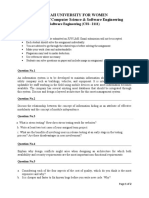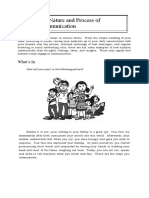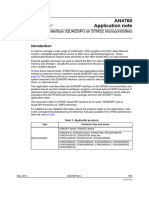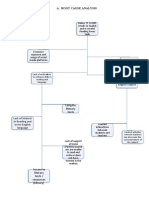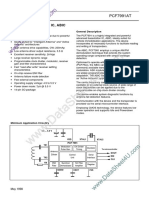Setting User Preferences
Diunggah oleh
Cad NoviceDeskripsi Asli:
Judul Asli
Hak Cipta
Format Tersedia
Bagikan dokumen Ini
Apakah menurut Anda dokumen ini bermanfaat?
Apakah konten ini tidak pantas?
Laporkan Dokumen IniHak Cipta:
Format Tersedia
Setting User Preferences
Diunggah oleh
Cad NoviceHak Cipta:
Format Tersedia
Define user preferences
Page 1 of 7
Define user preferences
1. Choose Edit, User Preferences. 2. Click the Time Units tab and define how to display time information. 3. Click the Dates tab and specify a format for dates. 4. Click the Currency tab and select a view currency. Also, specify how to format currency data. 5. Click the E-Mail tab and enter your e-mail settings. 6. Click the Assistance tab and specify which wizards to use. 7. Click the Application tab and set your startup options. You can also select how you want labels on grouping bands to display. 8. Click the Password tab and modify your password. If the Project Management module is running in LDAP authentication mode, password management is handled through the directory server. You cannot change your password through the module and the Password tab does not appear in the User Preferences dialog box. 9. Click the Resource Analysis tab. Define the parameters for viewing all project data in the Resource Usage profile and how to display and calculate time-distributed data. 10. Click the Calculations tab and choose how you want the units, duration, and units/time calculated when adding or removing multiple resource assignments on activities. You can also choose to always use a resource's or role's units/time, overtime factor, and price/unit when a resource and role share an assignment on the same activity. 11. For Oracle or SQL Server installations, click the Startup Filters tab and choose to display current project data or all data in the enterprise.
Tip: If you manually plan future period resource allocation in the Resource Usage Spreadsheet, refer to Future Period Bucket Planning FAQ for information on how user preference settings affect your planning. See Also: Administrative preferences
Define how to display time information
You can specify how to display time information, such as time units, activity durations, resource rates, resource availability, and conversion factors for durations and units.
Define user preferences
Page 2 of 7
1. Choose Edit, User Preferences. 2. Click the Time Units tab. 3. In the Units Format section, select the unit of time you want to display for work efforts, and resource prices and availability. Mark the Sub-unit checkbox to display sub-units in the next smaller time increment. Select the number of decimal places to display for time unit values. Mark the Show Unit Label checkbox to display the time unit abbreviation with the time value. Type an example of the time unit. 4. In the Durations Format section, select the unit of time you want to display for activity duration values. Mark the Sub-unit checkbox to display sub-units in the next smaller time increment. Select the number of decimal places to display for activity duration values. Mark the Show Duration Label checkbox to display the time unit abbreviation with the duration value. Type an example of the duration value. 5. Choose how to display resource units per time, either as a percentage or as units per duration. 6. In the Hours per Time Period section, enter the number of hours per time period that will be used as conversion factors when you display or enter time in units other than hours (e.g., days, weeks, etc.). The hours you enter should correspond to the activity calendar used by your role in the organization (refer to Tip below).
Tips
If you choose to display time data in an increment other than hours, when you enters hours for an activity that uses different hours/time period calendar values than the Admin Preference Hours per Time Period settings, the display output may not be as expected. This discrepancy occurs because the display reflects the conversion factor of the Admin Preference Hours per Time Period settings, not the hours/time period defined by the activitys calendar. To avoid discrepancies when displaying time data in units other than hours, you should set the User Preference Hours per Time Period values according to the activity calendar used by your role in the organization. For example, if you are an engineer and engineers use an 8-hour activity calendar, enter 8 as the Hours/Day value. If you do not enter a value that corresponds to your role's activity calendar, activity durations may be displayed incorrectly when you view your activities in spreadsheets, reports, etc.
Define user preferences
Page 3 of 7
If you manually plan future period resource/role allocation in the Resource Usage Spreadsheet, you should set the Units Format and Durations Format according to the timeperiods in which you plan your work. For example, if you plan future work in daily timeperiods, you should set the Units Format to Hour and the Durations Format to Day. Similarly, if you plan future work in weekly timeperiods, you should set the Units Format to Hour or Day, and the Durations Format to Week. For more information on manually planning future period resource/role allocation, refer to Future Period Bucket Planning.
Note The Hours per Time Period section is disabled if the Admin Preference setting 'Allow users to specify the number of work hours for each time period' is not selected (Admin Preferences, Time Periods tab).
Specify a format for dates
1. Choose Edit, User Preferences. 2. Click the Dates tab. 3. In the Date Format section, select the order in which you want all dates to appear. 4. In the Time section, specify how or whether you want to display time. 5. In the Options section, select the date formatting options you want to apply.
Select a view currency
1. Choose Edit, User Preferences. 2. Click the Currency tab. 3. Select the currency in which to view cost data. 4. Indicate whether to show the currency symbol and decimal digits for the selected currency.
Specify a format for currency
1. Choose Edit, User Preferences. 2. Click the Currency tab. 3. Mark the Show Currency Symbol checkbox to display the currency symbol before currency values. 4. Mark the Show Decimal Digits checkbox to display decimals for currency values.
Enter e-mail settings
Define user preferences
Page 4 of 7
You can access your e-mail account to send e-mail messages. 1. Choose Edit, User Preferences. 2. Click the E-Mail tab. 3. Select the mail protocol for your e-mail system. 4. Type the profile name, login, or username you use to access your e-mail server. 5. Click Password, then type your password for the e-mail server. 6. Type the SMTP server name or address to use to send outgoing e-mail. 7. Type the e-mail address to which you want your return e-mail sent. If you do not enter a return e-mail address, all e-mail is returned to the address you used to send the e-mail.
Set wizard options
You can specify whether you want wizards to help you add activities and resources. 1. Choose Edit, User Preferences. 2. Click the Assistance tab. 3. To use the New Resource wizard, mark the Use New Resource Wizard checkbox. 4. To use the New Activity wizard, mark the Use New Activity Wizard checkbox.
Change my password
1. Choose Edit, User Preferences. 2. Click the Password tab. 3. Click Password. 4. Type a new password. Passwords must be between 0 and 20 characters long. 5. Type the password again to verify it. 6. Click OK. Notes
If the Project Management module is running in LDAP authentication mode, password
Define user preferences
Page 5 of 7
management is handled through the directory server. You cannot change your password through the module and the Password tab does not appear in the User Preferences dialog box.
Passwords are case-sensitive.
Set startup options
You can specify the window you want to display each time you start the application. 1. Choose Edit, User Preferences. 2. Click the Application tab. 3. In the Startup Window section, select the window to display each time you start the module. 4. Mark the Show the Issue Navigator Dialog at Startup checkbox to view the Issue Navigator each time you open the module. 5. Mark the Show the Welcome Dialog at Startup checkbox to view the Welcome dialog box each time you open the module. See also: Use the issue navigator
Set resource analysis options
1. Choose Edit, User Preferences. 2. Click the Resource Analysis tab. 3. In the All Projects section, specify the extent of information you want to gather from closed projects when calculating remaining units and costs for spreadsheet, profiles, and tracking layouts. (Closed projects are any projects in the enterprise project structure (EPS) that are not currently open.) To include live data from all open projects and stored summary data from all closed projects (excluding those with a what-if status), choose All Closed Projects (Except What-If Projects). To include live data from all open projects and stored summary data from all closed projects with a specific leveling priority, choose Closed All Projects with Leveling Priority Equal/Higher Than, then specify the leveling priority you want to use. (Specify the leveling priority per project in the General tab of the Projects window.) This value is used to consider applicable external projects (those not included in the current layout) when deducting from resource availability immediately during leveling. Choose Open Projects Only to exclude resource data from external (closed) projects in the remaining units and cost values for resource profiles/spreadsheets and tracking layouts. 4. In the Time-Distributed Data section, choose a starting point for calculating remaining units
Define user preferences
Page 6 of 7
and costs for resource profiles and spreadsheet displays and in tracking layouts. To focus on the current remaining estimate, choose Remaining Early Dates. To focus on values calculated from a forecast date, choose Forecast Dates. Select the interval at which live resource and cost calculations are performed for resource profiles and spreadsheets and in tracking layoutshour, day, week, or month. Profiles, spreadsheets, and layouts are affected only if their timescale interval is set lower than the interval set in the Interval for Time-Distributed Resource Calculations field. Choose to display role limits based on custom role limits defined in the Roles dictionary or the calculated limit of each role's primary resource. You can view role limits in spreadsheets, charts, and histograms that display role data in both the Project Management module and the Primavera Web application. Tip If you manually plan future period resource/role allocation in the Resource Usage Spreadsheet, your selections in the Time-Distributed Data section may affect your planning. How?
Select calculation options for resource and role assignments
1. Choose Edit, User Preferences. 2. Click the Calculations tab. 3. In the Resource Assignments section, specify how to calculate remaining values when new resource assignments are added to or removed from activities. Choose Preserve the Units, Duration, and Units/Time for existing assignments if you want units, durations, and units/time to remain constant when additional resources are assigned to an activity. Choose Recalculate the Units, Duration, and Units/Time for existing assignments based on the activity Duration Type if you want to calculate a resource assignment's remaining values based on the activity's duration type specified in the Activity Details General tab. 4. In the Assignment Staffing section, specify how you want the module to calculate costs for an assignment when you replace a resource on an existing activity assignment or when you assign both a resource and a role to the same activity assignment. When replacing a resource on an existing activity assignment, choose to always use the units/time and overtime factor of the current assignment or of the new resource replacing the existing assignment; or, choose to be prompted to select which units/time and overtime factor you want to use each time you replace a resource on an existing activity assignment. When assigning a resource to an existing role assignment or when assigning a role to an existing resource assignment, choose to always use the price/unit of the resource or role; or,
Define user preferences
Page 7 of 7
choose to be prompted to select which price/unit you want to use each time you assign a resource and a role to an activity assignment. Tip
If you manually plan future period resource allocation in the Resource Usage Spreadsheet, your selections on the Calculations tab can affect the values you manually enter in future periods for an assignment. How?
Notes 1. For Fixed Duration and Units activities the Project Management module will not recalculate the actual units for existing resource assignments if they have negative units/time, units, or cost values. 2. If you choose to always use the role's price/unit, the Rate Source is set to Role in the Activity Details, Resources tab. If you choose to always use the resource's price/unit, the Rate Source is set to Resource. The price/unit value used to calculate costs for the assignment is determined by the rate type you select in the Rate Type field (rate types are resource- and role-specific)
Select Startup Filters
1. Choose Edit, User Preferences. 2. Click the Startup Filters tab. 3. Select the appropriate option for each data element listed. You can choose to view data for your current projects only or all data in the enterprise. Note
Startup filters are available for Oracle and SQL Server installations. Startup filters are disabled for stand-alone Interbase installations.
Anda mungkin juga menyukai
- The Subtle Art of Not Giving a F*ck: A Counterintuitive Approach to Living a Good LifeDari EverandThe Subtle Art of Not Giving a F*ck: A Counterintuitive Approach to Living a Good LifePenilaian: 4 dari 5 bintang4/5 (5794)
- The Gifts of Imperfection: Let Go of Who You Think You're Supposed to Be and Embrace Who You AreDari EverandThe Gifts of Imperfection: Let Go of Who You Think You're Supposed to Be and Embrace Who You ArePenilaian: 4 dari 5 bintang4/5 (1090)
- Never Split the Difference: Negotiating As If Your Life Depended On ItDari EverandNever Split the Difference: Negotiating As If Your Life Depended On ItPenilaian: 4.5 dari 5 bintang4.5/5 (838)
- Hidden Figures: The American Dream and the Untold Story of the Black Women Mathematicians Who Helped Win the Space RaceDari EverandHidden Figures: The American Dream and the Untold Story of the Black Women Mathematicians Who Helped Win the Space RacePenilaian: 4 dari 5 bintang4/5 (894)
- Grit: The Power of Passion and PerseveranceDari EverandGrit: The Power of Passion and PerseverancePenilaian: 4 dari 5 bintang4/5 (587)
- Shoe Dog: A Memoir by the Creator of NikeDari EverandShoe Dog: A Memoir by the Creator of NikePenilaian: 4.5 dari 5 bintang4.5/5 (537)
- Elon Musk: Tesla, SpaceX, and the Quest for a Fantastic FutureDari EverandElon Musk: Tesla, SpaceX, and the Quest for a Fantastic FuturePenilaian: 4.5 dari 5 bintang4.5/5 (474)
- The Hard Thing About Hard Things: Building a Business When There Are No Easy AnswersDari EverandThe Hard Thing About Hard Things: Building a Business When There Are No Easy AnswersPenilaian: 4.5 dari 5 bintang4.5/5 (344)
- Her Body and Other Parties: StoriesDari EverandHer Body and Other Parties: StoriesPenilaian: 4 dari 5 bintang4/5 (821)
- Standard Construction Productivity Norms-ManpowerDokumen1 halamanStandard Construction Productivity Norms-ManpowerGold Agharese90% (84)
- The Sympathizer: A Novel (Pulitzer Prize for Fiction)Dari EverandThe Sympathizer: A Novel (Pulitzer Prize for Fiction)Penilaian: 4.5 dari 5 bintang4.5/5 (119)
- The Emperor of All Maladies: A Biography of CancerDari EverandThe Emperor of All Maladies: A Biography of CancerPenilaian: 4.5 dari 5 bintang4.5/5 (271)
- The Little Book of Hygge: Danish Secrets to Happy LivingDari EverandThe Little Book of Hygge: Danish Secrets to Happy LivingPenilaian: 3.5 dari 5 bintang3.5/5 (399)
- The World Is Flat 3.0: A Brief History of the Twenty-first CenturyDari EverandThe World Is Flat 3.0: A Brief History of the Twenty-first CenturyPenilaian: 3.5 dari 5 bintang3.5/5 (2219)
- The Yellow House: A Memoir (2019 National Book Award Winner)Dari EverandThe Yellow House: A Memoir (2019 National Book Award Winner)Penilaian: 4 dari 5 bintang4/5 (98)
- Devil in the Grove: Thurgood Marshall, the Groveland Boys, and the Dawn of a New AmericaDari EverandDevil in the Grove: Thurgood Marshall, the Groveland Boys, and the Dawn of a New AmericaPenilaian: 4.5 dari 5 bintang4.5/5 (265)
- A Heartbreaking Work Of Staggering Genius: A Memoir Based on a True StoryDari EverandA Heartbreaking Work Of Staggering Genius: A Memoir Based on a True StoryPenilaian: 3.5 dari 5 bintang3.5/5 (231)
- Team of Rivals: The Political Genius of Abraham LincolnDari EverandTeam of Rivals: The Political Genius of Abraham LincolnPenilaian: 4.5 dari 5 bintang4.5/5 (234)
- Basic Blueprint ReadingDokumen219 halamanBasic Blueprint ReadingJShearer93% (15)
- Architectural SymbolsDokumen34 halamanArchitectural SymbolsNiallburke100% (4)
- Architectural SymbolsDokumen34 halamanArchitectural SymbolsNiallburke100% (4)
- On Fire: The (Burning) Case for a Green New DealDari EverandOn Fire: The (Burning) Case for a Green New DealPenilaian: 4 dari 5 bintang4/5 (73)
- Method Statement Dewatering (Final) Rev1Dokumen11 halamanMethod Statement Dewatering (Final) Rev1Bala50% (2)
- The Unwinding: An Inner History of the New AmericaDari EverandThe Unwinding: An Inner History of the New AmericaPenilaian: 4 dari 5 bintang4/5 (45)
- Rise of ISIS: A Threat We Can't IgnoreDari EverandRise of ISIS: A Threat We Can't IgnorePenilaian: 3.5 dari 5 bintang3.5/5 (137)
- FLEABAG SEASON 2, EPISODE 3 - Fox SceneDokumen6 halamanFLEABAG SEASON 2, EPISODE 3 - Fox SceneSofia MartinezBelum ada peringkat
- Vdoc - Pub Glencoe Literature Reading With Purpose Course 1Dokumen1.226 halamanVdoc - Pub Glencoe Literature Reading With Purpose Course 1NooneBelum ada peringkat
- Modular Building Construction - Modular Electrical SystemsDokumen1 halamanModular Building Construction - Modular Electrical SystemsCad NoviceBelum ada peringkat
- Electrical Design - Modular Power & Lighting Systems - STARRCODokumen1 halamanElectrical Design - Modular Power & Lighting Systems - STARRCOCad NoviceBelum ada peringkat
- Brazo de MercedesDokumen1 halamanBrazo de MercedesCad NoviceBelum ada peringkat
- AutoCAD Tutorial 002 PDFDokumen54 halamanAutoCAD Tutorial 002 PDFskannanmecBelum ada peringkat
- K 12Dokumen260 halamanK 12Cad NoviceBelum ada peringkat
- This Page PDFDokumen1 halamanThis Page PDFCad NoviceBelum ada peringkat
- K 12Dokumen260 halamanK 12Cad NoviceBelum ada peringkat
- Organ Systems SLIDESHOWDokumen17 halamanOrgan Systems SLIDESHOWCad NoviceBelum ada peringkat
- Assessment 140910063015 Phpapp02Dokumen20 halamanAssessment 140910063015 Phpapp02Anonymous XUcxtS100% (1)
- Opening and ConfigurationDokumen4 halamanOpening and ConfigurationCad NoviceBelum ada peringkat
- How To Download Primavera P6 Professional From OracleDokumen5 halamanHow To Download Primavera P6 Professional From OracleCad NoviceBelum ada peringkat
- Dewatering Method StatementDokumen6 halamanDewatering Method Statementer_rahmansBelum ada peringkat
- Organ Systems SLIDESHOWDokumen17 halamanOrgan Systems SLIDESHOWCad NoviceBelum ada peringkat
- Glossary GlossaryDokumen40 halamanGlossary GlossaryCad NoviceBelum ada peringkat
- Instruction Manual For Safety and Comfort PDFDokumen24 halamanInstruction Manual For Safety and Comfort PDFmjrobust05Belum ada peringkat
- DDOT CAD Standards Chapter 4Dokumen15 halamanDDOT CAD Standards Chapter 4Cad NoviceBelum ada peringkat
- 3D Design and Modeling GuideDokumen111 halaman3D Design and Modeling GuideCad NoviceBelum ada peringkat
- Structural Components of A HomeDokumen4 halamanStructural Components of A HomeMishal LimbuBelum ada peringkat
- Budget Check: Salmon Recovery Funding Board Cost Estimate TemplateDokumen7 halamanBudget Check: Salmon Recovery Funding Board Cost Estimate Templateans99Belum ada peringkat
- Civil 3D TutorialsDokumen840 halamanCivil 3D TutorialsRebecca ZodinpuiiBelum ada peringkat
- Structural Components of A HomeDokumen4 halamanStructural Components of A HomeMishal LimbuBelum ada peringkat
- PDFDokumen48 halamanPDFIsmiAmrinaMaf'ulahBelum ada peringkat
- 3DS MAX Mental RayDokumen5 halaman3DS MAX Mental RayCad NoviceBelum ada peringkat
- 60 Tips and Tricks On How To Speed Up RenderingDokumen4 halaman60 Tips and Tricks On How To Speed Up RenderingArundev PdBelum ada peringkat
- Java SerializationDokumen3 halamanJava SerializationVishnu Teerthacharya IbharampurBelum ada peringkat
- Japanese Literature As World Literature - Visceral Engagement PDFDokumen253 halamanJapanese Literature As World Literature - Visceral Engagement PDFMonica TamașBelum ada peringkat
- Kinder 2 3.2 Monthly Exam EnglishDokumen22 halamanKinder 2 3.2 Monthly Exam Englishjoms GualbertoBelum ada peringkat
- 6 (C) The Saints of Medieval IndiaDokumen12 halaman6 (C) The Saints of Medieval IndiaIAS EXAM PORTALBelum ada peringkat
- Lecture 8 - Relative and Absolute Cell ReferenceDokumen28 halamanLecture 8 - Relative and Absolute Cell Referencekookie bunnyBelum ada peringkat
- Chinese Pinyin AlphabetDokumen5 halamanChinese Pinyin AlphabetShania Meigh ReyesBelum ada peringkat
- Exercises: Basic Crud: Part I - Queries For Softuni DatabaseDokumen7 halamanExercises: Basic Crud: Part I - Queries For Softuni DatabaseIon PopescuBelum ada peringkat
- Verbs in Present Simple and ContinuousDokumen1 halamanVerbs in Present Simple and ContinuousDerry RiccardoBelum ada peringkat
- Bhaja GovindamDokumen32 halamanBhaja GovindamRavishankarBelum ada peringkat
- Markaziy Osiyo Xalqlari EtnologiyasiDokumen9 halamanMarkaziy Osiyo Xalqlari EtnologiyasiSapa KurbanklichevBelum ada peringkat
- Manual Huawei (FEC, Super WDM e Raman)Dokumen6 halamanManual Huawei (FEC, Super WDM e Raman)Marcelo MonteiroBelum ada peringkat
- Midterm Exam in Assessment of LearningDokumen5 halamanMidterm Exam in Assessment of LearningNaci John TranceBelum ada peringkat
- SMA IPIEMS SURABAYA - Modul Ajar Bhs Inggris TK LanjutDokumen8 halamanSMA IPIEMS SURABAYA - Modul Ajar Bhs Inggris TK LanjutI Gde Rama Putra YudaBelum ada peringkat
- Jinnah University For Women Department of Computer Science & Software EngineeringDokumen2 halamanJinnah University For Women Department of Computer Science & Software EngineeringTAHREEM FATIMABelum ada peringkat
- Peter Sestoft KVL and IT University of Copenhagen: The TeacherDokumen8 halamanPeter Sestoft KVL and IT University of Copenhagen: The TeacherArnaeemBelum ada peringkat
- Oral Com 1Dokumen10 halamanOral Com 1Educ AcohBelum ada peringkat
- Practice Test 001 (Bộ Đề Ôn Thi Vào Lớp 10 Thpt Năm Học 2021-2022)Dokumen6 halamanPractice Test 001 (Bộ Đề Ôn Thi Vào Lớp 10 Thpt Năm Học 2021-2022)dung hoangBelum ada peringkat
- Spanish ColonizationDokumen3 halamanSpanish ColonizationRenz Gerald M. AcuestaBelum ada peringkat
- MGMT 222 Ch. V-1Dokumen30 halamanMGMT 222 Ch. V-1Asteway Mesfin100% (1)
- Completing Sentences Using Given WordsDokumen4 halamanCompleting Sentences Using Given WordsTante DeviBelum ada peringkat
- Timeline of The Philippine Revolution FRDokumen2 halamanTimeline of The Philippine Revolution FRGheoxel Kate CaldeBelum ada peringkat
- QSPI Interface On STM32 - en - DM00227538Dokumen95 halamanQSPI Interface On STM32 - en - DM00227538mirwij1Belum ada peringkat
- Esl Transitive Verbs PDFDokumen3 halamanEsl Transitive Verbs PDFVicky Benitez100% (1)
- Cambridge IGCSE™: Physics 0625/32 March 2020Dokumen11 halamanCambridge IGCSE™: Physics 0625/32 March 2020Wilber TuryasiimaBelum ada peringkat
- PWX 861 Message ReferenceDokumen982 halamanPWX 861 Message Referencekomalhs100% (1)
- Project REAP-Root Cause AnalysisDokumen4 halamanProject REAP-Root Cause AnalysisAIRA NINA COSICOBelum ada peringkat
- Datasheet - HK Pcf7991at 450658Dokumen1 halamanDatasheet - HK Pcf7991at 450658Adrian FernandezBelum ada peringkat
- A Literary Study of Odovan, An Urhobo Art FormDokumen93 halamanA Literary Study of Odovan, An Urhobo Art Formaghoghookuneh75% (4)