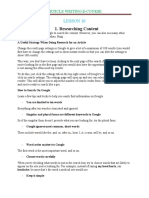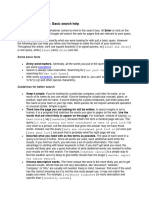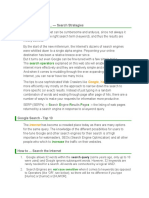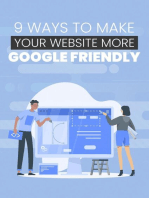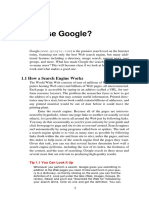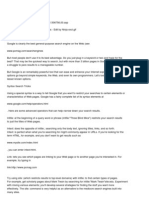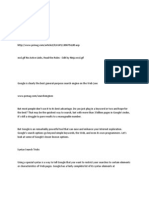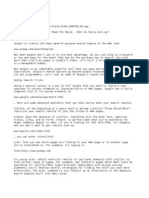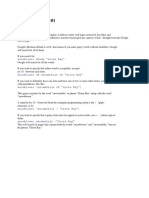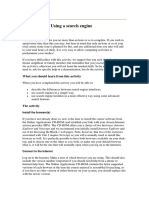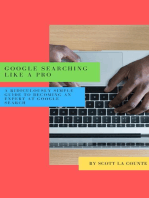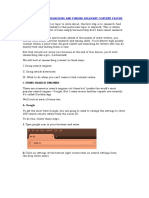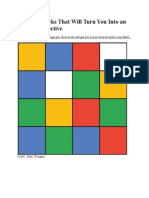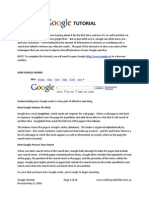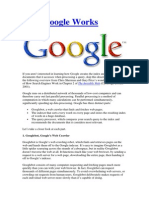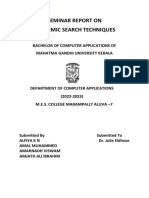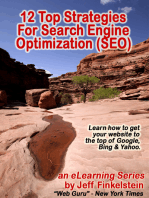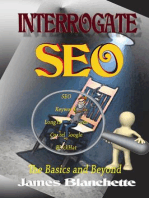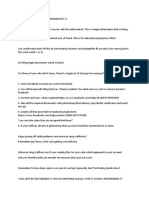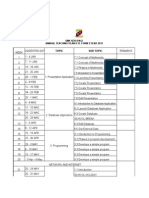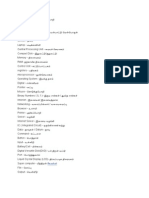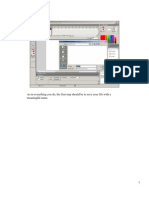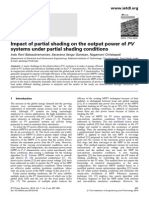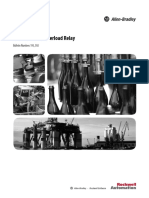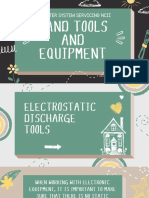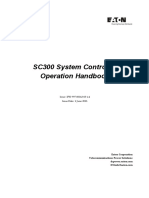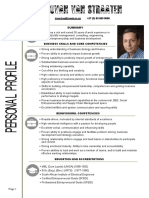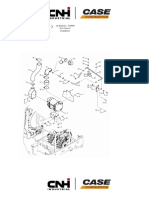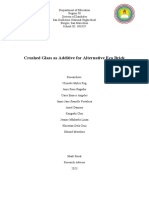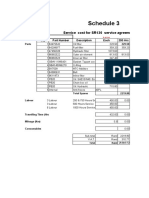Understanding The Search Results Page: Image From Google Help Center
Diunggah oleh
Thina GaranDeskripsi Asli:
Judul Asli
Hak Cipta
Format Tersedia
Bagikan dokumen Ini
Apakah menurut Anda dokumen ini bermanfaat?
Apakah konten ini tidak pantas?
Laporkan Dokumen IniHak Cipta:
Format Tersedia
Understanding The Search Results Page: Image From Google Help Center
Diunggah oleh
Thina GaranHak Cipta:
Format Tersedia
Understanding the Search Results Page
The search results page lists your results by relevance, with each underlined item linked to the associated page.
Image from Google Help Center Well describe the various parts of the Search Results Page here: (A) Top links: Lists the links for the Google search services you want to use. (B) Google search button: After entering any search criteria in the search field, youll click this button or simply hit the enter key. (C) Advanced search: Click this link to bring up a fill-in form to perform an Advanced Search with many options. (D) Search field: This is where you had keyed the search criteria. (E) Preferences: Link to the Preferences Page from which you can set personal search preferences such as your language, filtering, number of search results per page and more. (F) Statistics bar: This tells you the how many results the search found, the search criteria and a link to a definition if it is in the associated dictionary/encyclopedia with whom Google has partnered. (G) Tip: There may or may not be a tip for searching more efficiently. (H) OneBox results: Googles search technology finds many sources of specialized information. Those that are most relevant to your search are included at the top of your search results. Typical onebox results include news, stock quotes, weather and local websites related to your search. (I) Page title: Title of the web page listed. If the page has no title or has not yet been indexed by Google, it will show the URL.
(J) Text below the title: This snippet is an excerpt from the result page, with your query terms bolded. If Google has expanded the range of your search using stemming technology, the variations will also be bolded. If not yet indexed, there will be no snippet. (K) URL of result: Web address of the returned result. (L) Size: The size of the text portion of the web page. The size gives you an idea of how long it will take to load. Pages not yet indexed by Google will not show a size. (M) Cached: Sometimes a page will not load due to either a server problem or a page that no longer exists. However, Google stores the last indexed version of the page in cache. Clicking on this link will show the cached page. (N) Similar pages: When you select the Similar Pages link for a particular result, Google automatically scouts the Web for pages that are related to this result. (O) Indented result: When Google finds multiple results from the same website, the most relevant result is listed first, with other relevant pages from that site indented below it. (P) More results: If more than two results are found from the same site, the remaining results can be accessed by clicking on the More results from link.
Setting Your Preferences
Before you get started using Google, you should check your preferences. You can do this by going to the main Google search page at Google.com, and clicking on the
Preferences link to the right of the search field.
Here you will be able to change the the settings that will define your Google Web Search user experience. Interface Language: Set the language in which you want the interface to communicate with you. Pretty selfexplanatory. Note that the Google programmers had a little fun here and included the Elmer Fudd and Klingon languages. :) Search Language: While English pages are the most prevalent, web pages are written in all languages. By default, Google will search without regard for language. Its not going to translate a search word to search pages in another language, but it will look for the search term in any web pages written in any language. To keep this default selection make sure that Search for pages written in any language is selected. Google recommends searching all languages, but why clutter up your search results page with site you wont be able to read. I prefer to select only the languages I know how to read. You may select any number of languages here. SafeSearch Settings: As everyone is aware, there are an overwhelming number of sites on the web that are not appropriate for kids, or most people for that matter. A search without safeguards in place can surely give you an unexpected eyeful. Googles SafeSearch setting lets you set up a safeguard to stop the inclusion of such sites in your search. Your choices are:
Moderate filtering excludes most explicit images from Google Image Search results but doesnt filter ordinary web search results. This is your default SafeSearch setting; youll receive moderate filtering unless you change it. Strict filtering applies SafeSearch filtering to all your search results (i.e., both image search and ordinary web search). No Filtering, as youve probably figured out, turns off SafeSearch filtering completely.
Number of Results: Set how many results you wish to see per page. Results Window: Set whether or not to open search results in a new browser window. Default is no.
Building A Basic Search Query
Running a Google query means entering your search criteria into Googles search field and requesting the search results. This search field is found either on the main Google page:
or on the Search Results page:
In addition, you might find a search field on some web sites. Wherever you find it, you can use the same query for the same results (be aware that some web sites may have site-flavored search boxes which limit your search to certain pre-selected categories). What criteria to use for the Search Query? Your natural inclination is to enter whatever word you think might match up with the sites you are looking for. This word is called a keyword. After pressing enter, the search results page will display all the sites that contain the keyword you entered. The keyword could be in the text, title URL or hidden META tags. Note: that capitalization is ignored. Unless this keyword is unique (which is difficult with gazillions of web page indexed), you are going to have a very long list of search results. For example, searching for [supercalifragilisticexpialidocious] resulted in 43,300 pages! Obviously, you need to narrow it down. Imagine if you keyed in a more popular word. Lets say you are a golf enthusiast and key in [golf]. That will give you 147,000,000 results. Now if you just wanted the most popular, general sites for golf, you could find some in your results list because the most popular pages rise to the top. Our search brought up golf.com, golfweb.com, golfchannel.com, golddigest.com and more on the first page. If thats the type of popular site you need to find, that might work for you. But, usually you need to look deeper than that. So how do you do that? Multiple Keywords You can start by entering more than one keyword. If you key more than one, all keywords must be found on the page. To get technical, this is called a logical AND. Returning to the subject of golf, lets say you want to find out about the golf scene in Boise, ID. Perform the search with the query [golf Boise]. This returns 1,100,000 results. You get the basic idea. You can keep adding more keywords to narrow down the list. You might add words like spa and country club to try to find exactly the type of place you are looking for. Dont let the huge number of pages that come up scare you; remember, the list is sorted in order of relevance. Google will display the most popular sites first. At the tail end of the results listing you might find pages in which people simply mentioning it in their family blog or something. Keep in mind that Google gives higher priority to pages with search terms that are found in the same order as you structured them in your query, and if the words on the page are close in proximity. Compound Words
There are quite a few compound words that are sometimes found combined into one word, sometimes separated into multiple words and sometimes connected together with a hyphen. If you are searching for one of these words, is it important which format you use to search? You bet it is, if you dont want to miss anything. First off, lets make sure we all understand the types of conditions Im talking about. I dont know about other languages, but the English language can be very confusing in its seemingly arbitrary spelling of compound words and phrases. A word phrase can be spelled as a solid compound, a hyphenated compound or spaced words. Do you spell it database, data base or data-base, website, web site or web-site, fundraiser, fund raiser or fund-raiser? There are hundreds of words and phrases that are like this. And then there are the acronyms or made up sets of letters/words that have an irregular use of the hyphen. Take for example the Apple operating system OS X. Or is it OSX or OS-X? There is obviously one preferred usage, developed by Apple, but it doesnt mean everyone spells it that way. So, how do you search for these? You dont want to miss anything, and you certainly dont want to perform three searches. You also dont want to have to tale the time to build a query with the OR operator. If you were to perform the search as spaced words, such as [left handed], youll get pages with left handed and left-handed, but no lefthanded. If you search for [lefthanded] youll only get lefthanded. But, if you search for [left-handed] you get it all! ANSWER: Always search for compound words with the hyphen and youll pull up pages that may use all three variations.. Automatic Exclusion of Common Words, Punctuation and Special Characters Google ignores common words and characters such as the and how, as well as certain single digits and single letters. This is done because they are virtually omnipresent and therefore slow down and expand your search without improving results. If Google considered any of your words to be common words it will note this in a message just below the search field. If a common word is essential to getting the results you want, you can include it by putting a + sign in front of it. (Be sure to include a space before the + sign.) Enclosing multiple words in quotes to form a phrase (more on that later) does the same thing. Other than the special characters youll learn about later that have special relevance to Google, most punctuation will be ignored. There is an exception, and that is the apostrophe since it is used in contractions. Word Variations (Stemming) Google uses something called stemming technology. When it considers it appropriate, it will search not only for your search terms, but also for words that are similar to some or all of those terms. What it does, essentially, is match other versions of a word by chopping it down to its basic form and matching different endings. Take the word runs. Its most basic form is run. Stemming will match run, runs, running, runner and runners. These stemmed words are assigned less relevance because they arent an exact match. But they are still considered a match.
Adding Basic Operators
Google supports powerful operators which can be special characters or words that modify the search query. In this section well look at the basicnot to be confused with weakoperators which include the OR operator and the special character operators:
OR word or | character Double Quotation Marks ( ) Plus sign (+) Minus sign (-) Tilde (~) character
Asterisk (*) character Double Periods (..) Parenthesis (())
As Im explaining these, Ill be tempted to use advanced operators (which Ill describe later) to improve them, but I cant until we get to that chapter. So, as you are reading, know that there are often better ways to do what Im showing you and youll soon learn how. The OR Operator When you build your search with multiple keywords, Google searches for these as logical ANDs. This means that all of the keywords must be satisfied. For example, search query [red blue] means pages with both red and blue will be selected. But what if you wanted to search for either of the words? Do this by placing an OR between the words like this: [red OR blue]. The OR operator must be in caps; a lower case OR will be considered one of the stop words and ignored. Better yet, if you want to save a keystroke and not take the chance of keying it in lowercase, you can use the pipe character | instead of the word OR. These are both valid OR queries: [Uranus OR Neptune] [Uranus | Neptune] OR sets the either or condition between the element preceding it and the element following it. It does not perform an OR between multiple words on either side of it (unless they are a phrase or group, which youll read about in a moment). So, the following query does not search for either red couch or blue sofa. What it does instead is search for red and sofa and either couch or blue. Youll end up with pages that have red, couch and sofa or red, blue and sofanot what you are looking for. [red couch | blue sofa] So, how would you request either red couch or blue sofa? By using phrases, up next Double Quotation Marks for Exact Phrase Search When you enter multiple keywords, Google searches for all of those keywords. It gives precedence to finding the keywords together just as they are keyed, and those in close proximity, but it will also pull up pages having the keywords anywhere in the page. But, you can search for only the exact set of keywords, in the order you keyed them, by enclosing them in quotation marks. The words within the quotes are called a phrase. In addition, enclosing the search terms in quotation marks will stop word stemming (finding variations of the word, not to be confused with synonyms). For this reason, you could use quotation marks to enclose a single word simply to find that exact word without Google word-stemming it. Here is an example of using a phrase to better find pages with Crater lake Lodge in them: [Crater Lake Lodge] 151,000 pages, not all about the [Crater Lake Lodge] 6,550 pages virtually all referencing the Crater Lake Lodge Crater Lake Lodge
Getting back to the red couch or blue sofa query we did earlier, you can now do that with this query that uses phrases: [red couch | blue sofa] Using the + Sign to Force a Search on a Word Google ignores certain common words (called stop words) because they appear too frequently in pages and would thus pull up too many pages that would not satisfy the search request properly. Using the + sign will force Google to treat the word following it (without a space in between) as a valid search term. Frankly, there are not many situations that using this does any more than enclosing a word or words in quotation marks. For example, Google tells you that if searching for Star Wars Episode I you should use [Star Wars Episode +I]. Well, it would be better as [Star Wars Episode I]. This way you wont get someone who wrote I sure love
that episode of Star Wars, the second one. (I created two phrases in my search in case there was any punctuation between Star and Episode.) There are valid situations in which you will need the + sign, and youll know it when you come across it. Omitting Pages with Certain Keywords by using the - Sign This special character is much more useful than the + sign. It tells Google to omit pages that have a particular word or phrase in it. Often words have multiple meanings and you end up with results that include pages that have nothing remotely to do with what you were interested in. For example, lets say that you were interested in learning about alternative energy, with the exclusion of solar energy since you already know about that. The following would satisfy that search: [alternative energy -solar] Powerful Synonym Search with the ~ Sign Now this is a great search operator! By placing a ~ sign (called a tilde) right in front of a word (no space in between), you are instructing Google to search not only for the word following the tilde, but also its synonyms. Without doing this in certain types of searches you will miss many valuable sites. Lets say that you want to find sites that offer a primer on alternative energy. You know that the word primer is not the only way to say an introduction to or the basics of but you dont want to try to think up all the synonyms and build a massive OR query. So, you use the tilde like this: [alternative energy ~primer] You should execute this query by clicking the link to study the results. Looking at just the first page, youll see pages that use the words, tips, basics, review and introduction. Although not primer, the sites appear to be what we are looking for. Using just one word like primer would have missed many sites of interest. Wildcard Search with the Asterisk You can use the asterisk * as a wildcard in your search query. Its not the type of wildcard people are used to. Its really more of a placeholder for a single word. It means that wherever there is an asterisk, the search will accept any word. This works well if you know a phrase but forgot one of the words. For example, lets say you know there is a story called Little somethingg Riding Hood, but for the life of you, you cannot remember what that missing word is. You can search for it like this: [little * riding hood] Oh yeah, it was Little Red Riding Hood! Use multiple asterisks for multiple wildcard words. For example, the following looks for pages that have the words brown and cow with three words in between them: [brown *** cow] I dont think this is extremely useful. A traditional wildcard would have been better. But, its there if you need it. Grouping with Parenthesis Another very powerful operator is the parenthesis characters, used for grouping. It means that the operator (including the always assumed invisible AND operator) is to perform its operation on the group within the parenthesis. This is is primarily used with the OR operator.
Lets say that you wanted to search for pages that were about silver or gold coins. You could do [silver coins | gold coins] but using grouping is better if the query becomes more complicated. The following search query looks for pages that deal with silver, gold or platinum dimes or quarters. This would be too unwieldy with just ORs. [(silver | gold | platinum) (dimes | quarter)] Now that is cool!
Adding Advanced Operators
Weve been through the basic operators that tell Google what to search for. Now we look at the advanced operators that instruct Google where in the pages or site, or even in which site, it should look to execute the query. These are essential in fine-tuning your search query. Youll identify these operators easily because they are a word ending with a colon. Here is a list of the operators:
site: inurl: allinurl: intitle: allintitle: intext: allintext:
Do not include a space between the operator and the word following it. Sometimes a space will work, but no space always works. Note that all the operators that start with all cannot be mixed with other operators in a query, and cannot be preceded with a - sign. Specify Site to Include (or exclude) with site: The site: operator tells Google to search only within a particular site, or within sites with a certain Top Level Domain (domain suffix). Lets say you want to see only pages about Gmail help only in the Google site: [gmail help site:google.com] Maybe youd like to see what tips (actually synonyms of tips) that sites besides Google have: [gmail ~tips -site:google.com] How about educational sites that discuss political correctness: [political correctness site:.edu] Multiple sites require multiple site:sone per operator. Specify Word in URL to Include (or exclude) with inurl: With this operator you can restrict the results to pages that contain a word in the URL. The word can be anywhere in the URL, not just in the domain name. The following finds pages that contain UCLA in the URL, prerequisites anywhere on the page, but are not from UCLAs own site:
[inurl:ucla prerequisites -site:ucla.edu] Putting inurl: in front of every word in your query is equivalent to putting allinurl: at the front of your query. Specify Multiple Words in URL with allinurl: Allinurl: works similarly to inurl: except that it can be followed by multiple words. The search will be restricted to pages that contain all of the query words in the url. For example, the following query will return pages that have either UCLA and Bruins or UCLA and Football in the URL: [allinurl: ucla bruins | football] Specify Word in Site Title with intitle: Web sites insert a title in each of their pages. This is what you see in the title bar of your browser. These titles are chosen carefully so that the search engines will index their site in the way which best represents its contents. So, being able to search only the title is a very, very powerful search. The operator intitle: performs this search. Lets say you are looking for pages that have Anaconda in the title, do not have movie in the title (Anaconda was the name of a movie) and have the word danger anywhere in the page: [danger intitle:anaconda -intitle:movie] Specify Multiple Words in Site Title to Include with allintitle: Operator allintitle: is to intitle: as allinurl is to inurl. It will do what intitle: does, but all the words that follow it must be in the title. For example, the following search query will find all pages that have the words fish, taco and recipe in the title. This will give us a better chance at finding pages that actually have the recipes in them, rather than pages that merely mention them. [allintitle: fish taco recipe] Specify Word in Site Text with intext: This operator looks for pages that have the word in just the text only, and not anywhere else in the page (URL, title, META keywords). I dont really see much use for it; you might as well do a regular search. Heres the format: [intext:stupid] Specify Multiple Words in Site Text with allintext: Ill bet you guessed what this does. It does what intext: does, but with multiple keywords. Heres the format: [allintext:really stupid]
Searching within a Number Range
Google has many interesting ways that it handles numbers. Weve already discussed how it treats specialized numbers in our article, Specialized Number Search. And, weve discussed how you can turn Google into a calculator in the article, The Amazing Google Calculator Hidden in Plain Sight. Now, were going to talk about how you can search Google using a range of numbers. Essentially, you can tell Google that you want it to search for a range of numbers within the text, or wherever else you want with the advanced operators. It will find numbers equal to, or within the range, and understands numbers it finds on pages that have commas and decimal points in them. To tell Google to do a number range search, place two periods between to numbers, with no spaces, like this:
low_number..high_number Lets say you were trying to figure out who was president between 1800 and 1804. You could perform the following search: [1801..1804 president] You can search with decimal points in the lower or higher number, but it gets confused with commas. For example: [15,000..30,000 miles] confuses it. but [3.1..3.9 liters] does not. You can also leave off one of the numbers to do a equal or greater than or less than or equal. For example, the following will search for numbers greater than or equal to 50000000 miles. [50000000.. miles] You are supposed to be able to search dollar amounts, but it did not work for me, as it also pulled up numbers within the range that were not dollar amounts.
Using Page Specific Web Search Operators
Now we look at the site specific search operators. These dont serve the same purpose as the other operators but three out of four are useful nonetheless.
info: link: related: cache:
Make sure that there is no space after any of these operators. Retrieve Page Information with info: The operator info: will present some information that Google has about the web page whose URL you specify in its value. For example, the following query will show information about the Google homepage. [info:www.google.com] Boring. Doesnt show anything of value. Maybe Google has some future plans for this. This functionality is also accessible by typing the web page URL directly into a Google search box. Search the Saved Cache Page with cache: Google stores on its servers a cached copy of each page it has indexed. So, if a site is down, or the page has ceased to exist, you will be able to still view the cached version of the page. This is done with the cache: operator. Start your query with cache: followed by the page whose cache you wish to view. For example, the following will show the cached page of drudgereport.com: [cache:drudgereport.com]
You can include words that you want Google to highlight in the cached page by listing them after the web page name. For instance, adding population will show the cached content with the word population highlighted. [cache:http://en.wikipedia.org/wiki/California population] This functionality is also accessible by clicking on the Cached link for any page listed on Googles search results page. Search for Pages with Links to a Web Page The link: operator will list web pages that have links to the specified web page. For instance, the following query will list web pages that have links pointing to the brainboost.com homepage. [link:www.brainboost.com] Search for Similar Pages The related: operator will list web pages that are similar to a specified web page. For instance, the following will list web pages that are similar to the e*trade homepage. [related:www.etrade.com] This functionality is also accessible by clicking on the Similar Pages link on Googles results page.
Using the Advanced Search Form
WHAT! THERES A FORM FOR ALL THIS? NOW HES TELLING ME! Sorry. It was good to learn how to use them free-form in the search field, but for more complicated queries you can save time by going right to Googles Advanced Search page. It has the power of most of the query operators built in to a more convenient interface for easier use. To get to the Advanced Search page follow the link the right of the search box on the Google home page. It lets you search for pages that:
contain ALL the search terms you type in contain the exact phrase you type in contain at least one of the words you type in do NOT contain any of the words you type in are written in a certain language are created in a certain file format have been updated within a certain period of time contain numbers within a certain range are within a certain domain, or website dont contain adult material
Find Results: The blue Find Results area is the heart of your search. You can fill in just one field or up to all four. These field relate to the basic operators we discussed a few chapters back. Language: Use the Language selection to list only web sites in your language. This has been useful for me because for some reason Im always coming up with German web pages in my searches. File Format: The file format selection can include or exclude one file type. Date: The Date option is extremely useful if you are looking for timely information (and who isnt?). Lets say that you are searching for the latest precautions on a medicationdo you really want to risk reading a seven year old report on the subject? Set the Date selection to a recent time frame. The most recent time frame page you can specify is three months. Occurrences: I really like this option that lets you select where the search terms must be located. There are several choices, but if you really need to find pages that are created in line with your search terms, asking to find the words in just the title will find the most relevant. (The title is not necessarily what you see on the header of the web site; it is what the web designer carefully crafted and placed in a Meta keyword in the code that tells the search engine what the site title is.) All the choices relate directly to the advanced operators we discussed ina previous lesson. Read that page for details how each choice works. Anywhere on the page runs the query without any of the where advanced operators, in the title of the page is equivalent to allintitle, in the text of the page doesnt have an equivalent, in the URL of the page is equivalent to allinurl, and in links to the page is equivalent to allinanchor. Domain: The domain selection offers a way to do a search that either searches only within a particular site or avoids a particular site. This is equivalent to the insite: operator. Safe Search: If you are going to search for anything other than porn, turning on the Safe Search is a good idea. This uses the preferences you set in the Search Preferences page. Page Specific: The two options here mimic the related: and link: operators. Similar will list pages that Google feels are similar to the page you enter. Link will list pages that link to the page you enter.
Google Search Tips 2005
Here are some search syntax basics and advanced tricks for Google.com. You might know most of these, but if you spot a new one, it may come in handy in future searches.
A quote/ phrase search can be written with both quotations ["like this"] as well as a minus in-between words, [like-this]. Google didnt always understand certain special characters like [#], but now they do; a search for [C#], for example, yields meaningful results (a few years ago, it didnt). This doesnt mean you can use just any character; e.g. entering [t.] and [t-] and [t^] will always return the same results. Google allows 32 words within the search query (some years ago, only up to 10 were used, and Google ignored subsequent words). You rarely will need so many words in a single query [just thinking of such a long query is a hard thing to do, as this query with twenty words shows] however, it can come in handy for advanced searching... especially as a developer using the Google API. You can find synonyms of words. E.g. when you search for [house] but you want to find home too, search for [~house]. To get to know which synonyms the Google database stores for individual words, simply use the minus operator to exclude synonym after synonym (they will always show as bold in the SERPs, the search engine result pages). Like this: [~house -house -home -housing -floor]. To see a really large page-count (possibly, the Google index size, though one can only speculate about that), search for [* *]. Google has a lesser known numrange operator which can be helpful. Using e.g. [2000..2005] (thats two dots inbetween two numbers) will find 2000, 2001, 2002 and so on until 2005. Googles define-operator allows you to look up word definitions. For example, [define:css] yields Short for Cascading Style Sheets and many more explanations. You can trigger a somewhat softer version of the define-operator by entering what is something, e.g. [what is css]. Google has some exciting back-end AI to allow you to find just the facts upong entering simple questions or phrases like [when was Einstein born?] or [einstein birthday] (the answer to both of these queries is Albert Einstein Date of Birth: 14 March 1879). This feature was introduced April this year and is called Google Q&A. (See some of the various working Q&A sample queries to get a feeling for whats possible.) Google allows you to find backlinks by using the link-operator, e.g. [link:blog.outer-court.com] for this blog. The new Google Blog Search supports this operator as well. In fact, when Googles predecessor started out as Larry Pages BackRub in the 1990s, finding backlinks was its only aim! However, not all backlinks are shown in Google today, at least not in web search. (Its argued that Google does this on purpose to prevent reverse-engineering of its PageRank algorithm.) Often when you enter a question mark at the end of the query, like when you type [why?], Google will advertise its pay-for-answer service Google Answers. There a sport called Google Hacking. Basically, curious people try to find unsecure sites by entering specific, revealing phrases. A special web site called the Google Hacking Database is dedicated to listing these special queries. Google searches for all of your words, whether or not you write a + before them (I often see people write queries [+like +this], but its not necessary). Unless, of course, you use Googles or-operator. Its an upper-case [OR] (lower-case wont work and is simply searching for occurrences of the word or), and you can also use parentheses and the | character. [Hamlet (pizza | coke)] will find pages containing the word (or being linked to with the word) Hamlet and additionally containing at least one of the two other words, pizza or coke. Not all Google services support the same syntax. Some services dont allow everything Google web search allows you to enter (or at least, it wont have any effect), and sometimes, you can even enter more than in web search (e.g. [insubject:test] in Google Groups). The easiest thing to find out about these operators is to simply use the advanced search and then check what ends up being written in the input box. Sometimes, Google seems to understand natural language queries and shows you so-called onebox results. This happens for example when you enter [goog], [weather new york, ny], [new york ny] or [war of the worlds] (for this one, movie times, move rating and other information will show). Not all Googles are the same! Depending on your location, Google will forward you to a different countryspecific version of Google with potentially different results to the same query. A search for [site:stormfront.org] from the US will yield hundreds of thousands of results, whereas the same search from Germany (at least if you dont change the default redirect to Google.de) returns... zilch. Yes, Google does at times agree to country-specific censorship, like in Germany, France (Google web search), or China (Google News). Sometimes, Google warns you about its results, especially when they might seem like promoting hate sites (of course, only someone misunderstanding how Google works could think its them promoting hate sites).
Enter [jew], and you will see a Google-sponsored link titled Offensive Search Results leading to this explanation. For some search queries, Google uses its own ads to offer jobs. Try entering [work at Google] and take a look at the right-hand advertisement titled e.g. Work at Google Europe (it turns out, at the moment, Google Switzerland is hiring). For some of the more popular Googlebombed results, like when you enter [failure] and the first hit is the biography of George W. Bush, Google displays explanatory ads titled Why these results?. While Google doesnt do real Natural Language Processing yet, this is the ultimate goal for them and other search engines. A little What-If Video [WMV] illustrates how this could be useful in the future. Some say that whoever turns up first for the search query [president of the internet] is, well, the President of the internet. (Im applying as well, and you can feel free to support me with this logo.) Google doesnt have stop words anymore. Stop words traditionally are words like [the], [or] and similar which search engines tended to ignore. Sometimes, when you enter e.g. [to be or not to be], Google even decides to show some phrase search results in the middle of the page (separated by a line and information that these are phrase search results). There once was an easter-egg in the Google Calculator that made Google show 42 when you entered [The Answer to Life, the Universe, and Everything]. As Ive been alerted in the forum, the easter egg only works lower-case. You can use the wildcard operator in phrases. This is helpful for finding song texts lets say you forgot a word or two, but you remember the gist, as in ["love you twice as much * oh love * *"] and similar tasks. You can use the wildcard character without searching for anything specific at all, as in this phrase search: ["* * * * * * *"]. Even though www.googl.com is nothing but a typosquatter (someone reserving a domain name containing a popular misspelling) and search queries return very different results than Google, the site is still getting paid by Google because it uses Google AdSense. If you feel like restricting your search to university servers, you can write e.g. [c-tutorial site:.edu] to only search on the edu domain (you can also use Google Scholar). This works for country-domains like de or it as well.
Anda mungkin juga menyukai
- Google Manual - ShubhroDokumen36 halamanGoogle Manual - Shubhroshubhro_de9788Belum ada peringkat
- Nota Bengkel Enjin Carian GoogleDokumen31 halamanNota Bengkel Enjin Carian Googlerern171Belum ada peringkat
- GOOGLE Search TipsDokumen15 halamanGOOGLE Search TipsnithansaBelum ada peringkat
- 10 tips for smarter, more efficient Internet searchingDokumen7 halaman10 tips for smarter, more efficient Internet searchingJacob KingBelum ada peringkat
- Google Search Tips and TricksDokumen9 halamanGoogle Search Tips and TricksDennis MunyaoBelum ada peringkat
- Google Searching TechniquesDokumen50 halamanGoogle Searching TechniquesRogério Cardoso Moreira GuimaraesBelum ada peringkat
- Contextualized Online and Research SkillsDokumen16 halamanContextualized Online and Research SkillsAubrey Castillo BrionesBelum ada peringkat
- 2-Google search basicsDokumen4 halaman2-Google search basicsKasper UdaundoBelum ada peringkat
- DSMM MODULE 4 Internet Basics - Using Search EnginesDokumen23 halamanDSMM MODULE 4 Internet Basics - Using Search EnginesPradip MehtaBelum ada peringkat
- Use Likely Words: Selecting Search TermsDokumen19 halamanUse Likely Words: Selecting Search TermsRohil SinghBelum ada peringkat
- Google Hack CompletoDokumen11 halamanGoogle Hack CompletojeanvmpBelum ada peringkat
- Search Engine TricksDokumen4 halamanSearch Engine TricksRitaSharma100% (1)
- Syntax Search Tricks Using Google's Advanced OperatorsDokumen4 halamanSyntax Search Tricks Using Google's Advanced Operatorsmadawa1994Belum ada peringkat
- 20 Great Google SecretsDokumen4 halaman20 Great Google Secretsgarv_sk9Belum ada peringkat
- Computer CH - 06 - Searching at GoogleDokumen28 halamanComputer CH - 06 - Searching at GoogleSabiha MirBelum ada peringkat
- Badge: Search Engine BasicsDokumen3 halamanBadge: Search Engine BasicsLaura Rajsic-LanierBelum ada peringkat
- Effective Google Search TechniquesDokumen6 halamanEffective Google Search Techniquesluiz.teixeiraBelum ada peringkat
- Advanced Search Techniques to Find Relevant InformationDokumen9 halamanAdvanced Search Techniques to Find Relevant InformationMuhd SafwanBelum ada peringkat
- SEO For Dummies Bonus Search 3Dokumen15 halamanSEO For Dummies Bonus Search 3horseradish27100% (1)
- Why Use Google?: 1.1 How A Search Engine WorksDokumen6 halamanWhy Use Google?: 1.1 How A Search Engine Worksninazamry100% (1)
- How to optimize Google searchesDokumen6 halamanHow to optimize Google searchesApoorva TyagiBelum ada peringkat
- 20 Great Google SecretsDokumen4 halaman20 Great Google SecretssuspectideaBelum ada peringkat
- 20 Great Google SecretsDokumen7 halaman20 Great Google SecretsasgbalajiBelum ada peringkat
- Google Web SearchDokumen2 halamanGoogle Web SearchlomiracleBelum ada peringkat
- 20 Great Google SecretsDokumen4 halaman20 Great Google Secretsammad100% (7)
- BUS505 Lec7 Searching GoogleDokumen28 halamanBUS505 Lec7 Searching GoogleAl Arafat RummanBelum ada peringkat
- How To Become A Search Ninja: Harnessing The True Power of Google - Part 1Dokumen24 halamanHow To Become A Search Ninja: Harnessing The True Power of Google - Part 1Bill ShirlyBelum ada peringkat
- Google: Tips and Tricks!: Search PreferencesDokumen15 halamanGoogle: Tips and Tricks!: Search PreferencesNarendra ReddyBelum ada peringkat
- How To Google Like A Pro-10 Tips For More Effective GooglingDokumen10 halamanHow To Google Like A Pro-10 Tips For More Effective GooglingMinh Dang HoangBelum ada peringkat
- MEN ProfessionalDressTipsDokumen6 halamanMEN ProfessionalDressTipsPrabhat Saini100% (1)
- Google HackingDokumen6 halamanGoogle HackingHenrique da Silva GomesBelum ada peringkat
- Activity 1Dokumen4 halamanActivity 1크리스틴Belum ada peringkat
- Ict 2 Key Words Google SearchDokumen2 halamanIct 2 Key Words Google SearchKai ExoBelum ada peringkat
- Google Searching Like a Pro: A Ridiculously Simple Guide to Becoming An Expert At Google SearcDari EverandGoogle Searching Like a Pro: A Ridiculously Simple Guide to Becoming An Expert At Google SearcBelum ada peringkat
- GoogleSearch (Tham Khao)Dokumen2 halamanGoogleSearch (Tham Khao)Thắm HồngBelum ada peringkat
- Articles - Smart Tips For Researching and Finding Relevant Content FasterDokumen6 halamanArticles - Smart Tips For Researching and Finding Relevant Content FasterDennis MunyaoBelum ada peringkat
- 6 Google Tricks That Will Turn You Into An Internet DetectiveDokumen5 halaman6 Google Tricks That Will Turn You Into An Internet DetectiveAgent 47 AXBelum ada peringkat
- BooleansearchscriptsampleDokumen6 halamanBooleansearchscriptsampleapi-283703006Belum ada peringkat
- 20 Google Search Tips To Use Google More EfficientlyDokumen9 halaman20 Google Search Tips To Use Google More Efficientlyaepy melkaBelum ada peringkat
- Tutorial: WWW - Halifaxpubliclibraries.ca Revised May 9, 2008Dokumen17 halamanTutorial: WWW - Halifaxpubliclibraries.ca Revised May 9, 2008diptiattechnoBelum ada peringkat
- Google Search OperatorsDokumen41 halamanGoogle Search OperatorskoolzfireBelum ada peringkat
- How To Search Google Like A ProDokumen6 halamanHow To Search Google Like A ProJacques GiardBelum ada peringkat
- 20 Great Google SecretsDokumen4 halaman20 Great Google Secretsapi-3715801100% (2)
- How Google WorksDokumen27 halamanHow Google Worksanon_810527288Belum ada peringkat
- GoogleDokumen17 halamanGooglejustrehaanBelum ada peringkat
- Top 10 SEO Tips BeginnersDokumen3 halamanTop 10 SEO Tips BeginnersZeeshan AhmedBelum ada peringkat
- Google Tricks1Dokumen9 halamanGoogle Tricks1amresh kumarBelum ada peringkat
- Objectives:: Che 400 - Thesis ProjectDokumen15 halamanObjectives:: Che 400 - Thesis ProjectTowfiq Hossain TaskuBelum ada peringkat
- 20 Tips To Use Google Search EfficientlyDokumen13 halaman20 Tips To Use Google Search EfficientlyThế Yên PhạmBelum ada peringkat
- Seminar ReportDokumen6 halamanSeminar ReportrgwgtBelum ada peringkat
- Searching Google For Seniors: The Unofficial Guide to Google Search Strategies That Find You What You Are Looking For!Dari EverandSearching Google For Seniors: The Unofficial Guide to Google Search Strategies That Find You What You Are Looking For!Belum ada peringkat
- Search EnginesDokumen3 halamanSearch EnginesRitu ChoudharyBelum ada peringkat
- 20 Google Search Tips To Use Google More Efficiently - LifehackDokumen7 halaman20 Google Search Tips To Use Google More Efficiently - LifehackDonBelum ada peringkat
- Guide How To Use Google Scholar PDFDokumen6 halamanGuide How To Use Google Scholar PDFKarim BellaghaBelum ada peringkat
- A Guide To Effective Google Searching: For BeginnersDokumen11 halamanA Guide To Effective Google Searching: For BeginnersKiranDevBelum ada peringkat
- How To Install APK FilesDokumen5 halamanHow To Install APK FilesThina GaranBelum ada peringkat
- Hack Nearby Broadbands with this 7-Step GuideDokumen2 halamanHack Nearby Broadbands with this 7-Step GuideThina GaranBelum ada peringkat
- How To Get Onedrive 5TB Student AccountDokumen2 halamanHow To Get Onedrive 5TB Student AccountThina GaranBelum ada peringkat
- NIGHT STAY ALLOWANCE ONLY ChecklistDokumen1 halamanNIGHT STAY ALLOWANCE ONLY ChecklistThina GaranBelum ada peringkat
- Guidelinestopreparingresearchproposal Yutp PDFDokumen1 halamanGuidelinestopreparingresearchproposal Yutp PDFThina GaranBelum ada peringkat
- Get Any Facebook Account TERMINATEDDokumen3 halamanGet Any Facebook Account TERMINATEDThina GaranBelum ada peringkat
- NIGHT STAY ALLOWANCE ONLY ChecklistDokumen1 halamanNIGHT STAY ALLOWANCE ONLY ChecklistThina GaranBelum ada peringkat
- Combine LP CLAIM FORM + DCF PDFDokumen5 halamanCombine LP CLAIM FORM + DCF PDFThina GaranBelum ada peringkat
- Combine LP CLAIM FORM + DCF PDFDokumen5 halamanCombine LP CLAIM FORM + DCF PDFThina GaranBelum ada peringkat
- Engaging Students Through ICT Strategies and Chall PDFDokumen10 halamanEngaging Students Through ICT Strategies and Chall PDFThina GaranBelum ada peringkat
- Engaging Students Through ICT Strategies and Chall PDFDokumen10 halamanEngaging Students Through ICT Strategies and Chall PDFThina GaranBelum ada peringkat
- Guidelinestopreparingresearchproposal Yutp PDFDokumen1 halamanGuidelinestopreparingresearchproposal Yutp PDFThina GaranBelum ada peringkat
- Additional Flash Tutorial 2Dokumen27 halamanAdditional Flash Tutorial 2Thina GaranBelum ada peringkat
- SMK Seri Pagi Annual Teaching Plan Ictl Form 2 Year 2013: Topic Sub TopicDokumen2 halamanSMK Seri Pagi Annual Teaching Plan Ictl Form 2 Year 2013: Topic Sub TopicAchu DanBelum ada peringkat
- WEF Future of Jobs MarkedDokumen167 halamanWEF Future of Jobs Markedharuhi.karasunoBelum ada peringkat
- 11 Steps To Create A Successful WebsiteDokumen64 halaman11 Steps To Create A Successful WebsiteVaibhav SinghalBelum ada peringkat
- ComputerDokumen2 halamanComputerThina GaranBelum ada peringkat
- Microsoft Office 2010Dokumen450 halamanMicrosoft Office 2010Thina Garan100% (1)
- Additional Flash Tutorial 1Dokumen56 halamanAdditional Flash Tutorial 1Thina GaranBelum ada peringkat
- Model QuestionDokumen3 halamanModel QuestionParthasarothi SikderBelum ada peringkat
- Impact of Partial Shading On The Output Power of PV Systems Under Partial Shading ConditionsDokumen10 halamanImpact of Partial Shading On The Output Power of PV Systems Under Partial Shading Conditionsshihab4806Belum ada peringkat
- Tacho Pro u2008 Vehicle ListDokumen22 halamanTacho Pro u2008 Vehicle ListNaserBelum ada peringkat
- Customer Portal - User Manual 2021-07Dokumen58 halamanCustomer Portal - User Manual 2021-07Nurul HidayatBelum ada peringkat
- Introduction Data ManagementDokumen12 halamanIntroduction Data ManagementGeofrey BasalirwaBelum ada peringkat
- 193 Um015 - en P PDFDokumen736 halaman193 Um015 - en P PDFAdelson PimentelBelum ada peringkat
- CS01 - Create Material BOMDokumen15 halamanCS01 - Create Material BOMshuva007100% (1)
- Siemens 3VT BrochuresDokumen6 halamanSiemens 3VT BrochuresJoeMarieValcarcelBelum ada peringkat
- Hand Tools and EquipmentDokumen54 halamanHand Tools and EquipmentSnowball MeowwBelum ada peringkat
- SC300 InglesDokumen172 halamanSC300 InglesJorge MolinaBelum ada peringkat
- CV-JM Van StraatenDokumen5 halamanCV-JM Van StraatenJovan Van StraatenBelum ada peringkat
- Students' Attitudes Towards Science and Expectations of Science Related CareersDokumen37 halamanStudents' Attitudes Towards Science and Expectations of Science Related CareersFitriyani SaparangBelum ada peringkat
- ISGEC Heavy Engineering Limited: Checklist For Equipment InspectionDokumen43 halamanISGEC Heavy Engineering Limited: Checklist For Equipment Inspectionallu arunBelum ada peringkat
- Iot Based Autonomous Floor Cleaning Robot: A Projrct Report OnDokumen47 halamanIot Based Autonomous Floor Cleaning Robot: A Projrct Report Onhamed razaBelum ada peringkat
- Assignment 3Dokumen5 halamanAssignment 3kevin0% (2)
- PROGRESS REPORT 11 - NewDokumen75 halamanPROGRESS REPORT 11 - NewEgbert MachumuBelum ada peringkat
- Wheel Loader Air Cleaner Installation Parts ListDokumen4 halamanWheel Loader Air Cleaner Installation Parts ListVladimirCarrilloBelum ada peringkat
- Sip Group 4 Chapter 1Dokumen6 halamanSip Group 4 Chapter 1markism RNBelum ada peringkat
- MP 4000 RMM+ Remote MonitoringDokumen2 halamanMP 4000 RMM+ Remote Monitoringammonwar1stBelum ada peringkat
- XBar and R Chart - Excel 2003, 2007Dokumen1 halamanXBar and R Chart - Excel 2003, 2007Danylo VianaBelum ada peringkat
- Lac PlanDokumen3 halamanLac PlanGRACE C. MARAMARA100% (1)
- Precios MayoDokumen230 halamanPrecios Mayoeuronet_seBelum ada peringkat
- Schedule 3: Service Cost For SR130 Service Agreement PriceDokumen39 halamanSchedule 3: Service Cost For SR130 Service Agreement Pricesumi adamsBelum ada peringkat
- Arun &associatesDokumen12 halamanArun &associatesSujaa SaravanakhumaarBelum ada peringkat
- Boss VE20 Owners ManualDokumen20 halamanBoss VE20 Owners ManualJazzWizardBelum ada peringkat
- Maipu MannualDokumen12 halamanMaipu MannualKazi BarakatBelum ada peringkat
- ScadaDokumen3 halamanScadaAkira SatoBelum ada peringkat
- Investigate Power Characteristics and Analyze The Causes of ProblemsDokumen24 halamanInvestigate Power Characteristics and Analyze The Causes of ProblemsSourabh ChoudharyBelum ada peringkat
- Microsoft Office 2004 For Mac Resource KitDokumen109 halamanMicrosoft Office 2004 For Mac Resource KitKeith FischerBelum ada peringkat
- E-COMMERCE SECURITY PROTOCOLSDokumen17 halamanE-COMMERCE SECURITY PROTOCOLSRahul TiwariBelum ada peringkat