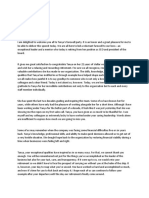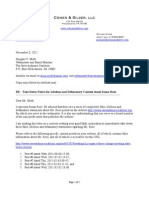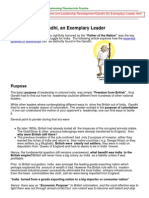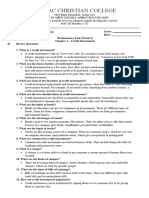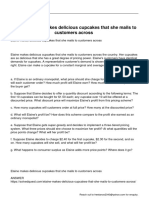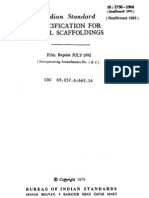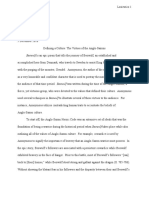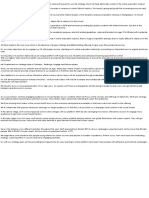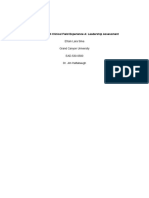ArubaOS3 3 2QS
Diunggah oleh
Ajavier MoralesDeskripsi Asli:
Judul Asli
Hak Cipta
Format Tersedia
Bagikan dokumen Ini
Apakah menurut Anda dokumen ini bermanfaat?
Apakah konten ini tidak pantas?
Laporkan Dokumen IniHak Cipta:
Format Tersedia
ArubaOS3 3 2QS
Diunggah oleh
Ajavier MoralesHak Cipta:
Format Tersedia
ArubaOS 3.3.
2 Quick Start Guide
This document describes the initial setup of an Aruba user-centric network that consists of an Aruba controller and Aruba Access Points (APs). The installation consists of the following steps: 1. Run the Java-based RF Plan tool, version 2.0 or higher, to determine the number of APs required for your site. Arubas RF Plan is an application that allows you to determine AP placement based on your specified coverage and capacity requirements without impacting the live network. When you receive your APs, enter the serial number for each AP into the RF Plan tool. Download the RF Plan tool and RF Plan Installation and User Guide from the Aruba Networks Technical Support web site at http://www.arubanetworks.com/support. 2. Use the Setup Wizard to configure the controller, install software licenses, and configure an internal and a guest WLAN. For more information, see Run the Setup Wizard on page 2. Connect the controller to the wired network. For more information, see Connect the Controller to the Wired Network on page 6. 4. Ensure that the APs, when installed and powered on, will be able to locate and connect to the controller. For more information, see Ensure APs Can Connect to the Controller on page 6. 5. Define the mesh cluster profile, mesh radio profile, and provision the AP as a mesh portal or mesh point when deploying APs in a mesh networking environment. NOTE: This step is required only if you are configuring mesh.
3.
For more information, see Provision APs for Mesh on page 8. 6. Connect your APs to the network. See Install the APs on page 8.
ArubaOS 3.3.2 Quick Start Guide
ArubaOS 3.3.2 Quick Start Guide
Before You Begin
1. Review the contents of your controller shipment to ensure that you have received the following: Aruba controller with appropriate power cord and accessories ArubaOS Quick Start Guide (this document) ArubaOS End User License Agreement 2. Read the ArubaOS End User License Agreement. Check the customer support web site for the latest software upgrades and documentation updates: https://support.arubanetworks.com.
NOTE:
Run the Setup Wizard
The Setup Wizard allows you to configure access to the controller, install software licenses, and configure wireless local area networks (WLANs) for internal or guest users. The Setup Wizard is available the first time you connect to and log into the controller or whenever the controller is reset to its factory default configuration. After you complete the Setup Wizard, the controller reboots using the new configuration information you entered. NOTE: Do not connect the controller to your network when running the Setup Wizard. The factory-default controller boots up with a default IP address and both DHCP server and spanning tree functions are enabled. Once you have completed the Setup Wizard and rebooted the controller, you can use either the CLI or WebUI for further configuration before connecting the controller to your network.
ArubaOS 3.3.2 Quick Start Guide
0510432-04 June 2008
ArubaOS 3.3.2 Quick Start Guide
Required Information
Table 1 describes the information that is required for the Setup Wizard.
TABLE 1
Required Information for Setup Wizard
Description A user-defined name by which the Controller will be referenced. You can specify a name of up to 63 characters. The country in which the controller will operate. The country code determines the 802.11 wireless transmission spectrum. NOTE: You cannot change the country code for controllers designated for certain countries, such as the U.S. or Israel. Improper country code assignment can disrupt wireless transmissions. Most countries impose penalties and sanctions for operators of wireless networks with devices set to improper country codes.
Required Information System Name
Country Code
admin Password Enable Mode Password Date and Time
Password of up to 32 characters for the admin user to log in to the controller. Password of up to 15 characters for the admin user to access the Enable mode in the CLI. You can either manually set the date, time, and GMT time zone or specify the IP address of an NTP server from which the controller will obtain its date and time settings. Standalone: If this is the only controller on the network. Master: If this controller will manage other controllers on the network. You are prompted for a key that will be used by all controllers on the network. Local: If this controller will be managed by a master controller. You are prompted for a key that will be used by all controllers on the network. (You need to provide the IP address of the master controller.)
Controller Mode
VLAN 1
The controller takes its IP address from VLAN 1. The controller uses the configured IP address to communicate with other controllers and with APs. This is usually the IP address of the interface on the upstream switch or router to which you will connect the controller. The default gateway and the VLAN 1 IP address need to be in the same network.
Default Gateway
ArubaOS 3.3.2 Quick Start Guide
ArubaOS 3.3.2 Quick Start Guide
Optional Information
The Setup Wizard also allows you to: Create virtual local area networks (VLANs) into which wireless users are placed after authentication Modify default port settings Install licenses for ArubaOS software modules Configure internal and guest WLANs NOTE: The above configurations are not available if you use a serial port connection to the controller to run an initial setup. See Serial Port Connection on page 5.
Running the Setup Wizard
The default IP address of the controller is 172.16.0.254. When you connect a PC or workstation to a line port on the controller, you can connect to this IP address through a Web browser to run the Setup Wizard. You can use any PC or workstation on which you can run a Web browser. The system must either be configured to obtain its IP address via DHCP or configured to have a static IP address on the 172.16.0.0/24 subnetwork. To run the Setup Wizard: 1. 2. 3. 4. 5. 6. 7. Make sure that the controller is not connected to any device on your network. Boot up the Aruba controller. Connect your PC or workstation to a line port on the controller. On your PC or workstation, open a Web browser and connect to https://172.16.0.254. The controller contains a default server certificate*. At the Security Alert, click Yes to proceed with the Setup Wizard. Enter the information described in Table 1. Click Continue to install software licenses on the controller.
Proceed to Connect the Controller to the Wired Network on page 6.
*. A digital certificate is a way to validate a device on the network. The default certificate installed in the controller does not guarantee security in production networks. Aruba strongly recommends that you replace the default certificate with a custom certificate issued for your site or domain by a trusted Certificate Authority. See the ArubaOS User Guide for more information about certificates.
ArubaOS 3.3.2 Quick Start Guide
0510432-04 June 2008
ArubaOS 3.3.2 Quick Start Guide
Serial Port Connection
The serial port is located on the front panel of the controller. When you connect a terminal or PC/workstation running a terminal emulation program to the serial port on the controller, you enter the Initial Setup dialog. NOTE: The serial port connection allows you to configure the basic configuration required to connect the controller to the network. The browser-based Setup Wizard allows you to also install software licenses and configure internal and guest WLANs (see Run the Setup Wizard on page 2). If you use the Initial Setup dialog to configure the controller, the Setup Wizard will not be available unless you reset the controller to its factory default configuration.
To run the Initial Setup dialog from a serial connection: 1. Configure your terminal or terminal emulation program to use the following communication settings:
Baud Rate 9600 2.
Data Bits 8
Parity None
Stop Bits 1
Flow Control None
Connect your terminal or PC/workstation to the serial port on the controller using an RS-232 serial cable. All accessory kits shipped with Aruba controllers contain an RJ-45 cable and DB-9 to RJ-45 adapter for this purpose. You may need to provide a USB adapter to connect the serial cable to your PC.
3.
Boot up the Aruba controller. After the controller has booted up, you should see a screen similar to the following:
FIGURE 2
Initial Setup for Serial Port Connection
ArubaOS 3.3.2 Quick Start Guide
ArubaOS 3.3.2 Quick Start Guide
4. 5.
Enter the information described in Table 1. At the end of the Initial Setup, you are asked to review and confirm your configuration changes. Enter y to accept the changes. The controller reboots.
NOTE:
There are optional configurations you may want to complete before you connect the controller to your network, for example, disabling spanning tree. In addition, you should set the system clock and install software licenses before connecting to the network. For more information, see Deploying a Basic User-Centric Network in the ArubaOS User Guide.
Proceed to Connect the Controller to the Wired Network on page 6.
Connect the Controller to the Wired Network
Connect a port on the controller to the appropriately-configured port on a Layer-2 switch or router. Make sure that you have the correct cables and that the port LEDs indicate proper connections. Refer to the Installation Guide for your Aruba controller for port LED and cable descriptions.
Ensure APs Can Connect to the Controller
Before you install APs in a network environment, you must ensure that the APs will be able to locate and connect to the controller when powered on. Specifically, you need to ensure the following: When connected to the network, each AP is assigned a valid IP address APs are able to locate the controller
IP Addresses for APs
Each Aruba AP requires a unique IP address on a subnetwork that has connectivity to a controller. Aruba recommends using the Dynamic Host Configuration Protocol (DHCP) to provide IP addresses for APs; the DHCP server can be an existing network server or an Aruba controller configured as a DHCP server. If an AP is on the same subnetwork as the master controller, you can configure the controller as a DHCP server to assign an IP address to the AP The controller . must be the only DHCP server for this subnetwork.
ArubaOS 3.3.2 Quick Start Guide
0510432-04 June 2008
ArubaOS 3.3.2 Quick Start Guide
Using the WebUI to Enable DHCP Server Capability on the Controller
1. To use the WebUI, enter the IP address of the controller in the URL of a browser window. NOTE: 2. 3. 4. 5. 6. 7. The WebUI requires Internet Explorer 6.0. Other browsers may work but with limited functionality and are therefore not supported.
At the WebUI login page, enter the admin user name and the password you entered during the Initial Setup. Navigate to the Configuration > Network > IP > DHCP Server page. Select the Enable DHCP Server checkbox. In the Pool Configuration section, click Add. Enter information about the subnetwork for which IP addresses are to be assigned. Click Done. If there are addresses that should not be assigned in the subnetwork: A. B. C. Click Add in the Excluded Address Range section. Enter the address range in the Add Excluded Address section. Click Done.
8.
Click Save Configuration at the top of the page to save this configuration to the controllers flash memory.
Controller Discovery
An Aruba AP can discover the IP address of the controller in one of several ways. The Aruba Discovery Protocol (ADP) is enabled by default on all Aruba APs and controllers. To use ADP all Aruba APs and controllers must be connected to the , same Layer-2 network. NOTE: If the devices are on different networks, a Layer-3 compatible discovery mechanism, such as DNS, DHCP or IGMP forwarding, must be used , instead. See Deploying a Basic User-Centric Network in the ArubaOS User Guide for information.
With ADP APs send out periodic multicast and broadcast queries to locate the , master controller. If the APs are in the same broadcast domain as the master controller, the controller automatically responds to the APs queries with its IP address. If the APs are not in the same broadcast domain as the master controller, you need to enable multicast on the network see Deploying a Basic User-Centric Network in the ArubaOS User Guide for information.
ArubaOS 3.3.2 Quick Start Guide
ArubaOS 3.3.2 Quick Start Guide
Provision APs for Mesh
NOTE: The information in this section applies only if you are configuring and deploying APs in a mesh networking environment. If you are not, proceed to Install the APs on page 8.
Before you install APs in a mesh networking environment, you must do the following: Define and configure the mesh cluster profile and mesh radio profile before configuring an AP to operate as a mesh node. An AP configured for mesh is also known as a mesh node. Provision one of the following mesh roles on the AP: Mesh portalThe gateway between the wireless mesh network and the enterprise wired LAN. Mesh pointAPs that can provide traditional Aruba WLAN services (such as client connectivity, intrusion detection system (IDS) capabilities, user roles association, LAN-to-LAN bridging, and Quality of Service (QoS) for LAN-to-mesh communication) to clients on one radio and perform mesh backhaul/network connectivity on the other radio. Mesh points can also provide LAN-to-LAN bridging through their Ethernet interfaces. NOTE: You must install a Secure Enterprise Mesh license on any controller that you use to provision a mesh AP For example, if you are provisioning a . mesh node on a master controller but the mesh node will communicate with a local controller, you must install Secure Enterprise Mesh licenses on both the master and local controllers.
For detailed provisioning guidelines, caveats, and instructions, see the Configuring Secure Enterprise Mesh chapter in the ArubaOS User Guide.
Install the APs
Use the AP placement map generated by RF Plan to install APs. You can either connect the AP directly to a port on the controller, or connect the AP to another switch or router that has Layer-2 or Layer-3 connectivity to the controller. If the Ethernet port on the controller is an 802.3af Power over Ethernet (PoE) port, the AP automatically uses it to power up. If a PoE port is not available, you need to obtain an AC adapter for the AP from Aruba Networks. For more information, see the Installation Guide for the specific AP . Once an AP is connected to the network and powered up, it attempts to locate the controller using ADP .
ArubaOS 3.3.2 Quick Start Guide
0510432-04 June 2008
ArubaOS 3.3.2 Quick Start Guide
On the controller, you can view the APs that have connected to the controller in the WebUI. Navigate to the Configuration > Wireless > AP Installation page. Figure 3 shows an example of this page.
FIGURE 3
APs Connected to Controller
After you have installed a basic Aruba user-centric network, the Aruba AP advertises the default aruba-ap SSID. Wireless users can connect to this SSID but because you have not yet configured authentication, policies, or user roles, they will not have access to the network. Volume 3, Configuring APs in the ArubaOS User Guide describes how to configure APs. The other volumes in the ArubaOS User Guide provide more information about configuring and using features of the Aruba user-centric network.
ArubaOS 3.3.2 Quick Start Guide
ArubaOS 3.3.2 Quick Start Guide
Contacting Aruba Networks
Web Site Main Site Support Site Software Licensing Site Wireless Security Incident Response Team (WSIRT) Support Emails Americas and APAC EMEA WSIRT Email Please email details of any security problem found in an Aruba product. Telephone Numbers Aruba Corporate FAX Support United States Universal Free Phone Service Number (UIFN): Australia, Canada, China, France, Germany, Hong Kong, Ireland, Israel, Japan, Korea, Singapore, South Africa, Taiwan, and the UK All other countries 800-WI-FI-LAN (800-943-4526) +800-4WIFI-LAN (+800-49434-526) +1 (408) 227-4500 +1 (408) 227-4550 support@arubanetworks.com emea.support@arubanetworks.com wsirt@arubanetworks.com http://www.arubanetworks.com https://support.arubanetworks.com https://licensing.arubanetworks.com/login.php http://www.arubanetworks.com/support/wsirt.php
+1 (408) 754-1200
10
ArubaOS 3.3.2 Quick Start Guide
0510432-04 June 2008
ArubaOS 3.3.2 Quick Start Guide
Copyright
2008 Aruba Networks, Inc. AirWave, Aruba Networks, Aruba Mobility Management System, Bluescanner, For Wireless That Works, Mobile Edge Architecture, People Move. Networks Must Follow., RFProtect, The All Wireless Workplace Is Now Open For Business, and The Mobile Edge Company are trademarks of Aruba Networks, Inc. All rights reserved. All other trademarks are the property of their respective owners.
Open Source Code
Certain Aruba products include Open Source software code developed by third parties, including software code subject to the GNU General Public License ("GPL"), GNU Lesser General Public License ("LGPL"), or other Open Source Licenses. The Open Source code used can be found at this site: http://www.arubanetworks.com/open_source
Legal Notice
The use of Aruba Networks, Inc. switching platforms and software, by all individuals or corporations, to terminate other vendors VPN client devices constitutes complete acceptance of liability by that individual or corporation for this action and indemnifies, in full, Aruba Networks, Inc. from any and all legal actions that might be taken against it with respect to infringement of copyright on behalf of those vendors.
Warranty
This hardware product is protected by the standard Aruba warranty of one year parts/labor. For more information, refer to the ARUBACARE SERVICE AND SUPPORT TERMS AND CONDITIONS. Altering this device (such as painting it) voids the warranty.
1344 Crossman Avenue Sunnyvale, California 94089 www.arubanetworks.com
ArubaOS 3.3.2 Quick Start Guide
11
ArubaOS 3.3.2 Quick Start Guide
12
ArubaOS 3.3.2 Quick Start Guide
0510432-04 June 2008
Anda mungkin juga menyukai
- Shoe Dog: A Memoir by the Creator of NikeDari EverandShoe Dog: A Memoir by the Creator of NikePenilaian: 4.5 dari 5 bintang4.5/5 (537)
- The Subtle Art of Not Giving a F*ck: A Counterintuitive Approach to Living a Good LifeDari EverandThe Subtle Art of Not Giving a F*ck: A Counterintuitive Approach to Living a Good LifePenilaian: 4 dari 5 bintang4/5 (5795)
- Hidden Figures: The American Dream and the Untold Story of the Black Women Mathematicians Who Helped Win the Space RaceDari EverandHidden Figures: The American Dream and the Untold Story of the Black Women Mathematicians Who Helped Win the Space RacePenilaian: 4 dari 5 bintang4/5 (895)
- The Yellow House: A Memoir (2019 National Book Award Winner)Dari EverandThe Yellow House: A Memoir (2019 National Book Award Winner)Penilaian: 4 dari 5 bintang4/5 (98)
- Grit: The Power of Passion and PerseveranceDari EverandGrit: The Power of Passion and PerseverancePenilaian: 4 dari 5 bintang4/5 (588)
- The Little Book of Hygge: Danish Secrets to Happy LivingDari EverandThe Little Book of Hygge: Danish Secrets to Happy LivingPenilaian: 3.5 dari 5 bintang3.5/5 (400)
- The Emperor of All Maladies: A Biography of CancerDari EverandThe Emperor of All Maladies: A Biography of CancerPenilaian: 4.5 dari 5 bintang4.5/5 (271)
- Never Split the Difference: Negotiating As If Your Life Depended On ItDari EverandNever Split the Difference: Negotiating As If Your Life Depended On ItPenilaian: 4.5 dari 5 bintang4.5/5 (838)
- The World Is Flat 3.0: A Brief History of the Twenty-first CenturyDari EverandThe World Is Flat 3.0: A Brief History of the Twenty-first CenturyPenilaian: 3.5 dari 5 bintang3.5/5 (2259)
- On Fire: The (Burning) Case for a Green New DealDari EverandOn Fire: The (Burning) Case for a Green New DealPenilaian: 4 dari 5 bintang4/5 (74)
- Elon Musk: Tesla, SpaceX, and the Quest for a Fantastic FutureDari EverandElon Musk: Tesla, SpaceX, and the Quest for a Fantastic FuturePenilaian: 4.5 dari 5 bintang4.5/5 (474)
- A Heartbreaking Work Of Staggering Genius: A Memoir Based on a True StoryDari EverandA Heartbreaking Work Of Staggering Genius: A Memoir Based on a True StoryPenilaian: 3.5 dari 5 bintang3.5/5 (231)
- Team of Rivals: The Political Genius of Abraham LincolnDari EverandTeam of Rivals: The Political Genius of Abraham LincolnPenilaian: 4.5 dari 5 bintang4.5/5 (234)
- Devil in the Grove: Thurgood Marshall, the Groveland Boys, and the Dawn of a New AmericaDari EverandDevil in the Grove: Thurgood Marshall, the Groveland Boys, and the Dawn of a New AmericaPenilaian: 4.5 dari 5 bintang4.5/5 (266)
- The Hard Thing About Hard Things: Building a Business When There Are No Easy AnswersDari EverandThe Hard Thing About Hard Things: Building a Business When There Are No Easy AnswersPenilaian: 4.5 dari 5 bintang4.5/5 (345)
- The Unwinding: An Inner History of the New AmericaDari EverandThe Unwinding: An Inner History of the New AmericaPenilaian: 4 dari 5 bintang4/5 (45)
- Rise of ISIS: A Threat We Can't IgnoreDari EverandRise of ISIS: A Threat We Can't IgnorePenilaian: 3.5 dari 5 bintang3.5/5 (137)
- The Gifts of Imperfection: Let Go of Who You Think You're Supposed to Be and Embrace Who You AreDari EverandThe Gifts of Imperfection: Let Go of Who You Think You're Supposed to Be and Embrace Who You ArePenilaian: 4 dari 5 bintang4/5 (1090)
- The Sympathizer: A Novel (Pulitzer Prize for Fiction)Dari EverandThe Sympathizer: A Novel (Pulitzer Prize for Fiction)Penilaian: 4.5 dari 5 bintang4.5/5 (121)
- Her Body and Other Parties: StoriesDari EverandHer Body and Other Parties: StoriesPenilaian: 4 dari 5 bintang4/5 (821)
- Notice - Carte Pci - Msi - Pc54g-Bt - 2Dokumen46 halamanNotice - Carte Pci - Msi - Pc54g-Bt - 2Lionnel de MarquayBelum ada peringkat
- Civil Law 2 Module 1 Case #008 - Andamo vs. IAC, 191 SCRA 195Dokumen6 halamanCivil Law 2 Module 1 Case #008 - Andamo vs. IAC, 191 SCRA 195Ronald MedinaBelum ada peringkat
- Christian Biography ResourcesDokumen7 halamanChristian Biography ResourcesAzhar QureshiBelum ada peringkat
- See 2013Dokumen38 halamanSee 2013Ankur BarsainyaBelum ada peringkat
- Retirement SpeechDokumen11 halamanRetirement SpeechRayan Castro100% (1)
- 1-Introduction - Defender (ISFJ) Personality - 16personalitiesDokumen6 halaman1-Introduction - Defender (ISFJ) Personality - 16personalitiesTiamat Nurvin100% (1)
- (Bloom's Modern Critical Views) (2000)Dokumen267 halaman(Bloom's Modern Critical Views) (2000)andreea1613232100% (1)
- Disabilities AssignmentDokumen8 halamanDisabilities Assignmentapi-427349170Belum ada peringkat
- FRA - Project - NHPC - Group2 - R05Dokumen29 halamanFRA - Project - NHPC - Group2 - R05DHANEESH KBelum ada peringkat
- EIB Pan-European Guarantee Fund - Methodological NoteDokumen6 halamanEIB Pan-European Guarantee Fund - Methodological NoteJimmy SisaBelum ada peringkat
- Consolidated Terminals Inc V Artex G R No L 25748 PDFDokumen1 halamanConsolidated Terminals Inc V Artex G R No L 25748 PDFCandelaria QuezonBelum ada peringkat
- Insura CoDokumen151 halamanInsura CoSiyuan SunBelum ada peringkat
- Susan Rose's Legal Threat To Myself and The Save Ardmore CoalitionDokumen2 halamanSusan Rose's Legal Threat To Myself and The Save Ardmore CoalitionDouglas MuthBelum ada peringkat
- Gandhi An Exemplary LeaderDokumen3 halamanGandhi An Exemplary LeaderpatcynBelum ada peringkat
- Financial Amendment Form: 1 General InformationDokumen3 halamanFinancial Amendment Form: 1 General InformationRandolph QuilingBelum ada peringkat
- Accounting Information System Performance Task Week 6Dokumen1 halamanAccounting Information System Performance Task Week 6Cristel Ann DotimasBelum ada peringkat
- Relative Clauses: A. I Didn't Know You Only Had OnecousinDokumen3 halamanRelative Clauses: A. I Didn't Know You Only Had OnecousinShanti AyudianaBelum ada peringkat
- Elaine Makes Delicious Cupcakes That She Mails To Customers AcrossDokumen1 halamanElaine Makes Delicious Cupcakes That She Mails To Customers Acrosstrilocksp SinghBelum ada peringkat
- Is 2750 Specifiction For Steel Scaffoldings R0.183134252Dokumen29 halamanIs 2750 Specifiction For Steel Scaffoldings R0.183134252Suhas Karar0% (1)
- Beowulf Essay 1Dokumen6 halamanBeowulf Essay 1api-496952332Belum ada peringkat
- Narendra Budiman: Professional StatementDokumen1 halamanNarendra Budiman: Professional StatementPratika SariputriBelum ada peringkat
- Ifm 8 & 9Dokumen2 halamanIfm 8 & 9Ranan AlaghaBelum ada peringkat
- Medieval Societies The Central Islamic LDokumen2 halamanMedieval Societies The Central Islamic LSk sahidulBelum ada peringkat
- Pte Links N TipsDokumen48 halamanPte Links N TipsKuljinder VirdiBelum ada peringkat
- Unit Test 11 PDFDokumen1 halamanUnit Test 11 PDFYOBelum ada peringkat
- Organizational Behavior: Chapter 6: Understanding Work TeamDokumen6 halamanOrganizational Behavior: Chapter 6: Understanding Work TeamCatherineBelum ada peringkat
- Philippine Politics and Governance: Lesson 6: Executive DepartmentDokumen24 halamanPhilippine Politics and Governance: Lesson 6: Executive DepartmentAndrea IbañezBelum ada peringkat
- Script PDFDokumen1 halamanScript PDFWahid KhanBelum ada peringkat
- EAD-533 Topic 3 - Clinical Field Experience A - Leadership AssessmentDokumen4 halamanEAD-533 Topic 3 - Clinical Field Experience A - Leadership Assessmentefrain silvaBelum ada peringkat
- 5 15 19 Figaro V Our Revolution ComplaintDokumen12 halaman5 15 19 Figaro V Our Revolution ComplaintBeth BaumannBelum ada peringkat