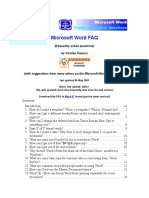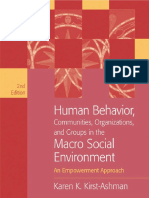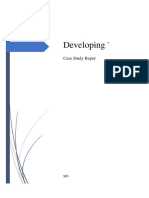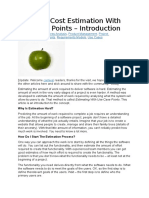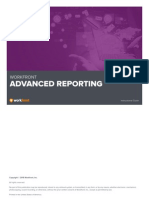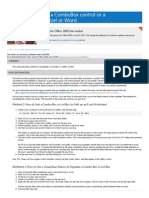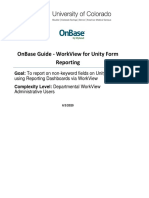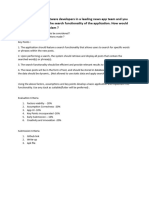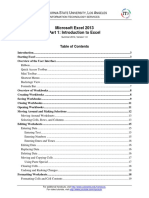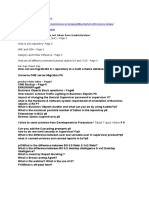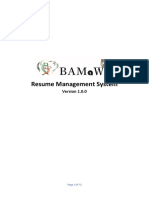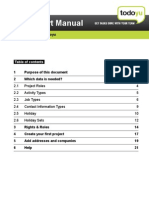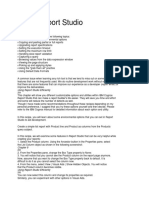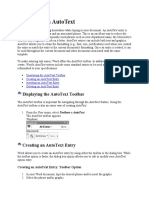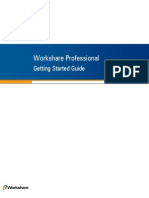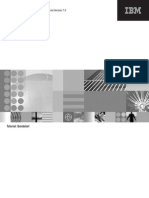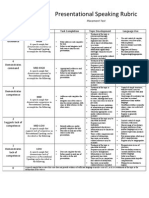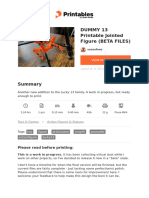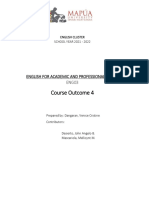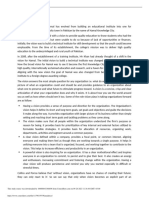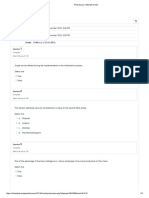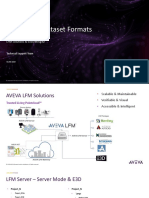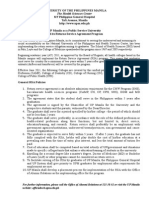TFS
Diunggah oleh
Vikram SimhaHak Cipta
Format Tersedia
Bagikan dokumen Ini
Apakah menurut Anda dokumen ini bermanfaat?
Apakah konten ini tidak pantas?
Laporkan Dokumen IniHak Cipta:
Format Tersedia
TFS
Diunggah oleh
Vikram SimhaHak Cipta:
Format Tersedia
TFS 2010 Work Items Basic User Guide
Written By: Eran Ruso
Written By: Eran Ruso
Page 1
TFS 2010 Work Items Basic User Guide
Table of Content
1.INTRODUCTION ..................................................................................................................................... 3 2.CREATE NEW WORK ITEMS .................................................................................................................. 4 3.WORK ITEM LINK TYPES ....................................................................................................................... 6 4.CREATE AND USE QUERIES ................................................................................................................. 13 5.CREATE NEW WORK ITEMS OUT OF AN EXISTING WORK ITEMS ...................................................... 21 6.SUMMARY ........................................................................................................................................... 24
Written By: Eran Ruso
Page 2
TFS 2010 Work Items Basic User Guide
1. Introduction
Team System is very powerful when it comes to manage development and QA, in order to manage development and QA you will need to have Requirements, Tasks, Bugs etc. and the links between them. In Team System there is a generic object that covers all that is needed, it is called Work Item. What is a Work Item? A work item is a generic object that has types, for example: Requirement, Task, Bug, etc. The Work Item types that are available "out of the box" in Team system are not the only types available, you can create new types as needed in your QA and development process. Using these Work Items you can control your development and QA processes, for example using bugs will help you manage the quality of your product. All Work Item types are configurable, it is required in order to have the System, Support the methodologies and process you are using and not the other way. How to create new types and how to make configurations to the Work Item types, are subjects that will be covered in a different guide. In the following 4 chapters that will be related to this user guide I will focus on the day to day tasks with Work Items using the Team Explorer 2010.
Written By: Eran Ruso
Page 3
TFS 2010 Work Items Basic User Guide
2. Create New Work Items
On this chapter I will show different ways to create new work items from the Team Explorer 2010. In order to show the Team Explorer in Visual Studio click on its icon.
There are two main methods to create Work Items, from the Team Explorer --> Work Items menu or from the Team tab. In order to create a new work item from the Team Explorer --> Work Items menu do the following: Right click the Work Items menu item choose the "Add Work Item" and choose the Work Item type you like to create from the list of Work Item types.
Written By: Eran Ruso
Page 4
TFS 2010 Work Items Basic User Guide
In order to create a new work item from the Team tab do the following: Click the Team tab choose the "Add Work Item" and choose the Work Item type you like to create from the list of Work Item types.
The result of both methods is the same, a new form of the chosen Work Item type.
Written By: Eran Ruso
Page 5
TFS 2010 Work Items Basic User Guide
3. Work Item Link Types
On this Chapter I will talk about one of the big changes in TFS 2010, the Link types between Work Items! In any development process you will have many Work Items, Work Items in the development process are related to one another in many cases, in Team System 2005/2008 the relations between the work items are represented as the Work Item Links and the type of the link is Related. The problem with one type of link between work items doesnt show the real relation between the work items. In TFS 2010 there is an extension to this solution that makes a revolution, there are many new link types between work items that shows the real relation between the linked work items. In order to get to the Links of a Work Item go to the Links tab and click on the Link to button.
In my example there are two Work Items of type Task number 61 and 62, I will use all the link types to link between Work Item 62 as the initiator to Work Item 61.
Parent/Child These two links are the most significant links, there can be only
one parent to each child and each parent have no limit for the number of children he can have. These types are significant when using the MSProject and Excel. (Different Post)
Written By: Eran Ruso
Page 6
TFS 2010 Work Items Basic User Guide
Predecessor/Successor Use Predecessor when you need an item to be done
before the current Work Item, for example a task that must be finished before the current task can start. use Successor when you need the current item to be finished before the linked item can be started. These types are the same as the MSProject Predecessor and Successor.
Written By: Eran Ruso
Page 7
TFS 2010 Work Items Basic User Guide
Tests/Tested By These link types are very strong when used with the Test Case
Work Items, Tests when used from a Test Case means that the Test Case covers the linked Work Item, it can be a bug, an issue or a requirement. Tested By is the opposite direction of Tests link, you use it from bugs, issues, requirements etc. the linked Work Item will be Test Case.
Written By: Eran Ruso
Page 8
TFS 2010 Work Items Basic User Guide
Related Not This is the regular related link type that we had in Team System
2005/2008, this link say that there is a relation between two work items it doesnt say what is the relations nature.
Written By: Eran Ruso
Page 9
TFS 2010 Work Items Basic User Guide
Affects/Affected By Not much to say about these link types, they are self
explanatory.
Written By: Eran Ruso
Page 10
TFS 2010 Work Items Basic User Guide
Shared Step/Test Case These link types are used only in two case, from Shared
Steps Work Items you use the Test Case link to a Test Case Work Item, that means that the Shared Steps Work Item is used in the linked Test Case Work Item. From a Test Case Work Item you use the Shared Step link to a Shared Steps Work Item, that means that the Teat Case Work Item is using the linked Shared Steps Work Item.
Written By: Eran Ruso
Page 11
TFS 2010 Work Items Basic User Guide
So we can see there is a great verity of link types in TFS 2010 that helps us manage the development process in greater efficiency.
Written By: Eran Ruso
Page 12
TFS 2010 Work Items Basic User Guide
4. Create and Use Queries
On this chapter I will talk about Queries. In order to see the Work Items you have entered to the Team System you will need to create a "Search", the way you search the Team System is by Queries. Queries contains filters, you can put filters on each of the Work Item fields. There are two groups of queries:
Team Queries These queries are available to the entire group and are created and modified by the Project Administrator. My Queries These are personal queries that will be available to me only and are created and modified by the user.
In order to create a query, do the following: Step 1: Right Click the "Work Item" folder in the Team Explorer and choose "New Query"
There are 3 types of queries: 1. Flat List (Default) A query that is based on Work Items only without any filter on the linked Work Items. (First Level Only) 2. Work Items and Direct Links A query that is based on all the filters of the Flat List, Filters on the Linked Work Item Type and Filters on the Link Types. 3. Tree of Work Items A query that is based on all the filters of the Flat List and on the Linked Work Item Type where the link type are Parent/Chilled.
Written By: Eran Ruso
Page 13
TFS 2010 Work Items Basic User Guide
For the Flat List there are two sections in the Query editor window: 1. Filters Section Where you can add filters to your query, filters can be added to every field exist in you work item type. 2. Results Section Where you will see the results of the query you build.
For the Work Items and Direct Link there are four sections in the Query editor window: 1. Filters On Work Items Section Where you can add filters to your query, filters can be added to every field exist in you work item type. 2. Filters On Work Item Types (Linked) Where you can add filters on the linked work items by their Work Item Type. 3. Filters On Link Types Where you can add filters by the link type. 4. Results Section Where you will see the results of the query you build.
Written By: Eran Ruso
Page 14
TFS 2010 Work Items Basic User Guide
For the Tree of Work Items there are three sections in the Query editor window: 1. Filters On Work Items Section Where you can add filters to your query, filters can be added to every field exist in you work item type. 2. Filters On Work Item Types (Linked) Where you can add filters on the linked work items by their Work Item Type. 3. Results Section Where you will see the results of the query you build. Note: The link type that will be shown is of type Parent/Chilled
Written By: Eran Ruso
Page 15
TFS 2010 Work Items Basic User Guide Step 2: Choose the Query type you like to build. Step 3A: No matter what type of query you choose to build you will need to start by adding filters to the query, in case you like to see all the Work Items that are in the system don't add any filters just run the query with the default Team Project filter. For this example I have added the "Assigned To" filter, I have set it to be "@Me". Note: The default filter just set the Team Project contexts of the query, @Project means the project I am in now and @Me for the Assigned To field means assigned to my user name.
If you use the Flat List go to step 4 Step 3B: If you use the Work Items and Direct Link or the Tree of Work Items you will now need to add filters for the linked work item types, just add Work Item Types to the Filters On Work Item Types (Linked) section. In my example I have added Test Case as filter, you can add as many as you need.
Written By: Eran Ruso
Page 16
TFS 2010 Work Items Basic User Guide
If you use the Tree of Work Items go to step 4 Step 3C: If you use the Work Items and Direct Link you will now need to add filters for the link types, to do that you will choose the Top level work items radio button and use the check boxes of the Types of links: to control the returned linked items. In my example I have chosen Tested By as filter, you can choose more than 1.
Step 4: When you have finished setting the filters run the query to see if you get the results you need, click the "Run" button from the menu.
You get a list of work items that answers the filters you have just set, see that the linked work items that were returned are from type Test Case and the link type is Tested By. Step 5: By default you get the Link Type, Work Item Type, Title, Assigned To and State columns in the results window, in order to change that just click
Written By: Eran Ruso
Page 17
TFS 2010 Work Items Basic User Guide Columns Options button and choose the columns that you like to see and there order.
Step 5: From the left hand side choose each of the fields you like to see in the results window and pass them to the right hand side of the window, you can also choose their locations by using the arrow buttons located next to the left hand side of the window and you can also control their default width by changing the value in the text box under the arrow buttons.
I have chosen to see the Priority" in this example the result is the "Priority" column.
Step 6: When ready save the query by clicking the "Save Query" button.
The save window gives 2 save options:
Written By: Eran Ruso
Page 18
TFS 2010 Work Items Basic User Guide 1. Server You can save to the Team Queries or to the My Queries you choose that by clicking the 3 dots and choose the folder from the window that pops up. 2. File When you will like to pass a query to other team members you can use this option to export a query.
Now that you have a saved query you can do three things: 1. Run the query Double click the query. 2. Delete the query Right click the query and choose "Delete". 3. Edit the query Follow these steps: Step 1: Right click the query and choose "Edit Query".
Written By: Eran Ruso
Page 19
TFS 2010 Work Items Basic User Guide
Step 2: Make changes Step 3: Save changes
As you can see, managing queries is very simple and intuitive. Now that you know how to create and manage queries you can get to the information stored in the TFS in an easy and comfortable way.
Written By: Eran Ruso
Page 20
TFS 2010 Work Items Basic User Guide
5. Create New Work Items Out Of an Existing Work Items
On this chapter I will talk about creating Work Items out of existing work items. Creating Work Items out of existing Work Items can be done in two ways: 1. Create a copy of the existing Work Item 2. Create a related Work Item to the Existing Work Item
To create a copy do the following: Step 1: Open the existing Work Item and Click on the Copy Work Item button. In the screenshot you can see the existing Work Item.
Step 2: Choose the target Team Project and the Work Item Type. You can choose any Work Item Type you like; I have chosen the same type Requirement. Written By: Eran Ruso Page 21
TFS 2010 Work Items Basic User Guide
What you will now have is a copy of the source Work Item, in case you will choose to create a different Work Item Type from the source Work Item Type only the sheared fields will be filled. In the Links tab of the new Work Item you will see a link to the source Work Item. When saving your new Work Item you will get cross links, there will be a link from the source Work Item to the new Work Item and vice versa.
Many times you will need to create Work Items that are similar, using the copy Work Item option saves a lot of Copy/Pastes and time. To create a related Work Item do the following: Step 1: Open the existing Work Item and Click on the New Linked Work Item button.
Written By: Eran Ruso
Page 22
TFS 2010 Work Items Basic User Guide Step 2: Choose the type of the link the Work Item Type type the Work Item title and click the OK button.
A new work item is now created that will be linked to the Existing Work Item, the link type is the one you have chosen in step 2.
All you got left to do is Save the new Work Item. Written By: Eran Ruso Page 23
TFS 2010 Work Items Basic User Guide
6. Summary
In this guide we have seen how to work with Work Items. I hope you liked this guide and learned how to have get more out of your TFS. This guide was written based on a series of posts that I have published in the My Blog with small modifications. Have Fun!!!
Written By: Eran Ruso
Page 24
Anda mungkin juga menyukai
- Cummins: ISX15 CM2250Dokumen17 halamanCummins: ISX15 CM2250haroun100% (4)
- Microsoft Word FAQ: (Frequently Asked Questions) by Charles KenyonDokumen52 halamanMicrosoft Word FAQ: (Frequently Asked Questions) by Charles KenyonSahithi KatakamBelum ada peringkat
- Charles Zastrow, Karen K. Kirst-Ashman-Understanding Human Behavior and The Social Environment-Thomson Brooks - Cole (2007)Dokumen441 halamanCharles Zastrow, Karen K. Kirst-Ashman-Understanding Human Behavior and The Social Environment-Thomson Brooks - Cole (2007)joan82% (17)
- SharePoint 2010 Issue Tracking System Design, Create, and ManageDari EverandSharePoint 2010 Issue Tracking System Design, Create, and ManagePenilaian: 3 dari 5 bintang3/5 (1)
- Test-Driven iOS Development With Swift - Sample ChapterDokumen18 halamanTest-Driven iOS Development With Swift - Sample ChapterPackt PublishingBelum ada peringkat
- Effective TeachingDokumen94 halamanEffective Teaching小曼Belum ada peringkat
- BRF Plus-A Real Time Example - SAP BlogsDokumen27 halamanBRF Plus-A Real Time Example - SAP BlogsSandeep Hari0% (1)
- Creating A Custom User Experience in MicroStation CONNECTDokumen134 halamanCreating A Custom User Experience in MicroStation CONNECTanon_842207577Belum ada peringkat
- Excel 2007 TutorialDokumen46 halamanExcel 2007 TutorialEvIlTurnBelum ada peringkat
- Information Technology Practicle File PDFDokumen15 halamanInformation Technology Practicle File PDFkrishBelum ada peringkat
- Or HandoutDokumen190 halamanOr Handoutyared haftu67% (6)
- Iso 22301 2019 en PDFDokumen11 halamanIso 22301 2019 en PDFImam Saleh100% (3)
- TAO User GuideDokumen221 halamanTAO User Guidegigi_superduru0% (2)
- Odoo2Outlook Integration ManualDokumen11 halamanOdoo2Outlook Integration Manualmoussi25Belum ada peringkat
- SolidWorks 2014 Short and SimpleDari EverandSolidWorks 2014 Short and SimplePenilaian: 4.5 dari 5 bintang4.5/5 (10)
- Office 365 TCO Tool v3 User GuideDokumen20 halamanOffice 365 TCO Tool v3 User GuideSant.santiBelum ada peringkat
- Meltwater Full Userguide2021 UpdatedDokumen16 halamanMeltwater Full Userguide2021 UpdatedLi ZhangBelum ada peringkat
- Report Sample Over 70%Dokumen32 halamanReport Sample Over 70%sportsadictoBelum ada peringkat
- CS3305/ CS3505 Team Software Project - Report GuidelinesDokumen4 halamanCS3305/ CS3505 Team Software Project - Report GuidelinesJames MeltonBelum ada peringkat
- Software Cost Estimation With Use Case PointsDokumen8 halamanSoftware Cost Estimation With Use Case PointsKhairul AnharBelum ada peringkat
- AtTask Advanced Reporting Programming CommandDokumen111 halamanAtTask Advanced Reporting Programming Commandhardik666Belum ada peringkat
- Lab. Report #1 - Project Blastoff Req Inception: P T T C N R GDokumen15 halamanLab. Report #1 - Project Blastoff Req Inception: P T T C N R GMoetez SkouriBelum ada peringkat
- Internet Resource Guide For Computer Science Major: Qiaoyi Chen February 11, 2014Dokumen17 halamanInternet Resource Guide For Computer Science Major: Qiaoyi Chen February 11, 2014polyhedron_wlBelum ada peringkat
- Build A Model ScriptDokumen18 halamanBuild A Model ScriptFernand MalagonBelum ada peringkat
- Configure Punch List SettingsDokumen3 halamanConfigure Punch List SettingsFrancisco Garcia100% (1)
- Notes 123Dokumen5 halamanNotes 123Vicky SharmaBelum ada peringkat
- SAS Visual Analytics Viewer 62Dokumen9 halamanSAS Visual Analytics Viewer 62Mahesh1985_sasBelum ada peringkat
- Dropdown ListDokumen2 halamanDropdown ListAaron FlowersBelum ada peringkat
- 50470A 50470A-En SP2010PowerUser LabsDokumen23 halaman50470A 50470A-En SP2010PowerUser LabsÂngelo Ilídio António MavuninoBelum ada peringkat
- Dynamic Reporting in AccessDokumen18 halamanDynamic Reporting in Accessharanus2000Belum ada peringkat
- Evaluation DocumentDokumen19 halamanEvaluation DocumentHaris AliBelum ada peringkat
- PeopleSoft FSCM 92 WorkCenter RedPaperDokumen17 halamanPeopleSoft FSCM 92 WorkCenter RedPapermauroBelum ada peringkat
- Comment Tool: 1. Purpose and DescriptionDokumen17 halamanComment Tool: 1. Purpose and DescriptionNico InfanteBelum ada peringkat
- Chatter Workbook: Spring '11Dokumen23 halamanChatter Workbook: Spring '11Glenn FernandesBelum ada peringkat
- Word 2013 Mail Merge and Creating Forms RevDokumen37 halamanWord 2013 Mail Merge and Creating Forms RevadrianamarianaBelum ada peringkat
- Onbase Guide Workview Unity Form ReportingpdfDokumen14 halamanOnbase Guide Workview Unity Form ReportingpdfAdonis CornielleBelum ada peringkat
- Standard Project Doc: Written by O SharpeDokumen14 halamanStandard Project Doc: Written by O SharpeolsharpeBelum ada peringkat
- Kathmandu Model College: (Affiliated To Tribhuvan University)Dokumen22 halamanKathmandu Model College: (Affiliated To Tribhuvan University)Apeksha NiraulaBelum ada peringkat
- 65bd2473cbf18 Assignment UnstopDokumen1 halaman65bd2473cbf18 Assignment Unstopch varunBelum ada peringkat
- Excel Services New FeaturesDokumen4 halamanExcel Services New FeaturessyellaneniBelum ada peringkat
- Week 2Dokumen15 halamanWeek 2John Denver De la CruzBelum ada peringkat
- Project File of Payroll Management SystemDokumen100 halamanProject File of Payroll Management SystemParminder Kaur Virdi100% (2)
- Microsoft Excel 2013 Part 1: Introduction To Excel: C S U, L ADokumen27 halamanMicrosoft Excel 2013 Part 1: Introduction To Excel: C S U, L AJennifer VirayBelum ada peringkat
- ( ( ( ( Questions Which Are Not Taken From GeekinterviewDokumen4 halaman( ( ( ( Questions Which Are Not Taken From GeekinterviewAbhilasha ModekarBelum ada peringkat
- Introduction of MS Excel 2010 PDFDokumen25 halamanIntroduction of MS Excel 2010 PDFWena Prado - AbuelBelum ada peringkat
- RESUME SYSTEM USER GUIDE (v1.0.0)Dokumen72 halamanRESUME SYSTEM USER GUIDE (v1.0.0)Yu WaBelum ada peringkat
- Todoyu Quickstart ManualDokumen21 halamanTodoyu Quickstart ManualboenarBelum ada peringkat
- Using Report Studio Efficiently: Getting ReadyDokumen4 halamanUsing Report Studio Efficiently: Getting ReadyHarik CBelum ada peringkat
- Working With Autotext: Displaying The Autotext ToolbarDokumen16 halamanWorking With Autotext: Displaying The Autotext ToolbarDisha KhannaBelum ada peringkat
- Wednesday, January 27 in Class IndividualDokumen8 halamanWednesday, January 27 in Class Individualsowmiyaraj88Belum ada peringkat
- Sharepoint Workflow Basics: DVD Title AvailableDokumen15 halamanSharepoint Workflow Basics: DVD Title Availabledhanu.earthBelum ada peringkat
- OutSystems Agile Platform 5.0 - Form ValidationsDokumen9 halamanOutSystems Agile Platform 5.0 - Form ValidationsTiago QueirósBelum ada peringkat
- WSProfessional Getting Started GuideDokumen16 halamanWSProfessional Getting Started GuideEagles1988Belum ada peringkat
- Module 4Dokumen7 halamanModule 4Abigail MendezBelum ada peringkat
- Information Technology Practicle FileDokumen15 halamanInformation Technology Practicle FilePooja ChonaBelum ada peringkat
- Research Design and MethodologyDokumen3 halamanResearch Design and MethodologyShannara21Belum ada peringkat
- 3.3.8 Practice - Creating Efficiency in Business Documents (Practice)Dokumen12 halaman3.3.8 Practice - Creating Efficiency in Business Documents (Practice)Godfrey Byaombe0% (1)
- Software Engineering COM1028 - Part1Dokumen3 halamanSoftware Engineering COM1028 - Part1Nick TauwhareBelum ada peringkat
- TFSDokumen3 halamanTFSms169Belum ada peringkat
- Websphere Business Modeler TutorialDokumen46 halamanWebsphere Business Modeler TutorialIda MariaBelum ada peringkat
- ProjectPortfolio3 Synopsys RAWmaterialDokumen28 halamanProjectPortfolio3 Synopsys RAWmaterialbhujbaladitya71Belum ada peringkat
- Thesis Generator AppDokumen6 halamanThesis Generator Appafcnenabv100% (1)
- The SharePoint DudeDokumen5 halamanThe SharePoint DudeTechMediaIncorpBelum ada peringkat
- Cornish BoilerDokumen3 halamanCornish BoilerDeepak KV ReddyBelum ada peringkat
- Swot Analysis of Indian EconomyDokumen2 halamanSwot Analysis of Indian EconomymyeyesrbeautBelum ada peringkat
- 1 AlarmvalveDokumen9 halaman1 AlarmvalveAnandBelum ada peringkat
- Reinforced Concrete Design PDFDokumen1 halamanReinforced Concrete Design PDFhallelBelum ada peringkat
- Speaking RubricDokumen1 halamanSpeaking RubricxespejoBelum ada peringkat
- Hand Winches 122 Load Sheaves 126 Gear-And Worm Gear Winches 127 Electric Worm Gear Winches 131 Snatch Blocks 133Dokumen14 halamanHand Winches 122 Load Sheaves 126 Gear-And Worm Gear Winches 127 Electric Worm Gear Winches 131 Snatch Blocks 133Rajaram JayaramanBelum ada peringkat
- Microsome S9 Prep ProtocolDokumen22 halamanMicrosome S9 Prep ProtocolSAN912Belum ada peringkat
- Lecture 7 - Friction - NptelDokumen18 halamanLecture 7 - Friction - Nptels_murugan02Belum ada peringkat
- Setting and Plot: Old YellerDokumen8 halamanSetting and Plot: Old YellerWalid AhmedBelum ada peringkat
- BLG311 Cell Biology: Course Outline (Fall 2020)Dokumen11 halamanBLG311 Cell Biology: Course Outline (Fall 2020)Emilija BjelajacBelum ada peringkat
- Dummy 13 Printable Jointed Figure Beta FilesDokumen9 halamanDummy 13 Printable Jointed Figure Beta FilesArturo GuzmanBelum ada peringkat
- Eng03 Module Co4Dokumen14 halamanEng03 Module Co4Karl Gabriel ValdezBelum ada peringkat
- S4 Computer Sciences Exercises PDFDokumen2 halamanS4 Computer Sciences Exercises PDFHenriette Desanges UwayoBelum ada peringkat
- NamalDokumen5 halamanNamalAyusnab KarkiBelum ada peringkat
- Project Report For Tunnel ExcavationDokumen19 halamanProject Report For Tunnel ExcavationAbhishek Sarkar50% (2)
- MSDS Leadframe (16 Items)Dokumen8 halamanMSDS Leadframe (16 Items)bennisg8Belum ada peringkat
- Cella Di Carico Sartorius MP77 eDokumen3 halamanCella Di Carico Sartorius MP77 eNCBelum ada peringkat
- The Fastest Easiest Way To Secure Your NetworkDokumen9 halamanThe Fastest Easiest Way To Secure Your NetworkMark ShenkBelum ada peringkat
- Final Quiz 2 - Attempt ReviewDokumen6 halamanFinal Quiz 2 - Attempt Reviewkoraijohnson7Belum ada peringkat
- Entrepreneurial MotivationDokumen18 halamanEntrepreneurial MotivationRagavendra RagsBelum ada peringkat
- Monster Hunter: World - Canteen IngredientsDokumen5 halamanMonster Hunter: World - Canteen IngredientsSong HoeBelum ada peringkat
- AVEVA LFM - Data Summary v2Dokumen6 halamanAVEVA LFM - Data Summary v2Joshua HobsonBelum ada peringkat
- QSasDokumen50 halamanQSasArvin Delos ReyesBelum ada peringkat
- General Return Service Agreement (RSA) GuidelinesDokumen2 halamanGeneral Return Service Agreement (RSA) GuidelinesJune Francis AngBelum ada peringkat