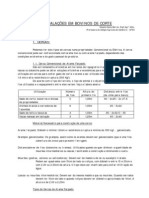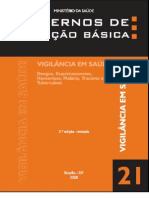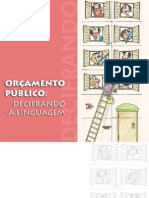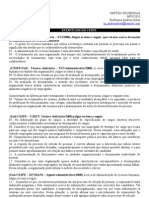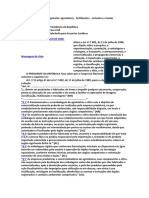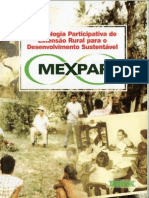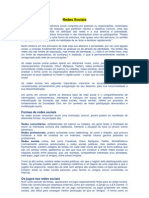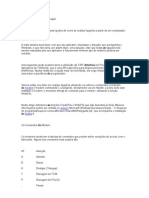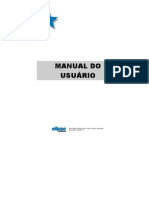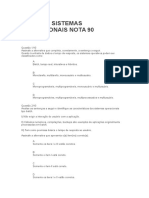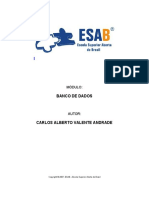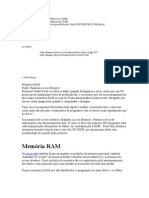Correio Eletrônico - Outlook - Cópia
Diunggah oleh
kaliusiaJudul Asli
Hak Cipta
Format Tersedia
Bagikan dokumen Ini
Apakah menurut Anda dokumen ini bermanfaat?
Apakah konten ini tidak pantas?
Laporkan Dokumen IniHak Cipta:
Format Tersedia
Correio Eletrônico - Outlook - Cópia
Diunggah oleh
kaliusiaHak Cipta:
Format Tersedia
CORREIO ELETRNICO - Outlook
No Outlook, as informaes so organizadas em pastas. Quando voc iniciar o Outlook pela primeira vez, a pasta da Caixa de entrada abrir. Use a Caixa de entrada para ler e enviar mensagens de correio eletrnico, solicitaes de reunies e tarefas.
Iniciando o Outlook
Para iniciar o programa Outlook clique em Iniciar/Programas/Microsoft Outlook.
Aqui esto alguns dos novos recursos do Outlook: O Outlook hoje apresenta uma viso geral personalizvel das informaes sobre as tarefas e do calendrio do correio eletrnico em um lugar nico. Para acessar facilmente o Outlook hoje, basta clicar no cone na barra do Outlook ou selecionar o Outlook hoje para exibio padro ao iniciar o Outlook a fim de priorizar o seu trabalho.
Atalhos do Outlook
Para ir a outra parte do Outlook rapidamente, clique num cone de atalho na barra do Outlook esquerda da Caixa de entrada. Por exemplo, clique em Calendrio para abrir a pasta Calendrio. A faixa de pastas (barra horizontal acima do exibidor de informaes) mostra o nome da pasta aberta. Para ver a lista completa das suas pastas, clique no nome da pasta na faixa de pastas.
Configurar Conta de Correio Eletrnico
Para receber e enviar mensagens, voc precisa ter uma conta de e-mail bem configurada. Para configurar uma ou mais contas de e-mail clique em Ferramentas/Contas.
Clique no boto Adicionar /Correio. Voc deve preencher os campos oferecidos pelo assistente. Na primeira tela voc deve informar o nome de exibio. Pode ser seu prprio nome.
Aps preencher com o nome desejado para exibio clique no boto "Avanar". Na prxima dela voc dever informar o seu endereo de correio eletrnico. Digite o seu e-mail e clique em "Avanar".
Na prxima dela informe os servidores para envio (smtp) e recebimento (pop) de correio eletrnico.
Caso voc no tenha em suas mos estas informaes, ligue para o telefone do suporte de seu provedor. Geralmente o servidor para receber correio eletrnico costuma ser pop.nome do provedor.com.br. Para envio de mensagens smtp.nome do provedor.com.br Substitua "nome do provedor" pelo nome de seu provedor de Internet. Clique no boto "Avanar" para informar o nome da conta e senha para login. No espao para o "Nome da conta" coloque seu "user name". Digite a senha de acesso para conexo com o servidor no espao para senha.
O assistente finalizar a configurao de sua conta de correio lhe perguntando a forma de conexo ao servidor. Marque a forma de conexo que mais lhe convir.
Se suas respostas estiverem corretas o assistente ir informar que voc criou com xito uma conta de correio eletrnico, clique no boto "Concluir" para finalizar.
Receber E-Mail - Assunto
Quando o Outlook iniciado vai para a pasta de "Caixa de entrada". Se voc estiver on-line o programa descarrega do servidor as mensagens enviadas para sua conta de e-mail. As mensagens enviadas para voc ficam nesta pasta at que voc as leia e apague-as.
Verifique se a mensagem recebida contm arquivos anexos observando. Uma mensagem com anexo est acompanhada de uma figura de anexo.
Voc pode responder as mensagens recebidas, baseado na data, nome do remetente, anexo, assunto e no texto da mensagem.
Baseado nestas informaes voc poder filtrar mensagens indesejadas, responder as mensagens que julgar mais importante, no descarregar mensagens com arquivos anexos com extenses suspeitas, etc. Para responder ao autor da mensagem clique no boto Responder.
Para responder a todos que lhe enviaram mensagens clique no boto Responder a todos.
Filtrar Mensagens
Voc pode filtrar mensagens indesejadas criando algumas regras. Para filtrar certas mensagens clique em: Ferramentas/Organizar. Caso a opo Organizar no esteja visvel. Clique no Atalho "Caixa de entrada", clique agora em Ferramentas/Organizar.
Clique em
"Nova pasta", para criar uma nova pasta. Fechar.
Para fechar o Organizar caixa de entrada clique no boto Voc conta com opes variadas para filtrar os remetentes.
Voc pode atribuir cores aos remetentes. Por exemplo, um remetente que j seu cliente j algum tempo pode atribuir a ele cor verde. J aquele cara chato pode receber a cor vermelha. Clique na opo Usando cores, e filtrar os remetentes atribuindo a eles cores. Configurar o "Assistente de regras" a melhor maneira para filtrar remetentes indesejados. Clique em Assistente de regras. Com a janela de Assistente de regras aberto, clique no boto Nova...
Selecione uma regra. Esta regra pode ser baseada no contedo da mensagem, no remetente seja ele importante ou indesejado. Caso tenha selecionado Mover as novas mensagens de algum. Voc ter que indicar a pessoa e a pasta para qual a mensagem ser enviada.
Clique na opo "pessoas ou lista de distribuio". Caso sua lista de contato esteja vazia, Clique em "Novo contato". Preencha os dados da pessoa que deseja incluir no seu contato.
Clique em Avanar para prosseguir com a configurao do Assistente de regras. Voc pode preencher com todos os dados do novo contato, ou simplesmente preencher com o nome e email do contato. Aps preencher os dados clique em OK. Voc j conta com um novo contato. Passe este contato para o lado direito da janela Endereos da regra clicando no boto incluir. Clique em OK para fechar esta janela e retomar ao Assistente de regras. Voc poder notar que o(s) nome(s) do(s) contato(s) j est (o) visveis na parte inferior do Assistente de regras. Especifique a pasta para qual as mensagens deste(s) contato(s) sero armazenadas, clicando em "mover para pasta especificada". Se este um contato indesejado, e voc no quer ler as mensagens deste individuo, ento selecione a pasta Itens excludos.
Clique no boto OK. Clique em Avanar para prosseguir com a configurao do Assistente de regras. A prxima dela mostra somente as configuraes que acabou de criar at agora. Voc pode configurar certas condies, como assunto, Cc, Para, etc. Clique em Avanar. Se tiver certeza de que no quer receber mensagens deste(s) contato(s) indesejado(s). Marque a opo Excluir definitivamente. Clique em "Avanar" para Finalizar o Assistente de regras.
Enviar E-mail
Para criar uma mensagem, clique no menu Arquivo, aponte para Novo e clique em Mensagem de correio eletrnico. Digite os nomes dos destinatrios nas caixas Para e Cc.
Digite o assunto da mensagem na caixa Assunto e, em seguida, digite a mensagem na caixa de texto.
Quando a mensagem estiver pronta para ser enviada, clique em Enviar.
Para inserir um arquivo em sua mensagem, clique na Inserir/Arquivo.
figura de Anexo ou clique em
Escolha o arquivo desejado e clique no boto Inserir. Voc pode enviar mensagens imediatamente ou envia-Ias mais tarde clicando no boto Enviar/receber. Para economizar tempo de conexo a Internet, descarregue todas as mensagens da caixa de entrada e desconecte do servidor. Dessa forma voc ter mais tempo para responder as mensagens recebidas e enviar as respostas somente quando se conectar ao servidor novamente.
Para no enviar as mensagens imediatamente quando clicar no boto enviar clique em Ferramentas/ Opes. Na guia "Entrega de correio" desmarque a opo "Enviar mensagem imediatamente quando conectado".
Para deixar o Outlook verificara chegada de novas mensagens enquanto estiver conectado ao servidor, marque a opo "Verificar novas mensagens a cada (escolha o perodo) minutos. Marque a opo, "No fazer download de mensagem maiores do que (escolha um valor) KB. Isso filtra mensagens que contenha um arquivo anexado grande demais. Para salvar estas opes clique no boto "OK".
Calendrio
Para acessar o Calendrio de maneira simples e rpida clique no atalho "Calendrio" no canto esquerdo da tela nos Atalhos do Outlook.
Voc pode acessar o Calendrio a fim de visualizar em que dia cair determinada data. Poder por exemplo marcar uma reunio para determinado dia e ter certeza que este dia no cair num Sbado ou Domingo. A tela Calendrio mostra o dia atual com 24hs e no canto direito mostra Dia/Ms/Ano.
A data atual pode ser vista no topo deste pequeno calendrio. Abaixo segue o Ms e o Ano.
Voc pode clicar nas setas (esquerda e direita) para retomar o(s) ms (es) ou avanar. Logo abaixo do ms e ano ficam os dias da semana. Domingo, Segunda-feira, Tera-feira, Quarta feira, Quinta-feira, Sexta-feira e Sbado. A data atual estar marcada com um quadrado vermelho ao redor, e tarefas agendadas estaro em negrito. Ao clicar na tarefa agendada automaticamente ser mostrado o dia da tarefa e horrio que ocorrer a tarefa.
O calendrio mostra em que determinado dia da semana cair uma data, e tambm para agendar seus compromissos.
Contatos
Armazene seus clientes, pessoas, endereos, telefones teis no item Contatos. Para abrir o item "Contatos" clique no Atalho Contatos.
Ao executar o item Contatos pela primeira uma tela semelhante tela abaixo, lhe informar que no h nenhum item neste modo de exibio.
Para criar um novo contato. D um clique duplo na rea vazia. Uma nova tela abrir para que sejam preenchidos os dados do novo Contato.
Para este novo contato voc deve preencher o maior nmero de dados disponveis para cadastro. Nome completo: Digite o nome completo do contato. Cargo: cargo que ocupa em uma empresa. Empresa: nome da empresa onde trabalha Arquivar como: geralmente o Outlook inverter o nome do contato. Por exemplo: Leonardo da Vinci, torna-se, Vinci, Leonardo da. Endereo: que pode ser comercial, residencial, outros. Telefone: voc pode mudar cada item. Se o contato tiver telefone, fax e celular os demais itens podero ser omitidos. Correio eletrnico: digite neste espao o e-mail do contato. Voc poder incluir at trs e-mails.
Endereo da pgina Web: home page do contato ou empresa onde trabalha. Os itens Nome completo e Endereo, so clicveis. Quer dizer que voc poder incluir informaes mais detalhadas sobre o contato e seu endereo. Nome completo: detalhes. Tratamento: Dr.Dra. Prof., Profa.,Sr.,Sra., e Srta. Nome: nome do contato Segundo nome: segundo nome do contato Sobrenome: sobrenome do contato Sufixo: Filho, Jnior, Neto, Snior, Sobrinho. Endereo: detalhes Endereo: Endereo completo do contato, incluindo rua, nmero da residencial ou empresa, bairro. Cidade: cidade onde o contato mora, ou onde empresa est instalada. Estado: digite o Estado. Cep: digite o Cep Pas / Regio: Escolha o pas de origem. Crie informaes adicionais no espao maior, reservado para observaes.
Voc pode preencher as demais guias (Detalhes, Atividades, Certificados, Todos os campos) ou finalizar o cadastro do contato clicando no boto Salvar e fechar ou no boto Salvar e novo.
Aps salvar este novo contato, ele estar visvel no item Contatos.
Para localizar com rapidez um determinado contato, clique no boto com a letra inicial do contato. Exemplo para localizar Maria clique no boto com a letra m.
Tarefas
Agende suas reunies, eventos, compromissos atravs do item Tarefas. No se atrase mais para um compromisso, deixe que o Outlook te avise sobre seus compromissos, e no perca mais seus compromissos. Para abrir o item Tarefas mais facilmente clique no atalho "Tarefas".
Para criar uma nova Tarefa d um clique duplo em qualquer rea vazia. Uma nova tarefa sem ttulo ser iniciada.
Em assunto digite o assunto da tarefa ou compromisso. Escolha a data de incio e da concluso da tarefa. Marque a opo lembrete e escolha o horrio para ser lembrado. No boto da caixa de som defina o som que soar no lembrete ou clique em procurar, para escolher outro som. No espao maior (parte de baixo) voc pode digitar informaes adicionais. Na guia Detalhes, nem sempre ser necessrio o preenchimento de algum campo.
Porque as opes a serem preenchidas no correspondem necessidade da maioria dos usurios do Outlook. Para salvar esta tarefa clique no menu Arquivo / Salvar. Voc j poder visualizar esta tarefa na janela principal do item Tarefas. Dando um clique duplo na tarefa criada, voc poder fazer modificaes de horrio, assunto, observaes, lembrete, etc. Para ser lembrado de uma tarefa, voc precisa estar com o Outlook aberto.
No necessrio estar trabalhando no Outlook. O programa pode estar minimizado e voc executando outras atividades, como digitar um texto no processador de texto Word.
Anotaes
Voc ainda usa aquele papel lembrete autoadesivo (POST IT) espalhados ao redor de seu micro, ou utiliza o velho risque e rabisque. O Outlook juntamente com seu item mais simples, a Anotaes lhe oferecem uma chance de trocar os papeis autocolantes por uma maneira fcil de anotar informaes. A seguinte situao acontece todos os dias: Voc recebe uma ligao de um cliente, que deseja falar com fulano, mas fulano no est naquele momento. Voc anota o recado. O recado anotado fica grudado no seu micro at que possa ser passado para o tal fulano. Para pequenos lembretes utilize o item Anotaes do Outlook, de fcil uso e fica gravado em seu micro at que voc resolva exclu-lo.
O visual da prpria anotao se parece muito com os lembretes autoadesivos. Aps digitar a anotao clique no boto Fechar.
Sua anotao j pode ser visualizada na tela principal do item Anotaes.
Para excluir uma anotao, selecione-a, e clique no boto
Excluir.
Itens Excludos
Como o nome j diz esta pasta abriga todos os itens que foram excludos. Suas anotaes, e-mails, tarefas, contatos, que foram excludas fazem parte dessa pasta. Para visualizar o contedo de um desses itens excludos de um clique duplo sobre o item desejado para abri-lo.
Para excluir definitivamente um item da pasta Itens excludos, selecione o item que deseja excluir, e clique no boto Excluir.
O programa Outlook pedir uma confirmao. Clique em sim para dar um fim no item desejado.
Envio de Fax
Com o programa Outlook voc envia fax com a mesma facilidade com que envia um e-mail.
Basta executar o assistente de fax escolher o modem padro. Aps ter o assistente configurado clique no menu Arquivo/Novo/Fax. No campo "Para", no deve ser digitado o nmero do Fax de destino, mas sim um nome de contatos. Se voc no souber o nome corretamente clique no boto escolha o contato desejado. "Para"
Se for enviar uma copia para outro contato digite o nome do contato ou clique no boto Copia de destino. No campo Assunto digite o assunto da mensagem. Digite a mensagem em si no espao reservado para mensagem. Aps terminar de digitar a mensagem clique no boto Enviar.
O programa ir discar para o fax de destino (contato), e aps o processo de envio estiver completo, a conexo com o fax destino (contato) ser encerrada.
Outlook 2007
O que mudou e por qu
No Outlook 2007, quando voc cria uma nova mensagem (ou abre uma que recebeu) a Faixa de Opes exibida. a faixa localizada na parte superior da janela. Uma das alteraes do Outlook, a Faixa de Opes deu a ele uma nova aparncia. Mas conforme voc for se familiarizando, ver que a alterao mais do que visual, ela est l para ajud-lo a executar aes de maneira mais fcil e em menos etapas. E as mudanas no param na Faixa de Opes. H muitas outras novidades para ajud-lo a trabalhar de maneira mais rpida e eficiente. Algumas delas so a Barra de Tarefas pendentes, nova navegao no calendrio e um novo formato para contatos. A Faixa de Opes exibida quando voc cria ou edita algo no Outlook. Especificamente, voc encontrar a Faixa de Opes ao criar ou modificar emails, itens do calendrio, contatos, tarefas ou entradas do dirio. Faixa de Opes
Figura 1 - Um novo email. A Faixa de Opes est na parte superior da janela. Para ajud-lo a usar a Faixa de Opes, explicaremos sua disposio bsica: 1 - Guias A Faixa de Opes composta de vrias guias. Na figura abaixo mostraremos a guia Mensagem. Cada guia est relacionada a tipos especficos de trabalho que voc faz no Outlook. Nas guias esto os comandos e os botes que voc j usou. 2 - Grupos Cada guia tem vrios grupos que mostram itens relacionados agrupados. Texto Bsico um grupo. 3 - Comandos O boto Negrito e a lista Fonte (mostrando a fonte Calibri) so comandos. Um comando um boto, uma caixa para inserir informaes ou um menu. Os comandos mais usados, como o comando Colar, tm os botes maiores.
Figura 2 - Detalhes da Faixa de Opo.
Figura 3 - Mais detalhes da Faixa de Opes. Como mencionado anteriormente, voc encontrar a Faixa de Opes ao executar determinadas aes, como criar mensagens, entradas de calendrio ou contatos (para mencionar apenas algumas das aes que voc pode executar no Outlook). A Faixa de Opes mostra guias e comandos apropriados ao executada. Ou seja, as guias da Faixa de Opes diferiro conforme a rea do Outlook na qual esteja trabalhando. Ns mostramos algumas dessas diferenas na imagem: 1 - Uma nova mensagem mostra as guias Mensagem e Opes com grupos e comandos que voc usar ao redigir e enviar uma mensagem. 2 - Um novo compromisso mostra uma guia Compromisso com grupos e comandos especficos para trabalhar com uma entrada do calendrio. 3 - Um novo contato mostra uma guia Contato com grupos e comandos para ajud-lo a manter as informaes do contato atualizadas.
Figura 4 - Lista completa de opes de fonte. Uma pequena seta na parte inferior de um grupo significa que h mais opes disponveis alm das exibidas. Por exemplo, observe na figura 4 que para ver a lista completa de opes de fonte (tipo de fonte, estilo de fonte, tamanho, cor de fonte, estilo de sublinhado, e feitos e a aba Espaamento de caracteres), voc clicaria na seta ao lado do grupo Texto Bsico da guia Mensagem de um novo email.
Figura 5- Mini Barra de Ferramentas. A Mini barra de Ferramentas permite acessar rapidamente comandos de formatao diretamente do local no qual so necessrios: o corpo de um email. 1 - Selecione o texto arrastando com o mouse e aponte na seleo. 2 - A Mini barra de Ferramentas aparece esmaecida. Se apontar para ela, se tornar slida e voc poder clicar em uma opo de formatao.
A Barra de Ferramentas de Acesso Rpido
A Barra de Ferramentas de Acesso Rpido uma pequena barra de ferramentas sobre a Faixa de Opes. Ela est l para tornar os comandos de que voc precisa e que usa com mais frequncia imediatamente disponveis. E o melhor da Barra de Ferramentas de Acesso Rpido que cabe a voc configur-la. Ou seja, voc pode adicionar seus comandos favoritos com um simples clique com o boto direito do mouse. Voc ter a oportunidade de fazer isso na sesso prtica no final desta lio (e tambm inclumos as etapas no Carto de Referncia Rpida, no final do curso). Voc ver e usar as diferentes Barras de Ferramentas de Acesso Rpido dependendo da rea do Outlook na qual esteja trabalhando. Por exemplo, as personalizaes feitas na Barra de Ferramentas de Acesso Rpido das mensagens enviadas no sero exibidas na Barra de Ferramentas de Acesso Rpido de Contatos.
Figura 6 - Barra de Ferramentas de Acesso Rpido.
Atalhos de Teclado
Pressione ALT para ver os atalhos de teclado. Pressione a tecla indicada para mostrar a guia correta e pressione a letra para acessar o comando desejado. Se voc usa atalhos de teclado no lugar de um mouse ou de outro dispositivo apontador, notar que alguns atalhos so iguais, mas outros mudaram. Com a introduo da Faixa de Opes, os comandos esto em novos locais; portanto, os atalhos que comeam com ALT provavelmente sero diferentes daqueles das verses anteriores. Para se localizar, comece pressionando ALT. Em seguida, pressione a letra para acessar o comando desejado. Observaes A maioria dos atalhos de teclado que usa a tecla CTRL, como CTRL+N para Novo, CTRL+C para Copiar e CTRL+V para Colar, no mudou.
Figura 7 - Visualizando teclas de atalho.
Alterando a Aparncia e o funcionamento dos itens
O Outlook fornece vrias opes para ajud-lo a alterar a aparncia e o funcionamento dos itens. O local onde voc define opes para todo o Outlook, como o horrio padro do lembrete de compromissos ou o local padro para salvar mensagens enviadas, no mudou. Voc ainda clica em Opes no menu Ferramentas na janela principal do Outlook e usa a caixa de dilogo Opes. Mas algo mudou nas opes. No Outlook 2007 voc define opes em alguns locais diferentes.
Figura 8 - Novas opes em locais diferentes.
Opes de redao de email
Para alterar as configuraes de redao de um email, como fazer com que o verificador ortogrfico pare de ignorar palavras em maisculas, voc utiliza a caixa de dilogo Opes do Editor. Comece criando uma nova mensagem e faa o seguinte: 1 - Clique no Boto do Microsoft Office . 2 - Clique em Opes do Editor.
Observao Algumas configuraes, como as definidas na rea Personalizar da janela Opes do Editor, so compartilhadas por todos os programas do Office 2007. No entanto, a maioria das alteraes feitas em Opes do Editor se aplicar somente ao Outlook.
Opes de envio de email
Ao enviar um email, voc pode escolher como essa mensagem ser enviada. Por exemplo, pode escolher se a mensagem de sada ser enviada em texto sem formatao, HTML ou Rich Text. Tambm pode alterar o local de armazenamento da cpia de uma mensagem especfica enviada (ou pode especificar se ir ou no manter uma cpia). Voc definir esses tipos de opes nas guias disponveis na Faixa de Opes da mensagem.
Nova Barra de Tarefas Pendentes
Localizada na extremidade direita da janela, a Barra de Tarefas Pendentes pode ser vista de qualquer lugar do Outlook (ou seja, do Email, do Calendrio, de Contatos etc.). Ela est l para ajud-lo a controlar tarefas e compromissos futuros. Na figura 9, ns destacamos alguns de seus principais elementos: 1 - Navegador de Data. 2 - Compromissos futuros do calendrio. 3 - Um lugar para inserir novas tarefas digitando. 4 - Sua lista de tarefas.
Figura 9 - Nova Barra de Tarefas Pendentes.
Nova aparncia do Calendrio
Esperamos que, ao ver o novo design do calendrio no Outlook 2007, voc note imediatamente que mais fcil identificar os itens. A movimentao tambm est mais fcil. Veja aqui alguns exemplos: 1 - Botes maiores facilitam a mudana rpida entre os modos de exibio dirio, semanal e mensal do calendrio. 2 - Os botes Voltar e Avanar permitem ir rapidamente para o dia, a semana ou o ms seguinte do calendrio. 3 - Tambm h uma nova rea de Tarefas. Voc pode usar essa rea para controlar suas tarefas: os itens concludos aparecem na lista riscados e colados ao dia; as tarefas no marcadas como concludas sero automaticamente transferidas para o dia seguinte, at serem concludas.
Figura 10 - Nova aparncia do Calendrio.
Nova Aparncia para Contatos
Figura 11 - Nova aparncia para Contatos. No Outlook 2007, Cartes de Visita Eletrnicos facilitam a exibio e o compartilhamento de contatos. Primeiramente, voc notar a nova aparncia dos contatos ao clicar em Contatos para acessar essa rea do Outlook. Voc pode enviar Cartes de Visita Eletrnicos por email. Talvez seja conveniente incluir seu prprio Carto de Visita Eletrnico como parte da assinatura do email. Dica Observe tambm que nesta imagem o Painel de Navegao est minimizado para mostrar mais do painel Contatos. Voc pode minimizar o Painel de Navegao em qualquer rea do Outlook clicando no boto Minimizar o Painel de Navegao. Questes Comentadas
01. A Faixa de Opes tem a mesma aparncia em um novo email e em emails recebidos. a. Verdadeiro b. Falso Resposta correta: B. Os grupos e comandos da Faixa de Opes variam nesses dois tipos de mensagem. Eles so diferentes porque as necessidades de cada tipo so diferentes. Uma mensagem recebida sempre incluir um grupo Responder, que um grupo desnecessrio ao criar uma nova mensagem. 02. Voc ver a Minibarra de Ferramentas ao fazer o seguinte: a. Usar o Outlook quando estiver viajando e fizer check-in em um hotel. b. Selecionar texto no corpo de um email c. Selecionar texto na linha Assunto de uma mensagem. Resposta correta: B. A Minibarra de Ferramentas pode ajud-lo a formatar texto rapidamente. 03. Para usar um teclado para acessar comandos da Faixa de Opes, comece pressionando esta tecla: a) CTRL b) ALT c) SHIFT Resposta correta: B. Pressione ALT e voc ver letras exibidas para ajud-lo no prximo passo. 04. Suponhamos que voc queira acessar o boto Imprimir com um clique em cada mensagem que receber e abrir. Qual seria a soluo ideal? a) Usar o comando Imprimir do menu Arquivo na mensagem aberta. Ele est sempre disponvel. b) Adicionar o comando Imprimir guia Mensagem. c) Adicionar o comando Imprimir Barra de Ferramentas de Acesso Rpido. Resposta correta: C. Adicionar Imprimir Barra de Ferramentas de Acesso Rpido torna o trabalho de impresso mais prtico.
Gerenciando a Caixa de Entrada
Controle o caos que reina na Caixa de Entrada. Aprenda como os mtodos tradicionais, somados aos novos recursos do Microsoft Office Outlook 2007 podem ajudar a extrair o mximo de proveito das mensagens na Caixa de Entrada e outros itens. Quando voc l uma mensagem de email, essa mensagem frequentemente o leva a executar algum tipo de ao. Essa ao tanto pode ser responder imediatamente como adotar algum procedimento secundrio, como organizar uma reunio. Para evitar o congestionamento de sua Caixa de Entrada, pense sobre uma mensagem enquanto a l e decida se ela requer alguma ao. Em caso afirmativo, pense no que necessrio fazer. preciso responder imediatamente? Mais tarde? Deve sinalizar a mensagem para acompanhamento ou criar uma tarefa? Use o Outlook para entrar em ao quando e como for necessrio.
Arraste uma mensagem para entrar em ao
Mesmo que um email no exija uma resposta direta, as informaes da mensagem podem lev-lo a: Armazenar informaes de contato Criar uma tarefa Configurar uma reunio possvel iniciar cada ao simplesmente arrastando a mensagem para o boto apropriado no Painel de Navegao. Embora no seja nova no Outlook 2007, essa funcionalidade oferece uma maneira prtica de ver como as mensagens no Outlook podem ter outros usos alm do email.
importante notar que, ao arrastar uma mensagem, um novo item criado, mas a mensagem no removida de sua Caixa de Entrada. Cabe a voc exclu-la quando ela se tornar desnecessria.
Definindo uma reunio
Se uma mensagem lembr-lo que voc precisa se reunir com algum, esta uma maneira rpida de comear: 1 - Arraste a mensagem para o Painel de Navegao.
2 - Um novo compromisso se abre, onde possvel preencher os detalhes restantes (como a data, o horrio e o local). 3 - Em seguida, para convidar a pessoa para a reunio, clique em Enviar.
Figura 12 Arrastando uma mensagem para o Painel de Navegao.
Criando uma nova Tarefa
s vezes, uma mensagem contm informaes sobre alguma ao que deve ser executada. Por exemplo, na imagem, a mensagem de Ben Smith na Caixa de Entrada de Mark Lee lembra Mark que ele deve promover uma linha de moblia para escritrio que sua empresa lanou recentemente. Mark pode arrastar a mensagem de sua Caixa de Entrada para o boto Tarefas no Painel de Navegao para iniciar rapidamente uma nova tarefa. Ele pode alterar o assunto para algo mais descritivo, como Mostrar moblia de escritrio para Coho e depois salvar a tarefa. Essa tarefa adicionada lista de tarefas de Mark.
Criando um novo Contato
Se voc estiver preservando uma mensagem s para ter o endereo de email do contato mo, temos uma ideia melhor. Por que no criar uma entrada de contato em Contatos? Como na imagem, possvel arrastar uma mensagem para Contatos para iniciar a entrada do contato. Quando uma mensagem arrastada para o boto Contatos, um novo formulrio de Contato se abre e o endereo de email da mensagem adicionado automaticamente a ele.
Figura 13 Criando uma nova Tarefa. A partir desse ponto, possvel preencher os detalhes restantes, como o endereo, o nmero de telefone e assim por diante. Na prxima vez em que voc precisar localizar alguma informao sobre esse contato, j saber onde procurar: em Contatos. Ao armazenar informaes de contato em Contatos, voc poder pesquisar rapidamente esse contato, acrescent-lo a uma lista de distribuio ou usar as informaes de contato dessa pessoa em uma mala direta. possvel at mesmo armazenar uma fotografia do contato para ver sempre um rosto juntamente com o nome. Alm disso, o Outlook 2007 introduz os Cartes de Visita Eletrnicos, que podem ser usados para compartilhar informaes de contato de maneira rpida e fcil.
Figura 14 Criando um novo Contato.
Salvando uma Anexo de uma Mensagem
Suponha que voc tenha recebido uma mensagem com um anexo, mas s queira realmente o anexo. Voc ficar feliz em saber que possvel salvar o anexo em seu disco rgido independentemente da mensagem. Ou seja, possvel "extra-lo" da mensagem. Alm disso, uma novidade no Outlook 2007 a possibilidade de visualizar alguns tipos de arquivos anexados diretamente no Painel de Leitura. A capacidade de visualizar arquivos desta maneira pode economizar algum tempo. Depois de salvar o anexo, talvez voc no precise mais da mensagem. Nesse caso, basta exclu-la ou arquiv-la. Isso significa uma mensagem a menos em sua Caixa de Entrada.
Cuidado Como os anexos podem transportar vrus de computador, manuseie-os com cuidado e lembre-se de usar um antivrus atualizado. O Carto de Referncia Rpida contm informaes adicionais sobre procedimentos de segurana com anexos. Questes Comentadas 01. O Outlook serve apenas para lidar com emails a) Verdadeiro b) Falso Resposta correta: B. possvel usar o Outlook para manter um calendrio, controlar tarefas e armazenar informaes de contato, para mencionar apenas algumas das maneiras de us-lo. Como o email pode ser o ponto de partida, o Outlook permite arrastar mensagens e transform-las facilmente em uma dessas outras coisas. Se voc ainda no tiver feito isso, siga a sesso prtica e veja como tudo funciona. 02. Arrastar uma mensagem para o Painel de Navegao para criar uma tarefa, item de calendrio ou entrada de contato til porque: a) O contedo da mensagem includo na tarefa, item de calendrio ou entrada de contato. b) Esse o mtodo que exige o menor nmero de etapas. c) Uma mensagem removida da Caixa de Entrada Resposta correta: B. Arrastar uma mensagem cria um item novo e independente. No obstante, s vezes a ao (por exemplo, criar uma tarefa a partir da mensagem) torna a mensagem dispensvel, o que permite exclu-la. Essa uma excelente maneira de capturar detalhes em um formato que permite adotar alguma ao ou acompanhar o assunto. 03. Voc est mantendo uma mensagem em sua Caixa de Correio para ter o endereo de email do remetente sempre mo. H uma alternativa melhor? a) Mover a mensagem para uma pasta. b) Arrastar a mensagem para Contatos. c) Arrastar a mensagem para Tarefa. Resposta correta: B. Se voc arrastar uma mensagem para Contatos no Painel de Navegao, poder criar um carto de contato para o remetente. Com isso, possvel sempre saber onde procurar as informaes de contato. possvel at mesmo armazenar um retrato do contato para ter sempre um rosto associado ao nome. 04. possvel armazenar um anexo separado da mensagem ao qual estava anexado. a) Verdadeiro b) Falso Resposta correta: A. fcil salvar um anexo no seu disco rgido. Uma das maneiras de fazer isso clicar com o boto direito do mouse no anexo no Painel de Leitura e clicar em Salvar como. Lembre-se de proceder com cautela quando examinar anexos de email.
Controlando mensagens com sinalizadores e com a Barra de Tarefas Pendentes
Ao iniciar o Outlook 2007 pela primeira vez, voc perceber algo novo. a Barra de Tarefas Pendentes, que est l para ajudar a controlar o que precisa ser feito. Na Barra de Tarefas Pendentes, voc ver itens futuros de seu calendrio, alm de tarefas e mensagens sinalizadas.
Figura 15 Barra de Tarefas Pendentes. A Barra de Tarefas Pendentes exibe mensagens sinalizadas (que sero discutidas mais adiante), tarefas da sua pasta Tarefas e reunies, compromissos e eventos futuros do seu calendrio. Na Barra de Tarefas Pendentes, possvel ver todos esses itens de uma s vez sem ter que alternar para outras janelas do Outlook. Mostramos os elementos bsicos da Barra de Tarefas Pendentes na imagem: 1 - Navegador de Data 2 - Compromissos futuros do calendrio 3 - Um lugar para digitar novas tarefas 4 - Sua lista de tarefas (mensagens sinalizadas e tarefas)
Mudando o assunto, mas somente na Barra de Tarefas Pendentes
Como o assunto de uma mensagem nem sempre descreve a tarefa que deve ser executada, sinta-se melhor em saber que possvel alterar o assunto de uma mensagem sinalizada na Barra de Tarefas Pendentes. Quando isso feito, o assunto da mensagem na Caixa de Entrada permanece inalterado. Talvez voc esteja se perguntando: qual a diferena entre uma mensagem sinalizada e uma tarefa criada arrastando uma mensagem para o boto Tarefas? A resposta que isto , basicamente, uma questo de estilo. Se voc gosta de excluir mensagens depois de us-las, provavelmente preferir usar as Tarefas para manter o controle das coisas que precisa fazer. (Quando uma mensagem arrastada para o boto Tarefas, um novo item criado, o que permite excluir a mensagem sem afetar a tarefa). Se voc preferir manter suas mensagens (seja na Caixa de Entrada ou em pastas que sero discutidas em uma lio posterior), provavelmente preferir usar sinalizadores de acompanhamento, pois sinalizar uma mensagem um procedimento rpido e fcil.
Dando prioridade com Sinalizadores de Acompanhamento
Figura 16 Sinalizadores de Acompanhamento. Voc j deve estar familiarizado com o mtodo de arrastar uma mensagem para o boto Tarefas no Painel de Navegao para criar uma tarefa a partir de uma mensagem. A tarefa til para lembrar do que precisa ser feito com base nas informaes da mensagem, mas separada da mensagem. Uma maneira ainda mais fcil de controlar o que precisa ser feito, com base nas informaes de uma mensagem, simplesmente sinalizar a mensagem para acompanhamento. Sinalizando uma mensagem, voc se lembrar de tomar as providncias necessrias mesmo que a mensagem comece a descer para o fundo de sua Caixa de Entrada. Na imagem, mostramos uma mensagem na Caixa de Entrada que foi sinalizada para acompanhamento. Observe que a mensagem sinalizada tambm aparece na Barra de Tarefas Pendentes. Dica Outra maneira rpida de anexar um sinalizador a uma mensagem arrastar a mensagem diretamente para a Barra de Tarefas Pendentes.
As mensagens sinalizadas aparecem em vrios lugares
As mensagens sinalizadas para acompanhamento no aparecem somente na Barra de Tarefas Pendentes, mas tambm na lista de tarefas e no calendrio. Isso til para lembrar de fazer as coisas que esto em sua lista. Como se isso no bastasse, tambm possvel definir lembretes para elas, de modo a lembrar de fazer o acompanhamento.
Quando concluir, no exclua
Talvez voc se sinta tentado a excluir os itens concludos da Barra de Tarefas Pendentes. Entretanto, h uma alternativa melhor. Ao concluir uma tarefa, marque-a como concluda usando o comando Marcar como Concluda. (Uma maneira rpida de fazer isso simplesmente clicar no sinalizador ao lado do item.) Os itens concludos, como seria de se esperar, so removidos da lista. Mas o que realmente til em marcar um item como concludo que ele listado no calendrio, na parte inferior do dia em que foi concludo. Alm disso, eles aparecem riscados para que voc saiba que foram concludos. Essa uma excelente maneira de manter um registro das tarefas concludas. Na Barra de Tarefas Pendentes e no Calendrio, qualquer tarefa que no seja marcada como concluda na data de trmino transportada automaticamente para o dia seguinte at ser concluda.
Figura 17 Gerenciando mensagens concludas. Cuidado Se optar por excluir um item da Barra de Tarefas Pendentes, a mensagem sinalizada tambm ser excluda da Caixa de Entrada. Da mesma forma, se voc excluir uma mensagem sinalizada da Caixa de Entrada, ela tambm ser excluda da Barra de Tarefas Pendentes. O comando Marcar como Concluda mais seguro.
Transforme uma mensagem em uma entrada de calendrio
Anteriormente, mostramos o Navegador de Data na parte superior da Barra de Tarefas Pendentes. possvel usar o Navegador de Data para criar rapidamente uma nova entrada de calendrio a partir de uma mensagem. esse processo que mostramos na imagem. Se voc seguiu a primeira lio deste curso, perceber que isto semelhante ao que voc fez quando arrastou uma mensagem para o boto Calendrio no Painel de Navegao. Por que esse mtodo melhor? Porque h uma etapa a menos: as informaes sobre a data so inseridas automaticamente com base na data para a qual a mensagem foi arrastada no Navegador de Data.
Figura 18 Transformando mensagem em uma entrada de calendrio.
Personalizando a Barra de Ferramentas Pendentes
Para alterar os itens exibidos na Barra de Tarefas Pendentes, clique em Barra de Tarefas Pendentes no menu Exibir e selecione ou limpe os itens que deseja mostrar ou ocultar. (Ou, clique em Opes para personalizar todas as opes da Barra de Tarefas Pendentes de uma s vez).
Figura 19 Configurando Barra de Ferramentas Pendentes. fcil exibir ou ocultar a Barra de Tarefas Pendentes: Para ocult-la, simplesmente pressione ALT+F2 ou clique no boto Fechar.
Para exibi-la novamente, pressione ALT+F2 ou clique no submenu Barra de Tarefas Pendentes do menu Exibir (mostrado na imagem). Dica Aqui est uma maneira rpida de abrir mais espao para outras janelas no Outlook (como o Painel de Leitura): minimize a Barra de Tarefas Pendentes clicando na seta Minimizar a Barra de Tarefas Pendentes ao lado do ttulo.
Questes Comentadas 01. Voc concluiu uma tarefa mas quer manter um registro do que fez. A melhor maneira de remover um item da Barra de Tarefas Pendentes : a) Exclu-lo clicando com o boto direito e clicando em Excluir. b) Marcar a tarefa como concluda usando o comando Marcar como Concluda. c) Excluir o item selecionando-o e pressionando a tecla DELETE. Resposta correta: B. Ao ser marcado como concludo, o item gera um registro. A princpio, ele aparece riscado na sua lista, depois desaparece. possvel ver um registro desse item examinando seu calendrio ou consultando os itens concludos em sua lista de tarefas.
02. O que acontece quando uma mensagem arrastada para a rea de Tarefas da Barra de Tarefas Pendentes? a) Um sinalizador de acompanhamento adicionado mensagem. b) Uma nova tarefa criada. c) A mensagem movida de sua Caixa de Entrada para Tarefas. Resposta correta: A. Essa uma maneira rpida de sinalizar uma mensagem.
Organizando Mensagens por Cores
Se estiver trabalhando em um projeto especial, possvel facilitar a localizao das mensagens sobre o projeto marcando todas as mensagens relacionadas com uma categoria codificada por cor. Na imagem, mostramos algumas mensagens codificadas por cor. O verde para mensagens sobre a Coho Winery e o amarelo para mensagens sobre a Contoso. Observe que uma mensagem pode ser codificada com vrias cores caso esteja relacionada a mais de uma conta, como o caso da mensagem selecionada. Voc ver tambm categorias coloridas e seus nomes no Painel de Leitura.
Figura 20 Caixa de Entrada. Se voc j usou sinalizadores coloridos no Outlook 2003, ver que o Outlook 2007 aprimora o conceito ao permitir a utilizao de nomes juntamente com as cores. Uma mensagem pode pertencer a mais de uma categoria. No h limite para o nmero de categorias que podem ser atribudas a uma mensagem.
Figura 21 Criando Categorias. Voc cria cada nome de categoria e escolhe a cor associada a ela. Em seguida, possvel atribuir essa categoria para mensagens recebidas ou existentes. Uma maneira de atribuir uma categoria de cor a uma mensagem clicar com o boto direito do mouse na coluna Categorias e usar o menu de atalho, conforme mostrado na imagem. Uma vez atribuda uma categoria a uma mensagem, voc pode examinar rapidamente a sua Caixa de Entrada e localizar a mensagem simplesmente procurando pela marca colorida. Dica A menos que voc esteja adaptando um sistema existente que j funcione satisfatoriamente, provavelmente melhor limitar-se a poucas categorias. Um sistema simples mais fcil de usar.
Organizando Mensagens em Pastas
Uma maneira fcil de remover o excesso criar pastas personalizadas e, em seguida, mover as mensagens da Caixa de Entrada para essas pastas. Os nomes dessas pastas so escolhidos por voc, assim, possvel organizar as mensagens de maneira que faa sentido.
Figura 22 Pastas para organizar mensagens. Nas lies anteriores deste curso, discutimos as aes que podem ser executadas com base em mensagens e as maneiras de classific-las e organiz-las por categorias. Mas, e se voc quiser organizar mensagens em grupos distintos e mant-las separadas das outras mensagens (e, portanto, fora de sua Caixa de Entrada)? As pastas podem ajudar a fazer isso. Na imagem, mostramos um exemplo do uso de pastas: "Vincola Coho" e "Contoso Ltda.". Talvez voc j use um sistema de arquivamento em seu escritrio. Depois de aprender a criar pastas, ser fcil adaptar qualquer sistema existente de atribuio de nomes s pastas para o Outlook. Falaremos a seguir sobre como criar pastas.
Figura 23 Criando Pastas. Observao Se voc seguiu a lio sobre a sinalizao de mensagens para acompanhamento, talvez esteja se perguntando o que acontece com uma mensagem sinalizada que seja movida da Caixa de Entrada para uma pasta. Como essa mensagem sinalizada tambm aparece na Barra de Tarefas Pendentes, nas Tarefas e no Calendrio,
esses lembretes permanecem em todos esses lugares mesmo que a mensagem subjacente seja movida. Para criar uma pasta em sua caixa de correio, clique com o boto direito do mouse em Caixa de Correio e clique em Nova Pasta no menu de atalho (como mostra a figura). Em seguida, digite o nome da nova pasta e clique em OK.
Localizando uma mensagem rapidamente
Se voc j pesquisou itens nas verses anteriores do Outlook, talvez se lembre ter esperado bastante e de ter feito vrios ajustes antes de localizar o que estava procurando. Talvez tenha at feito uma pausa para um cafezinho enquanto esperava o resultado da pesquisa.
Figura 24 Fazendo pesquisas no Outlook. Voc ficar feliz em saber que a nova Pesquisa Instantnea no apenas localiza mensagens muito mais rapidamente, como tambm permite refinar os resultados da pesquisa de maneira rpida e fcil: basta adicionar mais palavras pesquisa para aumentar instantaneamente a preciso dos resultados. Agora o Outlook tambm permite ver mais facilmente por que uma mensagem especfica apareceu nos resultados da pesquisa: as palavras ou termos que coincidiram na mensagem so realados. Voc pode ver isso na imagem, que mostra os resultados de uma pesquisa de mensagens que contm as palavras "vendas trimestrais". A digitao no painel Pesquisa Instantnea produz resultados de pesquisa baseados em palavras correspondentes encontradas em qualquer parte da mensagem. Para pesquisar partes especficas de uma mensagem por exemplo, para fazer uma pesquisa baseada no remetente da mensagem, necessrio utilizar termos de pesquisa avanados.
Figura 25 Pesquisa Avanada. Para fazer isso, Clique no boto Expandir (como mostrado na figura) e digite os critrios avanados. Note que, ao fazer isso, as palavras na caixa Pesquisa Instantnea sero atualizadas para mostrar os novos critrios. Dica Tambm possvel digitar critrios avanados de pesquisa diretamente na caixa Pesquisa Instantnea. Para ter uma noo do que digitar, examine a caixa Pesquisa Instantnea quando usar os campos do painel Pesquisa Instantnea expandido. possvel pesquisar simultaneamente na Caixa de Entrada, no Calendrio e nas Tarefas. Para fazer isso, alterne para a Lista de Pastas (clicando em Lista de Pastas no Painel de Navegao) e use o painel Pesquisa Instantnea. Caso contrrio, a pesquisa ser restrita a um tipo de item do Outlook de cada vez. Por exemplo, possvel procurar por mensagens ou procurar por itens do Calendrio. A boa notcia que, depois de se familiarizar com as novas ferramentas de pesquisa do Outlook 2007, o painel Pesquisa Instantnea e as tcnicas utilizadas sero semelhantes em todas as janelas do Outlook, inclusive as janelas Calendrio, Contatos e Tarefas.
EXERCCIOS DE FIXAO
Os gabaritos encontram-se no final dos exerccios
01) Inicialmente, onde foi empregado o smbolo @, na terminologia usada em informtica? (A) Endereos de e-mail. (B) Pginas de internet. (C) Arquivos do Microsoft Office Word. (D) Arquivos do Windows XP. 02) Assinale a alternativa incorreta quanto ao uso e configurao do aplicativo Microsoft Office Outlook 2007, na sua instalao padro. (A) O Microsoft Office Outlook no cria nem emite contas de e-mail. Ele fornece acesso somente as suas contas de e-mail. (B) O Microsoft Office Outlook suporta o Microsoft Exchange Server 2000 e verses posteriores. (C) O Microsoft Office Outlook suporta contas de e-mail POP3. (D) O Microsoft Office Outlook suporta todas as contas de HTTP. 03) A figura ilustra as pastas locais do Microsoft Outlook Express, a partir da sua configurao padro.
A nica pasta local que no permite criar subpastas a partir dela (A) Caixa de entrada. (B) Caixa de sada. (C) Itens enviados. (D) Rascunhos. (E) Itens excludos. 04) No uso do correio eletrnico, o que significa um spam: a) E-mail encaminhado sem o consentimento do receptor. b) O e-mail enviado de volta ao servidor que originou a mensagem sem atingir seu destino final. c) E-mail enviado com finalidade comercial. d) Caractersticas de um grupo alvo para recebimento de e-mails. e) Revendedor de listas de endereos de e-mails. 05) Analise as afirmativas abaixo: I - Pode-se acessar o programa de correio eletrnico instalado em um computador diretamente do Microsoft Internet Explorer. II - Correio eletrnico e e-mail significam a mesma coisa. III - Intranet uma rede de computadores privativa que utiliza as mesmas tecnologias que so utilizadas na Internet. Est(o) correta(s) somente a(s) afirmativa(s): A) I e II B) I e III C) II e III D) III E) I, II e III 06) Utilizando os recursos disponibilizados pelo cone Correio, presente na Barra de Ferramentas do Internet Explorer e tendo tambm instalado em seu computador o Outlook Express, pode-se: ( ) Ler e-mails recebidos. ( ) Enviar mensagem por e-mail. ( ) Enviar link. ( ) Enviar a pgina da Internet que est aberta no Internet Explorer. ( ) Acessar diretamente um site de pesquisa. A sequncia est correta em: A) F, V, F, V, V B) V, V, V, V, F C) V, V, V, V, V D) V, F, V, F, V E) F, F, F, F, F Considere a figura a seguir para responder s questes de nmeros 07 e 08.
07) Os botes apontados pelas letras A, B e C tm, respectivamente, as seguintes funcionalidades: salvar a mensagem (A) na pasta Rascunhos enviar mensagem com Prioridade alta - agregar a propriedade de sinalizador de acompanhamento. (B) em disco enviar mensagem com Prioridade alta - agregar a propriedade de sinalizador de prioridade acompanhada. (C) em disco enviar mensagem com Prioridade baixa - agregar a propriedade de sinalizador de acompanhamento. (D) na pasta Rascunhos enviar mensagem com Prioridade baixa - agregar a propriedade de sinalizador de prioridade acompanhada. (E) na pasta Rascunhos enviar mensagem com Prioridade baixa - agregar a propriedade de sinalizador de acompanhamento. 08) Assinale a afirmativa correta quanto interpretao da mensagem contida na figura. (A) A mensagem ser enviada para Roberto Carlos como cpia oculta, o que significa que .Vanderleia e Vanderlei Cardoso no sabero que Roberto Carlos a recebeu e Roberto Carlos no saber que Vanderleia e Vanderlei Cardoso a receberam. (B) A mensagem ser enviada para Vanderleia, Vanderlei Cardoso e .Roberto Carlos, sendo que Vanderleia e Vanderlei Cardoso sabero de todos os recipientes da lista e Roberto Carlos no saber de nenhum por estar na lista da cpia oculta. (C) A mensagem ser enviada para Roberto Carlos como cpia oculta, o que significa que .Vanderleia e Vanderlei Cardoso no sabero que Roberto Carlos a recebeu mas, .Roberto Carlos saber que Vanderleia e Vanderlei Cardoso a receberam. (D) A mensagem est marcada para acompanhamento, o qual dever ser feito somente a partir de 25 de dezembro de 2004. (E) A mensagem s ser enviada em 25 de dezembro de 2004. 09) Com base na imagem de uma mensagem sendo editada no programa Outlook, considere as assertivas abaixo.
I - Cco uma abreviao de com cpia oculta. Se for adicionado o nome de um destinatrio nesta caixa, uma cpia da mensagem ser enviada a ele sem que seu nome fique visvel para os outros destinatrios da mensagem. II - Clicando-se no boto opo . III - Clicando-se no boto Quais so corretas? (A) Apenas I (B) Apenas II (C) Apenas III (D) Apenas I e II (E) I, II e III , pode-se inserir uma assinatura na mensagem. , aberta uma janela onde se pode selecionar a
10) Aps a configurao de sua nova conta de e-mail no Outlook, um usurio observou que conseguia receber novos e-mails, mas no conseguia enviar. Consultando o suporte tcnico do provedor de acesso, foi informado que, por segurana, o servidor de sada de e-mail requer a mesma autenticao do servidor de entrada de e-mails. Nesse caso, o usurio: a) s poder enviar um e-mail se esse for uma resposta a um e-mail recebido anteriormente. b) s poder enviar um e-mail se o destinatrio autenticar e autorizar o recebimento. c) dever acessar as propriedades dessa conta de email e, na guia Servidores, habilitar a opo Meu servidor requer autenticao, observando que as configuraes de logon utilizadas para envio de e-mail so as mesmas utilizadas para recebimento. d) dever criar uma nova conta de e-mail, com as mesmas propriedades da conta anterior, e utilizar essa segunda conta apenas para envio de e-mail. 11) Considere a imagem e as assertivas abaixo, propostas sobre o programa Microsoft Outlook.
I - Os nomes dos destinatrios de uma mensagem podem ser inseridos na caixa ao lado do boto , separados por ponto-e-vrgula (;). II - Se, em uma mensagem, se adicionar o nome de um destinatrio na caixa ao lado do boto , uma cpia da mensagem ser enviada a esse destinatrio, e seu nome ficar visvel para os outros destinatrios da mensagem. III - Se, em uma mensagem, se adicionar o nome de um destinatrio na caixa ao lado do boto , uma cpia da mensagem ser enviada a esse destinatrio e, assim que ele a receber, ser enviada uma confirmao de recebimento ao remetente. Quais so corretas? (A) Apenas I (B) Apenas I e II (C) Apenas I e III (D) Apenas II e III (E) I, II e III 12) Com base na imagem abaixo do programa Microsoft Outlook , assinale a assertiva incorreta.
(A) Quando aparece o smbolo prioridade alta. (B) Quando aparece o smbolo marcada como no lida. (C) Quando aparece o smbolo anexo. (D) Quando aparece o smbolo uma senha para ser lida.
associado a uma mensagem, isso indica que ela tem associado a uma mensagem, isso indica que ela est associado a uma mensagem, isso indica que ela possui associado a uma mensagem, isso indica que ela exige
(E) Quando aparece o smbolo um sinalizador.
associado a uma mensagem, isso indica que ela contm
Para responder s questes de nmeros 13 e 14, considere o texto abaixo. O MS Outlook uma poderosa ferramenta para o gerenciamento e a organizao de mensagens de e-mail, agendamentos, tarefas, observaes, contatos e outras informaes. Com isto, uma organizao que adote o MS Outlook como gerenciador de mensagens ter seu corpo de funcionrios conectados entre si e a outras organizaes, facilitando e agilizando os processos da empresa. 13) Toda mensagem de e-mail administrada por um servidor de e-mail, que as mantm armazenadas em seus discos at que o proprietrio da mensagem faa alguma ao sobre ela. Uma boa prtica para no sobrecarregar o armazenamento nos discos do servidor de e-mail mover as mensagens para ______________, por meio do MS Outlook, o que pode ser feito manualmente _____________ ou _________________. Assinale a alternativa cujas expresses completam as lacunas do texto acima correta e respectivamente. (A) a Caixa de sada - pelo assistente de movimentao - pela definio de local padro de entrega de e-mail (B) uma pasta particular - pela definio de local padro de entrega de e-mail - por uma regra de e-mail (C) a Caixa de entrada - pelo assistente de movimentao - marcando a caixa .Marcar mensagem como lida aps ser exibida.... (D) a Caixa de entrada - pelo assistente de movimentao - por uma regra de e-mail (E) uma pasta particular - pela definio de local padro de entrega de e-mail - marcando a caixa .Marcar mensagem como lida aps ser exibida.... 14) Se, depois de elaborada uma mensagem no MS Outlook, no se preencher nenhum endereo de e-mail no campo do destinatrio e fechar-se a mensagem pelo boto fechar, o que ocorre com esta mensagem? (A) A mensagem ser perdida. (B) O MS Outlook ir perguntar se se deseja salv-la e, logo aps, ir envi-la mesmo assim. (C) A mensagem ser enviada para Itens excludos. (D) A mensagem, se for salva, ir para a pasta Rascunhos. (E) Uma mensagem sem destinatrio no pode ser fechada, portanto esse texto ter que ser identificado. 15) O aplicativo de correio eletrnico Microsoft Outlook Express, na configurao padro, pode apresentar alguns cones associados a cada mensagem. Assinale a alternativa que correlaciona corretamente os cones da esquerda com as descries da direita. I. ( ) II. ( ) III. ( ) IV. ( ) A mensagem foi encaminhada. A mensagem no foi lida. A mensagem est gravada na pasta Rascunhos. A mensagem possui um ou mais arquivos anexados.
V. ( ) A mensagem foi marcada como de alta prioridade pelo remetente. (A) III, II, V, I, IV. (B) IV, I, II, III, V. (C) IV, III, V, I, II. (D) IV, V, III, II, I. (E) V, IV, I, II, III.
16) O protocolo de Correio Eletrnico que permite que as mensagens armazenadas em um servidor de Correio Eletrnico sejam descarregadas para a mquina de um usurio o: a) Download b) MAILP c) POP3 d) UPLOAD 17) O correio eletrnico, mundialmente conhecido como E-mail, o mais antigo e difundido dos servios da Internet. Com relao a esse recurso, assinale a alternativa contendo a afirmao correta. (A) A sequncia de caracteres prefeitura#louveira.gov.br pode identificar um endereo eletrnico, pois est de acordo com estrutura estabelecida para tanto. (B) O correio eletrnico no est limitado somente ao envio de mensagens, pois, junto com elas, o usurio tambm poder enviar programas, arquivos e imagens. (C) O correio eletrnico totalmente seguro porque no permite a proliferao de vrus de computador atravs das mensagens encaminhadas entre os usurios. (D) As mensagens eletrnicas tm o mesmo grau de privacidade do correio convencional, pois impossvel o recebimento de mensagens indesejadas. (E) Microsoft Outlook, Pegasus Mail, Microsoft Access e FireFox so programas utilizados exclusivamente para compor, enviar e receber mensagens eletrnicas. 18) Tm-se as seguintes afirmaes sobre o Microsoft Outlook Express, na sua configurao padro: I. As pastas Caixa de entrada, Caixa de sada, Itens enviados, Itens excludos ou Rascunhos no podem ser excludas ou renomeadas. II. Ao enviar uma mensagem para um grupo de destinatrios simultaneamente, possvel definir uma formatao exclusiva (cor de fundo, fonte e tamanho de letra, pargrafos e solicitao de confirmao de leitura) para cada destinatrio individualmente. III. Para excluir uma mensagem da Caixa de entrada, previamente selecionada, basta pressionar a tecla DEL (a mensagem ser enviada para a pasta Itens excludos). Porm, para excluir a mensagem definitivamente (sem enviar para a pasta Itens excludos), deve-se pressionar simultaneamente as teclas SHIFT+DEL. IV. Para anexar imagens em uma mensagem, esta deve ser formatada em HTML, enquanto textos sem formatao podem conter apenas caracteres alfanumricos. Est correto o contido apenas em: (A) I. (B) III. (C) I e III. (D) II e IV. (E) I, III e IV. 19) Considerando um endereo eletrnico seguido por um <nome>, como no exemplo djadministrador@uea.edu <Dr. Jos do Piau> , pode-se afirmar que: A) O texto entre os sinais menor e maior opcional. B) O texto entre os sinais menor e maior obrigatrio. C) Esta composio no e-mail no possvel devido ao espao aps a palavra edu. D) Este tipo de e-mail s funciona se todas as letras forem minsculas. E) Este tipo de e-mail s funciona se no houver espaos entre todas as palavras que esto entre os sinais menor e maior. 20) Ao encaminhar uma mensagem com arquivos anexados a partir do Microsoft
Outlook Express, na sua configurao padro, com o boto (A) os anexos no sero mantidos na nova mensagem a ser encaminhada. (B) os anexos sero mantidos na nova mensagem a ser encaminhada. (C) os anexos sero mantidos na nova mensagem a ser encaminhada apenas se o destinatrio for o mesmo remetente.
(D) os anexos no sero mantidos na nova mensagem a ser encaminhada apenas se o destinatrio for o mesmo remetente. (E) os anexos sero mantidos na nova mensagem a ser encaminhada e no podem, em nenhuma hiptese, ser excludos. 21) Para enviar um e-mail, utilizando o Microsoft Outlook Express, na sua configurao padro, preciso preencher o campo Para: com um endereo eletrnico vlido como: (A) \\maria\@tjsp.com.br (B) maria@tjsp/combr (C) maria@tjsp/com/br (D) http://maria@tjsp.com.br (E) maria@tjsp.com.br 22) Uma mensagem de correio eletrnico com um arquivo anexo enviada simultaneamente a vrios destinatrios utilizando tambm cpias (CC) e cpias ocultas (CCO). Nesse cenrio, correto afirmar que: (A) nenhum destinatrio receber o anexo; (B) os destinatrios relacionados no campo CCO recebero um aviso que havia um anexo, mas sem seu contedo; (C) somente o(s) destinatrio(s) que estiverem no campo Para ou no campo CC recebero o anexo; os destinatrios do campo CCO no recebero informaes sobre anexos; (D) somente o(s) destinatrio(s) que estiverem no campo Para recebero o anexo; (E) todos os destinatrios recebero os anexos. 23) Assinale a opo que apresenta um programa para leitura e envio de e-mail. (A) Hyperterminal (B) Notepad (C) Paint (D) Outlook Express (E) Painel de Controle 24) Os programas de e-mail verificam periodicamente se existem novas mensagens em sua caixa postal. O perodo de verificao normalmente de 30 minutos. No Outlook Express, se quisermos modificar este nmero, necessrio acionar: A) No Outlook Express no possvel modificar este nmero. B) No Outlook Express somente possvel modificar este nmero atravs de um utilitrio que est disponvel gratuitamente na Internet denominado SOS-Outlook. C) Isto s ser possvel no programa de e-mail denominado Eudora. D) Formatar/ Opes/ Geral e digitar novo valor no item Verificar se h novas mensagens a cada X minuto(s). E) Ferramentas/ Opes/ Geral e digitar novo valor no item Verificar se h novas mensagens a cada X minuto(s). 25) a) b) c) d) e) Assinale a alternativa que apresenta um endereo eletrnico (e-mail) vlido. correio_eletronico@cops.uel.br correio_eletronico.cops.uel.br www.correio_eletronico.cops.uel.br www.correio_eletronico&cops.uel.br www.cops.uel.br/correio_eletronico
26) Nos softwares para troca de mensagens de correio eletrnico, usualmente pode ser enviada uma mensagem a um destinatrio introduzindo seu endereo de correio eletrnico nas caixas Para, Cc ou Cco. A introduo do endereo do destinatrio na caixa Cco (cpia carbono oculta) faz com que a mensagem: A) Seja enviada ao destinatrio com o contedo da mensagem criptografado. B) Seja enviada ao destinatrio e seu nome no seja visvel aos outros destinatrios da mensagem. C) Seja enviada ao destinatrio sem revelar quem foi o remetente da mensagem.
D) Seja enviada ao destinatrio sem que uma cpia dessa mensagem seja armazenada no disco rgido do remetente. 27) No Microsoft Outlook, uma mensagem pode ser enviada a um destinatrio introduzindo-se seu endereo de correio eletrnico nas caixas Para, Cc ou Cco. A introduo do endereo do destinatrio na caixa Cco (cpia carbono oculta) faz com que a mensagem: A) Seja enviada ao destinatrio e seu nome no seja visvel aos outros destinatrios da mensagem; B) Seja enviada ao destinatrio e seu nome seja visvel para os outros destinatrios da mensagem; C) Seja enviada ao destinatrio e uma cpia dela no seja armazenada no disco rgido do remetente; D) Seja enviada ao destinatrio, e que o contedo da mensagem seja criptografado; E) Seja enviada ao destinatrio, mas que esse no consiga saber quem foi o remetente da mensagem. 28) "Os endereos eletrnicos utilizados para recebimento e envio de mensagens de correio eletrnico possuem duas partes principais separadas pelo smbolo @. O que est esquerda do smbolo @ denominado ...................... O que est direita do smbolo @ chamado de ....................". Considerando esta afirmao, assinale a nica alternativa que completa as lacunas de maneira INCORRETA. A) login do usurio; endereo do provedor. B) conta do usurio; nome do domnio. C) identificao do usurio; identificao da rede. D) e-mail do usurio; endereo da conexo. 29) Qual destas opes contm um endereo eletrnico de e-mail invlido? a) fulano@server.com <mailto:fulano@server.com> b) cicrano.nat@tutorial.br <mailto:cicrano.nat@tutorial.br> c) pessoa@terra.ilha.tw <mailto:pessoa@terra.ilha.tw> d) alguem@united 30) "Os endereos eletrnicos utilizados para recebimento e envio de mensagens de correio eletrnico possuem duas partes principais separadas pelo smbolo @. O que est esquerda do smbolo @ denominado ...................... O que est direita do smbolo @ chamado de ....................". Considerando esta afirmao, assinale a nica alternativa que completa as lacunas de maneira INCORRETA. A) login do usurio; endereo do provedor. B) conta do usurio; nome do domnio. C) identificao do usurio; identificao da rede. D) e-mail do usurio; endereo da conexo. 31) Para enviar um documento junto com uma mensagem de e-mail no Outlook, a ao correta : a) colar; b) anexar; c) copiar; d) inserir; e) verificar. 32) Dispositivo de entrada e sada, modulador e demodulador, utilizado para transmisso de dados entre computadores atravs de uma linha de comunicao. Utilizado nas conexes internet. Trata-se de: A) banda larga. B) modem. C) provedor de servios. D) placa de rede. E) cabo coaxial.
33) Um sistema de envio de notcias de um site para outro, tambm conhecido como Feeds, que ocorre de forma automtica. Para ter um site alimentado por outro, basta ter ...... do gerador de notcias para inserir chamadas das notcias no site receptor. Completa corretamente a lacuna: A) o e-mail B) um computador igual ao C) o endereo RSS D) o mesmo provedor internet E) a mesma linha de comunicao
GABARITO
01) A 11) B 21) E 31) B 02) D 12) D 22) E 32) B 03) E 13) B 23) D 33) C 04) A 14) D 24) E ***** 05) D 15) C 25) A ***** 06) D 16) C 26) B ***** 07) A 17) B 27) A ***** 08) C 18) C 28) D ***** 09) D 19) A 29) D ***** 10) C 20) B 30) D *****
Anda mungkin juga menyukai
- Sistema Gerenciamento CalibracaoDokumen115 halamanSistema Gerenciamento CalibracaoEvando Pereira dos SantosBelum ada peringkat
- Interpetao Da Analise Do SoloDokumen78 halamanInterpetao Da Analise Do SolokaliusiaBelum ada peringkat
- Interpetao Da Analise Do SoloDokumen78 halamanInterpetao Da Analise Do SolokaliusiaBelum ada peringkat
- Comandos para Configurar Switch CiscoDokumen12 halamanComandos para Configurar Switch CiscoRicardo RomeroBelum ada peringkat
- Criação de ETL Com o Pentaho Data Integration (PDI)Dokumen16 halamanCriação de ETL Com o Pentaho Data Integration (PDI)Paloma Eveir100% (1)
- REDES DE FIBRA ÓPTICA ClaraDokumen21 halamanREDES DE FIBRA ÓPTICA Claramar1209704568100% (1)
- Hierarquia Digital SíncronaDokumen27 halamanHierarquia Digital SíncronaJoao Paulo Ribeiro0% (1)
- Apostila Casa Do ConcurseiroDokumen46 halamanApostila Casa Do ConcurseiroJulianappioBelum ada peringkat
- METRÔ - NOÇOES DE ADM - ORGANIZAÇOES FORMAIS - Tatiani CarvalhoDokumen4 halamanMETRÔ - NOÇOES DE ADM - ORGANIZAÇOES FORMAIS - Tatiani CarvalhokaliusiaBelum ada peringkat
- Circular 354/07 - SUSEPDokumen3 halamanCircular 354/07 - SUSEPIvan Bochiard de Pinho TavaresBelum ada peringkat
- Adm Rec MatDokumen75 halamanAdm Rec MatkaliusiaBelum ada peringkat
- Instalações em bovinos de corteDokumen19 halamanInstalações em bovinos de corteRute QuelviaBelum ada peringkat
- Cartilha Entendendo o Sus 2007Dokumen30 halamanCartilha Entendendo o Sus 2007kaliusia0% (1)
- Cartilha Entendendo o Sus 2007Dokumen30 halamanCartilha Entendendo o Sus 2007kaliusia0% (1)
- Caderno VigilânciaDokumen196 halamanCaderno VigilânciakaliusiaBelum ada peringkat
- BebidasVinhosDerivadosdaUvaeVinho PDFDokumen1 halamanBebidasVinhosDerivadosdaUvaeVinho PDFkaliusiaBelum ada peringkat
- Diretrizes para A Gestao Da Educacao em Vigilancia PDFDokumen10 halamanDiretrizes para A Gestao Da Educacao em Vigilancia PDFkaliusiaBelum ada peringkat
- Cap - Vigilância Sanitária PDFDokumen21 halamanCap - Vigilância Sanitária PDFkaliusiaBelum ada peringkat
- Manual de Vigilância Da Saúde de Populações Expostas À AgrotóxicosDokumen72 halamanManual de Vigilância Da Saúde de Populações Expostas À Agrotóxicosblandine142Belum ada peringkat
- 1.1. A Defesa Vegetal No BrasilDokumen55 halaman1.1. A Defesa Vegetal No BrasilMarcelo Corte RealBelum ada peringkat
- Administracao Financeira Orcamentaria - Aula 4 PDFDokumen40 halamanAdministracao Financeira Orcamentaria - Aula 4 PDFkaliusiaBelum ada peringkat
- Cartilha - Orcamento Publico PDFDokumen92 halamanCartilha - Orcamento Publico PDFkaliusiaBelum ada peringkat
- Exercicios Gestao de Pessoas I PDFDokumen13 halamanExercicios Gestao de Pessoas I PDFDaniel Coelho100% (1)
- Pedologia e Aptidao AgrícolaDokumen11 halamanPedologia e Aptidao AgrícolatsoriaBelum ada peringkat
- RESUMO ADMINISTRAÇÃO PÚBLICA - OdtDokumen11 halamanRESUMO ADMINISTRAÇÃO PÚBLICA - OdtkaliusiaBelum ada peringkat
- Metodo de ThiensenDokumen28 halamanMetodo de ThiensenThaiana Quintao FerreiraBelum ada peringkat
- PPA e Gestão Financeira PúblicaDokumen22 halamanPPA e Gestão Financeira PúblicaCarlos SouzaBelum ada peringkat
- Administração Financeira Orçamentária - Aula 0Dokumen21 halamanAdministração Financeira Orçamentária - Aula 0Dante_engBelum ada peringkat
- Código de ÉticaDokumen22 halamanCódigo de ÉticaKaliusia CerqueiraBelum ada peringkat
- Fiscalização de Insumos AgrícolasDokumen184 halamanFiscalização de Insumos AgrícolaskaliusiaBelum ada peringkat
- FosforoDokumen7 halamanFosforokaliusiaBelum ada peringkat
- FosforoDokumen7 halamanFosforokaliusiaBelum ada peringkat
- MEXPARDokumen68 halamanMEXPARRegiara ModestoBelum ada peringkat
- Redes SociaisDokumen5 halamanRedes SociaisJgidelson AraujoBelum ada peringkat
- Administração RuralDokumen98 halamanAdministração RuralkaliusiaBelum ada peringkat
- Modulo3 5 Comparadores PDFDokumen5 halamanModulo3 5 Comparadores PDFFelismino SimocoBelum ada peringkat
- Acessar Placa de Fax-Modem em DelphiDokumen7 halamanAcessar Placa de Fax-Modem em DelphiAntonio SpitaleriBelum ada peringkat
- Como Configurar o Windows Media Player 12 para Funcionar em 64 Bits No Windows 7Dokumen5 halamanComo Configurar o Windows Media Player 12 para Funcionar em 64 Bits No Windows 7MARCOS_RLBelum ada peringkat
- Processo de criação de programas assemblyDokumen14 halamanProcesso de criação de programas assemblynikinha2011Belum ada peringkat
- Apostila Python 1Dokumen28 halamanApostila Python 1Jú LioBelum ada peringkat
- Configuração de Servidor de Ficheiros e ImpressãoDokumen20 halamanConfiguração de Servidor de Ficheiros e ImpressãoCarlos José100% (1)
- E3manual BRDokumen462 halamanE3manual BRfgobettiBelum ada peringkat
- Agricultura familiar: principais conceitosDokumen21 halamanAgricultura familiar: principais conceitosRuan MoraesBelum ada peringkat
- Tutorial Instalalção SAP GUIDokumen14 halamanTutorial Instalalção SAP GUIReally IDevilzBelum ada peringkat
- Introdução Ao SEO Com NeilPatelDokumen34 halamanIntrodução Ao SEO Com NeilPatelFabioBelum ada peringkat
- AmikoDokumen11 halamanAmikotelesatelliteporBelum ada peringkat
- SO Nota 90 - Classificação e CaracterísticasDokumen5 halamanSO Nota 90 - Classificação e CaracterísticasAnderson Silva de OliveiraBelum ada peringkat
- Banco de DadosDokumen148 halamanBanco de DadosTiago HelmichBelum ada peringkat
- Manual Pergamum BibliosDokumen255 halamanManual Pergamum BibliosAristides LimaBelum ada peringkat
- Registro de Aulas na Plataforma SEDDokumen19 halamanRegistro de Aulas na Plataforma SEDAnderson NascimentoBelum ada peringkat
- PLC E Rede DEVICENETDokumen111 halamanPLC E Rede DEVICENETRonaldoMaia87Belum ada peringkat
- Instalações Elétricas Projeto Casa 40Dokumen2 halamanInstalações Elétricas Projeto Casa 40Cesar AugustoBelum ada peringkat
- Manual T120Dokumen145 halamanManual T120cristianofernandesvarandas100% (1)
- Excel 2016 Avançado - Módulo 1Dokumen8 halamanExcel 2016 Avançado - Módulo 1Jonathas AlmeidaBelum ada peringkat
- Qlerius - Hospedagem WebDokumen6 halamanQlerius - Hospedagem WebFilipe MeiaBelum ada peringkat
- Eps - 04Dokumen3 halamanEps - 04ferrBelum ada peringkat
- Visão geral da análise de dadosDokumen9 halamanVisão geral da análise de dadosLeandro PaivaBelum ada peringkat
- Como Funciona o Barramento PCIDokumen6 halamanComo Funciona o Barramento PCIMauro Ferreira De LimaBelum ada peringkat
- Manual Evo Facial Ai-5Dokumen11 halamanManual Evo Facial Ai-5FEIRA PONTO LTDABelum ada peringkat
- Bibliografia-Gestao de MemoriaDokumen2 halamanBibliografia-Gestao de Memoriatrrocha100% (1)