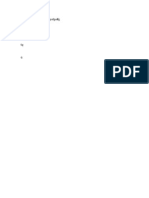Gps
Diunggah oleh
Rene Patricio RodasDeskripsi Asli:
Hak Cipta
Format Tersedia
Bagikan dokumen Ini
Apakah menurut Anda dokumen ini bermanfaat?
Apakah konten ini tidak pantas?
Laporkan Dokumen IniHak Cipta:
Format Tersedia
Gps
Diunggah oleh
Rene Patricio RodasHak Cipta:
Format Tersedia
Workshop #11 Global Positioning System (GPS)
Using the Trimble Planning Software 1. First, download the latest version of the Trimble Planning Software from http://www.trimble.com/planningsoftware_ts.asp. Be sure that you download the latest Ephemeris file from the same page. 2. Install the software to a computer on which you have the appropriate permissions. 3. Start the Trimble Planning Software. 4. On the Main Menu, go to Almanac>Import>SSF 5. Browse to the folder where you saved the Ephemeris file. Select it and click Open. Setting the GPS Survey Parameters 1. On the Main Menu, go to File>Station. 2. Click on the City Button to open the City Selector. There are a number of options for selecting the area of your survey. In this case, you will use the City Selector. However, depending upon the area you will be surveying, may be more appropriate to manually enter Latitude/Longitude coordinates, or to use the Map Button to search for a station visually. 3. Select the world city that is closest to the area you will be conducting your survey in and click Select. 4. If there are significant obstacles you will be confronting in your survey, click on the obstacles button and use the Obstruction Editor to define any obstructions you know will be a factor in your survey (will you be in a canyon, the 1
it
shadow of a mountain, etc?). 5. Define the Starting Date/Time and Duration your survey work. 6. Set the Time Zone you wish to have you reports formatted with. 7. Click OK of
Creating Planning Graphs Once your survey parameters have been entered, you can use the Trimble Planning Toolbar to launch each of the graphs created by the planning survey. 1. Click each of the Graph Buttons to launch its graph. 2. On the Main Menu, go to Windows>Tile Vertically to view all graphs in the same window. The most important Graphs are described briefly below Elevation Satellites at very low elevation do not contribute very much to the calculation of a position because of errors in propagating signals through the atmosphere. The signals are also more susceptible to interference of multi-pathing. The Elevation Graph shows the elevation in the sky of each of the satellites visible to a GPS receiver in the area defined across the time period defined. Note that this window may be the most important for those planning surveys in very vertically developed urban environment.
Visibility This graph displays the visibility of satellites as a function of time.
DOP (Dilution of Precision) DOP is an indication of signal quality that takes into account the number and position of satellites in the sky and in relation to each other. This graph is probably the best indicator of signal quality for planning a survey. The lower the DOP value, the better the signal quality.
Converting from Degrees Minutes Seconds format (DMS) to Decimal Degrees If your GPS coordinates are in Degrees Minutes Seconds (for example 3442'52"), you must convert them to Decimal Degrees before using them in ArcGIS. To convert latitude
and longitude values from degree-minute-second (DMS) to decimal format, you can use this formula: degrees + (minutes*1/60) + (seconds*1/3600)
Using GPS Data with NAD27 Data 1. Open the Nad27_83_Compat.mxd Map Document from the Tutorial File. 2. Add the track_line.shp layer (from the Shapefile folder) to the map layout. 3. You will be warned about the Geographic Coordinate System differing from the layers in the map. Click OK. 4. Right-click on the track_line layer and select Zoom to Layer. Note that the track_line layer seems to run across some of the buildings in the Ortho Photo. This is because of the differing Geographic Coordinate Systems, more specifically, because the Datums they refer to are different. This causes and error of about 20 meters north-south and 5 meters east-west in overlay of our data. We need to transform the data to make it line up properly. For ArcMap to use WGS84 data in a NAD27 data frame, a Geographic Transformation must be applied to the data. In the case of WGS84 to NAD27, this involves a mathematical calculation that inevitably introduces a certain amount of error. Geographic Transformations between NAD83 and NAD27 use a much more precise grid-based transformation. Therefore, we will convert the GPS track_line layer to NAD83 in order to apply the more accurate transformation. 5. Open the ArcToolbox and Search on the term project. 6. Open the Project tool and select the track_line layer as the input. 7. Save the Output as track_line_NAD83.shp 8. Define the Output Coordinate System as NAD 1983 UTM Zone 18N.
9. Select NAD_1983_To_WGS_1984_5 as the Geographic Transformation. 10. Click OK. You will get a Datum Conflict error message in the ArcToolbox results window, but the transformation will be applied. 11. The new projected layer will be added to your map layout. Note that it better reflects the reality on the ground.
Anda mungkin juga menyukai
- CV VCBCVBXVBXDokumen1 halamanCV VCBCVBXVBXFrancisco JavierBelum ada peringkat
- HNNHHDokumen1 halamanHNNHHFrancisco JavierBelum ada peringkat
- 6th Central Pay Commission Salary CalculatorDokumen15 halaman6th Central Pay Commission Salary Calculatorrakhonde100% (436)
- Guia VPNDokumen11 halamanGuia VPNFrancisco JavierBelum ada peringkat
- Ghgddadfadfsdfsdfssdfvfdgvxfgvdfg SdfgsDokumen1 halamanGhgddadfadfsdfsdfssdfvfdgvxfgvdfg SdfgsFrancisco JavierBelum ada peringkat
- Ghgddadfadfsdfsdfssdf Sdf Sd sdDokumen1 halamanGhgddadfadfsdfsdfssdf Sdf Sd sdFrancisco JavierBelum ada peringkat
- Ghgddadfadfsdfsdfssdfvfdgvxfgvdfg overviewDokumen1 halamanGhgddadfadfsdfsdfssdfvfdgvxfgvdfg overviewFrancisco JavierBelum ada peringkat
- The Subtle Art of Not Giving a F*ck: A Counterintuitive Approach to Living a Good LifeDari EverandThe Subtle Art of Not Giving a F*ck: A Counterintuitive Approach to Living a Good LifePenilaian: 4 dari 5 bintang4/5 (5794)
- The Little Book of Hygge: Danish Secrets to Happy LivingDari EverandThe Little Book of Hygge: Danish Secrets to Happy LivingPenilaian: 3.5 dari 5 bintang3.5/5 (399)
- A Heartbreaking Work Of Staggering Genius: A Memoir Based on a True StoryDari EverandA Heartbreaking Work Of Staggering Genius: A Memoir Based on a True StoryPenilaian: 3.5 dari 5 bintang3.5/5 (231)
- Hidden Figures: The American Dream and the Untold Story of the Black Women Mathematicians Who Helped Win the Space RaceDari EverandHidden Figures: The American Dream and the Untold Story of the Black Women Mathematicians Who Helped Win the Space RacePenilaian: 4 dari 5 bintang4/5 (894)
- The Yellow House: A Memoir (2019 National Book Award Winner)Dari EverandThe Yellow House: A Memoir (2019 National Book Award Winner)Penilaian: 4 dari 5 bintang4/5 (98)
- Shoe Dog: A Memoir by the Creator of NikeDari EverandShoe Dog: A Memoir by the Creator of NikePenilaian: 4.5 dari 5 bintang4.5/5 (537)
- Elon Musk: Tesla, SpaceX, and the Quest for a Fantastic FutureDari EverandElon Musk: Tesla, SpaceX, and the Quest for a Fantastic FuturePenilaian: 4.5 dari 5 bintang4.5/5 (474)
- Never Split the Difference: Negotiating As If Your Life Depended On ItDari EverandNever Split the Difference: Negotiating As If Your Life Depended On ItPenilaian: 4.5 dari 5 bintang4.5/5 (838)
- Grit: The Power of Passion and PerseveranceDari EverandGrit: The Power of Passion and PerseverancePenilaian: 4 dari 5 bintang4/5 (587)
- Devil in the Grove: Thurgood Marshall, the Groveland Boys, and the Dawn of a New AmericaDari EverandDevil in the Grove: Thurgood Marshall, the Groveland Boys, and the Dawn of a New AmericaPenilaian: 4.5 dari 5 bintang4.5/5 (265)
- The Emperor of All Maladies: A Biography of CancerDari EverandThe Emperor of All Maladies: A Biography of CancerPenilaian: 4.5 dari 5 bintang4.5/5 (271)
- On Fire: The (Burning) Case for a Green New DealDari EverandOn Fire: The (Burning) Case for a Green New DealPenilaian: 4 dari 5 bintang4/5 (73)
- The Hard Thing About Hard Things: Building a Business When There Are No Easy AnswersDari EverandThe Hard Thing About Hard Things: Building a Business When There Are No Easy AnswersPenilaian: 4.5 dari 5 bintang4.5/5 (344)
- Team of Rivals: The Political Genius of Abraham LincolnDari EverandTeam of Rivals: The Political Genius of Abraham LincolnPenilaian: 4.5 dari 5 bintang4.5/5 (234)
- Rise of ISIS: A Threat We Can't IgnoreDari EverandRise of ISIS: A Threat We Can't IgnorePenilaian: 3.5 dari 5 bintang3.5/5 (137)
- The Unwinding: An Inner History of the New AmericaDari EverandThe Unwinding: An Inner History of the New AmericaPenilaian: 4 dari 5 bintang4/5 (45)
- The World Is Flat 3.0: A Brief History of the Twenty-first CenturyDari EverandThe World Is Flat 3.0: A Brief History of the Twenty-first CenturyPenilaian: 3.5 dari 5 bintang3.5/5 (2219)
- The Gifts of Imperfection: Let Go of Who You Think You're Supposed to Be and Embrace Who You AreDari EverandThe Gifts of Imperfection: Let Go of Who You Think You're Supposed to Be and Embrace Who You ArePenilaian: 4 dari 5 bintang4/5 (1090)
- The Sympathizer: A Novel (Pulitzer Prize for Fiction)Dari EverandThe Sympathizer: A Novel (Pulitzer Prize for Fiction)Penilaian: 4.5 dari 5 bintang4.5/5 (119)
- Her Body and Other Parties: StoriesDari EverandHer Body and Other Parties: StoriesPenilaian: 4 dari 5 bintang4/5 (821)