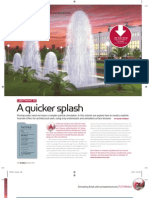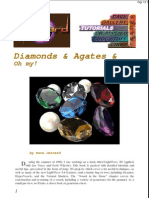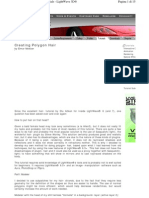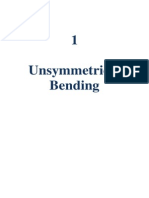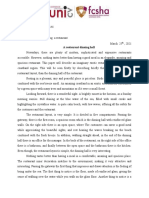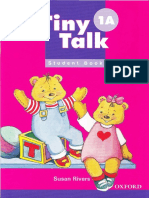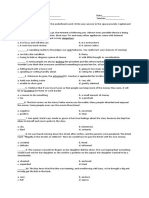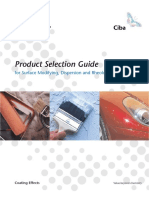Lightwave Global Illumination
Diunggah oleh
Elinho GalvãoHak Cipta
Format Tersedia
Bagikan dokumen Ini
Apakah menurut Anda dokumen ini bermanfaat?
Apakah konten ini tidak pantas?
Laporkan Dokumen IniHak Cipta:
Format Tersedia
Lightwave Global Illumination
Diunggah oleh
Elinho GalvãoHak Cipta:
Format Tersedia
LightWave [6] - Tutorials
Page 1 of 5
What's New | Tutorials & FAQ | Library
Global Illumination: Sky Domes in LightWave [6] - Brad Peebler Tutorial in Global Illumination The radiosity engine in LightWave [6] makes it very simple to create the popular Sky Dome lighting environment. To create this set up the user only need create two primitive objects and the hero object. The primitives are a simple ground lane and a sphere with inward facing polygons. Lets take a look: Begin by opening the Modeler environment. Zoom out (use the comma key for a short cut) so the grid size is set to 50 meters. In the top view drag out a 100-meter flat square. This will be the ground plane.
You can set the ground color by using the Surface control on the Polygon Tab under Transform (or use the <q> hotkey). On this panel you should name the surface Ground and set the color to a light blue shade for good contrast in the final render. Save this object as GroundPlane.lwo.
The next step is to create the sky dome that will be used for illuminating the scene. This is quite simple as all you need is a giant sphere. To make sure you have the appropriate scale, select the second layer on the Ground Plane object and drag out a sphere to match the ground.
http://www.newtek.com/products/lightwave/tutorials/ren.../globalillumination_skydome.htm 5/22/2001
LightWave [6] - Tutorials
Page 2 of 5
Using the same method as the ground plane set the surface name to SkyDome and the color to bright white. Using the Flip command found on the Polygon tab (or the <f> hotkey), flip the polygons so that they are facing inward towards the ground. Now use the Cut command to remove the Dome from the GroundPlane object. Create a new object and paste the Dome back in. Save this as SkyDome.lwo. Thats it! All the modeling is done. Now we can get to rendering. Open the Layout environment and load the SkyDome and GroundPlane objects. Once the SkyDome object is loaded, open the Surface Editor and change the Sky Dome surface to have 100% Luminous value. This will intensify its strength as a light source. Now choose a hero object for rendering. Our example is the Bucky object found in the Objects/Characters directory. Bucky is a relatively simple object, but this will help exemplify how even simple geometry gains a more natural look when rendered under a sky dome. Because of the scale of the SkyDome and Ground plane you will need to move the camera back to the origin to get a good view of your hero. (Tip: It will help to reduce the grid size once you get closer to the hero object.)
The next step is to remove all traditional light from the scene so that the only light comes from the Sky Dome. Rather than reducing the distant lights intensity simply deactivate Affect Diffuse and Affect Specular from the Light properties panel. This way you can still use the light for Open GL illumination.
http://www.newtek.com/products/lightwave/tutorials/ren.../globalillumination_skydome.htm 5/22/2001
LightWave [6] - Tutorials
Page 3 of 5
From the Light panel choose Global Illumination. From here you can reduce the Ambient Light intensity to 0%. Now your rendered scene has no traditional 3D illumination. The next step is to activate radiosity. Click on the Enable Radiosity button. This will activate the settings Tolerance, Rays Per Evaluation, and Minimum Evaluation Spacing. There is a full description of these settings in the LightWave documentation. For the purpose of this tutorial, simply set Tolerance to 0 and the Rays Per Evaluation to 6 x 18. With Tolerance at zero, every pixel in the image will be considered during the radiosity solution. With rays at 6 x 18 each pixel will fire 108 rays to determine its final color and brightness. This should provide a relatively fast solution that still looks quite good.
http://www.newtek.com/products/lightwave/tutorials/ren.../globalillumination_skydome.htm 5/22/2001
LightWave [6] - Tutorials
Page 4 of 5
Before you make a test render, set the Camera resolution to 320 by 240 to cut down test render times. Use the F9 key to create your first test render. Voila!
Other Examples: Click for Larger Image
Tips! 1. Use a gradient on the luminosity based on Y distance to object to change the luminosity of the SkyDome so that the ground level is not so bright.
http://www.newtek.com/products/lightwave/tutorials/ren.../globalillumination_skydome.htm 5/22/2001
LightWave [6] - Tutorials
Page 5 of 5
2. By using 2 spheres you can have an enviro sphere for lighting and for the cameras view. To do this make the light sphere slightly smaller and set it to Unseen By Camera on the Objects panel. Then the second larger sphere can be texture mapped or colored differently for a more interesting environment.
Home > LightWave [6] > User Hub > Tutorials & FAQ > Global Illumination
Contact Us Copyright 2000 NewTek, Inc. All Rights Reserved. 1-800-TOASTER
http://www.newtek.com/products/lightwave/tutorials/ren.../globalillumination_skydome.htm 5/22/2001
Anda mungkin juga menyukai
- Shoe Dog: A Memoir by the Creator of NikeDari EverandShoe Dog: A Memoir by the Creator of NikePenilaian: 4.5 dari 5 bintang4.5/5 (537)
- The Subtle Art of Not Giving a F*ck: A Counterintuitive Approach to Living a Good LifeDari EverandThe Subtle Art of Not Giving a F*ck: A Counterintuitive Approach to Living a Good LifePenilaian: 4 dari 5 bintang4/5 (5795)
- Texturing For Dummies (LightWave)Dokumen45 halamanTexturing For Dummies (LightWave)Elinho Galvão100% (1)
- Lightwave Hellboy Fire EffectDokumen5 halamanLightwave Hellboy Fire EffectElinho GalvãoBelum ada peringkat
- Modeling A Fountain LightwaveDokumen4 halamanModeling A Fountain LightwaveElinho GalvãoBelum ada peringkat
- Gems in LightwaveDokumen10 halamanGems in LightwaveElinho GalvãoBelum ada peringkat
- Build A Human LightwaveDokumen6 halamanBuild A Human LightwaveElinho GalvãoBelum ada peringkat
- Hair Tutorial in LightwaveDokumen15 halamanHair Tutorial in LightwaveElinho GalvãoBelum ada peringkat
- DesignFunnel PDFDokumen12 halamanDesignFunnel PDFДаниелаТони НиколовскиBelum ada peringkat
- Radiosity Room - Lightwave 3DDokumen4 halamanRadiosity Room - Lightwave 3DElinho GalvãoBelum ada peringkat
- The Psychology of Color in DesignDokumen16 halamanThe Psychology of Color in DesignElinho GalvãoBelum ada peringkat
- Hidden Figures: The American Dream and the Untold Story of the Black Women Mathematicians Who Helped Win the Space RaceDari EverandHidden Figures: The American Dream and the Untold Story of the Black Women Mathematicians Who Helped Win the Space RacePenilaian: 4 dari 5 bintang4/5 (895)
- The Yellow House: A Memoir (2019 National Book Award Winner)Dari EverandThe Yellow House: A Memoir (2019 National Book Award Winner)Penilaian: 4 dari 5 bintang4/5 (98)
- Grit: The Power of Passion and PerseveranceDari EverandGrit: The Power of Passion and PerseverancePenilaian: 4 dari 5 bintang4/5 (588)
- The Little Book of Hygge: Danish Secrets to Happy LivingDari EverandThe Little Book of Hygge: Danish Secrets to Happy LivingPenilaian: 3.5 dari 5 bintang3.5/5 (400)
- The Emperor of All Maladies: A Biography of CancerDari EverandThe Emperor of All Maladies: A Biography of CancerPenilaian: 4.5 dari 5 bintang4.5/5 (271)
- Never Split the Difference: Negotiating As If Your Life Depended On ItDari EverandNever Split the Difference: Negotiating As If Your Life Depended On ItPenilaian: 4.5 dari 5 bintang4.5/5 (838)
- The World Is Flat 3.0: A Brief History of the Twenty-first CenturyDari EverandThe World Is Flat 3.0: A Brief History of the Twenty-first CenturyPenilaian: 3.5 dari 5 bintang3.5/5 (2259)
- On Fire: The (Burning) Case for a Green New DealDari EverandOn Fire: The (Burning) Case for a Green New DealPenilaian: 4 dari 5 bintang4/5 (74)
- Elon Musk: Tesla, SpaceX, and the Quest for a Fantastic FutureDari EverandElon Musk: Tesla, SpaceX, and the Quest for a Fantastic FuturePenilaian: 4.5 dari 5 bintang4.5/5 (474)
- A Heartbreaking Work Of Staggering Genius: A Memoir Based on a True StoryDari EverandA Heartbreaking Work Of Staggering Genius: A Memoir Based on a True StoryPenilaian: 3.5 dari 5 bintang3.5/5 (231)
- Team of Rivals: The Political Genius of Abraham LincolnDari EverandTeam of Rivals: The Political Genius of Abraham LincolnPenilaian: 4.5 dari 5 bintang4.5/5 (234)
- Devil in the Grove: Thurgood Marshall, the Groveland Boys, and the Dawn of a New AmericaDari EverandDevil in the Grove: Thurgood Marshall, the Groveland Boys, and the Dawn of a New AmericaPenilaian: 4.5 dari 5 bintang4.5/5 (266)
- The Hard Thing About Hard Things: Building a Business When There Are No Easy AnswersDari EverandThe Hard Thing About Hard Things: Building a Business When There Are No Easy AnswersPenilaian: 4.5 dari 5 bintang4.5/5 (345)
- The Unwinding: An Inner History of the New AmericaDari EverandThe Unwinding: An Inner History of the New AmericaPenilaian: 4 dari 5 bintang4/5 (45)
- Rise of ISIS: A Threat We Can't IgnoreDari EverandRise of ISIS: A Threat We Can't IgnorePenilaian: 3.5 dari 5 bintang3.5/5 (137)
- The Gifts of Imperfection: Let Go of Who You Think You're Supposed to Be and Embrace Who You AreDari EverandThe Gifts of Imperfection: Let Go of Who You Think You're Supposed to Be and Embrace Who You ArePenilaian: 4 dari 5 bintang4/5 (1090)
- The Sympathizer: A Novel (Pulitzer Prize for Fiction)Dari EverandThe Sympathizer: A Novel (Pulitzer Prize for Fiction)Penilaian: 4.5 dari 5 bintang4.5/5 (121)
- Her Body and Other Parties: StoriesDari EverandHer Body and Other Parties: StoriesPenilaian: 4 dari 5 bintang4/5 (821)
- Wind Band Literature ReviewDokumen11 halamanWind Band Literature Reviewapi-437827731Belum ada peringkat
- 01 - MECH3001Y - Unsymmetrical - BendingDokumen53 halaman01 - MECH3001Y - Unsymmetrical - Bendingsharvindsanjoy50% (2)
- R. M. Ballantyne: The Coral IslandDokumen4 halamanR. M. Ballantyne: The Coral IslandValentina VinogradovaBelum ada peringkat
- A Restaurant Dinning HallDokumen2 halamanA Restaurant Dinning HallEvanilson NevesBelum ada peringkat
- Why Gender Neutral Clothing Is Impoortant PDFDokumen13 halamanWhy Gender Neutral Clothing Is Impoortant PDFSailee BorkarBelum ada peringkat
- Jeopardy Cards - Passive: InventionsDokumen3 halamanJeopardy Cards - Passive: InventionsNanaBelum ada peringkat
- May 2014-1Dokumen412 halamanMay 2014-1Andi DumayBelum ada peringkat
- E SiddalDokumen9 halamanE SiddalWilliams D CHBelum ada peringkat
- Olidworks: S Edrawings ProfessionalDokumen2 halamanOlidworks: S Edrawings Professionalkambera2100% (1)
- Banarasi Sari#Dokumen7 halamanBanarasi Sari#SHIKHA SINGHBelum ada peringkat
- Jagjit Singh'sDokumen7 halamanJagjit Singh'sNeha BandhuBelum ada peringkat
- Spoken EnglishDokumen33 halamanSpoken EnglishArjun SharmaBelum ada peringkat
- Act 5, Scene 1Dokumen3 halamanAct 5, Scene 1Arihant KumarBelum ada peringkat
- FFL Flower Addition PDFDokumen10 halamanFFL Flower Addition PDFmarianapintrijel0% (1)
- Soal Mid Bahasa Inggris Kelas XIDokumen3 halamanSoal Mid Bahasa Inggris Kelas XIMaryantiBelum ada peringkat
- Damo Suzuki. Rock's Accidental Icon On Life, Lao-Tse, and Instant Noodle SoupDokumen10 halamanDamo Suzuki. Rock's Accidental Icon On Life, Lao-Tse, and Instant Noodle SoupBradfordGoodwinBelum ada peringkat
- Screenprint ZineDokumen12 halamanScreenprint ZineDon BoccaBelum ada peringkat
- (Chops From Hell) Francesco Fareri - Arpeggios PDFDokumen47 halaman(Chops From Hell) Francesco Fareri - Arpeggios PDFFernando Leme100% (6)
- Advanced Chords Progressions11Dokumen34 halamanAdvanced Chords Progressions11Jerry PierreBelum ada peringkat
- English EssentialsDokumen404 halamanEnglish EssentialsMarcos Gonzalez75% (4)
- Making Platonic Duals ActivityDokumen3 halamanMaking Platonic Duals Activityapi-355107616Belum ada peringkat
- Part ADokumen50 halamanPart AKrisman ToBelum ada peringkat
- DiscographyDokumen513 halamanDiscographyebong100% (1)
- Tiny Talk 1A Student BookDokumen51 halamanTiny Talk 1A Student BookMinh Thuy0% (1)
- Donna R. Casella - What Women Want - The Films of Dorothy ArznerDokumen37 halamanDonna R. Casella - What Women Want - The Films of Dorothy ArznerVictor GuimaraesBelum ada peringkat
- LCC EvalDokumen1 halamanLCC EvalAnn CastroBelum ada peringkat
- Primitive Folk MootsDokumen164 halamanPrimitive Folk MootsMilena ChornaBelum ada peringkat
- Intended Learning Outcomes (ILO's) : The Excel InterfaceDokumen58 halamanIntended Learning Outcomes (ILO's) : The Excel InterfaceMon RamBelum ada peringkat
- Efka Guide 2007Dokumen16 halamanEfka Guide 2007Emilio HipolaBelum ada peringkat
- Dying Light Patch 1 4 nosTEAMDying Light Patch 1 4 nosTEAM PDFDokumen4 halamanDying Light Patch 1 4 nosTEAMDying Light Patch 1 4 nosTEAM PDFLeonBelum ada peringkat