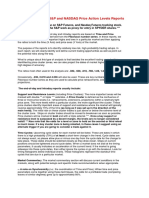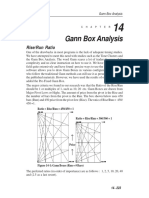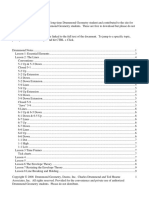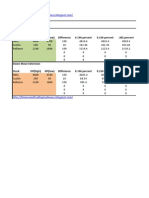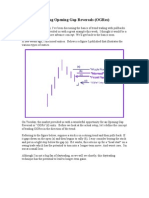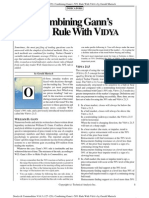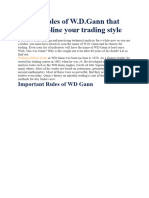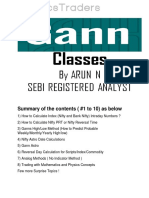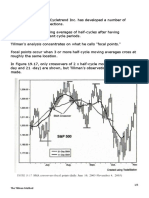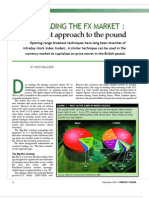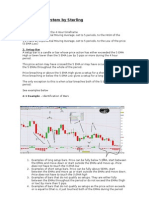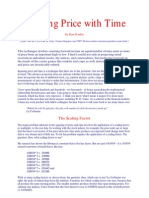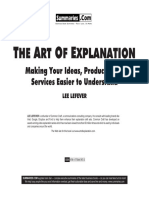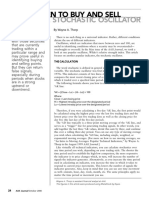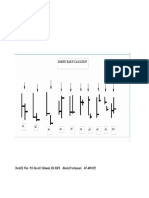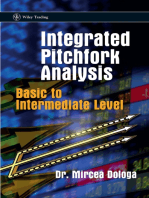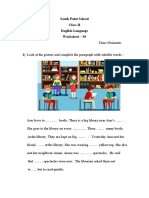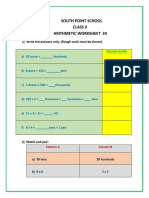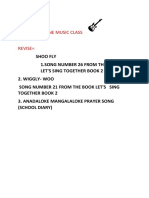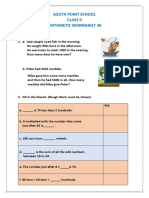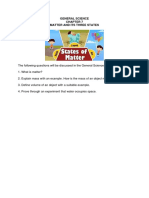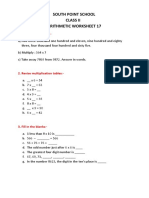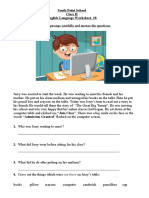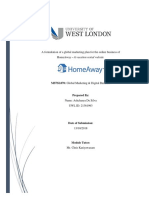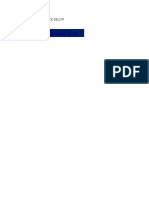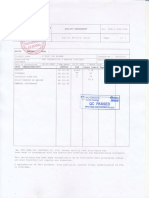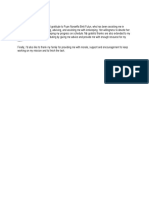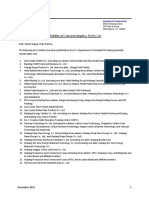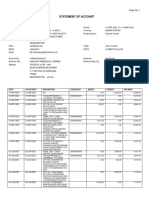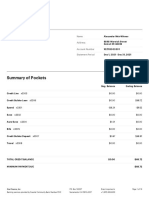Advanced Get - Tips & Tricks
Diunggah oleh
adoniscalJudul Asli
Hak Cipta
Format Tersedia
Bagikan dokumen Ini
Apakah menurut Anda dokumen ini bermanfaat?
Apakah konten ini tidak pantas?
Laporkan Dokumen IniHak Cipta:
Format Tersedia
Advanced Get - Tips & Tricks
Diunggah oleh
adoniscalHak Cipta:
Format Tersedia
Whos In Control
page 1
Elliott Wave Rules and Guidelines
Tips and Tricks Newsletter
***************************************************************************************************************************************************************** We did a series of emails a few years ago where we shared Advanced GET tips and tricks. Much of this work is either gone or no longer duplicable. I have worked real hard to find this work, but after an exhaustive search the text (below) is all I can find of previous work. I have yet to find any chart illustrations. To salvage this previous work as best as possible, I am placing the text here because it still is good information. I removed any work duplicated elsewhere. Marc Rinehart *****************************************************************************************************************************************************************
Customize Your Toolbar-- In keeping with the trend of many Windows programs; Advanced GET includes toolbars to
make the charting experience more streamlined. The only problem is that different people want different ways to streamline their work. For this, Advanced GET allows you to change (Customize) the way your toolbars look, and where they are placed. The first thing to consider is whether you want all toolbars and all buttons on the toolbars to be displayed at once on the same screen. If you choose this option you will loose some screen real estate. Most people run their screen resolution at 800x600. Some are still using 640x480. This is all right, but this resolution does not allow for a lot of room on a chart, and even less room for toolbars. I would recommend using 1024x768 resolution to take full advantage of your desktop space. To change your screen resolution, you will have to go to the Windows Control Panel and double click on the Display Icon. Then you would click on the Settings tab. Once there, you can change the resolution. If you have never done this before and feel unsure about it, contact your computer manufacturer for instructions. There are two limitations that you might find. 1. Your monitor or video card might not be able to be increased in resolution. (Contact your computer manufacture) or 2. The higher the screen resolution you setup on a monitor, the smaller fonts, and charts will be when printing, for example. Once resolution is adjusted you will be able to see more of the toolbars on the screen. The other option is to move the toolbars on the screen to different locations. There are two ways to do this. One is to dock the toolbar to the sides of the screen. The other is to move the toolbar into the middle of the screen. This is called a Floating Toolbar. To move a toolbar on the screen, you will have to left click on the extreme side of the toolbar and hold the left mouse button down while dragging the mouse. If you let go of the left mouse button while the toolbar is in the middle of the screen, the toolbar will Float above the chart. If you move the toolbar to the side of the program, it will Dock to the side of the chart screen. Once you have your toolbars where you want them, you can customize them by adding or removing buttons. To customize each toolbar, you have to right click on the extreme edge of the toolbar this will bring up the Customize Toolbar menu. Moving a button from the left to the right side will add the button to the toolbar. Moving a button from the right to the left will remove the button from the toolbar. You can also move the buttons around I the toolbar to put them in the order that you like. The only limitation is that you can only work with buttons that are designed for each toolbar. You cannot copy buttons from toolbar to toolbar. For instance, you cannot put the Elliott Button in the Drawing Toolbar. ***********************************************************************************************************************************************
Quick Load-- Tech Support reports that one of the most common calls they get are from people wanting to load their charts
more easily than going to File - New Chart. They are surprised that their program has a Quick Load Feature. To load a chart with the same studies as previous chart: In order to do this you will first need to open a chart and place the studies on the chart. Once you have your studies on the chart you can load another issue by either just typing the issues symbol in the quick load that will pop up as soon as you start typing the ticker symbol or by clicking the right mouse button anywhere on the chart. When you do this you will see a menu appear, click on the word issue. From here select issue and your issue box will appear, now you can select the issue that you wish to load. Once you have selected this issue just click on load and your chart will be loaded. Remember, if you want to retain the existing chart and bring up another, you must bring up the new chart using File - New Chart method. ***********************************************************************************************************************************************
Creating Chart Template-- It is possible to create a chart template when using the Advanced GET program. First, create a
chart layout that will serve as a standard for the future. Once you have everything on that page the way you like it, go to <Page> and <Save Page As> a template. You can type on the keyboard the symbol you now wish to load using this page as a template and a <Quick Load> window will appear as you type. Save this new page under a different name. ***********************************************************************************************************************************************
Applying Search Results, by Nate McCarthy-- End of Day GET users, have you ever wanted to take your search
results and save a chart for each issue that has all of your favorite studies and indicators on it, saving you hours of mundane pointing and clicking? Real Time GET user, have you ever wanted to take a portfolio and turn every issue in that portfolio into a useful chart with your favorite Moving Average, Oscillator, XTL, and Parabolic already on it? Then pay attention as I give you step-by-step instructions on how it is done in your current version of Advance GET. Real Time users, skip to step 3.
Whos In Control
page 2
1. When the search has finished recording results, simply right click in the white space to the right of the search results and select Make Portfolio. 2. Now give your portfolio a name in the Portfolio Name box in the upper right corner and hit the OK button. * Note: you will notice that the issues from your search were automatically entered into the portfolio listing on the right side of the Portfolio window. You may add issues from the left column that was not part of the search results, or you may remove unwanted issues from the right column. 3. You will then need to either load a currently saved page that has your desired studies and indicators displayed on it, or create a new chart and apply the desired studies and indicators to it. This will serve as the template for the new pages. 4. Next, go to the Page menu and select Auto Page. A window appears in the middle of your screen titled Auto Page. 5. Look at the Pages button in the lower right corner. If there are arrows pointing to the right after the word Pages, then hit that button once. If the arrows are pointing to the left, do nothing with this step. 6. In the upper left corner of the Auto Page window, there is a Portfolio window that lists the currently loaded portfolio. It should display <Issue List followed by the last date you downloaded your daily data. You will need to hit the small gray square button to the right of this. You will then see the Portfolio window appear. 7. Select the portfolio you wish to use to create your pages by left clicking on it once, and then hit the OK button. 8. The title of the selected portfolio should now appear in the Portfolio box in the upper left corner. 9. Just below where your portfolio title appears, make sure that Save Auto Pages has a check mark next to it. 10. Set the Rotation Speed, located to the right of the new portfolio title, to zero. This will minimize the amount of time needed to create the pages. If you wish to view the pages as they are being created, set this value to the desired number of seconds to view each page. 11. Next, the lower left section of the Auto Page window shows all of your current folders for saving pages. If you would like your new pages to be in a separate folder, then hit the yellow folder icon in the very bottom left corner of the window. You will notice a new folder is created off of the previously highlighted folder in the folder area to the left. You can, at this point, type any name you desire for the new folder, and then hit the Enter button on your keyboard. If you want to save these new pages in an existing folder, highlight that folder by left clicking on it once. 12. You are now ready to create the new pages. Left click on the Auto Page button in the upper right corner. You will notice each page flashes across the screen as it is being created. Once the charts stop flashing on the screen, GET is finished creating the new pages. You can now go to the Page menu and select Load Page. Once you have highlighted the folder in which you just saved the new pages, you will see in the right hand box that each page was given a name, followed by the time period for that chart. You can load any page you wish from this menu, or you can scroll through them, page by page, using the F3 and F4 buttons. To do this, first, load one of the new pages. Now you can use F4 to view the next page or F3 to view the previous page. ***********************************************************************************************************************************************
END OF DAY SEARCHES, by Ron Wheeler
We have received a large number of requests from our End of Day Users for some help on setting up searches. This article will take you step-by-step through the search process. You will also find this information Advanced GET - EOD users manual on page 7-7. Search Window-- Before running your first search you should familiarize yourself with the search window, all of its functions. When you open a new Search window, you should familiarize yourself with the different functions of the buttons on the windows, as well as to what each display means. The Portfolio Name is just as it sounds, it displays the name of the currently selected portfolio. If there is no portfolio, this field will be empty. Press the Portfolio Button and the Portfolios menu will open where you can select a Portfolio for the Search. The Parameters Name is just as it sounds, it displays the name of the currently selected Parameter Group. If there isn't a parameter group selected, this field will be empty. Press the Parameters Button and the Parameters menu will open where you can select a Parameter Group for the Search. The buttons located on the Search are just like the buttons on a tape recorder. The Start Search button, the Stop Search button, and the Pause Search buttons do exactly what their name implies. The Auto Chart button is the only button you wouldn't find on a tape recorder, and this button (when turned to the On position) displays the currently found issue in a bar chart. As each new issue meets the Search Parameters, the chart will automatically change to display the matching issue. In the Status field, you will see the progress of the Search as it examines the issues in your Portfolio. In the Found field, you will see the total issues that meet the Search Parameters, the number of total issues Searched, and the percentage of issues that meet the Search Parameters compared to the total number of issues searched. Creating a Portfolio-- For some users the first step in running a search will be to make their own custom portfolio, if you would like to search all available data you can skip this step. However, if you would like to separate your data into specific groups such as Stocks, Futures, or certain industry groups you will begin here. To begin this step click on File and New Search the Search window will now appear on your screen with "Portfolio:" appearing in the upper left hand corner of the
Whos In Control
page 3
window. To enter the Portfolio window click on the small button just to the right of "Portfolio". In this window you have a few different options, you can create a new portfolio, edit an existing portfolio, or delete a portfolio that you are no longer using. For this particular session we will create a new portfolio, press New and a window will appear on your screen with the title "Portfolios. In this window you can select the individual issues you would like to search by clicking on them and highlighting them from the left hand issue list and pressing the Add button. Once the Add button is pressed the issue is placed in the right hand column and added to your portfolio. After all the issues you would like are added, you can save the portfolio by typing in a name where it says Untitled and pressing OK. Once OK is pressed the Portfolio window will disappear and the search screen will be active and under the Portfolio: will be the name of the portfolio you just created. Selecting Search Parameters-- Once the Portfolio is selected the next step is to select your Search Parameters. To begin click on the Parameters button located just to the right of the Parameters field. After pressing this button a window will appear on the screen with the title of Parameters, in this window you have the option of creating, deleting, or editing a saved parameter list, in this example we will choose NEW. Clicking on NEW will call up the Edit Parameters window where you can select the studies to search, the time frame, and number of bars you would like to search. The first thing you will want to do is to title the search, you can do this by typing in a descriptive name under the heading Title (ex. Type One, Breakout, etc.) Once the Parameters are named you will need to set the number of bars to be searched. Keep in mind that this number is independent of the number of bars that the studies use to calculate. This setting refers to the number of bars that are to be searched. For example, if you are looking for a moving average breakout and the number of bars is set to 6, you are looking for a breakout that occurred in the last 6 hours (hourly chart), 6 days (daily chart), 6 weeks (weekly chart) and 6 months depending on which time frame is selected in the Period box. In the Period box you can select 60 minute (GETDATA only), Daily, Weekly, or monthly, you cannot search all time frames at once only one at a time. Next, select the studies that you would like to search for. There are two columns in this window, first is Studies Available. Under this heading is a list of all available studies that Advanced GET designed to search for, to select a study you can double click on it or highlight it and press the Add button. Once a study is selected it will be moved to the second column called Parameters. After the study is moved under Parameters you can edit the specific settings of that study by highlighting the particular study under Parameters and pressing the Edit button. For more information on the individual studies and their settings, please refer to your Advanced GET Users Manual pages 7-9 through 7-16. The final step after selecting your studies is to press the OK button, this will take you back to the main search window and the title of the parameters you just saved will appear under the Parameters heading. Please note: The Technical Support Department at Trading Techniques cannot offer any suggestions when it comes to which parameters to use. These choices are left solely to the individual user. Running the Search-- Once the portfolio and Search Parameters are selected you can press the button with the green triangle (Play Button) to begin the search. At the top of the Issues Found column, there is a toggle button that is very important in relating information about the search results. This button allows you examine the issues whom meet all or any of the parameters that you have previously selected. If Any Parameter is selected all issues that meet at least one of the criteria you selected will appear in the Search List. If All Parameters is selected the search will only display issues that meet ALL of the criteria. Many things including CPU speed, system memory, and number if issues you are searching, and even the data format you are using determine search times. Depending on the number of issues being searched time can range from several minutes to several hours. Viewing and saving the results-- Once the search is complete you have two options, you can save the results as a new portfolio and use the Auto Page feature to rotate the charts or you can manually load the charts one by one. To view the charts one by one you will need to move your mouse arrow to each issue name you wish to view and double click on it. Once you double click on the issue name the chart will appear, it will be blank with no studies. At this point you can choose the studies and indicators you would like to view and further analyze the charts. When you are finished looking at the first chart and would like to view another issue the best thing to do at this point would be to click on Window and Tile Vertically, this will split your current chart and the search screen on the screen. From here you can double click on the next issue and the previous chart will be replaced with the new issue and the same studies and indicators will be seen, this saves time, as you will not have to setup another blank chart. If you would like to save all the search results to be used by the Auto Page feature or for additional searching you can easily save the search results as a new portfolio. To do this move the arrow (curser) to the search grid and press the right mouse button, a small menu will appear with the option of Make Portfolio. Click on this option and a Portfolio window will appear on your screen, here you can title it press OK to save it. Your portfolio is now ready for use with the Auto Page feature, or you can search this portfolio for additional criteria. ***********************************************************************************************************************************************
Quick Load Feature by Nate McCartney
The quick load feature of Advanced GET allows users to change symbols, time frames, and the number of bars loaded without the need to switch to the issues list. To activate the quick load window, simply begin typing on your keyboard. You will notice a small window will appear in the middle of your screen.
Whos In Control
page 4
The convenience of this feature is that, while you are changing the issue, you do not loose your studies and indicators that are applied to the chart you are currently viewing. For instance, if you are looking at DELL with a 5/35 Oscillator, Auto Trend Channels, Elliot Waves, and Parabolic, and you would like to look at Intel with those same indicators, you simply type INTC on your keyboard and hit Enter. The program changes over to Intel without losing any tools applied. You can also change the time period you are looking at using the quick load feature. Say you are looking at a daily DELL, and youd like to jump to the monthly chart. You can start by hitting the comma (,) key on the keyboard, followed by the time frame indicator (M). The same applies to the number of bars loaded. If you want to see what happened to an issue in the past, but the number of bars loaded does not go back far enough, use the quick load. To change the number of bars, start with the ( [ ) button followed by the number of bars you want loaded. Wouldnt it be nice if you could use all of these features at once? You can! Have you ever wanted someone else to take a look at a chart from Advanced GET, but they are miles away and dont have the program? E-mail it to them! Here are the steps to email a chart to a friend or coworker: 1. With the chart displayed on your monitor, hold down the Alt button and hit the Print Screen key located near the top right corner of your keyboard. It wont appear that anything has happened, but your computer has taken a picture of the chart and put it into memory. 2. Next, you will need to open a graphics program. (I will explain using MS Paint since all Windows computers have this program on them already.) Go to Start, Programs, Accessories, and Paint. 3. Within Paint, go to Edit, then Paste. (Paint may say that the Bitmap is too largetell it OK and it will create it anyway.) 4. Now go to File, and Save As. Save the file as a GIF file. They are smaller (memory wise) and will take less time to go through email. 5. Once you have saved the file, simply attach that file to any email. If you are unfamiliar with how to attach a file to an email, check the help file of your email program. NEW FEATURE-- Semi-Log scaling is now available in Advanced GET. To apply this feature, right-click in the price scale of any chart and select Semi-Log. To turn off Semi-Log scaling, left-click on the LOG button in the lower left corner of the price scale. ***********************************************************************************************************************************************
Hidden Feature Independent of Pages, by Steve Brumbelow
Independent of pages is a feature in Advanced Get with allows you to lock a window without it being affected by changing pages. This feature was added primarily for multiple monitor support. It can also be used in a single monitor system. The concept behind is to allow the user to put a quote board and/or chart on one screen, and rotate or change pages on another, without loosing the original quote board or chart. To fully understand it, you first have to know what a saved page really is and how it reacts when you change pages. When you save a page, you are saving the complete Advanced GET windows environment. You are saving chart locations, sizes, colors, lines, and studies. You are also saving any quote board that is loaded, along with any search window (*End of Day only). Essentially you are taking a snap shot of the screen and saving it to the hard drive. The only thing that is not saved is the data itself, which is pulled from the stored data file. When you load a page, the first thing that Advanced GET does is to completely erase the current environment (snap shot) and loads the new environment from the hard drive. Thus, you loose all work done on the previous page unless you re-saved it before you loaded the new page. There are three places that you will find the Independent of pages check box. One is in the chart properties dialog box, the other is in the quote board properties dialog box and the other is in the search dialog box (*End Of Day only). Once this option is checked, the chart, quote or search will be lock on the screen and will not be affected by a page rotation (environment change). Again, the main purpose for this was to have the ability to lock a window on a screen and be able to rotate pages without affecting the locked window. You can also use the Independent of Pages on a single monitor. The only draw back is that the window that is locked will be forced to the background once a new page is loaded. You can go to the top of the Advanced GET screen and left click on the Window menu and choose the locked window and it will bring it to the foreground. Even though you can use Independent of Pages on a single monitor system, you will get more benefit using the option with a multi monitor system. Another feature of Independent of Pages is that you can us it to copy charts, quote boards into other pages. Remember, once you click on Independent of Pages the chart or quote board window is locked and cannot be affected by a page rotation or change. Once you load a new page, uncheck Independent of Pages then save the page. The chart will then be copied onto the newly saved page. After this you can reselect Independent of Pages and continue rotation of the pages. There are currently two ways to set your computer for a multi-monitor system. The first way is to purchase a multi-output video card. These cards usually will output up to four separate monitors and can cost up to $700.00. You can use these cards with all Microsoft Windows operating systems. The other way is to purchase multiple video cards and use them in conjunction with Windows 98. With this setup you can install more than 4 monitors (depending on motherboard resources), and the cost can
Whos In Control
page 5
run from as low as $50.00 and up depending on how many video cards you purchase, and whether you need to install Windows 98. If you have any questions if your system will need either setup, contact your computers manufacture. ***********************************************************************************************************************************************
Wave Re-Counts, by Michael Kreidler
The dynamic nature of Advanced GET is one of the things that sets it apart from other technical analysis programs. Advanced GET responds and adapts to current market situations, allowing a trader to find opportunities that did not previously exist. It is this dynanamic nature, however, that troubles some users. They see the fact that Advanced GET - recounts and relabels waves as somehow proving that the counting is flaky and unreliable. The truth of the matter, many users focus too much on the Elliott Count. The bottom line is "What is the Elliott Count when a trading opportunity is present". If a trading opportunity exists a subsequent recount does not change your trade. Also, if the recount takes place before the trading opportunity, then watch for the next opportunity. The purpose of this article is to give you a some insight into a few situations when recounts are common and the reasons for the recounts. The Elliott algorithm that we have developed for Advanced GET is complex complex enough that it takes a computer to keep track of all of the variables. And so this article is not intended to provide an exhaustive discussion of every variable in every situation but rather to provide you with some very basic rules of thumb. LOOKING FOR WAVE 3-- you will find frequent recounting after the completion of a Wave 5 and the beginning of the next sequence. The software is looking to provide the best count available, and every new bar can cause a new count to appear. Question: At what point can a Wave 3 label be trusted? Answer: When there is a strong break of the Break Out Band. The break out band is the meandering line that you will find on your oscillator. Some think that it is a moving average of the oscillator, but it is not. How the band is calculated is not important, what is important is how it can be used. It's sole purpose is to verify Wave 3's. When there is a strong move above this band (in an up trend) or below the band (in a down trend) following a Wave 5, then you can have greater confidence in the Elliott Count. The attached Japanese Yen charts illustrate its use. Notice, it is not until there is a strong move to the upside that penetrates the Break Out Band that the Wave Three was labeled and locked in. WAVE 4 OVERLAPS-- Another common recount situation happens when Wave 4 overlaps Wave 1. There are two slightly different rules applied here. The software allows Wave 4's to overlap Wave 1 by 17% on Commodities but a 0% overlap on Stocks and Indexes. When you see an issue's Wave 4 approaching the previous Wave 1 you will know to expect a Wave recount. WAVE 5 STRENGTH-- Another frequent incidence of recounting is on Wave 5 strength. If a Wave 5 gains strength beyond normal - the software will normally relabel the count to a Wave 3. Remember, normally a Wave 5 extends 62% to 100% of the previous Wave 3. Also, a normal Wave 5's Oscillator is weaker than the previous Wave 3. If you see price movement beyond the normal 100% extension level, keep your eye on the Oscillator. If you no longer have divergence and especially when the Wave 5 Oscillator is stronger than a Wave 3 - watch for a recount. Again, these are simple rules of thumb. The Elliott count is one tool available to you in Advanced GET. Its main purpose is to find trading opportunities when the Elliott Wave makes sense i.e. when everything is in order. Some traders watch the Elliott count to the exclusion of all else and they get crazy about it and want to understand every single aspect of the Elliott Count. *********************************************************************************************************************************************** How To Draw 90% and 140% Retracement-- You will be using the Fibonacci retracement tool. It is labeled as FIB RET on the toolbar. Start by right clicking on the Fib Ret tool. A dialogue box will come up. You will need to create a value of .9 (90%) and 1.4 (140%) make sure these values are ON. After you choose the FIB RET tool go to the 5/35 Oscillator. You will click once on the zero line then click again on the highest high of the Oscillator (or lowest low in the case of a Wave 3 down). You will now have the 90% and 140% levels labeled. ***********************************************************************************************************************************************
Rescan, End of Day-- If there is ever a time that you cannot locate an issue for which you know you have data - try a Rescan. Advanced GET is designed to refresh your issues list on its own. Sometimes, however, this does not happen. This is most likely to happen when your data provider begins supplying data on a new contract month. The issue will just not appear in your issue list. If this happens go to the main menu and choose File - New Chart. Click the button labeled Rescan. The program will then go to your data path and locates all issues available. You will then find your missing file. We recommend you manually rescan your data every month or so. *********************************************************************************************************************************************** White Space, End of Day & Real Time-- If you want to change the amount of space between the last bar of data and the
right side of the chart, you now can. First on the main menu select Chart. In this menu select Properties. You will then have a dialogue box to work with. Locate the box labeled White Space. Enter any number between 1 and 100. The larger the number the greater the distance between the last bar and the right side of the chart. You can either apply this spacing to ONLY this chart. You do this by changing the White Space and then clicking OK. If, however, you wish to apply this spacing to all future charts click on Defaults and then choose Save current setting as default. Subsequent charts will have this spacing. ***********************************************************************************************************************************************
Whos In Control
page 6
Some Hot Keys-- F2 load page menu, F3 load previous page on list, F4 load next page on list, F5 open new chart, Cntl-N
open new chart, Cntl-Q open new quote page ***********************************************************************************************************************************************
The Mistakes I See Traders Make; Mistake #1, by Mike Quanbeck-- The first mistake I see traders make is the lack
of personal discipline in regard to their capital. Personal behavior is the cornerstone of trade management. Personal behavior is critical in the management of money. In the business of trading it is paramount.Speculators balance the following: Initial capital, commitment size (test size, normal size, maximum size,), reserves, % accuracy, commissions, slippage, yield, (range or scale of the market), quitting point (stop trading point), risk reward ratio, stop loss, stop profit, and duration of the trade. If 90% of those who trade lose then the odds must be tipped over time by the ability of the trader to stop losing. In fact it is my belief that you do not go from losing to winning. You go from losing to not losing. It is important that a losing trader develops and demonstrates his ability in the following order and priority. 1. 2. 3. Preservation of capital Small losses in relation to capital Win at an annual rate that is greater then T-Bills
My personal methods of capital preservation and small losses are: Risk no more than 2% per trade unit, Risk no more than 5% closed draw down per month. (Trading is stopped at 5% closed draw down in one month or less. No trading until the new month begins. This rule is never broken.), Risk no more then 20% maximum closed draw down per year. (Trading is stopped at a 20% maximum closed draw down in 1 year or less. No trading until a New Year begins. This rule is never broken.) Drawdown 5 Percent 10 Percent 15 Percent 20 Percent 25 Percent 30 Percent 40 Percent 50 Percent 60 Percent 75 Percent 90 Percent Gain to Recover 5.3% Gain 11.1% Gain 17.6% Gain 25% Gain 33% Gain 42.9% Gain 66.7% Gain 100% Gain 150% Gain 300% Gain 900% Gain
The Drawdown and Gain to Recover table is self explanatory in regard to why one must limit the closed draw down of a trading account. In fact, we can see why most CTA's must close their fund when they have a 50% drawdown. Moreover, many trading funds stop trading when the fund has a 25% drawdown.
rd These rules and realities force me to be disciplined. Based on these rules, if I have a 5% draw down as of January 3 , I cannot trade again until February 1st. Likewise, if I suffer a 20% closed draw down in February 2000, I cannot resume trading until January 2001. Since I enjoy trading. I have developed a discipline for my capital preservation. These are my personal rules; each trader must find his own balance and discipline in money management.
***********************************************************************************************************************************************
More Mistakes Traders Make, by Mike Quanbeck-- Another mistake I see traders make is not following or
understanding the logic flow of a trade or trading system. Below I have outlined the logic flow of a trade. The logic flow is sequential and linear. Four parts of a trade or trading system: 1) Define the trade. What are we looking fora trend following trade or a contra trend trade? 2) Recognize the trade. Technical and/or fundamental indicators that we will use to recognize our definition of a trading opportunity, in other words, the indicators or measurements that we will use to recognize what we are looking for and that the market is behaving as we expect. Examples: Elliott wave oscillator, PTI index, wave four channels, color of the XTL study, false bar stochastic, etc. 3) Trigger the trade. Trigger techniques that we will use to enter and exit the trade. Examples are the 6/4 off set moving average and the linear regression trend channels or an extension of a signal bar by X percentage. 4) Manage the trade. Speculators balance the following: Initial capital, commitment size, reserves, % accuracy, commissions, slippage, yield, range or scale of the market, quitting point (stop trading point), risk reward ratio, stop loss, stop profit, bet size, and duration of the trade. Each part of the logic flow is important and each part of the trade analysis builds on the previous parts. However, part number
Whos In Control
page 7
four is the most important because technical analysis or fundamental analysis does not recognize that a trader has limited capital resources. Moreover, the market does not care about your limited capital resources. ***********************************************************************************************************************************************
Advanced Trading, The Three Market Indicators, by Mike Quanbeck-- Each trader brings his own unique mix of
information to the task of trading. Some only need the visual references of past price data to make the "right" decision. However, for some price data alone is not sufficient. Or, to put it another way, some of us combine price, volume and open interest to get it "right". Price has the largest following in that price patterns tell whether the "bulls" or the "bears" are in control or if they are stalemated in a trading range. In the negative sense, price tells you who is in trouble and nothing moves a market faster then those in trouble. Volume is a measurement of enthusiasm or urgency to "do something" at a given price level. Since the majority of traders decisions have some price reference then increasing volume is a reflection of increasing opportunities or troubles at the price level. Volume measures the urgency of whos "in trouble". In a trading range both bulls and bears wait to press the offense or defense of their positions and a standoff with minimal volume occurs. However, let price move definitively higher or lower and volume will tell how anxious the losing traders are to get out and how eager the winning traders are to get more! Open interest is a "quantitative" indication of the attractiveness the contract offers capital allocations. With 40 commodities traded there is a competition for attention. Moreover, events related to nature, politics and economic relationships may put a given contract at center stage or drop it for another contract. Also market liquidity must always be a primary concern and open interest figures are the barometer of liquidity. Open interest tells what the losers are doing with their problem. Open interest will tell if others are taking up the positions abandoned by the losers ---- since it lets you know if the total participation in the contract is shrinking, expanding, or holding steady. Significant changes in open interest must be analyzed; otherwise the trader may be in for some ugly surprises. If we combine the considerations of price, volume, and open interest we have a three dimensional view of the technical market condition. While it is true that we may never know what the market will do, we do know a great deal about how traders will react in the context of increasing opportunities or mounting losses. Open Interest Rule: When open interest goes up and price goes up, bulls are in command. New buying. Since a long and a short are required for each contract any time open interest increases we have new buying and new selling. The buying gets the main interest here since they have moved the market higher at the close. Any price rise must have disadvantaged shorts or loss induced offsetting by shorts. If open interest is to continue increasing then replacements for the offsetting loser must step forward. If replacements do not appear then the upside move must end. Rule: When open interest goes up and price goes down, bears are in command. New selling. This is the opposite frame of reference from the bull move. An increase in open interest with lower prices creates the assumption of long losers selling and new replacements. Rule: When open interest goes down as price goes up shorts are offsetting. The situation is technically weak. When a higher price produces a reduction in open interest it is because the losers are unable to attract replacements to their cause as quickly as the existing troops are deserting. In this case it is the shorts who are in trouble. Weakness is implied because once the shorts have bought in, the demand from longs is usually unable to hold the "squeeze" level. If the buying pressure subsides, selling pressure will come in and it will be the longs who retreat with the shorts hot on their heels. Rule: When open interest goes down as price goes down, longs are offsetting. The situation is technically strong. If open interest declines in a price move of either direction, it is proof that losers are offsetting; and that new position holders are not appearing to take their place. In this case long losers are offsetting and short winners are taking profits. Once longs have finished liquidating then the market is setup for some degree of rebound. Or once the technical imbalance is corrected by price we can expect a return to the supply/demand balance. Volume Rule: When trade volume goes up and price goes up, there is new buying pressure. Either shorts are offsetting, or new demand -or both. A surge in volume with a rising price should first be viewed with suspicion. Volume is urgency and nothing makes urgency like losses. Squeezed shorts are the most urgent buyers. Rule: When trade volume goes up and price goes down, there is increased selling pressure. Either longs are offsetting, or new offerings, or both. Again large volume and a decline in price are first viewed with suspicion as a long squeeze. Rule: When trade volume goes down and price goes up, buying pressure is drying up. A downside reaction is likely. DONT BUY A QUIET MARKET AFTER A RISE. Weak hands forced out by price surge. Once they are gone then it is business a usual and smart buyers will demand lower prices.
Whos In Control
page 8
Rule: When volume goes down and price goes down, selling pressure is diminishing. An upside reaction is likely. DONT SELL A QUIET MARKET AFTER A FALL. Weak bulls are out but the new or existing shorts will not press the price lower. Open Interest, Volume and Price Rule: When price is going up, along with increasing open interest, and increasing volume, the market is extremely bullish. This usually leads to higher prices. CLASSIC BULL TREND-- Rule: When price is moving lower, along with increasing open interest, and increasing volume, the market is extremely bearish. This usually leads to lower prices. CLASSIC BEAR TREND-- Conclusion, dont expect to find the market serving up classic trends with increasing open interest, volume, and prices moving higher or lower every day, week or month. The concepts I have provided are not new they have been around since the beginning of technical analysis. The concepts and rules are highlights to trading strategies and tactics. You may find them of value. You may find them worthless. If they confuse you or you do not understand the reasoning then forget about it. The information is presented here for those who want more then price data in their trading decision process. If the information does not benefit your trading then dont use it. *********************************************************************************************************************************
Import Lists (EOD only)-- A new feature in Advanced GET - End of Day 7.6 Build 126 and higher is the ability to import ASCII lists. This will allow you to take an ASCII file and import it into GET. This list can then be used to automatically create Portfolios. The list can be one that you create or one that is created by other programs. For example, some data providers have the ability to scan stocks and commodities for fundamental information and other non-technical parameters; once the search is complete the program generates an ASCII file with the symbol of each issue that matches the search criteria. Normally an Advanced GET user would have to type these symbols into Advanced GET manually to do technical analysis on these issues. But by directly importing the ASCII file, GET can identify the symbols and the user can create a portfolio in GET. This can be done in a few simple steps. In this article I will take you through the process of importing an ASCII list and creating a new portfolio based on the symbols in the list.
Before creating the list you should familiarize yourself with the new Issue Box in Advanced GET. The Issues Dialog looks the same at first glance, but you will notice a small black triangle next to the words <Issue List> indicating a drop down menu. Click on this triangle and you will open the menu, at the bottom of the menu you will see Import New List this is what you will click on after you have created your list and want to import it into Advanced GET. You will also see all of the custom portfolios you have made in the past in this drop down menu. For this example I will use an ASCII List file that was created by Quotes Plus (a popular end-of-day data provider for both stocks and commodities). Keep in mind that you can import any ASCII list. It does not have to be supplied by a data provider; the list can also be created by the user in a text editor (WordPad, notepad, etc.). The name of the file I am going to import and save as a portfolio in GET is called example.lst and contains around 175 stocks. Before attempting to import the list it is important to know where on the hard drive the file is located. In this example the file is located on my D:\ drive in the LISTS directory. The first step is to load Advanced GET, then click on FILE and NEW CHART; this will load the ISSUE BOX. Under the heading Display Issues From click on the small Black triangle and select Import New List From here I will select the D:\ drive and the LISTS folder, once in the LISTS folder I will select EXAMPLE.LST and choose OPEN. Once you click on OPEN it will take you back to the GET Issue List and display the Issues in your list. Also notice that under the heading Display Issues From, you will see the list name, in this case D:\LISTS\EXAMPLE.LST. The symbol list that you see contains only the stocks in the list and filters out the rest; from here you can load a chart like you normally would. Another benefit of the Import Lists is that once the list is imported you can create a portfolio that you can be accessed by a Search in GET. For example, lets say that your data provider has a search that can supply you with issues that are at a high EPS or some other fundamental data that you like to see before making a trade. With this information you can save all of those stocks into a GET Portfolio and then search those stocks for a technical read, (Type One, Type Two, XTL, etc.) The first step to create a portfolio from a list is to click on FILE and PORTFOLIOS. A new window will appear called Portfolios click on the NEW button. A portfolio window will now appear with the familiar Display Issues From text. To import your list from here you follow the same steps as you would from the Issue Box. Once the list is loaded you will see all the items in the issue list will match your imported list. All you need to do now is select Add All, then name the portfolio where it says Untitled and click OK. Your portfolio created from the ASCII list is now saved; from here you can go to the search and run your scan ***********************************************************************************************************************************************
Filtering Stochastics and False Bar Signals, by Marc Rinehart-- Some Advanced GET user's seem to get
confused by the False Bar Stochastics study within the program. It is a straight forward and powerful study that can help improve the usefulness of Stochastics.
Whos In Control
page 9
Lets start with classic Stochastic Trading: the Stochastic study is designed to indicate when the market is in an overbought or oversold situation. It is based on the premise that when a market's price increases, the closing prices tend to move toward the daily highs and, conversely, when a market's price decreases, the closing prices move toward the daily lows. For those who like to know these things - A Stochastic displays two lines, %K and %D. %K is calculated by finding the highest and lowest point in a trading period and then finding where the current close is in relation to that trading range. %K is then smoothed with a moving average. %D is a moving average of %K. A sell signal is generated when you have a crossover of the %K and the %D when both are above the band set at 80 (this is the classic setting but others prefer to use 75). A buy signal is generated when you have a crossover of the %K and the %D when both are below the band set at 20 (again this is the classic setting - others prefer 25). Advanced GET has a proprietary indicator that looks to improve on these trading signals. Advanced GETs Stochastic study employs a False Bar indicator as well. Using this is very simple. If Stochastics are giving an overbought or oversold situation these signals are not valid if a False Bar appears above or below the crossover signal. Whats behind it? The False Bar is a proprietary Stochastics cycle study that can help weed out many of the false Stochastics signals. Currently the strategy is: "If a False Bar appears over the Stochastics signal, you should just ignore the Stochastics signal as if it never existed." Rule of thumb: The first signal immediately following a false bar is generally a strong signal.
Anda mungkin juga menyukai
- Ag XTLDokumen11 halamanAg XTLloshudeBelum ada peringkat
- (Trading) Carolyn Boroden 'S S&P and NASDAQ Price Action Levels Reports PDFDokumen12 halaman(Trading) Carolyn Boroden 'S S&P and NASDAQ Price Action Levels Reports PDFnelson100% (1)
- Cycles Terminology - MMADokumen4 halamanCycles Terminology - MMAjeffso100% (1)
- Overview of Auto GannDokumen4 halamanOverview of Auto GannLucky Chopra100% (1)
- Gann Box Analysis: How to Draw Support and Resistance Levels Using Pre-Fixed RatiosDokumen8 halamanGann Box Analysis: How to Draw Support and Resistance Levels Using Pre-Fixed RatiosRikiBelum ada peringkat
- Technical Analysis of Financial Markets – Lecture #1Dokumen38 halamanTechnical Analysis of Financial Markets – Lecture #1Gangsta101Belum ada peringkat
- Kevinhaggerty 062210Dokumen46 halamanKevinhaggerty 062210mr12323100% (5)
- Introducing Dinapoli On The Dollar/Yen: Chart 1 Dinapoli Macd PredictorDokumen9 halamanIntroducing Dinapoli On The Dollar/Yen: Chart 1 Dinapoli Macd PredictorMohammed Sadhik100% (1)
- Gann Master Forex Course 13Dokumen54 halamanGann Master Forex Course 13Trader RetailBelum ada peringkat
- Suggested Day Trading Plan - Fibonacciqueen: 8 Ema Crosses Above The 34 Ema and A Prior Swing High Is Taken OutDokumen2 halamanSuggested Day Trading Plan - Fibonacciqueen: 8 Ema Crosses Above The 34 Ema and A Prior Swing High Is Taken Outbrent100% (1)
- lwf2017 1Dokumen70 halamanlwf2017 1NickKrBelum ada peringkat
- TRADING CABLE SWINGS VIA AVERAGESDokumen39 halamanTRADING CABLE SWINGS VIA AVERAGESTruongTan DuyBelum ada peringkat
- Gann Grids Ultra 6.0 Charting ApplicationDokumen141 halamanGann Grids Ultra 6.0 Charting ApplicationSnehlata Soni0% (1)
- 1670205362588study Guide Four Zones RSI V0Dokumen7 halaman1670205362588study Guide Four Zones RSI V0j- ariesBelum ada peringkat
- Elliott Wave for Amibroker User GuideDokumen50 halamanElliott Wave for Amibroker User Guidepriyankar sinhaBelum ada peringkat
- PuwhDokumen193 halamanPuwhErn Demir100% (1)
- Summary of Market PracticesDokumen39 halamanSummary of Market Practicesdatsno100% (1)
- Full Course NotesDokumen33 halamanFull Course Notesukxgerard100% (11)
- Fibonacci Extension CalculatorDokumen2 halamanFibonacci Extension CalculatorkartikovaBelum ada peringkat
- Median Line Research Greg Fisher PDFDokumen78 halamanMedian Line Research Greg Fisher PDFAlberto Castillón50% (2)
- Fisher Market Geometry Andrews Pitchfork PDFDokumen77 halamanFisher Market Geometry Andrews Pitchfork PDFkaoscoded100% (1)
- Tom Demark IndicatorsDokumen14 halamanTom Demark Indicatorsanalyst_anil14Belum ada peringkat
- Dave Landry - OGRESDokumen5 halamanDave Landry - OGREStshoe43Belum ada peringkat
- Gann 50% Rule With Vidy-ADokumen3 halamanGann 50% Rule With Vidy-Aalahgitateur100% (1)
- GAV TechniqueDokumen7 halamanGAV TechniqueNandaKumarRathiBelum ada peringkat
- Andy BushkDokumen2 halamanAndy Bushklaxmicc67% (3)
- 17 Principles of W.D.GannDokumen4 halaman17 Principles of W.D.GannOPTIONS TRADING20Belum ada peringkat
- HTTP WWW - Prudenttrader.com PT-TripleSDokumen6 halamanHTTP WWW - Prudenttrader.com PT-TripleSR. SinghBelum ada peringkat
- 1 Hour Tunnel MethodDokumen7 halaman1 Hour Tunnel Methodquantum70Belum ada peringkat
- DT Time BandDokumen4 halamanDT Time BandanudoraBelum ada peringkat
- Top 10 Gann techniques for predicting index reversalsDokumen24 halamanTop 10 Gann techniques for predicting index reversalsbytestreams3400Belum ada peringkat
- 11symp DemarkDokumen177 halaman11symp Demarkbankuow100% (1)
- The Tillman Cycle Projection MethodDokumen5 halamanThe Tillman Cycle Projection MethodssBelum ada peringkat
- Gann TechDokumen8 halamanGann Technukes308Belum ada peringkat
- Full Text of " ": Jim-Sloman-Ocean-TheoryDokumen106 halamanFull Text of " ": Jim-Sloman-Ocean-TheoryRavinder50% (2)
- Tsunami Setups - Volatility Contraction in TradingDokumen5 halamanTsunami Setups - Volatility Contraction in TradingHenningBelum ada peringkat
- True Strength IndexDokumen5 halamanTrue Strength IndexlucnesBelum ada peringkat
- 2014 ForecastDokumen139 halaman2014 ForecastWillyBelum ada peringkat
- Time Price Research Astrofin - Blogspot.com JM HurstDokumen4 halamanTime Price Research Astrofin - Blogspot.com JM HurstKanwal Kishore AroraBelum ada peringkat
- "Big Ben" Strategy by Kristian KerrDokumen4 halaman"Big Ben" Strategy by Kristian Kerrapi-26247058100% (1)
- Dynamic Trader Daily Report: Protective Stop AdjustmentDokumen5 halamanDynamic Trader Daily Report: Protective Stop AdjustmentBudi MulyonoBelum ada peringkat
- 4 Hr 5 EMA Trading SystemDokumen10 halaman4 Hr 5 EMA Trading SystemBaljeet Singh100% (1)
- Harley, S. (2007) - Squaring Price With Time (3 P.)Dokumen4 halamanHarley, S. (2007) - Squaring Price With Time (3 P.)Chirag Shetty100% (1)
- Squaring Range and Time with Current ConditionsDokumen8 halamanSquaring Range and Time with Current Conditionshofrath100% (1)
- The Art of Explanation Micro SummaryDokumen2 halamanThe Art of Explanation Micro SummaryAnmol Sharma 8791Belum ada peringkat
- Wayne A. Thorp - Technical Analysis PDFDokumen33 halamanWayne A. Thorp - Technical Analysis PDFSalomão LealBelum ada peringkat
- Advanced Get User Guide - Tom Joseph PDFDokumen133 halamanAdvanced Get User Guide - Tom Joseph PDFMarlon Andres Navarro Alvarez100% (1)
- Good Man Wave TheoryDokumen20 halamanGood Man Wave TheorySantoso Adiputra Mulyadi100% (2)
- Contact info for David H. WeisDokumen32 halamanContact info for David H. WeisOmar CendronBelum ada peringkat
- LocatinDokumen9 halamanLocatinivolatBelum ada peringkat
- Wouldn't You Like to Know Where the Stock Market is Heading?Dari EverandWouldn't You Like to Know Where the Stock Market is Heading?Belum ada peringkat
- Forex Wave Theory: A Technical Analysis for Spot and Futures Curency Traders: A Technical Analysis for Spot and Futures Curency TradersDari EverandForex Wave Theory: A Technical Analysis for Spot and Futures Curency Traders: A Technical Analysis for Spot and Futures Curency TradersBelum ada peringkat
- Integrated Pitchfork Analysis: Basic to Intermediate LevelDari EverandIntegrated Pitchfork Analysis: Basic to Intermediate LevelBelum ada peringkat
- Pattern, Price and Time: Using Gann Theory in Technical AnalysisDari EverandPattern, Price and Time: Using Gann Theory in Technical AnalysisBelum ada peringkat
- The Encyclopedia Of Technical Market Indicators, Second EditionDari EverandThe Encyclopedia Of Technical Market Indicators, Second EditionPenilaian: 3.5 dari 5 bintang3.5/5 (9)
- Trading Triads: Unlocking the Secrets of Market Structure and Trading in Any MarketDari EverandTrading Triads: Unlocking the Secrets of Market Structure and Trading in Any MarketBelum ada peringkat
- Day Trading Using the MEJT System: A proven approach for trading the S&P 500 IndexDari EverandDay Trading Using the MEJT System: A proven approach for trading the S&P 500 IndexBelum ada peringkat
- South Point School Class II English Language Worksheet - 29 Time:45minutesDokumen2 halamanSouth Point School Class II English Language Worksheet - 29 Time:45minutesadoniscalBelum ada peringkat
- Ambuja Cement AR 2021Dokumen368 halamanAmbuja Cement AR 2021adoniscalBelum ada peringkat
- Annual Report 2021-22Dokumen220 halamanAnnual Report 2021-22adoniscalBelum ada peringkat
- Class2 Arithmetic Worksheet29 PDFDokumen3 halamanClass2 Arithmetic Worksheet29 PDFadoniscalBelum ada peringkat
- South Point School: Notice: Class IiDokumen1 halamanSouth Point School: Notice: Class IiadoniscalBelum ada peringkat
- Class Ii Arithmetic Worksheet 28: South Point SchoolDokumen2 halamanClass Ii Arithmetic Worksheet 28: South Point SchooladoniscalBelum ada peringkat
- Class2 Arithmetic Worksheet33 PDFDokumen2 halamanClass2 Arithmetic Worksheet33 PDFadoniscalBelum ada peringkat
- SPS-Notice - ADM 04 - Delay-Final PDFDokumen1 halamanSPS-Notice - ADM 04 - Delay-Final PDFadoniscalBelum ada peringkat
- S.ST Questions - Our Environment - Pollution and Protection PDFDokumen1 halamanS.ST Questions - Our Environment - Pollution and Protection PDFadoniscalBelum ada peringkat
- Class2 Arithmetic Worksheet34 PDFDokumen2 halamanClass2 Arithmetic Worksheet34 PDFadoniscalBelum ada peringkat
- Class2 Arithmetic Worksheet31 PDFDokumen3 halamanClass2 Arithmetic Worksheet31 PDFadoniscalBelum ada peringkat
- Arithmetic Worksheet 36: South Point School Class IIDokumen2 halamanArithmetic Worksheet 36: South Point School Class IIadoniscal100% (1)
- Class 2 Online Music ClassDokumen1 halamanClass 2 Online Music ClassadoniscalBelum ada peringkat
- South Point School Class Ii Arithmetic Worksheet 32: Write The Answers OnlyDokumen3 halamanSouth Point School Class Ii Arithmetic Worksheet 32: Write The Answers OnlyadoniscalBelum ada peringkat
- Class2 Arithmetic Worksheet30 PDFDokumen2 halamanClass2 Arithmetic Worksheet30 PDFadoniscalBelum ada peringkat
- Class2 Arithmetic Worksheet27 PDFDokumen2 halamanClass2 Arithmetic Worksheet27 PDFadoniscalBelum ada peringkat
- South Point School Class II English Language Worksheet-17Dokumen3 halamanSouth Point School Class II English Language Worksheet-17adoniscalBelum ada peringkat
- South Point School Class II English Language Worksheet-15Dokumen2 halamanSouth Point School Class II English Language Worksheet-15adoniscalBelum ada peringkat
- South Point School Class-II English Worksheet - 33Dokumen2 halamanSouth Point School Class-II English Worksheet - 33adoniscalBelum ada peringkat
- General Science Questions - Matter and Its Three States PDFDokumen1 halamanGeneral Science Questions - Matter and Its Three States PDFadoniscalBelum ada peringkat
- Class II English Worksheet 16Dokumen3 halamanClass II English Worksheet 16adoniscalBelum ada peringkat
- South Point School Class Ii Arithmetic Worksheet 16Dokumen2 halamanSouth Point School Class Ii Arithmetic Worksheet 16adoniscalBelum ada peringkat
- South Point School Class Ii Arithmetic Worksheet 18: 1. Fill in The BlanksDokumen2 halamanSouth Point School Class Ii Arithmetic Worksheet 18: 1. Fill in The BlanksadoniscalBelum ada peringkat
- South Point School Class-II English Worksheet - 36 Time:1hour 1.fill in The Blanks With Suitable WordsDokumen1 halamanSouth Point School Class-II English Worksheet - 36 Time:1hour 1.fill in The Blanks With Suitable WordsadoniscalBelum ada peringkat
- South Point School Class Ii Arithmetic Worksheet 19: 1) Story SumsDokumen2 halamanSouth Point School Class Ii Arithmetic Worksheet 19: 1) Story Sumsadoniscal100% (1)
- South Point School Class Ii Arithmetic Worksheet 15: 1. Solve The FollowingDokumen2 halamanSouth Point School Class Ii Arithmetic Worksheet 15: 1. Solve The FollowingadoniscalBelum ada peringkat
- Class II English Worksheet 19Dokumen2 halamanClass II English Worksheet 19adoniscalBelum ada peringkat
- Class 2 Bengali Worksheet 18Dokumen2 halamanClass 2 Bengali Worksheet 18adoniscal67% (3)
- South Point School Class Ii Arithmetic Worksheet 17: 1. Solve The FollowingDokumen2 halamanSouth Point School Class Ii Arithmetic Worksheet 17: 1. Solve The FollowingadoniscalBelum ada peringkat
- Class II English Worksheet 18Dokumen2 halamanClass II English Worksheet 18adoniscalBelum ada peringkat
- Rupay Lounge ListDokumen2 halamanRupay Lounge ListKorean kocchaBelum ada peringkat
- CFA Level II 2019-2020 Program ChangesDokumen1 halamanCFA Level II 2019-2020 Program ChangesMohsin Ul Amin KhanBelum ada peringkat
- Telangana Treasury Challan PaymentDokumen1 halamanTelangana Treasury Challan PaymentSandeep SandyBelum ada peringkat
- Brief Industrial Profile of Amritsar District: Msme Development InstituteDokumen13 halamanBrief Industrial Profile of Amritsar District: Msme Development InstituteUNISON Lawn EquipmentsBelum ada peringkat
- Tax Invoice: Excitel Broadband Pvt. LTDDokumen1 halamanTax Invoice: Excitel Broadband Pvt. LTDBala KumarBelum ada peringkat
- Galiani - On Money PDFDokumen165 halamanGaliani - On Money PDFDavid Sargsyan100% (1)
- Sankofa Group Consolidated Financial PositionDokumen5 halamanSankofa Group Consolidated Financial PositionLaud ListowellBelum ada peringkat
- A Formulation of A Global Marketing Plan For The Online Business of HomeAway A Vacation Rental WebDokumen18 halamanA Formulation of A Global Marketing Plan For The Online Business of HomeAway A Vacation Rental WebSavithri NandadasaBelum ada peringkat
- Introduction To Food CostingDokumen17 halamanIntroduction To Food CostingSunil YogiBelum ada peringkat
- Agexmark Top1Dokumen6 halamanAgexmark Top1Waren LlorenBelum ada peringkat
- Mock TestDokumen26 halamanMock TestRadhika KushwahaBelum ada peringkat
- Dandi MarchDokumen3 halamanDandi March27911Belum ada peringkat
- Principal Statistics of Labour Force, Malaysia, Fourth Quarter (Q4) 2022Dokumen3 halamanPrincipal Statistics of Labour Force, Malaysia, Fourth Quarter (Q4) 2022Abdul Neqief Khan Bin RazaliBelum ada peringkat
- Batch Record CardDokumen12 halamanBatch Record CardlevanhuongBelum ada peringkat
- Chapter 1 Introduction of ChallengesDokumen5 halamanChapter 1 Introduction of ChallengesmahirahBelum ada peringkat
- Lecture Notes On Mathematics For Business: International School of Business, UEH, VietnamDokumen185 halamanLecture Notes On Mathematics For Business: International School of Business, UEH, VietnamQuyền Nguyễn Khánh HàBelum ada peringkat
- CIFFADokumen300 halamanCIFFANagi Gabriel100% (2)
- E L F T: Xchange Isted Unds RustDokumen25 halamanE L F T: Xchange Isted Unds RustFooyBelum ada peringkat
- Accounting Test BankDokumen32 halamanAccounting Test Bankleah_may6Belum ada peringkat
- Rennes Welcome BookletDokumen25 halamanRennes Welcome BookletSri YogeshBelum ada peringkat
- RIYADH OPEN FOR BUSINESS AS GLOBAL HUBDokumen25 halamanRIYADH OPEN FOR BUSINESS AS GLOBAL HUBPriy SharmaBelum ada peringkat
- 2022 Entities of Concern Inquiry - Entity ListDokumen1 halaman2022 Entities of Concern Inquiry - Entity ListQuỳnh VõBelum ada peringkat
- Kamlesh. GDokumen26 halamanKamlesh. GKamlesh GidwaniBelum ada peringkat
- 2024 Predictions - by Luke Belmar by Luke Belmar Dec, 2023 MediumDokumen1 halaman2024 Predictions - by Luke Belmar by Luke Belmar Dec, 2023 MediumdsupqkheqnvxoincdrBelum ada peringkat
- Defining The Diasporic CaribbeanDokumen2 halamanDefining The Diasporic CaribbeanLatoya Toya Ebanks88% (8)
- Bài tập Unit 6Dokumen5 halamanBài tập Unit 6Nguyễn Trúc QuỳnhBelum ada peringkat
- EconomicsDokumen35 halamanEconomicsKeira FrostBelum ada peringkat
- Monthly Statement: Name Address Account Number Statement PeriodDokumen18 halamanMonthly Statement: Name Address Account Number Statement PeriodAlexander Weir-WitmerBelum ada peringkat
- Evaluacion Final - Escenario 8Dokumen13 halamanEvaluacion Final - Escenario 8Adrian PeñalozaBelum ada peringkat
- Multiple Choice Questions For Economics With Answers PDFDokumen4 halamanMultiple Choice Questions For Economics With Answers PDFMaham Nadir MinhasBelum ada peringkat