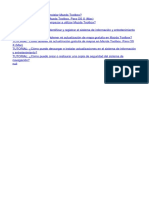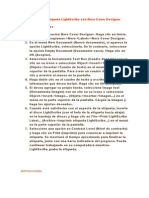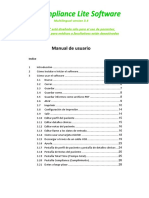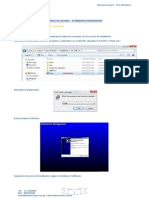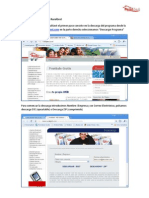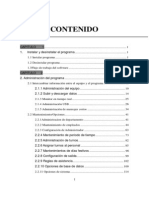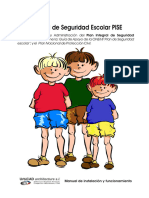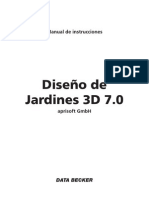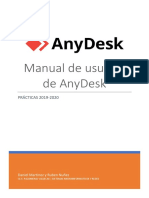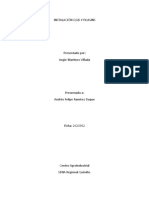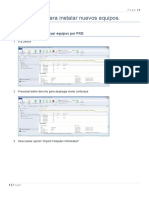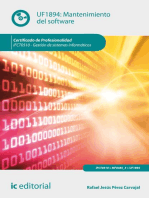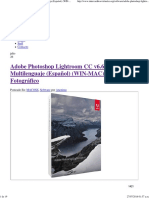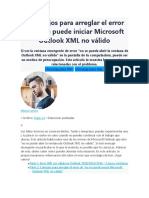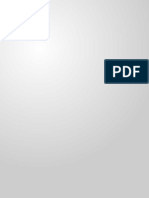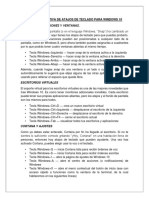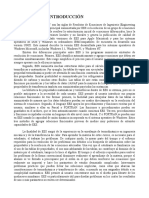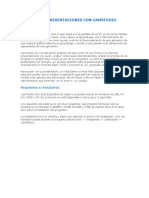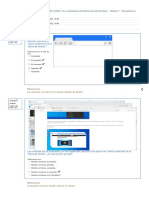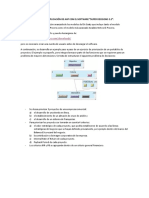Instalar y usar Naviextras Toolbox
Diunggah oleh
Gustavo MorfeoDeskripsi Asli:
Judul Asli
Hak Cipta
Format Tersedia
Bagikan dokumen Ini
Apakah menurut Anda dokumen ini bermanfaat?
Apakah konten ini tidak pantas?
Laporkan Dokumen IniHak Cipta:
Format Tersedia
Instalar y usar Naviextras Toolbox
Diunggah oleh
Gustavo MorfeoHak Cipta:
Format Tersedia
TUTORIAL: Cmo puedo instalar Naviextras Toolbox?
TUTORIAL: Cmo puedo empezar a utilizar Naviextras Toolbox (conectar el dispositivo de navegacin e iniciar la sesin)? TUTORIAL: Cmo puedo buscar y seleccionar actualizaciones en Naviextras Toolbox? TUTORIAL: Cmo puedo identificar y registrar el dispositivo (o software) con Naviextras Toolbox? TUTORIAL: Cmo puedo comprar actualizaciones y extras en Naviextras Toolbox (en lugar de adquirirlos en el sitio web Naviextras.com)? TUTORIAL: Cmo puedo descargar e instalar actualizaciones en el dispositivo (o software) de navegacin? CONSEJO DE NAVEGACIN: Cmo puedo efectuar o restablecer una copia de seguridad del dispositivo de navegacin (o tarjeta SD del software de navegacin PDA)? TUTORIAL: Cmo puedo transferir contenidos entre el PC y el dispositivo de navegacin?
TUTORIAL: Cmo puedo instalar Naviextras Toolbox? Antes de descargar el programa de instalacin de la pgina Descargas, asegrese de que el PC cumple los requisitos tcnicos mnimos (sistema operativo, espacio de almacenamiento suficiente en la unidad de disco local). La instalacin de Naviextras Toolbox es rpida y sencilla. Tras descargar el archivo de instalacin, basta con que haga doble clic en el archivo para iniciar el proceso de instalacin. En primer lugar tendr que seleccionar el idioma del Asistente de instalacin.
During the installation process follow the instructions on the screen and click Next:
Si ha activado la opcin "Deseo iniciar Naviextras Toolbox ahora.", Naviextras Toolbox se iniciar automticamente despus de la instalacin. Naviextras Toolbox dispone de una funcin de actualizacin automtica, que le solicitar que aplique la actualizacin en cada inicio, en caso de que haya una versin ms reciente disponible. Si opta por actualizar tendr que seguir el mismo procedimiento de instalacin que se describe anteriormente. Para poder actualizar el software debe contar con privilegios de administrador en su ordenador. Si se le informa de una actualizacin y no tiene la posibilidad de aplicarla, pngase en contacto con el administrador de la red. Los usuarios avanzados y los administradores la red tambin pueden descargar e instalar Naviextras Toolbox de forma silenciosa desde la ventana de lnea de comandos. Para ello, escriba "Toolbox_Setup.exe /S".
TUTORIAL: Cmo puedo empezar a utilizar Naviextras Toolbox (conectar el dispositivo de navegacin e iniciar la sesin)? Este tutorial explica los primeros pasos de uso de Toolbox: cmo se conecta el dispositivo de navegacin al PC y cmo se inicia sesin con el nombre de usuario y la contrasea. Despus de iniciar Naviextras Toolbox ver la pgina principal. La barra de herramientas de la parte superior de la pgina le informa de que no hay ningn dispositivo conectado:
Por ello, los pasos iniciales son los siguientes: 1. Conecte el dispositivo de navegacin (o software de navegacin de PDA) al PC. 2. Asegrese de que el PC est conectado a Internet. 3. Haga clic en el icono "Sesin sin iniciar" o en el botn Iniciar ses. para iniciar sesin con su nombre de usuario y su contrasea. Vamos a verlo paso por paso: 1. Conecte el dispositivo de navegacin (o software de navegacin de PDA) al PC. Si dispone de un PND (dispositivo de navegacin porttil), debera contar con un cable USB que, por lo general, est incluido en la caja. Utilcelo para conectar el dispositivo a su PC. Si est utilizando una versin para PDA del software de navegacin compatible (iGO My way 8), deber insertar la tarjeta SD en un lector de tarjetas SD. De la misma forma, si su PDA es compatible con la transmisin de datos de protocolo de almacenamiento masivo, tambin puede conectar su PDA a su PC mediante un cable USB. Puede activar en su PDA la conexin del protocolo de almacenamiento masivo en el men Inicio/Configuracin/Conexiones (ficha)/pantalla USB a PC (si el dispositivo es compatible) (si su modelo de PDA no cuenta con esta pantalla de configuracin, esto indica que no es compatible con la conexin del protocolo de almacenamiento masivo, y deber introducir la tarjeta SD en un lector de tarjetas SD). Una vez conectado correctamente el dispositivo, cuando Naviextras Toolbox lo encuentre en la lista de dispositivos compatibles, su nombre (o el del software) aparecer en la parte superior de la ventana de Naviextras Toolbox.
Algunos dispositivos de navegacin tienen la capacidad de recopilar estadsticas de uso estrictamente annimas y registros de GPS. Los desarrolladores pueden utilizar estos registros para mejorar la calidad de los mapas y del software de navegacin. Si su dispositivo es capaz de recopilar esta informacin, Naviextras Toolbox le pedir que cargue dicha informacin para que se procese de forma annima. Si no quiere que se le pregunte de nuevo, active la casilla de verificacin "No mostrar en el futuro" (posteriormente podr cambiar de idea desde la pantalla Ajustes).
2. Asegrese de que el PC est conectado a Internet. Es necesario contar con conexin a Internet para que Naviextras Toolbox pueda verificar si existe alguna actualizacin disponible para descargarla y, por supuesto, para descargarla posteriormente. 3. Haga clic en el icono "Sesin sin iniciar" o en el botn Iniciar ses. para iniciar sesin con su nombre de usuario y su contrasea. Naviextras Toolbox y el sitio Naviextras.com funcionan de forma integrada. Al comprar una actualizacin o un mapa adicional en el sitio web Naviextras.com, y posteriormente iniciar sesin en Naviextras Toolbox, la aplicacin sabr de forma inmediata que cuenta con los derechos necesarios para realizar la descarga y aplicar su licencia. Del mismo modo, si tiene derecho a una actualizacin gratuita, se mostrar en Naviextras Toolbox en cuanto inicie sesin. Para iniciar sesin, haga clic en el icono "Sesin sin iniciar" en la barra de herramientas que se encuentra en la parte superior de la pgina, o haga clic en el botn Iniciar ses. de la pantalla principal de Naviextras Toolbox.
Una vez iniciada la sesin correctamente, aparecer su nombre de usuario en la parte superior de todas las pantallas de Naviextras Toolbox.
TUTORIAL: Cmo puedo buscar y seleccionar actualizaciones en Naviextras Toolbox? Si ya ha comprado actualizaciones en el portal Naviextras.com, puede omitir estos pasos y continuar con la lectura del tutorial Cmo puedo descargar e instalar actualizaciones? Tras conectar correctamente su dispositivo e iniciar sesin, puede empezar a examinar las actualizaciones y los mapas adicionales de Naviextras Toolbox. Haga clic en el botn Catlogo de la barra de mens situado en la seccin lateral izquierda.
Las actualizaciones y extras disponibles pueden filtrarse por zona geogrfica o por tipo de contenido (mapa, lugar de inters en 3D, paquete en 3D, etc.) con los dos mens desplegables que se encuentran sobre la lista de actualizaciones disponibles. Si el contenido es de pago, se mostrar el precio y el icono del carro de la compra para ese elemento. Si est disponible una actualizacin gratuita, se mostrar el icono de una etiqueta de precio "gratis" en lugar del precio. Puede obtener ms informacin sobre las actualizaciones haciendo clic en el icono azul (i).
Una vez completada la compra de una actualizacin, o tras aadir un artculo gratuito a su carro de la compra, este se aade a la cola de instalacin, y el nmero de actualizaciones a la espera de instalacin pasa a mostrarse en el botn Actualizaciones.
Haga clic en el botn Actualizaciones para continuar con la descarga e instalacin de las actualizaciones.
TUTORIAL: Cmo puedo identificar y registrar el dispositivo (o software) con Naviextras Toolbox? Este tutorial es muy breve, ya que no es necesario que haga nada, puesto que Toolbox identificar de forma automtica el tipo de dispositivo (o de software) y lo registrar en su perfil de usuario de Naviextras.com. Si ha seguido las instrucciones del tutorial "Cmo puedo empezar a utilizar Naviextras Toolbox (conectar el dispositivo de navegacin e iniciar la sesin)?", y ha conectado correctamente su dispositivo y, posteriormente, ha iniciado sesin, su dispositivo ya est identificado y registrado en su perfil de usuario de Naviextras.com. Si anteriormente ha aadido el tipo de dispositivo (o software de navegacin PDA) en el sitio Naviextras.com a su perfil de usuario, se sobrescribir a travs del registro automtico de Naviextras Toolbox.
TUTORIAL: Cmo puedo comprar actualizaciones y extras en Naviextras Toolbox (en lugar de adquirirlos en el sitio web Naviextras.com)? En lugar de tener que comprar las actualizaciones y los extras en el sitio Naviextras.com, puede optar por comprarlos cmodamente desde Toolbox. Este tutorial explica el sencillo proceso de compra en Toolbox y el procedimiento de finalizacin de la compra. La adquisicin de actualizaciones y extras es un proceso muy similar al de la compra en Naviextras.com, as que en esta gua se explicar principalmente las diferencias que existen. Puede empezar a comprar haciendo clic en el icono de carro de la compra que aparece junto al artculo seleccionado.
Se abrir una nueva ventana de Naviextras Toolbox, con una pgina similar a un sitio web en el que ver una descripcin detallada de dicho artculo. Puede aadirlo al carro de la compra haciendo clic en el icono Aadir a mi carro, de la misma forma que lo hara en el portal.
Tras aadir el artculo al carro, ver el carro con un botn para poder iniciar el proceso de finalizacin de la compra. En ciertas ocasiones, existen determinados artculos recomendados que podr adquirir a un precio especial si los compra junto con el contenido que ya tiene en su carro de la compra. Haga clic en Aadir a mi carro junto a cualquiera de estos artculos si desea aprovechar la oferta especial.
Si desea adquirir tambin actualizaciones adicionales, basta con que cierre esta ventana y haga clic en el icono del carro de la compra de otro artculo, y a continuacin haga clic en el botn Aadir a mi carro para aadir el siguiente artculo a su carro. Una vez incluidos todos los artculos en el carro, haga clic en el botn Finalizar la compra y realice el mismo proceso de finalizacin de compra que completara en el sitio Naviextras.com.
TUTORIAL: Cmo puedo descargar e instalar actualizaciones en el dispositivo (o software) de navegacin? Si ha comprado actualizaciones de pago y/o ha aadido actualizaciones gratuitas a la cola de instalacin, haga clic en el botn Actualizaciones de la barra de mens de la seccin lateral izquierda. Este es el ltimo paso que tendr que completar para actualizar su dispositivo de navegacin o su software. El botn Actualizaciones abrir una pantalla que muestra todas las actualizaciones disponibles, entre las que se incluyen: - elementos que ya ha comprado pero no ha instalado (actualizaciones o extras), - actualizaciones y extras gratuitos que ha aadido a la cola de instalacin desde el Catlogo, - actualizaciones gratuitas especiales (que por lo general son actualizaciones de pago, pero que el fabricante o el operador del sitio suministra de forma gratuita). La lista muestra todas las actualizaciones disponibles por zona geogrfica en una lista y en un mapa del mundo.
Instalacin sencilla De forma predeterminada se seleccionan para su instalacin todos los elementos que pertenecen a todas las zonas geogrficas. Si prefiere omitir una zona geogrfica, desactive la casilla de verificacin que aparece al principio de la fila de la tabla. Tras revisar la tabla, haga clic en Instalar en la parte inferior de la pantalla para iniciar el proceso de instalacin. Cuando haga clic en el botn Instalar, se le pedir que realice una copia de seguridad. Recomendamos encarecidamente realizar una copia de seguridad antes de descargar e instalar actualizaciones. Si decide omitir la copia de seguridad, ser por su propia cuenta y riesgo.
En funcin de las capacidades del puerto USB del PC y del dispositivo (compatibilidad con USB 1.1 o USB 2.0), el tiempo necesario para realizar una copia de seguridad puede variar. Espere hasta que finalice el proceso de copia de seguridad.
Tras crear la copia de seguridad, Naviextras Toolbox comenzar a descargar e instalar las actualizaciones seleccionadas. Una doble barra de estado le mostrar el curso del proceso: la barra de estado superior mostrar el porcentaje total del trabajo realizado, mientras que la que aparece en la seccin inferior mostrar el porcentaje del archivo actual. Espere hasta que aparezca el mensaje que le indica que la operacin ha finalizado.
Opciones avanzadas Tiene a su disposicin diversas opciones para revisar las actualizaciones disponibles de forma detallada: - Puede comprobar la lista exacta de contenido disponible para una regin haciendo clic en el icono (i) de una de las filas de la tabla. nicamente contiene informacin, no es posible modificar la seleccin desde aqu.
- Puede hacer clic en Otros... para acceder al Administrador del contenido del aparato. Desde esta seccin puede revisar las actualizaciones seleccionadas, junto con el contenido que ya tiene en su dispositivo. Hacer clic en una zona geogrfica del mapa tendr el mismo efecto que hacer clic en uno de los botones de la columna Accin de la tabla: - En caso de tratarse de una zona geogrfica para la que estn disponibles actualizaciones, puede decidir si desea Actualizar la zona geogrfica, Conservar el contenido actual o Quitar todo el contenido que pertenece a esa zona geogrfica. - En caso de tratarse de zonas geogrficas sin actualizaciones, puede optar por Mantener tal y como est o Quitar todo el contenido que pertenece a esa zona geogrfica. Si opta por quitar un contenido, se le preguntar si desea suprimirlo de modo permanente o si desea almacenar una copia del contenido suprimido en su PC (es posible modificar este comportamiento desde la seccin de Ajustes). Haga clic en Aplicar cambios... para empezar a instalar las actualizaciones seleccionadas y efectuar todas las acciones seleccionadas. El proceso de instalacin es el mismo que en el caso de una instalacin sencilla.
- Puede hacer clic en Opciones avanzadas en el Administrador de contenido del aparato para acceder al Asistente de instalacin avanzada. - Puede ordenar los elementos de contenido por zona geogrfica, por pas o por tipo de contenido (como, por ejemplo, mapas, lugares de inters en 3D, lugares de inters, etc). Haga clic en cualquiera de los botones de opcin de la parte superior
de la tabla para modificar el orden de clasificacin. - Puede actualizar, conservar o quitar elementos de contenido de la misma forma que en el Asistente de instalacin bsico. Sin embargo, aqu puede realizar selecciones individuales para cada elemento de contenido, y no solo por zona geogrfica. Haga clic en los botones de la columna Despus (o en la fila de ttulo de un grupo de elementos de contenido) para modificar la accin relacionada con un elemento de contenido. Si opta por quitar un contenido, se le preguntar si desea suprimirlo de modo permanente o si desea almacenar una copia del contenido suprimido en su PC (es posible modificar este comportamiento desde la seccin de Ajustes). - Puede comprobar el tamao de cada elemento de contenido y, en el caso de las actualizaciones, podr ver el cambio de tamao en comparacin con la versin actualmente instalada de dicho contenido. En la seccin inferior de la tabla podr revisar el cambio total en el espacio ocupado por todo el contenido tras realizar los cambios seleccionados en la tabla, as como el espacio libre restante en el dispositivo tras completar todas las acciones. Haga clic en Aplicar cambios... para empezar a instalar las actualizaciones seleccionadas y efectuar todas las acciones seleccionadas. El proceso de instalacin es el mismo que en el caso de una instalacin sencilla.
CONSEJO DE NAVEGACIN: Cmo puedo efectuar o restablecer una copia de seguridad del dispositivo de navegacin (o tarjeta SD del software de navegacin PDA)? Cada cierto tiempo es til realizar una copia de seguridad del contenido del software de navegacin o del dispositivo para evitar la prdida de todos los datos o parte de ellos en caso de que se produzca un error en el hardware o una prdida de datos accidental. En esta gua se explica cmo realizar una copia de seguridad del dispositivo y como restaurarla en caso de que sea necesario. Le recomendamos que realice una copia de seguridad al menos en los siguientes casos: - justo despus de adquirir un dispositivo o software de navegacin - antes de utilizar Naviextras Toolbox para actualizar el software de navegacin y su contenido; - tras actualizar el dispositivo o el software. De forma predeterminada, Naviextras Toolbox le recordar realizar una copia de seguridad cuando se produzcan estos eventos. Creacin de una copia de seguridad Tras conectar el dispositivo e iniciar sesin, haga clic en el botn Copia de seguridad y restaurar del panel izquierdo para acceder a las funciones de copia de seguridad y restauracin. A continuacin, puede ver la lista de copias de seguridad existentes que esta vaca al principio. Haga clic en Crear respaldo para comenzar a hacer una copia de seguridad.
En funcin del puerto USB del PC y de las capacidades del dispositivo (compatible con USB 1.1 o USB 2.0), el tiempo necesario para hacer una copia de seguridad puede variar. Espere hasta finalizar el proceso de copia de seguridad. No desconecte ni apague el dispositivo durante el proceso.
Mientras se crea la copia de seguridad, aparece una barra de estado con el porcentaje completado y el tiempo de espera estimado. La barra de estado cambia a "Finalizado" cuando el proceso termina. Restauracin de una copia de seguridad Si necesita restaurar una copia de seguridad, haga clic en el botn Restaurar en la lnea que muestra el nombre de la copia de seguridad.
Aparece un mensaje que le advierte de que si selecciona continuar con la restauracin de la copia de seguridad, se perdern todos los cambios y actualizaciones realizados con posterioridad a la fecha de la copia de seguridad. Acepte la advertencia solo si est seguro de que no se producirn daos en los datos importantes.
El tiempo necesario para restaurar una copia de seguridad es similar al que necesit para crearla. Espere hasta finalizar el proceso. No desconecte ni apague el dispositivo durante el proceso.
Mientras se crea la copia de seguridad, aparece una barra de estado con el porcentaje completado y el tiempo de espera estimado. Despus de un breve espacio de tiempo, la barra de estado cambia a "Finalizado" cuando termina el proceso. A continuacin, Naviextras Toolbox vuelve a leer el contenido del dispositivo. Puede seguir utilizando Naviextras Toolbox o salir y desconectar el dispositivo despus de esta operacin. El siguiente consejo de navegacin: Cmo puedo transferir contenidos entre el PC y el dispositivo de navegacin?
TUTORIAL: Cmo puedo transferir contenidos entre el PC y el dispositivo de navegacin? Este tutorial explica cmo transferir el contenido entre el dispositivo de navegacin (o tarjeta SD con software de navegacin) y su PC, en caso de que necesite liberar espacio en disco. Es posible que en algunos casos tenga que liberar espacio en su dispositivo o en su tarjeta SD para dejar espacio para nuevo contenido de navegacin o archivos multimedia. Naviextras Toolbox le permite transferir contenido entre su dispositivo (o tarjeta SD) y su PC, para que no tenga que perder el contenido que ha decidido eliminar del dispositivo de forma permanente. Para empezar a transferir su contenido, haga clic en el botn Transferir del panel izquierdo. Una tabla muestra el contenido almacenado en su dispositivo o su tarjeta SD, mientras que otra contiene el contenido almacenado en su PC. La tabla "PC" est, de forma predeterminada, vaca.
El contenido almacenado en el dispositivo o en la tarjeta SD se agrupa por pas. El tipo de contenido se representa mediante un icono junto a su nombre. Si desplaza el cursor del ratn sobre un icono, un elemento de informacin sobre herramientas muestra su significado. Existe tambin un botn Filtro entre las dos tablas (representado por el dibujo de un embudo) que le permite filtrar la lista de contenido y modificar su agrupacin. Puede marcar un contenido para transferirlo haciendo clic en su nombre. Puede seleccionar varios elementos de contenido de la misma forma que en Windows, pulsando la tecla Ctrl+clic y la tecla Maysculas+clic. Tras haber realizado la seleccin, empiece a transferir el contenido haciendo clic en el botn de flecha que apunta hacia la tabla "PC".
Durante el proceso de transferencia, una ventana de estado muestra el transcurso del proceso. No apague ni desconecte el dispositivo durante el proceso.
Cuando concluya la transferencia, podr ver el contenido que acaba de transferir en la tabla que aparece en la parte derecha. Podr volver a transferir su contenido a su dispositivo o a su tarjeta SD en cualquier momento haciendo clic en el botn de flecha que apunta hacia la tabla "Dispositivo".
Tambin puede transferir lugares de inters a su dispositivo desde una fuente externa. Si desea importar lugares almacenados en formato .kml (por ejemplo, de Google Earth), haga clic en Extras y, a continuacin, en Importacin de contenidos externos. Seleccione el archivo .kml en la ventana emergente del navegador.
Anda mungkin juga menyukai
- Aplicación de sistemas informáticos en bar y cafetería. HOTR0508Dari EverandAplicación de sistemas informáticos en bar y cafetería. HOTR0508Belum ada peringkat
- Resolución de averías lógicas en equipos microinformáticos. IFCT0309Dari EverandResolución de averías lógicas en equipos microinformáticos. IFCT0309Belum ada peringkat
- TUTORIALES+DE+Mazda+Toolbox - Es ESDokumen18 halamanTUTORIALES+DE+Mazda+Toolbox - Es ESrikotonBelum ada peringkat
- TUTORIALES de Renault Media Nav Toolbox - EsDokumen14 halamanTUTORIALES de Renault Media Nav Toolbox - EscmarconiBelum ada peringkat
- Manual Chasqui CC 19 PDFDokumen20 halamanManual Chasqui CC 19 PDFFhercho LaskanoBelum ada peringkat
- Cómo Crear Una Etiqueta LightScribeDokumen4 halamanCómo Crear Una Etiqueta LightScribeMiguel Angel Lopez VazquezBelum ada peringkat
- Manual Usuario Attendance ManagementDokumen91 halamanManual Usuario Attendance Managementcarratia19830% (1)
- Manual iCN Ver. 0.1Dokumen5 halamanManual iCN Ver. 0.1JOMACERABelum ada peringkat
- Actualiza mapas ToolboxDokumen20 halamanActualiza mapas ToolboxArain Morales DiazBelum ada peringkat
- Bypass Multi HerramientaDokumen2 halamanBypass Multi HerramientaGerardo FuentesBelum ada peringkat
- Manual Eleventa Punto de Venta 3.20.07Dokumen166 halamanManual Eleventa Punto de Venta 3.20.07Luis CBelum ada peringkat
- UMv3 EsDokumen44 halamanUMv3 EsDanelin de los SantosBelum ada peringkat
- Como Instalar y Configurar Tuneup Utilities, Ccleanner, Regcleanner y Norton UtilitiesDokumen10 halamanComo Instalar y Configurar Tuneup Utilities, Ccleanner, Regcleanner y Norton UtilitiesJavier David Medina FreerBelum ada peringkat
- Manual Eleventa Punto de VentaDokumen173 halamanManual Eleventa Punto de VentaToño PaxtianBelum ada peringkat
- Manual DivaconDokumen36 halamanManual DivaconAnonymous ZgEUx0J100% (1)
- Manual de Usuario - Attendance ManagementDokumen23 halamanManual de Usuario - Attendance ManagementandresBelum ada peringkat
- Manual Usuario IQBoard-4 - 8 ESDokumen142 halamanManual Usuario IQBoard-4 - 8 ESMiguel Angel GuzmánBelum ada peringkat
- AhnlabDokumen12 halamanAhnlabGonzalo FuentesBelum ada peringkat
- Manual Wimba CreateDokumen42 halamanManual Wimba CreateEduardo MartinezBelum ada peringkat
- Configura SO AvanzadasDokumen18 halamanConfigura SO AvanzadasCristina OlivaresBelum ada peringkat
- Guion TecnicoDokumen20 halamanGuion TecnicoHumberto VelasquezBelum ada peringkat
- (PROGRA090) Tecnico P5Dokumen19 halaman(PROGRA090) Tecnico P5José Adolfo Muralles ValienteBelum ada peringkat
- Easy Compliance Lite Software Help - ESDokumen31 halamanEasy Compliance Lite Software Help - ESMarvin B. AlcantaraBelum ada peringkat
- Manual de Usuario Time Attendance - Red SolucionesDokumen23 halamanManual de Usuario Time Attendance - Red SolucionesRonald CarrilloBelum ada peringkat
- Manual para Instalacion de RuralgestDokumen5 halamanManual para Instalacion de RuralgestJesus Del Rio PosadaBelum ada peringkat
- T&a 3.6 Software Manual en EspañolDokumen205 halamanT&a 3.6 Software Manual en EspañolJose Luis Quiroz OlivaBelum ada peringkat
- Sistemas Scada Nivel I PDFDokumen65 halamanSistemas Scada Nivel I PDFYeferson JimenezBelum ada peringkat
- Manual Guia RapidaDokumen27 halamanManual Guia RapidaCarmen MariaBelum ada peringkat
- ManualInstalaciónSoftware Smartscript 3.9 WAGO....Dokumen14 halamanManualInstalaciónSoftware Smartscript 3.9 WAGO....Gerardo Prada YepesBelum ada peringkat
- TCQ2000.cas.v3.2 - 02 - Activación de Licencias PDFDokumen40 halamanTCQ2000.cas.v3.2 - 02 - Activación de Licencias PDFbzalel_casBelum ada peringkat
- Guia Instalacion StatgraphicsV19-Sites UniversitariosDokumen10 halamanGuia Instalacion StatgraphicsV19-Sites UniversitariosCamila LindarteBelum ada peringkat
- Sistema Operativo y AplicacionesDokumen7 halamanSistema Operativo y AplicacionesGuillermo DelgadoBelum ada peringkat
- Hard Reset Con BQ Flash Tool Si El Teléfono ArrancaDokumen6 halamanHard Reset Con BQ Flash Tool Si El Teléfono ArrancavulcanussBelum ada peringkat
- M-18 - Manual PISEDokumen17 halamanM-18 - Manual PISECRISTHIAN URZUABelum ada peringkat
- Descarga e Instalación de Autocad 2019Dokumen5 halamanDescarga e Instalación de Autocad 2019Roberto Romero RinconBelum ada peringkat
- Manual Instalación Openbravo POSDokumen33 halamanManual Instalación Openbravo POSn1c40% (1)
- GESTORSOL Manual de Instalacion y Puesta en MarchaDokumen46 halamanGESTORSOL Manual de Instalacion y Puesta en Marchacasyc100Belum ada peringkat
- Actividad 11 Como Instalar Software de UtileriasDokumen14 halamanActividad 11 Como Instalar Software de UtileriasCarlos ZamudioBelum ada peringkat
- Tutorial Hard Reset Aquaris-Fnac 5 HDDokumen10 halamanTutorial Hard Reset Aquaris-Fnac 5 HDHelder ChavesBelum ada peringkat
- Proceso para Instalar ARCHICADDokumen6 halamanProceso para Instalar ARCHICADWilson Mori SantanaBelum ada peringkat
- Manual Diseno de Jardines 3DDokumen85 halamanManual Diseno de Jardines 3DEnrique YzarraBelum ada peringkat
- Manual de usuario de AnyDesk: Guía completaDokumen33 halamanManual de usuario de AnyDesk: Guía completaDaniel MartinezBelum ada peringkat
- Manual QGISDokumen12 halamanManual QGISANGIE MARTINEZ VILLADABelum ada peringkat
- In TouchDokumen65 halamanIn TouchMiguel ValleBelum ada peringkat
- Instalacion y Configuracion Itpv-1.8eDokumen17 halamanInstalacion y Configuracion Itpv-1.8ecynthia-gonzalez-herrera-2098100% (1)
- Manaul Argente UtilitiesDokumen37 halamanManaul Argente Utilitiesariesxikita20Belum ada peringkat
- Cómo Revivir Y - o Actualizar Cualquier Alcatel One Touch - Paso A Paso - Flashear MobileDokumen14 halamanCómo Revivir Y - o Actualizar Cualquier Alcatel One Touch - Paso A Paso - Flashear MobileAngel NegroBelum ada peringkat
- MODULO 1. Uso Básico Del Sistema OperativoDokumen7 halamanMODULO 1. Uso Básico Del Sistema OperativoCèsar SeguraBelum ada peringkat
- Manual MobileAccessControlDokumen11 halamanManual MobileAccessControlLuis AcuñaBelum ada peringkat
- Cygwin C++Dokumen15 halamanCygwin C++Liliana DorantesBelum ada peringkat
- C Cleaner Apk para AndroiDokumen17 halamanC Cleaner Apk para AndroiLourdes Anny Contreras FalconBelum ada peringkat
- Agregar Equipos para Deploy Por PXEDokumen9 halamanAgregar Equipos para Deploy Por PXEFSBAS PluspetrolBelum ada peringkat
- Manual Instalación Menú V3.0 WindowsDokumen14 halamanManual Instalación Menú V3.0 WindowsJose MetidoBelum ada peringkat
- Folleto Guia - Mantenimiento de Software BásicoDokumen22 halamanFolleto Guia - Mantenimiento de Software BásicoAndres EncaladaBelum ada peringkat
- Introduccion A Softaculous PDFDokumen13 halamanIntroduccion A Softaculous PDFGEMMA FPBelum ada peringkat
- Manual de Procedimiento (Diagnostico) ActualizadoDokumen55 halamanManual de Procedimiento (Diagnostico) ActualizadoGiapy Phuc TranBelum ada peringkat
- Explotación de las funcionalidades del sistema microinformático. IFCT0309Dari EverandExplotación de las funcionalidades del sistema microinformático. IFCT0309Belum ada peringkat
- Dimensionar, instalar y optimizar el hardware. IFCT0510Dari EverandDimensionar, instalar y optimizar el hardware. IFCT0510Belum ada peringkat
- Aquí Tienes Una Lista de Actividades para Cuarto Grado de Primaria en Lengua y Matemáticas para Realizar Durante 10 DíasDokumen5 halamanAquí Tienes Una Lista de Actividades para Cuarto Grado de Primaria en Lengua y Matemáticas para Realizar Durante 10 DíasGustavo MorfeoBelum ada peringkat
- Manuales Tecnico PCDokumen1 halamanManuales Tecnico PCGustavo MorfeoBelum ada peringkat
- Alta FrecuenciaDokumen7 halamanAlta FrecuenciaGustavo MorfeoBelum ada peringkat
- 10 Ejemplos de ConducciónDokumen4 halaman10 Ejemplos de ConducciónGustavo Morfeo100% (2)
- RESETDokumen1 halamanRESETGustavo MorfeoBelum ada peringkat
- Modulo UNO PDFDokumen245 halamanModulo UNO PDFGustavo MorfeoBelum ada peringkat
- Premios NovelDokumen3 halamanPremios NovelGustavo MorfeoBelum ada peringkat
- Descargando... - I2PDokumen7 halamanDescargando... - I2PGustavo MorfeoBelum ada peringkat
- Pitidos de La BiosDokumen3 halamanPitidos de La BiosGustavo MorfeoBelum ada peringkat
- Teoria de Depilacion 2016Dokumen7 halamanTeoria de Depilacion 2016Gustavo Morfeo100% (1)
- O Bras Social EsDokumen7 halamanO Bras Social EsGustavo MorfeoBelum ada peringkat
- Seminario Cableado EstructuradoDokumen2 halamanSeminario Cableado EstructuradoGustavo MorfeoBelum ada peringkat
- Adobe Photoshop Lightroom CC v6.6.1 Multilenguaje (Español) (WIN-MAC), Software Fotográfico - IntercambiosVirtualesDokumen19 halamanAdobe Photoshop Lightroom CC v6.6.1 Multilenguaje (Español) (WIN-MAC), Software Fotográfico - IntercambiosVirtualesGustavo Morfeo0% (1)
- Instrucciones Programador ch341Dokumen5 halamanInstrucciones Programador ch341Gustavo MorfeoBelum ada peringkat
- TripticoEstudioOne PDFDokumen6 halamanTripticoEstudioOne PDFGustavo MorfeoBelum ada peringkat
- Fiambre Casero para CeliacosDokumen1 halamanFiambre Casero para CeliacosGustavo MorfeoBelum ada peringkat
- Kit Seguridad 8 Camaras Ip ExteriorDokumen1 halamanKit Seguridad 8 Camaras Ip ExteriorGustavo MorfeoBelum ada peringkat
- Reflexion Del Pajaro Sobre Los HijosDokumen1 halamanReflexion Del Pajaro Sobre Los HijosGustavo MorfeoBelum ada peringkat
- Conoce Los 18 Beneficios Del Agua OxigenadaDokumen5 halamanConoce Los 18 Beneficios Del Agua OxigenadaGustavo MorfeoBelum ada peringkat
- Manual HP ProliantDokumen11 halamanManual HP ProliantGustavo MorfeoBelum ada peringkat
- Parcial1 SCD 2012Dokumen1 halamanParcial1 SCD 2012Gustavo MorfeoBelum ada peringkat
- Ayuda para La Descarga - RicohDokumen1 halamanAyuda para La Descarga - RicohGustavo MorfeoBelum ada peringkat
- Utilizar Los Módulos RF, Comunicación Con Pic - Página 2Dokumen5 halamanUtilizar Los Módulos RF, Comunicación Con Pic - Página 2Gustavo MorfeoBelum ada peringkat
- Cómo Actuar Ante Un Derrame CerebralDokumen1 halamanCómo Actuar Ante Un Derrame CerebralGustavo MorfeoBelum ada peringkat
- HistoryDokumen2 halamanHistoryGustavo MorfeoBelum ada peringkat
- Gpic Se DispositivosDokumen9 halamanGpic Se DispositivosGustavo MorfeoBelum ada peringkat
- Instalar w7 en Asus X201eDokumen4 halamanInstalar w7 en Asus X201eGustavo MorfeoBelum ada peringkat
- ¿Rectas Perpendiculares - Yahoo! RespuestasDokumen3 halaman¿Rectas Perpendiculares - Yahoo! RespuestasGustavo MorfeoBelum ada peringkat
- Lector RFDokumen2 halamanLector RFCarlos OvandoBelum ada peringkat
- Barrera IR para PuertaDokumen2 halamanBarrera IR para PuertaSaya MaurysBelum ada peringkat
- Cuaderno Del Alumno Aplicaciones Informáticas de Tratamiento de Textos (Transversal UF0320)Dokumen205 halamanCuaderno Del Alumno Aplicaciones Informáticas de Tratamiento de Textos (Transversal UF0320)Jorge Parra100% (2)
- Ejercicios de Programacion LogixProDokumen10 halamanEjercicios de Programacion LogixProMarte Valdez50% (4)
- Arreglar El Error de No Se Puede Iniciar Microsoft Outlook XML No VálidoDokumen12 halamanArreglar El Error de No Se Puede Iniciar Microsoft Outlook XML No VálidoEduardo LeónBelum ada peringkat
- Mapa Conceptual InterUsuarioDokumen1 halamanMapa Conceptual InterUsuarioMarco Antonio DoñezBelum ada peringkat
- Trucos para Diablo IIDokumen28 halamanTrucos para Diablo IIJhon Alexander Ruiz Pimentel100% (1)
- Crea tablas Access 2010Dokumen47 halamanCrea tablas Access 2010Jazmin LevanoBelum ada peringkat
- Trucos de MacrosDokumen10 halamanTrucos de MacrosgarciahoBelum ada peringkat
- Instrucciones PDFDokumen75 halamanInstrucciones PDFAj JaBelum ada peringkat
- 50 Atajos de Teclado para Word Que Cambiarán Tu Forma de TrabajarDokumen22 halaman50 Atajos de Teclado para Word Que Cambiarán Tu Forma de TrabajarLiz Candy Meza AmancioBelum ada peringkat
- Conceptos Básicos PowerPointDokumen3 halamanConceptos Básicos PowerPointslog2205Belum ada peringkat
- La Guía Definitiva de Atajos de Teclado para Windows 10Dokumen3 halamanLa Guía Definitiva de Atajos de Teclado para Windows 10JHON OMAR MAMANI CRUZBelum ada peringkat
- Atajos WordDokumen9 halamanAtajos WordlotharingBelum ada peringkat
- Manual Ees EspañolDokumen102 halamanManual Ees EspañolAnonymous 1tskC3GV8Belum ada peringkat
- Guia de Instalacion Componentes LCE SENCE 23122015Dokumen28 halamanGuia de Instalacion Componentes LCE SENCE 23122015avogelpBelum ada peringkat
- Base Datos en Excel Con FotosDokumen23 halamanBase Datos en Excel Con FotosJuan Centeno CordovaBelum ada peringkat
- HTTP WWW Arkaitzgarro Com Javascript Capitulo-15 HTMLDokumen32 halamanHTTP WWW Arkaitzgarro Com Javascript Capitulo-15 HTMLlalitho98Belum ada peringkat
- MANUAL MODULO RECURSOS HUMANOS NISIRA V 2 PDFDokumen156 halamanMANUAL MODULO RECURSOS HUMANOS NISIRA V 2 PDFDeiviPazGutierrezBelum ada peringkat
- Como Crear Presentaciones Con CamstudioDokumen19 halamanComo Crear Presentaciones Con CamstudioArmandoVillavicencioCalcinaBelum ada peringkat
- Relacionando y uniendo tablas para explorar datos espaciales y tabularesDokumen18 halamanRelacionando y uniendo tablas para explorar datos espaciales y tabularesInes Maria JimenezBelum ada peringkat
- Manual Soundplan EsDokumen559 halamanManual Soundplan EsShir Pomayay AlvaradoBelum ada peringkat
- Menú en Power BuilderDokumen18 halamanMenú en Power BuilderclajibarBelum ada peringkat
- Guía general contrataciónDokumen24 halamanGuía general contrataciónanaBelum ada peringkat
- Autoevaluacion Modulo 3.3Dokumen5 halamanAutoevaluacion Modulo 3.3Jose Ignacio VázquezBelum ada peringkat
- Sesion 01Dokumen10 halamanSesion 01Jesus Andres Calderon GutierrezBelum ada peringkat
- Visual FoxPro - Guia de ClasesDokumen33 halamanVisual FoxPro - Guia de ClasesEsteban Jimenez100% (1)
- Excel VBA macrosDokumen17 halamanExcel VBA macroscarrpahdfBelum ada peringkat
- Guia Jcreator PDFDokumen8 halamanGuia Jcreator PDFfaelBelum ada peringkat
- Guia Rapida BC-760 Bc-780-EsDokumen20 halamanGuia Rapida BC-760 Bc-780-EsJenifer HernandezBelum ada peringkat
- Ventana InsertarDokumen7 halamanVentana InsertarDamyJerezBelum ada peringkat
- Ejemplo de Aplicación de Ahp Con Super DecisionsDokumen19 halamanEjemplo de Aplicación de Ahp Con Super DecisionsEleazar PuenteBelum ada peringkat