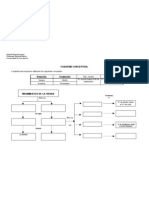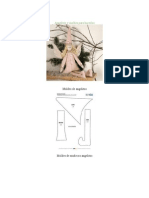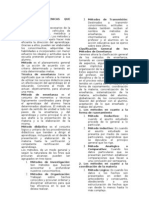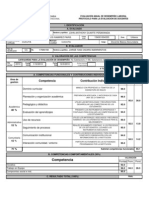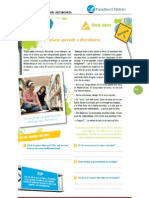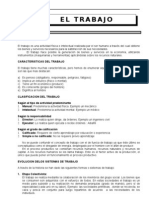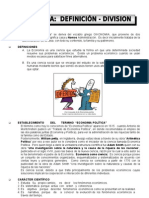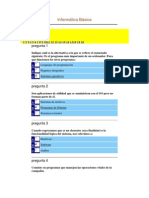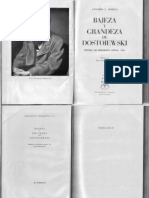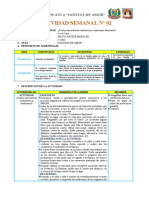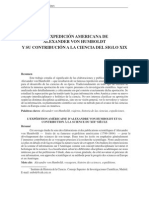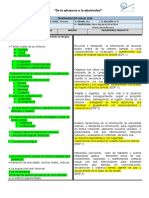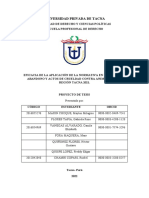Ses 3 Word
Diunggah oleh
leinamargotJudul Asli
Hak Cipta
Format Tersedia
Bagikan dokumen Ini
Apakah menurut Anda dokumen ini bermanfaat?
Apakah konten ini tidak pantas?
Laporkan Dokumen IniHak Cipta:
Format Tersedia
Ses 3 Word
Diunggah oleh
leinamargotHak Cipta:
Format Tersedia
Aplicaciones de esttica en el documento
Sesin 3
Aplicaciones de esttica en el documento
Objetivo
Aprender a dar formato a prrafos con un diseo ms profesional.
Contenido
Tabulaciones. Sangras. Numeracin y Vietas. Columnas. Letra Capital. Fondo. Tema.
Microsoft Word 2010
35
Sesin 3
Aplicaciones de esttica en el documento
1. Tabulaciones
Las tabulaciones son posiciones fijas a las cuales se desplaza el cursor cuando pulsamos la tecla de tabulacin TAB. Cuando necesitamos insertar texto en columnas o tablas pueden ser muy tiles las tabulaciones. Word2010 tiene por defecto definidas tabulaciones cada 1,25 cm. Pero se pueden establecer tabulaciones en las posiciones que deseemos. Adems podemos definir la alineacin para cada tabulacin. Vamos a ver cmo establecer tabulaciones utilizando la regla horizontal. Tener en cuenta que las tabulaciones afectan solo al prrafo en el que se definen. Para establecer cada tabulacin repetir estos dos pasos: Nota: Si no se muestra la regla, recuerda que para activarla debes pulsar el botn que hay justo sobre la barra de desplazamiento vertical.
1. Hacer clic en el extremo izquierdo de la regla horizontal para seleccionar la alineacin de la tabulacin que vamos a insertar. Por cada clic que hagamos irn apareciendo rotativamente las siguientes alineaciones: izquierda, centrada, derecha, decimal, barra de tabulaciones, sangra de primera lnea y sangra francesa. 2. Colocar el cursor en la regla horizontal en la posicin en la que deseemos establecer la tabulacin y hacer clic, veremos cmo se inserta el cono con la tabulacin seleccionada. Si queremos modificar la posicin de una tabulacin basta colocar el cursor en el cono de esa tabulacin y hacer clic y arrastrarlo a la nueva
36
Microsoft Word 2010
Aplicaciones de esttica en el documento posicin.
Sesin 3
Izquierda en la posicin 3,25 Centrada en la posicin 5 Derecha en la posicin 1,5 Barra de tabulaciones en la posicin 8,2 Decimal en la posicin 9,5 Tambin podemos hacer doble clic sobre una de las marcas de tabulacin de la regla horizontal para que aparezca el cuadro de dilogo de tabulaciones que vemos en la imagen de la derecha donde podemos fijar todas las tabulaciones de una vez o eliminarlas.
Cmo establecer una tabulacin?
1. Hacer doble clic sobre la regla, aparecer el cuadro de dialogo mostrado
Microsoft Word 2010
37
Sesin 3
Aplicaciones de esttica en el documento en la parte superior.
2. En el cuadro de texto Posicin, escribimos el numero donde queremos que este nuestra tabulacin. 3. En Alineacin elegimos el tipo: izquierda, derecha, centrada, etc. 4. Presionamos el botn Establecer para que quede aceptada nuestra tabulacin. 5. Repetir los pasos 2 y 3 cuantas veces sea necesario. 6. Por ltimo Presionamos el botn Aceptar. 7. Luego presionar la tecla TAB tantas veces hasta que el cursor se ubique en la primera tabulacin que se configuro, luego empiece a ingresar sus datos. Ejemplo: Teniendo en cuenta los valores que mencionamos a continuacin nuestra
38
Microsoft Word 2010
Aplicaciones de esttica en el documento
Sesin 3
tabla quedara una tabla parecida a la que vemos en la imagen inferior: Tabulacin Izquierda: 2,5 Tabulacin Centrada: 4,7 Tabulacin hacia la derecha: 6,7 Barra de tabulaciones: 8,2 Tabulacin decimal: 9,2
Nota: Si desea eliminar alguna tabulacin, slo seleccione el que desee eliminar y luego haga clic en el botn Eliminar del cuadro Tabulaciones. Si desea eliminar todas las tabulaciones presione el botn eliminar todas.
Microsoft Word 2010
39
Sesin 3
Aplicaciones de esttica en el documento
2. Sangras
La sangra establece la distancia del prrafo respecto al margen izquierdo o derecho. Entre los mrgenes, puede aumentar o disminuir la sangra de un prrafo o un grupo de prrafos. Adems puede crear una sangra negativa (tambin denominada anulacin de sangra), que empuja el prrafo hacia el margen izquierdo. Asimismo puede crear una sangra francesa, que no aplica la sangra a la primera lnea del prrafo, pero s a las lneas siguientes.
1. Mrgenes de la pgina. 2. Sangra.
Aplicar sangra slo a la primera lnea de un prrafo
1. Haga clic delante de la lnea a la que desee aplicar sangra. 2. En la ficha Diseo de pgina, haga clic en el Iniciador del cuadro de dilogo Prrafo y, a continuacin, en la ficha Sangra y espaciado.
40
Microsoft Word 2010
Aplicaciones de esttica en el documento
Sesin 3
3. En la lista Especial de la seccin Sangra, haga clic en Primera lnea y, a continuacin, en el cuadro En, establezca la cantidad de espacio que desee que tenga la sangra de la primera lnea.
Nota: Se aplicar sangra a la primera lnea de ese prrafo y a la de todos los prrafos siguientes que escriba. No obstante, a los prrafos existentes antes del prrafo seleccionado se debe aplicar la sangra manualmente mediante el mismo procedimiento.
Aumentar o disminuir la sangra izquierda de un prrafo completo
1. Seleccione el prrafo que desee cambiar. 2. En la ficha Diseo de pgina, en el grupo Prrafo, haga clic en las flechas situadas junto a Sangra izquierda para aumentar o reducir la sangra izquierda del prrafo.
Aumentar o disminuir la sangra derecha de un prrafo completo
1. Seleccione el prrafo que desee cambiar. 2. En la ficha Diseo de pgina, en el grupo Prrafo, haga clic en las flechas situadas junto a Sangra derecha para aumentar o reducir la sangra derecha del prrafo.
Microsoft Word 2010
41
Sesin 3
Aplicaciones de esttica en el documento
Aplicar sangra francesa
Sangra francesa es aplicar sangra a todas las lneas de un prrafo excepto a la primera. Para establecer una sangra francesa, se pueden seleccionar opciones en la ficha Sangra y espaciado. 1. En la ficha Diseo de pgina, haga clic en el Iniciador del cuadro de dilogo Prrafo y, a continuacin, en la ficha Sangra y espaciado.
2. En la lista Especial de la seccin Sangra, haga clic en Francesa y, a continuacin, en el cuadro En, establezca la cantidad de espacio que desee que tenga la sangra francesa.
3. Numeracin y vietas
Puede agregar rpidamente vietas o nmeros a lneas de texto existentes, o bien, Word puede crear automticamente listas mientras escribe.
42
Microsoft Word 2010
Aplicaciones de esttica en el documento
Sesin 3
De manera predeterminada, si empieza un prrafo con un asterisco o un nmero 1. Word reconoce que est intentando iniciar una lista numerada o con vietas. Si no desea que el texto se convierta en una lista, puede hacer clic en el botn Opciones de Autocorreccin que aparece cuando agrega algn nmero o smbolo.
Crear Listas: con uno o varios niveles
Cree una lista con un solo nivel, o convierta una lista con varios niveles para mostrar listas dentro de una lista. Cuando cree una lista con vietas o numerada, puede realizar cualquiera de estas operaciones: Usar las cmodas bibliotecas de numeracin y vietas Use los formatos predeterminados de vietas y numeracin para las listas, personalice las listas o seleccione otros formatos en las bibliotecas de vietas y numeracin.
Microsoft Word 2010
43
Sesin 3
Aplicaciones de esttica en el documento Aplicar formato a las vietas o a los nmeros Por ejemplo, haga clic en un nmero y cambie el color de los nmeros de toda la lista, sin efectuar cambios en el texto de la lista.
Utilizar imgenes o smbolos Cree una lista con vietas de imagen para agregar atractivo visual a un documento o una pgina web.
Crear una lista de un nivel numerada o con vietas
Word puede crear automticamente listas con vietas y listas numeradas mientras escribe, o puede agregar rpidamente vietas o nmeros a lneas de texto existentes. Escribir una lista con vietas o una lista numerada 1. Escriba * (asterisco) para empezar una lista con vietas o 1. para iniciar una lista numerada y, a continuacin, presione la BARRA ESPACIADORA o la tecla TAB. 2. Luego redacte el texto que desee. 3. Presione ENTRAR para agregar el siguiente elemento de la lista. Word inserta automticamente la vieta o nmero siguiente. 4. Para finalizar la lista, presione ENTRAR dos veces, o presione RETROCESO para eliminar la ltima vieta o nmero de la lista.
44
Microsoft Word 2010
Aplicaciones de esttica en el documento Agregar vietas o nmeros a una lista 1. Seleccione los elementos a los que desee agregar vietas o nmeros. 2. En el grupo Prrafo de la ficha Inicio, haga clic en Vietas o en Numeracin.
Sesin 3
Nota: Estas opciones se encuentran en la ficha Inicio del grupo Prrafo.
Convertir una lista de un nivel en una lista con varios niveles
Puede convertir una lista existente en una lista con varios niveles cambiando el nivel jerrquico de los elementos de la lista. 1. Haga clic en cualquier elemento que desee mover a un nivel diferente. 2. En el grupo Prrafo de la ficha Inicio, haga clic en la flecha situada junto a Vietas o Numeracin, haga clic en Cambiar nivel de vista y, a continuacin, en el nivel que desee.
Microsoft Word 2010
45
Sesin 3
Aplicaciones de esttica en el documento
4. Columnas
Agregar columnas a una parte de un documento
1. Seleccione el texto al que desea aplicar formato en columnas o coloque el cursor donde quiere que empiecen las columnas.
2. En la ficha Diseo de pgina, en el grupo Configuracin de pgina, haga clic en Columnas.
3. Haga clic en Ms columnas.
4. Haga clic en el nmero de columnas que desea. 5. En la lista Aplicar a, haga clic en Texto seleccionado o De aqu en adelante.
46
Microsoft Word 2010
Aplicaciones de esttica en el documento
Sesin 3
Notas Para agregar una lnea vertical entre las columnas, vuelva a hacer clic en Columnas, haga clic en Ms columnas y seleccione la casilla Lnea entre. Tambin puede ajustar el ancho y el espaciado de columna. Para volver a cambiar el diseo ms adelante en el documento, seleccione el texto o haga clic donde desea cambiar el diseo y siga los mismos pasos. Por ejemplo, puede cambiar del diseo de una columna al de dos columnas y volver al diseo de una sola columna en una pgina posterior.
Dejar de usar columnas
No encontrar un comando Deshacer para devolver el documento al formato de una sola columna pero puede deshacer un formato de varias columnas siguiendo los pasos que se indican a continuacin. En la ficha Diseo de pgina del grupo Configuracin de pgina, haga clic en Columnas y, a continuacin, haga clic en Una para volver al formato de una columna.
Microsoft Word 2010
47
Sesin 3
Aplicaciones de esttica en el documento
5. Letra capital
La letra capital, una letra mayscula destacada del texto del prrafo, se puede utilizar para empezar un documento, un captulo o para agregar inters a un boletn o a una invitacin.
Cmo crear letra capital?
1. Haga clic en el prrafo que desee iniciar con una letra capital. El prrafo debe contener texto. 2. En el grupo Texto de la ficha Insertar, haga clic en Letra capital.
3. Haga clic en la opcin En texto o En margen.
48
Microsoft Word 2010
Aplicaciones de esttica en el documento
Sesin 3
En opciones de Letra capital, se pueden configurar opciones como el tipo de fuente de la letra capital, cuntas lneas se desea que ocupen y la distancia que tendr con relacin al texto.
6. Fondo de pgina
Otro detalle que nos ayudar con los ltimos retoques del documento es cambiar el fondo de las pginas. Por defecto las pginas se muestran blancas, porque es el color ms normal del papel de impresin y por tanto dejarlo as supone un menor gasto de tinta en la impresin. Pero si queremos dar color a las pginas, podemos hacerlo desde la pestaa Diseo de pgina > grupo Fondo de pgina.
Encontraremos tres herramientas que nos permitirn cambiar el fondo de todas las pginas a la vez:
Microsoft Word 2010
49
Sesin 3
Aplicaciones de esttica en el documento
Marca de agua
Normalmente es un texto que se ve al fondo de la pgina, por ejemplo Confidencial o Borrador. Al hacer clic se desplegar el men siguiente que te permitir elegir el que quieras del listado:
Para quitar la marca de agua de un documento debers pulsar la opcin Quitar marca de agua. Si lo que quieres es personalizarla porque ningn texto se adapta a tus necesidades o quieres que la marca de agua sea una imagen (por ejemplo el logo de tu empresa), en este avanzado explicamos cmo hacerlo. Marca de agua personalizada En la pestaa Diseo de pgina > grupo Fondo de pginas > opcin Marca de agua se despliega un men donde elegir una de las marcas disponibles. Pero para crear una personalizada que se adapte a nuestras necesidades particulares, elegimos la opcin Marcas de agua personalizadas... en este mismo men. Se abrir un cuadro de dilogo como el que sigue.
50
Microsoft Word 2010
Aplicaciones de esttica en el documento
Sesin 3
Por defecto est marcada la opcin Sin marca de agua, pero si marcas una de las otras dos (Marca de agua de imagen o Marca de agua de texto) se activarn sus correspondientes opciones y podrs modificarlas. Marca de agua de imagen Para aplicar una marca de agua que conste de una imagen, hay que pulsar el botn Seleccionar imagen.... Se abrir un cuadro de dilogo que permite elegir la ubicacin y el archivo en concreto. Una vez seleccionada, pulsamos Insertar y el cuadro se cerrar, mostrando la ruta de la imagen elegida junto al botn (como se aprecia en la imagen de ejemplo).
Si pulsas Aplicar la marca se mostrar centrada en la pgina, pero no se cerrar ell cuadro de dilogo. De este modo podrs ajustar los parmetros Escala y Decolorar e ir pulsando Aplicar para ver como queda.
Microsoft Word 2010
51
Sesin 3
Aplicaciones de esttica en el documento Si marcas la casilla Decolorar los colores de la imagen se aclararn. Esto es recomendable en las marcas de agua, porque los colores muy fuertes pueden mezclarse demasiado con el texto que se escribe encima. Por lo tanto, slo dejaremos la casilla desmarcada si la imagen original utilizada ya tiene colores claros que pasan desapercibidos. Este es un ejemplo de la misma marca de agua en los dos estados: con y sin decolorar.
Desplegando la lista Escala podrs elegir entre el tamao original. En la imagen anterior est en Automtico, que es la opcin por defecto. De esta forma, la imagen tratar de ocupar casi aproximadamente un tercio del tamao del folio. Pero puedes cambiar su tamao a 100% para que se muestre en el tamao original, o bien escalarlo con los valores 500%, 200%, 150% o 50%. Cuando hayas acabado, pulsa Aceptar para cerrar el cuadro de dilogo conservando los cambios. Marca de agua de texto En el caso del texto lo que deberemos hacer es elegir:
El idioma de los diccionarios instalados. 52 Microsoft Word 2010
Aplicaciones de esttica en el documento
Sesin 3
El texto, bien eligiendo uno de los textos predefinidos de Word en el desplegable, bien escribiendo uno propio directamente en la caja. La fuente para darle una tipografa distinta de la indicada. El tamao que, en vez de ser relativo como en el caso de la imagen, ser absoluto, como cualquier tamao de fuente (en puntos). El color en que se mostrar el texto y si se ver semitransparente. Y su posicin, eligiendo la distribucin Diagonal u Horizontal. Al igual que en el caso de la marca de agua de imagen, puedes ir aplicando los cambios para ver el resultado y Aceptar cuando por fin hayas terminado de editarla.
Color de pgina
Al hacer clic, un men te permite elegir el color en una paleta de colores.
Para recuperar el color blanco, elige la opcin Sin color. Y si no encuentras el que quieres en la paleta, pulsa Ms colores.... Tambin puedes crear fondos ms complejos, que no sean simplemente de un color sino que utilicen degradados, texturas y tramas.
Cmo aplicar fondo degradado, textura o trama?
El cuadro de dilogo Efectos de relleno est compuesto por tres pestaas que nos permiten crear efectos distintos como degradados, texturas o tramas, en vez de utilizar un color slido. El funcionamiento siempre es el mismo: elegir las preferencias, visualizar el cuadro de muestra para ver si nos gusta el resultado y
Microsoft Word 2010
53
Sesin 3
Aplicaciones de esttica en el documento pulsar Aceptar para guardar los cambios. Este cuadro se puede utilizar, por ejemplo, para que las pginas tengan cierto fondo, en vez de el color blanco que viene por defecto. Podemos abrirlo desde la pestaa Diseo de pgina > grupo Fondo de pgina > opcin Color de pgina > opcin del men Efectos de relleno....
Estas son las pestaas Degradado, Textura y Trama: Degradado La primera pestaa que nos encontramos es la de Degradado.
En ella podemos elegir qu colores queremos degradar: - Un color: te permite escoger un color y luego desplazar una barra para indicar
54
Microsoft Word 2010
Aplicaciones de esttica en el documento
Sesin 3
qu grado de claridad u oscuridad aplicar de ese mismo tono para generar el contraste del degradado. En la prctica observars que lo que haces es mezclarlo con un color ms bien negro, blanco o similar al elegido. - Dos colores: Eligir dos colores, que se mezclarn con un efecto degradado. - Preestablecer: Muestra una lista desplegable que te permite elegir entre algunos diseos preestablecidos por Word. Textura La textura es una imagen que simula la textura de un determinado material o superficie: madera, metal, corcho, piedra, pergamino... sta pequea imagen se aplica de forma repetitiva para crear un efecto completo. Para el caso particular de fondo de pgina no te lo aconsejamos, ya que contiene colores muy vivos y el texto sobre l apenas sera visible. A menos, claro, que vayas a introducir el texto dentro de objetos o tablas de un color listo.
Las texturas no son modificables, pero puedes utilizar el botn Otra textura..., que abre un cuadro de dilogo que te permite explorar en tu ordenador otras imgenes de texturas que puedas tener.
Microsoft Word 2010
55
Sesin 3 Trama
Aplicaciones de esttica en el documento
Una trama es un motivo o serie de formas simples y repetitivas. Puedes escoger el color del primer plano y del fondo, para personalizarlas.
Bordes de pgina.
Al pulsar esta opcin se abre un cuadro de dilogo como el siguiente:
La forma de aplicar el borde es ir escogiendo las opciones de izquierda a
56
Microsoft Word 2010
Aplicaciones de esttica en el documento derecha.
Sesin 3
1. Primero selecciona el valor para el borde: Ninguno, Cuadro, Sombra, 3D o Personalizado. El cuadro seleccionado es el que est enmarcado en azul. 2. Luego, selecciona el estilo de lnea que quieres aplicar. Si eliges un Estilo de lnea, podrs especificar su color y ancho. En cambio, si escoges un Arte, el borde ser un motivo realizado por una consecuencia de dibujos. Por lo tanto slo podrs establecer un ancho, y en algunos casos el color (cuando el programa lo permita) porque el color y forma son caractersticas propias del dibujo.
3. Por ltimo, elige en la vista previa qu bordes quieres aplicar. De forma predeterminada se muestran bordes en los cuatro lados, pero activando y desactivando los botones que hay a su lado podrs decidir cules mostrar. Tambin podrs decidir qu mbito de aplicacin tendrn: todo el documento, slo la primera pgina, todas excepto la primera...
6. Temas
Puede proporcionar un aspecto profesional y moderno a un documento, de manera Microsoft Word 2010 57
Sesin 3
Aplicaciones de esttica en el documento fcil y rpida, aplicando un tema del documento. Un tema del documento es un conjunto de opciones de formato que incluyen un conjunto de colores, un conjunto de temas de fuentes (incluyendo fuentes para ttulos y texto principal) y un conjunto de temas de efectos (incluidos efectos de lneas y relleno). Importante Los temas del documento que aplique afectarn a los estilos (estilo: combinacin de caractersticas de formato, como fuente, tamao de fuente y sangra, que se nombra y almacena como un conjunto. Cuando aplique un estilo, todas las instrucciones de formato de ese estilo se aplican al mismo tiempo.) que puede usar en el documento. Existen varios temas predeterminados, puedes aplicarlos desde la pestaa Diseo de pgina > grupo Temas > opcin Temas:
1. En la ficha Diseo de pgina, en el grupo Temas, haga clic en Temas. 2. Haga clic en el tema del documento que desee usar.
58
Microsoft Word 2010
Aplicaciones de esttica en el documento
Sesin 3
Crear un tema personalizado
La utilidad de los temas es incuestionable. La capacidad de cambiar el aspecto de un documento radicalmente con un nico clic facilita mucho el trabajo. Pero en ocasiones, los temas predefinidos no se adaptarn a nuestras necesidades. En ese caso nos puede interesar crear un tema personalizado. Para hacerlo, lo primero es ir a la pestaa Diseo de pgina > grupo Temas > opcin Temas. Seleccionamos el tema ms cercano a lo que queremos conseguir, ya que sus colores, fuentes y efectos nos proporcionarn un aspecto bsico sobre el cual iremos realizando las modificaciones. A continuacin, deberemos pulsar el botn Colores.
Se mostrarn los colores de cada uno de los temas predeterminados. Pero en este caso no queremos ninguno de ellos, as que hemos de pulsar la opcin Crear nuevos colores del tema. Se abrir una ventana como la siguiente:
En ella se mostrarn los colores del tema que hemos elegido al principio, en nuestro
Microsoft Word 2010
59
Sesin 3
Aplicaciones de esttica en el documento caso el tema Office. Lo nico que deberemos hacer es ir cambiando cada uno de los colores para definir cul utilizar en cada caso. En la zona de la derecha iremos viendo una vista previa del resultado. Al finalizar, le damos un Nombre desde la caja de la zona inferior y pulsamos Guardar. De este modo, crearemos una nueva paleta de colores que se incluir en el listado, dentro de la categora Personalizados que antes no exista. Los colores personalizados se pueden, en caso de que queramos realizar alguna modificacin, editar. Tambin se pueden eliminar. Lo haremos desde su men contextual, haciendo clic con el botn derecho del ratn sobre ellos y eligiendo la opcin correspondiente. Los colores Predeterminados en cambio no pueden sufrir alteraciones ni se podrn eliminar. Ahora vamos a personalizar las fuentes, es decir, la tipografa de la letra empleada. Para ello, haz clic en el botn Fuentes.
Los pasos a seguir son los mismos que con los colores. Al pulsar, veremos un listado de las fuentes que se asignan a cada uno de los temas predeterminados. Elegiremos Crear nuevas fuentes del tema... y se abrir un cuadro de dilogo como el siguiente:
En l elegiremos la Fuente de encabezado y la Fuente de cuerpo. En ambos casos lo haremos desde sus correspondientes listados desplegables, en que se mostrarn las fuentes instaladas en el equipo. El cuadro de Muestra de la derecha 60 Microsoft Word 2010
Aplicaciones de esttica en el documento
Sesin 3
te presentar una vista preliminar del resultado. Le daremos un Nombre a la configuracin de fuentes y pulsaremos Guardar. Tambin podremos editar y eliminar las fuentes personalizadas desde su men contextual. Por ltimo, pulsamos el botn Efectos para indicar cul queremos utilizar de los ya existentes. En este caso no podremos crear efectos personalizados.
Ya hemos dejado seleccionados los tres aspectos bsicos de un tema: los colores, las fuentes y los efectos. Ahora slo queda guardarlo. Pulsamos el botn Temas, que habr tomado el aspecto de las caractersticas que le hemos ido aplicando.
Microsoft Word 2010
61
Sesin 3
Aplicaciones de esttica en el documento
En el men que se despliega pulsamos Guardar tema actual.... Se abrir un cuadro de dilogo que te permitir elegir en qu carpeta y con qu nombre guardarlo en el ordenador.
Por defecto Word propone que se guarde en su carpeta de plantillas. El tipo de archivo que se asignar es Tema de office, y su extensin ser .thmx. El hecho de que se guarde como un archivo independiente te permitir, si lo deseas, copiar y pegar el archivo en otro ordenador para disponer del tema personalizado en l.
62
Microsoft Word 2010
Aplicaciones de esttica en el documento
Sesin 3
Resumen
Tabulaciones Las tabulaciones son posiciones fijas a las cuales se desplaza el cursor cuando pulsamos la tecla de tabulacin TAB. Sangras La sangra establece la distancia del prrafo respecto al margen izquierdo o derecho. Ambas opciones configurables a travs del grupo prrafo de la ficha Inicio. Numeracin y vietas Puede agregar rpidamente vietas o nmeros a lneas de texto existentes, o bien, Word puede crear automticamente listas mientras escribe. Para ello puede hacer clic en
Columnas En la ficha Diseo de pgina, en el grupo Configuracin de pgina, haga clic en Columnas.
Letra capital La letra capital, una letra mayscula destacada del texto del prrafo, se puede utilizar para empezar un documento, un captulo o para agregar inters a un boletn o a una invitacin.
Microsoft Word 2010
63
Sesin 3
Aplicaciones de esttica en el documento Fondo de pgina Otro detalle que nos ayudar con los ltimos retoques del documento es cambiar el fondo de las pginas. Podemos cambiar fondo de pgina, colocar marca de agua entre otras cosas a travs de l grupo Fondo de pgina.
Temas Puede proporcionar un aspecto profesional y moderno a un documento, de manera fcil y rpida, aplicando un tema del documento. Un tema del documento es un conjunto de opciones de formato que incluyen un conjunto de colores, un conjunto de temas de fuentes (incluyendo fuentes para ttulos y texto principal) y un conjunto de temas de efectos (incluidos efectos de lneas y relleno).
64
Microsoft Word 2010
Anda mungkin juga menyukai
- Estrella de NavidadDokumen2 halamanEstrella de NavidadleinamargotBelum ada peringkat
- Misión-Vision 2012Dokumen3 halamanMisión-Vision 2012leinamargotBelum ada peringkat
- Esquema Conceptual La Tierra y Sus MovimientosDokumen1 halamanEsquema Conceptual La Tierra y Sus MovimientosKarlaBelum ada peringkat
- Forro de Sillas Color VerdeDokumen3 halamanForro de Sillas Color VerdeleinamargotBelum ada peringkat
- Guerrafria 090907210857 Phpapp02Dokumen14 halamanGuerrafria 090907210857 Phpapp02leinamargotBelum ada peringkat
- La Venganza Del Cóndor (Ventura García Calderón)Dokumen18 halamanLa Venganza Del Cóndor (Ventura García Calderón)leinamargot50% (4)
- Angelitos y Moldes para HacerlosDokumen4 halamanAngelitos y Moldes para HacerlosleinamargotBelum ada peringkat
- Bancas ParroquiaDokumen5 halamanBancas ParroquialeinamargotBelum ada peringkat
- Alcobas Estilo DekoDokumen19 halamanAlcobas Estilo DekoleinamargotBelum ada peringkat
- Sigloxx 120911193117 Phpapp02Dokumen6 halamanSigloxx 120911193117 Phpapp02Monica Hijar100% (2)
- Métodosde EnseñanzaDokumen6 halamanMétodosde EnseñanzaleinamargotBelum ada peringkat
- Eval +doc Modelo+desempeñoDokumen6 halamanEval +doc Modelo+desempeñoleinamargotBelum ada peringkat
- Agarradera Navideña.Dokumen2 halamanAgarradera Navideña.leinamargotBelum ada peringkat
- Separata 4 Educacion en Valores Parte IDokumen34 halamanSeparata 4 Educacion en Valores Parte IleinamargotBelum ada peringkat
- Scarr Benavides 091201213439 Phpapp02Dokumen5 halamanScarr Benavides 091201213439 Phpapp02leinamargotBelum ada peringkat
- Of Mult 003-UgelmDokumen1 halamanOf Mult 003-UgelmleinamargotBelum ada peringkat
- Geopolitic ADokumen45 halamanGeopolitic AleinamargotBelum ada peringkat
- Ficha Reporte Simulacros Ie UgelDokumen1 halamanFicha Reporte Simulacros Ie UgelleinamargotBelum ada peringkat
- ECONOMIADokumen24 halamanECONOMIAleinamargotBelum ada peringkat
- ECONOMIADokumen27 halamanECONOMIAleinamargotBelum ada peringkat
- Manual Convivencia 2012Dokumen44 halamanManual Convivencia 2012leinamargotBelum ada peringkat
- Geopolitic ADokumen45 halamanGeopolitic AleinamargotBelum ada peringkat
- ECONOMIADokumen24 halamanECONOMIAleinamargotBelum ada peringkat
- Guerrafria 090907210857 Phpapp02Dokumen14 halamanGuerrafria 090907210857 Phpapp02leinamargotBelum ada peringkat
- Acta de Recuperacion 2012Dokumen1 halamanActa de Recuperacion 2012leinamargotBelum ada peringkat
- Requisitos para Obtener El Grado Académico de Bachiller en EstomatologíaDokumen1 halamanRequisitos para Obtener El Grado Académico de Bachiller en EstomatologíaleinamargotBelum ada peringkat
- Informática BásicaDokumen5 halamanInformática BásicaleinamargotBelum ada peringkat
- Ses 4 WordDokumen30 halamanSes 4 WordleinamargotBelum ada peringkat
- Chocolate NavideñoDokumen3 halamanChocolate NavideñoleinamargotBelum ada peringkat
- Catalogo TrimbleDokumen17 halamanCatalogo TrimbleDAVIDBelum ada peringkat
- Módulo 1 Diplomado. TeamsDokumen42 halamanMódulo 1 Diplomado. TeamsLuis Alberto Quiroz GranadosBelum ada peringkat
- Sistema de utilización M.T. 22.9 kVDokumen5 halamanSistema de utilización M.T. 22.9 kVJorgeLuisPaivaBelum ada peringkat
- UntitledDokumen53 halamanUntitledSandra CruzBelum ada peringkat
- Manual Técnico Prelins P401Dokumen9 halamanManual Técnico Prelins P401Ruth100% (1)
- Manual Fisicoquimica Iq FescDokumen63 halamanManual Fisicoquimica Iq FescUrieel SVBelum ada peringkat
- Paradigmas y Regimenes de Bienestar - FLACSO1 PDFDokumen92 halamanParadigmas y Regimenes de Bienestar - FLACSO1 PDFCoco Vidaurre ReyesBelum ada peringkat
- MS-01-176 - AntiretornoDokumen17 halamanMS-01-176 - AntiretornoqmasdaBelum ada peringkat
- Bases de La Hemodinamia PDFDokumen25 halamanBases de La Hemodinamia PDFLina PeñarandaBelum ada peringkat
- Antonio J. Onieva - Bajeza y Grandeza de DostoievskiDokumen174 halamanAntonio J. Onieva - Bajeza y Grandeza de DostoievskiLuis Murga100% (3)
- Sesión 2Dokumen2 halamanSesión 2Walter Condor SurichaquiBelum ada peringkat
- La Teoria de Paul MacleanDokumen9 halamanLa Teoria de Paul MacleanGeorgina Encarnación JiménezBelum ada peringkat
- (Spanish (Auto-Generated) ) Los Sofistas (DownSub - Com)Dokumen6 halaman(Spanish (Auto-Generated) ) Los Sofistas (DownSub - Com)Lcda. DBelum ada peringkat
- Aproximación Al Marco Constitucional de Los DFFDokumen35 halamanAproximación Al Marco Constitucional de Los DFFjoseBelum ada peringkat
- Unidad 2 SucesionesDokumen33 halamanUnidad 2 SucesionesSuBelum ada peringkat
- Tintaya Antapaccay Abril 2010Dokumen12 halamanTintaya Antapaccay Abril 2010Tintaya_AntapaccayBelum ada peringkat
- INCUBADORAS Y HORNOS DE LABORATORIODokumen1 halamanINCUBADORAS Y HORNOS DE LABORATORIORoger Dante Ronceros SeguraBelum ada peringkat
- Guia Patrones Ritmicos y NumericosDokumen6 halamanGuia Patrones Ritmicos y Numericosevelyn riverosBelum ada peringkat
- Ejercicios 4 - Resueltos Perdida Deposito-TanqueDokumen12 halamanEjercicios 4 - Resueltos Perdida Deposito-TanqueJORGE LORENZO CHUQUIMIA CALDERONBelum ada peringkat
- Humbolt y Su Contribucion A La CienciaDokumen18 halamanHumbolt y Su Contribucion A La Cienciasergio_dingessBelum ada peringkat
- Derecho ConstitucionalDokumen89 halamanDerecho ConstitucionalAbigail Victor ZuñigaBelum ada peringkat
- Tarea 6 de Geografia Domincana IDokumen4 halamanTarea 6 de Geografia Domincana IGeovanny LoraBelum ada peringkat
- Programación Anual 2018 - 4° GradoDokumen9 halamanProgramación Anual 2018 - 4° GradoHéctor Adolfo Acevedo SilvaBelum ada peringkat
- Fut SG 006 Modificado AprobadoDokumen2 halamanFut SG 006 Modificado AprobadoJACKELINE SANDOVAL SOLANOBelum ada peringkat
- Construcción (Español-Inglés) (Glosario)Dokumen161 halamanConstrucción (Español-Inglés) (Glosario)Fa LzmBelum ada peringkat
- Avance Proyecto de Tesis - Grupo N°02Dokumen13 halamanAvance Proyecto de Tesis - Grupo N°02ELBROMASBelum ada peringkat
- SISCONTDokumen27 halamanSISCONTJess CormanBelum ada peringkat
- Instale XLSTAT y Registrar Una Clave de LicenciaDokumen27 halamanInstale XLSTAT y Registrar Una Clave de LicenciaAnthony Jesus Rodriguez PeñaBelum ada peringkat
- Reporte Prac 4 Fisica Basica Usac 2016Dokumen4 halamanReporte Prac 4 Fisica Basica Usac 2016JoseOsegueda33% (3)
- PhpMyAdmin SQL DumpDokumen7 halamanPhpMyAdmin SQL DumpRobert Jeyson Rivas Sinisterra100% (1)