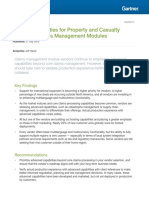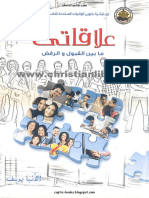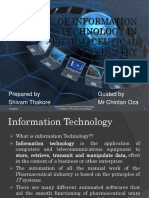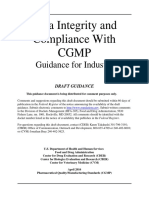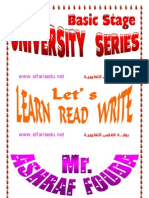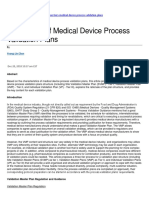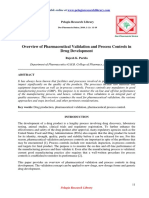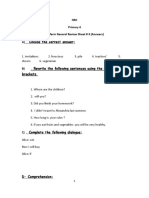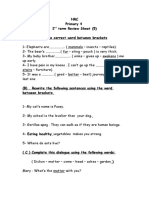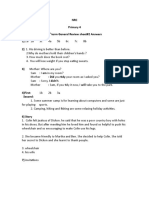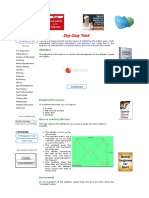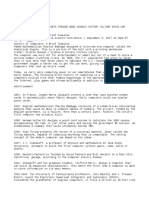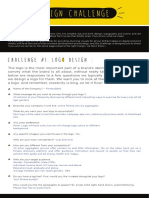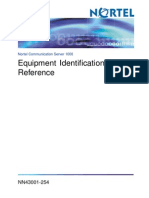Oracle
Diunggah oleh
georgesharmokhHak Cipta
Format Tersedia
Bagikan dokumen Ini
Apakah menurut Anda dokumen ini bermanfaat?
Apakah konten ini tidak pantas?
Laporkan Dokumen IniHak Cipta:
Format Tersedia
Oracle
Diunggah oleh
georgesharmokhHak Cipta:
Format Tersedia
OUM
TE.0X0 SUPPLIER GUIDE Oracle NAC Subcontractor Staffing Tool (SST)
Author: Creation Date: Last Updated: Version:
Adrienne Little May 6, 2012 September 5, 2012 1.0
1 1.1
DOCUMENT CONTROL Change Record
3
Date 06-May-12 04-Sep-12
Author Adrienne Little
Version Draft 1.0
Change Reference Original Released
1.2
Reviewers
Name Salina Bimal Claudia Infantes Christie Martinez Position Application Specialist/ Consulting Practice Manager Application Specialist/ Business Analyst Project Manager
Contents
1 1.1 1.2 2 3 4 4.1 4.2 5 5.1 5.2 5.3 5.4 6 6.1 6.2 6.3 7 7.1 7.2 7.3 7.4 8 8.1 8.2 9 9.1 9.2 9.3
Document Control ...................................................................................................... ii Change Record ............................................................................................................ ii Reviewers ..................................................................................................................... ii Purpose & Background.............................................................................................. 1 Supplier Workflow ...................................................................................................... 2 Setting Up Your Portal ............................................................................................... 3 Logging into SST .......................................................................................................... 3 Leveraging the Worklist ................................................................................................ 7 Reviewing Opportunities ......................................................................................... 11 Requisition Notifications ............................................................................................. 11 Accessing the Requisition Submit Bid Page ............................................................ 14 Accessing the Requisition Worklist .......................................................................... 17 Reviewing the Requisition .......................................................................................... 20 Creating Bids ............................................................................................................ 24 Proactively Creating a Resource Pool ........................................................................ 24 Submitting Bids - New Candidate ............................................................................... 33 Submitting Bids - Existing Candidate ......................................................................... 41 Maintaining Bids ....................................................................................................... 47 Customizing the Maintain Bid List .............................................................................. 47 Requesting Updates on a Submission ....................................................................... 52 Rate Negotiation ......................................................................................................... 55 Scheduling Interviews................................................................................................. 60 Withdrawing a Bid .................................................................................................... 65 Withdrawing a Bid....................................................................................................... 65 Retracting a Bid .......................................................................................................... 70 Staffing Decisions .................................................................................................... 73 CSP RA Declines Bid ................................................................................................. 73 Accept an Offer........................................................................................................... 79 Decline an Offer.......................................................................................................... 83
Appendix A - Terminology Overview .......................................................................................... 87
PURPOSE & BACKGROUND
In 2011, the Oracle North America Consulting Subcontractor Program (NA CSP) set out to create a tool that would automate our staffing process, increase efficiencies, and improve our reporting capabilities. The result is the Oracle Subcontractor Staffing Tool (SST). SST is built on Oracles PeopleSoft Financial Management 9.1 and is a hybrid of two modules, Services Procurement and Resource Management. In September 2012, NA CSP released the first version of SST for general use. All Oracle NA CSP external opportunities are now entered into SST where the tool is used to route the opportunities to our suppliers and monitor all supplier submittals and subsequent dialogue. When a resource is confirmed, Oracle SST provides a place for the Oracle CSP Resource Analyst to track the required on boarding processes associated with each engagement to ensure approvals, contracting, and payment facilitation is completed. The purpose of this Supplier User Guide is to provide our suppliers with detailed instruction on how to use SST. The Supplier Workflow section will visually assist the user in understanding the process flow. We have set out to outline information in logical sections, so that you can navigate to the items listed in the Table of Contents quickly. In addition, embedded in the instructional text are a number of links to other sections within the document. These may be sections that provide more insight on the topic, or links to take the user to the logical next step in the process. Finally, you will find a listing of SST specific terminology in Appendix A for your reference. We hope you will find this guide useful as you orient yourself to SST. If you need additional support, please send email inquiries with associated screenshots to nac-csp_us@oracle.com. We look forward to collaborating with you in SST!
Oracle SST Supplier Guide.doc
SUPPLIER WORKFLOW
Oracle SST Supplier Guide.doc
4 4.1
SETTING UP YOUR PORTAL Logging into SST
In order to access Oracle opportunities and submit bids, the supplier will need to request an external account with Oracle.com and log into the Subcontractor Staffing tool using Single Sign On (SSO). This account and the matching credentials setup in SST will allow authorization into the tool.
This section describes how to request an external account and login. Note: If a supplier already has an SSO account in order to access other Oracle sites (iSupplier, Oracle Support, etc.), and the email address associated with that SSO account matches the email account NACSP has on record, the first steps are not required.
Task 1.0
Navigation Navigate to www.oracle.com
Step Click on the Sign In/Register for Account
Screenshots
Oracle SST Supplier Guide.doc
1.1
If you already have an Oracle external account, you can Sign In using your existing SSO Username/Password here or when navigating to the SST link on step 2. If you do not have an account, click on the Sign Up link.
Oracle SST Supplier Guide.doc
1.2
MyProfile Create Account
Complete all required fields noted with an asterisk for Account and Personal Information sections. Note: E-mail used for registering should be the same as your business email account used communication purposes. Click Create.
Oracle SST Supplier Guide.doc
1.3
MyProfile Account Verification
The next page confirms the Oracle.com account has been created. Click Continue to navigate back to the Sign In screen.
2.0
Navigate to SST http://nacspro.oracle.com/
Enter your SSO Username and Password. Click Sign In.
2.1
SST Supplier Portal
The supplier portal home page will display.
Oracle SST Supplier Guide.doc
4.2
Leveraging the Worklist
This section outlines how the supplier can use the worklist to help them track staffing progress. Every time a requisition is sourced to the service provider contact, it creates a new worklist item. If a requisition closes, all items associated to the requisition will be removed automatically from the worklist. When the RA responds to your bids, each response creates a worklist item. If you respond to a bid response worklist item, the item is removed from your queue as it is considered worked.
Task 1.0
Navigation Home> Worklist
Step Every time an RA sources a Requisition to you, or responds to your bid, a new item populates in your Worklist. Sort by date to keep the newest updates on the top of your list. To set up the sort, click Customize in the upper right of the Worklist title bar.
Screenshots
Oracle SST Supplier Guide.doc
2.0
Highlight Date From and click arrow to right to move it to the Sort Order box. Click Descending. Click OK.
3.0
Screen returns to Worklist. Changes to Sort Order should be visible.
4.0
Suppliers can assign their own Priority to opportunities in their worklist. Choices are none, high, medium, low.
Oracle SST Supplier Guide.doc
5.0
You can use the sPro Bid Response filter on your worklist to see only items that relate to bids.
6.0
You can use the sPro Requisition filter on your worklist to see only items that relate to requisitions. If you need, use the View All or View 25 links to ensure you are seeing all listed items.
7.0
For more information, the supplier can click the link and drill into the Requisition or Bid Response to review all details related to the Worklist item.
Note
Oracle SST Supplier Guide.doc
The worklist auto updates.
9
If a requisition closes, all items associated to the will be removed from the Worklist. If you respond to a bid response worklist item, the item is removed from your queue.
Oracle SST Supplier Guide.doc
10
REVIEWING OPPORTUNITIES
Oracle SST uses requisitions to open opportunities to the supplier community. Suppliers will be able to access current opportunities that have been sourced to them through their SST Supplier portal. The Supplier screens are real time, and show the current status of all listed opportunities.
5.1
Requisition Notifications
This process outlines how vendors will be advised of new Oracle requirements and subsequent updates on Oracle opportunities.
Task
Navigation Prerequisite
Step An Oracle RA has an open requirement and has determined that they want your firms assistance filling the role. Notifications are expected to evolve and improve with time. Screenshots may not match 100% with what you see in production, but their basic functionality will remain unchanged.
Screenshots
Note
Oracle SST Supplier Guide.doc
11
1.0
Email Notification
A notification will come to your inbox alerting you to opportunities and their current priority. The subject line will contain the Current Priority, the Requisition ID (a unique identifier), the Service Type and the Client Location. Within the body, the first section is a sourcing message from the RA. The Job Summary offers pertinent information about the requirement. The Opportunity section outlines the scope. Next Steps:
2.0 http://nacspro.oracle.com/
While we have tried to give you as much information as possible in the notification, it is still suggested your follow the link and log into SST. This will ensure you see all details associated with the requirement, which may also include rate targets, years experience, and educational requirements. Logged in, you will also be able to review bid factors to ensure that you cover all bases while you recruit. Accessing the Requisition The Submit Bid Page or Accessing the Requisition
Oracle SST Supplier Guide.doc
12
The Worklist offers more detail into how to access Requisitions. Use the Reviewing Requisition instruction for to assist you in understanding the fields.
3.0
Questions: If, after reviewing the notification and the requisition you continue to have questions, please reply via email to the Oracle CSP RA.
4.0
Subsequent changes in priority will also be accompanied by notifications sent to your inbox. Changes in status are also reflected in the Requisition directly.
Oracle SST Supplier Guide.doc
13
5.2
Accessing the Requisition Submit Bid Page
There are two ways a Service Provider Contact can access a requisition that has been sourced to them. This outlines how to access the requisition through the Submit Bid menu item and search function. This step can be done in order to review the requisition details or when the Service Provider Contact is ready to submit a bid.
Task
Navigation Prerequisite
Step An Oracle RA has an open requirement and has determined that they want your firms assistance filling the role. You will receive an email notification that a new opportunity has been sourced to you. In your worklist, you will see a sPro Requisition item with a link that matches Job Summary number.
Screenshots
Email/Worklist Notification
Oracle SST Supplier Guide.doc
14
1.0
http://nacspro.oracle.com/
Log into SST and navigate from the home page.
2.0
Click Home link on the top right of the screen, Services Procurement pagelet/box > Submit Bids link OR Main Menu > Services Procurement > Submit Bids
Displays sourced requisitions assigned to the Supplier Contact. Search criteria defaults to Sourced requisitions Last Worked on by the Provider Contact. Use search criteria to manage the list effectively. For new jobs, suggest searching on Assign Status Unassigned, Job Priority Hot Job!
Oracle SST Supplier Guide.doc
15
3.0 Click on Submit Bid icon for the requisition you want to review. Navigates to the Submit Bid page.
4.0
Submit Bid page is displayed.
Next Step
Proceed to Reviewing The Requisition (here).
Oracle SST Supplier Guide.doc
16
5.3
Accessing the Requisition Worklist
There are two ways a Service Provider Contact can access a Requisition that has been sourced to them. This outlines how to access the Requisition through the Worklist. This step can be done in order to review the Requisition details or when the Service Provider Contact is ready to submit a bid.
Task
Navigation Prerequisite
Step An Oracle RA has an open requirement and has determined that they want your firms assistance filling the role. You will receive an email notification that a new opportunity has been sourced to you. In your worklist, you will see sPro Requisition item with a link that matches the Job Summary number.
Screenshots
Email/Worklist Notification
Oracle SST Supplier Guide.doc
17
1.0
http://nacspro.oracle.com/
Log into SST and navigate from the home page.
2.0
Home Click the Worklist link on the right side in the header bar of your homepage
3.0
Home > Worklist
Every time an RA sources a Requisition to you, or responds to your bid, a new row populates in your Worklist.
Oracle SST Supplier Guide.doc
18
3.1
Use the Work List Filter sPro Requisition to narrow the list if desired. Click View All in the upper left of the Worklist bar once filter is applied to ensure you are seeing all requests. Click on the Link for the requisition you want to access. Submit Bid page is displayed.
4.0
Next Step
Proceed to Reviewing The Requisition.
Oracle SST Supplier Guide.doc
19
5.4
Reviewing the Requisition
This process details how a vendor can drill into the requisition to obtain all offered insights into the open position, some of which will not be included in the initial notification.
Task
Navigation Prerequisite
Step An Oracle RA has an open requirement and has determined that they want your firms assistance filling the role. You have completed either Accessing the Requisition The Worklist or Accessing the Requisition The Submit Bid Page and have the requisition open. Review the Requisition Requirements section. Key Elements: The Requisition ID and Line Number (the combination is the jobs unique identifier), Your Oracle RA contact (Service Coordinator), the Job Priority, and the Start and End dates. If the US or CA RA has agreed to share rate information, you will be able to review Requisition Rate Details. By default, GSD requirements will not have rate details to share. If rate is displayed here, it is the Oracle Target Rate and should be the rate you are
Screenshots
Prerequisite
1.0
Pick up from 3.2 or 3.3 step four OR Click Home link on the top right of the screen, Services Procurement pagelet/box > Submit Bids link OR Main Menu > Services Procurement > Submit Bids
1.1
Oracle SST Supplier Guide.doc
20
looking to beat, in the currency indicated. Expense Rate will always be $0. Please assume expenses will be permitted outside the supplier rate. If we require local resources, you will be advised. Review the Service Information. Service Method will indicate that this is a request for a resource. Service Type Displays a numeric value, and also a text value Allow Expenses Indicates no, but assume yes. We do not factor expense funding into the requisition. Location this is the Oracle Billing Location, disregard. Interview Required will indicate no. There is functionality we are not using associated with this field. Assume that an interview is always a possibility. Utilization will be 100% Scope of Work will outline the work requirements.
1.2
Oracle SST Supplier Guide.doc
21
1.3
If the scope of work is bigger than the window, you can open it in a second window for ease of use with the arrow button. Click OK to revert to requisition.
1.4
Review Candidate Requirements. We are not using Competencies at this time. Other Skills section is being used to allow the RA to communicate extra insight to the Service Provider Contact about the opportunity. You will have seen this information in your sourcing notification. Please review to better understand status and background. Education Level, Years Experience, Telecommute, Travel Required, Travel Frequency may be updated if the RA has access to the
Oracle SST Supplier Guide.doc
22
information. Client Location is provided. 2.0 The Supplier Contact must review the Bid Response questions in the lower half of the page at this time. There will be standard questions in every requirement, but there may be additional questions for any given requisition. Reviewing these questions now allows the Service Provider Contact to ensure all bases are covered when they are ready to submit a candidate. Note, in some instances, desired responses may default. Please confirm your actual response matches the default in these instances. Next step is to work toward placing a Bid. Please see the Creating Bids section for possible logical topics associated with this function, inclusive of: Proactively Creating a Resource Pool Submitting a Bid New Candidate Submitting a Bid Existing Candidate
Next Step
Oracle SST Supplier Guide.doc
23
6 6.1
CREATING BIDS Proactively Creating a Resource Pool
This section outlines how the supplier can set up Service Providers proactively, so that they are available from the candidate pick list when responding to Requisitions.
Step 1.0
Navigation Click Home link on the top right of the screen, Services Procurement pagelet/box > Manage Service Provider link OR Main Menu>Services Procurement> Manage Service Providers
Step Page displays your Service Provider Roster. Search criteria allows search by Service Provider Contact, Service Provider (resource) or Account Status. Use the search mechanisms to see all Service Providers associated to your firm.
Screenshots
Oracle SST Supplier Guide.doc
24
2.0
If a resource already exists, click on their person ID to access /review / update their profile. Click Return to Service Provider Roster to return to list.
3.0
Click Add Service Providers to add new resources to your pool.
3.1
Multi-tab page opens with the Add a New Value tab displayed. Person ID is defaulted as NEXT. Leave default and click Add
Oracle SST Supplier Guide.doc
25
3.2
A blank Service Provider profile is opened.
3.3
Complete First Name and Last Name. Person Type defaults to Service Provider. Person Status defaults to Active. You can choose to use the other statuses for your internal purposes if desired, but Person Status must be Active for any candidate submitted to Oracle. Job Title and Middle Name are optional. We are not using Service Provider Identifiers. Please leave this blank. Click Phone and Email Details
Oracle SST Supplier Guide.doc
26
3.4
Enter one primary phone number and one primary email address for your candidate, at a minimum. Additional contact information can be stored here if desired. Primary contact information is indicated by the Primary checkbox. Click the Service Provider Information link.
3.5
Function Type, Effective Date, Supplier SetID, Supplier, and Provider Contact default. At minimum, select a Location Code. In most cases, this will be MAIN. Other fields are optional. As we will not use this system for time and expense entry, do not create a User Profile for your candidate. In addition, we will not require Provider Skills to be captured at this time. Click Save.
Oracle SST Supplier Guide.doc
27
3.6
A person ID is generated and attached to the profile once saved. Click Resume Attachment link.
4.0
For a new resource, there will be no existing attachments. For existing resources, any previously attached documents will be found here. Click Upload.
Oracle SST Supplier Guide.doc
28
4.1
Click Browse to find the resume stored on your machine. Click Upload once document is selected.
4.2
Update Description if required/ desired. The RA will see all documents when accessing the attachments on a bid, so ensure they know what document to access if there are multiples.
Oracle SST Supplier Guide.doc
29
4.3
To add multiple documents, click the Plus icon to generate a new row. Repeat steps 4.0 4.2 to create a new attachment.
4.4
For old attachments that need to be removed, click the Minus icon in the associated row.
Oracle SST Supplier Guide.doc
30
4.5
Confirm desire to delete the document by clicking OK. Row will be deleted.
4.6
Click OK or Apply when done.
Oracle SST Supplier Guide.doc
31
5.0
You are returned to the Service Provider Information page. The Service Provider set up is complete.
Note
Candidate is now available in the Service Provider pick list and can be submitted. See Submitting Bids Existing Candidate. Please do not use the Provider Skills or Create User Profile links.
Oracle SST Supplier Guide.doc
32
6.2
Submitting Bids - New Candidate
Outlines how to submit a new candidate (one not previously used in SST) against an open Oracle Requisition.
Task 1.0
Navigation Pick up from 3.4 Task 2 and go to Task 2 below. OR Click Home link on the top right of the screen, Services Procurement pagelet/box > Submit Bids link OR Main Menu > Services Procurement > Submit Bids
Step Displays sourced requisitions assigned to the Supplier Contact. Search criteria defaults to Sourced Requisitions Last Worked on by the Provider Contact. Use search criteria to manage the list effectively. For new jobs, suggest searching on Assign Status Unassigned, Job Priority Hot Job! *This search works best when a job priority is part of the search criteria.*
Screenshots
1.1 Click on Submit Bid icon for the requisition you want to submit a candidate for. Navigates to the Submit Bid page
Oracle SST Supplier Guide.doc
33
1.2
The Submit bid page opens. Scroll Down to the Enter Bid Information section. OR Click the collapse arrow in the Requisition Requirements bar to bring the Bid Information section up.
2.0
Click on Submit New Candidate radio button. Click Create Candidate button.
Oracle SST Supplier Guide.doc
34
2.1
Type in First name, Last name only. Other information on this page is not required. Click OK.
2.3
User is returned to Submit Bid Page. Name of newly created Service Provider is visible. Click Attach Resume link.
Oracle SST Supplier Guide.doc
35
3.0 Resume Attachments page opens. If you have already attached resumes to the Service Providers profile, you will see it here. Proceed to step 3.7 If you need to add a resume, click Upload.
3.1
Click Browse and select the resume or other documentation you want to attach with your submission. Click Upload.
3.2
Resume attaches. Update Attachment Description if necessary.
Oracle SST Supplier Guide.doc
36
3.4
To attach a second document, click the + symbol to generate a new row.
3.5
Navigate Upload >Browse> Upload to add other documents. Any resumes you want available for open opportunities should be visible. If you have multiple resumes, ensure you indicate what resume you want the RA to use in your description or comments. If there is a document that needs to be removed from the profile, click the sign on the associated row
3.6
Click OK to confirm that you are okay deleting the row.
Oracle SST Supplier Guide.doc
37
3.7
To review your attachments, click view to open them.
When finished, click OK.
4.0
Vendor location defaults. Do not change. Action defaults to Submit. Enter your Vendor Rate and any Comments you want to share.
5.0
6.0
Respond to the Bid Response questions listed. When complete, Submit.
Oracle SST Supplier Guide.doc
38
7.0
Will receive confirmation that the bid went through and be offered the opportunity to submit another bid.
8.0
Click Home link on the top right of the screen, Services Procurement pagelet/box > Manage Service Providers link OR Main Menu > Services Procurement > Manage Service Providers
Navigate to your Service Provider Roster. Enter Pending Registration as your Search Criteria. Find the newly created Service Provider and Search. Click on the Person ID link.
Oracle SST Supplier Guide.doc
39
8.1
Maintain Service Provider page displays. Update person status to Active. Click the Phone and Email details page.
8.2
Enter a primary phone number and a primary email address. Click Save.
Next Steps
For possible next steps, please review the Maintain Bid section.
Oracle SST Supplier Guide.doc
40
6.3
Submitting Bids - Existing Candidate
Outlines how to submit an existing candidate (one previously used in SST) against an open Oracle Requisition.
Task 1.0
Navigation Click Home link on the top right of the screen, Services Procurement pagelet/box > Submit Bids link OR Main Menu > Services Procurement > Submit Bids
Step Displays sourced requisitions assigned to the Supplier Contact. Search criteria defaults to Sourced Requisitions Last Worked on by the Provider Contact. Use search criteria to manage the list effectively. For new jobs, suggest searching on Assign Status Unassigned, Job Priority Hot Job!
Screenshots
1.1 Click on Submit Bid icon for the requisition you want to submit a candidate for. Navigates to the Submit Bid page
Oracle SST Supplier Guide.doc
41
1.2
The Submit bid page opens. Scroll Down to the Enter Bid Information section. OR Click the collapse arrow in the Requisition Requirements bar to bring the Bid Information section up.
2.0
Leave the Submit Existing Candidate radio button selected. Click the look up Service Provider icon.
Oracle SST Supplier Guide.doc
42
2.1
From lookup list, select the Service Provider you want to submit. Use search criteria Service Provider Name (Last, First) to narrow down the list if required. Click name of Service Provider you plan to submit.
2.2
User is returned to Submit Bid Page. Name of selected Service Provider is visible. Click Attach Resume Link.
Oracle SST Supplier Guide.doc
43
3.0 Resume Attachments page opens. Any previously attached documents will display. Click view to review existing attachments. Click to remove existing attachments. Click + to add a new attachment. Ensure the resume you want reviewed is attached. If you are adding a new attachment, click Browse and select the resume or documentation you want to attach with your submission. Click Upload.
3.1
3.2
Resume attaches. Update Attachment Description if necessary.
Oracle SST Supplier Guide.doc
44
3.3
To attach a second document, click the + symbol to generate a new row.
3.4
Upload >Browse> Upload a second document. When finished, click OK.
4.0
Vendor location defaults. Do not change. Action defaults to Submit. Enter your Vendor Rate and any Comments you want to share.
5.0
Oracle SST Supplier Guide.doc
45
6.0
Respond to the Bid Response questions listed. When complete, Submit.
7.0
Will receive confirmation that the bid went through and be offered the opportunity to submit another bid.
Next Steps
For possible next steps, please review the Maintain Bid section.
Oracle SST Supplier Guide.doc
46
7 7.1
MAINTAINING BIDS Customizing the Maintain Bid List
Outlines how the Maintain Bids page can be customized. It is suggested that the user go through this process the first time they access the SST Maintain Bid pages, in order to maximize the set up for efficiencies and so that their screen matches the screenshots in the user guide. They may need to return to step 2.0 in this section if the Edit icon is not initially available (a bid must be submitted and pending the RAs response in order to access that icon).
Task
Navigation Prerequisite
Step Supplier must have submitted at least one bid in order for the customize link to be made available to them Maintain Bids search criteria is displayed with some defaults. Click Search
Screenshots
1.0
Click Home link on the top right of the screen, Services Procurement pagelet/box > Maintain Bids link OR Main Menu>Services Procurement> Maintain Bids
1.1
Active bids display. Click on the Customize link in the Bid Communication header.
Oracle SST Supplier Guide.doc
47
2.0
Personalize Column and Sort Order page displays. By highlighting the column headers and using the arrows, update the list so that it is in the following order: Tab Overview (Frozen); Create Bid (Frozen); Edit (Frozen); Submittal History (Frozen); End Communication (Frozen); Last Action (Frozen); Candidate Name; Supplier Rate; Currency Code; Job Priority; Sent From; Date Time; Folder Type; Business Unit; Line Nbr/Seq Nbr; Requisition ID/Work Order ID; Tab Details. Other items can be in any order under Tab Details.
Oracle SST Supplier Guide.doc
48
2.1
**NOTE: `Edit` (Red Pencil icon) will only be available in the pick list if there are existing rows you can edit. If you do not have this item, skip it in the order now, and come back to adjust the order once it displays.
Oracle SST Supplier Guide.doc
49
3.0
Use the arrow to set the sort on Folder Type to keep your incoming items on top. Click OK.
4.0
User is returned to Maintain Bids page. When the Bid Communication section is reviewed, changes to column order and sort should be evident.
Oracle SST Supplier Guide.doc
50
5.0
To clear or update sort, click on the Customize link in the Bid Communication header. To remove existing sorts, highlight them in the Sort Order box and click the X button. Click OK when done.
6.0
Changes will be visible when the supplier returns to the Maintain Bid page.
Oracle SST Supplier Guide.doc
51
7.2
Requesting Updates on a Submission
This section outlines how the Service Provider Contact can request an update on a submission.
Task
Navigation Prerequisite
Step The Service Provider Contact must already have submitted a bid as outlined in Submitting Bids New Candidate or Submitting Bids Existing Candidate. If this is your first time on this screen, complete Customizing The Maintain Bids Page for ease of use. Maintain Bids a search criterion is displayed with recent dates, your Provider Contact ID, and Folder Type All defaults. If required, update search criteria Search. Bid Communication rows display below search criteria, one row for each bid in process. Select either the Bid Response or Edit response icon. *Only one will be visible and it will depend on who last responded to the bid the RA or the Supplier.
Screenshots
1.0
Click Home link on the top right of the screen, Services Procurement pagelet/box > Maintain Bids link OR Main Menu>Services Procurement> Maintain Bids
2.0
or
Oracle SST Supplier Guide.doc
52
3.0
Opens the Supplier Bid Response page. Review if required; otherwise, click the collapse arrow to the left of Requisition Requirements header.
3.1
Bid Information is brought to the top of the page.
Oracle SST Supplier Guide.doc
53
4.0
If you are completing a bid response, the Action and Comments sections will be blank. If you are Editing your previous response, your last action/ comments will be available for edit / replacement. Select Action 0009 Reply. In Comments ask for an update on the bid. Submit.
5.0
Receive confirmation of Bid Response - Response for requisition # for line # has been submitted message displays. The RA will be notified of your Reply.
Oracle SST Supplier Guide.doc
54
7.3
Rate Negotiation
This process outlines the steps for a Supplier to take if their Bid triggers the need for Rate Negotiation.
Task
Navigation Prerequisite
Step The Service Provider Contact must already have submitted a bid as outlined in Submitting Bids New Candidate or Submitting Bids Existing Candidate
Screenshots
Email/Worklist Notification
You will receive email notification that there has been a Reply to your submission. In your Worklist, you will see a row with a work item of sPro Bid Response.
Oracle SST Supplier Guide.doc
55
1.0
http://nacspro.oracle.com/
If you are not already in the system, log into SST and navigate from the home page.
1.1
Click Home link on the top right of the screen, Services Procurement pagelet/box > Maintain Bids link OR Main Menu>Services Procurement> Maintain Bids
If this is your first time on this screen, complete Customizing The Maintain Bids Page for ease of use. . Maintain Bids a search criterion is displayed with recent dates, your Provider Contact ID, and Folder Type All defaults. If required, update search criteria. Search.
Oracle SST Supplier Guide.doc
56
1.2
Bid Communication rows display below search criteria, one row for each bid in process. Click on the Create Bid icon for the bid.
2.0
Opens the Supplier Bid Response page. Click the collapse arrow to the left of Requisition Requirements header.
Oracle SST Supplier Guide.doc
57
3.0
Bid Information is brought to the top of the page. Review latest Comments to see that a rate change is being requested.
3.1
Respond to Bid. Select Action 0009 Reply. If you are unable to accommodate a rate decrease, advise the RA in the comments section. If you are able to adjust your rate, Update Bid Rate to reflect your current asking price. Add comments if desired. OR
Oracle SST Supplier Guide.doc
58
4.0
Update Bid Factors if required. Update Attachments if required. Click Submit
5.0
Response for requisition # for line # has been submitted message displays. RA is informed of your Reply. Your target rate will display in their notification and also in the bid.
Oracle SST Supplier Guide.doc
59
7.4
Scheduling Interviews
This process outlines how the supplier will be advised of the interview request as well as how the interview will be scheduled.
Task
Navigation Prerequisite
Step The Service Provider Contact must already have submitted a bid as outlined in Submitting Bids New Candidate or Submitting Bids Existing Candidate The RA has shared the resume with the project team. A decision has been made that they will proceed with an interview (may be Oracle internal or Client). You will receive a notification that there has been a Reply to your submission. In your worklist, you will see a row with a work item of sPro Bid Response.
Screenshots
Email / Worklist Notification
Oracle SST Supplier Guide.doc
60
1.0
http://nacspro.oracle.com/
If you are not already in the system, follow the link in the email and log into SST and navigate from the home page.
1.0
Click Home link on the top right of the screen, Services Procurement pagelet/box > Maintain Bids link OR Main Menu>Services Procurement> Maintain Bids
If this is your first time on this screen, complete Customizing The Maintain Bids Page for ease of use. Maintain Bids search criteria is displayed with recent dates, your provider contact ID, and Folder Type All as defaults. If required, update search criteria. Search
Oracle SST Supplier Guide.doc
61
1.1
Bid Communication rows display below search criteria, one row for each bid in process. Click on the Create Bid icon for the bid.
1.2
Opens the Supplier Bid Response page. Review Requisition Requirements if required, otherwise, click the collapse arrow to the left of Requisition Requirements header.
2.0
Bid Information is brought to the top of the page. Review latest Comments to see that an interview is being requested.
Oracle SST Supplier Guide.doc
62
2.1
Respond to Bid Select Action 0009 Reply. Use the Comments field to communicate or confirm possible interview times and dates.
2.2
Update Bid Factors, if required. Update Attachments, if required. Click Submit.
3.0
Response for requisition # for line # has been submitted message displays.
Oracle SST Supplier Guide.doc
63
Next Step
RA will Reply to continue scheduling discussion or confirm the arrangement. Watch for additional Reply Notifications / Worklist items until confirmed. Follow up and feedback can also be completed with the Reply function. Select Action 0009 Reply and use the Comments field to drive the dialogue.
Oracle SST Supplier Guide.doc
64
8 8.1
WITHDRAWING A BID Withdrawing a Bid
This process outlines the steps for a supplier to withdraw a candidate already received and reviewed by the Oracle RA.
Task
Navigation Prerequisite
Step The Service Provider Contact must already have submitted a bid as outlined in Submitting Bids New Candidate or Submitting Bids Existing Candidate. A decision is made by either the supplier or the candidate to withdraw the resource from consideration and the RA needs to be updated. If this is your first time on this screen, complete Customizing The Maintain Bids Page for ease of use. Maintain Bids search criteria is displayed with recent dates, your Provider Contact ID, and Folder Type All defaults. If required, update search criteria. Search
Screenshots
1.0
Click Home link on the top right of the screen, Services Procurement pagelet/box > Maintain Bids link OR Main Menu>Services Procurement> Maintain Bids
Oracle SST Supplier Guide.doc
65
1.1
Bid Communication rows display below search criteria, one row for each bid in process.
1.2
Select either the Bid Response or Edit response icon. *Only one will be visible and it will depend on who last responded to the bid the RA or the Supplier.
or
Oracle SST Supplier Guide.doc
66
2.0
Opens the Supplier Bid Response page. Review requisition details if required; otherwise, click the collapse arrow to the left of Requisition Requirements header.
2.2
Go to the Current Bid Response or Previous Bid section. Note: Previous Bid Section displays to the right.
Oracle SST Supplier Guide.doc
67
3.0
Select Action 0005 Withdraw. Update Comments with decision details. Click Submit.
3.1
Supplier Bid Withdrawal Confirmation page displays. Use the lookup and select an appropriate reason code and add comments if desired. Note: This is for reporting purposes only. The comments here do not replace those in the Bid Response and they are not sent to the RA.
Oracle SST Supplier Guide.doc
68
3.2
Click OK when done.
4.0
Response for requisition # for line # has been submitted message displays. The RA is notified that you have withdrawn your Service Provider.
Oracle SST Supplier Guide.doc
69
8.2
Retracting a Bid
This process outlines the steps for a supplier to withdraw a candidate that has been submitted to the Oracle RA, but the Oracle RA has yet to respond to the bid.
Task
Navigation Prerequisite
Step The Service Provider Contact must already have submitted a bid as outlined in Submitting Bids New Candidate or Submitting Bids Existing Candidate. A decision is made by either the supplier or the candidate to withdraw the resource from consideration and the RA needs to be updated. If this is your first time on this screen, complete Customizing The Maintain Bids Page for ease of use. Maintain Bids search criteria is displayed with recent dates, your provider contact ID, and Folder Type All as defaults. If required, update Search Criteria. Search
Screenshots
1.0
Click Home link on the top right of the screen, Services Procurement pagelet/box > Maintain Bids link OR Main Menu>Services Procurement> Maintain Bids
Oracle SST Supplier Guide.doc
70
1.1
Bid Communication rows display below search criteria, one row for each bid in process.
1.2
Select the Edit response icon.
2.0
Opens the Supplier Bid Response page. Review requisition details if required; otherwise, click the collapse arrow to the left of Requisition Requirements header.
Oracle SST Supplier Guide.doc
71
2.2
Go to the Previous Bid section. Note: Previous Bid Section displays to the right.
3.0
*NOTE: This section opens far to the right. Scroll if required. Select action 0013 Retract. Update comments with decision details. Click Submit.
4.0
Response for requisition # for line # has been submitted message displays. The RA is notified that you have withdrawn your Service Provider.
Oracle SST Supplier Guide.doc
72
9 9.1
STAFFING DECISIONS CSP RA Declines Bid
This section outlines how you will be notified when the Oracle team declines your bid.
Task
Navigation Prerequisite
Step The Service Provider Contact must already have submitted a bid as outlined in Submitting Bids New Candidate or Submitting Bids Existing Candidate. The Oracle project team has decided not to proceed with the candidate. Supplier Contact will receive an email notification with a subject line that clearly communicates Oracle`s decision to decline the bid. Follow the link and log into the system.
Screenshots
Email Notification
Oracle SST Supplier Guide.doc
73
1.0
http://nacspro.oracle.com/
If you are not already in the system log into SST and navigate from the home page.
1.1
Click Home link on the top right of the screen, Services Procurement pagelet/box > Maintain Bids link OR Main Menu>Services Procurement> Maintain Bids
If this is your first time on this screen, complete Customizing The Maintain Bids Page for ease of use.
Maintain Bids a search criterion is displayed with recent dates, your Provider Contact ID, and Folder Type All defaults. If required, update search criteria using items in the notification to find the bid response. Search Click View All to ensure you are seeing all potential items. Bid response will display with Last Action Decline.
Oracle SST Supplier Guide.doc
74
1.2
Click the bid response icon and minimize the Requisition details to see the final responses. Action will be 0011 Decline in Previous Bid Information. Comments will offer more insight.
2.0
Click on the Current Bid Response Action look up to decide next actions.
Oracle SST Supplier Guide.doc
75
2.1
If you want to continue the discussion, use Action 0009 Reply. Use the Comments to share your thoughts. Click Submit. OR
Oracle SST Supplier Guide.doc
76
3.0
If you acknowledge the decision has been made, you can select Action 0011 End Communication. You can still add comments. Click the checkbox for `Send End Communication Email`, so the RA will be notified of your action.
3.1
You will be asked to select a reason code for ending communication.
Click Ok.
Oracle SST Supplier Guide.doc
77
4.0
Receive confirmation of bid response.
5.0
The item will remain in your maintain bid page with the Last Action as End Communication until the requisition is closed out.
Oracle SST Supplier Guide.doc
78
9.2
Accept an Offer
When the Oracle RA is ready to confirm a resource, they will take the action of Offer Position to communicate the decision to the supplier. This process outlines the steps for the Supplier to respond to the offer through SST, advising the RA of their acceptance. It is highly recommended that if the RA contacts you with an Offer Position action, you use either the Accept or Decline Bid Actions to respond, as it will gain higher visibility in the workflow notifications. .
Task
Navigation Prerequisite
Step The Service Provider Contact must already have submitted a bid as outlined in Submitting Bids New Candidate or Submitting Bids Existing Candidate. The Oracle team is ready to Offer your candidate the position.
Screenshots
Email / Worklist Notification received.
You will receive email notification that the RA is taking the action of Offer Position. In your worklist, you will see a row with a work item of sPro Bid Response
Oracle SST Supplier Guide.doc
79
1.0
http://nacspro.oracle.com/
If you are not already in the system log into SST and navigate from the home page.
1.1
Click Home link on the top right of the screen, Services Procurement pagelet/box > Maintain Bids link OR Main Menu>Services Procurement> Maintain Bids
If this is your first time on this screen, complete Customizing The Maintain Bids Page for ease of use. Maintain Bids search criteria is displayed with recent dates, your provider contact ID, and Folder Type All as defaults. If required, update search criteria. Search Bid Communication rows display below search criteria, one row for each bid in process. Click on the Create Bid icon for the bid.
1.2
Oracle SST Supplier Guide.doc
80
2.0 Opens the Supplier Bid Response page . Review if required; otherwise, click the collapse arrow to the left of Requisition Requirements Header.
2.1
Bid Information is brought to the top of the page. Last Action will be 003 Offer Position in Previous Bid Information. Review latest Comments to more detail.
3.0
Respond to Bid Select Action 0004 Accept Offer in order to proceed with the booking. Add further detail in the Comments field.
Oracle SST Supplier Guide.doc
81
3.1
Update Rate and Bid Factor Responses if Required. Update Attachments if Required. Click Submit
4.0
Response for requisition # for line # has been submitted message displays. RA is notified that you have Accepted Offer.
Oracle SST Supplier Guide.doc
82
9.3
Decline an Offer
When the Oracle RA is ready to confirm a resource, they will take the action of Offer Position to communicate the decision to the supplier. This process outlines the steps for the supplier to respond to the offer through SST, advising the RA of a negative decision. This may be used if the RA can no longer commit, or if the terms need to be renegotiated. It is highly recommended that if the RA contacts you with an Offer Position action, you use either the Accept or Decline Bid Actions to respond, as it will gain higher visibility in the workflow notifications.
Task
Navigation Prerequisite
Step The Service Provider Contact must already have submitted a bid as outlined in Submitting Bids New Candidate or Submitting Bids Existing Candidate. The Oracle team has decided to offer the position to your candidate.
Screenshots
Email / Worklist Notification received.
You will receive an email notification that the RA is taking the action of Offer Position. In your worklist, you will see a row with a work item of sPro Bid Response.
Oracle SST Supplier Guide.doc
83
1.0
http://nacspro.oracle.com/
If you are not already in the system log into SST and navigate from the home page.
1.0
Click Home link on the top right of the screen, Services Procurement pagelet/box > Maintain Bids link OR Main Menu>Services Procurement> Maintain Bids
If this is your first time on this screen, complete Customizing The Maintain Bids Page for ease of use. Maintain Bids a search criterion is displayed with recent dates, your Provider Contact ID, and Folder Type All defaults. If required, update search criteria. Search. Bid Communication rows display below search criteria, one row for each bid in process. Click on the Create Bid icon for the bid.
1.1
Oracle SST Supplier Guide.doc
84
2.0 Opens the Supplier Bid Response page. Click the collapse arrow to the left of Requisition Requirements header.
2.1
Bid Information is brought to the top of the page. Action will be 0003 Offer Position in Previous Bid Information. Review latest Comments for more detail.
3.0
Respond to Bid. Select Action 0010 Decline Offer. If you or your candidate are unable to accept the offer. Add further detail in the Comments field.
Oracle SST Supplier Guide.doc
85
3.1
Update Rate and Bid Factor Responses, if required. Update Attachments, if required. Click Submit.
3.2
Select an appropriate Reason Code at the prompt. Comments are optional. This is for reporting purposes only. Comments here do not replace comments in the bid response.
4.0
Response for requisition # for line # has been submitted message displays. RA is notified that you have declined the offer.
Oracle SST Supplier Guide.doc
86
APPENDIX A - TERMINOLOGY OVERVIEW
Current Term Resource / Candidate Supplier / Supplier Contact Oracle Resource Analyst (RA) Open Requirement Product / Service Submission Submission Updates
Oracle SST Term Service Provider Service Provider Contact Service Coordinator Requisition Service Type Bid Maintain Bids
Oracle SST Supplier Guide.doc
87
Anda mungkin juga menyukai
- A Heartbreaking Work Of Staggering Genius: A Memoir Based on a True StoryDari EverandA Heartbreaking Work Of Staggering Genius: A Memoir Based on a True StoryPenilaian: 3.5 dari 5 bintang3.5/5 (231)
- The Sympathizer: A Novel (Pulitzer Prize for Fiction)Dari EverandThe Sympathizer: A Novel (Pulitzer Prize for Fiction)Penilaian: 4.5 dari 5 bintang4.5/5 (119)
- Never Split the Difference: Negotiating As If Your Life Depended On ItDari EverandNever Split the Difference: Negotiating As If Your Life Depended On ItPenilaian: 4.5 dari 5 bintang4.5/5 (838)
- Devil in the Grove: Thurgood Marshall, the Groveland Boys, and the Dawn of a New AmericaDari EverandDevil in the Grove: Thurgood Marshall, the Groveland Boys, and the Dawn of a New AmericaPenilaian: 4.5 dari 5 bintang4.5/5 (265)
- The Little Book of Hygge: Danish Secrets to Happy LivingDari EverandThe Little Book of Hygge: Danish Secrets to Happy LivingPenilaian: 3.5 dari 5 bintang3.5/5 (399)
- Grit: The Power of Passion and PerseveranceDari EverandGrit: The Power of Passion and PerseverancePenilaian: 4 dari 5 bintang4/5 (587)
- The World Is Flat 3.0: A Brief History of the Twenty-first CenturyDari EverandThe World Is Flat 3.0: A Brief History of the Twenty-first CenturyPenilaian: 3.5 dari 5 bintang3.5/5 (2219)
- The Subtle Art of Not Giving a F*ck: A Counterintuitive Approach to Living a Good LifeDari EverandThe Subtle Art of Not Giving a F*ck: A Counterintuitive Approach to Living a Good LifePenilaian: 4 dari 5 bintang4/5 (5794)
- Team of Rivals: The Political Genius of Abraham LincolnDari EverandTeam of Rivals: The Political Genius of Abraham LincolnPenilaian: 4.5 dari 5 bintang4.5/5 (234)
- Rise of ISIS: A Threat We Can't IgnoreDari EverandRise of ISIS: A Threat We Can't IgnorePenilaian: 3.5 dari 5 bintang3.5/5 (137)
- Shoe Dog: A Memoir by the Creator of NikeDari EverandShoe Dog: A Memoir by the Creator of NikePenilaian: 4.5 dari 5 bintang4.5/5 (537)
- The Emperor of All Maladies: A Biography of CancerDari EverandThe Emperor of All Maladies: A Biography of CancerPenilaian: 4.5 dari 5 bintang4.5/5 (271)
- The Gifts of Imperfection: Let Go of Who You Think You're Supposed to Be and Embrace Who You AreDari EverandThe Gifts of Imperfection: Let Go of Who You Think You're Supposed to Be and Embrace Who You ArePenilaian: 4 dari 5 bintang4/5 (1090)
- Her Body and Other Parties: StoriesDari EverandHer Body and Other Parties: StoriesPenilaian: 4 dari 5 bintang4/5 (821)
- The Hard Thing About Hard Things: Building a Business When There Are No Easy AnswersDari EverandThe Hard Thing About Hard Things: Building a Business When There Are No Easy AnswersPenilaian: 4.5 dari 5 bintang4.5/5 (344)
- Hidden Figures: The American Dream and the Untold Story of the Black Women Mathematicians Who Helped Win the Space RaceDari EverandHidden Figures: The American Dream and the Untold Story of the Black Women Mathematicians Who Helped Win the Space RacePenilaian: 4 dari 5 bintang4/5 (890)
- Elon Musk: Tesla, SpaceX, and the Quest for a Fantastic FutureDari EverandElon Musk: Tesla, SpaceX, and the Quest for a Fantastic FuturePenilaian: 4.5 dari 5 bintang4.5/5 (474)
- The Unwinding: An Inner History of the New AmericaDari EverandThe Unwinding: An Inner History of the New AmericaPenilaian: 4 dari 5 bintang4/5 (45)
- The Yellow House: A Memoir (2019 National Book Award Winner)Dari EverandThe Yellow House: A Memoir (2019 National Book Award Winner)Penilaian: 4 dari 5 bintang4/5 (98)
- On Fire: The (Burning) Case for a Green New DealDari EverandOn Fire: The (Burning) Case for a Green New DealPenilaian: 4 dari 5 bintang4/5 (73)
- Analysis Trumpet SwanDokumen57 halamanAnalysis Trumpet SwanEJ100% (2)
- Critical Capabilities For Property and Casualty Insurance Claims Management ModulesDokumen26 halamanCritical Capabilities For Property and Casualty Insurance Claims Management Modulesvladimir_kolessovBelum ada peringkat
- Benefits An Challenges of Cloud ERP System A Literature RiviewDokumen9 halamanBenefits An Challenges of Cloud ERP System A Literature RiviewFifi RizqiBelum ada peringkat
- Assignment-Competitive Advantage % PrinciplesDokumen13 halamanAssignment-Competitive Advantage % PrinciplesSky Mambo100% (4)
- Critical Success Factors For The Implementation of Enterprise Resource Planning (Erp) : Empirical ValidationDokumen10 halamanCritical Success Factors For The Implementation of Enterprise Resource Planning (Erp) : Empirical ValidationiacikgozBelum ada peringkat
- Big Data: A Survey: Shiwen Mao Yunhao LiuDokumen39 halamanBig Data: A Survey: Shiwen Mao Yunhao LiugeorgesharmokhBelum ada peringkat
- 5 e 03 Zbnquafnbmpf 3 Dvdyvv 1Dokumen1 halaman5 e 03 Zbnquafnbmpf 3 Dvdyvv 1georgesharmokhBelum ada peringkat
- علاقاتي - (christianlib.com)Dokumen66 halamanعلاقاتي - (christianlib.com)georgesharmokhBelum ada peringkat
- Prepared by Guided by Shivam Thakore MR Chintan OzaDokumen19 halamanPrepared by Guided by Shivam Thakore MR Chintan OzageorgesharmokhBelum ada peringkat
- USC/ISI at TREC 2011: Microblog TrackDokumen8 halamanUSC/ISI at TREC 2011: Microblog TrackgeorgesharmokhBelum ada peringkat
- Critical Success Factors in ERP Implementation: November 2016Dokumen13 halamanCritical Success Factors in ERP Implementation: November 2016georgesharmokhBelum ada peringkat
- FDA Data Integrity and Complaince With CGMP DRAFT Apr 14 2016Dokumen13 halamanFDA Data Integrity and Complaince With CGMP DRAFT Apr 14 2016BrandonBelum ada peringkat
- Third Year Practice Test 1: Choosing the Right AnswersDokumen64 halamanThird Year Practice Test 1: Choosing the Right AnswersWalid Ebid ElgammalBelum ada peringkat
- Appendex KDokumen50 halamanAppendex KgeorgesharmokhBelum ada peringkat
- القواعد التحليلية المبسطة 3 Analytical English GrammarDokumen72 halamanالقواعد التحليلية المبسطة 3 Analytical English GrammargeorgesharmokhBelum ada peringkat
- Oracle Applications Patch Types and Codelines ExplainedDokumen3 halamanOracle Applications Patch Types and Codelines ExplainedgeorgesharmokhBelum ada peringkat
- Unlock-The Farmer3Dokumen11 halamanUnlock-The Farmer3georgesharmokhBelum ada peringkat
- NPTEL- Effective Business Letter WritingDokumen26 halamanNPTEL- Effective Business Letter WritingJeffrey WheelerBelum ada peringkat
- Qa Analysis Nliwod2017Dokumen8 halamanQa Analysis Nliwod2017georgesharmokhBelum ada peringkat
- The Simple SentenceDokumen28 halamanThe Simple SentenceKrishna ShambhuBelum ada peringkat
- New Doc 2019-04-19 15.04.09Dokumen18 halamanNew Doc 2019-04-19 15.04.09georgesharmokhBelum ada peringkat
- Effective and Practical Risk Management Options For Computerised System ValidationDokumen32 halamanEffective and Practical Risk Management Options For Computerised System ValidationgeorgesharmokhBelum ada peringkat
- 2Dokumen13 halaman2elecnaimelecBelum ada peringkat
- Three Tiers Medical Device Validation PlansDokumen16 halamanThree Tiers Medical Device Validation PlansgeorgesharmokhBelum ada peringkat
- (A) Underline The Correct Word Between Brackets.: NRC Primary Four 2 Term Model Answers Review SheetDokumen3 halaman(A) Underline The Correct Word Between Brackets.: NRC Primary Four 2 Term Model Answers Review SheetgeorgesharmokhBelum ada peringkat
- 5 Steps To Successful ERP ImplementationDokumen7 halaman5 Steps To Successful ERP ImplementationMohammad Azad KhanBelum ada peringkat
- Val 01Dokumen5 halamanVal 01georgesharmokhBelum ada peringkat
- A Tool-Supported Methodology For Validation and Refinement of Early-Stage Domain ModelsDokumen1 halamanA Tool-Supported Methodology For Validation and Refinement of Early-Stage Domain ModelsgeorgesharmokhBelum ada peringkat
- Overview of Pharmaceutical Validation and Process Controls Indrug DevelopmentDokumen9 halamanOverview of Pharmaceutical Validation and Process Controls Indrug DevelopmentgeorgesharmokhBelum ada peringkat
- 4 - Rev SH 3 Answers (May2011)Dokumen3 halaman4 - Rev SH 3 Answers (May2011)georgesharmokhBelum ada peringkat
- NRC Primary 4 2 Term Review Sheet (5) (A) Underline The Correct Word Between BracketsDokumen3 halamanNRC Primary 4 2 Term Review Sheet (5) (A) Underline The Correct Word Between BracketsgeorgesharmokhBelum ada peringkat
- 4 - Rev SH 2 Answers (May2011)Dokumen1 halaman4 - Rev SH 2 Answers (May2011)georgesharmokhBelum ada peringkat
- Zigzag Test TrainingDokumen4 halamanZigzag Test TrainingmoB0BBelum ada peringkat
- History of ComputerDokumen6 halamanHistory of ComputerMika ReyesBelum ada peringkat
- Sanskrit Manyusuktha Purascharanavidhi With Meaning in KannadaDokumen24 halamanSanskrit Manyusuktha Purascharanavidhi With Meaning in Kannadaanildba76Belum ada peringkat
- Danelec Dm-800e EcdisDokumen4 halamanDanelec Dm-800e EcdisAto ToaBelum ada peringkat
- Thesis For DefenseDokumen15 halamanThesis For DefenseAbby Fernandez100% (1)
- Enom Registration AgreementDokumen13 halamanEnom Registration AgreementrofisBelum ada peringkat
- Adobe ® XML Form Object Model ReferenceDokumen412 halamanAdobe ® XML Form Object Model ReferenceMarekBelum ada peringkat
- f11 Magazine - Issue 66 - June 2017Dokumen78 halamanf11 Magazine - Issue 66 - June 2017Anderson Menezes Da SilvaBelum ada peringkat
- Advances in Science and Technology Picture Description Exercises 98082Dokumen1 halamanAdvances in Science and Technology Picture Description Exercises 98082limlinli67% (3)
- Uday ResumeDokumen8 halamanUday Resumeapi-3818117Belum ada peringkat
- Whats New Vsphere 6.7Dokumen99 halamanWhats New Vsphere 6.7ravi kumarBelum ada peringkat
- NetLink II System Manual Ver - 3.0 Rev A2 PDFDokumen150 halamanNetLink II System Manual Ver - 3.0 Rev A2 PDFAlexander LanesskogBelum ada peringkat
- Gmail - Decision On Your Submission To Geoenvironmental Disasters - GEDI-D-22-00003 - (EMID - 4f285bb4d0f1f0a8)Dokumen2 halamanGmail - Decision On Your Submission To Geoenvironmental Disasters - GEDI-D-22-00003 - (EMID - 4f285bb4d0f1f0a8)Unigwe Chinanu OdinakaBelum ada peringkat
- R5 Wearable BT RFID ReaderDokumen2 halamanR5 Wearable BT RFID ReaderAnkit ParasharBelum ada peringkat
- AESPA The Digital Music Era and Its ImpactDokumen8 halamanAESPA The Digital Music Era and Its Impact6122001058Belum ada peringkat
- Trimble 450l and 450H Radios: Key FeaturesDokumen2 halamanTrimble 450l and 450H Radios: Key FeaturesWalter Falcon CordovaBelum ada peringkat
- Connecting To The Internet: Management of Internet Information Sources and Services (Imc 407)Dokumen18 halamanConnecting To The Internet: Management of Internet Information Sources and Services (Imc 407)syuhadaBelum ada peringkat
- Manual Emerson Wireless 1410s Gateway 781s Smart Antenna en 7162564Dokumen64 halamanManual Emerson Wireless 1410s Gateway 781s Smart Antenna en 7162564Jesús Navarro GarciaBelum ada peringkat
- Lenovo G460 G560 User GuideDokumen130 halamanLenovo G460 G560 User GuidejoreyvilBelum ada peringkat
- IPC HDW2231TM AS S2 - Datasheet - 20210428Dokumen3 halamanIPC HDW2231TM AS S2 - Datasheet - 20210428Diego GonzalezBelum ada peringkat
- The Panga Challenge DesignDokumen2 halamanThe Panga Challenge DesignAkansha SinghBelum ada peringkat
- Pizza HutDokumen4 halamanPizza HutMd Zaved AhmedBelum ada peringkat
- Mx2800 User ManualDokumen142 halamanMx2800 User ManualjohnqevilBelum ada peringkat
- Information Sheet 1.2-1 PDFDokumen6 halamanInformation Sheet 1.2-1 PDFNeri ErinBelum ada peringkat
- Cloning Steps For Discoverer in Oracle EBSDokumen2 halamanCloning Steps For Discoverer in Oracle EBSFred JokuBelum ada peringkat
- Cognos Impromptu User Reference 7.1Dokumen262 halamanCognos Impromptu User Reference 7.1Tim CaldwellBelum ada peringkat
- HP LaserJet Pro M1217nfwDokumen2 halamanHP LaserJet Pro M1217nfwAlejandra SanchezBelum ada peringkat
- NN43001-254 02.03 EqpID FNDDokumen166 halamanNN43001-254 02.03 EqpID FNDErtan FidanBelum ada peringkat