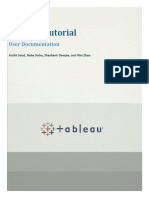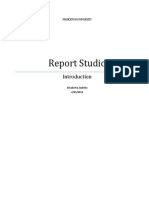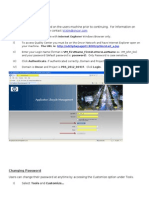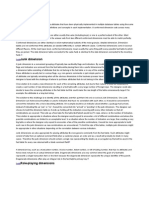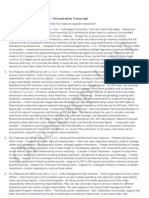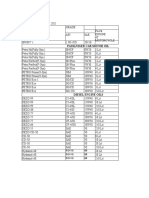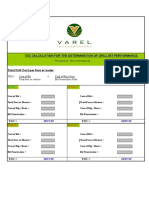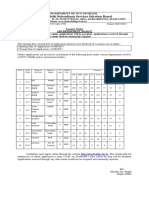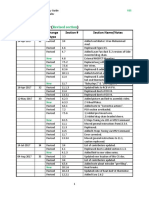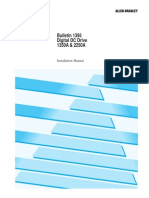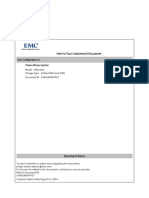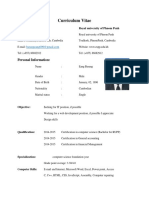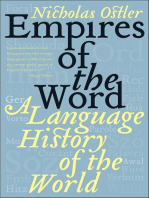Master Detail Reports
Diunggah oleh
avi1championHak Cipta
Format Tersedia
Bagikan dokumen Ini
Apakah menurut Anda dokumen ini bermanfaat?
Apakah konten ini tidak pantas?
Laporkan Dokumen IniHak Cipta:
Format Tersedia
Master Detail Reports
Diunggah oleh
avi1championHak Cipta:
Format Tersedia
Master Detail is used to deliver information that would otherwise required two or more Reports.
For example, you can combine a list with a chart. You can use a master-detail relationship to show data from separate data sources in a single report. However, the data sources must be contained in the same package
Create a Master Detail Relationship
Create a master detail relationship to deliver information that would otherwise require two or more reports. For example, you can combine a list with a chart. The list can contain product lines and the chart can show details for each product line. Master detail relationships must appear in nested frames to produce the correct results. You can create a master detail relationship in two ways: Use a parent frame for the master query and a nested frame for the detail query. Associate a report page with the master query and use a data container, such as a list or crosstab, for the detail query.
You cannot display parent data in the child frame or child data in the parent frame. Also, you cannot perform calculations across master detail queries. You can use a master detail relationship to show data from separate data sources in a single report. However, the data sources must be contained in the same package. To create a master detail relationship using queries that reference two different dimensional data sources, you must first link the members by aliasing the levels that contain the members.
Master Detail or Burst Reports with Charts or Crosstabs May Result in Denial of Service
When running a master detail or burst report that includes a chart or crosstab, disk space exhaustion may cause the report or other requests to fail. A large set of burst keys or master rows may produce one or more charts per detail, resulting in many master detail executions. This may cause the temp folder to accumulate many gigabytes of temporary files containing data required for successful chart rendering. To avoid this issue, we recommend that you test large master detail or burst reports that include charts or crosstabs to determine the potential peak disk requirements for the report.
How do you create a Master Detail Relationship in Cognos 8
Associate the master query to a Page break so that the two Queries are not at the same level. Query 1 is associated to the Page Break, Query 2 is associated to the List. Steps: These steps describe how to have two lists on a single page, and have a Master Detail relationship between them. 1. Open Report Studio and insert two lists on one page. 2. Add the required columns to both lists. 3. In the master list, group the column that is to be used as the link in the master detail relationship. 4. Insert a filter into the master list so that you only see the records that you want to see in the child list. 5. From the View menu, select 'Report Pages' 6. Click anywhere on Page1 to enable the 'Properties' pane on the bottom left of the screen. 7. In the Properties pane, under 'Data\Query' link the master query to the page. 8. Double-click anywhere on Page1 to return to the report layout screen. 9. Click anywhere on the detail query. From the 'Data' menu, click 'Master Detail Relationships'. 10. Create a 'New Link' to establish the appropriate relationship between the two queries. 11. Click 'OK'
Steps: 1. Insert two lists on one page 2. Add the columns to both lists 3. Group the column in the master list that is to be used as the link in the Master Detail relationship. 4. Insert the filter into the master list so that we only see the records that we want to see in the child list. 5. File menu -> Pages. 6. Create a page break and select the master query from the drop down menu 7. Select the Page breaks by Grouping Level radio button and select the column grouped on.
8. Click OK twice. 9. From the Data menu, select Master / Detail Relationship. 10. Click New, and select Filtered Detail Query for this example. 11. Select the second query. 12. Click OK and enter the expression that will link the two queries together (ex: MasterQuery.field1 = DetailQuery.field1). 13. Run the report
A master-detail query is an outer join. It is useful when you want to include ALL records in the master query regardless of whether there are matching records in the detail query or not. (These instructions are based on CRN V7 MR3.) 1. On a blank report page, drag in a new list item (called MasterQuery in this example). Populate it as needed. 2. Drag in a new list item (called DetailQuery in this example) and drop it into one of the columns of the MasterQuery list. Populate this list as needed. One of these fields (called ID in this example) must be related to an associated field in the MasterQuery list to link the two queries. This step must be done correctly to allow DetailQuery to be an available selection in Step 5 below. 3. On the Menu Bar, select Data > Master/Detail Relationships... 4. Select MasterQuery in the top listbox. 5. Add DetailQuery as a filtered query and set MasterQuery.ID=DetailQuery.ID. If DetailQuery is not shown as an available detail query selection, then double-check that you performed Step 1 correctly. 6. Run your report. Some further notes: You can add multiple detail queries to a single master query. You can enhance the appearance of the report by hiding the detail query list headers as desired.
Master - Detail Relationship
A master-detail query is an outer join. It is useful when you want to include ALL records in the master query regardless of whether there are matching records in the detail query or not. 1. On a blank report page, drag in a new list item (Master). Populate it as needed. 2. Drag in a new list item (Detail) and drop it into one of the columns of the Master list. Populate this list as needed. One of these fields (ID) must be related to an associated field in the Master list to link the two queries. This step must be done correctly to allow Detail to be an available selection in Step 5 below.
3. On the Menu Bar, select Data > Master/Detail Relationships 4. Select Master in the top listbox. 5. Add Detail as a filtered query and set Master.ID=Detail.ID. If Detail is not shown as an available detail query selection, then double-check that you performed Step 1 correctly. 6. Run your report. Some further notes: You can add multiple detail queries to a single master query. You can enhance the appearance of the report by hiding the detail query list headers as desired.
Anda mungkin juga menyukai
- The Subtle Art of Not Giving a F*ck: A Counterintuitive Approach to Living a Good LifeDari EverandThe Subtle Art of Not Giving a F*ck: A Counterintuitive Approach to Living a Good LifePenilaian: 4 dari 5 bintang4/5 (5794)
- Tableau Tutorial PDFDokumen10 halamanTableau Tutorial PDFJaneth bautistaBelum ada peringkat
- The Little Book of Hygge: Danish Secrets to Happy LivingDari EverandThe Little Book of Hygge: Danish Secrets to Happy LivingPenilaian: 3.5 dari 5 bintang3.5/5 (399)
- Tableau Server Admin6.0Dokumen91 halamanTableau Server Admin6.0avi1championBelum ada peringkat
- A Heartbreaking Work Of Staggering Genius: A Memoir Based on a True StoryDari EverandA Heartbreaking Work Of Staggering Genius: A Memoir Based on a True StoryPenilaian: 3.5 dari 5 bintang3.5/5 (231)
- Snap Developer TutorialsDokumen26 halamanSnap Developer Tutorialsavi1champion100% (1)
- Hidden Figures: The American Dream and the Untold Story of the Black Women Mathematicians Who Helped Win the Space RaceDari EverandHidden Figures: The American Dream and the Untold Story of the Black Women Mathematicians Who Helped Win the Space RacePenilaian: 4 dari 5 bintang4/5 (894)
- Report Studio: Princeton UniversityDokumen223 halamanReport Studio: Princeton UniversityMonica MarciucBelum ada peringkat
- The Yellow House: A Memoir (2019 National Book Award Winner)Dari EverandThe Yellow House: A Memoir (2019 National Book Award Winner)Penilaian: 4 dari 5 bintang4/5 (98)
- HP Quality Center Install For TestersDokumen6 halamanHP Quality Center Install For Testersavi1championBelum ada peringkat
- Shoe Dog: A Memoir by the Creator of NikeDari EverandShoe Dog: A Memoir by the Creator of NikePenilaian: 4.5 dari 5 bintang4.5/5 (537)
- JoinsDokumen29 halamanJoinsxxcarxxBelum ada peringkat
- Elon Musk: Tesla, SpaceX, and the Quest for a Fantastic FutureDari EverandElon Musk: Tesla, SpaceX, and the Quest for a Fantastic FuturePenilaian: 4.5 dari 5 bintang4.5/5 (474)
- Tableau, Tool Tips, Work BookDokumen3 halamanTableau, Tool Tips, Work Bookavi1championBelum ada peringkat
- Never Split the Difference: Negotiating As If Your Life Depended On ItDari EverandNever Split the Difference: Negotiating As If Your Life Depended On ItPenilaian: 4.5 dari 5 bintang4.5/5 (838)
- SnapLogic TutorialDokumen43 halamanSnapLogic Tutorialavi1champion67% (3)
- Grit: The Power of Passion and PerseveranceDari EverandGrit: The Power of Passion and PerseverancePenilaian: 4 dari 5 bintang4/5 (587)
- Dynamic Dash BoardingDokumen14 halamanDynamic Dash BoardingDimitris MichosBelum ada peringkat
- Devil in the Grove: Thurgood Marshall, the Groveland Boys, and the Dawn of a New AmericaDari EverandDevil in the Grove: Thurgood Marshall, the Groveland Boys, and the Dawn of a New AmericaPenilaian: 4.5 dari 5 bintang4.5/5 (265)
- Conformed DimensionDokumen1 halamanConformed Dimensionavi1championBelum ada peringkat
- IBM Cognos 10 DocumentDokumen8 halamanIBM Cognos 10 Documentavi1championBelum ada peringkat
- Cognos Work DescriptionDokumen3 halamanCognos Work Descriptionavi1champion100% (1)
- The Emperor of All Maladies: A Biography of CancerDari EverandThe Emperor of All Maladies: A Biography of CancerPenilaian: 4.5 dari 5 bintang4.5/5 (271)
- Comparison Chart SNOW Vs STARDokumen1 halamanComparison Chart SNOW Vs STARavi1championBelum ada peringkat
- On Fire: The (Burning) Case for a Green New DealDari EverandOn Fire: The (Burning) Case for a Green New DealPenilaian: 4 dari 5 bintang4/5 (73)
- Comparison Chart SNOW Vs STARDokumen1 halamanComparison Chart SNOW Vs STARavi1championBelum ada peringkat
- The Hard Thing About Hard Things: Building a Business When There Are No Easy AnswersDari EverandThe Hard Thing About Hard Things: Building a Business When There Are No Easy AnswersPenilaian: 4.5 dari 5 bintang4.5/5 (344)
- Terms Oracle AppsDokumen2 halamanTerms Oracle Appsapi-27048744Belum ada peringkat
- Team of Rivals: The Political Genius of Abraham LincolnDari EverandTeam of Rivals: The Political Genius of Abraham LincolnPenilaian: 4.5 dari 5 bintang4.5/5 (234)
- Terms Oracle AppsDokumen2 halamanTerms Oracle Appsapi-27048744Belum ada peringkat
- R12 - New FeaturesDokumen3 halamanR12 - New FeaturesGuhanadh PadarthyBelum ada peringkat
- Terms Oracle AppsDokumen2 halamanTerms Oracle Appsapi-27048744Belum ada peringkat
- Rise of ISIS: A Threat We Can't IgnoreDari EverandRise of ISIS: A Threat We Can't IgnorePenilaian: 3.5 dari 5 bintang3.5/5 (137)
- Basic Computer ConceptsDokumen77 halamanBasic Computer ConceptsJerry Mugambi100% (1)
- January 2021 price list for Petro motor oils and diesel engine oilsDokumen2 halamanJanuary 2021 price list for Petro motor oils and diesel engine oilsSAFIR ULLAHBelum ada peringkat
- The Unwinding: An Inner History of the New AmericaDari EverandThe Unwinding: An Inner History of the New AmericaPenilaian: 4 dari 5 bintang4/5 (45)
- SPP 40 Series Sponsored BE MTech Projects CollegewiseDokumen145 halamanSPP 40 Series Sponsored BE MTech Projects CollegewiseVinay KumarBelum ada peringkat
- The World Is Flat 3.0: A Brief History of the Twenty-first CenturyDari EverandThe World Is Flat 3.0: A Brief History of the Twenty-first CenturyPenilaian: 3.5 dari 5 bintang3.5/5 (2219)
- Plumbing Practical Problems QuizDokumen5 halamanPlumbing Practical Problems QuizLoren ViejayBelum ada peringkat
- Friday Night FightsDokumen8 halamanFriday Night Fightsapi-629904068Belum ada peringkat
- Total Drill Cost CalculatorDokumen3 halamanTotal Drill Cost CalculatorRenéAlvarezPolo100% (2)
- The Gifts of Imperfection: Let Go of Who You Think You're Supposed to Be and Embrace Who You AreDari EverandThe Gifts of Imperfection: Let Go of Who You Think You're Supposed to Be and Embrace Who You ArePenilaian: 4 dari 5 bintang4/5 (1090)
- Kodak 2000 Um SM SCHDokumen157 halamanKodak 2000 Um SM SCHВиталий КоптеловBelum ada peringkat
- UAV Course SyllabusDokumen3 halamanUAV Course Syllabushindaputra374100% (3)
- Yellow Electric Pump: Job Card Package Title: HIM - A318/A319/A320/ A321 Tail Number - MSN - FSN ALL ContinousDokumen4 halamanYellow Electric Pump: Job Card Package Title: HIM - A318/A319/A320/ A321 Tail Number - MSN - FSN ALL ContinousSuman BajracharyaBelum ada peringkat
- DSSSB 01 2017Dokumen9 halamanDSSSB 01 2017Praneeta KatdareBelum ada peringkat
- The Sympathizer: A Novel (Pulitzer Prize for Fiction)Dari EverandThe Sympathizer: A Novel (Pulitzer Prize for Fiction)Penilaian: 4.5 dari 5 bintang4.5/5 (119)
- Mini System LG-RAD-226B PDFDokumen65 halamanMini System LG-RAD-226B PDFAndres Lecaro JarrinBelum ada peringkat
- PrintedElectronics ProductOverview PDFDokumen2 halamanPrintedElectronics ProductOverview PDFanon_551622158Belum ada peringkat
- JupaCreations BWCGDokumen203 halamanJupaCreations BWCGsoudrack0% (1)
- Slurry Flo BrochureDokumen4 halamanSlurry Flo BrochureChristian Andres Campa HernandezBelum ada peringkat
- LTE Advanced - Leading in Chipsets and Evolution: August 2013Dokumen33 halamanLTE Advanced - Leading in Chipsets and Evolution: August 2013Muneeb JavedBelum ada peringkat
- Bulletin 1395 Digital DC Drive 1350A & 2250ADokumen213 halamanBulletin 1395 Digital DC Drive 1350A & 2250ATulioPenaBelum ada peringkat
- JEDI Slides Intro1 Chapter 02 Introduction To JavaDokumen17 halamanJEDI Slides Intro1 Chapter 02 Introduction To JavaredbutterflyBelum ada peringkat
- TCON300Dokumen722 halamanTCON300DGGBelum ada peringkat
- DC Motor Direction Control ReportDokumen6 halamanDC Motor Direction Control ReportEngr Farhanullah SarkiBelum ada peringkat
- Aashto T19-Bulk Density (Unit Weight)Dokumen7 halamanAashto T19-Bulk Density (Unit Weight)Marc Anthony de Villa100% (1)
- TM4C129XNCZAD MicrocontrollerDokumen2.191 halamanTM4C129XNCZAD Microcontrollermamaligosu1Belum ada peringkat
- VNX Power UP Down ProcedureDokumen8 halamanVNX Power UP Down ProcedureShahulBelum ada peringkat
- Her Body and Other Parties: StoriesDari EverandHer Body and Other Parties: StoriesPenilaian: 4 dari 5 bintang4/5 (821)
- Phase Locked LoopDokumen4 halamanPhase Locked LoopsagarduttaBelum ada peringkat
- August 2017Dokumen72 halamanAugust 2017Treatment Plant Operator MagazineBelum ada peringkat
- BNF Syntax of Ruby - Less than 40 character title for Ruby BNF syntax documentDokumen2 halamanBNF Syntax of Ruby - Less than 40 character title for Ruby BNF syntax documentChristian FerrazBelum ada peringkat
- College Report of Optical Burst SwitchingDokumen21 halamanCollege Report of Optical Burst Switchingimcoolsha999Belum ada peringkat
- Deutz 1013Dokumen3 halamanDeutz 1013Retno Pudji LestariBelum ada peringkat
- Control and On-Off Valves GuideDokumen87 halamanControl and On-Off Valves Guidebaishakhi_b90100% (3)
- CV Summary for IT Position Seeking Recent GraduateDokumen5 halamanCV Summary for IT Position Seeking Recent Graduateeang barangBelum ada peringkat
- DH3E-L-SC-A3-K-170329-0009 Commissioning Inspection & Test Plan (ITP) For BOP and Associated Test FormsDokumen2 halamanDH3E-L-SC-A3-K-170329-0009 Commissioning Inspection & Test Plan (ITP) For BOP and Associated Test FormsBình Quách HảiBelum ada peringkat
- Empires of the Word: A Language History of the WorldDari EverandEmpires of the Word: A Language History of the WorldPenilaian: 4 dari 5 bintang4/5 (236)
- The Read-Aloud Family: Making Meaningful and Lasting Connections with Your KidsDari EverandThe Read-Aloud Family: Making Meaningful and Lasting Connections with Your KidsPenilaian: 5 dari 5 bintang5/5 (205)
- Monitored: Business and Surveillance in a Time of Big DataDari EverandMonitored: Business and Surveillance in a Time of Big DataPenilaian: 4 dari 5 bintang4/5 (1)